Самый лучший способ борьбы с пересветами — не допускать их на съёмке.
Но что делать, если ты их обнаружил уже на этапе монтажа, а переснять футажи не получится?
Начнём с того, что полностью белые участки пересветов исправить не получится, на них просто нет никакой информации, спасать там нечего.
Но если осталась хоть капля информации, то что-то с этим, да можно сделать. Вот 5 способов избавиться от пересвета.
Исправляем цветокором
Этот вариант подходит в случае с несильными засветами.
Ничего сверхъестественного, выравниваем картинку с помощью стандартных параметров таких, как экспозиция, контраст, свет/тень, насыщенность и т.д.
Для удобства открываем вкладку “Lumetri Scopes” чтобы отслеживать воздействие меняемых нами параметров.
HSL (оттенок, насыщенность, яркость)
Этим способом можно перекрасить один цвет в другой. Подойдёт в случае, если у вас есть пересвет в отдельном месте, и белый не встречается, как чистый цвет на других объектах.
- В Premiere Pro заходим во вкладку “Lumetri Color”
- Выбираем пункт “HSL Secondary”
- С помощью пипетки выбираем пересвеченный участок
- Далее опускаемся ниже и подгоняем оттенок пересвеченной части под окружение с помощью цветовых кругов в пункте “коррекция”
Наложение на негатив
Если при использовании первого способа появятся артефакты, то справиться с данной проблемой можно таким способом:
- Создаём корректирующий слой
- Ставим его на дорожку над видео
- Применяем к исходнику видео эффект инвертирования (не по времени, а по свету)
- Во вкладке эффектов меняем режим наложения этого эффекта на “Luminance” выставляем режим смешивания на 75-90%
Остаётся только подправить точку чёрного, поиграться с насыщенностью и другими параметрами на корректирующем слое.
Этот способ хорошо подходит для убирания пересвета на лицах.
3D LUT
Это сработает, если на пересвеченном участке осталась информация хотя бы в одном из каналов RGB.
Понадобиться установить одноимённое бесплатное расширение для премьера.
- Выясняем в каком из каналов сохранилась информация и записываем 3D LUT именно этого цветового канала, отключив другие в цветовых кривых
- На исходник закидываем корректирующий слой
- В “Lumetri Color” в базовой коррекции в пункте входной LUT, выбираем сохранённый нами LUT
После применения информация о яркости из записанного нами лута перезапишется на другие каналы, и пересвет уйдёт.
Замена футажом
Если у вас есть пересвеченный фон и главный объект на переднем плане без засветов, то этот способ для вас.
Например, у вас засвечено небо на заднем плане.
Находим футаж, который максимально похож на ваш фон, закидываем его поверх вашего исходника и применяем режим наложения “Darken”.
В этом режиме наложения будут сохраняться только тёмные участки, из-за чего пересвеченная часть будет заменена незасвеченной с другого футажа.
Остаётся только убрать с помощью маски ту часть футажа, которая заслоняет передний план, добавить немного размытия на маску и всё готово.
Saschka
Высший разум
(120745)
13 лет назад
Ни на видео, ни на фото пересвет ты никогда не уберёшь. Можно лишь попытаться закраcить его, да и то это только на фото. Но это будет не то, так как в местах пересвета потеряна информация и там уже не будет ни теней, ни морщин, ни чего другого. Если не веришь – пробуй, исправляй! Удачи!: -)
Пересвет на видео – это самый ужасный брак. Он не исправляется.
Аркадий Пряхин
Гуру
(3135)
13 лет назад
В Adobe Premier есть масса различных способов с помощью VideoEffects ->
Adjust
В этой группе есть и Auto Color, и Auto Contrast, и Auto Levels. Есть просто Levels (чем я чаще и пользуюсь) , где вручную можно сделать очень многое вручную: корректировать насыщенность, яркость, контрастность (как общую, так и отдельных каналов RGB).
Анна Карасева
Ученик
(233)
13 лет назад
если убрать пересвет не получится (в чем я не сомневаюсь) , то наложи другие фильтры, специально состарь или сепию наложи, только этот эффект необходимо повторить как минимум 2-3 раза в других местах, чтоб не смотрелось как косяк.
Дизель Старый
Просветленный
(37388)
13 лет назад
Если количество света превышает пороговое значение чувствительность маирицы,
то она его выдаёт на выходе как абсолютно белый цвет. можно уменьшить яркость.
но он всё-равно будет белым. или серым, но без деталей
Для избежания этой переэкспозиции в камерах есть режим ЗЕБРА. который должен быть включен постоянно.
2-й ответ знающего человека.
остальные дилетанты.
Источник: Футажи спасут мир, и твоё видео тоже.
Аркадий ПряхинГуру (3135)
13 лет назад
Если ты не дилетант, а просто безграмотный человек, “пороговое значение чувствительность маирицы”, то хотя бы внимательно читай вопрос. В вопросе спрашивается как улучшить, а не сделать идеальным. Поскольку человек его задаёт, он скорее всего имеет скудное представление о кривых. Поэтому я предложил ему попробовать авто-режимы. Нельзя улучшить или полностью белые без деталей кадры, или идеально снятые. Во всех остальных случаях улучшить можно. А на сколько – это другой вопрос и здесь без просмотра видеоматериала не обойтись, дорогой мой старый дизель.
09:38
КАК УБРАТЬ ЗАСВЕТЫ на видео БЫСТРО?! Монтаж видео в Premiere Pro!
10 дек 202093 просмотра
-
Комментарии0
-
0
-
Добавить в закладки
-
-
Пожаловаться
-
Видео Николая Ерхова
Автор: Николай Ерхов
Курс HOUDINI от школы XYZ: https://bit.ly/3mNsexa
КАК УБРАТЬ ЗАСВЕТЫ на видео БЫСТРО?! Монтаж видео в Premiere Pro!
Как монтировать видео так, чтобы получлось устранить засветы на видео? Сегодня я покажу вам мощнейший способ по устранению засветов на видео. Особенно, когда вы снимаете себя на улице, сзади небо полностью пересвечено, оно просто белое. Есть способ, как можно его вернуть буквально за секунды!
МОИ СОЦСЕТИ
ИНСТАГРАМ: https://www.instagram.com/vishnevskyarthur
ВК: https://vk.com/vishnevskyarthur
ЧЕМ Я ПОЛЬЗУЮСЬ
2 МЕСЯЦА БЕСПЛАТНОЙ МУЫЗКИ ARTLIST: https://goo.gl/zJmmUK
EPIDEMIC SOUND: http://share.epidemicsound.com/arthurvishnevsky
•••
Если вы занимаетесь монтажом, есть как минимум три причины освоить цветокоррекцию. Во-первых, это поможет вам придавать видео более профессиональный вид и улучшать цветовую композицию. Во-вторых, если вы используете несколько видео, снятых при разном освещении, с помощью цветокоррекции вы сможете сбалансировать их так, словно они были сняты в одинаковых условиях. В-третьих, цветокоррекция позволяет исправить засвеченные видео, видео, снятые при недостаточном освещении и блеклые видео.
Нужны ли дорогостоящие программы для того, чтобы работать с цветом на профессиональном уровне? Вовсе нет. Более того, вы можете начать практиковаться на бесплатных инструментах.
В этой статье мы собрали 5 бесплатных видеоредакторов, которые подходят не только для монтажа, но и для полноценной цветокоррекции видео.
Давайте рассмотрим их подробнее.
Бесплатный видеоредактор VSDC
VSDC – это бесплатный видеоредактор для Windows. Он отлично подходит как для быстрой коррекции роликов, так и для более комплексного монтажа с эффектами. Кроме того, в VSDC есть встроенный видео рекордер, скрин рекордер и инструмент для записи голосовых комментариев. Далее мы рассмотрим инструменты для первичной и вторичной цветокоррекции, доступные в VSDC.

Термин «первичная цветокоррекция», как правило, подразумевает коррекцию общего плана – то есть, действия, которые меняют общую эстетику видео, а не отдельные области или цвета. К первичной цветокоррекции относятся настройка баланса белого, настройка яркости и контрастности, а также общая корректировка цветовых тонов. В VSDC вы можете осуществлять первичную цветокоррекцию с помощью цветовых кругов Lift, Gamma & Gain, настройки баланса через «Чёрную» и «Белую» точки, а также кривых RGB, Hue & Saturation и ручной настройки базовых эффектов (яркость, контрастность, гамма, насыщенность, температура).
На практике это означает, что вы сможете без труда скорректировать видео, снятые при избыточном или недостаточном освещении, работать с тёмными, средними и светлыми оттенками и, в целом, улучшить вид ролика, сделав цвета более глубокими и насыщенными. Для анализа распределения цветовых тонов в VSDC есть окно гистограммы с тремя режимами отображения цветов.
Вторичная цветокоррекция подразумевает работу с отдельно взятым цветом или набором тонов в рамках одного цвета. В VSDC вторичную цветокоррекцию удобно осуществлять с помощью LUT-редактора. Редактор LUT позволяет не только изменить насыщенность того или иного тона, но и полностью заменить один цвет в видео на другой. Этот инструмент подходит для таких задач, как выравнивание тона кожи и удаление артефактов с видео.
VSDC монетизируется за счёт версии Pro, в которую входят дополнительные инструменты монтажа, такие как маска, стабилизатор видео и моушн трекинг. Однако, если вас преимущественно интересует цветокоррекция видео, все описанные выше возможности доступны в бесплатной версии, без каких-либо ограничений или водяных знаков.
![]() Скачать последнюю версию редактора VSDC
Скачать последнюю версию редактора VSDC
Davinci Resolve
Davinci Resolve – это мощный редактор, который используют для цветокоррекции в профессиональных киностудиях. Если вы хотите строить карьеру в этом направлении, и у вас в распоряжении достаточно мощный компьютер, Davinci станет отличным вариантом. Однако стоит иметь в виду, что это не только самая многофункциональная, но и самая требовательная к ресурсам программа в нашем списке.
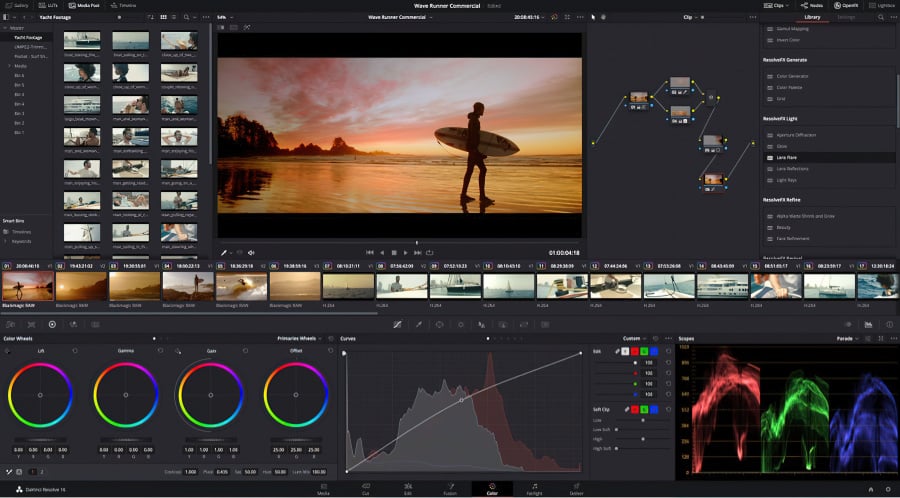
Главный инструмент первичной цветокоррекции в Davinci Resolve – это меню с цветовыми кругами Lift, Gamma, Gain & Offset. В этом же меню настроек вы сможете скорректировать уровень яркости и контрастности видео.
Отдельного внимания в Davinci заслуживают «ноды цветокоррекции» и «стилс». Ноды позволяют сохранить последовательность и настройки цветокоррекции, которые вы применили к текущему видео, и использовать их в дальнейшем в качестве пресета. Стилс позволяют использовать понравившиеся вам видео и изображения в качестве референса и применять их цветовые схемы к вашим файлам. Для выравнивания баланса цвета у нескольких клипов вы можете ориентироваться на гистограммы, сравнивая распределение цвета между референсом и редактируемым видео.
Если у вас хороший, современный компьютер с большим объёмом памяти, и вы настроены стать профессионалом цветокоррекции, следует обязательно попробовать Davinci Resolve. Программа работает как на Windows, так и на MacOS, а основное ограничение бесплатной версии – это экспорт видео в максимальном разрешении 1080p.
If you have a powerful enough machine, and you’re serious about mastering color correction, Davinci Resolve is certainly worth trying. It works on both Windows and Mac OS, places no significant restrictions, or watermarks at the export, and allows you to save videos in up to 1080p.
Lightworks
Lightworks – это ещё один нелинейный редактор, которым пользуются профессионалы монтажа и цветокоррекции. По сравнению с Davinci, Lightworks – более легковесный редактор с приемлемыми системными требованиями. Он работает на трёх основных ОС (Windows, MacOS и Linux) и включает в себя широкий набор инструментов для цветокоррекции видео.
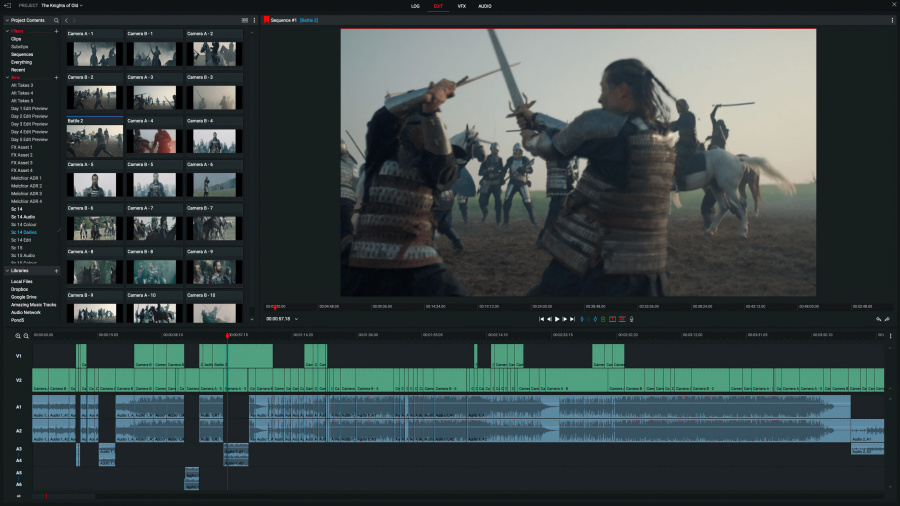
Несмотря на то, что в Lightworks не самый интуитивный интерфейс, инструменты цветокоррекции в этой программе будут понятны даже новичкам. Вкладка VFX позволяет осуществить первичную цветокоррекцию с помощью выравнивания баланса белого, ручных настроек контрастности, яркости, гаммы и прочих параметров, а также работы с кривыми RGB и HSV. Удобнее всего начинать коррекцию с настройки баланса белого, чёрного и серого, а затем уже переходить к ручным настройкам. Как и в предыдущих программах, в Lightworks есть цветовые круги для работы с тенями, бликами и средними тонами, а также графики распределения цветов для сравнения кадров, снятых при разном освещении.
Кроме того, бесплатная версия Lightworks позволяет подключать сторонние плагины и использовать LUTs как для цветокоррекции, так и для грейдинга (о том, что такое грейдинг, и чем он отличается от цветокоррекции, мы расскажем в конце статьи).
У Lightworks есть действительно полнофункциональная бесплатная версия видеоредактора, без водяных знаков и прочих сюрпризов. Единственное существенное ограничение в том, что максимальное разрешение видеофайлов на экспорте – 720p. Некоторые профессиональные инструменты для монтажа и цветокоррекции, в том числе премиум-фильтры и продвинутые графики анализа цвета, доступны только в платной версии. Впрочем, платная версия Lightworks стоит всего $9.99 в месяц, и это гораздо доступнее, чем подписка на такие инструменты как Adobe Premiere.
Hitfilm (прежнее название Hitfilm Express)
Редактор Hitfilm хорошо известен любителям голливудских спецэффектов. Он предлагает не только большой набор встроенных спецэффектов, но и широкие возможности подключения сторонних плагинов. Тем не менее, если вам необходимо сделать цветокоррекцию видео прежде чем добавлять в него лазерные мечи и прочую атрибутику, в Hitfilm для этого есть все необходимые инструменты.
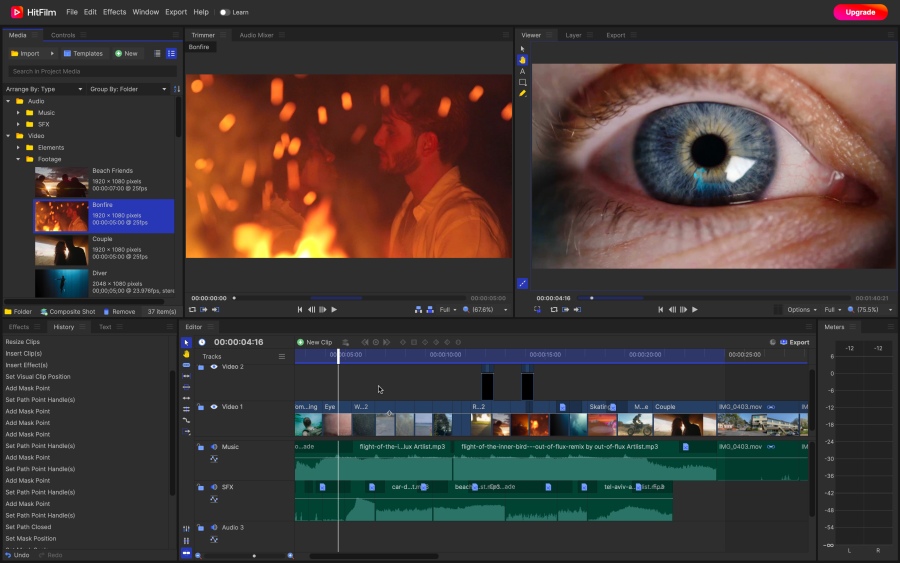
Для работы вы можете использовать кривые цвета, гистограммы, пресеты и кривые RGB. Вы также сможете исправить недостатки освещения и настроек камеры при съёмках, выровнять баланс цвета для нескольких клипов и сделать так, что видео будет выглядеть более кинематографично.
Кроме того, Hitfilm позволяет использовать для цветокоррекции инструмент маски. Это значит, что вы сможете выбрать объект или область на видео и работать непосредственно с ним, создав отдельный слой в виде маски. Такой подход особенно удобен, если вам необходимо скорректировать тон лица или убрать мелкие дефекты на сцене.
Hitfilm работает на операционных системах Windows 10, 11 и MacOS 10.15. Бесплатная версия редактора позволяет экспортировать видео в HD качестве, использовать профессиональные видеоэффекты, а также работать с прокси-файлами. Некоторые инструменты цветокоррекции доступны только в платной версии Hitfilm, однако, подписка стоит всего $7.5 в месяц.
iMovie
iMovie – это простой видеоредактор для MacOS. Несмотря на то, что Apple не позиционирует iMovie как профессиональный редактор, многие используют его, в том числе, для создания профессионального контента и цветокоррекции. В программе нет продвинутых инструментов, цветовых кругов и кривых, однако, есть базовые инструменты, которых вполне достаточно для улучшения качества видео и выравнивания баланса между клипами. Кроме того, iMovie абсолютно бесплатен и предустановлен на компьютерах Mac по умолчанию.
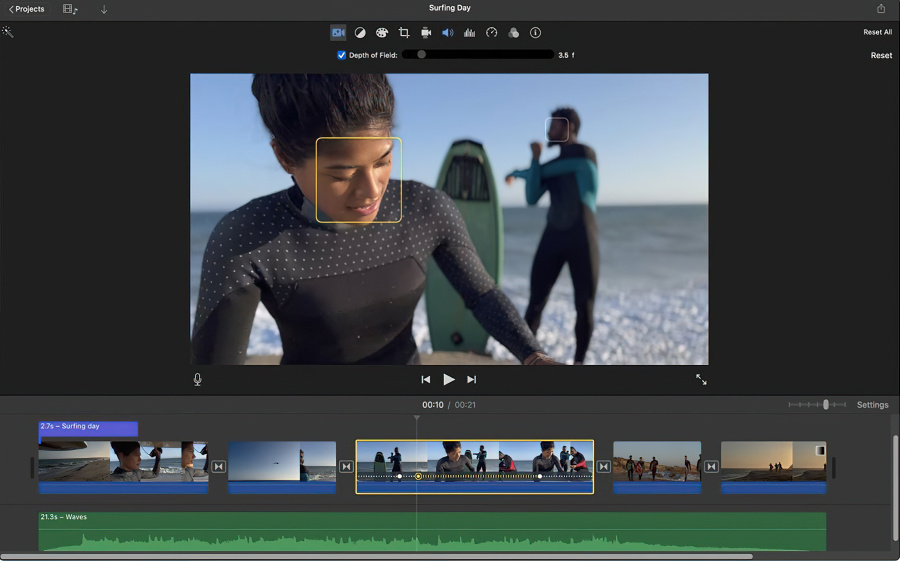
Инструменты цветокоррекции в iMovie можно условно разделить на две группы: автоматическая коррекция и ручная коррекция. С инструментами первой группы вы сможете скорректировать цвета в видео на основе цвета кожи, настроить баланс белого, а также выровнять яркость и контрастность для нескольких клипов. Выравнивание в iMovie также работает в автоматическом режиме: программа сама скорректирует настройки цвета для видео, ориентируясь на клип или изображение, которое укажете вы.
С технической точки зрения, автоматическая цветокоррекция в iMovie корректирует насыщенность и контраст, скрывает видимые дефекты и, в целом, делает так, чтобы видео выглядело более профессионально. Ручные же инструменты цветокоррекции позволяют вам самостоятельно регулировать значения теней, бликов, контрастности, насыщенности и температуры.
Несмотря на то, что вы не найдёте цветовых спектров, кривых, и LUTs в iMovie, алгоритмов этого редактора будет вполне достаточно для быстрой, базовой цветокоррекции – особенно, если вы начинающий пользователь без опыта монтажа.
В чём разница между цветокоррекцией и грейдингом (color grading)?
Во многих статьях о монтаже встречаются оба термина: цветокоррекция и грейдинг. Несмотря на то, что обе техники включают в себя работу с цветом, у них разные назначения. Цветокоррекция подразумевает улучшение общего вида изображения; её задача в том, чтобы сделать цвета более насыщенными, а картинку – более естественной. В случаях, когда вы объединяете несколько видео, снятых в разных условиях или при разном освещении, цветокоррекция позволяет сбалансировать уровни яркости, контрастности и гаммы, чтобы разница между клипами не бросалась в глаза.
Грейдинг в первую очередь рассчитан на передачу атмосферы происходящего и эмоций героев через цвета. С помощью грейдинга можно создать определённую температуру, эстетику, передать художественное видение и использовать цвет как инструмент сторителлинга. Грейдинг, как правило, проводят после цветокоррекции, и он может включать использование готовых фильтров, LUTs, и работу с изолированными оттенками.
В качестве примеров фильмов с уникально выполненным грейдингом можно привести Меланхолию (холодные оттенки, призванные передать атмосферу и эмоции героев), Город Грехов (эффект чёрно-белого кино с изолированными цветами создаёт иллюзию нереальности происходящего и напоминает страницы из комиксов), Бэтмен (тёмные тона, приглушённые цвета, атмосфера города) и, конечно, такие фильмы как Ла Ла Лэнд, Пираты Карибского моря и Скотт Пилигрим.
Как выбрать программу для цветокоррекции видео?
С технической точки зрения, инструменты цветокоррекции – цветовые круги, кривые, настройки баланса белого, контрастности, яркости и гаммы – работают практически одинаково во всех программах монтажа. Если вы уже освоили основные принципы цветокоррекции и понимаете, как работают эти инструменты, вы сможете применить их в любом редакторе.
Каким же образом стоит делать выбор? Мы рекомендуем начать с оценки возможностей вашего компьютера и системных требований программ. Например, если у вашего компьютера низкий объём памяти и слабая видеокарта, можно сразу исключить из списка Davinci Resolve, иначе вы рискуете сталкиваться с постоянными зависаниями. Если же у вас макбук, то, очевидно, исключить придётся VSDC, поскольку этот видеоредактор работает только на Windows.
Затем оцените, какие ещё инструменты монтажа или эффекты вам могут понадобиться в работе. Например, если вы большой поклонник спецэффектов голливудского уровня, Hitfilm порадует вас своей коллекцией и плагинами. Если же вы много работаете с аудио, Lightworks предлагает хороший набор инструментов для работы со звуком.
Когда в вашем списке останется 2-3 программы, просто скачайте их и протестируйте на практике, чтобы понять, какой редактор для вас наиболее удобен. Даже если вы не сможете найти все нужные инструменты в одном редакторе, использовать два решения для разных задач – это вполне нормальная практика.
 Базовая цветокоррекция видео очень похожа на цветокоррекцию
Базовая цветокоррекция видео очень похожа на цветокоррекцию
фотографий, так что если вы знакомы с Lightroom, вам будет очень просто.
Иллюстрация: Георгий Георгиев, Фотосклад.Эксперт
Обработка видео в программе для видеомонтажа начинается с цветокоррекции. В этом материале мы расскажем, что нужно знать о базовой цветокоррекции в Adobe Premiere Pro.
Базовая цветокоррекция и грэйдинг
Цветокоррекция — важная часть видеомонтажа. В «раскрашивании» видео есть два основных этапа: цветокоррекция и грэйдинг.
Цветокоррекция (Color correction) — это процесс получения «правильной» картинки без заваливания в тенях, с правильным балансом белого, подходящим контрастом и т.п., то есть процесс больше технический.
Грэйдинг (Color grading) — это уже художественное «раскрашивание» видео в цветовую гамму в соответствии с задумкой, чтобы придать особое настроение и атмосферу. Вспомним, к примеру, зелёную «Матрицу» сестёр (экс-братьев) Вачовски.
Для грэйдинга сначала нужно сделать техническую цветокоррекцию. О ней мы сегодня и поговорим.
Вот кадр из видео, снятого с неправильной цветовой температурой. Материал явно «синеват» и слегка недоэкспонирован.
 Иллюстрация: Георгий Георгиев, Фотосклад.Эксперт
Иллюстрация: Георгий Георгиев, Фотосклад.Эксперт
Шаг 1: Загружаем видео в Premiere Pro и открываем вкладку Color (Цвет) в верхней панели, которая открывает нам панель Lumetri Color (Цвет Lumetri).
 Иллюстрация: Георгий Георгиев, Фотосклад.Эксперт
Иллюстрация: Георгий Георгиев, Фотосклад.Эксперт
Шаг 2: Открываем вкладку Basic Correction (Базовая коррекция) в панели Lumetri Color (Цвет Lumetri) — в ней находятся базовые опции для коррекции нашего видео.
Фотографы, которые работали с Adobe Lightroom или Camera Raw, увидят хорошо знакомые настройки. В целом, логика цветокоррекции видео и фотографии совпадает.
 Иллюстрация: Георгий Георгиев, Фотосклад.Эксперт
Иллюстрация: Георгий Георгиев, Фотосклад.Эксперт
Шаг 3: Так как отснятый материал получился синеватым, нам нужно выправить Цветовую температуру. Для этого мы используем пипетку в секции White Balance (Баланс Белого) справа от надписи Show Mask (Показать Маску). Нажмем на пипетку, а затем выберем в кадре что-нибудь максимально приближенное к белому цвету, например, ручку чашки.
 Выбираем пипетку… Иллюстрация: Георгий Георгиев, Фотосклад.Эксперт
Выбираем пипетку… Иллюстрация: Георгий Георгиев, Фотосклад.Эксперт
 … и тыкаем на чашку.Иллюстрация: Георгий Георгиев, Фотосклад.Эксперт
… и тыкаем на чашку.Иллюстрация: Георгий Георгиев, Фотосклад.Эксперт
Цветовая температура отрегулируется автоматически, но мы можем настроить её ещё более точно вручную с помощью ползунка Temperature (Температура) в той же секции White Balance (Баланс Белого). Перемещайте слайдер Temperature (Температура) в более тёплые (оранжевая часть) или более холодные тона (голубая часть), пока те зоны в вашем кадре, которые должны быть белыми, максимально не приблизятся к белому цвету.
 Иллюстрация: Георгий Георгиев, Фотосклад.Эксперт
Иллюстрация: Георгий Георгиев, Фотосклад.Эксперт
Шаг 5: Теперь, когда мы немного выровняли баланс белого, давайте поиграем с ползунком Exposure (Экспозиция), чтобы увеличить или уменьшить общую яркость изображения. Так как материал выглядит недоэкспонированным, передвинем ползунок на 0,9.
 Иллюстрация: Георгий Георгиев, Фотосклад.Эксперт
Иллюстрация: Георгий Георгиев, Фотосклад.Эксперт
На получившейся картинке мне не нравятся блики и яркие области — они слишком выделяются. Для того, чтобы компенсировать это, немного уменьшим параметр Highlights (Блики), навскидку до -7.
 Иллюстрация: Георгий Георгиев, Фотосклад.Эксперт
Иллюстрация: Георгий Георгиев, Фотосклад.Эксперт
Шаг 6: С помощью ползунка Shadows (Тени), мы можем сделать темнее или светлее самые темные части видео, при этом не влияя на светлые части. Увеличение показателя позволяет вытянуть детали в тенях, делая их чуть светлее. Чтобы лучше видна была текстура дерева полки, мы немного осветлим теневые части, установив слайдер Shadows (Тени) на 7.
 Иллюстрация: Георгий Георгиев, Фотосклад.Эксперт
Иллюстрация: Георгий Георгиев, Фотосклад.Эксперт
Рекомендуем не ставить параметр Shadows (Тени) на показатели выше 30-40, так как это может значительно увеличить цифровой шум в вашем видео.
Шаг 7: А теперь подкрутим контраст с помощью одноименного слайдера — Contrast (Контраст). Уменьшение параметра делает изображение более «выцветшим» — темные зоны изображения становятся намного более светлыми.
 Иллюстрация: Георгий Георгиев, Фотосклад.Эксперт
Иллюстрация: Георгий Георгиев, Фотосклад.Эксперт
Увеличение контраста, наоборот, делает изображение более тёмным.
 Иллюстрация: Георгий Георгиев, Фотосклад.Эксперт
Иллюстрация: Георгий Георгиев, Фотосклад.Эксперт
Для нашего ролика оптимальный контраст будет около 12.
 Иллюстрация: Георгий Георгиев, Фотосклад.Эксперт
Иллюстрация: Георгий Георгиев, Фотосклад.Эксперт
Шаг 8: Чтобы увеличить детализацию обоев на заднем плане, уменьшим показатель Whites (Белые) до -10.
 Иллюстрация: Георгий Георгиев, Фотосклад.Эксперт
Иллюстрация: Георгий Георгиев, Фотосклад.Эксперт
Шаг 9: Теперь уменьшим показатель Blacks (Черные) до -5, чтобы самые тёмные части изображения стали глубоко чёрными.
 Иллюстрация: Георгий Георгиев, Фотосклад.Эксперт
Иллюстрация: Георгий Георгиев, Фотосклад.Эксперт
В чём отличие Blacks (Черные) от Shadows (Тени)? Ползунок Черные лучше всего использовать, если вам нужно сделать ваше видео темнее, а слайдер Тени лучше подойдет для вытягивания деталей из теней и осветления. Сам по себе ползунок Тени не дает столь глубокой и высококонтрастной картинки, как настройка параметра Черные.
В любом случае, лучший способ настройки — на глаз. Не бойтесь экспериментировать с картинкой и подбирать подходящее сочетание параметров «методом научного тыка».
Шаг 10: В конце мы поменяем параметр Saturation (Насыщенность), который серьёзно меняет всю картинку. Когда параметр установлен на 0, вы убираете все цвета из видео, получая монохромное изображение.
 Иллюстрация: Георгий Георгиев, Фотосклад.Эксперт
Иллюстрация: Георгий Георгиев, Фотосклад.Эксперт
Устанавливая Saturation (Насыщенность) на 200, все цвета становятся более насыщенными и местами кислотными. К увеличению параметра нужно подходить с осторожностью, так как он может увеличить шум и разом поломать всю предыдущую цветокоррекцию. При установке на 200, картинка приобретает отчетливый желтоватый оттенок.
 Иллюстрация: Георгий Георгиев, Фотосклад.Эксперт
Иллюстрация: Георгий Георгиев, Фотосклад.Эксперт
Для моего видео подойдет показатель насыщенности в районе 133.
 Иллюстрация: Георгий Георгиев, Фотосклад.Эксперт
Иллюстрация: Георгий Георгиев, Фотосклад.Эксперт
Базовая цветокоррекция готова. Сравним с изначальным вариантом:
 Иллюстрация: Георгий Георгиев, Фотосклад.Эксперт
Иллюстрация: Георгий Георгиев, Фотосклад.Эксперт
Получилось не идеально, но выглядит уже значительно лучше. Напомним, что базовая цветокоррекция — это первый, но необходимый, шаг в постобработке цвета в видео. В зависимости от ваших задач вы можете остановиться на этом этапе или продолжить «раскрашивать» (Color Grading) ваше видео, чтобы получить задуманную цветовую схему.
