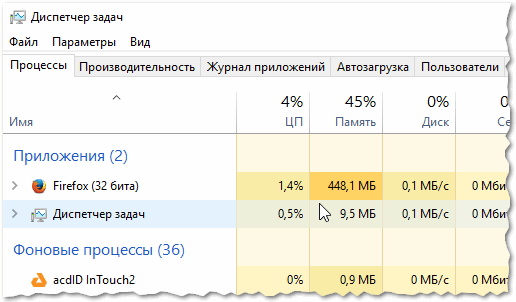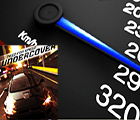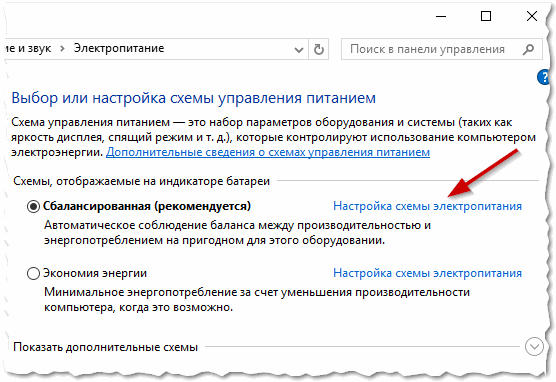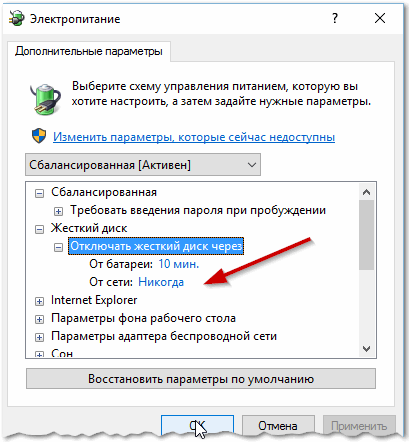Вопрос от пользователя
Здравствуйте.
У меня на ПК установлено 2 десятка игр, и только 1 из них зависает (прим.: названия вырезаны). Игры все лицензионные, покупал в стиме (у других игроков такой проблемы видимо нет, судя по темам в стиме). На вирусы ПК проверил двумя антивирусами – все ОК.
Кстати, вместо зависаний иногда просто появляется черный экран и игра вылетает. Подскажите, в чем может быть дело?
Здравствуйте.
Однозначно, судя по описанию, назвать причину нельзя. Вообще, игры могут зависать по разным причинам: перегрев ЦП или видеокарты, отсутствие каких-то библиотек (DirectX, например), не корректная версия драйвера (видеокарты) и пр.
Ниже приведу несколько пунктов (с рекомендациями), с которыми сталкивался неоднократно при подобной проблеме с играми. В большинстве случаев, зависания вполне устранимы…👇
*
Содержание статьи
- 1 Что делать, если зависает игра
- 1.1 Изучить системные требования, посмотреть нагрузку на ЦП, диск и пр. компоненты
- 1.2 Проверить версию игры, целостность файлов
- 1.3 Обновить драйвер видеокарты и системные библиотеки
- 1.4 Провести диагностику видеокарты, ЦП, жесткого диска
- 1.5 Если речь о сетевой игре: проверить качество интернета
- 1.6 Попробовать запустить игру на дискретной (интегрированной) карте
- 1.7 Попробовать использовать виртуальную машину/режим совместимости (для старых игр)
- 1.8 Задействовать оконный режим, отключить эффекты воды, тумана, тени и пр.
→ Задать вопрос | дополнить
Что делать, если зависает игра
❶
Изучить системные требования, посмотреть нагрузку на ЦП, диск и пр. компоненты
Для начала рекомендую открыть сайт Steam, найти там свою игру и посмотреть тех. требования (в особенности это касается кол-ва ОЗУ, модели ЦП и видеокарты). Если вы не знаете производительнее ли ваша видеокарта (ЦП), чем та, что указана в требованиях — то их достаточно легко сравнить (ссылка на заметку, о том как это сделать).
Системные требования – скриншот со Steam
Если характеристики вашего железа проходят минимальные требования (а лучше рекомендуемые) — то следующим шагом советую установить утилиту FPS Monitor и посмотреть перед зависанием, на какой компонент будет макс. нагрузка (это может помочь в диагностике и поиске причин).
Например, ниже на скрине показано, что идет высокая нагрузка на ЦП (см. желтые цифры). Когда ЦП будет нагружен на макс. (или даже перестанет справляться) – цифры покраснеют, и если появятся при этом тормоза — вы сразу узнаете “виновника”…
Скриншот с показаниями из игры WOW
📌 В помощь!
Как ускорить видеокарты: IntelHD, nVidia, AMD Radeon.
❷
Проверить версию игры, целостность файлов
Весьма часто игры лагают и зависают из-за различных “умельцев”, которые некорректно изменяют некоторые системные файлы игры. Вообще, это больше относится к тем, кто загружает игры с различных трекеров.
1) Порекомендовал бы загрузить офиц. версию игры и переустановить ее.
2) Кроме этого, обратите внимание на антивирусы и защитник Windows — они могут удалить некоторые файлы игры, заподозрив в них угрозу.
Что касается защитника, то посмотреть его журнал достаточно просто: нужно открыть параметры Windows (Win+i), открыть раздел “Безопасность Windows”, и перейти во вкладку защиты от вирусов и угроз.
Параметры Windows – безопасность
Далее появится журнал: останется только в фильтрах выбрать отображение элементов в карантине и очищенные угрозы — ну и просмотреть, нет ли среди этого списка файлов игры…
Журнал защиты
❸
Обновить драйвер видеокарты и системные библиотеки
Тоже весьма частая причина (особенно с выходом Windows 10). Многие пользователи после установки Windows 10/11 — пользуются тем драйвером, который автоматически нашла система. В ряде случаев он далеко не самый оптимальный (особенно, если речь идет о ноутбуках).
*
📌 В помощь!
Как обновить драйвер на видеокарту — https://ocomp.info/kak-obnovit-drayver-na-videokartu.html
*
Под системными библиотеками имеются ввиду DirectX, Visual C++, Net Framework. Всё это “добро” активно используется в играх, и, если каких-то компонентов нет — игра может либо сразу вылететь (с черным экраном), либо в процессе покажет критическую ошибку и закроется.
Для авто-обновления видеодрайвера и всех игровых библиотек удобно использовать утилиту Driver Booster. См. скриншот ниже. 👇
Обновить всё – игровые компоненты, звуковые и игровые устройства и пр. / Driver Booster
❹
Провести диагностику видеокарты, ЦП, жесткого диска
Зависания в процессе игры могут указывать на аппаратную проблему: например, начал сыпаться жесткий диск, отвал чипа видеокарты, перегрев компонентов и пр.
Для выявления и выяснения причин зависаний — рекомендую провести ряд тестов (это не займет много времени, минут 10-15).
Первое!
Проверьте состояние жесткого диска. Периодические “мертвые” зависания очень часто указывают на проблему с накопителем (кстати, при этом индикатор активности HDD обычно постоянно горит/моргает).
*
📌 В помощь!
Диагностика и проверка диска за 5 мин. для начинающих (быстрый тест в новой Victoria 5)
*
Кстати, в тесте Victoria обратите внимание на график чтения с диска. Очень важно, чтобы не было резких провалов скорости до нуля (если они есть, именно в такие просадки игра зависает и ждет отклика от диска).
Быстрый анализ графика (из Victoria 5)
Второе!
Проведите стресс-тест системы с помощью утилиты AIDA. Это позволит выявить не перегревается ли видеокарта или ЦП, стабильно ли они держат частоты, и пр. Более подробно в статье по ссылке ниже…
👉 В помощь!
Как выполнить стресс-тест процессора и системы в целом, держит ли он частоты, нет ли перегрева (AIDA 64)
❺
Если речь о сетевой игре: проверить качество интернета
Некоторые сетевые игры (World of Tanks, WOW, Counter Strike и др.) могут зависать и сильно фризить при плохом и нестабильном качестве интернета.
👉 В помощь!
Как узнать и проверить скорость интернета на компьютере
Кроме этого, обратите внимание не ведется ли у вас параллельно с игрой загрузка каких-нибудь файлов из сети (например, включенный uTorrent может создавать высокую нагрузку на сеть).
❻
Попробовать запустить игру на дискретной (интегрированной) карте
Если у вас на компьютере (ноутбуке) две видеокарты (интегрированная и дискретная) — обратите внимание на какой из них вы запускаете игру. В идеале, при запуске игр должна активироваться дискретная видеокарта (но происходит это не всегда, и “слабенькая” интегрированная карта в играх часто начинает виснуть…).
Вообще, самый простой способ запустить игру на дискретной карте:
- открыть папку, куда установлена игра;
- нажать ПКМ по исполняемому файлу игры;
- в появившемся меню выбрать “Запустить с граф. процессором / Высокопроизводительный процессор nVidia” (см. скриншот ниже. Вместо nVidia может быть AMD).
Выбор видеоадаптера для запуска игры
Кстати, если была задействована дискретная карта — это можно заметить по спец. значку в трее (включить его можно в настройках драйвера видеокарты).
👉 В помощь!
Как запустить игру на дискретной видеокарте. Как проверить на какой видеокарте работает игра (на примере NVIDIA)
Значок стал цветным после запуска игры (снизу)
❼
Попробовать использовать виртуальную машину/режим совместимости (для старых игр)
Часто сбои и вылеты из игр (или мертвые зависания) происходят из-за их устаревания. Скажем, многие игры под Windows 98/2000 — некорректно работают в современных Windows 8/10/11…
Если у вас подобный случай (т.е. пытаетесь запустить старую игру на новом ПО), то можно поступить так:
- попробовать режим совместимости (для этого просто кликните по исполняемому файлу игры ПКМ, и в свойствах укажите эмуляцию нужной ОС);
- купить старый ноутбук, установить на него Windows 2000 (например) и играть во все старые игрушки на нем;
- установить к себе на ПК виртуальную машину (т.е. Windows 98 у вас будет работать в Windows 10), и уже в ней запускать нужные игры.
*
Кстати, если речь идет о старых играх — также рекомендую включить компонент Direct Play. Для этого нужно открыть панель управления Windows, перейти во вкладку “Удаления программ” и в меню слева выбрать “Включение или отключение компонентов Windows”.
Включение компонентов
Далее во вкладке компонентов прежних версий поставьте галочку напротив “Direct Play” и сохраните настройки. См. скриншот ниже.
Компоненты прежних версий – Direct Play
❽
Задействовать оконный режим, отключить эффекты воды, тумана, тени и пр.
Это последнее, чтобы я порекомендовал сделать. Многие из этих частиц (туман, огонь, вода и т.д.) работают не всегда корректно (особенно с некоторыми видеокартами). О таких особенностях, конечно, всегда лучше узнавать на сайтах фанов конкретной игры…
Кстати, также не лишним будет попробовать запустить игру в оконном режиме (многие игры это позволяют сделать).
Оконный режим – скриншот настроек игры WOW
Всё это в купе может сильно снизить нагрузку на железо вашего ПК, и игра будет работать намного стабильнее…
*
Дополнения по теме — всегда кстати 👇
Всего доброго!
👋
Первая публикация: 09.12.2019
Корректировка: 09.02.2022


Полезный софт:
-
- Видео-Монтаж
Отличное ПО для создания своих первых видеороликов (все действия идут по шагам!).
Видео сделает даже новичок!
-
- Ускоритель компьютера
Программа для очистки Windows от “мусора” (удаляет временные файлы, ускоряет систему, оптимизирует реестр).
Если игра тормозит, причин может быть много, однако все они сводятся к двум основным типам. Условно их можно разделить на железные и программные. В этой статье мы разберем частые случаи, когда игры тормозят и расскажем, как это исправить. Если у вас компьютер не первой свежести, рекомендуем ознакомиться со статьей «Как ускорить слабый или старый ПК для игр». А для решения проблем с сетевыми играми — «Что делать, если лагают сетевые игры».
Железные проблемы
Как понятно из названия, проблемы железного характера связаны с аппаратной начинкой компьютера или ноутбука. В первую очередь мы подразумеваем несоответствие минимальным системным требованиям, а уж затем поломки и проблемы самого оборудования.
Что делать, если ПК слишком слабый
Если компьютер слишком старый или слабый, то никакие настройки и «волшебные» программы для оптимизации не помогут. Однако не стоит преждевременно списывать ПК в утиль. Для начала нужно узнать конфигурацию ПК и понять, пригодна ли она для игр. Можно сравнить вашу конфигурацию с системными требованиями современных игр или посмотреть тесты вашего процессора и видеокарты на YouTube. В нашем гайде подробно написано, как узнать свое железо, а через сервис userbenchmark.com можно прикинуть примерную производительность.

Если ваш ПК не удовлетворяет современным требованиям, универсальный совет здесь один — купите более старший процессор в линейке (например, Core i5 вместо Core i3), замените видеокарту на что-то посвежее (вроде RX 470 или GTX 1060 на 3 гигабайта) и добавьте оперативной памяти хотя бы до 8 гигабайт. Минимально стоит рассматривать четырехъядерный процессор Intel с технологией HT не старее 4-го поколения или четырехъядерные AMD Ryzen. Если у вас платформа AM3+, можно приобрести легендарный FX-8350, который все еще способен немного оживить ваш ПК.
Подробнее о том, как выжать из слабого ПК все, мы рассказывали в отдельном гайде. Рекомендуем ознакомиться, даже если у вас современный мощный компьютер. Некоторые советы из списка будут полезны всем.
Что делать, если игры тормозят на мощном ПК
Совсем другое дело, если компьютер мощный, но игры все равно тормозят. В этом случае проблема может быть непосредственно в работе оборудования. Для начала установите мониторинг MSI Afterburner, чтобы можно было отследить рабочие параметры железа. Подробнее об этом написано в нашем гайде. После этого нужно посмотреть на температуры, процент загрузки комплектующих и рабочие частоты.

Одна из частых причин — перегрев. Если процессор перегревается, он начинает троттлить (то есть ограничивать производительность) для снижения нагрева. В таком случае могут наблюдаться просадки фреймрейта. Причем для перегрева характерно, когда производительность падает через некоторое время после запуска игры.
Причина может быть в чрезмерном разгоне, слабой системе охлаждения, высохшей термопасте или пыли, которая забила радиатор охлаждения. Кроме того, у вашего корпуса может быть плохая продуваемость. Подробнее о перегреве процессора мы писали в отдельной статье.
Перегрев может коснуться не только процессора, но и видеокарты. Результат будет такой же, однако исправить проблемы с охлаждением видеокарты не так просто. Во-первых, снять саму систему охлаждение сложнее. Во-вторых, в случае замены придется искать совместимый комплект.
Нельзя исключать и проблемы с другими комплектующими. Также проблемы в играх могут вызывать и другие компоненты системы. Это происходит реже, так как обычно неисправности блока питания или материнской платы просто не дадут запустить компьютер.
Проблемы с накопителем. Одна из распространенных причин — фрагментированный жесткий диск. В отличие от SSD стандартные жесткие диски нужно регулярно дефрагментировать. Кликните правой кнопкой мыши на жестком диске в проводнике и выберите «Свойства». Перейдите на вкладку «Сервис», затем в раздел «Оптимизация и дефрагментация диска». Также можно воспользоваться сторонней программой, например, Disk Defrag.

Файл подкачки и оперативная память. Если на ПК не хватает оперативной памяти, то игры могут подтормаживать. Это происходит потому, что система обращается к файлу подкачки, который расположен на более медленном, чем ОЗУ, накопителе. Именно из-за этого и происходят просадки производительности. Решение тут простое — увеличить объем оперативной памяти. Также можно попробовать увеличить объем файла подкачки и перенести его на SSD. В поиске Windows введите «Настройка представления и производительности системы». Вам нужна вкладка «Дополнительно», далее «Виртуальная память». Нажмите кнопку «Изменить».

Медленная оперативная память. Производительность памяти довольно тяжело определить на глаз. Такие важные характеристики, как частота работы и тайминги не лежат на поверхности. Чтобы узнать, что за память у вас установлена, скачайте программу CPU-Z. Для игрового ПК память обязательно должна работать в двухканальном режиме (то есть должно быть установлено минимум два модуля). Кроме того, нужно проверить тайминги и частоту работы (параметр DRAM Frequency нужно умножить на 2). Для DDR4 частоты менее 2400 МГц и тайминги выше CL19 можно считать плохими (однако для частот выше 3600 МГц это нормально).
Программные проблемы
Под программными проблемами мы понимаем неполадки операционной системы, неправильно выставленные настройки и другие подобные моменты. Некоторые из них мы описывали в статье «Как настроить Windows 10 для игр», рекомендуем ознакомиться. Если у вас видеокарта NVIDIA, также изучите наш гайд по настройке видеокарты.
Устаревшие драйверы, обновления программ и системы
Если драйверы не обновлялись очень давно, то неудивительно, что современные игры могут испытывать проблемы при запуске. Производители видеокарт регулярно выпускают драйверы, оптимизированные под новые игры. Если игры тормозят, в первую очередь нужно проверить дайверы.
Также можно использовать специальную платную утилиту Driver Booster, которая найдет и обновит драйверы автоматически. Вручную это сложно сделать, так как нужно проверить каждое устройство. Программа это делает самостоятельно. Даже если вы не собираетесь покупать лицензию, воспользоваться ей стоит хотя бы для поиска устаревших драйверов на вашей системе. Скачать обновления можно и вручную.

Вирусы, майнеры или другие процессы нагружают систему
Если какой-либо вредоносный процесс сильно нагружает систему, то о плавном геймплее можно забыть. Зайдите в «Диспетчер задач» (Ctrl + Alt + Del) и посмотрите, что нагружает систему. Проверяйте каждый подозрительный процесс, вбивая его название в поисковике. Также можно кликнуть на процессе правой кнопкой мыши и выбрать «Поиск в интернете». Обязательно проверьте систему антивирусом. Можно скачать бесплатные программы Dr. Web CureIt, Kaspersky Virus Removal Tool и Malwarebytes AdwCleaner.

Также стоит почистить автозагрузку. Перейдите на одноименную вкладку в «Диспетчере задач» и выключите все ненужные программы. Когда их слишком много, то оперативная память и ресурсы процессора расходуются впустую.
Почему нужно отключать запись игр в фоновом режиме
Запись геймплея программными средствами (то есть без платы захвата) может существенно снижать производительность, так как расходует ресурсы ПК. Если вы запускаете запись вручную через сторонние программы, то это очевидно. Но запись геймплея можно осуществлять и средствами системы или программного обеспечения видеокарты.

В Windows перейдите в параметры через сочетание Win + I, далее «Игры». Если у вас слабый ПК, отключите возможность записи совсем. То же самое касается и драйверов видеокарты. В GeForce Experience отключите захват лучших моментов в настройках.
Как выставить режим энергосбережения на максимальную производительность
Настройки планов электропитания не должны существенно влиять на производительность. Однако на десктопном компьютере сберегать энергию и ограничивать производительность не имеет смысла.

Зайдите в параметры Windows через сочетание Win + I и перейдите в пункт «Система». Далее выберите «Питание и спящий режим». В правой части экрана нажмите на ссылку «Дополнительные параметры питания». Затем выберите режим «Высокая производительность». Можно выбрать режим максимальной производительности. О том, как это сделать читайте в нашем материале «Как настроить Windows 10 для игр».
Как понять, что у игры плохая оптимизация
Никогда нельзя исключать возможность, что игра тормозит и фризит сама по себе ввиду плохой оптимизации. В этом случае мало что можно поделать. Особенно это критично на не самом мощном железе, так как RTX 3090 и Ryzen 5950X едва ли будут страдать от тормозов.

Чтобы разобраться нужно установить MSI Afterburner для мониторинга основных параметров. Подробную инструкцию ищите в нашем гайде. После этого нужно посмотреть на температуры, процент загрузки комплектующих и рабочие частоты. Если частоты, а также загрузка видеокарты и процессора невысокие, при этом FPS нестабильный и не достигает нужных значений (например, 60 кадров в секунду, как и частота обновления вашего монитора), это непорядок. Подробнее о том, какая должна быть загрузка комплектующих читайте в гайде «Загрузка видеокарты в играх».
Зачем нужно менять игровой API. Что лучше DirectX 12, DirectX 11 или Vulkan
В некоторых случаях стоит перейти с DirectX 12 на DirectX 11 или даже на Vulkan. Если игра плохо идет на одном API, то все может поменяться. Использовать Vulkan чаще рекомендуют обладателям видеокарт AMD, DX11 стоит включать для старых видеокарт, а DX12 — чтобы немного снизить нагрузку на процессор. Однако универсального совета нет, нужно смотреть, как меняется производительность именно на вашем железе.

Оптимизация графики и режим ультранизких настроек
Некоторые графические настройки могут существенно снижать производительность, при этом не делая картинку существенно лучше. Мы не берем случаи, когда компьютер просто не вывозит высокие или средние настройки графики. Но иногда методом подбора можно снизить одну или две настройки и поднять производительность в разы. Чаще всего это качество теней и дальность прорисовки. Также существенно влияет на производительность сглаживание.
Есть игры, в которых одними штатными настройками не обойтись. К примеру, Nier Automata вышла на ПК со множеством проблем, которые разработчики частично исправили патчем только в июле 2021 года (спустя четыре года после релиза). До этого момента нормально поиграть можно было только при помощи целого ряда модификаций, исправляющих проблемы.

Кроме того, если ваш ПК совсем не вытягивает игру, может помочь режим ультранизких настроек. Как правило, игры не позволяют понизить настройки «в ноль» штатными средствами, поэтому придется вручную править конфигурационные файлы или устанавливать модификации. Такой мод есть, например, для Fallout 4. Модификация снижает качество теней, убирает сглаживание и сокращает дальность прорисовки. Картинка, конечно, становится не очень приятной, но зато игра пойдет даже на слабой системе.
Частые вопросы
Что делать, если тормозят старые игры? Старые игры могут тормозить из-за плохой совместимости с новым железом и операционной системой. В этом случае нужно искать решение проблем с конкретной игрой.

Игры тормозят сразу после запуска. Скорее всего, железо компьютера не соответствует минимальным системным требованиям. Если же ПК мощный, может быть и другая причина. Об этом мы подробнее писали выше по тексту.
Игры тормозят спустя некоторое время. Скорее всего, перегревается процессор или видеокарта. В результате частоты сбрасываются, а производительность падает.
Почему игры фризят? Если с тормозами и низким FPS разобраться проще, то фризы штука более коварная. Микрофризы и стартеры могут случаться даже на мощном железе, когда игра установлена на SSD. Причины могут быть самые разные: нехватка оперативной или видеопамяти, плохая оптимизация игры, неоптимальные настройки оперативной памяти, проблемы с накопителем.
Также фризы могут случаться и из-за процессора. Например, Ryzen до Zen 3 могут фризить чаще, чем аналогичные процессоры Intel. Вычислить фризы и статтеры можно по показателям фреймтайма. Также стоит обратить внимание на показатели 1% и 0,1%, которые еще принято называть редкими и очень редкими событиями. В отличие от минимального FPS эти показатели более приближены к реальному положению дел. Если значения 1% и 0,1% слишком низкие, играть будет некомфортно. При этом средний FPS может быть довольно высоким.

Почему на мощном ноутбуке тормозят игры? Скорее всего, дело в перегреве. Мощное железо требует качественного охлаждения, которое есть не на всех моделях. Кроме того, убедитесь, что на ноутбуке установлены все обновления (включая BIOS) и выбран режим высокой производительности. Учтите также, что игровой ноутбук выдает максимальную производительность только при подключении к электросети комплектным полноценным блоком питания. Кроме того, может быть задействована встроенная видеокарта. Если игра задействует не дискретную видеокарту, а встроенное в процессор видеоядро, производительность будет существенно ниже.
Почему тормозят игры на движке Unity или Unreal? Сам факт того, что игра сделана на определенном движке не означает, что она обязательно будет тормозить. Дело в том, что игры на готовом движке часто делают небольшой командой или вовсе в одиночку. Такие проекты часто страдают от плохой оптимизации, что плохо сказывается на репутации движка. Однако игровые движки все же имеют свои особенности, которые стоит учитывать. И если проблемы встречаются в одной игре, то есть вероятность, что и в другой игре на том же движке они проявятся.
- Как настроить видеокарту NVIDIA для игр
- Как настроить мониторинг MSI Afterburner в играх: узнаем температуру и загрузку процессора и видеокарты
- Что делать, если лагают сетевые игры. Как снизить инпут лаг и задержки сети

Заикание игры — это нерегулярные задержки между кадрами графического процессора, которые могут оказать заметное влияние на игровой процесс и, в зависимости от интенсивности, даже сделать игру неиграбельной.
Игра, которая заикается, будет казаться медленной или запаздывающей и на мгновение задержит действия игрока. Эта задержка еще более раздражает, если вы играете в онлайн-игру, но она также применима к однопользовательской игре.
Некоторые игроки заявляют на форумах, что их игры тормозят после обновлений сборки Windows, как в системах Windows 10, так и в Windows 11.
Другие просто сообщали, что их игры тормозили при воспроизведении с более высокой частотой кадров. Несмотря на то, что ситуации похожи, их причины и конкретные действия будут различаться.
Прежде всего, давайте рассмотрим, что на самом деле может вызвать заикание, так как это поможет нам лучше понять, что мы можем сделать, чтобы исправить, а также предотвратить его.
Что вызывает заикание игры?
Заикание игры обычно происходит, если ваша система недостаточно мощна для запуска конкретной игры, но для этого есть и другие возможные причины.
Мы обсудим каждый из них, тем самым предоставив вам возможность определить, какие из них применимы к вашему делу, и принять соответствующие меры.
➡ Устаревшие драйверы
Как мы все знаем, отсутствие последних версий драйверов на вашем ПК повлияет на то, как ваше оборудование будет справляться с играми и другими процессами.
Наиболее распространенным драйвером устройства, который необходимо проверить, является драйвер графического процессора (GPU), но убедитесь, что другие драйверы защищены, чтобы не возникло проблем.
➡ Отсутствие оптимизации системы
Если ваша система работает медленнее из-за беспорядка, такого как кэши браузера и временные файлы, это сильно повлияет на скорость работы игр и других приложений.
Исправить это чрезвычайно просто, если вы используете правильное программное обеспечение для оптимизации, что позволяет вам быть уверенным, что никакие полезные файлы не были удалены или изменены.
➡ Полное хранилище
Если ваш SSD или HDD заполнен играми, приложениями и файлами, то места, необходимого для запуска игры и даже ОС, может быть недостаточно.
Вот почему всегда рекомендуется очищать ваш компьютер от любого неиспользуемого программного обеспечения и игр, так как любые установленные программы, которые не использовались в последнее время, только замедляют работу вашего компьютера.
➡ Несоответствие системным требованиям
Если рекомендуемые системные требования вашей игры не соблюдены, в большинстве случаев игра будет тормозить и даже полностью закрываться.
Проверка страницы разработчика на предмет информации об оборудовании, необходимом для оптимальной работы игры, является обязательной, и если вы этого не сделаете, это будет означать трату денег и времени на игру, в которую вы не можете играть.
Как исправить зависание игр в Windows 11?
1. Уменьшите настройки графики в игре.
Другим важным фактором, влияющим на заикание вашей игры, являются графические настройки, которые вы используете для ее запуска.
Если возможности вашей системы не соответствуют требованиям для оптимальной работы игры, то это значительно повлияет на заикание вашей игры.
Чтобы изменить этот параметр, просто откройте игру, перейдите к ее настройкам, выберите «Графика» и обязательно установите более низкое общее значение или отключите некоторые функции, такие как сглаживание, значения теней и другие.
2. Обновите драйвер видеокарты.
- Нажмите Win key +X и выберите Диспетчер устройств из списка.
- Переключите параметр «Адаптеры дисплея».
- Щелкните правой кнопкой мыши свой графический процессор и выберите «Обновить драйвер».
- Выберите Автоматический поиск драйверов.
- Дождитесь завершения процесса.
Если вы хотите избежать выполнения всех этих шагов, вы можете добиться тех же результатов, используя специализированное программное обеспечение для обновления драйверов, такое как DriverFix.
3. Отключите игровую панель Windows и DVR.
- Нажмите кнопку «Пуск» и выберите «Настройки».
- Нажмите «Игры» на левой панели, затем выберите «Игровая панель Xbox» справа.
- Отключите опцию Xbox Game Bar.
- Вернитесь к предыдущему экрану и нажмите Захваты.
- Отключите опцию Записать, что произошло.
4. Включите вертикальную синхронизацию
➡ Графика Нвидиа
- Щелкните правой кнопкой мыши рабочий стол и выберите Панель управления NVIDIA.
- Нажмите «Настройки 3D» и выберите «Управление настройками 3D».
- Прокрутите список вниз, нажмите «Вертикальная синхронизация» и откройте раскрывающееся меню.
- Выберите «Вкл.» в раскрывающемся меню.
- Нажмите кнопку Применить.
➡ графика AMD
- Щелкните правой кнопкой мыши рабочий стол и выберите параметр «Настройки AMD Radeon».
- Щелкните вкладку Игры.
- Выберите Глобальные настройки.
- Нажмите «Подождать вертикального обновления» и выберите параметр «Всегда включен».
5. Отключите Intel Turbo Boost.
- Введите powercfg.cpl в «Выполнить» и выберите вариант «ОК».
- Щелкните Изменить параметры плана рядом с выбранным планом.
- Затем нажмите «Изменить дополнительные параметры питания».
- Дважды щелкните Управление питанием процессора, чтобы развернуть эту категорию.
- Затем дважды щелкните Максимальное состояние процессора.
- Отрегулируйте значения «От батареи» и «От сети» до 99 %.
- Нажмите кнопку ОК.
6. Отключите динамическую галочку
- Щелкните правой кнопкой мыши меню «Пуск» и выберите «Терминал Windows (администратор)». В Windows 10 вместо этого вы можете использовать Windows PowerShell или командную строку от имени администратора.
- Введите следующую команду и нажмите Enter :
bcdedit /set disabledynamictick yes - Введите эту строку и нажмите Enter :
bcdedit /set useplatformclock true - Выполните следующую команду:
bcdedit /set tscsyncpolicy Enhanced - Закройте командное окно и перезагрузите систему.
Обратите внимание, что существует несколько программ-ускорителей игр, которые оптимизируют системные ресурсы для игр.
Программное обеспечение, такое как Game Fire 6, Razer Cortex и Wise Game Booster, содержит множество ресурсов для улучшения игр. Это программное обеспечение также закроет лишние сторонние программы и сервисы для пользователей.
Заикание игры более вероятно, когда игроки не оптимизируют системные ресурсы для игр. Поэтому перед запуском игры убедитесь, что не слишком много фоновых программ потребляют системные ресурсы.
7. Отключите службу диагностической политики.
- Нажмите Win клавишу + R , чтобы открыть диалоговое окно «Выполнить».
- Введите services.msc в поле «Выполнить» и нажмите «ОК».
- Дважды щелкните Служба политик диагностики.
- Выберите «Отключено» в раскрывающемся меню «Тип запуска».
- Нажмите кнопку ОК и перезагрузите систему.
Как исправить зависание игр в Windows 10?
Новая ОС мало чем отличается от старой Windows 10. Таким образом, все представленные выше решения будут работать и на Windows 10.
Некоторые окна будут выглядеть по-другому, и в меню «Настройки» в Решении 3 вам нужно будет выполнить дополнительный шаг и выбрать «Игры» в параметрах «Настройки».
Кроме того, в некоторых решениях вы также увидите рекомендации для Windows 10, где они применимы.
Самые эффективные способы предотвратить заикание в игре
➡ Купить новые компоненты
Чтобы не сталкиваться с такими же проблемами в будущем, лучше всего инвестировать в более качественные компьютерные компоненты для вашей игровой установки.
Оценки роста рынка компонентов для ПК неуклонно растут с течением времени, но они показывают выравнивание, когда речь идет о 2022 и 2023 годах, поэтому вы можете как можно скорее инвестировать в некоторые новые компоненты.
Поскольку это мозг вашего ПК, хороший процессор (ЦП) может иметь огромное значение, когда речь идет о плавности игрового процесса и общем опыте.
Конечно, мощный процессор даст вам преимущество не только в играх, но и в повседневном использовании.
Помимо возможностей обработки, ПК, который позволит вам играть в игры, не сталкиваясь с заиканиями, также будет оснащен хорошим графическим процессором (GPU).
Вклад в оптимизированный игровой процесс также включает наличие достаточного количества оперативной памяти, а также высокоскоростного хранилища, такого как SSD.
➡ Обновите свою игру с помощью последних патчей
Поскольку могут быть ситуации, когда компоненты вашего ПК достаточно надежны, чтобы запустить игру без проблем, может возникнуть проблема с самой игрой.
Разработчики игр регулярно выпускают патчи и исправления для известных ошибок, поэтому, если вы попали в эту категорию, просто проверьте веб-сайты производителя на наличие обновлений.
Бонус: игры тормозят на мощных ПК.
Эта очень конкретная ситуация привлекла наше внимание, и она тесно связана с упомянутыми выше. Другими словами, игра или игры могут просто быть неподходящими, содержать ошибки или иным образом сломаны.
Однако есть и другие потенциальные виновники, которые могут вызвать серьезное отставание даже на компьютерах с превосходными характеристиками.
Например, заражение вирусами и вредоносными программами обычно связано с таким ненормальным поведением. Таким образом, выполнение полного сканирования системы с помощью надежной антивирусной программы, такой как ESET, имеет смысл.
Вы также можете попробовать эти методы и посмотреть, помогут ли они решить или уменьшить заикание:
- Отбросьте все промежуточные провода и подключите GPU напрямую к источнику питания.
- Проверьте, обновлена ли прошивка вашего графического процессора, и примите соответствующие меры, если это не так.
- Очистите часть хранилища и памяти (удалите временные файлы, ненужные файлы, оптимизируйте разделы и т. д.)
- Проверить наличие признаков повреждения на системном уровне
Как видите, исправить зависание игры в Windows 10 и Windows 11 совсем несложно, если вы знаете, что делаете.
Наши решения охватывают все основы, от наименее до более инвазивных методов устранения неполадок, что позволяет вам получить максимальный результат с наименьшими усилиями.
Вам не нужно беспокоиться о возникновении каких-либо дополнительных проблем, если вы точно следуете инструкциям.
Не стесняйтесь поделиться с нами своими мыслями на эту тему. Вы можете сделать это легко, используя раздел комментариев ниже.
Related post
[Решено] Проблемы с зависанием игры на компьютере – быстро и легко
На чтение 6 мин. Просмотров 168 Опубликовано 02.06.2021
0
Ваша игра то и дело заикается? Это так неприятно. Но не волнуйтесь. Существуют обходные пути, чтобы исправить проблемы с зависанием игры на вашем компьютере.
Содержание
- Почему моя игра тормозит
- Как исправить заикание игры
- Исправление 1: Установите последний патч
- Исправление 2: обновите драйвер видеокарты
- Исправление 3: Ограничьте фоновые приложения и загрузки
- Исправление 4: отрегулируйте внутриигровые настройки
- Исправление 5. Отрегулируйте настройки на вашем компьютере
- Установить высокую производительность для вашего компьютера
- Настройте параметры в свойствах системы
- Отключите ядро процессора 0 для вашей игры
Почему моя игра тормозит
Многие люди жалуются, что их игры заикаются, например Fortnite или PUBG . Но почему? Обычно ваша игра тормозит из-за ошибок в игре. Кроме того, проблема с производительностью вашей компьютерной системы может привести к зависанию игры.
Иногда трудно определить, в чем заключается ваша проблема, но не теряйте надежды. Вы все еще можете исправить заикание игры с помощью решений, описанных в этой статье.
Как исправить заикание игры
Вот решения, которые помогли людям решить проблему заикания игры.
- Установите последний патч
- Обновите драйвер видеокарты
- Ограничьте фоновые приложения и загрузки
- Отрегулируйте настройки в игре
- Отрегулируйте настройки на вашем компьютере
Примечание: приведенные ниже снимки экрана взяты из Windows 10, и применяются исправления. в Windows 8.1 и Windows 7.
Исправление 1: Установите последний патч
Поскольку многие технические проблемы можно решить перезагрузкой, это никогда не повредит чтобы перезагрузить компьютер и игру. Часто этого бывает достаточно, чтобы решить вашу проблему.
Разработчики игр постоянно выпускают патчи, чтобы улучшить свои игры и исправить любые проблемы, поэтому вам следует проверять наличие обновлений вашей игры в Steam или на официальном сайте . Затем установите последний патч, чтобы поддерживать его в актуальном состоянии. Это может исправить проблемы в игре, такие как заикание в Fortnite.
Исправление 2: обновите драйвер видеокарты
Отсутствующий или устаревший драйвер видеокарты на вашем компьютере может вызвать заикание в ваших играх, поэтому вам следует убедиться, что драйвер вашей видеокарты обновлен, и обновить его, если это не так. Кроме того, вам также следует обновить другие драйверы, чтобы максимально использовать ваше оборудование и улучшить игровой процесс.
Есть два способа обновить драйвер видеокарты: вручную и автоматически .
Обновите драйвер вручную : вам следует перейти на веб-сайт производителя вашего видеокарты, найдите последнюю версию драйвера и установите ее на свой компьютер. Убедитесь, что вы загрузили последнюю версию правильного драйвера, совместимого с операционной системой вашего компьютера. Это требует времени и навыков работы с компьютером.
Автоматически обновлять драйвер : если у вас нет времени или терпения, вы можете сделать это автоматически с помощью Driver Easy .
Driver Easy автоматически распознает вашу систему и найдет для нее правильные драйверы. Вам не нужно точно знать, в какой системе работает ваш компьютер, вам не нужно рисковать загружать и устанавливать неправильный драйвер, и вам не нужно беспокоиться об ошибке при установке..
Вы можете автоматически обновлять драйверы с помощью БЕСПЛАТНОЙ или Pro версии Driver Easy. Но с версией Pro требуется всего 2 клика (и вы получаете полную поддержку и 30-дневную гарантию возврата денег):
- Скачать и установите Driver Easy.
- Запустите Driver Easy и нажмите кнопку Сканировать сейчас . Затем Driver Easy просканирует ваш компьютер и обнаружит все проблемные драйверы.
- Нажмите кнопку Обновить рядом с отмеченной видеокартой, чтобы автоматически загрузить правильную версию драйвера (вы можете сделать это с помощью БЕСПЛАТНОЙ версии), затем установите его на свой компьютер.
Или нажмите Обновить все , чтобы автоматически загрузить и установить правильную версию всех драйверов, которые отсутствуют или устарели в вашей системе (для этого требуется версия Pro – вам будет предложено выполнить обновление, когда вы нажмете Обновить все ).
- Перезагрузите компьютер, чтобы изменения вступили в силу.
Это мы надеемся, что сможет уменьшить задержку или заикание в ваших играх.
Исправление 3: Ограничьте фоновые приложения и загрузки
Если у вас запущены какие-то другие приложения или программы, которые потребляют ваш системные ресурсы, что приведет к зависанию игры. Поэтому вам следует проверить и убедиться, что вы ограничили количество приложений и загрузок во время игры.
- Закройте другие приложения и программы, которые занимают больше всего ресурсов ЦП, памяти и сети. Вы можете открыть диспетчер задач и проверить, какая программа замедляет работу вашего компьютера. Обычно браузер и антивирусная программа работают.
- Если вы загружаете что-то во время игры, скорее всего, у вас проблема с заиканием. Поэтому вам следует временно прекратить загрузку перед тем, как начать игру.
Исправление 4: отрегулируйте внутриигровые настройки
В некоторых случаях вы вам нужно будет уменьшить ваши внутриигровые настройки, чтобы перестать заикаться.
- Вам следует запустить игру в оконном режиме .
- Установите для настроек графики игры значение Low или Normal . Некоторые настройки, такие как Тень качество , текстура детали и некоторые effects могут замедлить вашу игру, поэтому вам следует установить эти настройки графики на Low , чтобы ваша игра перестала отставать или заикаться.
Исправление 5. Отрегулируйте настройки на вашем компьютере
Настройки на вашем компьютере также важны для устранения проблем с зависанием игры. Поэтому вы можете настроить параметры Windows для повышения производительности системы.
Установить высокую производительность для вашего компьютера
- Откройте Панель управления на вашем компьютере.
- Нажмите Power options .
- В Предпочтительные планы выберите Высокий производительность .
- Перезагрузите компьютер и откройте свою игру, чтобы проверить, работает ли она.
Настройте параметры в свойствах системы
- Введите этот компьютер в поле поиска в Пуск , щелкните правой кнопкой мыши Этот ПК и выберите Свойства .
- Щелкните Advanced system настройки .
- На вкладке Дополнительно нажмите Настройки… в разделе Производительность .
- Щелкните вкладку Advanced , обязательно выберите Настроить для лучшей производительности программ и нажмите Применить .
- Нажмите Выполнение данных На вкладке “Предотвращение” обязательно выберите Включить DEP только для основных программ и служб Windows . Затем нажмите Применить и OK для сохранения.
После настройки параметров перезагрузите компьютер и попробуйте игру, которая тормозит, чтобы увидеть, работает ли она лучше сейчас.
Отключите ядро процессора 0 для вашей игры
Вы можете отключить CPU Core 0 для вашей игры, которая заикается в диспетчере задач. Поскольку игры разные, мы возьмем CS: GO в качестве примера »
- На клавиатуре нажмите Ctrl , Shift и Esc одновременно, чтобы открыть диспетчер задач.
- Перейдите на вкладку Подробности . .
- Щелкните правой кнопкой мыши CS: GO.exe и выберите Установить привязку .
- Снимите флажок рядом с CPU 0 и нажмите OK .
- Перезапустите игру.
Проверьте, устраняет ли она проблемы с заиканием.
Вот и все. Надеюсь, этот пост послужит своей цели и устранит проблему зависания игры.
Если у вас есть какие-либо вопросы или предложения, не стесняйтесь оставлять комментарии ниже.

Все любители игр (да и не любители, думаю тоже) сталкивались с тем, что запущенная игра начинала тормозить: картинка менялась на экране рывками, дергалась, иногда кажется, что компьютер подвисает (на полсекунды-секунду). Происходить подобное может по разным причинам, и не всегда так легко установить «виновника» подобных лагов (lag — в переводе с английского: отставание, запаздывание).
В рамках этой статьи я хочу остановиться на самых распространенных причинах, из-за которых игры начинают идти рывками и тормозить. И так, начнем разбираться по порядку…
1. Требуемые системные характеристики игры
Первое, на что я хочу сразу же обратить внимание — это на системные требования игры и характеристики компьютера, на котором ее запускают. Дело в том, что очень многие пользователи (основываюсь на своем опыте) путают минимальные требования с рекомендуемыми. Пример минимальных системных требований, обычно, всегда указывается на упаковке с игрой (см. пример на рис. 1).
Для тех, кто не знает какие-либо характеристики своего ПК — рекомендую вот эту статью: https://pcpro100.info/harakteristiki-kompyutera/
Рис. 1. Минимальные системные требования «Готика 3»
Рекомендуемые же системные требования, чаще всего, либо вообще не указываются на диске с игрой, либо их можно посмотреть при установке (в каком-нибудь файле readme.txt). Вообще, сегодня, когда большинство компьютеров подключено к интернету — узнать такую информацию не долго и не сложно 🙂
Если лаги в игре связаны со старым железом — то, как правило, добиться комфортной игры без обновления комплектующих, довольно сложно (но частично исправить ситуацию в некоторых случаях возможно, о них ниже в статье).
Кстати, не открываю Америку, но замена старой видеокарты на новую может существенно поднять производительность ПК и убрать тормоза и подвисания в играх. Достаточно не плохой ассортимент видеокарт представлен в каталоге price.ua — вы можете выбрать тут самые производительные видеокарты в Киеве (сортировать можно по 10-кам параметров, используя фильтры в сайдбаре сайта. Так же перед покупкой рекомендую посмотреть тесты. О них частично был затронут вопрос в этой статье: https://pcpro100.info/proverka-videokartyi/).
2. Драйвера на видеокарту (выбор «нужных» и их тонкая настройка)
Наверное, я не сильно преувеличу, сказав, что огромное значение на производительность в играх — является работа видеокарты. А работа видеокарты зависит сильно от установленных драйверов.
Дело в том, что разные версии драйверов могут вести себя совершенно по разному: иногда старая версия работает лучше, чем более новая (иногда, наоборот). На мой взгляд, лучше всего — проверить экспериментально, скачав несколько версий с официального сайта производителя.
По поводу обновлений драйверов, у меня уже было несколько статей, рекомендую ознакомиться:
- лучшие программы для авто-обновления драйверов: https://pcpro100.info/obnovleniya-drayverov/
- обновление драйверов видеокарт Nvidia, AMD Radeon: https://pcpro100.info/kak-obnovit-drayver-videokartyi-nvidia-amd-radeon/
- быстрый поиск драйверов: https://pcpro100.info/kak-iskat-drayvera/
Немаловажное значение имеют не только сами драйвера, но еще и их настройка. Дело в том, что от настроек графики можно добиться существенного увеличения быстродействия видеокарты. Так как тема «тонкой» настройки видеокарты достаточно обширная, чтобы не повторяться, я ниже приведу ссылки на пару свои статей, где подробно рассказано, как это осуществить.
Nvidia
AMD Radeon
3. Чем загружен процессор? (удаление ненужных приложений)
Часто тормоза в играх появляются не из-за низких характеристик ПК, а из-за того, что процессор компьютера загружен не игрой, а посторонними задачами. Самый простой способ, узнать какие программы какое количество ресурсов «съедают» — открыть диспетчер задач (сочетание кнопок Ctrl+Shift+Esc).
Рис. 2. Windows 10 — диспетчер задач
Перед запуском игр, крайне желательно, закрывать все программы которые вам не будут нужны в процессе игры: браузеры, видео-редакторы и пр. Таким образом все ресурсы ПК будут использоваться игрой — как следствие, меньшее количество лагов и более комфортный процесс игры.
Кстати, еще один важный момент: процессор может быть загружен и не конкретными программами, которые можно закрыть. В любом случае, при тормозах в играх — я вам рекомендую приглядеться к загрузке процессора, и если она порой носит «не понятный» характер — рекомендую ознакомиться со статьей:
4. Оптимизация ОС Windows
Несколько увеличить быстродействие игры можно при помощи оптимизации и чистки Windows (кстати, станет работать быстрее не только сама игра, но и система в целом). Но сразу хочу предупредить, что быстродействие от этой операции увеличиться совсем незначительно (по крайней мере, в большинстве случаев).
У меня на блоге есть целая рубрика, посвященная оптимизации и настройки Windows: https://pcpro100.info/category/optimizatsiya/
Кроме этого, рекомендую ознакомиться ниже-перечисленными статьями:
Программы для чистки ПК от «мусора»: https://pcpro100.info/luchshie-programmyi-dlya-ochistki-kompyutera-ot-musora/
Утилиты для ускорения игр: https://pcpro100.info/uskorenie-igr-windows/
Советы по ускорению игры: https://pcpro100.info/tormozit-igra-kak-uskorit-igru-5-prostyih-sovetov/
5. Проверка и настройка жесткого диска
Нередко тормоза в играх появляются и из-за работы жесткого диска. Характер поведения, обычно, следующий:
— игра идет нормально, но в определенный момент она «замирает» (как буд-то нажата пауза) на 0,5-1 сек., в этот миг слышно, как жесткий диск начинает шуметь (особенно заметно, например, на ноутбуках, где жесткий диск располагается под клавиатурой) и после этого игра идет нормально без лагов…
Происходит такое из-за того, что при простое (например, когда игра ничего не подгружает с диска) жесткий диск останавливается, а затем когда игра начинает обращаться к данным с диска — ему чтобы запуститься требуется время. Собственно, из-за этого чаще всего и происходит такой характерный «сбой».
В Windows 7, 8, 10 чтобы изменить настройки электропитания — нужно зайти в панель управление по адресу:
Панель управленияОборудование и звукЭлектропитание
Далее перейти в настройки активной схемы электропитания (см. рис 3).
Рис. 3. Электропитание
Затем в дополнительных параметрах обратите внимание на то, через какое время простоя жесткий диск будет остановлен. Попробуйте поменять это значение на более длительное время (скажем, с 10 мин. на 2-3 часа).
Рис. 4. жесткий диск — электропитание
Так же должен отметить, что подобный характерный сбой (с лагом на 1-2 сек. пока игра не получит информацию с диска) бывает связан с достаточно обширном списком проблем (и в рамках этой статьи все их рассмотреть вряд ли возможно). Кстати, во многих подобных случаях с проблемами HDD (с жестким диском) помогает переход на использование SSD (о них более подробно тут: https://pcpro100.info/ssd-vs-hdd/).
6. Антивирус, брэндмауер…
Причинами тормозов в играх могут стать так же и программы для защиты вашей информации (например, антивирус или брандмауэр). К примеру, антивирус может во время игры начать проверять файлы на жестком диске компьютера, чем сразу «съест» достаточно большой процент ресурсов ПК…
На мой взгляд, самый простой способ установить так ли это на самом деле — отключить (а лучше удалить) антивирус с компьютера (временно!) и затем испытать игру без него. Если тормоза пропадут — то причина найдена!
Кстати, работа разных антивирусов совершенно по разному сказывается на быстродействие компьютера (думаю, это замечают даже начинающие пользователи). Список антивирусов, которые я считаю лидерами на данный момент, можете посмотреть в этой статье: https://pcpro100.info/luchshie-antivirusyi-2016/
Если ничего не помогает
1-й совет: если давно не чистили компьютер от пыли — обязательно это сделайте. Дело в том, что пыль засоряет вентиляционные отверстия, тем самым не дает горячему воздуху выходить из корпуса устройства — из-за этого температура начинает расти, а из-за нее вполне могут появиться и лаги с тормозами (причем, не только в играх…).
2-й совет: может кому-то покажется странным, но попробуйте установить ту же самую игру, но другую версию (например, сам сталкивался с тем, что русскоязычная версия игры — тормозила, а англоязычная — работала вполне нормально. Дело, видимо, было в издателе, который не оптимизировал свой «перевод»).
3-й совет: возможно, что сама игра не оптимизирована. Например, подобное наблюдалось с Civilization V — первые версии игры тормозили даже на относительно мощных ПК. В этом случае, не остается ничего, кроме как подождать, пока производители не оптимизируют игру.
4-й совет: некоторые игры ведут себя по разному в разных версиях Windows (к примеру, могут отлично работать в Windows XP, но тормозить в Windows 8). Происходит такое, обычно, из-за того, что производители игр не могут заранее предполагать все «особенности» новых версий Windows.
На этом у меня все, буду благодарен за конструктивные дополнения 🙂 Удачи!
- Распечатать
Оцените статью:
- 5
- 4
- 3
- 2
- 1
(81 голос, среднее: 3.3 из 5)
Поделитесь с друзьями!