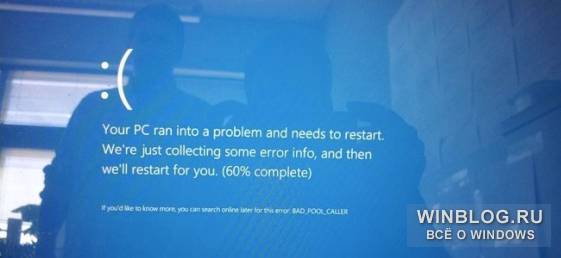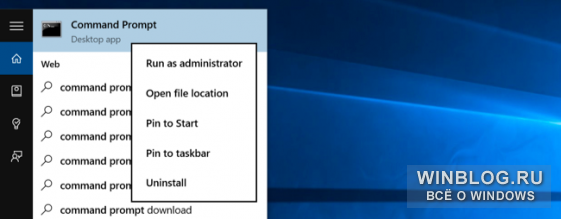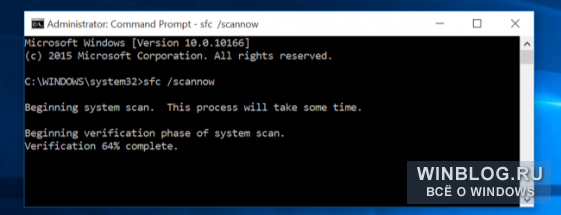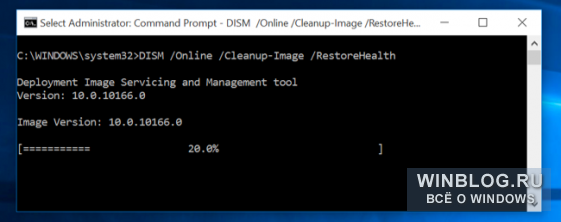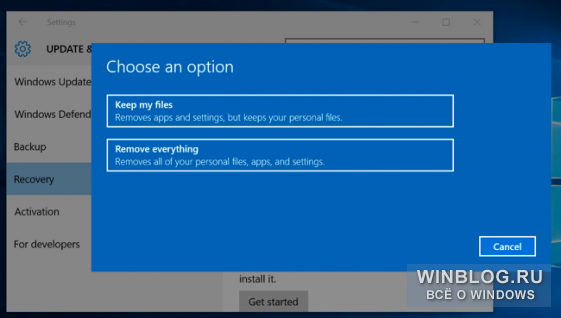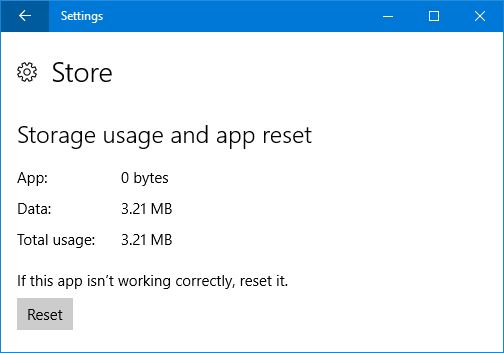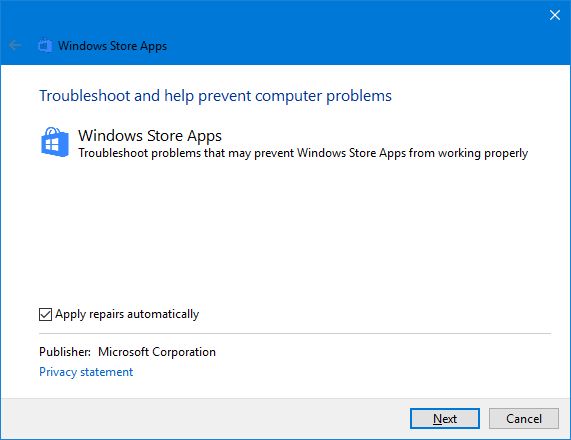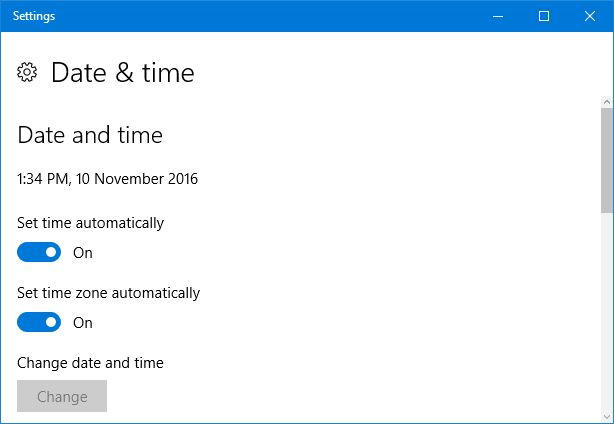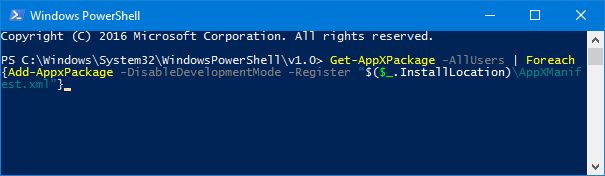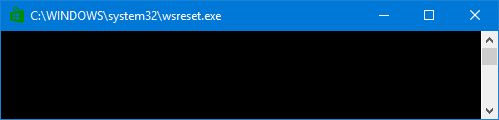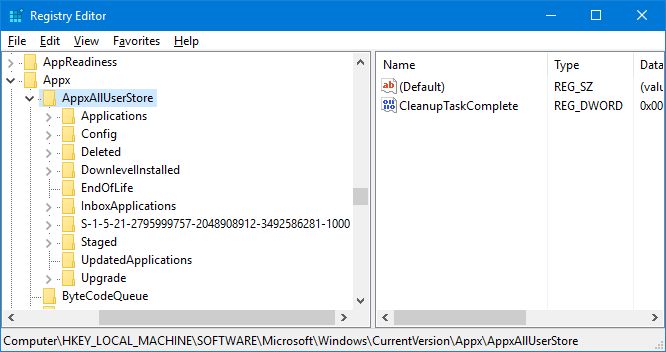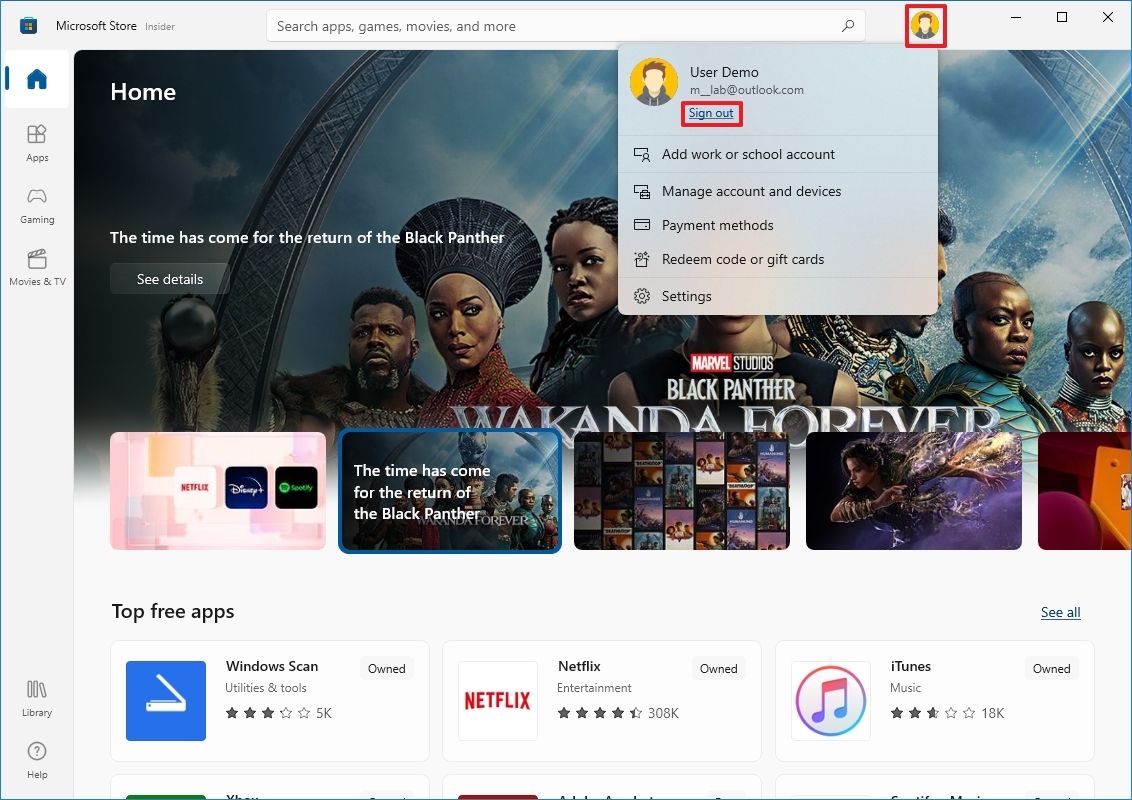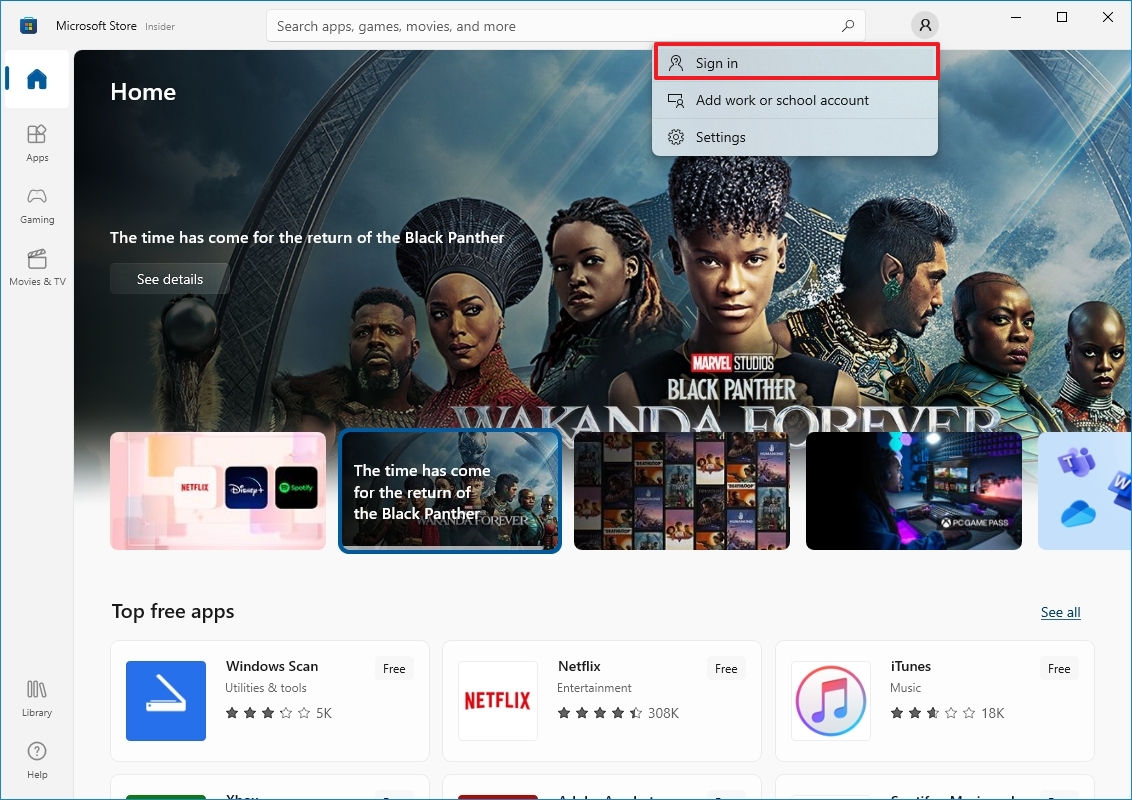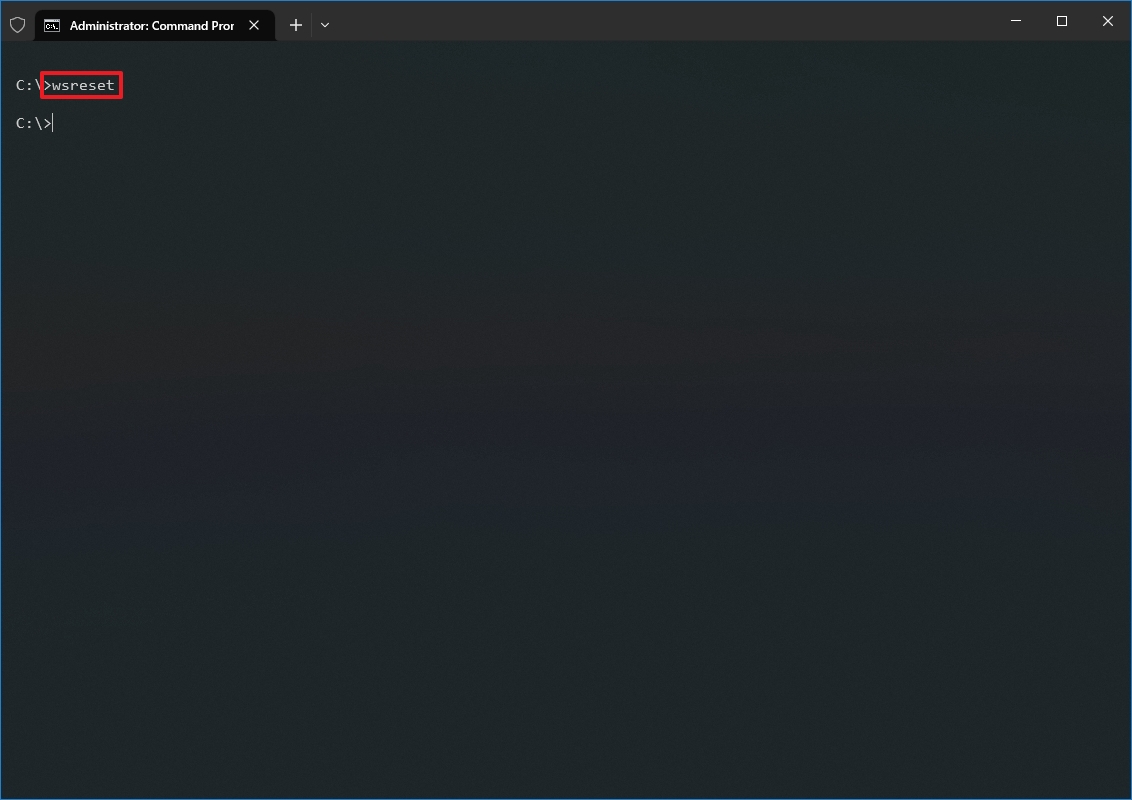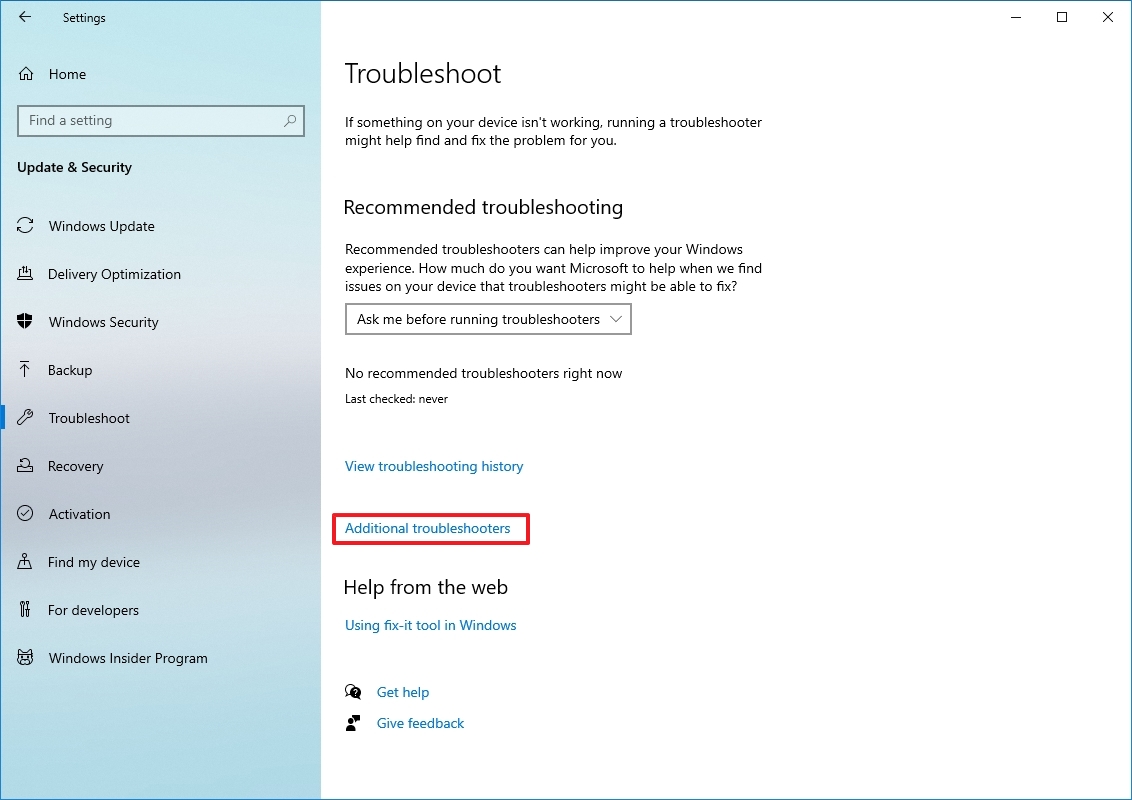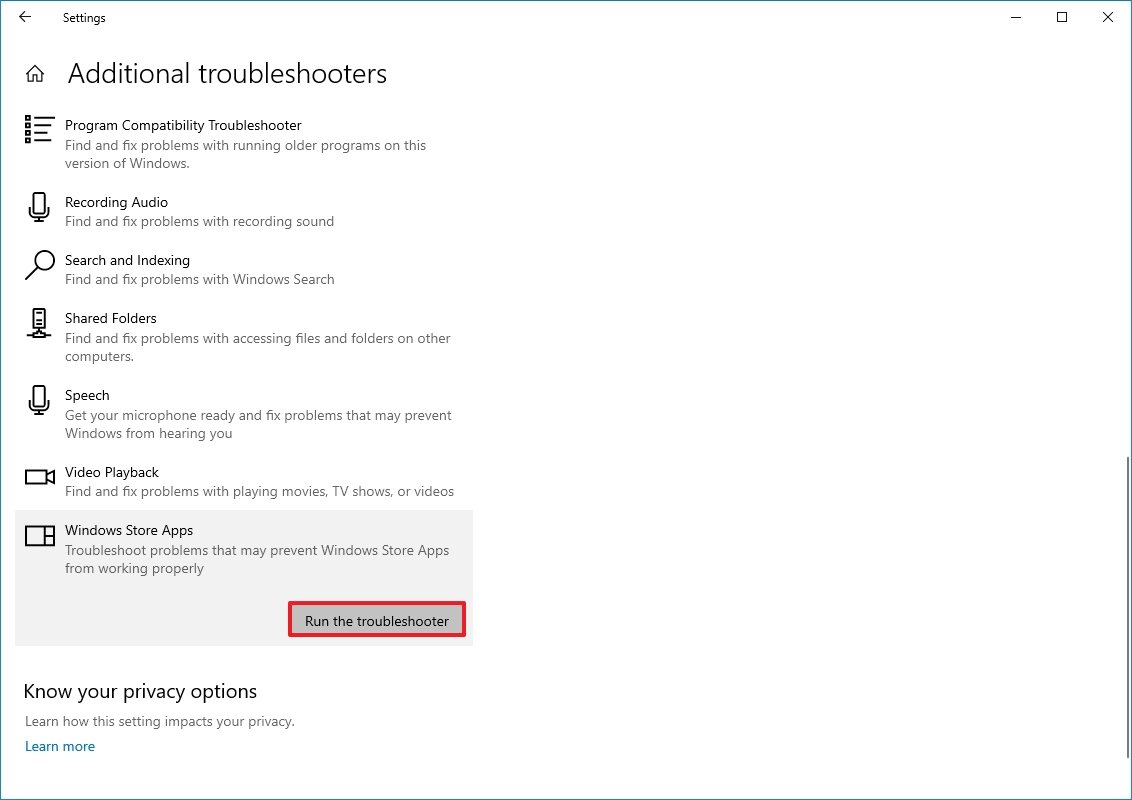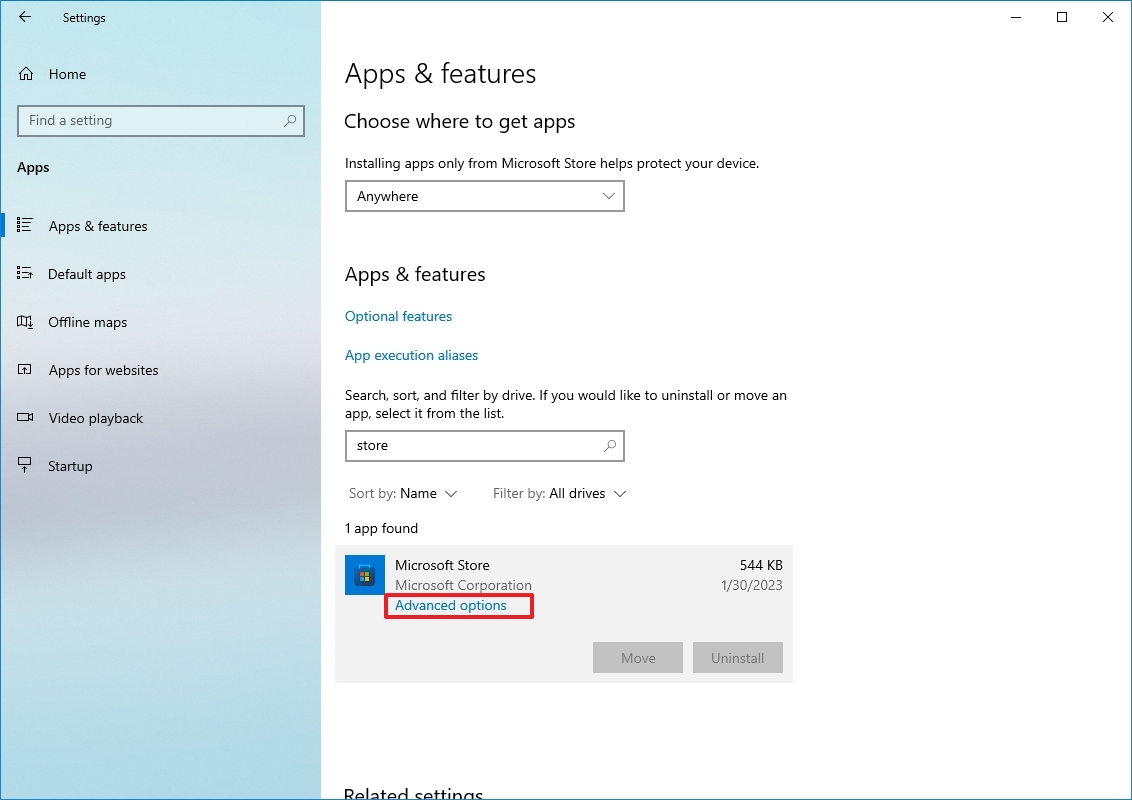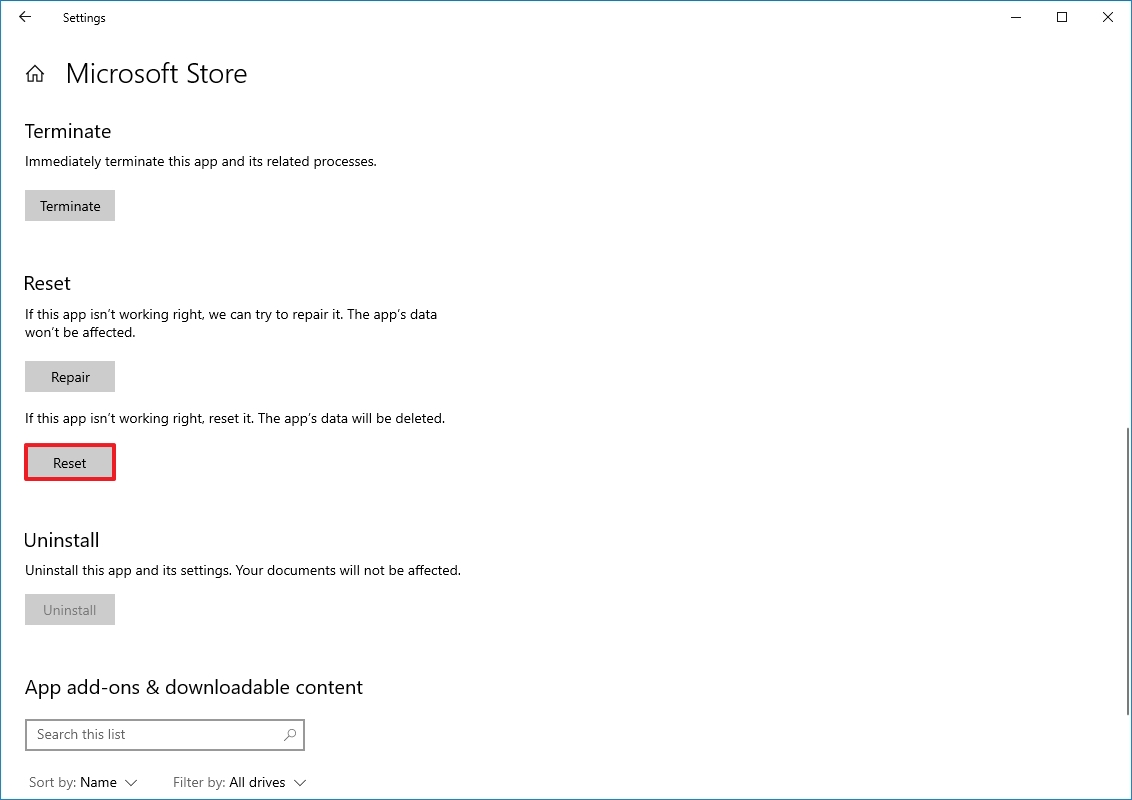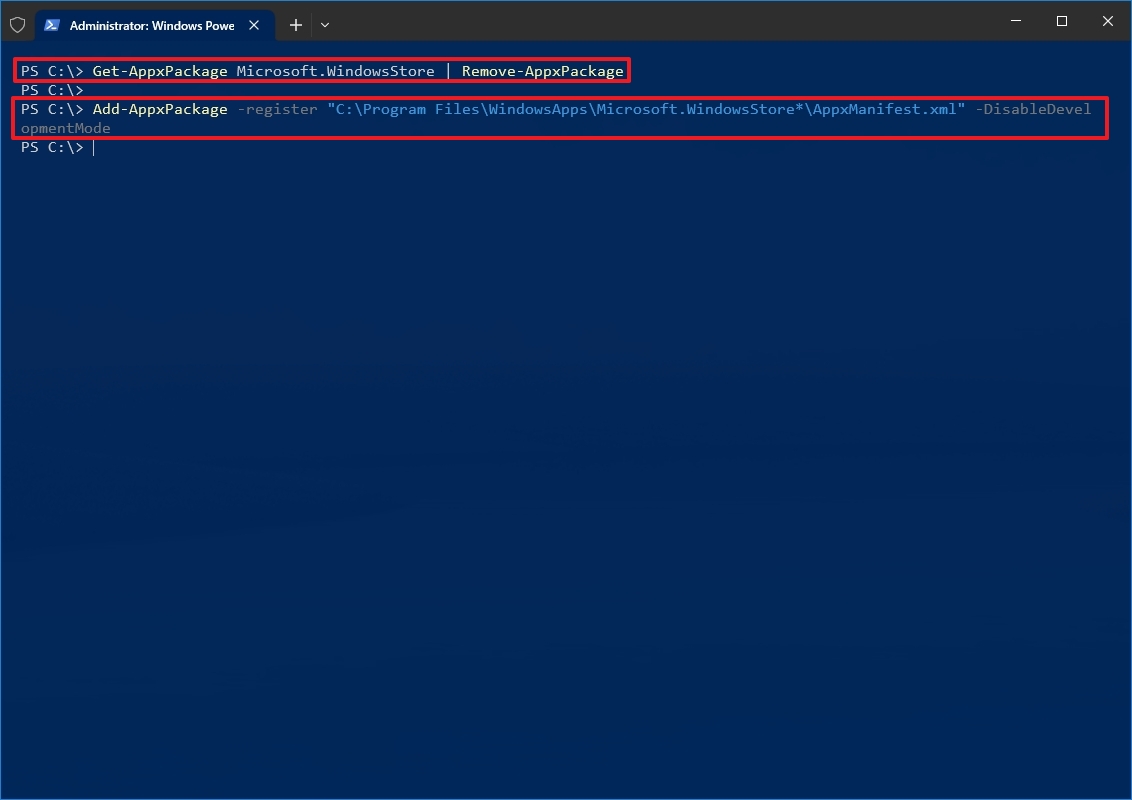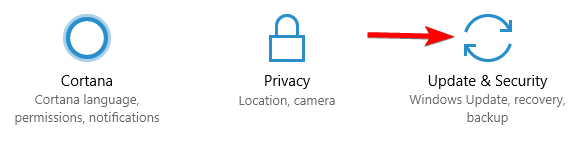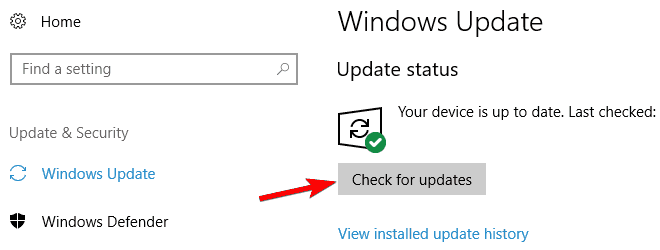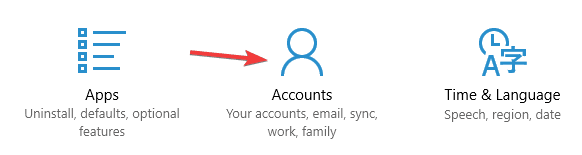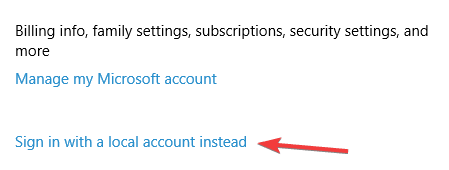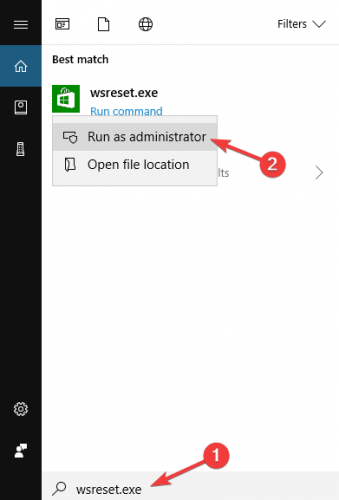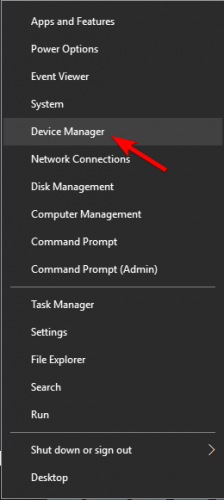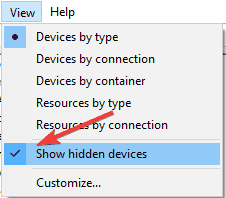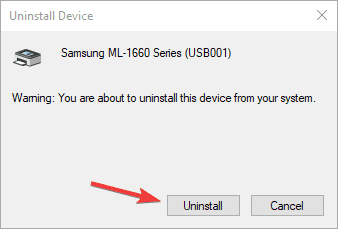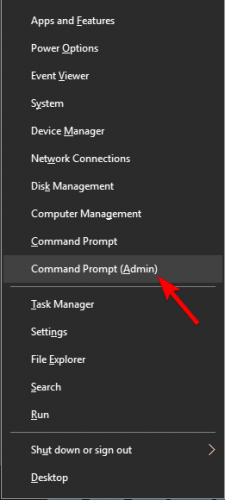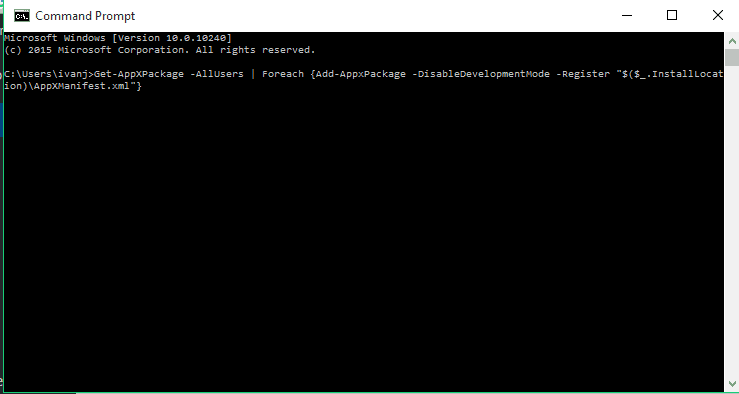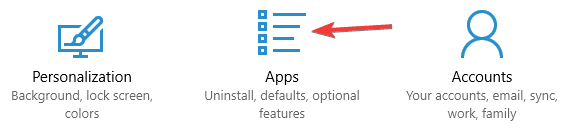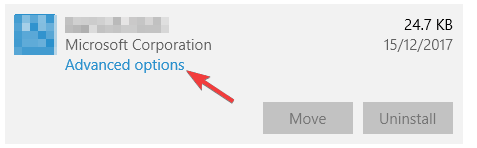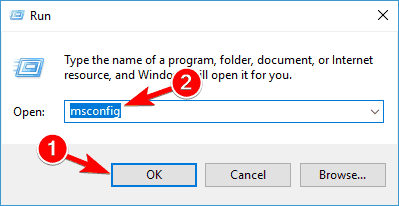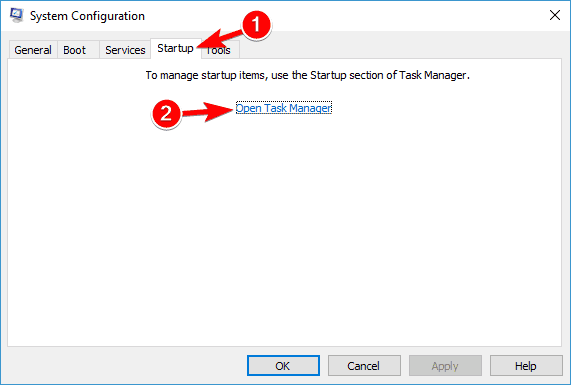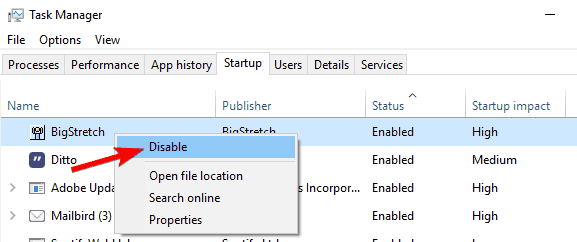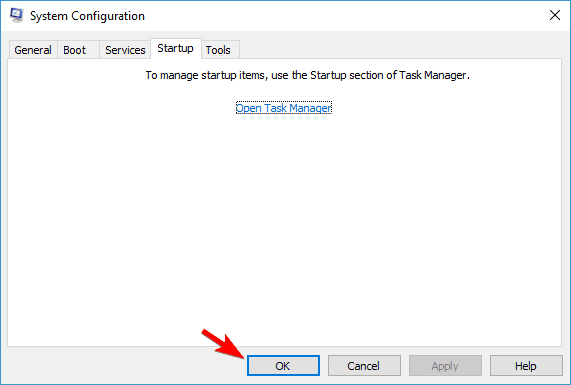Содержание
- Устранение проблем с приложениями из Microsoft Store
- Зависшие или поврежденные приложения не исправлено
- Как найти поврежденные системные файлы и заменить
- Как закрыть зависшее приложение с помощью Параметров системы.
- Завершение приложений с помощью диспетчера задач.
Устранение проблем с приложениями из Microsoft Store
Если у вас возникли проблемы с приложением из Microsoft Store в Windows 10, воспользуйтесь следующими обновлениями и исправлениями.
Сначала войдите в учетную запись Майкрософт. Затем используйте следующие решения в указанном порядке.
Убедитесь, что для ОС Windows установлены последние обновления: Нажмите кнопку «Проверить наличие обновлений сейчас», затем нажмите, «Проверить наличие обновлений». Или откройте меню Пуск , а затем выберите Параметры > Обновление и безопасность > Центр обновления Windows > Проверить наличие обновлений. Если есть доступное обновление, выберите Установить сейчас.
Убедитесь, что ваше приложение совместимо с Windows 10. Дополнительные сведения см. в разделе Ваше приложение несовместимо с Windows 10.
Обновление Microsoft Store: Откройте меню Пуск , а затем в списке приложений выберите Microsoft Store. В Microsoft Store выберите Подробнее > Загружаемые компоненты и обновления > Получить обновления. Если для Microsoft Store доступно обновление, автоматически запустится процесс установки.
Устранение неполадок при установке игр: Если у вас возникли проблемы при установке игры, см. разделУстранение неполадок при установке игр в Windows 10.
Переустановка приложений: В Microsoft Store выберите Подробнее > Моя библиотека. Выберите приложение, которое нужно переустановить, а затем выберите Установить.
Запустить средство устранения неполадок: Откройте меню Пуск , выберите Параметры > Обновление и безопасность > Устранение неполадок, а затем выберите из списка Приложения Windows Store > Запустить средство устранения неполадок.
Вот дополнительная справка
Если вам не удается найти Microsoft Store, см. раздел Проблемы с поиском Microsoft Store в Windows 10.
Если у вас возникают проблемы при запуске Microsoft Store, см. раздел Microsoft Store не запускается.
Если вы можете запустить Microsoft Store, но испытываете проблемы с поиском или установкой приложения, см. раздел Не удается найти или установить приложение из Microsoft Store.
Зависшие или поврежденные приложения не исправлено
Защитите свой компьютер
Как найти поврежденные системные файлы и заменить
Если в результате воздействия компьютерных вирусов, установкой нестабильного программного обеспечения или ошибками операционной системы в системе окажутся поврежденные системные файлы, то вам могут помочь восстановить нормальную работу Windows средства проверки системных файлов (SFC, DISM).
Средство проверки системных файлов (SFC) — это служебная программа, которая может найти поврежденные системные файлы Windows и, если обнаружится проблема, попробует заменить поврежденные системные файлы на копию из кэшированной версии Windows на компьютере.
Если средство проверки системных файлов (SFC) по тем или иным причинам не сможет найти или заменить файлы, то найти поврежденные системные файлы, а затем скачать и заменить их через Центр обновления Windows может система обслуживания образов развертывания и управления ими (DISM).
Как запустить средство проверки системных файлов (SFC) в Windows 10.
Щелкните правой кнопкой мыши по кнопке «Пуск» и выберите пункт «Командная строка (администратор)».
Введите в командной строке команду sfc/scannow (обратите внимание на пробел между «sfc» и «/», его не должно быть).
После ввода команды нажмите на клавиатуре клавишу «Enter». Проверка займет несколько минут.
Если средство проверки системных файлов (SFC) найдет и заменит поврежденные системные файлы, перезагрузите компьютер. Если SFC не удастся найти или заменить поврежденные файлы, придется использовать систему обслуживания образов развертывания и управления ими (DISM).
Щелкните правой кнопкой мыши по кнопке «Пуск» и выбери пункт «Командная строка (администратор)».
Введите в командной строке команду dism.exe /Online /Cleanup-image /Restorehealth (обратите внимание на пробел между «dism.exe», «/» и каждым параметром (/)).
Если DISM найдет и заменит поврежденные системные файлы, перезагрузите компьютер.
Примечание.
Для использования DISM необходимо подключение к интернету, а проверка может занять несколько минут. Команды можно вводить с помощью встроенных в Windows средств «Копировать» -> «Вставить».
Если в вашей операционной системе в меню «Пуск» нет строк «Командная строка», «Командная строка (администратор)», вместо этого «Windows PowerShell», «Windows PowerShell (администратор)», то, запустив «Windows PowerShell (администратор)» и введя команду sfc/scannow, вы, скорее всего, получите уведомление, что имя sfc/scannow не распознано как имя командлета, функции, файла сценария или выполняемой программы.
В этом случае запустите «Поиск в Windows», введите cmd.
В строке «Командная строка» щелкните правой кнопкой мыши и выберите «Запуск от имени администратора». Проблема будет решена.
Средство проверки системных файлов (System File Checker), встроенное в Windows, умеет проверять системные файлы на наличие повреждений и любых других изменений. Если файл был изменен, утилита автоматически заменит его правильной версией.
Если команда SFC не помогает, в Windows 10 или 8 можно использовать команду DISM для исправления образа системы. А в Windows 7 и более ранних версиях поможет Средство проверки готовности системы к обновлению (System Update Readiness Tool), которое можно скачать с сайта Microsoft .
Когда следует использовать эти команды
Эти команды пригодятся при диагностике неисправной операционной системы Windows. Если система выдает синий экран, сбоят приложения или не работают какие-то системные функции, может помочь команда SFC. Даже если после выполнения команды SFC ничего не будет исправлено, это даст возможность убедиться, что системные файлы не повреждены и можно продолжать диагностику другими способами.
Команда DISM в обычных обстоятельствах не требуется. Но если команда SFC не выполняется или не может заменить поврежденные файлы нормальными, DISM или Средство проверки готовности системы к обновлению может исправить саму операционную систему и создать условия для нормального выполнения команды SFC.
Исправление системных файлов командой SFC
Команду SFC следует выполнять от имени администратора. Чтобы это сделать, в Windows 10 или 8.1 нажмите правой кнопкой мыши на значке «Пуск» (Start) и выберите опцию «Командная строка (администратор)» (Command Prompt (Admin)). Кроме того, во всех версиях Windows можно выполнить поиск в меню «Пуск»/на начальном экране по словам «командная строка», нажать на нужной ссылке правой кнопкой мыши и выбрать «Запуск от имени администратора» (Run as Administrator).
Для полной проверки системы введите в окне командной строки следующую команду и нажмите [Enter]:
Не закрывайте окно, пока не завершится выполнение команды. Процесс может оказаться довольно продолжительным. Если все в порядке, по итогам проверки появится сообщение «Защита ресурсов Windows не обнаружила нарушений целостности» (Windows Resource Protection did not find any integrity violations).
Если появляется сообщение «Защита ресурсов Windows обнаружила поврежденные файлы, но не может восстановить некоторые из них» (Windows Resource Protection found corrupt files but was unable to fix some of them), для начала попытайтесь загрузить систему в безопасном режиме. В Windows 10, 8.1 или 8 для этого зажмите клавишу [Shift] при выборе опции «Перезагрузка» (Restart) в меню выключения, чтобы попасть на экран выбора дополнительных параметров загрузки. В Windows 7 и более ранних версиях перезагрузите компьютер и в процессе запуска зажмите клавишу [F8]. Загрузившись в безопасном режиме, вновь выполните команду sfc /scannow.
Исправление неполадок SFC командой DISM
В Windows 10, 8.1 и 8 исправить повреждение хранилища компонентов, препятствующее нормальной работе SFC, можно с помощью средства Deployment Image & Servicing Management (DSIM).
Для запуска этого средства откройте окно командной строки от имени администратора, введите указанную ниже команду и нажмите [Enter]. DISM проверит хранилище компонентов Windows на наличие повреждений и автоматически устранит любые обнаруженные неполадки.
Не закрывайте окно командной строки до завершения процесса. Проверка может занять до 10 минут. Если индикатор прогресса долго держится на 20% – не волнуйтесь, это нормально.
Если по результатам выполнения команды DISM будут внесены какие-либо изменения, перезагрузите компьютер. После этого снова выполните команду SFC, и она сможет заменить поврежденные файлы правильными.
В Windows 7 и более ранних версиях команда DISM отсутствует. Вместо этого можно скачать с официального сайта Microsoft Средство проверки готовности системы к обновлению, которое позволяет проверить систему на наличие проблем и попытаться исправить их.
Восстановление системы или возврат в исходное состояние
Если проблемы сохраняются и исправить их с помощью этих инструментов не удается, можно принять более радикальные меры. Средство восстановления системы (System Restore) позволяет вернуть Windows к более раннему состоянию, что позволит решить проблему, если в том состоянии операционная система была еще исправна.
Можно также вернуть Windows к заводскому состоянию или переустановить. В Windows 10, 8.1 и 8 можно использовать функцию восстановления компьютера (Reset this PC), которая позволяет вернуть Windows к исходному состоянию. После этого придется переустановить все программы, но пользовательские файлы не пострадают. В Windows 7 и более ранних версиях следует использовать раздел восстановления, созданный производителем компьютера, или просто переустанавливать Windows с нуля.
Если при выполнении описанных выше команд возникают другие ошибки, попробуйте поискать по их описанию в Интернете. Часто в выводе команды содержится информация о файлах журнала (логах), в которых можно найти более подробные сведения об определенных проблемах. А в конечном итоге вовсе не обязательно тратить время на диагностику сложных проблем, когда можно просто восстановить заводское состояние или переустановить Windows.
У описанных выше команд есть и другие возможности. Например, с помощью SFC можно проверять и исправлять отдельные системные файлы. А с помощью DISM можно выполнить быструю проверку системы без исправления либо указать утилите на файл WIM или ESD, содержащий системные файлы Windows.
Если приложение перестает отвечать на запросы, помимо диспетчера задач вы можете использовать специальную опцию Windows 10 для его завершения.
В Windows 10 время от времени вы сталкиваетесь с приложениями, которые зависают и перестанут отвечать. Обычно в строке заголовка приложения вы увидите сообщение, что приложение не отвечает на запросы.
Раньше для прекращения работы зависшего приложения вы могли использовать диспетчер задач, теперь в дополнение появилась новая функция в приложении «Параметры» включающая в себя опцию завершения приложений на странице настроек данного приложения.
В этом руководстве вы узнаете, как быстро закрыть приложение, если оно перестало отвечать на запросы в Windows 10, используя приложение «Параметры».
Способ 1 из 2
Как закрыть зависшее приложение с помощью Параметров системы.
Если у вас возникли проблемы с приложением установленным из магазина Microsoft, вы можете быстро прекратить работу приложения и связанных с ним процессов с помощью Параметров Windows.
Шаг 1: Откройте «Параметры», нажав сочетание клавиш Win + I .
Шаг 2: Нажмите раздел «Приложения» → «Приложения и возможности».
Шаг 3: Выберите приложение, которое перестало отвечать, и нажмите ссылку «Дополнительные параметры».
Шаг 4: На следующей странице, найдите и нажмите кнопку «Завершить».
После того, как вы выполните эти шаги, приложение с проблемой и связанные с ним процессы будут завершены и приложение будет закрыто, вы можете снова открыть и начать использовать данное приложение, но на этот раз (надеюсь) без проблем.
Кроме того, вы также можете кликнуть правой кнопкой мыши на значок или плитку приложения в меню «Пуск» и выбрать «Дополнительно»→ «Параметры приложения», чтобы быстро перейти к странице настроек для этого приложения.
В случае, если проблема связана с традиционным настольным приложением, вы можете использовать диспетчер задач для завершения работы приложения, но вам также придется вручную завершить связанные процессы.
Способ 2 из 2
Завершение приложений с помощью диспетчера задач.
В дополнение к универсальным приложениям этот способ также можно использовать для завершения классических настольных программ.
Шаг 1: Откройте диспетчер задач. Самый быстрый способ – использовать клавиши Ctrl + Shift + Esc .
Шаг 2: Если Диспетчера задач откроется в маленьком окне, нажмите кнопку Подробнее, чтобы открыть полную версию.
Шаг 3: На вкладке «Процессы» вы увидите все запущенные приложения в категории «Приложения». Щелкните правой кнопкой мыши приложение, которое вы хотите завершить, а затем нажмите кнопку «Завершить задачу», чтобы завершить работу приложения.
Все.
Возможность завершения приложений и связанных с ними процессов для приложений, установленных из Microsoft Store , доступна начиная со сборки Windows 10 17063. Если вы не видите эту опцию на странице приложения «Параметры», это, скорее всего, потому, что ваша сборка Windows 10 не обновилась до версии 1803 (Redstone 4).
Если приложение перестает отвечать на запросы, помимо диспетчера задач вы можете использовать специальную опцию Windows 10 для его завершения.
В Windows 10 время от времени вы сталкиваетесь с приложениями, которые зависают и перестанут отвечать. Обычно в строке заголовка приложения вы увидите сообщение, что приложение не отвечает на запросы.
Раньше для прекращения работы зависшего приложения вы могли использовать диспетчер задач, теперь в дополнение появилась новая функция в приложении «Параметры» включающая в себя опцию завершения приложений на странице настроек данного приложения.
В этом руководстве вы узнаете, как быстро закрыть приложение, если оно перестало отвечать на запросы в Windows 10, используя приложение «Параметры».
Способ 1 из 2
Как закрыть зависшее приложение с помощью Параметров системы.
Если у вас возникли проблемы с приложением установленным из магазина Microsoft, вы можете быстро прекратить работу приложения и связанных с ним процессов с помощью Параметров Windows.
Шаг 1: Откройте «Параметры», нажав сочетание клавиш Win + I.
Шаг 2: Нажмите раздел «Приложения» → «Приложения и возможности».
Шаг 3: Выберите приложение, которое перестало отвечать, и нажмите ссылку «Дополнительные параметры».
Шаг 4: На следующей странице, найдите и нажмите кнопку «Завершить».
После того, как вы выполните эти шаги, приложение с проблемой и связанные с ним процессы будут завершены и приложение будет закрыто, вы можете снова открыть и начать использовать данное приложение, но на этот раз (надеюсь) без проблем.
Кроме того, вы также можете кликнуть правой кнопкой мыши на значок или плитку приложения в меню «Пуск» и выбрать «Дополнительно»→ «Параметры приложения», чтобы быстро перейти к странице настроек для этого приложения.
Рекомендуем: Три способа Завершить процесс в Windows 10.
В случае, если проблема связана с традиционным настольным приложением, вы можете использовать диспетчер задач для завершения работы приложения, но вам также придется вручную завершить связанные процессы.
Способ 2 из 2
Завершение приложений с помощью диспетчера задач.
В дополнение к универсальным приложениям этот способ также можно использовать для завершения классических настольных программ.
Шаг 1: Откройте диспетчер задач. Самый быстрый способ – использовать клавиши Ctrl + Shift + Esc .
Шаг 2: Если Диспетчера задач откроется в маленьком окне, нажмите кнопку Подробнее, чтобы открыть полную версию.
Шаг 3: На вкладке «Процессы» вы увидите все запущенные приложения в категории «Приложения». Щелкните правой кнопкой мыши приложение, которое вы хотите завершить, а затем нажмите кнопку «Завершить задачу», чтобы завершить работу приложения.
Все.
Возможность завершения приложений и связанных с ними процессов для приложений, установленных из Microsoft Store , доступна начиная со сборки Windows 10 17063. Если вы не видите эту опцию на странице приложения «Параметры», это, скорее всего, потому, что ваша сборка Windows 10 не обновилась до версии 1803 (Redstone 4).
Windows Store или Магазин Windows является главным хранилищем веб-приложений и настольных программ на Windows 10. Если у вас возникли проблемы с открытием магазина Windows или одним из приложений, не стоит переживать. Мы собрали несколько советов, которые помогут исправить ошибки в Магазине Windows.
1. Сброс Магазина Windows и приложений
Многие проблемы с Магазином Windows и приложениями могут быть решены путем сброса. Когда впервые была выпущена Windows 10, не существовало конкретного способа сделать сброс Магазина Windows. Тем не менее, Microsoft исправил это с обновлением Anniversary Update. Теперь вы можете быстро и легко сбросить приложения.
Для начала, необходимо закрыть Магазин Windows и/или приложения, если они у вас открыты. Нажмите клавишу Windows + I, чтобы открыть «Настройки» и перейдите в раздел «Система > Программы и компоненты». Нажмите на приложение, которое вызывает проблему (обратите внимание, что Магазин Windows классифицируется как приложение), а затем нажмите на кнопку «Дополнительные параметры».
Теперь нажмите кнопку «Сброс» (Reset). Появится предупреждение, которое говорит о том, что после сброса будут удалены все данные приложения. Нажмите кнопку «Сброс» еще раз.
Наконец, откройте проблемное приложение и проверьте, была ли исправлена ошибка. Если нет, попробуйте некоторые из методов, перечисленных ниже.
2. Магазина Windows — Устранение неполадок
Каждое приложение на Windows 10 имеет встроенный инструмент устранения неполадок. Благодаря ему, вы можете определить ошибку и автоматически исправить ее.
Во-первых, откройте Пуск и начните набирать «Устранение неполадок» (troubleshooting), после чего выберите соответствующий результат. Нажмите кнопку «Просмотреть все» (View All) в меню слева. Из представленного списка, выберите ваше приложение с ошибкой, например, Магазина Windows.
Откроется новое окно. Нажмите кнопку «Дополнительно» (Advanced) и убедитесь, что поставлена галочка рядом с «Автоматический ремонт» (Apply repairs automatically). Нажмите кнопку «Далее». Инструмент устранения неполадок постарается обнаружить проблему и предоставить вам возможные решения.
3. Проверьте свой часовой пояс
Это может звучать странно, но если вы установили неправильный часовой пояс на компьютере, Магазин Windows может не работать. Для проверки, перейдите в меню «Настройки» и выберите раздел «Дата и время».
Выберите параметр «Установить время автоматически» и «Установить часовой пояс автоматически». Таким образом, система самостоятельно справится с задачей. Однако, если система устанавливает неправильное время, вы можете выключить автоматическую установку и настроить время вручную.
Сохраните все ваши изменения и попробуйте открыть Магазин Windows снова.
4. Переустановка и перерегистрация приложений на Windows 10
Этот шаг позволит решить все проблемы, в том числе ошибки “невозможно открыть это приложение” и “Ваш пробный период для этого приложения истек. Посетите Магазин Windows, чтобы приобрести полную версию приложения”.
Следующая команда выполняет переустановку и перерегистрацию всех приложений в вашей учетной записи. Заметим, что раннее удаленные приложения не будут переустановлены.
Во-первых, откройте PowerShell на своем компьютере. Для этого откройте Пуск и наберите «PowerShell». Затем щелкните правой кнопкой мыши на PowerShell и выберите «запуск от имени администратора». Нажмите кнопку «Да» в диалоговом окне.
Скопируйте команду и вставьте ее в PowerShell с помощью Ctrl + V на клавиатуре. Затем нажмите клавишу Ввода (Enter).
- Get-AppXPackage -AllUsers | Foreach {Add-AppxPackage -DisableDevelopmentMode -Register «$($_.InstallLocation)AppXManifest.xml»}
Процесс будет запущен. После завершения, откройте проблемное приложение, и убедитесь, что ошибка исправлена.
5. Очистить кэш Магазина Windows и приложений на Windows 10
Очистка кэша памяти Магазина Windows может решить различные проблемы, связанные с установкой или обновлением приложений.
Для приложений по умолчанию
Используйте следующую инструкцию, чтобы очистить кэш для приложений по умолчанию.
Нажмите сочетание клавиш Windows + R и введите wsreset.exe. Нажмите кнопку ОК. После этого появится пустое окно командной строки. Не волнуйтесь, это сделано намеренно. Окно автоматически закроется, когда процесс будет завершен.
Сторонние приложения
Если у вас возникли проблемы с приложением, которое вы установили самостоятельно, тогда следует выполнить следующие действия:
Нажмите клавиши Windows + X и выберите «Командная строка» (Администратор) — Command Prompt (Admin). Введите следующую команду:
- wmic useraccount get name,sid
Вам будет предоставлен список всех учетных записей пользователей в системе и их соответствующие идентификаторы безопасности (SID). Запишите SID, на которых у вас возникли проблемы с Магазином Windows или приложением.
Нажмите сочетание клавиш Windows + R и введите команду regedit, после чего нажмите кнопку ОК. Откроется редактор реестра. Внимательно следуйте инструкциям, потому что неправильные изменения в реестре могут привести к серьезным проблемам. В левом меню перейдите в следующую папку:
- HKEY_LOCAL_MACHINESOFTWAREMicrosoftWindowsCurrentVersionAppxAppxAllUserStore
В левой панели щелкните правой кнопкой мыши на ключ SID, который вы записали ранее. Нажмите кнопку «Удалить», а затем «Да» для подтверждения. Теперь перезагрузите компьютер и проверьте, была ли решена проблема.
Надеемся, что наши советы помогли решить проблему с Магазином Windows или любым приложением на Windows 10.
Загрузка…
Хотя приложение Microsoft Store — это то, что Microsoft предусмотрела для пользователей Windows 10 для загрузки приложений, игр и развлечений, оно не идеально и не всегда работает должным образом.
Среди наиболее распространенных проблем — приложения, ожидающие обновления в очереди или зависшие в состоянии ожидания. Если у вас возникли эти или любые другие проблемы (при условии, что вы уже перезапустили устройство и используете последнюю версию), есть несколько шагов по устранению неполадок, которые вы можете выполнить, чтобы загрузить и установить приложения в Windows 10.
Это практическое руководство познакомит вас с пятью различными способами устранения неполадок и исправления приложений, ожидающих или зависших при загрузке на вашем устройстве.
Чтобы выйти и снова войти в Microsoft Store для решения проблем с загрузкой, выполните следующие действия:
- Откройте Магазин Майкрософт.
- Щелкните значок профиля в правом верхнем углу и нажмите кнопку «Выйти».
- Щелкните значок профиля в правом верхнем углу и выберите параметр «Войти».
- Выберите свою учетную запись Microsoft из списка.
- Нажмите кнопку «Продолжить».
Выполнив шаги, попробуйте снова загрузить приложение, и теперь оно должно снова начать загрузку.
Как исправить проблемы с загрузкой приложений, сброс кеша Microsoft Store
Чтобы сбросить кэш Microsoft Store, закройте приложение и выполните следующие действия:
- Откройте Пуск.
- Найдите командную строку, щелкните правой кнопкой мыши верхний результат и выберите параметр «Запуск от имени администратора».
- Введите следующую команду и нажмите Enter: wsreset
После выполнения этих шагов вы можете проверить, загружаются ли приложения и больше не зависают.
Как исправить проблемы с загрузкой приложений с помощью средства устранения неполадок в Microsoft Store
Чтобы исправить зависшие или ожидающие приложения с помощью средства устранения неполадок в Windows 10, выполните следующие действия:
- Открыть настройки.
- Нажмите «Обновление и безопасность».
- Нажмите «Устранение неполадок».
- Нажмите «Дополнительные средства устранения неполадок».
- В разделе «Найти и устранить другие проблемы» выберите пункт «Приложения Магазина Windows».
- Нажмите кнопку «Запустить средство устранения неполадок».
- Продолжайте выполнять указания на экране (если применимо).
После выполнения этих шагов средство устранения неполадок просканирует, обнаружит и устранит любые проблемы с приложением Microsoft Store в Windows 10.
Как исправить проблемы с загрузкой приложений при сбросе Microsoft Store
Если предыдущие шаги не помогли решить проблему, и вы по-прежнему видите приложения, ожидающие или зависшие при загрузке, вы можете сбросить приложение Microsoft Store с помощью приложения «Параметры».
Чтобы сбросить приложение Microsoft Store из приложения «Настройки», выполните следующие действия:
- Открыть настройки.
- Нажмите Приложения.
- Нажмите Приложения и функции.
- В разделе «Приложения и функции» выберите приложение Microsoft Store.
- Нажмите Дополнительные параметры.
- В разделе «Сброс» нажмите кнопку «Сброс».
После того, как вы выполните эти шаги, приложение сбросит и удалит данные приложения, чтобы решить распространенные проблемы, когда оно работает неправильно.
Как исправить проблемы с загрузкой приложений при переустановке Microsoft Store
В крайнем случае вы можете попробовать удалить и переустановить приложение Store с помощью PowerShell.
Чтобы переустановить приложение Microsoft Store для устранения проблем, выполните следующие действия:
- Откройте Пуск.
- Найдите PowerShell, щелкните правой кнопкой мыши верхний результат и выберите параметр «Запуск от имени администратора».
- Введите следующую команду, чтобы удалить приложение Microsoft Store, и нажмите Enter: Get-AppxPackage Microsoft.WindowsStore | Remove-AppxPackage
- Введите следующую команду, чтобы снова установить Microsoft Store, и нажмите Enter: Add-AppxPackage -register «C:Program FilesWindowsAppsMicrosoft.WindowsStore*AppxManifest.xml» -DisableDevelopmentMode
После того, как вы выполните эти шаги, приложение должно быть восстановлено в вашей установке Windows 10, и если все работает правильно, приложения больше не должны зависать при загрузке.
В редких случаях, когда та же проблема продолжает возникать, вы можете попробовать переключиться на новую учетную запись. Кроме того, вы также можете сбросить настройки устройства до заводских настроек по умолчанию, чтобы решить проблему с приложением Microsoft Store.
Дополнительные ресурсы Windows
Дополнительные полезные статьи, охват и ответы на распространенные вопросы о Windows 10 и Windows 11 см. на следующих ресурсах:
(откроется в новой вкладке)
Передовая операционная система
Обновленный дизайн в Windows 11 позволяет вам делать то, что вы хотите, легко и безопасно, с биометрическими входами в систему для зашифрованной аутентификации и расширенной антивирусной защитой.
Check out these solutions if apps are freezing on your Windows 10 PC
by Ivan Jenic
Passionate about all elements related to Windows and combined with his innate curiosity, Ivan has delved deep into understanding this operating system, with a specialization in drivers and… read more
Updated on October 12, 2022
Reviewed by
Vlad Turiceanu
Passionate about technology, Windows, and everything that has a power button, he spent most of his time developing new skills and learning more about the tech world. Coming… read more
- Freezing can be annoying on any PC and happens pretty often in Windows 10.
- The problems can have multiple causes, but in our guide below, you will find plenty of solutions to fix these problems.
- Sometimes, the registry gets clogged with unwanted files.
- If you experience any other system errors, you should run SFC Scan to fix them.
XINSTALL BY CLICKING THE DOWNLOAD FILE
This software will repair common computer errors, protect you from file loss, malware, hardware failure and optimize your PC for maximum performance. Fix PC issues and remove viruses now in 3 easy steps:
- Download Restoro PC Repair Tool that comes with Patented Technologies (patent available here).
- Click Start Scan to find Windows issues that could be causing PC problems.
- Click Repair All to fix issues affecting your computer’s security and performance
- Restoro has been downloaded by 0 readers this month.
Windows 10 brought a lot of improvements compared to Windows 8. However, Windows 10 isn’t without its flaws.
According to some users, apps freeze on Windows 10, which can be a big problem.
Especially if you prefer using Universal apps, fortunately for you, a few solutions can help you fix this problem.
Freezing can be annoying on any PC, and many users reported that their apps freeze on Windows 10. Speaking of freezing, users mentioned the following problems:
- Apps freeze Windows 10 Explorer, Edge – According to users, this problem can appear in both File Explorer and Edge. If you have this problem, be sure to try some of our solutions.
- App freeze Windows 10 Weather – Several users reported this problem while using the Weather app. To fix the problem, you can try resetting or reinstalling the application.
- Apps freeze Windows 10 right-click – Sometimes, this problem can appear when you right-click. A corrupted user profile can cause this, but you can create a new user profile and check if that works.
- Apps freeze Windows 10 on startup – Users reported that this problem could occur right on startup. If that’s the case, the issue is most likely a third-party application; to identify it; you need to perform a Clean boot.
- Apps freeze Windows 10 Cortana – In some cases, Cortana can cause this problem on your PC. However, you might be able to solve this issue by changing your settings.
Why are my Windows 10 apps not responding?
- You are running an old version of Windows.
- Some critical system files are missing or corrupted.
- There are outdated system drivers.
- There are some memory-related problems.
- Your PC is infected with a virus or malware.
- Corrupt temporary files are causing the problems.
How do I fix apps freezing on Windows 10?
1. Update your Windows
- To fix the application freezes when printing in Windows 10 error, open the Settings app.
- Go to the Update & security section.
- In the right pane, click the Check for updates button.
If any updates are available, Windows will install them automatically in the background. Once the updates are installed, check if the problem persists.
2. Switch to a local account temporary
- Press Win + I to open Settings.
- Select Accounts.
- Go to Your account and click Sign in with a local account instead.
- You will be asked to enter your account password, and after you’ve entered it, you’ll have to set up a username and password for your new local account.
- With your local account enabled, go to Other accounts you use and remove your old version if it’s there.
- Restart your computer.
- Log in to Windows, and head to Settings.
- Select Accounts.
- Click on Other accounts and check if your old account is there. If it’s there, remove it once again. The all browsers freezing in Windows 10 issue will be fixed.
After that, you can try re-downloading apps and reset the Store:
- Go to Store and re-download the apps that were freezing.
- If apps aren’t downloading, close the Store, type WSReset.exe in the Start menu, and run it as administrator.
- Restart your computer.
- Go to Settings.
- Click on Accounts, add your Microsoft account and switch to it. The apps freeze on FireStick issue will be solved.
3. Reinstall your printer driver
- Right-click on the Start menu icon and choose Device Manager from the results list.
- If your printer isn’t connected to your PC, go to View and check Show hidden devices. If the printer is connected, you can skip this step.
- Locate your printer, right-click it and choose Uninstall device from the menu.
- Click Uninstall again to confirm.
Once the driver is removed, restart your PC. Once the PC restarts, your printer driver should be installed automatically.
You can always download the driver manually from the manufacturer’s website if the printer doesn’t install itself automatically.
3.1 Update drivers automatically
Installing the incorrect driver version might result in irreversible harm to your computer. Therefore we recommend using a professional tool, such as a DriverFix, that handles the task for you.
DriverFix is a specialized tool with a regularly updated database of over 18 million driver files. Scan your PC for all outdated drivers and safely update any that are available.

DriverFix
You need to keep your drivers updated at all times, and DriverFix will also make your PC faster!
4. Run PowerShell command from Command Prompt
- Right-click on the Start menu and select Command Prompt (Admin).
- Type the below command and press Enter:
Get-AppXPackage -AllUsers | Foreach {Add-AppxPackage -DisableDevelopmentMode -Register "$($_.InstallLocation)AppXManifest.xml"}
5. Reset the app to default
- Open the Settings app by pressing Win + I.
- Navigate to the Apps section.
- Select the app that is freezing and choose Advanced options.
- Now click the Reset button. Finally, click the Reset button once again to confirm.
After resetting the application to default, start it again and check if the problem still appears. We have to mention that this solution works only for Universal apps, so keep that in mind.
- SystemSettingsAdminFlows.exe Error: How to Fix It
- 0xc190020e Windows Update Error: How to Fix It
- Fix Internal Error: Callspawnserver: Unexpected Response: $0
- Netwbw02.sys BSOD Error: How to Fix It on Windows 10 & 11
- Api-ms-win-core-libraryloader-l1-1-1.dll is Missing [Fix]
6. Check your antivirus
If apps freeze on your iPad as well as Windows 10 PC, the problem might be your antivirus. Antivirus can interfere with your system and cause this and many other errors.
Some PC issues are hard to tackle, especially when it comes to corrupted repositories or missing Windows files. If you are having troubles fixing an error, your system may be partially broken.
We recommend installing Restoro, a tool that will scan your machine and identify what the fault is.
Click here to download and start repairing.
To fix the problem, check your antivirus settings and ensure that the problematic application is added to the exclusion list.
After doing that, check if the problem persists. You might want to try changing your antivirus configuration if the issue is still present.
If that doesn’t help, you can temporarily disable your antivirus and check if that solves the issue.
As a last resort, you can try uninstalling your antivirus. If uninstalling the antivirus solves the problem, you should consider switching to a different antivirus solution.
Many antivirus tools are optimized not to interfere with Windows. If you’re looking for such an antivirus, we highly suggest using an optimized antivirus for low-end PCs that won’t interfere with your operating system.
7. Perform a Clean boot
- Press Win + R to open the Run dialogue.
- Type msconfig and click OK.
- Go to the Services window and check Hide all Microsoft services. Click on Disable all.
- Go to the Startup tab and click on Open Task Manager.
- A list of startup applications will appear. Please select the first item on the list, right-click it, and choose Disable from the menu. Repeat this step for all startup applications on the list.
- Go to the System Configuration window and click Apply and OK to save changes.
Once your PC restarts, check if the problem is resolved. If the issue doesn’t appear anymore, the problem is related to one of the disabled apps or services.
To find the direct cause, you need to enable disabled applications individually or in groups.
Remember that you need to restart your PC every time after enabling a group of applications or services.
Once you find the problematic application, you can keep it disabled, remove it or update it and check if that solves the problem.
8. Uninstall the Nahimic app
Sometimes apps can freeze due to other third-party applications. For example, according to users, the Nahimic app caused other apps to freeze on their PC.
This application is related to the audio driver, and if you want to remove it, you just have to remove the audio driver and allow Windows to install the default driver instead.
Since Windows tends to automatically update your drivers, it might be a good idea to prevent Windows from updating this device. The apps freeze on Samsung Smart TV issue can also be solved this way.
There are several ways to do that, and for more information, we advise you to check our guides on how to prevent Windows from automatically installing drivers and how to prevent Windows Update install.
How do I fix apps freezing on Windows 11?
- You can reset Microsoft Store using the wsreset command.
- Update all the applications from the Microsoft Store.
- Fix corrupt system files using the SFC Scan and DISM commands.
- Run the Microsoft Store troubleshooter.
- Perform a clean boot.
- Use an alternate to the problematic app if the problem still exists.
What causes the PC to freeze randomly?
- There is some software issue on your PC.
- Your PC is infected with a virus or malware.
- You are running an outdated version of Windows.
- The apps aren’t up to date.
- There is a third-party app triggering the freezing issue.
- The graphics driver isn’t up to date.
- Some important system files are missing or corrupt.
- There isn’t enough free space in the folder where you have installed Windows OS.
That’s all, I hope at least some of these solutions helped you with the app problem in Windows 10. If you have any questions or comments, just reach for the comment section below.