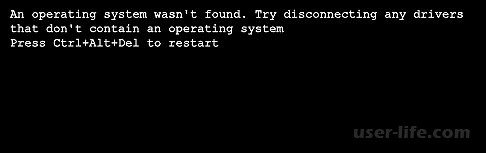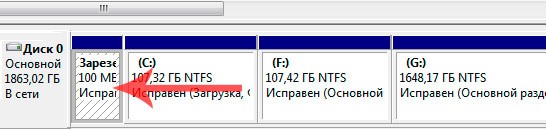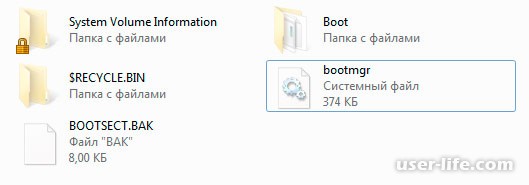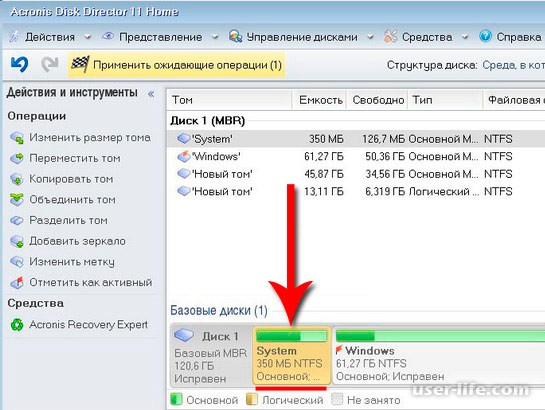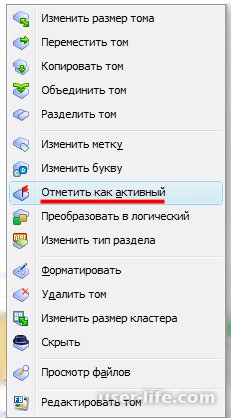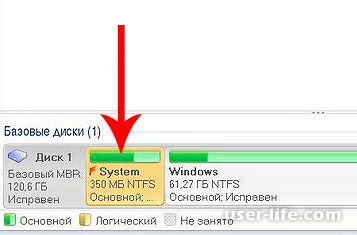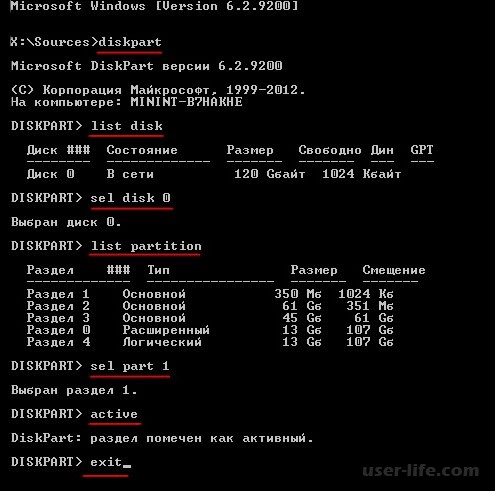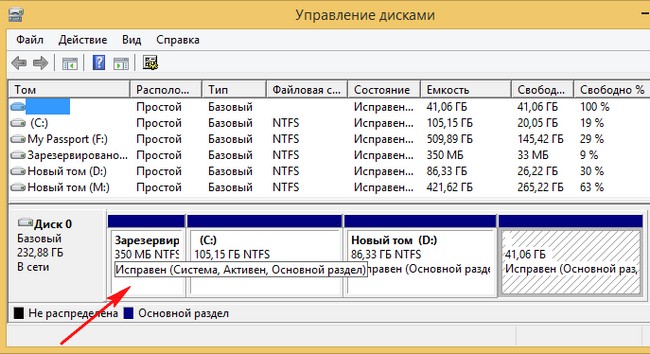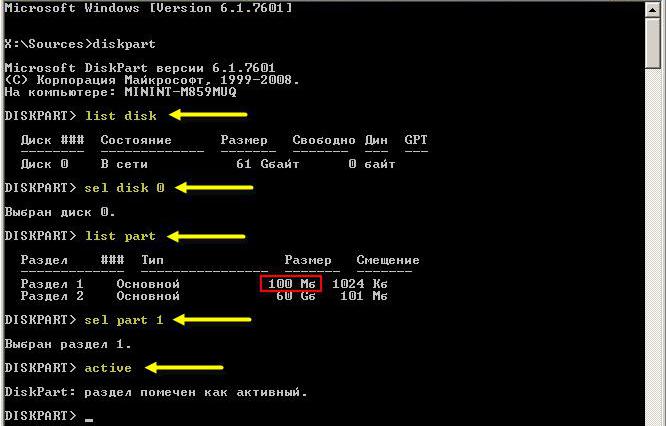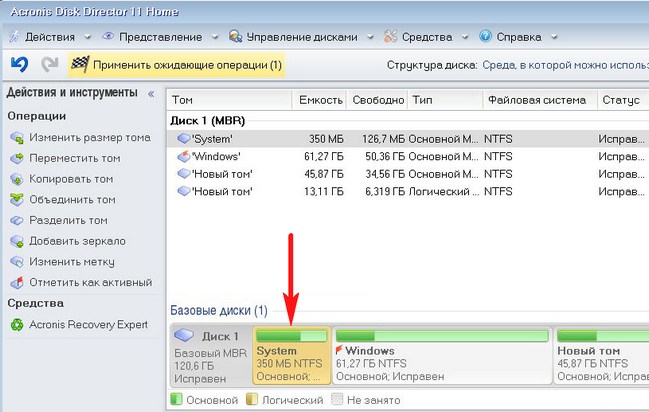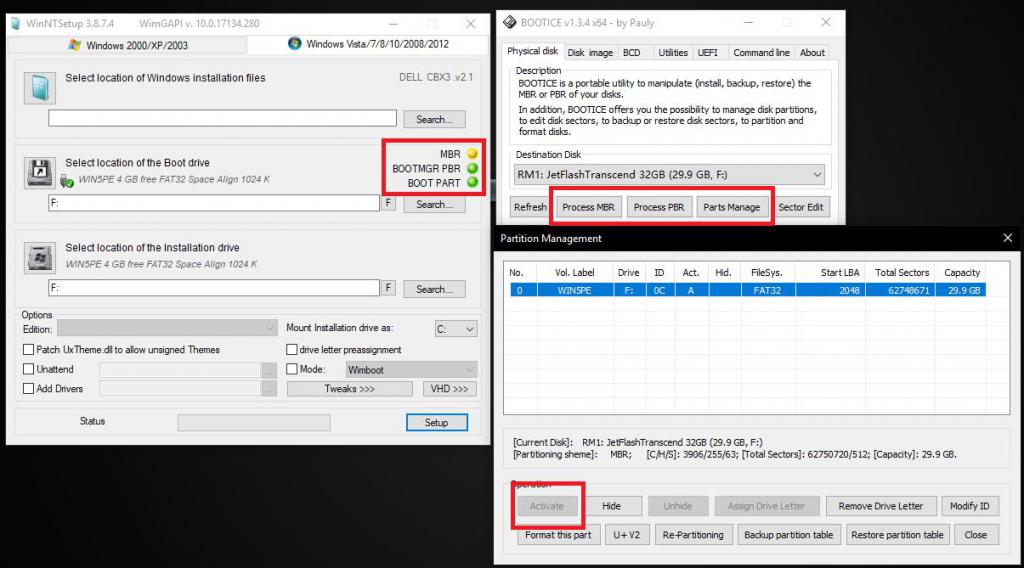Содержание
- 1 Способ 1-й. Как сделать раздел активным с помощью Acronis Disk Director
- 2 Способ 2-й. Как сделать раздел активным с помощью установочного диска Windows
- 3 Причины возникновения ошибки BOOTMGR is missing
- 3.1 Проверяем загрузочные устройства BIOS
- 3.2 Исправляем автоматически «BOOTMGR is missing»
- 3.3 Как решить проблему загрузчика посредством командной строки?
- 4 Как из командной строки сделать диск активным

В Windows 7, 8 или 10 загрузка системы осуществляется со скрытого раздела (зарезервировано системой). У каждой из этих операционных систем скрытый раздел имеет разный объем: в Windows 7 — 100 Мб, в Windows 8 — 350 Мб, в Windows 10 — 500 Мб.
При установке системы Вы наверняка могли увидеть данные разделы.
В скрытом разделе находятся файлы загрузки операционной системы. Если данный раздел по каким либо причинам становится не активным, то операционная система соответственно не загрузится и Вы увидите ошибку “An operating system wasn’t found. Try disconnecting any drivers that don’t contain an operating system”.
Чтобы устранить эту проблему нужно всего лишь на всего сделать раздел активным.
Скрытый раздел должен быть всегда основным и активным. Это железное правило, благодаря которому БИОС понимает, что файлы загрузки находятся именно на указанном разделе. Давайте с Вами посмотрим, что хранится на этом скрытом разделе в качестве эксперимента. Для начала войдем в «Управление дисками»,
Так как я использую Windows 7, то видно, что у меня Зарезервировано системой 100 Мб. Если присвоить этому скрытому разделу букву, то он отобразится в окне «Компьютер» при условии активированного пункта в настройках системы «отображение скрытых защищённых системных файлов».
Как видно на этом диске находятся загрузочные файлы ОС.
Ниже мы с Вами рассмотрим два способа, благодаря которым ошибка уйдет и система вновь загрузится в обычном режиме. Кстати, все манипуляции можно осуществлять как на Windows 7, так и на Windows 8 и Windows 10.
Способ 1-й. Как сделать раздел активным с помощью Acronis Disk Director
Сперва нужно создать загрузочный диск Acronis Disk Director, если его нет. Образ можно скачать в интернете, а потом записать на диск. Если не знаете как это сделать можете прочитать статью как записать образ на диск. Далее загружаемся с этого носителя.
Скрытый раздел всегда должен быть активным, как я уже писал выше, то есть в программе он должен быть отмечен красным флажком. Как видно ниже, скрытый раздел неактивный,
Исправляем это — нажимаем правой кнопкой мыши по разделу и кликаем на пункт «Отметить как активный»,
Чтобы изменения вступили в силу жмем на кнопку с флажком «Применить ожидаемы операции».
После выполнения операции можно увидеть, что раздел стал активным.
Теперь остается перезагрузить компьютер. Если все сделано правильно, то система загрузится и Вы попадете на свой привычный Рабочий стол.
Способ 2-й. Как сделать раздел активным с помощью установочного диска Windows
Если нет под рукой диска с Acronis Disk Director, то не отчаивайтесь. Можно обойтись и без этой программы, однако установочный диск с операционной системой нам все таки потребуется. Загружаемся с него, нажав любую клавишу на клавиатуре,
Выбираем «Восстановление системы»



Далее вводим последовательно команды, как на скриншоте ниже,
На этом всё, друзья! Надеюсь инструкция была полезна.
Много пользователей, с момента выхода настольной системы Windows 7, сталкивались с очень неприятной проблемой: при включении компьютера выдавалась ошибка с сообщением «BOOTMGR is missing Press Ctrl+Alt+Del to restart» и больше ничего не происходило. Многих это действительно озадачивало, и мало кто знал, как исправить эту ошибку. Но, в принципе, данная проблема не такая уж и губительная, и страшная, как кажется на первый взгляд.
Причины возникновения ошибки BOOTMGR is missing
Ошибка Bootmgr is missing связана напрямую с загрузчиком операционной системы, такой небольшой программкой, которая выполняет запуск остальных программ Windows. Иногда, случается так, что по каким-либо причинам BIOS не может найти эту программу, вследствие чего дальнейшая загрузка ОС невозможна и на экран выводится сообщение об ошибке. Причин этому может быть очень много: не корректное выключением компьютера, или настройкой БИОС, повреждением жесткого диска, или даже из-за вредоносной программы.
Для решения этой проблемы, необходимо испробовать несколько вариантов:
- Проверьте настройки в BIOS, возможно у вас выбрано неверное загрузочное устройство;
- Если в БИОСе все выставлено верно, необходимы провести восстановление загрузчика bootmgr. Это проводится в автоматическом режиме;
- Возможно наличие ошибки BOOTMGR is missing, которую можно исправить с помощью обычной командной строки.
Проверяем загрузочные устройства BIOS
Данный шаг выполняется только в том случае, если на вашем персональном компьютере имеется больше одного жесткого диска. Стоит заметить, что говорится именно о «винчестерах», а не разделах на диске, типа С, D, Е и т.п. В противном случае, вы просто пропускаете данный шаг. Если вы пользуетесь загрузочными флешками, то стоит убедиться, что они не подключены к компьютеру. Очень часто бывает, что загрузка происходит с неверного жесткого диска. В этом пунктике нам необходимо выбрать в БИОСе нужный диск и выполнить загрузку с него. В связи с тем, что оболочка BIOS может отличаться у разных производителей, я посвятил этой настройке отдельную, емкую статью.
Исправляем автоматически «BOOTMGR is missing»
Разработчики из компании Microsoft, наконец-таки разработали специально для, так называемою среду восстановления, позволяющую решить проблемы, возникающие при использовании ее ОС. Для запуска данной среды необходимо до непосредственного появления ошибки нажимать кнопку «F8», до того момента, пока на дисплее не возникнет меню на темном фоне.





Как решить проблему загрузчика посредством командной строки?
Данный процесс можно считать более эффективным, но и одновременно более трудоемким. Как и в предыдущем варианте для начала вам нужно будет загрузить, так называемую среду восстановления, но не выбирайте пункт «Восстановление запуска», а нажмите на вкладку «Командная строка».

И вот тут-то нам поможет черное окно, запущенное вами, которое и называется командной строкой. В зависимости от конфигурации и кучи других параметров на разных ПК буквы дисков могут отличаться друг от друга, и необходимо будет определиться с какого диска, и на какой вам нудно будет копировать файл.
Проверить, какой именно это диск, можно посредством набора команды:
Смотрите на раздел размер, которого 100мб и определяете: какая именно буква ему присвоена.

1. Выход из программы diskpart:
2. Переход на букву CD-ROM’а, для начала вы должны определить, какая буква присвоена этому разделу:
И последним этапом — копируете файл bootmgr на диск, объем которого 100мб:
Как следствие на экране вашего ПК должна появиться надпись, говорящая о том, что один файл скопирован успешно.
Бывают случаи, когда при установке системы на заранее разбитый на части диск вы не сможете найти или вычислить диск объем, которого 100 мб. Тогда вам просто нужно будет скопировать файл bootmgr прямо в корень диска с данными системы. Если вы не хотите морочить себе голову определением того, на каком же именно диске установлена ваша система, попросту скопируйте фал на все диски. На примере это может выглядеть следующим образом:
Перезагружаете, свой ПК и проверяете результат. Сели его нет, то вам нужно ввести следующую команду:
bootsect /nt60 All
Снова перезагружаете компьютер. Если же ошибка BOOTMGR is missing так и не исчезла, тогда остается лишь один возможный вариант – как «Активный» помечен не верный диск или же раздел.
Как из командной строки сделать диск активным
Важно то, что загрузочный раздел с системой должен помимо содержащегося в нем файла bootmgr быть еще с меткой «Активный», тоисть с которого будет возможна загрузка. Как уже знаем, в случаи ошибочной маркировки диска результат будет печальным.
Делаем данное решение все также из обычной командной строки:
В окошке вы будете наблюдать пронумерованный список жестких дисков, которые подключены к системе. Далее ориентируясь по объему, выбираете диск с установленной операционкой. Когда у вас один не поделенный на разделы диск, соответственно ничего гадать не надо. Вводим следующую команду:
select disk 0 или 1
цифры и 1 это номера разделов дисков. После этого, введите в строку команду для вывода имеющихся разделов выбранного диска:
Ищем в списке раздел объемом 100 мб, а если у вас установлена ОС Windows 8, то искать нужно раздел объемом 350 мб. Бывает случаи, что такого раздела нет в списке имеющихся, тогда нужно выбрать первый или второй, в зависимости на какой локальный диск С: или D: установлена система. Далее с помощью команды выбираете номер раздела:
select partition 1 или 2
и делаем раздел активным:
После ввода команды «active», появится надпись, говорящая о том, что раздел стал активный и делаем перезагрузку ПК.
В случаи не устранения ошибки с помощью вышеперечисленных методов, возможно, вам поможет статья об ошибке NTLDR is missing. Эти две распространенные ошибки, между собой очень похожи, и возможно действия, предпринятые по решению проблемы с NTLDR is missing, будут полезны для устранения этой проблемы.
Ошибка в загрузке операционной системы Winodows 7 не самое лучшее с чем можно столкнуться в работе с операционной системой Microsoft. Но иногда подобные вещи случаются (нужно признать, что в Windows 7 гораздо реже чем, например в Windows XP). Переустановка операционной системы зачастую является крайним методом устранения проблемы. В этой статье я пошагово опишу, как исправить ошибку BOOTMGR is missing Press Ctrl+Alt+Del to restart при загрузки Windows 7.
Итак, после включения компьютера/ ноутбука имеем зловещую надпись “BOOTMGR is missing Press Ctrl+Alt+Del to restart“. Зачастую такая ошибка возникает после неудачных экспериментов с разделами жесткого диска.
Для устранения этой ошибки необходимо вставить диск с вашей операционной системой и загрузиться с него. Как это сделать описано в статье- как загрузиться с диска .
После этого выбираем язык и другие параметры, нажимаем «Далее».
Затем нажимаем «Восстановление системы».
После этого автоматически запуститься восстановление компьютера с помощью созданного ранее образа. В параметрах восстановления системы нажимаем «Нет».
Если у вас нету бекапа системы, то в следующих окнах нажимаем «Отмена».
В окне Параметры восстановления системы запускаем командную строку.
Теперь необходимо с помощью утилиты diskpart изменить активный раздел.
Активный раздел – это основной раздел, с которого происходит загрузка компьютера. На компьютере может содержаться несколько основных разделов с собственной операционной системой. При этом, загрузка происходит именно с того основного раздела, который в данный момент является активным.
Например, если вы нажмете правой кнопкой мыши на ярлыке Компьютер выберите «Управление – Управления дисками» вы увидите все жесткие диски и их разделы. Для Windows 7 Активный раздел должен быть раздел размером 100 Мб (в Windows 8 – 350 Мб. ). Атрибут “Активен” нужен BIOS, чтобы кратчайшим способом определить, на каком из основных разделов находятся файлы загрузки, а то что этот раздел не отображается в проводнике Windows и помечен как “Зарезервировано системой”, указывая на его чрезвычайную важность и не стоить с ним ничего делать.
Последовательно запускаем команды:
1 Diskpart — утилита работы с разделами жёсткого диска для командной строки, включённая в версии линеек ОС Windows NT начиная с Windows 2000, которая заменила fdisk что была под MS-DOS.
2 List disk — команда выведет список всех подключенных к вашему компьютеру дисков и назначит им номера.
3 Select Disk x – где x- номер диска, содержащего раздел, который вы хотите сделать активным.
4 List partition –команда просмотра всех разделов на выбранном ранее диске.
5 Select Partition x — где x- номер раздела, который необходимо сделать активным
6 Active — сделает выбранный вами раздел активным.
После этого перезагружаем Windows 7. Если все сделано правильно ошибки BOOTMGR is missing Press Ctrl+Alt+Del to restart не должно быть, операционная система должна загрузиться в нормальном режиме.
Если основной раздел диска сделаете неактивным, система грузится перестанет. Это предупреждение.
Зайдите в систему с правами администратора. Для этой цели нажмите одновременно кнопку с эмблемой Виндовс и кнопку R. Выскочит опция “Выполнить”. Набираете в ней cmd и выполняете.
Теперь вы администратор.
Нажимаете меню Пуск, затем входите в “Компьютер”, затем “Управление”, если нужно вводите пароль адмнистратора. Далее на левой панели в разделе “Запоминающие устройства” выбираете “Управление дисками”.
Там и увидите, какой раздел диска активный, а какой не очень. Повторяю, работайте осторожно. Иначе система перестанет загружаться, даже если это совсем другой диск.
У меня 4 диска и почему-то система их сделала всех активными и основными. Я боюсь трогать. Иначе потом сутками придется все переустанавливать.
Проще всего диск отформатировать и выставить все необходимые номиналы. Сделать его сразу основным или логическим. Уже логический диск активным не бывает. Ну, а если не боитесь рисковать и остаться без системы, вызываете вышеозначенной парой кнопок строку “Выполнить” и набираете в ней последовательно команды:
diskpart – для запуска утилиты Disk Part;
list disk – просмотр всех дисков на компьютере;
sel disk 1 – выбор необходимого диска;
list part – просмотр всех разделов выбранного диска;
sel part 1 – выбор раздела;
inactive – деактивация раздела.
Ну а далее как Бог рассудит. Я на подобные эксперименты не решаюсь. Работает и ладно. Раньше нужно было мне думать.
Сегодня разговор пойдет о том, как сделать активный по умолчанию раздел диска, неактивным. Данная статья посвящена опытным пользователям персональных компьютеров и начинающим системным администраторам – в общем, всем тем, кто уже вышел за рамки простого обывателя и набрался значительного опыта в настройке и управлении жестким диском компьютера. И так, самый распространенный повод для данного действия – это когда у пользователя появляется еще один новый жесткий диск, раздел которого необходимо сделать активным, и, следовательно, старый раздел сделать неактивным.
Для начала информация к сведению – что же такое активный раздел и для чего он нужен. Активный раздел – это приоритетный раздел пользовательского жесткого диска, на который будет записываться загрузчик Windows. Именно с него и загружается любая операционная система, это начальная точка отсчета, а значит, без него система не загрузится.
Прежде всего, следует разобраться, как сделать том активным. Есть несколько способов сменить активный раздел, самый простой – через стандартное встроенное в Windows средство командную строку с помощью утилиты Disk part. (Если, вы не знаете, как попасть в командную строку, тогда читайте статью “Как проверить целостность системных файлов”, в которой вы найдёте подробное описание данной операции).
Для этого в windows 8 и выше надо зайти в контекстное меню “Пуск” и выбрать надпись “Командная строка (администратор)”. А в windows 7 необходимо набрать в поиске меню “Пуск” команду “cmd” выбрать её из появившегося списка программ и нажать “ENTER”.
В появившейся командной строке требуется ввести поочередно несколько команд. Первая команда – “diskpart”. Она нужна для запуска той самой утилиты. Теперь нужно набрать команду “list disk”, после чего отобразится список всех дисков. Затем следует команда “sel disk #”, где # – номер необходимого диска. Теперь нужно ввести “list part” – для отображения разделов диска. Командой “sel part #” выбрать необходимый раздел диска. Осталось ввести последнюю команду – “active”, для активации этого раздела. Готово, раздел активен и готов для пользования.
Так же есть еще один способ для управления и активации дисков. В windows 8 и выше надо вызвать контекстное меню кнопки “Пуск” (навести стрелочку на кнопку пуск, и нажать правой кнопкой мыши) и выбрать строку “Управление дисками”. Либо выбрать строку “Управление компьютером” а затем в открывшемся окне перейти на вкладку “Управление дисками”.
В windows 7 (также то же самое можно сделать в windows 8) на рабочем столе набрать комбинацию клавиш WIN+R (то есть вызвать утилиту выполнить).
Ввести команду “compmgmt.msc” и затем нажать “ENTER”. В появившемся окне слева выбрать параметр “Управление дисками”.
Теперь справа внизу будут показаны все диски. Осталось выбрать необходимый раздел и щелкнуть правой кнопкой мыши. Затем в контекстном меню выбрать параметр “Сделать раздел активным”. Вот и все, раздел готов.
Если вы захотите в данной утилите сделать раздел неактивным, то это возможно, только если вы отформатируете диск. Далее на нужном диске кликнуть правой кнопкой мышки и выбрать соответствующую команду, то есть “Сделать раздел не активным”.
Ну а теперь, собственно, как сделать необходимый раздел неактивным. В этой манипуляции поможет старая добрая командная строка. Принцип действия похож с активацией раздела:
diskpart – для запуска утилиты Disk Part;
list disk – просмотр всех дисков на компьютере;
sel disk 1 – выбор необходимого диска;
list part – просмотр всех разделов выбранного диска;
sel part 1 – выбор раздела;
inactive – деактивация раздела.
10.05.2015
Ещё статьи, которые могут заинтересовать:
Восстановление файлов с жёсткого диска при нерабочей Windows
Проверка и исправление ошибок жёсткого диска средствами Windows
Создание разделов на жёстком диске
Создание образа установочного диска Windows
Как включить TRIM SSD диска в Windows
Как сделать раздел активным
Как сделать раздел активным, у меня при загрузке Windows 8 выходит ошибка: “An operating system wasn’t found. Try disconnecting any drivers that don’t contain an operating system?”
На многих форумах в интернете говорят, это из-за того, что на моём жёстком диске скрытый раздел System Reserved (Зарезервировано системой), объём 350 МБ не активен. Как вообще это понять, а самое главное как исправить?
Началось это у меня после экспериментов с менежджером загрузки EasyBCD 2.0.2, но виноват я сам, так как не стал искать подробный описаний работы с этой программой и настроил её сам, скорее всего неправильно, о чём и свидетельствует эта ошибка.
Как сделать раздел активным
Всё правильно друзья, первая причина этой ошибки – скрытый раздел System Reserved (Зарезервировано системой), объём 100 или 350 МБ перестал быть активным.
Важно знать: что в операционных системах Windows 7 и Windows 8 загрузка происходит со скрытого раздел System Reserved (Зарезервировано системой), имеющего объём 100 МБ (Windows 7) и 350 МБ (Windows 8).
Основное назначение скрытого раздела – хранить файлы загрузки Windows 7 или Windows 8.
Скрытый раздел всегда “Основной” и имеет атрибут “Активный“, что намекает БИОСу – на этом разделе находятся файлы загрузки операционной системы. Если присвоить скрытому разделу букву, то мы увидим менеджер загрузки файл bootmgr и папку Boot, в ней находятся файлы конфигурации хранилища загрузки (BCD). Данные файлы скрыты и для их отображения в системе нужно включить отображение скрытых защищённых системных файлов.
Не важно, установлена ли у Вас Windows 7 или Windows 8, делаем для устранения ошибки одно и тоже.
Если у вас есть загрузочный диск программы Acronis Disk Director, загрузите с него компьютер и посмотрите в окне программы такую информацию.
Скрытый раздел System Reserved (Зарезервировано системой), объём 100 или 350 МБ должен быть активным, отмеченным красным флажком. На скришноте видно, что он неактивный, из-за этого вполне может выходить наша ошибка при загрузке.
Делаем Скрытый раздел System Reserved активным, щёлкаем на нём правой мышью и выбираем Отметить как активный.
Нажимаем Применить ожидаемые операции.
Том “Зарезервировано системой будет отмечен как активный.
Перезагружаемся и ошибки как не бывало.
Что делать, если у вас нет загрузочного диска Acronis Disk Director? Ответ, всё это можно проделать в командной строке.
Загружаемся с диска восстановления или установочного диска Windows 8.
Нажимаем любую клавишу и подтверждаем намерения загрузиться с диска.
Далее
Восстановление системы
Диагностика
Дополнительные параметры
Можете попробовать Автоматическое восстановление системы (по моему бесполезная штука). Попробовали и вернулись опять сюда! Выбираем параметр Командная строка
В системе имеется один жёсткий диск.
Делаем активным скрытый раздел System Reserved (Зарезервировано системой), объём 350 МБ.
DISKPART
list disk – выводятся все имеющиеся в системе жёсткие диски
sel disk 0 – выбираю единственный жёсткий диск 0
list partition – выводятся все имеющиеся разделы на жёстком диске
sel part 1 – выбираю раздел 1 – System Reserved (Зарезервировано системой), объём 350 МБ
active и раздел становится активным.
exit
Вот и всё
Как сделать раздел активным средствами Windows и при помощи стороннего ПО: четыре простых метода
Достаточно часто при установке операционных систем Windows или при их использовании возникают серьезные ошибки, связанные с тем, что используемый для них раздел не является активным. Что представляет собой активация, для чего она нужна и как сделать раздел активным, далее и обсудим. В материале ниже приводится четыре основных способа, которые могут использовать без особых проблем даже неискушенные пользователи.
Что значит «сделать раздел активным» и для чего это нужно?
Прежде всего, заметим, что каждый мало-мальски грамотный пользователь компьютера или ноутбука на основе Windows доложен четко понимать, что активным называется тот раздел, в который устанавливается или уже установлена операционная система, вернее, ее первичный загрузчик. При первой инсталляции Windows с выбором нужного диска, который будет исполнять роль системного раздела, обычно проблем не возникает, поскольку все операции максимально автоматизированы. А вот при попытке инсталляции второй ОС в виртуальный раздел или даже на съемный накопитель в виде флешки или карты памяти, с которого при необходимости можно будет загрузиться, минуя физический жесткий диск с системным разделом, не все так просто. Без активации нужного раздела он не будет распознан как тот, на котором есть загрузчик. Самое неприятное состоит в том, что иногда активация системного раздела, что называется, слетает, а при загрузке стационарного компьютерного терминала или ноутбука выдается сообщение о том, что установленная операционная система не найдена.
Активация через управление дисками
Теперь посмотрим, как сделать раздел диска активным при условии, что это не системный диск, а Windows загружается без проблем. В этом случае можно воспользоваться встроенным инструментом в виде управления дисками, вызываемым из консоли «Выполнить» командой diskmgmt.msc. Тут действия достаточно просты.
Выбираете нужный раздел на диске с установленным загрузчиком (обычно он имеет метку «Зарезервировано системой») и через ПКМ переходите к пункту активации. После выполнения проблема с загрузкой должна исчезнуть.
Как сделать раздел активным: командная строка
Однако такая методика неприменима в случае невозможности старта самой Windows. Как сделать раздел активным в этом случае? Для этого можно воспользоваться загрузкой со съемного носителя (например, с диска восстановления или носителя с установочным дистрибутивом), после старта вызвать командную строку (быстрее всего это производится через использование сочетания клавиш Shift + F10), а затем применить ее инструментарий.
Перечь команд, которые нужно ввести (без знаков препинания в конце):
Обратите внимание на номера разделов. Их нужно вводить согласно информации, полученной после выполнения второй команды. Определить нужный раздел можно по его размеру. В Windows седьмой версии он обычно имеет размер 100 Мб, в восьмой и десятой – порядка 350 Мб.
Активация выбранного раздела в программах сторонних разработчиков
Если выше предложенный вариант вас не устраивает, скажем, по причине кажущейся сложности выполняемых операций, можно воспользоваться загрузочными носителями, в инструментарии которых имеются соответствующие утилиты (например, Disk Director от Acronis или Partition Assistant от AOMEI). Как сделать раздел активным при их помощи? По большому счету, все такие программы между собой особо не отличаются, а их интерфейс очень напоминает вид раздела управления дисками, имеющегося в Windows. Разнятся только названия выполняемых операций (да и то не сильно).
Опять же, выбираете нужный раздел и выполняете активацию. Только при использовании таких утилит сверху нужно будет нажать кнопку применения, а затем подтвердить действия нажатием кнопки «Перейти» или «Выполнить» (в зависимости от выбранного приложения).
Активация раздела на флешке
Для работы со съемными накопителями можно посоветовать еще одну довольно интересную утилиту под названием Bootice. Ее можно использовать и отдельно, и в паре, например, с программой WinNTSetup. В ней после запуска флешка определяется автоматически. Как сделать раздел активным непосредственно на съемном носителе информации? В программе нужно нажать кнопку «Parts Manage», затем выбрать нужный раздел и просто нажать кнопку активации.
Данная утилита примечательна еще и тем, что при установке Windows при помощи программы WinNTSetup, которая может сигнализировать о проблемах с выбранными для загрузки и основной ОС разделами путем отображения красных или желтых индикаторов, исправляет ошибки она элементарно. Для этого нужно воспользоваться кнопками создания (конфигурации) загрузочных записей MBR и PBR.
Источник
Активация и деактивация разделов жёсткого диска в Windows
Сегодня разговор пойдет о том, как сделать активный по умолчанию раздел диска, неактивным. Данная статья посвящена опытным пользователям персональных компьютеров и начинающим системным администраторам – в общем, всем тем, кто уже вышел за рамки простого обывателя и набрался значительного опыта в настройке и управлении жестким диском компьютера. И так, самый распространенный повод для данного действия – это когда у пользователя появляется еще один новый жесткий диск, раздел которого необходимо сделать активным, и, следовательно, старый раздел сделать неактивным.
Для начала информация к сведению – что же такое активный раздел и для чего он нужен. Активный раздел – это приоритетный раздел пользовательского жесткого диска, на который будет записываться загрузчик Windows. Именно с него и загружается любая операционная система, это начальная точка отсчета, а значит, без него система не загрузится.
Прежде всего, следует разобраться, как сделать том активным. Есть несколько способов сменить активный раздел, самый простой – через стандартное встроенное в Windows средство командную строку с помощью утилиты Disk part. (Если, вы не знаете, как попасть в командную строку, тогда читайте статью «Как проверить целостность системных файлов», в которой вы найдёте подробное описание данной операции).
Для этого в windows 8 и выше надо зайти в контекстное меню «Пуск» и выбрать надпись «Командная строка (администратор)». А в windows 7 необходимо набрать в поиске меню «Пуск» команду «cmd» выбрать её из появившегося списка программ и нажать «ENTER».
В появившейся командной строке требуется ввести поочередно несколько команд. Первая команда – «diskpart». Она нужна для запуска той самой утилиты. Теперь нужно набрать команду «list disk», после чего отобразится список всех дисков. Затем следует команда «sel disk #», где # — номер необходимого диска. Теперь нужно ввести «list part» — для отображения разделов диска. Командой «sel part #» выбрать необходимый раздел диска. Осталось ввести последнюю команду – «active», для активации этого раздела. Готово, раздел активен и готов для пользования.
Так же есть еще один способ для управления и активации дисков. В windows 8 и выше надо вызвать контекстное меню кнопки «Пуск» (навести стрелочку на кнопку пуск, и нажать правой кнопкой мыши) и выбрать строку «Управление дисками». Либо выбрать строку «Управление компьютером» а затем в открывшемся окне перейти на вкладку «Управление дисками».
В windows 7 (также то же самое можно сделать в windows 8) на рабочем столе набрать комбинацию клавиш WIN+R (то есть вызвать утилиту выполнить).
Ввести команду «compmgmt.msc» и затем нажать «ENTER». В появившемся окне слева выбрать параметр «Управление дисками».
Теперь справа внизу будут показаны все диски. Осталось выбрать необходимый раздел и щелкнуть правой кнопкой мыши. Затем в контекстном меню выбрать параметр «Сделать раздел активным». Вот и все, раздел готов.
Если вы захотите в данной утилите сделать раздел неактивным, то это возможно, только если вы отформатируете диск. Далее на нужном диске кликнуть правой кнопкой мышки и выбрать соответствующую команду, то есть «Сделать раздел не активным».
Ну а теперь, собственно, как сделать необходимый раздел неактивным. В этой манипуляции поможет старая добрая командная строка. Принцип действия похож с активацией раздела:
diskpart – для запуска утилиты Disk Part;
list disk – просмотр всех дисков на компьютере;
sel disk 1 – выбор необходимого диска;
list part – просмотр всех разделов выбранного диска;
Источник
Nav view search
Навигация
Активация и де активация разделов жёсткого диска в Windows.
Активация и де активация разделов жёсткого диска в Windows
Допустим бывает такая ситуация купили новый HDD Установили на него ОС а старый HDD оставили под разный файлы при этом мы удалили папки от Windows.
но если этот HDD будет первый в загрузки и он помечен как активный то bios будет побывать грузиться с него а так как ОС нет то будет ошибка.
Для этого его нужно деактивировать чтобы он не считался загрузочным. даже если он будет в приоритете выше то bios проверит что он не имеет активных разделов и перейдет к другому HDD для проведении загрузки.
Сделать том активным. Есть Два способов сделать активный раздел
Первый и самый постой вариант через утилиту Diskpart.
для этого запустим командную строку от «имени Администратора»
вводим команды по очереди и после каждой нажимаем Enter
- list disk просмотр всех дисков на компьютере;
- select disk X выбор необходимого диска;
- list partition просмотр всех разделов выбранного диска;
- select partition X выбор раздела;
- active активация раздела.
заходим в панель управления администрирование управление пк управление жесткими дисками.
нажимаем на раздел который нужно пометить правой клавишей жмем сделать активным.
Для того чтобы сделать раздел неактивным. Работаем также через Disk part
- diskpart для запуска утилиты Disk Part;
- list disk просмотр всех дисков на компьютере;
- select disk 1 выбор необходимого диска;
- list partition просмотр всех разделов выбранного диска;
- select partition 1 выбор раздела;
- inactive деактивация раздела.
- HDD
- Windows
не забудь сохранить к себе на стену в соц сети
Источник