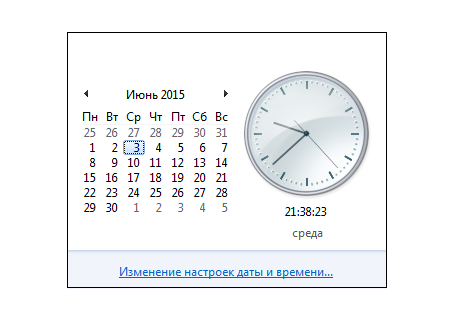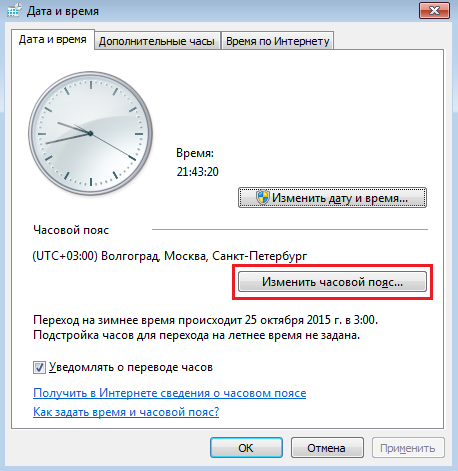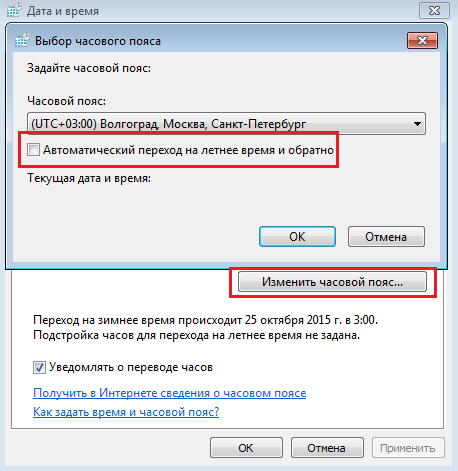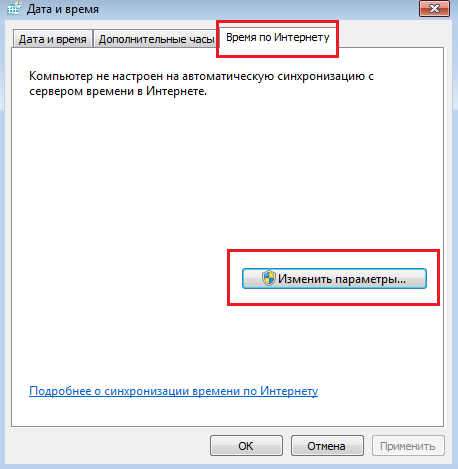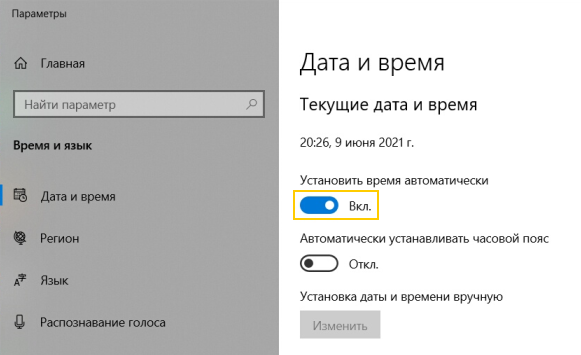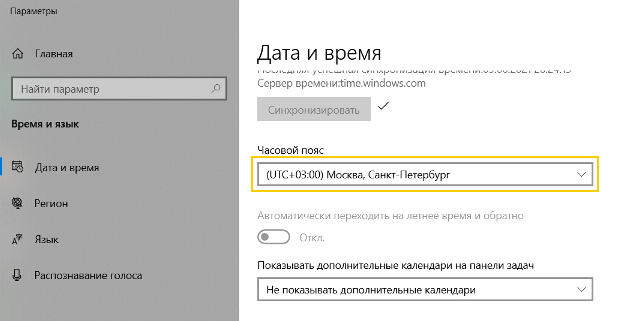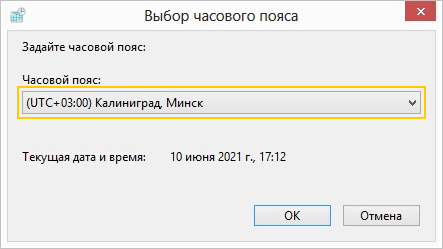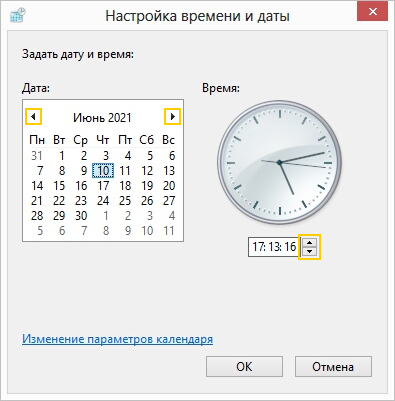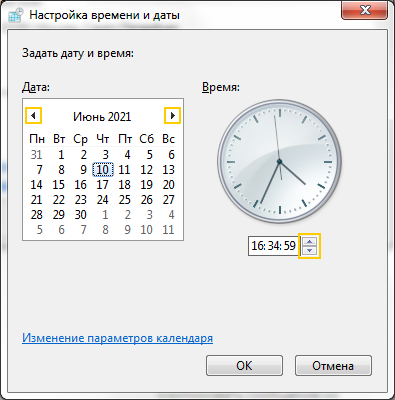Содержание
- Почему вообще часы переводятся сами на час назад или на час вперед?
- Чтобы часы не переводились сами на час назад
- Изменения в часовых поясах с 2014 года

В этой статье я постараюсь объяснить, почему так получается и как это можно быстро и просто исправить, чтобы время на компьютере показывало, как надо!
Почему вообще часы переводятся сами на час назад или на час вперед?
Дело в том, что в 2011 году, а потом еще в 2014 году в законодательстве России были приняты изменения в отношении перевода часов.
Сначала летом 2011 года был принят закон РФ благодаря которому на территории России внесли изменения в часовых поясах и отменили сезонный перевод часов, т.е. отменили переход на «зимнее время», поэтому в конце октября 2014 года привычный перевод времени на час назад не состоялся!
Но некоторые пользователи заметили, что часы их компьютеров все-таки сами перевелись на час назад, даже, несмотря на то, что на их компьютерах была снята функция автоматического перехода на летнее время и обратно.
Пришлось исправить время «вручную», но это оказалось бесполезным, — в дальнейшем заметили, что часы снова переводятся сами на час назад.
Вот в чем оказывается дело:
Есть Всемирное Координированное Время (UTC – Coordinated Universal Time), — это стандарт, по которому весь мир регулирует часы и время. А весь мир поделен на часовые пояса.
Кроме того, во многих странах существует переход на летнее время, который обычно происходит весной переводом часов на 1 час вперёд. А осенью часы обратно переводят на 1 час назад. Таким образом, например, летнее время в Париже опережает UTC на 2 часа, тогда как зимнее время на 1 час.
Теперь, что касается России и часов в компьютерах.
Есть сервер времени в Интернете, по которому компьютеры, если они подключены к Интернету и у них настроена опция синхронизации времени, синхронизируют «свои часы» с всемирным временем (с поправкой на тот территориальный пояс, который указан в настройках компьютера).
Так как на территории России часовые пояса и поправки во времени этих поясов были изменены, то необходимо же эту «информацию», как-то обновить и в компьютерах, чтобы «компьютеры знали» об этом изменении.
Поэтому корпорация Microsoft предоставила необходимые обновления пользователям операционной системы Windows XP (SP3) и более поздних выпусков Windows, в том числе и, конечно, Windows 7. Также Майкрософт привела также таблицу исходной и новой разницы времени по отношению к UTC, которая вступила в силу с лета 2011 года:
Те пользователи, у которых установлена лицензионная операционная система и на которой включен режим автоматического обновления системы, с проблемой постоянного возврата времени на час назад не столкнулись, так как в их компьютерах необходимые изменения были внесены автоматически.
У других же пользователей обновление не произвелось либо потому что отключено автоматическое обновление по причине экономии трафика (дорогой Интернет для постоянных обновлений), либо используется не лицензионная операционная система и обновления отключены специально.
Вопросы с обновлениями Windows, это отдельная тема для разговора и для начинающих пользователей в данном случае не совсем актуальна, поэтому сосредоточимся лишь на том, как быстро и просто исправить, чтобы часы сами не переводились на час назад (если у кого есть такая проблема).
Чтобы часы не переводились сами на час назад
Самое оптимальное решение для начинающих пользователей ПК, которые столкнулись с обсуждаемой проблемой с 2011 года, это просто изменить в настройках свой часовой пояс на другой (с поправкой на час +1).
К примеру, для жителей Московской области и тех, кто живет по этому часовому поясу, чтобы изменить время и установить так, чтобы оно «правильно» показывало, делаем следующее (рассмотрю на примере Windows 7. В Windows XP – по аналогии):
В Панели задач на значке времени нажимаем левой кнопкой мыши, и в появившемся окне нажимаем на ссылку Изменение настроек даты и времени:
В первой же вкладке Дата и время нажимаем Изменить часовой пояс:
Видим, что стоит наш текущий часовой пояс UTC +03:00, тогда как по новым изменениям, о которых я писал выше должно стоять +04:00. Теперь просто нужно изменить свой часовой пояс на другой, прибавив один час. Открываем выпадающий список:
И выбираем любой пояс из представленных в выделенной области, например Баку:
Нажимаем Ок (устанавливать автоматический переход на летнее время и обратно уже не надо, так как его в РФ отменили):
Теперь синхронизируем время, чтобы часы показывали точное время. Заходим во вкладку Время по Интернету и нажимаем на Изменить параметры:
Нажимаем на кнопку Обновить сейчас. Появится сообщение, что время было успешно синхронизировано. Нажимаем Ок (если оставить галочку Синхронизировать с сервером времени в Интернете, то синхронизация будет происходить в дальнейшем регулярно и автоматически):
Нажимаем Ок:
Вот и всё! Если у Вас другой часовой пояс, нужно изменить, соответственно прибавляя 1 час. Так, если Вы живете во Владивостоке, т.е. у Вас стоит +10:00 Владивосток, то нужно выбрать для себя +11:00 Магадан. Если у Вас +9:00 Якутск, выбрать +10:00 Владивосток и т.п.
Вот такие настройки нужно было сделать, когда приняли закон об изменении времени в 2011 году.
Изменения в часовых поясах с 2014 года
Но, в октябре 2014 года произошли еще изменения в отношении времени и часовых поясов в России.
Так, с 26 октября 2014 года был принят закон в результате которого большинство регионов перешло на 1 час назад, при этом были созданы 3 новых часовых зоны и объеденены 2 часовых зоны в одну новую.
Это снова потребовало внесение изменений в отношении времени для некоторых регионов.
Поэтому, теперь, зная, как на своем компьютере настроить параметры времени, Вы можете выставить подходящий часовой пояс, если на Вашем компьютере часы сами переводятся на час назад или на час вперед!
Недавно все мы столкнулись с нововведением – отменой зимнего времени. Проблема заключается в том, что Windows знает дату перехода на зимнее и летнее время, а вот об отмене этого перехода система даже не догадывается. Поэтому часы Windows, перешедшие на зимнее время, показывают на 1 час меньше реального времени. И у этой проблемы есть 2 варианта решения. Можно скачать специальное обновление для Вашей версии Windows по этой ссылке support.microsoft.com/kb/2570791/ru
Но есть и второй вариант решения проблемы. Нужно просто выбрать другой часовой пояс. Сейчас у нас установлен часовой пояс +3 Москва, Санкт-Петербург, Волгоград, а в связи с добавлением лишнего часа нужно выбрать часовой пояс +4. Мы рассмотрим, как это сделать на примере Windows Vista.
Итак, кликните левой кнопкой мыши на значок часов (рис.1).
Рис. 1 Часы Windows
Кликните по надписи «Изменение настройки даты и времени» (рис.2).
Рис.2 Дата и время
Здесь мы видим установленный часовой пояс +3. Конечно, можно воспользоваться кнопкой «Изменить дату и время» и просто перевести часы на 1 час вперед. Но не спешите этого делать. Windows может определить, что время отображается некорректно, и из благих побуждений переведет часы на 1 час назад, чтобы время на компьютере соответствовало часовому поясу. Поэтому мы изменим часовой пояс. Нажмите на кнопку «Изменить часовой пояс» (рис.3).
Рис. 3 Выбор часового пояса
Сначала снимите галочку около фразы «Автоматический переход на летнее время и обратно». А теперь выберите 1 из часовых поясов +4 (т.е. на 1 час больше) (рис.4).
Рис.4 Изменение часового пояса
Мы выбрали первый попавшийся на глаза часовой пояс +4 Порт-Луи.
Нажмите «ОК».
После этого Windows автоматически переведет часы на 1 час вперед, и проблема отмены перехода компьютера на зимнее время будет решена.
Если у Вас остались вопросы, задайте их на нашем форуме.
Многие пользователи компьютеров и ноутбуков очень часто жалуются на то, что на их устройствах постоянно сбивается время, поэтому его периодически приходится исправлять. Причем, как показывает практика, с этой проблемой рано или поздно сталкивается практически любой из нас. Почему так происходит? Как бороться с данной неполадкой? Обо всем этом мы расскажем прямо сейчас.
Переход на зимнее и летнее время
Еще несколько лет назад в нашей стране мы каждую осень и весну переводили стрелки часов на один час назад или вперед соответственно. Однако затем правительством решено было отменить переходы. Вот только операционная система Windows, будь это XP, Vista или 7, по-прежнему автоматически переводит стрелки часов!
Для того, что бы этого не происходило, рекомендуем вам отключить автоматический перевод стрелок. Для этого кликните по электронным часам в правой нижней части экрана и нажмите на «Изменение настроек даты и времени…».
На вкладке «Дата и время» выберите «Изменить часовой пояс…».
В открывшемся окне снимите галочку с надписи «Автоматический переход на летнее время и обратно». Более подробно — на скриншоте:
Синхронизация с сервером
Существует проблема иного характера. По умолчанию на операционных системах происходит обновление, которое в том числе затрагивает и текущее время. Иными словами, как только вы выходите в интернет, то система автоматически синхронизируется с сервером и сама обновляет время для вашего часового пояса. А поскольку еще не все сервера знают, что в России стрелки часов больше не переводят, происходит такая неурядица.
Решение очень простое. Снова нажмите на часы, кликните по «Изменение настроек даты и времени…», затем выберите вкладку «Время по интернету».
Нажмите «Изменить параметры». Снимите галку рядом с надписью «Синхронизировать с сервером времени в интернете» и нажмите ОК. Все, теперь синхронизация полностью отключена.
Батарейка на материнской плате
Если вы использовали два вышеописанных метода, но это вам совершенно не помогло, то дело, скорее всего, кроется в батарейке на материнской плате. Многие удивятся — батарейка? Это какая? На самом деле это очень важный элемент любого компьютера или ноутбука.
Данный элемент питания необходим для того, что система BIOS могла хранить данные по настройкам системы, ведь в противном случае при каждом включении ПК эти данные сбивались бы и тогда нужно было бы каждый раз создавать новые настройки. Конечно же, это безумно неудобно. Батарея в этом плане очень помогает, при этом срок ее службы может исчисляться десятилетиями, хотя обычно она служит 5-8 лет.
Она установлена на «материнке» и найти ее самостоятельно очень просто — достаточно лишь посмотреть на плату. Заменить ее также легко, однако запомните, что делать это нужно строго при выключенном питании вашего ПК. Данный элемент питания можно приобрести в любом магазине, торгующем комплектующими для компьютеров, стоит он недорого. После замены вы должны полностью избавиться от проблемы.
Проблема с материнской платой
Даже если после замены элемента питания время продолжает сбрасываться, то, возможно, приказал долго жить один из элементов материнской платы. Самостоятельно выяснить это неполадку очень трудно, так как помимо «временных трудностей» проблем никаких нет, поэтому мы рекомендуем отнести «материнку» в сервисный центр на диагностику.
Есть предложения по теме? Пишите!
|
Мои попытки настроить часы на зимнее время на ПК безрезультатны. Все время через сутки часы показывают летнее время. подскажите в чем причина. Может у Вас включено авто обновления времени с сервера ? Не всегда правильное время ставится при авто обновление . В зависимости от вашей windows это называется по разному у Вас возможно написано авто синхронизация времени. Просто отключите её и установите правильное время или попробуйте выбрать другой сервер для обновления времени (там вроде их несколько). автор вопроса выбрал этот ответ лучшим ViktoRRyaZ 8 лет назад В правом нижнем углу экрана кликнуть правой кнопкой по времени, в появившемся подменю выбрать “настройки даты и времени”, дальше установить нужный часовой пояс, дату и время. Раньше можно было поставить галочку в разделе “автоматический переход на летнее/зимнее время”, сейчас, так как часы уже переводиться не будут, пишется следующее “В ближайшее время перехода на летнее время или обратно не будет” А для того чтобы настроить точное время – заходим на сайт http://time100.ru/ и настраиваем с точностью до секунды. В качестве лучшего здесь выбран некорректный совет, который приведёт к тому, что UTC-время на компьютере будет выставлено неверно. Во-первых, все sntp-сервера распространяют одинаковое время UTC (всемирное скоординированное). Во-вторых, надо не галку синхронизации снимать, а выставить правильный часовой пояс. В случае Москвы сейчас хорошо подходит “Кувейт UTC+3” подробнее Знаете ответ? |
Устройства с операционной системой Windows автоматически синхронизируются с сервером точного времени. Если синхронизация не работает, проверьте соединение с интернетом. Включите
ее вручную или настройте часовой пояс, дату и время.
Выберите версию операционной системы и способ настройки:
-
Нажмите на часы правой кнопкой мыши.
-
В меню выберите пункт Настройка даты и времени.
-
На вкладке Дата и время включите опцию Установить время автоматически.
-
Нажмите на часы правой кнопкой мыши.
-
В меню выберите пункт Настройка даты и времени.
-
На вкладке Дата и время в блоке Часовой пояс выберите часовой пояс вашего региона.
-
Нажмите на часы правой кнопкой мыши.
-
В меню выберите пункт Настройка даты и времени.
-
На вкладке Дата и время отключите опцию Установить время автоматически.
-
В блоке Установка даты и времени вручную нажмите кнопку Изменить.
-
В окне Изменить дату и время установите нужные значения и нажмите кнопку Изменить.
Включить синхронизацию
Установить часовой пояс
Установить дату и время
-
Нажмите на часы.
-
Перейдите по ссылке Изменение настроек даты и времени…
-
В окне Дата и время перейдите на вкладку Время по Интернету и нажмите кнопку Изменить параметры…
-
В окне Настройка времени по Интернету включите опцию Синхронизировать с сервером времени в Интернете, нажмите кнопку Обновить сейчас, а затем ОК.
-
Нажмите ОК.
-
Нажмите на часы.
-
Перейдите по ссылке Изменение настроек даты и времени…
-
На вкладке Дата и время нажмите кнопку Изменить часовой пояс…
-
В окне Выбор часового пояса выберите часовой пояс вашего региона.
-
Нажмите ОК.
-
Нажмите на часы.
-
Перейдите по ссылке Изменение настроек даты и времени…
-
На вкладке Дата и время нажмите кнопку Изменить дату и время…
-
В окне Настройка времени и даты установите нужные значения.
-
Нажмите ОК.
Включить синхронизацию
Установить часовой пояс
Установить дату и время
-
Нажмите на часы.
-
Перейдите по ссылке Изменение настроек даты и времени…
-
На вкладке Дата и время нажмите кнопку Изменить часовой пояс…
-
В окне Выбор часового пояса выберите часовой пояс вашего региона.
-
Нажмите ОК.
-
Нажмите на часы.
-
Перейдите по ссылке Изменение настроек даты и времени…
-
На вкладке Дата и время нажмите кнопку Изменить дату и время…
-
Если откроется диалоговое окно Контроль учетных записей пользователей, нажмите кнопку Да.
-
В окне Настройка времени и даты установите нужные значения.
-
Нажмите ОК.
Установить часовой пояс
Установить дату и время