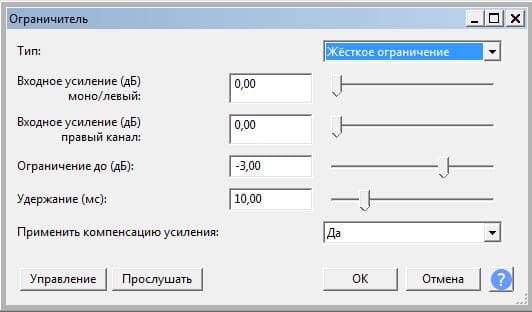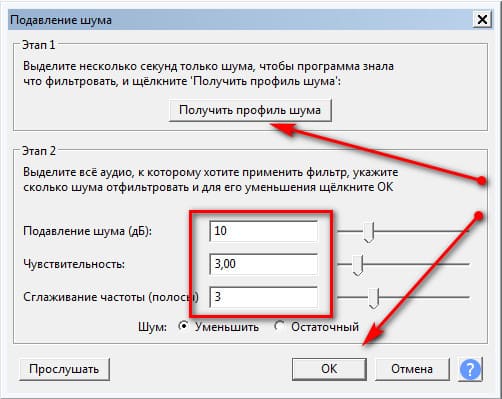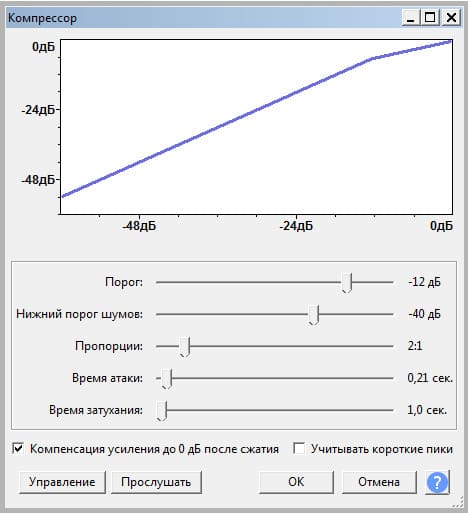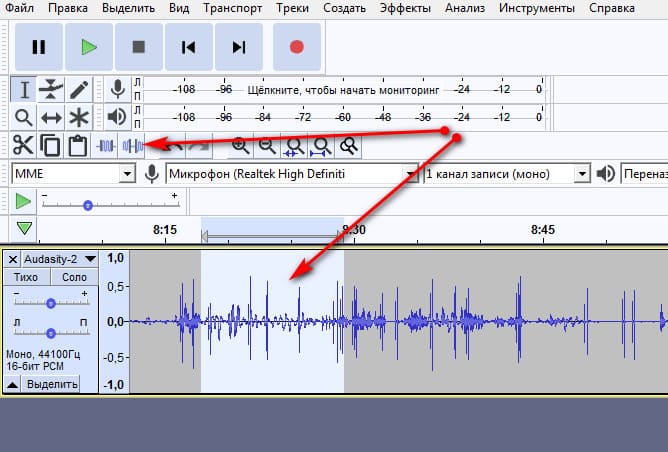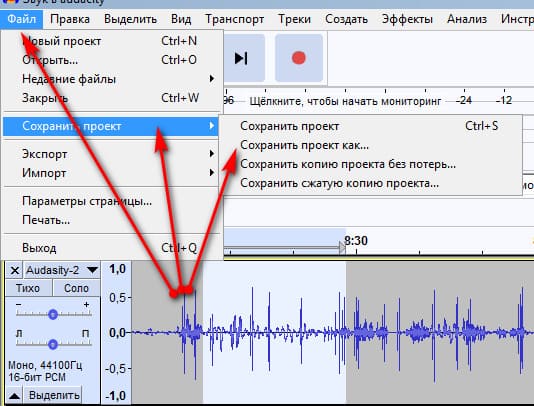Если вы записываете видео, а микрофон у вас оставляет желать лучшего, звук получается не слишком приятный. Знаю, что у многих есть такая проблема. Поэтому сегодня расскажу, как улучшить звук в видео и убрать шумы быстро (всего за 5 минут), просто и бесплатно. Речь пойдет о программе Audacity.
Если вы предпочитаете видеоформат — переходите в конец страницы и смотрите короткий ролик, который я для вас записала.
В чем преимущества программы
ОдЭсити, одАсити, аудасити – кто как ее называет, но все же правильно одЭсити. Это небольшая, легкая, свободно распространяемая программа для звукообработки. Если у вас, как и у меня, нет хорошего микрофона и аудиозапись получается с посторонним гулом, шипением и прочими артефактами, обязательно используйте Audacity для обработки записи. Я долго мучилась, пока мне случайно не попалась эта программка. Сначала она мне показалась до невозможности сложной, но некоторые ее функции я все же осилила. Как минимум теперь я знаю, как улучшить звук и устранить лишние шумы.
Кстати, название «ОдЭсити» переводится с английского как дерзость, смелость. Программа, действительно, дерзкая – если рассматривать ее с точки зрения обилия функционала. Для обычного пользователя, который не хочет разбираться в тонкостях звукорежиссуры, а которому нужно просто делать более-менее качественный звук в видео, Audacity подходит идеально.
Этот аудиоредактор прост и функционален. Сейчас сами увидите, как легко и быстро в нем можно обрабатывать аудио. Ну а если вам нужно больше, чем просто убирание шумов и примитивная обработка звука, «ОдЭсити» тоже не подведет. Здесь множество инструментов для создания самых разных эффектов и полноценной работы со звуковыми дорожками. Думаю, что при определенных усилиях можно добиться если не студийного, то вполне приличного качества.
Итак, давайте начнем превращать кошмарную запись в приятное для слуха аудио, которое без стыда можно использовать в своих роликах. Если программа у вас еще не установлена, скачивайте ее здесь.
Бесплатное улучшение звука с помощью «Аудасити»
Итак, запишем свой голос или возьмем готовую запись – Audacity позволяет редактировать аудио- и даже видеофайлы (для обработки звука из видео нужно установить дополнения). Перед или после записи голоса записываем просто фоновый шум – этот кусочек нам понадобится дальше.
Начнем обработку. Сразу оговорюсь, что технических пояснений давать не буду. Во-первых, это усложнит инструкцию. Во-вторых, я не спец в монтаже звука. Просто народным методом тыка пришла к тому, что у меня работает. Возможно, этот способ избавиться от шума и улучшить звук в видео не идеальный, но мне его вполне хватает. Если вы тоже записываете любительские ролики на непрофессиональной аппаратуре, думаю, вам этот алгоритм действий тоже поможет.
СТРЕЛКА
Запустили канал в Ютубе? Скачайте бесплатный чек-лист и проверьте, готов ли он к продвижению.
Как улучшить звук в видео и убрать шумы: пошаговая инструкция
- Шаг 1. Сначала выделим весь трек. Это можно сделать двойным кликом левой кнопкой мышки по аудиодорожке, через меню Вставить – Все или с помощью CTRL+A.
- Шаг 2. Затем переходим в Эффекты и ищем там раздел Нормализация. В окошке Нормализовать пик амплитуды выставляем -1,0 дБ (ползунком или просто цифру меняем).
- Шаг 3. В Эффектах выбираем Ограничитель, оставляем значения по умолчанию, сохраняем. Перед сохранением можете прослушать отрывок и, если звучание вас не устроит, поэкспериментировать с настройками. Я обычно оставляю как есть – у меня лучше всего работают именно базовые настройки.
- Шаг 4. Теперь убираем фоновый шум. Для этого выделяем небольшой фрагмент, где нет нашего голоса, открываем раздел Эффекты – Подавление шума – Получить профиль шума. Затем выделяем всю звуковую дорожку, и там же, в Эффектах, выбираем Повторить Подавление шума или еще раз заходим в раздел Подавление шума, выставляем значения как на картинке, нажимаем ОК.
- Шаг 5. Прослушиваем результат. Звук голоса стал гораздо чище, уже нет такого громкого фонового шума. Если вам не нравится, что получилось, просто отмените действие и скорректируйте параметры. Мне обычно хватает стандартных настроек, но у вас другой голос, другие условия записи – все другое, поэтому вам, возможно, придется немного поколдовать, чтобы получить удовлетворительный результат.
- Шаг 6. Но это еще не все. Снова выделяем наш трек, возвращаемся в Эффекты, и сейчас нам нужно найти Компрессор. Здесь я тоже ничего не меняю, соглашаюсь с тем, что есть, жму ОК. Вы смотрите по ситуации – подвигайте ползунки, попробуйте разные варианты, вам могут подойти другие настройки.
- Шаг 7. Звук стал еще немного чище. Иногда этого достаточно, а иногда фоновый шум настолько сильный, что приходится несколько раз его удалять. Если шум все еще мешает, повторяем шаг 4.
- В принципе, можно на этом и остановиться, а можно еще немножко доработать, если получившееся аудио нас не удовлетворяет. В конце я обычно повторяю нормализацию, но уже выставляю не -1,0 дБ, а -5,0 дБ.
- Шаг 8. Теперь шума вообще не должно быть слышно, и голос звучит нормально. Остается убрать все пустые и ненужные куски. Выделяем лишний фрагмент и нажимаем DELETE. А если есть необходимость сохранить длительность дорожки, «безголосые» места не удаляем, а выделяем и заполняем выделенную область тишиной – кнопка в панели (см. картинку).
- Шаг 9. Последний шаг – сохранение. Заходим в меню Файл – Экспорт и выбираем нужный формат. Если планируете дальше работать с этой аудиодорожкой, не забудьте сохранить проект.
Вот и все настройки. Надеюсь, у вас все получилось и результат вас порадовал.
Как вы наверняка заметили, Audacity очень неплохая программа для работы со звуком. У нее много разных настроек, встроенных фильтров, пресетов всяких. Ее даже профессионалы используют. Так что, если вам нужен прямо крутой результат, придется изучить «Аудасити» более глубоко. Я чаще всего обрабатываю звук по схеме, которой поделилась выше. Иногда меняю скорость – когда, например, нужно короткий ролик для соцсетей. Иногда пользуюсь эквалайзером, классическими фильтрами, накладываю эхо, меняю тембр. В основном же приходится убирать шум, поскольку звук пишу прямо на ноутбук, а микрофон там далеко не лучший, и Audacity реально спасает.
Если есть что добавить, буду рада комментариям.
Как сделать хороший звук в видео
Поделиться в социальных сетях
Из этой статьи вы узнаете как убрать шумы с видео- или аудиоредактором. Ниже перечислены программы, о которых мы расскажем в статье.
Профессиональная программа для работы с аудио
Выбор редакции
Разнообразие функций и интуитивно понятный интерфейс
Бесплатный аудиоредактор для Windows, Mac и Linux
Цель команды авторов Movavi – предоставлять читателям только проверенную информацию. Для этого мы:
-
Изучили спрос и популярность программ и сервисов, упомянутых в данной статье.
-
Протестировали все программы и сервисы, выбранные для обзора.
-
В ходе тестирования определили главные достоинства продуктов, а также для каких целей эти продукты подходят лучше всего.
-
Изучили отзывы пользователей на популярных платформах и учли эту информацию при написании обзоров.
-
Собрали отзывы пользователей и учли их мнение о программах Movavi, а также о продуктах других компаний.
Как убрать фоновый шум из аудио на Windows и Mac
Существует множество программ для ПК, которые позволяют избавиться от фоновых звуков. Они требуют скачивания и установки, но при этом обладают наибольшим разнообразием инструментов и функций и работают быстрее, чем онлайн-программы. В этом разделе мы расскажем, как убрать шум на видео с помощью Adobe® Audition® и Movavi Video Suite.
Как убрать фоновый шум с помощью Movavi Video Suite
Movavi Video Suite позволяет не только отредактировать видео на Windows и Mac, но и убрать посторонний шум из аудиоряда. Благодаря разнообразию функций и интуитивно понятному интерфейсу, эта программа подходит как для начинающих, так и для опытных пользователей. Чтобы узнать, как убрать шум с аудиозаписи или из видеоролика с помощью Movavi Video Suite, читайте краткое руководство ниже.
Шаг 1. Установите программу для удаления шумов с видео и аудиозаписей
Скачайте программу для подавления шума, запустите установочный файл и следуйте инструкциям по установке на экране компьютера. Через пару минут вы уже сможете приступить к работе.
Шаг 2. Загрузите файлы
Нажмите кнопку Добавить файлы и выберите видеозапись или аудиофайл, который вы хотите отредактировать. Загруженный файл будет добавлен в Библиотеку файлов. Оттуда перетащите его на Видеотрек или Аудиотрек.
Шаг 3. Удалите фоновый шум
Чтобы подавить шумы, нажмите на файл на Шкале времени и в меню Другие инструменты выберите Изменение аудио. Затем нажмите Устранение шумов.
Для уменьшения лишнего звукового фона отрегулируйте ползунок Подавление шумов и нажмите Применить. Экспериментируйте с разными значениями слайдера, пока не получите оптимальный результат. Обратите внимание, что слишком интенсивное подавление шума может привести к искажению звука.
Чтобы узнать больше о том, как улучшить качество видео и звука, перейдите по ссылке ниже.
Как улучшить качество видео
Шаг 4. Сохраните результат
Нажмите Сохранить, чтобы записать отредактированный клип или звуковой файл, и выберите видео- или аудиоформат, в котором нужно экспортировать запись. Затем нажмите кнопку Старт.
Как убрать фоновый шум с помощью Adobe® Audition®
Adobe® Audition® – это профессиональная программа для записи и редактирования аудио со множеством функций. Это отличный выбор для редактирования аудио на постоянной основе. Тем пользователям, которым нужно лишь время от времени корректировать звук в видео, программа может показаться слишком дорогой. Чтобы узнать, как удалить посторонние звуки из аудиозаписи, следуйте инструкции ниже.
Шаг 1. Добавьте аудиозапись в программу и нажмите Effects. Выберите опцию Noise Reduction / Restoration а затем Noise Reduction.
Шаг 2. Выберите участок записи, на котором фоновый шум слышно наиболее отчетливо, и нажмите Capture Noise Print и затем Select Entire File. Перемещайте бегунки Adjust the Noise Reduction и Reduce By, пока не добьетесь отсутствия шума.
Скачать Adobe® Audition®
Как убрать фоновый шум с помощью Audacity
Audacity – это бесплатный аудиоредактор для операционных систем Windows, Mac и Linux. Эта программа позволяет загрузить или записать аудио, а затем отредактировать его: добавить эффекты постепенного увеличения или уменьшения громкости, выровнять звук, убрать эхо и очистить запись от фонового шума. Приложение поначалу может показаться непонятным, но в сети есть множество инструкций, которые помогут разобраться во всех доступных функциях Audacity.
В процессе работы с программой вы можете столкнуться с некоторыми сложностями. Например, вам может понадобиться установить дополнительные программы, такие как FFmpeg и Lame, чтобы открыть файлы некоторых форматов. Кроме того, в программу можно загрузить видео, но выгрузить отредактированные файлы можно только в аудиоформате. Поэтому для того, чтобы добавить исправленный аудиофайл к видеоряду, понадобится установить видеоредактор.
Проще всего убрать фоновый шум в Audacity можно с помощью инструмента Подавление шума. Прочитайте инструкцию ниже, чтобы узнать, как пользоваться этой функцией.
Шаг 1. В меню Файл нажмите Открыть и выберите нужную аудиозапись.
Шаг 2. Нажмите сочетание клавиш Ctrl + A, чтобы применить изменения ко всей аудиозаписи. Затем откройте вкладку Эффекты и выберите Подавление шума.
Шаг 3. В открывшемся окне нажмите Создать модель шума. Затем снова откройте вкладку Эффекты и выберите Повторить Подавление шума. Программа произведет автоматическую очистку звука от посторонних шумов.
Шаг 4. Откройте вкладку Файл, выберите опцию Экспорт и нажмите на название формата, в котором хотите сохранить готовое аудио. В открывшемся окне выберите подходящие параметры аудиофайла и папку для сохранения, после чего нажмите Сохранить.
Скачать Audacity
Как убрать фоновый шум с помощью онлайн-сервиса
Для удаления фонового шума онлайн мы рекомендуем воспользоваться сайтом AudioDenoise.com. Так же как Audacity, эта программа позволяет выгружать только аудиофайлы, поэтому аудиозапись придется сначала открепить от видеоряда с помощью видеоредактора, убрать посторонний шум, а затем добавить обратно. В отличие от Audacity, AudioDenoise.com не переведена на русский язык и не имеет других функций, кроме удаления фонового шума. Разобраться в настройках довольно трудно, а такого количества инструкций, как для Audacity, для этой программы нет. Тем не менее AudioDenoise.com это отличный выбор для тех, кому нужно убрать фоновый шум без скачивания и установки полноценного редактора аудио.
Чтобы удалить фоновый шум онлайн, следуйте инструкции ниже:
Шаг 1. Перейдите на сайт по ссылке внизу
Перейти на AudioDenoise.com
Шаг 2. Нажмите на кнопку Choose File, выберите файл для редактирования и нажмите Открыть. После того как программа обработает загруженный файл, нажмите Start.
Шаг 3. Выберите один из 3 наборов настроек шумопонижения, нажмите кнопку Process, и послушайте итоговую аудиозапись. Если результат вас не устраивает, попробуйте использовать другой пресет или поменять настройки вручную. Внося изменения, каждый раз нажимайте Process, чтобы применить изменения к аудиозаписи.
Шаг 4. Когда вы добьетесь нужного результата, поставьте флажок напротив отредактированной аудиозаписи и нажмите Download.
Краткий обзор
Программа для мультимедиа с максимальными возможностями: Movavi Video Suite
Профессиональная программа для работы с аудио: Adobe® Audition®
Бесплатная программа для записи и обработки аудио: Audacity
Существует множество инструментов, которые могут убрать фоновые звуки из аудио. Однако при необходимости очистить звук в видео проще всего воспользоваться полноценным видеоредактором, а не специализированной программой, которая не работает с видеофайлами. Мы рекомендуем использовать Movavi Video Suite. Эта простая и многофункциональная программа позволит вам не только избавиться от шума, но и добавить к вашему видео переходы и титры, наложить фильтры на видеоряд и скорректировать его при необходимости. Скачайте Movavi Video Suite и убедитесь сами!
Всё для создания и обработки мультимедиа
Остались вопросы?
Если вы не можете найти ответ на свой вопрос, обратитесь в нашу службу поддержки.
Подпишитесь на рассылку о скидках и акциях
Download Article
Download Article
This wikiHow teaches you how to change sounds in a video. You can adjust existing sounds as well as add new sounds, such as music or sound effects. Many phones, tablets, and computers come with apps that allow you to edit videos, but you might want to download a third-party app to give you more functionality.
-
1
Download and install the InShot app on your phone or tablet. Look for it in the Google Play Store on Android, or in the App Store on iOS. It has an icon of a white square and circle on a pink and orange background, and is by InShot Inc.
- You can choose to use your phone’s default video editing app, such as iMovie, but InShot has more features for sound editing. It’s free and has minimal ads.
-
2
Launch the InShot app. Look for the icon on your home screen or in the app drawer.
Advertisement
-
3
Tap Video. This is on the left, in the “Create New” section in the middle.
-
4
Tap New. This will bring up your phone’s video library.
-
5
Tap on a video to select it. Tap Recent at the bottom to search in a different album.
-
6
Tap on the green checkmark in the bottom right. Your video will load in the InShot app.
-
7
Tap Music. This is in the menu at the bottom, and has a musical symbol next to it.
-
8
Adjust the video’s existing sound. Tap on the video timeline at the very bottom. Drag the volume cursor left to decrease the volume, and right to increase the volume. Tap again to apply.
-
9
Add additional sounds. You can add music and/or sound effects.
- Tap Tracks to add music to your video. You can select featured music or music saved on your phone or tablet.
- Tap Effects to add special effect sounds to your video. These can be things such as applause, instruments, or a bleep to censor out certain words.
- Once you add a song or effect, tap and hold on its color in the video timeline to drag in to your desired point. Tap Edit to change the length of the effect or song, or tap Volume to adjust its sound level.
- Tap the checkmark on the right when you are finished adjusting the added sound.
-
10
Make any other desired edits to your video. Use the menu bar at the bottom to change other settings. For example, you can add text or stickers to your video.
-
11
Tap Save twice. This is in the top right corner.
- On iOS, tap the Share button, then Save. The share button is a square with an arrow in the top right.
-
12
Choose a video quality. Tap the top option for the best quality.
- You may not see this option on iOS.
- Your video will save to your phone or tablet automatically. Use the menu at the top to share it somewhere, such as Facebook, Instagram, or WhatsApp.
Advertisement
-
1
Launch Video Editor on your Windows PC. This is the default video editing app that comes with your computer.
- To find it, hit the Windows key and start typing “Video Editor”, or click on the search icon and search for “video editor”. It’s a green icon with mountains on it.
-
2
Click New video project. This is a button in the top left corner.
-
3
Give your video a name. Type in a name for the video and click OK.
-
4
Click Add and select a video source. You can add a video from your files or from the web.
-
5
Drag the video from the “Project Library” to the “Storyboard” at the bottom. This will add it to the edit screen.
-
6
Click on the volume icon to adjust the video’s existing sound. This is in the bottom right corner of the video tile in the “Storyboard” section.
- Click again to mute, or drag the volume bar up or down to increase or decrease volume.
-
7
Add additional sounds. Click Background music to add preset background sounds, or click Custom audio to add your own music.
-
8
Click Finish video when done. This button is in the top right with the share arrow icon.
-
9
Select a video quality and click Export. It’s best to use the recommended quality, but you can choose a different one from the drop-down.
-
10
Select a location to save the video. Choose a folder and click Export. The video will process and save once done.
Advertisement
-
1
Launch iMovie on your Mac. Look for the purple star icon on your desktop.
-
2
Click Media. This is a tab at the top.
-
3
Click File then Import Media…. Look for File in the menu bar at the top.
-
4
Click the drop-down next to “Import to” at the top.
-
5
Select a folder to save your new video in. You can save it in the iMovie library if you want to use it later with iMovie.
-
6
Choose the folder that the video you want to edit is saved in. Select from the options on the left, or click the camera at the top to record a video.
-
7
Select a video. Click one or more videos to import them.
-
8
Click Import Selected. This is in the bottom right[1]
. -
9
Edit the existing sound. Drag the line running through the green bar at the bottom to adjust volume.
-
10
Click Audio. This is at the top of the window near the left.
-
11
Add sounds from the left. Click on iTunes to add music from your iTunes library, or search from Sounds Effects or GarageBand.
- To add a sound you like, drag it down to the video timeline at the bottom.
-
12
Click Share in the top right to save and export the video. This may have the share icon with it, which looks like a square with an arrow[2]
.
Advertisement
Ask a Question
200 characters left
Include your email address to get a message when this question is answered.
Submit
Advertisement
References
About This Article
Article SummaryX
1. Launch InShot on your phone or tablet.
2. Tap Video and select a video to add.
3. Tap Music in the menu in the middle.
4. Tap on the video timeline at the bottom to edit existing sound.
5. Tap Tracks or Effects to add extra sounds.
6. Tap the checkmark, then Save to save the video.
Did this summary help you?
Thanks to all authors for creating a page that has been read 34,278 times.
Did this article help you?
В ролике тихий звук и необходимо усилить громкость видео? Нормализовать звучание можно самостоятельно на компьютере. Для этого вам понадобится простая программа для обработки видео, способная корректировать аудио.
ВидеоМОНТАЖ
Видеоредактор, предназначенный для качественной обработки роликов. Он содержит простые инструменты для работы с аудио: вы сможете увеличить громкость звука видео, добавить фоновую мелодию и заменить аудиодорожку. Также у вас будет возможность записать озвучку, настроить уровень звука каждого трека, добавить эффекты при появлении и затухании.
Чтобы прибавить громкость видео, вам нужно загрузить видеоредактор с нашего сайта и установить его на компьютер. После запустите софт и выполните несколько простых действий:
1. Импорт видеофайла. Нажмите «Новый проект». В категории «Файлы» кликните на подходящую опцию и укажите нужный файл.
2. Увеличение громкости видео. Если вам нужно сделать аудио громче на протяжении всего видеоклипа, кликните по файлу правой кнопкой мыши и выберите действие «Изменить громкость». В появившемся меню вы можете повысить параметр в 6 раз.
3. Настройка аудиотрека. Если вам необходимо сделать аудиозапись тише в определенных местах, вы можете создать точки для снижения уровня звука. Для этого снова нажмите правой кнопкой мыши по элементу и используйте опцию «Добавить точку громкости». Переместите ее в подходящее место на звуковой волне.
4. Экспорт проекта. Для вывода данных нажмите «Сохранить видео». Установите подходящий видеоформат и разрешение, запишите ролик на DVD-диск, подготовьте его для просмотра на смартфоне, приставке и плеере. Также можно адаптировать файл для загрузки на различные веб-платформы и свой сайт.
Помимо коррекции аудиоданных редактор позволит произвести полноценный монтаж клипов, применить эффекты и переходы, создать титры и вступительную заставку. Вы сможете оформить проект с помощью конструктора или вручную добавить на временную шкалу любое количество видеофайлов и изображений, настроить их продолжительность, наложить поверх кадра надписи и картинки, скорректировать освещение и цвет изображения.
Как увеличить громкость звука в видео? Посмотрите короткий видеоурок:
VSDC Video Editor
Приложение, позволяющее увеличить громкость видео и произвести нелинейный монтаж ролика. Для настройки аудиодорожки установите VSDC, а затем выполните простые шаги:
1. Импортируйте видеофайл в приложение и перетащите его на временную шкалу.
2. Перейдите в раздел «Правка» и кликните на «Аудиоэффекты».
3. Выберите «Амплитуда» — «Громкость». Скорректируйте параметр.
4. Перейдите в категорию «Экспорт». Подберите профиль сохранения и выведите работу на устройство.
Также в ПО вы сможете применять к файлам различные визуальные и звуковые эффекты. Они разделены на пять категорий: цветокоррекция, преобразование, фильтры, переходы и специальные эффекты. Видеоредактор поддерживает практически все аудио- и видеоформаты, изображения и кодеки.
Эту программу для усиления громкости видео можно скачать бесплатно, однако она имеет ограниченный функционал. Например, базовый пакет не позволяет использовать инструмент «Маска», стабилизировать видеоряд и применять аппаратное ускорение. Для расширения возможностей потребуется приобрести платную версию за 1748 рублей.
VideoPad Video Editor
Бесплатная программа для выравнивания громкости видео и монтажа клипов на устройствах с Windows. Чтобы выполнить коррекцию аудиоданных, нужно следовать инструкции:
1. Загрузите один или несколько файлов в VideoPad. Поместите их на временную шкалу.
2. Если вам требуется повысить громкость всей аудиодорожки, то у каждого трека на таймлайне есть специальный параметр.
3. Для выравнивания объема определенного аудиоклипа выделите его на таймлайне. Кликните по нему правой кнопкой мыши и используйте функцию «Adjust» — «Клип» — «Объем». Отрегулируйте значение.
4. Подтвердите изменения и сохраните работу на ПК.
Помимо функций для повышения громкости видео, программное обеспечение содержит галерею переходов и визуальных эффектов, позволяет заменить фон с помощью хромакея и преобразовать стереоскопические изображения из 2D в 3D.
Редактор поддерживает все популярные форматы. Он позволяет импортировать аудиофайлы, применить к ним эффекты и объединить со встроенными звуками. Вместе с ПО Mixpad Multi-Track Mixing вы сможете микшировать аудиотреки.
OpenShot Video Editor
Бесплатная программа, способная увеличить громкость видео, произвести монтаж и изменить качество видеодорожки. Она распространяется с открытым исходным кодом и предлагает версии для Windows, Linux и MacOS.
Как в OpenShot настроить звучание видеоролика? Выполните следующие действия:
1. После импорта видеоклипов на таймлайн кликните по фрагменту правой кнопкой мыши. Укажите действие «Свойства».
2. В левой части интерфейса найдите параметр «Громкость». Установите подходящее значение.
3. Экспортируйте итоговую работу на ваш компьютер.
ПО позволит не только улучшить громкость видео, но и обрезать клипы, настроить анимацию и ключевые кадры, применять встроенные видеоэффекты, оформлять и редактировать титры. Также вы сможете корректировать аудиотрек: накладывать фоновую мелодию, визуализировать звуковой сигнал и настраивать параметры аудиозаписи.
Avidemux
Программа для увеличения громкости видео и коррекции роликов с открытым исходным кодом.
Чтобы сделать аудиодорожку громче, установите Avidemux и следуйте инструкции:
1. Откройте нужный видеофайл. Слева поставьте подходящий выходной видеокодек или оставьте значение по умолчанию «Copy».
2. В блоке «Аудио на выходе» кликните по кнопке «Фильтры». Установите режим работы «Ручной». Увеличьте число в параметре «Значение» до необходимого и подтвердите изменения.
3. Нажмите на значок сохранения и экспортируйте результат на ПК.
Также ПО содержит инструменты для обрезки и объединения файлов, наложения эффектов, добавления субтитров, создания логотипов и водяных знаков. Его можно скачать бесплатно на Windows, Linux, MacOS и другие операционные системы.
Из недостатков: софт отличается неудобным интерфейсом и может показаться сложным начинающим пользователям.
Заключение
Теперь вы знаете, какие приложения позволят повысить громкость видео и обработать ролик. Оптимальным решением для коррекции аудиоклипа и редактирования роликов будет программа для монтажа видео ВидеоМОНТАЖ. Она подходит для начинающих и продвинутых пользователей, предлагает опции для наложения фоновой мелодии и записи озвучки, применения аудиоэффектов и настройки звучания каждого трека по отдельности. Скачайте софт с нашего сайта и сразу приступайте к созданию впечатляющих видеоклипов!
Источник: https://video-editor.su/kak-uvelichit-gromkost-video.php