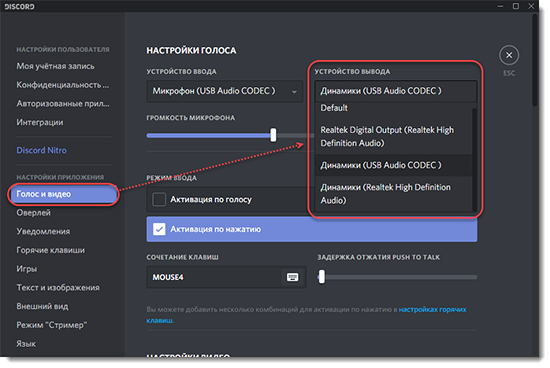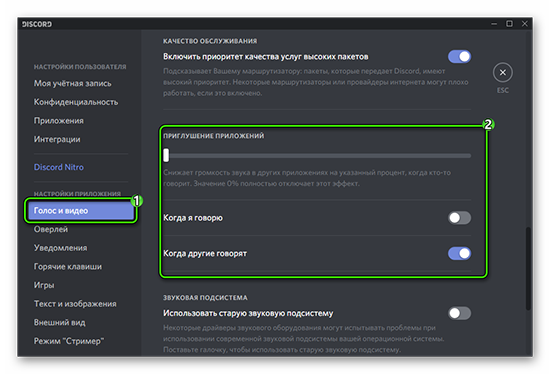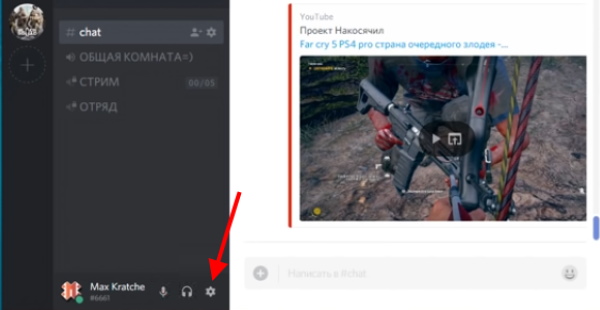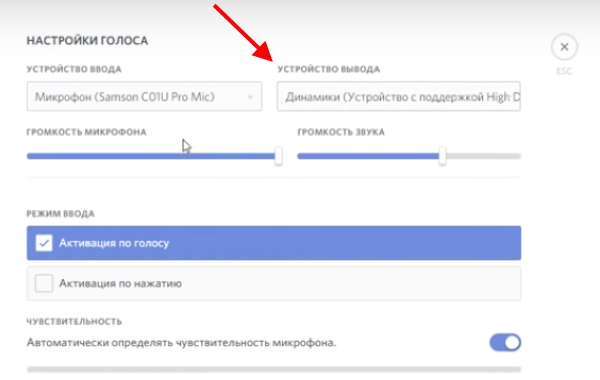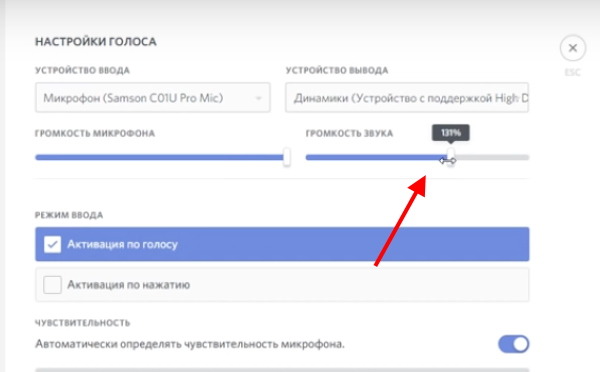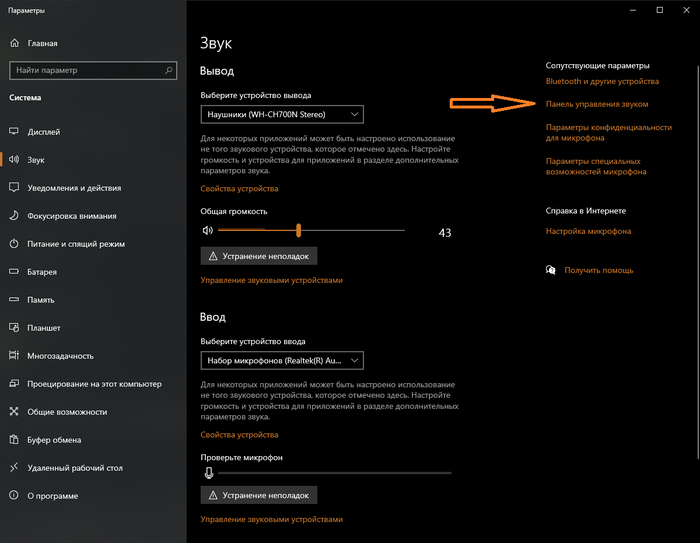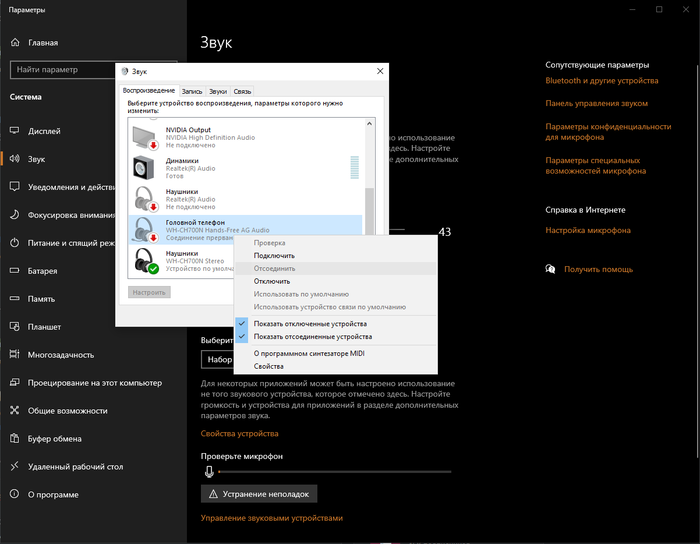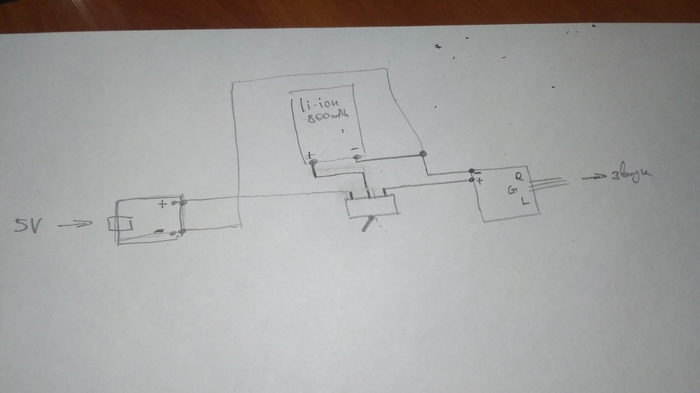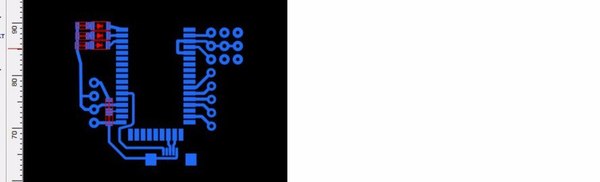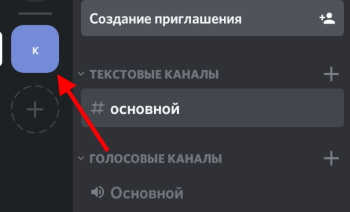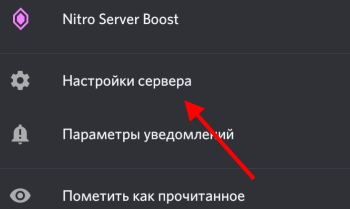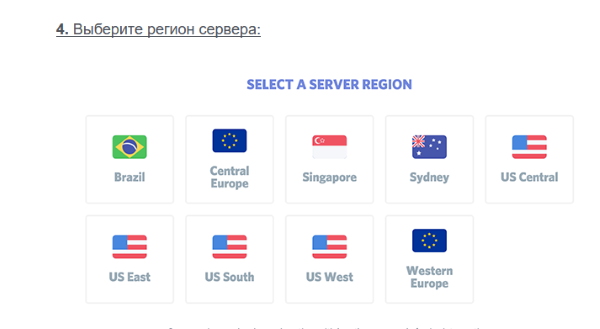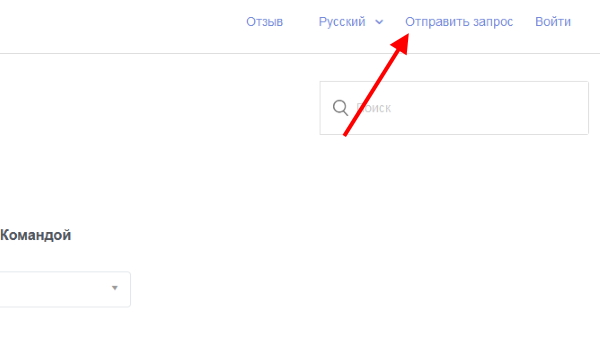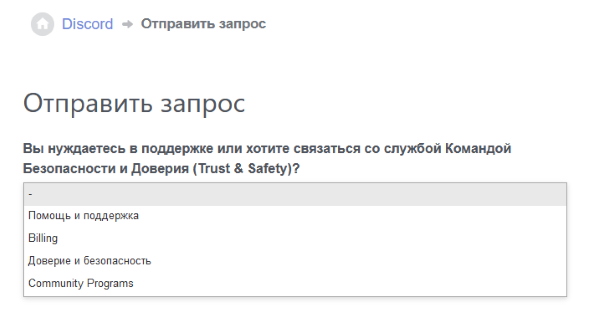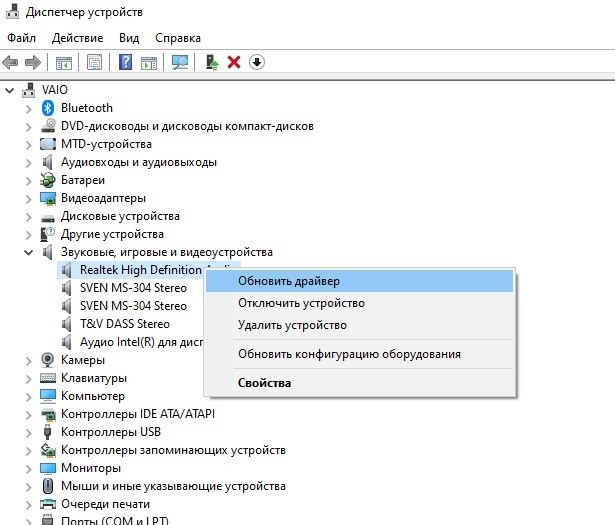Содержание
- Как включить звук на телефоне в Discord
- Как включить и настроить звук в Discord на телефоне
- Какие проблемы могут быть со звуком с телефона, и как из устранить
- Как исправить проблему голосового чата Discord на Android и ПК
- Пользователи Android
- Проверьте разрешения приложения:
- Удалить кеш:
- Переустановите приложение Discord
- Действия по устранению неполадок для пользователей настольных компьютеров
- ОС должна быть совместима
- Обновленный ПК
- Discord следует обновить
- Проверить внешнее подключение
- Проверить разрешения
- Обновите драйверы
- Инструкция по проверке микрофона в Discord
- Инструкция по проверке микрофона в Дискорде на ПК
- Как проверить микро в Discord на телефоне
- Причины неработоспособности микрофона
- Звуковая карта и микрофон
- Настройки в Дискорде
Как включить звук на телефоне в Discord
Мобильное приложение Discord для смартфонов появилось позже, чем была разработана и активирована основная программа в веб-версии. На этапе становления любой софт требует периодической доработки, но в некоторых случаях проблема кроется не в технических параметрах, а в незнании некоторых важных нюансов работы с ним. Рассказываем, как включить звук в Дискорде на телефоне, какие настройки потребуется выполнить. А также разберемся, из-за каких причин вы или вас не слышно, и как это исправить.
Как включить и настроить звук в Discord на телефоне
Чтобы вас слышали другие пользователи во время общения в голосовом канале мессенджера, необходимо правильно настроить свой софт. Практически во всех ситуациях порядок действий будет единым, так что за основу возьмите алгоритм:
- Откройте мессенджер на телефоне.
- Рядом с вашим именем есть иконка в виде шестеренки – жмите на нее.
- Теперь в боковом меню слева выберите пункт «Голос и видео».
- Задайте здесь все настройки – устройство ввода и вывода, подключите микрофон, выберите режим передачи звука.
- Есть и другие параметры, позволяющие отладить идеальное звучание. Они все собраны на одной странице.
Чтобы вас слышали на телефоне, следует правильно настроить именно микрофон. Н должен быть подключен либо к смартфону, либо к компьютеру. Проверьте его на активную позицию, начнем настройки:
- Откройте раздел «Голос и видео» специально предназначенный для этих целей.
- Перейдите на блок «Устройство ввода», в котором выберите ваш микрофон, можно сразу же проверить – правильно ли вы его выбрали.
- Ниже находится параметр «Чувствительность ввода», начните двигать ползунок, он должен окраситься в зеленый цвет.
- В строчке «Режим ввода» по умолчанию установится активации по голосу, и вас будут слышать, как только вы начнете говорить.
- По завершению сохраните выполненные изменения.
Какие проблемы могут быть со звуком с телефона, и как из устранить
При работе приложения Дискорд на смартфоне можно столкнуться с различными неприятными моментами, а вопрос качества или вообще отсутствия звука – лишь одна из них. Чаще всего причинами отсутствия звуковой передачи становятся следующие:
- Сам смартфон может находиться в беззвучном режиме.
- К устройству подключили беспроводную гарнитуру.
- Устаревшая версия Дискорда на смартфоне.
Важно! Если версия мессенджера на вашем телефоне устарела, то вы встретитесь с массой проблем, поэтому переустановите его, или обновите до последней.
Если вы слышите своих собеседников, а они вас нет, загляните в настройки мессенджера. Найдите раздел «Голос и видео», и в устройствах ввода нажмите на свой микрофон. Проверьте его громкость, которая должна быть около 10-15%.
Другая ситуация когда вы никого не слышите, здесь может быть две причины. Возможно, слетели настройки приложения или смартфона, и их достаточно переустановить. Второй причиной будут механические неполадки оборудования. Проверьте ваш микрофон визуально, провода должны быть целыми, а штекеры плотно входить в пазы. Попробуйте перезагрузить телефон.
Источник
Как исправить проблему голосового чата Discord на Android и ПК
Discord — отличное приложение, с помощью которого вы можете отправлять текстовые, голосовые или видеочаты с друзьями или сообществами. Бесплатное приложение позволяет вам общаться в голосовом чате на разных платформах. Однако пользователи, как правило, сталкиваются с некоторыми проблемами, особенно с голосом. Вот несколько исправлений для тех, кто сталкивается с проблемой голосового чата Discord на своих Android и ПК.
Пользователи Android
Пользователи Android иногда оказываются не в состоянии слышать человека, с которым разговаривают, или другой человек не может его слышать. Если Голосовой чат Discord не работает на телефоне, вот что вы можете сделать:
Проверьте разрешения приложения:
Нажмите и удерживайте приложение Discord и из предложенных вариантов нажмите Информация о приложении.
Программы для Windows, мобильные приложения, игры — ВСЁ БЕСПЛАТНО, в нашем закрытом телеграмм канале — Подписывайтесь:)
На странице настроек нажмите Разрешения — на этой странице есть два раздела: один — Разрешенный, а другой — Запрещенный.
Вы должны убедиться, что все параметры камеры, микрофона и хранилища находятся в разделе «Разрешено».
Для пользователей, которые сталкиваются с проблемами голоса, необходимо проверить микрофон, и если он находится в разделе Запрещено, вы можете щелкнуть по нему и переключить параметр на Разрешить
Это обеспечит правильную работу голосового и видеочата.
Удалить кеш:
Нажмите и удерживайте приложение Discord и из предложенных вариантов нажмите Информация о приложении.
На странице настроек нажмите Хранилище и кеш
На экране вы найдете два значка — Очистить хранилище и Очистить кеш.
Нажмите на оба значка по очереди, чтобы очистить хранилище и кеш
Переустановите приложение Discord
Если ни одно из решений не помогло вам, удалите приложение Discord и установите его заново. Повторная установка приложения дает вам новую версию, в которой нет никаких проблем.
Проверьте их перед тем, как приступить к каким-либо действиям по устранению неполадок:
Убедитесь, что вы не отключили звук ни для пользователя, ни для себя. Убедитесь, что на значке микрофона или гарнитуры есть косая черта.
Помимо этого, также возможно, что вы были отключены / отключены администратором или владельцем сервера. Вам нужно будет связаться с владельцем сервера или администратором, чтобы удалить глухой / немой.
Проверьте, не возникает ли проблема с голосом, видео или звуком на всех серверах или только на одном сервере. Если проблема связана только с одним сервером, который вы используете, вы должны связаться с администратором или владельцем, чтобы у вас было разрешение на разговор / подключение / видео.
Вы также должны проверить настройки громкости отдельного пользователя. На рабочем столе вы можете щелкнуть правой кнопкой мыши значок пользователя и затем проверить настройки громкости пользователя, с которым вы разговариваете. Отрегулируйте громкость с помощью ползунка в меню.
Действия по устранению неполадок для пользователей настольных компьютеров
ОС должна быть совместима
Убедитесь, что используемая вами ОС совместимый с приложением Discord.
Обновленный ПК
Независимо от того, используете ли вы Mac или ПК с Windows, вы должны убедиться, что ваша система обновлена. Вы должны использовать последние доступные версии.
Discord следует обновить
Обновления значительны, и когда приложение не обновляется, оно запускается ошибочно.
- Нажмите клавиши Ctrl + CMD + R, чтобы полностью обновить ваш клиент / систему
- Вы также можете выйти из приложения Discord, а затем снова его перезапустить.
Проверить внешнее подключение
Если вы используете наушники или гарнитуру, проверьте, надежно ли они подключены к ПК. Вы также должны проверить, нет ли в них ослабленных или обрезанных проводов, поскольку они могут вызвать проблемы с аудиовходом / выходом.
Проверить разрешения
Для бесперебойной работы Discord необходимо разрешение на использование микрофона и камеры.
- Перейдите в Настройки Windows> Конфиденциальность> Микрофон — включите кнопку разрешения.
- Перейдите в Настройки Windows> Конфиденциальность> Камера — включите кнопку разрешения.
- Меню Apple> Системные настройки> Безопасность и конфиденциальность> Конфиденциальность — в списке параметров вы можете найти камеру и микрофон и переключить настройки на ВКЛ.
Обновите драйверы
Пользователи ПК с Windows должны убедиться, что у них установлены последние версии драйверов для звука, видео или веб-камеры. Вот как обновить драйверы.
- Введите Диспетчер устройств в поле поиска на панели задач и нажмите Диспетчер устройств.
- Выберите драйвер, который вы хотите обновить, и щелкните его правой кнопкой мыши (вы должны искать камеру или аудио)
- Затем нажмите на автоматический поиск обновленного программного обеспечения драйвера.
- Нажмите Обновить драйвер
Обычно Windows находит новый драйвер автоматически, но если это не так, вы можете попробовать найти его на веб-сайте производителя устройства и следовать приведенным инструкциям.
Следуйте одной из этих инструкций, и вы сможете решить проблему с голосовым чатом Discord на вашем Android или ПК. Если кажется, что ничего не работает, вы всегда можете удалить приложение Discord, а затем снова установить его.
Источник
Инструкция по проверке микрофона в Discord
Дискорд — один из самых удобных мессенджеров, предназначенных для созвона по голосовой связи. В небольшом приложении возможно поменять чувствительность микрофона, улучшить звук, подавить сторонние шумы, предотвратить эхо, когда наушники неисправны и голоса участников слышно через динамики. И с такими функциями Дискорд не обделён проверкой вывода звука. Проверить микрофон в дискорде совсем несложно, появляющиеся проблемы легко решить неопытным пользователям.
Инструкция по проверке микрофона в Дискорде на ПК
Для того, чтобы проверить звук в Дискорде на ПК, не нужно скачивать сторонние программы, искать сложные решения в интернете или растерянно звонить друзьям, чтобы они послушали, как работает микрофон.
Проверить работоспособность микрофона можно следующим образом:
- Зайти в “Настройки Пользователя”;
- Найти “Голос и Видео” под категорией “Настройки приложения”;
- Нажать на голубую кнопку “Давайте проверим!” под настройками устройств ввода и вывода.
Проверка представляет из себя выключение всех сторонних звуков и воспроизведение голоса пользователя прямо в наушники. Достаточно сказать разные мелочи, нести бред, и в ответ услышать то, что было сказано секунду назад. Если в ответ ничего не происходит, а шкала, определяющая громкость устройства, стоит на месте — микрофон (настройка микрофона) неработоспособен.
Как проверить микро в Discord на телефоне
Инструкция проверки на телефоне (как на андроид, так и IOS), отличий от компьютерной версии не имеет. Для этого всё также нужно заходить к панели “Настройки пользователя”, которые находятся на вкладке аккаунта снизу (кружок аватарки), пролистать до “Голос и видео”.
Функции на смартфоне отличаются от компьютера меньшим количеством настроек. Окно ввода имеет функцию “Режима ввода” (позволяющую активировать режим рации или активацию по голосу), “Автоматическую чувствительность”, “Чувствительность” с индикатором проверки.
Как работает индикатор проверки на смартфоне:
- Если включить “Автоматическую чувствительность”, снизу будет показана серая шкала. Она заполняется зелёным цветом, когда пользователь начинает говорить. Полнота заполнения зависит от громкости голоса пользователя;
- При выключении “Автоматической чувствительности” шкала разделяется на две половины: оранжевую, зелёную. Оранжевая — высокая чувствительность (дискорд реагирует на каждый, даже самый тихий, звук из микрофона), зелёная — низкая (не улавливает лишних шумов). В зависимости от выбранной чувствительности, шкала будет заполняться тёмно-оранжевым, тёмно-зелёным цветами при разговоре.
На телефоне после проверки ошибок оказаться не должно из-за простоты системы смартфона, которая проверяет все устройства, автоматически устанавливает их для ввода информации. Неисправности могут случиться с наушниками (проводными, беспроводными), с их подключением к телефону.
Причины неработоспособности микрофона
Случаются ситуации, когда шкала перестаёт реагировать на голос, реакция отсутствовала сначала, перестала реагировать после настройки приложения. Причины у такого поведения программы могут отличаться, но часто попадающиеся:
- Неисправность микрофона, звуковой карты. Это ошибка подключённых устройств, их считывания, чувствительности;
- Неправильно настроенная программа. Такие
Исправление проблем не занимает много сил, в большинстве случаев эти проблемы решаются простейшими способами, без прибегания к более серьёзным, трудоёмким, требующим много времени, сил, методам.
Стоит разобрать причины такого поведения программы.
Звуковая карта и микрофон
Неисправность микрофона — не редкость для пользователей. Основная причина — дешёвое оборудование. Нередко причиной может стать плохое соединение с компьютером (провод вставлен в неподходящий разъём), телефоном, несколько подключенных микрофонов (звуковых карт), драйвера.
Для проверки исправности оборудования нужно зайти в “Панель управления”, вкладка подключенных устройств. В случае подключения нескольких звуковых карт, нужно отключить ту, которая не используется в данный момент (включить обратно можно в любой момент). Обязательно проверить на наличие обновлений драйверов, при надобности их установить.
Микрофон может быть подключен в разъём для наушников. Решением проблемы послужит подключение на соседний.
Настройки в Дискорде
Пользователи, которые начинают использовать Дискорд могут начинать связь без настройки устройств ввода и проверки микрофона и испытывать проблемы со звуком. Прежде чем использовать голосовые звонки, нужно проверить правильность подключения в “Настройках Пользователя”, “Голос и Видео”.
В приложении может быть убавлена громкость звука, регулируемая в “Громкости микрофона”. Стоит проверить “Устройство ввода”, установленное по умолчанию, если поставлено другое — поменять его, раскрыв список доступных микрофонов.
Напоминание: микрофон, его работоспособность, возможно проверить с помощью индикатора в “Голос и видео”, настроить чувствительность (для слабых микрофонов) и громкость.
Самое главное — всегда проверять микрофон, настройки, перед использованием в голосовых чатах, за 10 минут до созвона, чтобы суметь вовремя исправить проблему, без причинения неудобств собеседнику. Не забывать правильно подключать устройство, периодически обновлять его драйвера. В Дискорде можно включить функцию предупреждения о неработоспособности микрофона.
Источник
Почему в Discord звук стал очень тихим и что делать
Discord – это популярный мессенджер, который ориентирован на игровую аудиторию. Функционал проекта представляет собой целую экосистему инструментов, позволяющих общаться с пользователями. Дискорд – выбор профессиональных киберспортсменов, стримеров и прочих публичных личностей.
Функции Дискорд направлены на обеспечение коммуникации между игроками. Дополнительно программа обладает набором инструментов, позволяющих проводить видеоконференции и стрим трансляции. Для выполнения поставленных задач разработчики предоставляют групповые видео чаты, режим демонстрации экрана и специальных режим стримера, где приложение в автоматическом режиме настраивает программу под конкретную задачу.
Еще один неоспоримый довод в пользу Discord – это мультиплатформеность проекта. На официальном сайте софта – https://discord.com/download представлены версии для актуальных операционных систем, среди которых:
Примечательно, что мобильные версии софта обладают полноценным интерфейсом в сравнении с компьютерными аналогами. Причина – стремительное развитие мобильного гейминга, где ежегодно проводятся турниры по PUBG, Mobile Legends, League of Legend: Wild Rift и прочие игры. Именно поэтому благодаря каждый пользователей Discord имеет возможность транслировать игровой процесс, как со смартфона, так и с персонального компьютера, не говоря уже о том, что Дискорд – это удобный мессенджер для общения без углубления в игровую тематику. Дополнительно функционирует веб-версия приложения https://discord.com/ (доступно только для авторизированных пользователей).
Для четкого взаимодействия между игроками важна коммуникация, которые обеспечивается микрофоном. Сегодня речь, пойдет о настройках громкости и что нужно делать, если у вас тихий звук в Дискорде.
Проверка настроек громкости звуков
Наиболее распространенная проблема того, что звук в Дискорде стал очень тихим заключается в сбоях настроек громкости, которая находится на стороне программы, компьютера или смартфона, а также пользователя. Разберемся с каждой проблемой в отдельности.
В программе
В первую очередь необходимо обратить внимание на настройки приложения Дискорд, поскоьку банальный сброс пользовательских настроек может привести к проблемам со звуком или воспроизведения видео. Чтобы проверить настройки громкости, требуется выполнить следующие действия:
Дополнительно пользователь имеет право настраивать громкость аудио или микрофона. Если вы плохо слышите звуки в игре или собеседника, то попробуйте выставить один из ползунков на 25% больше другого. Таким образом, вы сможете выставить приоритетность игровых звуков или микрофона.
На компьютере
Если звук на компьютере отсутствует, то перейдите в «Диспетчер задач» через меню настроек или меню «Пуск». Далее требуется перейти во вкладку «устройства», где необходимо найти устройство, отвечающие за воспроизведение звука. Первым делом попробуйте обновить драйвера аудио карты. Второй вариант – удалить устройство и перезагрузить ПК.
Третий способ –в панели быстрого доступа перейдите в настройки громкости и нажмите ПКМ. В открывшемся окне выберете параметр «открыть микшер громкости», где найдите Дискорд и выставите звук на максимальное значение.
На телефоне
Современные смартфоны, работающие под управлением Android и Apple, имеют разные параметры громкости. Например, громкость работы входящих и исходящих вызовов, громкость в наушниках, а также громкость в приложениях. В зависимости от ОС пользователь настраивает звук в каждой программе в отдельности или общий звук в приложениях. Для настроек громкости в приложениях достаточно перейти в настройки смартфона и выставить ползунок «звук в приложениях» на максимум.
Поломка динамиков
В случае если звук в Дискорде очень тихий или в принципе отсутствует, то не лишним будет проверить работоспособность динамиков. Для начала попробуйте протестировать работу звука на сторонней перемирии, например, на Bluetooth динамиках, наушниках, акустических системах и прочих устройствах. Если воспроизведение звуков изменится, и начнет работать в стандартном режиме, то следует задуматься о замене колонок или их ремонте. Если ничего не поменяется, то неисправность находится в аппаратной или программной составляющей устройства.
Проблема на стороне собеседника
Общение – это двухсторонний процесс, поэтому не исключайте вариант, что неисправности находятся на стороне собеседника. Если вы попробовали методы, описанные выше, то попросите товарища сделать аналогичную процедуру. Помимо этого, рекомендуется обратить внимание на следующие моменты:
Практически все ошибки со звуком в Дискорд можно исправить самостоятельно. Однако если после исправления всех вышеописанных ошибок звук в Discord остается по-прежнему тихим, то настоятельно рекомендуем обратиться в сервисный центр за квалифицированной помощью.
Источник
Подключение и настройка звуков в Discord
Год назад была разработана новая программа для общения онлайн по аудио- и видео-связи Discord. На данный момент этот мессенджер пользуется спросом у геймеров, стримеров и обычных юзеров, любящих общаться с друзьями по видеосвязи со всеми прилежащими удобствами. Сегодня Discord обладает большим количеством разнообразных функций, добавляющихся и совершенствующихся с каждым обновлением.
Зачастую случаются неполадки, сбои и лаги в системе приложения. Пользователи стали присылать жалобы, что при системной настройке приложения пропадает звук, а наиболее частой проблемой является потеря звукового контакта с собеседником, когда его не слышно.
В этой статье разберем как включить звук в дискорде на телефоне и другие проблемы более детально, найдем легкие способы их решения.
Настройка звуков в Дискорде на телефоне
Первый делом стоит понять, как включить звук в дискорде на мобильном устройстве, ПК, или любом другом гаджете, чтобы слышали пользователя собеседники.
Схема действий во всех случаях в целом одинакова, так что ниже приведем общую инструкцию как подключить звук в дискорде на телефоне:
Далее пользователю необходимо задать комфортные настройки: скачать устройство ввода и вывода, включить микрофон, если он отключен, сделать выбор между голосом и режимом рации. Чуть ниже располагаются другие характеристики звучания в мессенджере: эхо- и шумоподавление, автоматическая настройка усилителя громкости и др. Настроить звук в дискорде на телефоне удобно тем, что все параметры собраны в одном разделе и не позволяют затеряться среди множества характеристик, разбросанных по всему приложению.
Настройка звуков, чтобы меня слышали на телефоне
Чтобы собеседники без проблем слышали вас, следует поработать с микрофоном, подключенным к вашему смартфону или ПК, а также его составляющими.
Первый делом проверьте – включен ли микрофон на устройстве вообще. Включаем и начинаем его настраивать:
Проблемы со звуком в Дискорде с телефона.
Во время работы с приложением столкнуться можно с любыми трудностями, а проблемы со звуком лишь одна из них.
Рассмотрим наиболее вероятные причины, по которым могут произойти казусы со звуком или он пропадает вообще:
Если на мобильном устройстве установлена старая версия приложения, то проблемы могут возникнуть с чем угодно, не только со звуком. Загрузите новое обновление и повторите попытку снова.
Почему меня не слышно
Случаются ситуации: друзей слышно хорошо, а ваш голос у собеседника не прослушивается. Выяснить почему так происходит можно через настройки:
Почему я никого не слышу
Проблема «почему мне не слышно собеседника» делится на две категории:
Стандартным решением является проверка микрофона и его работоспособность. Провода должны быть в исправном состоянии, так как его повреждения могут способствовать плохой передаче звука и его отсутствие.
Если данный вариант не помог, перезагружаем телефон.
Просим повторить те же действия собеседника и советуем ему проверить настройки его микрофона, так как неполадка может скрываться в его системе.
Пользователь в праве самостоятельно регулировать параметры приложения, в том числе улучшать звук в дискорде на телефоне и другие характеристики громкости.
Источник
Не работают наушники в Дискорд на телефоне
Discord — это отличная программа, которую сегодня используются повсеместно: в играх, в качестве мессенджера, на конференциях. Но не всегда это приложение способно функционировать стабильно. Например, иногда на мобильном телефоне могут не работать наушники в чате Дискорд. Что делать в таком случае, сможете узнать в данной статье.
Почему не работают наушники в мобильном Discord
Что делать, если нет звука в чате на телефоне
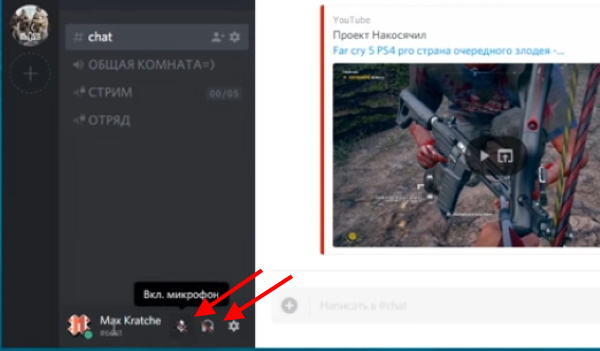
Настраиваем наушники в мобильном приложении
И обратите внимание на блок с названием « Устройство вывода ». Здесь в блоке должно быть выбрано ваше устройство. К примеру, если ваши наушники от популярного бренда, в окне должно отображаться именно это имя.
Под этим блоком находится бегунок или регулятор громкости.
То есть громкость звука в наушниках на телефоне. Убедитесь, что он выкручен на всю или более 50%. Регулятор не должен быть полностью убавлен. Утверждать настройки нет необходимости. Теперь попробуйте выйти в главное меню программы и поговорить с кем-нибудь, чтобы проверить, работают ли в данный момент наушники в Дискорде на смартфоне.
Если эти действия не помогли устранить проблему с наушниками, попробуйте выбрать кнопку « Сбросить параметры голоса » в настройках программы.
Другие способы возобновления работы наушников в Дискорде на телефоне
Наушники для мобильных устройств имеют тонкий провод, а корпус «раковины» с динамиком достаточно хрупок.
Поэтому причины могут быть следующими:
| Причины: | Особенности и способы решения: |
|---|---|
| Наушники в Дискорде могут перестать работать даже из-за незначительных повреждений. | Перепроверьте работоспособность устройства. Переподключите штекер, которым подключаются наушники к смартфону. В мобильных устройствах оно отображается при подключении в верхней строке экрана. Если такого значка на вашем мобильном устройстве нет, значит с наушниками проблема. Возможно они не работают. |
| У многих пользователей бывает так, что наушники в чате на компьютере работают, а на телефоне нет. | Попробуйте открыть Discord на ПК, если проблемы на мобильном устройстве. Или откройте программу на смартфоне, если проблемы появляются в мессенджере на компьютере. Многие неисправности и ошибки часто помогает решить смена серверов. |
Смена региона сервера, если не работают наушниками в Discord
В том числе проблему с наушниками, если они не подключаются только в приложении Дискорд:
Эти настройки можно выполнить только в компьютерной версии Discord. Откройте через ПК свой сервер и настройте соответственно. После этого вернитесь в мобильную версию. И попробуйте связаться с друзьями для проверки работоспособности устройства в приложении.
Обращение в техническую поддержку Дискорда
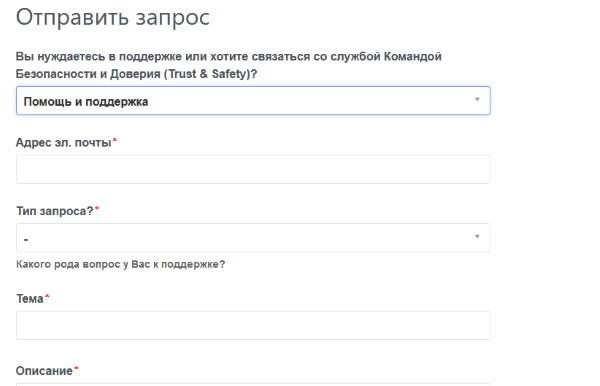
Опишите здесь свою проблему и обязательно укажите платформу, на которой у вас не играют наушники в вашем Дискорде: на мобильном телефоне, ПК, планшете.
Источник
Не работают наушники
Пользователи VoIP-мессенджера часто жалуются на ситуацию, когда не работают наушники в Дискорде. Ниже рассмотрим, чем может быть обусловлена такая проблема, и как восстановить нормальную работу звука в программе.
Причины
Существует четыре основных объяснения, почему Дискорд не видит наушники. В большинстве случаев они идентичны для компьютеров и телефона, но имеется и ряд особенностей.
Причины, почему не работают наушники в Discord на телефоне :
Причины, почему не работают наушники на ПК :
Как видно, ситуации с неисправностью пересекаются, но есть и индивидуальные моменты.
Что делать
Теперь рассмотрим, что делать, если Дискорд не видит наушники, или они не работают. Для удобства приведем инструкцию для разных устройств.
На телефоне
Одна из распространенных ситуаций, когда Discord на телефоне не видит наушники на телефоне. В таком случае сделайте следующие шаги.
Перезапустите устройство
Первое, что необходимо выполнить — перезагрузите программу и смартфон. Возможно, причиной являются программные сбои, а перезапуск помогает решить эту проблему.
Проверьте настройку в приложении
Чтобы избежать трудностей, необходимо знать, как настроить Дискорд на телефоне под наушники. Если устройство не работает, причиной может быть неправильный выбор параметров. Для проверки сделайте следующие шаги:
Проверьте исправность устройства
Одна из причин, почему не идет звук в наушники в Discord — механическая неисправность. Попробуйте подключить девайс к другому устройству, к примеру, ПК. Если оно не работает, это свидетельствует о механической неисправности. Возможно, поврежден штекер или провод. Попробуйте использовать заведомо исправные наушники. В случае, когда они также не работают в Дискорде, причина в другом.
Поменяйте сервер
Если Дискорд не видит наушники на телефоне, попробуйте поменять сервер. Иногда это помогает и позволяет устранить проблемы со звуком (если он не работает). Сделайте следующие шаги:
После этого свяжитесь с друзьями и проверьте правильность работы устройства.
Подключитесь заново
Бывают ситуации, когда в Дискорде не работают блютуз наушники. Причиной может быть ошибка подключения по «синему зубу». Для решения проблемы полностью отключитесь, перезагрузите смартфон и снова попробуйте подключиться по Bluetooth. Возможно, трудности связаны с самим соединением.
На ПК
Не менее распространенная ситуация, когда не работают наушники в Дискорде на ПК. Здесь алгоритм действий очень похож.
Перезагрузите оборудование
Начните с обычного перезапуска программы или компьютера. Как правило, такой шаг позволяет исправиться от программных сбоев. Если это не дало результата, переходите к следующему шагу.
Проверьте исправность девайса
Как и в случае с телефоном, проверьте, работают наушники на другом устройстве или нет. Подключите их к другому ПК или смартфону.
Убедитесь в наличии драйвера
Пользователи часто забрасывают администрацию вопросами, как включить наушники в Дискорде, не проверив правильность установки драйверов. Во многих случаях достаточно переустановить или обновить ПО, чтобы исправить проблему. Работу можно сделать с помощью встроенных возможностей операционной системы или с применением специальных приложений. Для проверки звуковой карты сделайте следующее:
После этого перезапустите ПК и проверьте, работают наушники в Дискорде или нет.
Задайте правильные настройки
Распространенная причина возникающих трудностей — неправильные настройки программы. Для проверки версии сделайте следующие шаги:
Если вы считаете, что ошиблись в выборе параметров, кликните на кнопку Сбросить голосовые настройки внизу. В таком случае программа вернется к первоначальным параметрам.
Что делать, если ничего не помогает
Если рассмотренные выше шаги не дали результата, остается альтернативное решение — обратиться в службу поддержки. Для этого авторизуйтесь в программе и перейдите по ссылке support.discordapp.com/hc/ru. Там имеется кнопка отправки запроса. В ней выберите тему Помощь и поддержка, после чего сформулируйте проблему. Расскажите, мол, не работают наушники в Дискорд и попросите консультацию. Учтите, что чем точнее будет описана проблема, тем проще специалистам сориентироваться в ситуации.
Итоги
Теперь вы знаете, как включить наушники в Дискорде с телефона / ПК, и что делать, если они вдруг не работают. При возникновении таких трудностей начните с простых решений, к примеру, перезагрузки, а уже после переходите к более серьезным шагам.
Источник
Ответ на пост «Не работают блютуз наушники jbl в discord»
Если при подключении наушников или при входе в дискорд появляется второе устройство «Головной телефон» (может называться немного по-другому), то может помочь его отключение.
Тег Моё, пушто скрины мои :Р
(вообще не знаю, надо ли было ставить)
Так а теперь микрофон не работает.
Спасибо, мил человек. Пойду проверять
Спасибо, мил человек!
У меня такая же беда, но с Honor’ами АМ-61-ыми
Интересная у тебя цветовая схема)
Nintendo Switch Bluetooth Audio
Дождались. В свежем обновлении до версии 13.0.0 Нинтендо наконец включила поддержку подключения аудио устройств через bluetooth.
Бюджетный вариант
Беспроводные наушники за 360 рублей
Давно хотел себе беспроводные наушники. У меня уже были наушники которые меня полностью устраивали и по размеру и по звуку. Не сочтите за рекламу. Phillips SHP-1900
Старые амбушюры осыпались. Я заказал новые с Али и решил, что пора и провода убрать.
Bluetooth приемник. Цена с доставкой около 100 руб
Литий ионная батарея на 800mAh. Около 170 руб.
И контроллер заряда. Около 90 руб.
Ещё пришлось выпаять из старой блютуз колонки выключатель. Сделал так, что наушники нельзя одновременно слушать и заряжать, я думаю так батарея прослужит дольше.
В общем получилось у меня в итоге примерно следующее:
Единственное что надо будет доделать, это просверлить отверстие чтобы было видно индикатор заряда батареи (синий/красный).
Я понимаю что идея не новая, но может кому поможет.
Без разъема.
Пост о беспроводных наушниках
Всем привет, дорогие пикабушники!
В этот последний день уходящего года хочу поделиться с вами одним случаем.
Начну с того, что еще в октябре загорелся беспроводными наушниками. А так как я без году инженер, и паяльная станция и ее друзья флюс и припой на моем столе не просто частые гости, а законные жители, родилась идея переделать свои старенькие, дешевенькие наушники Panasonic rt-hp161. Ну а что нужно для блютуз нашников? Естественно, блютуз модуль. Долго ходил по ссылкам, сравнивал, узнавал что они могут и мой поиск остановился на модуле, который на мой взгляд самый продвинутый – csr8645.
Он умеет в блютуз 4.0, активное шумоподавление, поддерживает aptX, обеспечивающий высокое качество звука, множество протоколов, USB, светодиодную индикацию, мониторинг заряда аккумулятора и его зарядку, и я думаю, это еще не все) Не долго думая, оплатил заказ и на время забил на эту тему, продолжая мучаться, вставая каждый раз из-за стола вместе с ноутбуком.
Потом у меня закралась мыслишка «а не купить ли готовые?» Обмолвился родителям о том, что хочу наушники, когда приезжал на выходные, но не придал этому значения.
Собственно, хочу рассказать о том, как переделал свои наушники в беспроводные. Фото в процессе не сделал, но разобрал и сфоткал то, что получилось, чтобы показать, что ничего сложного в этом нет.
1. Тестируем модуль на макетке. Пришлось поупражняться с паяльником, чтоб припаять минимально необходимые выводы к гребенке, вот что получилось:
Собрал, подключил – работает! Вроде бы мелочь, но я сильно обрадовался, услышав звук не через аудиовыход компьютера. К слову, нужно добавить, что модуль мог видеть только мой nexus 5, а ноут отказался находить модуль с блютузом 4.0, поэтому пришлось докупить адаптер на авито. С настройкой вывода звука на наушники через windows 10 пришлось попотеть, а вот линукс подхватил гарнитуру как родную.
2. Находим подходящий li-ion аккумулятор. Я использовал акк от старой гоупро, которую продал, а один из запасных у меня куда-то завалился на момент продажи, чему я обрадовался, когда нашел.)
Прошу прощения за сопли)
4. Плату вытравил, запаял нужные элементы, проверил работоспособность, осталось выбрать места в чашечках наушников, выпилить пластмассу в тех местах, где она будет мешать. Для этого использовал китайскую бормашинку с пильным диском. Ничего сверхестественного, удалил пару перегородок от направляющих, и выпилил отверстие для кнопки. По поводу кнопки – нашел в местном магазине электроники только такую большую, те что меньше, были менее эстетичными.
5. Теперь нужно проложить провода между двумя чашечками – в левой аккум с питанием, в правой – музыка. Взял провода, которые раньше привязывали меня к компьютеру, и просто приклеил их на черный термоклей – времени не оставалось выпиливать канавки в оголовье, но я исправлюсь)
6. Осталось только спаять, собрать, надеть старые облезшие амбушюры (а в школе говорили, что жю-шю есть только в словах парашют, брошюра и жюри) и наслаждаться. Кстати, отверстия для светодиодов не предусмотрел, но их видно в щель, и получилось круто, неярко, но когда надо все видно.
Кстати, может кто знает, как использовать встроенный микроконтроллер, на чем писать прошивку?
Так к чему я все это рассказывал) Приехал я домой на праздники, и родители подарили мне беспроводные наушники) Да, пусть простенькие, пусть не те, на которые пускал слюни, но. Разве это так важно?)
Сижу теперь довольный, с двумя наушниками и пишу пост. Цените и любите родных людей! С наступающим новым годом!
Источник
Содержание
- Не работают наушники в Дискорд на телефоне
- Почему не работают наушники в мобильном Discord
- Что делать, если нет звука в чате на телефоне
- Настраиваем наушники в мобильном приложении
- Другие способы возобновления работы наушников в Дискорде на телефоне
- Смена региона сервера, если не работают наушниками в Discord
- Обращение в техническую поддержку Дискорда
- Как включить звук на телефоне в Discord
- Как включить и настроить звук в Discord на телефоне
- Какие проблемы могут быть со звуком с телефона, и как из устранить
- Включение и управление звуком в Discord
- Вариант 1: Программа для ПК
- Настройки учетной записи
- Настройка звука для ролей
- Управление звуком на голосовых каналах
- Управление звуком при голосовом общении
- Вариант 2: Мобильное приложение
- Общие настройки профиля
- Управление звуком на голосовых каналах
- Управление звуком через оверлей
- Настройка разрешений для Discord
- Управление ролями и голосовыми каналами на сервере
Не работают наушники в Дискорд на телефоне
Discord — это отличная программа, которую сегодня используются повсеместно: в играх, в качестве мессенджера, на конференциях. Но не всегда это приложение способно функционировать стабильно. Например, иногда на мобильном телефоне могут не работать наушники в чате Дискорд. Что делать в таком случае, сможете узнать в данной статье.
Почему не работают наушники в мобильном Discord
Наушники в программе для общения Discord могут не работать по причине неправильных параметров. Преимущественно именно эта причина самая распространённая. Но решается она достаточно просто — через настройки . Часто встречаются элементарные причины — в программе не включены наушники, в настройках системы они выключены или устройство вообще не подключено. Давайте рассмотрим все способы решить проблемы в Дискорде.
Что делать, если нет звука в чате на телефоне
При подключении гарнитуры или наушников в Discord, они отказываются работать. Довольно распространённая ситуация. Первое, что вам необходимо сделать — это проверить, работают ли наушники на другом устройстве . Если они работают, то проверьте, слышны ли звуки в наушниках при запуске других программ, музыки, радио. Если и здесь всё в порядке, наушники работают, значит что-то случилось именно в Дискорде. Прочитайте также эту статью.
Запустите программу с телефона и проверьте, активированы ли наушники .
Убедитесь, что устройства не выключены в Дискорде
Обратите внимание на значок внизу главного окна программы. Если иконка с микрофоном или наушниками перечёркнута, значит устройство в программе выключено . Нажмите по этому значку, чтобы снова включить его. Это кнопки быстрого доступа. Они помогают деактивировать устройство, если вы, к примеру, решили отлучиться ненадолго. И не хотите, чтобы друзья слышали, что происходит у вас в комнате.
Настраиваем наушники в мобильном приложении
Если с кнопками в главном окне Дискорда всё хорошо, и они активны, переходим в окно настроек. Для этого нужно нажать на кнопку с шестерёнкой .
И обратите внимание на блок с названием « Устройство вывода ». Здесь в блоке должно быть выбрано ваше устройство. К примеру, если ваши наушники от популярного бренда, в окне должно отображаться именно это имя.
Под этим блоком находится бегунок или регулятор громкости.
То есть громкость звука в наушниках на телефоне. Убедитесь, что он выкручен на всю или более 50%. Регулятор не должен быть полностью убавлен. Утверждать настройки нет необходимости. Теперь попробуйте выйти в главное меню программы и поговорить с кем-нибудь, чтобы проверить, работают ли в данный момент наушники в Дискорде на смартфоне.
Если эти действия не помогли устранить проблему с наушниками, попробуйте выбрать кнопку « Сбросить параметры голоса » в настройках программы.
Другие способы возобновления работы наушников в Дискорде на телефоне
Наушники для мобильных устройств имеют тонкий провод, а корпус «раковины» с динамиком достаточно хрупок.
Поэтому причины могут быть следующими:
| Причины: | Особенности и способы решения: |
|---|---|
| Наушники в Дискорде могут перестать работать даже из-за незначительных повреждений. | Перепроверьте работоспособность устройства. Переподключите штекер, которым подключаются наушники к смартфону. В мобильных устройствах оно отображается при подключении в верхней строке экрана. Если такого значка на вашем мобильном устройстве нет, значит с наушниками проблема. Возможно они не работают. |
| У многих пользователей бывает так, что наушники в чате на компьютере работают, а на телефоне нет. | Попробуйте открыть Discord на ПК, если проблемы на мобильном устройстве. Или откройте программу на смартфоне, если проблемы появляются в мессенджере на компьютере. Многие неисправности и ошибки часто помогает решить смена серверов. |
Смена региона сервера, если не работают наушниками в Discord
Если вы являетесь администратором сервера в Discord, нужно открыть его настройки и поменять регион на ближайший или свой . Что значит выбрать страну пребывания. Это поможет устранить многие проблемы с программой.
В том числе проблему с наушниками, если они не подключаются только в приложении Дискорд:
- Для этого выберите в главном меню слева свой сервер;
Эти настройки можно выполнить только в компьютерной версии Discord. Откройте через ПК свой сервер и настройте соответственно. После этого вернитесь в мобильную версию. И попробуйте связаться с друзьями для проверки работоспособности устройства в приложении.
Обращение в техническую поддержку Дискорда
Если ни один из этих методов не помог вам решить ошибку с наушниками, попробуйте обратиться в техническую поддержку программы .
- Нужно авторизоваться в системе, если вы вошли как гость;
- И нажать на ссылку вверху — « Отправить запрос »;
Выберите в блоке « Помощь и поддержка »;
Выберите пункт «Помощь и поддержка»
А также заполните форму, которая появится после выбора поддержки.
Заполните форму для обращения в поддержку
Опишите здесь свою проблему и обязательно укажите платформу, на которой у вас не играют наушники в вашем Дискорде: на мобильном телефоне, ПК, планшете.
Источник
Как включить звук на телефоне в Discord
Мобильное приложение Discord для смартфонов появилось позже, чем была разработана и активирована основная программа в веб-версии. На этапе становления любой софт требует периодической доработки, но в некоторых случаях проблема кроется не в технических параметрах, а в незнании некоторых важных нюансов работы с ним. Рассказываем, как включить звук в Дискорде на телефоне, какие настройки потребуется выполнить. А также разберемся, из-за каких причин вы или вас не слышно, и как это исправить.
Как включить и настроить звук в Discord на телефоне
Чтобы вас слышали другие пользователи во время общения в голосовом канале мессенджера, необходимо правильно настроить свой софт. Практически во всех ситуациях порядок действий будет единым, так что за основу возьмите алгоритм:
- Откройте мессенджер на телефоне.
- Рядом с вашим именем есть иконка в виде шестеренки – жмите на нее.
- Теперь в боковом меню слева выберите пункт «Голос и видео».
- Задайте здесь все настройки – устройство ввода и вывода, подключите микрофон, выберите режим передачи звука.
- Есть и другие параметры, позволяющие отладить идеальное звучание. Они все собраны на одной странице.
Чтобы вас слышали на телефоне, следует правильно настроить именно микрофон. Н должен быть подключен либо к смартфону, либо к компьютеру. Проверьте его на активную позицию, начнем настройки:
- Откройте раздел «Голос и видео» специально предназначенный для этих целей.
- Перейдите на блок «Устройство ввода», в котором выберите ваш микрофон, можно сразу же проверить – правильно ли вы его выбрали.
- Ниже находится параметр «Чувствительность ввода», начните двигать ползунок, он должен окраситься в зеленый цвет.
- В строчке «Режим ввода» по умолчанию установится активации по голосу, и вас будут слышать, как только вы начнете говорить.
- По завершению сохраните выполненные изменения.
Какие проблемы могут быть со звуком с телефона, и как из устранить
При работе приложения Дискорд на смартфоне можно столкнуться с различными неприятными моментами, а вопрос качества или вообще отсутствия звука – лишь одна из них. Чаще всего причинами отсутствия звуковой передачи становятся следующие:
- Сам смартфон может находиться в беззвучном режиме.
- К устройству подключили беспроводную гарнитуру.
- Устаревшая версия Дискорда на смартфоне.
Важно! Если версия мессенджера на вашем телефоне устарела, то вы встретитесь с массой проблем, поэтому переустановите его, или обновите до последней.
Если вы слышите своих собеседников, а они вас нет, загляните в настройки мессенджера. Найдите раздел «Голос и видео», и в устройствах ввода нажмите на свой микрофон. Проверьте его громкость, которая должна быть около 10-15%.
Другая ситуация когда вы никого не слышите, здесь может быть две причины. Возможно, слетели настройки приложения или смартфона, и их достаточно переустановить. Второй причиной будут механические неполадки оборудования. Проверьте ваш микрофон визуально, провода должны быть целыми, а штекеры плотно входить в пазы. Попробуйте перезагрузить телефон.
Источник
Включение и управление звуком в Discord
Вариант 1: Программа для ПК
Необходимость в управлении звуком в Discord чаще всего возникает у пользователей компьютеров или ноутбуков, предварительно загрузивших десктопную версию данного мессенджера. Связано это с тем, что практически всегда общение в голосовых чатах происходит под управлением данной программы в Windows или другой ОС. Давайте разберем все важные аспекты касательно включения и управления звуком.
Настройки учетной записи
В первую очередь рассмотрим общие параметры учетной записи, где есть несколько важных настроек, отвечающих за включение звука, его громкость и выбор устройства вывода. Почти всегда установленные по умолчанию параметры являются правильными, но вам может не подойти громкость или возникнет надобность в изменении оборудования для вывода.
- Для проверки настроек нажмите по значку шестеренки справа от своей аватарки на нижней панели.

При выборе устройства вывода может возникнуть трудность с пониманием того, какой из присутствующих вариантов установить. Мы предлагаем при помощи параметров ОС отыскать имя используемого сейчас оборудования и затем выбрать его в Дискорде.
- Для этого нажмите кнопку «Пуск» и перейдите в «Параметры».
- Откройте раздел «Система».
После того, как вы разобрались с основными настройками, можно переходить к следующим этапам и включать звук при демонстрации экрана или личных беседах с пользователями.
Настройка звука для ролей
В этом блоке нашей статьи немного затронем тему настройки ролей на серверах, что будет полезно их создателям или администраторам. Как известно, для любой роли можно настроить свои права, куда относится и управление звуком. Каждой роли отдельно присваивается право на использование микрофона или на общение при помощи веб-камеры.
- Если вы являетесь создателем сервера или обладаете соответствующими правами для управления ролей, выполните дальнейшую инструкцию до конца, начав с нажатия по названию сервера.
- В появившемся списке вас интересует пункт «Настройки сервера».
- Откроется новое окно с доступными параметрами, где выберите «Роли».
- Кликните по названию существующей роли или создайте новую, чтобы настроить ее отдельно, а уже потом присвоить участникам сервера.
- Справа появится список всех доступных прав, где вам нужно опуститься к блоку «Права голосовых каналов» и указать, хотите ли вы предоставлять возможность юзерам говорить или использовать видео.
- Пункты «Отключать участникам микрофон» и «Отключать участникам звук» предназначены для управления юзерами на голосовых каналах, поэтому активируйте их только для привилегированных ролей, то есть модераторов или администраторов.
- Если настроенная роль еще не распределена между участниками сервера, откройте раздел «Участники».
- Нажмите кнопку в виде плюса справа от имени учетной записи.
- Добавьте роль, для которой только что выбирались ограничения или привилегии.
Дополнительную информацию о том, как происходит создание и распределение ролей с детальным описанием всех доступных прав, вы найдете в другом материале на нашем сайте, перейдя по следующей ссылке.
Управление звуком на голосовых каналах
Еще одна полезная информация, которая пригодится создателям и администраторам серверов в Дискорде. Настройки звука на голосовых каналах позволяют выбирать отдельные права для каждой роли или участника вне зависимости от того, какие общие ограничения к нему применены. Это актуально, когда хочется избежать флуда на подобных каналах или предоставить уникальные права конкретным учетным записям.
- Наведите курсор на необходимый голосовой канал сервера и нажмите по значку шестеренки, чтобы перейти в настройки.
- Откройте категорию «Права доступа» и ознакомьтесь с присутствующими пунктами, связанными с разрешениями звука. Они соответствуют тем же, о которых мы говорили при настройке ролей.
- Не забывайте выбирать участника или роль, для которой желаете внести соответствующие изменения. При копировании прав пригодится кнопка «Синхронизировать».
- Дополнительно можно взаимодействовать с каждым участником канала, щелкнув правой кнопкой мыши по его нику.
- Появится контекстное меню, в котором отключается микрофон и звук как лично любым участником, так и на всем сервере.
Управление звуком при голосовом общении
В завершение рассмотрим то, как осуществляется управление звуком при голосовом общении на каналах или в личном диалоге с конкретным пользователем. Для этого существует простая панель управления, где и осуществляются все необходимые манипуляции.
- Сначала совершите личный звонок юзеру или подключитесь к требуемому голосовому чату.
- Включите демонстрацию экрана или активируйте веб-камеру, чтобы появилось окно управления вызовом.
- Дважды нажмите по окну предпросмотра, которое появилось справа.
- В нем вы можете управлять веб-камерой, захватом и звуком. Если нужно поменять устройство вывода, нажмите на стрелочку возле значка микрофона.
- Появится список доступных устройств, где отметьте маркером подходящее. О том, как определяется используемое оборудование, мы уже говорили в одном из предыдущих разделов статьи.
- Точно то же самое осуществляется и при личной беседе с пользователем, когда окно звонка отображается над сообщениями.
Если вы заинтересованы в выполнении других настроек при демонстрации экрана или стриминге в Дискорде, обращайтесь за помощью к другому тематическому руководству на нашем сайте.
Вариант 2: Мобильное приложение
Пользователи мобильного приложения Discord тоже сталкиваются с необходимостью настройки звука, с чем мы и поможем разобраться далее, детально рассмотрев все аспекты как для обычных пользователей, так и для владельцев или администраторов серверов.
Общие настройки профиля
Начать необходимо с общих настроек учетной записи, где присутствует несколько важных параметров, относящихся к настройке звука. Рекомендуем всем ознакомиться с этими пунктами, чтобы в будущем не возникало проблем, когда понадобится внести какие-либо коррективы.
- На панели снизу нажмите по своей аватарке для открытия меню управления учетной записью.
- В блоке «Настройки приложения» вам нужен пункт «Голос и видео», по которому и следует тапнуть.
- Измените общую громкость вывода, передвигая соответствующий ползунок.
- Все остальные параметры относятся только к микрофону, поэтому читайте о них в упомянутом выше материале.
Управление звуком на голосовых каналах
Расскажем об основных моментах управления звуком в мобильном приложении Discord, которые относятся к общению при помощи голосовых каналов на сервере. В этом случае у пользователя есть целый ряд возможностей управления как своим звуком, так и микрофонами других участников.
- Выберите голосовой канал и подключитесь к нему, тапнув по его названию.
- Появится небольшое меню, в котором нажмите по «Присоединиться к голосовому каналу».
- Нажмите по значку динамика, чтобы выбрать устройства вывода.
- Здесь вы можете указать как сам телефон, то есть его встроенный динамик, так и подключенные наушники.
- Если необходимо включить звук другого участника канала или отключить его, сделайте тап по его нику.
- Снова откроется то же меню управления, где еще раз нажмите по нику юзера.
- Уменьшите громкость его микрофона или вовсе отключите его.
- Создатель или администратор сервера могут заглушить ему микрофон или отключить другие звуки.
Управление звуком через оверлей
Если вы через мобильное приложение подключились к голосовому каналу или осуществляете личный звонок, появляется оверлей Дискорда, при помощи которого можно управлять звуком, что выполняется следующим образом:
- Сверните Дискорд и нажмите по его значку, который появится слева на экране.
- В меню управления оверлеем тапните по динамику, чтобы отключить или включить звук.
- При возвращении к звонку отключите оверлей, нажав по той же кнопке.
- Разверните меню управления звонком, проведя пальцем вверх.
- Используйте кнопку «Изменить устройство вывода звука».
- Теперь вы можете выбрать те же параметры, о которых говорилось выше.
Настройка разрешений для Discord
Если при попытке совершения голосового звонка вы столкнулись с тем, что микрофон не включается или вы не слышите звуки других пользователей, скорее всего, это связано с установленными запретами для приложения, которые понадобится отменить.
- Для этого разверните шторку с уведомлениями и перейдите в настройки устройства.
- Выберите раздел «Приложения и уведомления».
- Найдите в списке «Discord» и тапните по его названию.
- Откройте список разрешений для данного приложения.
- Просмотрите блок «Запрещено» и, если там находится микрофон или динамики, нажмите по одному из пунктов.
- Отметьте маркером пункт, разрешающий использование устройства, и сделайте то же самое для всех остальных разрешений.
Управление ролями и голосовыми каналами на сервере
В завершение упомянем ситуацию, когда администратор или создатель сервера хочет через мобильное приложение выставить разрешения или запреты на использование звука в голосовых каналах для определенных ролей или участников. В этом случае есть два возможных варианта: редактирование прав роли либо самого голосового канала, с чем мы и предлагаем ознакомиться далее.
- Для редактирования прав ролей через левую панель откройте свой сервер и нажмите по его названию.
- В появившемся меню вас интересует кнопка «Настройки».
- После перехода к общим параметрам опуститесь к блоку «Управление участниками» и выберите «Роли».
- Создайте новую роль или выберите для редактирования уже существующую.
- Найдите блок «Права голосовых каналов» и поставьте галочки напротив тех прав, которые хотите предоставить обладателям данной роли.
- Вернитесь к предыдущему меню и на этот раз тапните по разделу «Участники».
- Нажмите по нику юзера, которому надо присвоить новую роль.
- Отметьте ее галочкой и закрывайте текущее меню.
Более детально о том, как происходит управление ролями на сервере, мы говорили в соответствующем разделе предыдущего варианта, поэтому по желанию вы можете подняться к нему и ознакомиться со всей необходимой информацией. Теперь же рассмотрим, как происходит управление правами на конкретных голосовых каналах.
- Сделайте долгий тап по его названию, чтобы открыть настройки.
- Там нажмите по «Правам доступа».
- Выберите роль или участника, для которого хотите установить разрешения или запреты.
- Проверьте все пункты в «Правах голосовых каналов». Если желаете, активируйте определенные разрешения, запретите их или оставьте в соответствии с присвоенными пользователю ролями.
Источник
Мессенджер Discord – бесплатный продукт, который может использовать голосовую поддержку через сеть. Приложение позволяет использовать звуковые сообщения в играх, но иногда процесс перекрывается, и многое остается «за кадром». Если Дискорд начинает заглушать остальные звуки, необходимо установить причину неисправности и устранить ее. Существует несколько вариантов действий, ознакомиться с которыми нужно заранее.
Причина проблемы
Существует несколько ситуаций, которые нужно проверить, если звук при разговоре стал плохим, дребезжащим, «роботизированным».
Например:
- поломки в системных компонентах;
- ошибки в работе драйверов;
- внутренние неполадки с программой;
- сбой в операционной системе Виндовс.
Установить первопричину удается не всегда. Пользователь может тестировать разные варианты решения проблемы до тех пор, пока вопрос не будет решен. Например, можно сначала проверить технические составляющие, затем поочередно программные.
Внимание! Чаще всего мессенджер начинает глушить звуки других приложений из-за текущих ремонтных работ или обновлений. В некоторых случаях уровень громкости снижается администратором. О подобных действиях пользователей обычно предупреждают заблаговременно.
Что нужно делать, если Дискорд заглушает остальные звуки
Часто неполадки со звуком появляются из-за неисправности звуковой карты. Первые действия пользователя:
- проверка подключения гарнитуры (гнездо, штекер), анализ работоспособности устройства и взаимодействия с операционкой персонального компьютера (портативного или стационарного);
- сбросить пользовательские настройки приложения (раздел «Голос и видео», «Сбросить голосовые параметры»);
- воспроизвести другие звуковые элементы, чтобы проверить работу подключенной карты.
Кроме того, необходимо использовать дополнительные способы устранения неполадок, характерные для ПК и телефона.
На телефоне
В некоторых случаях неисправности связаны с неполноценно работой драйверов – необходимо обновить или переустановить связанные файлы, затем перезагрузить устройство. Если этот способ не сработал, нужно выполнить следующие шаги:
- запустить мессенджер;
- перейти в блок «Параметры», кликнув по символу шестеренки;
- открыть подраздел «Голос и видео», проверить характеристики – настроить характеристики чувствительности, правильности соединения элементов.
Внимание! Если соединение пропадает периодически, нужно проверить параметры интернета. Для этого стоит протестировать скорость передачи информации, проверить маршрутизатор.
На ПК
Если звук приглушается на компьютере, нужно пробовать следующее:
- открыть блок «Мой компьютер» (через «Проводник»);
- кликнуть правой клавишей по названию, выбрать строку «Свойства»;
- перейти к папке «Диспетчер устройств»;
- найти наименование звуковой карты – если рядом отображается желтый треугольник с восклицательным знаком, значит, повреждены или устарели драйверы.
Если не удается найти название звуковой карты в списке «Диспетчера устройств», значит, установочные файлы были удалены (вследствие сбоя или ошибки). Можно попробовать выполнить откат операционной системы до предыдущего рабочего состояние, проверить ПК антивирусом и заново установить элемент.
При использовании мессенджера Дискорд звучание заглушается, тогда требуется выяснить причину неисправности – некорректное соединение элементов, проблемы с видеокартой, неполадки с драйверами, другие. Чаще всего проблему можно решить с помощью несложных инструкций, которые подходят даже начинающим пользователям.
Что делать если в Дискорде только на Андроиде не работает микрофон. Причем на компьютере все работает отлично?
Kittiad _01
9 мая 2020 · 17,4 K
Здесь два варианта: либо дело в настройках приложения, либо в самом устройстве.
В настройках приложения можете проверить, не включён ли режим рации (Настройки пользователя – Настройки приложения – Голос и видео – Режим ввода – Активация по голосу). На сервере можете проверить, не перечёркнут ли значок микрофона.
Попробуйте позвонить через другой мессенджер, чтобы проверить работоспособность устройства.
7,1 K
Комментировать ответ…Комментировать…
Меня зовут Василий, увлекаюсь в сфере компьютеров, а так же в программах в современном… · 27 мая 2020
Здраствуйте, попробуйте в настройках дискорда в видео поставить свой микрофон! Если не чего не получится попробуйте устоновить старую версию дискорда
16,6 K
Комментировать ответ…Комментировать…