На чтение 7 мин Просмотров 2.2к. Опубликовано 24.12.2019
Человек воспринимает большую часть материала из интернета посредством зрения, но для получения более полного опыта нужно аудио-сопровождение. Вот только получить его удается не всегда, так как у некоторых пользователей нет звука в браузере Гугл Хром, из-за чего приходится смотреть немое кино и исчезает возможность прослушивать музыку. Мириться с проблемой не следует, ведь обычно ее можно исправить, и сделать это реально всего за несколько минут драгоценного времени. Эта статья-инструкция посвящается тем, кто не готов терпеть проблемы с аудио.
Содержание
- Почему нет звука в браузере Гугл Хром
- Как диагностировать природу исчезновения звука
- Что делать если нет звука в Гугл Хром
- Способ 1: проверяем настройки громкости в плеере видео или аудио
- Способ 2: используем микшер громкости
- Способ 3: разрешаем сайту воспроизводить звук
- Способ 4: устанавливаем/обновляем звуковые драйвера
- Способ 5: убираем временные данные, способные влиять на браузер
- Способ 6: переустанавливаем браузер
- Способ 7: диагностируем неполадки оборудования
Почему нет звука в браузере Гугл Хром
Полную тишину или очень низкую громкость звука могут вызывать разнообразные причины, к которым относятся:
- неправильная настройка громкости в плеере;
- некорректные параметры в микшере громкости;
- блокировка звука в браузере;
- случайный сбой в работе веб-обозревателя Chrome из-за кэша, куки и других данных;
- серьезная неполадка браузера от Гугл;
- физическая поломка аппаратного обеспечения;
- проблемы со стороны веб-ресурса.
Скорее всего нет звука в Google Chrome из-за программных сбоев, которые всегда реально исправить, а обычно с минимальными усилиями. До переустановки Windows дело дойти не должно. Правда, в случае со сбоем на сайте на стороне сервера, ничего поделать не получится. Повлиять на ситуацию могут только администраторы веб-портала.
Как диагностировать природу исчезновения звука
Предлагаем сузить спектр потенциальных проблем для конкретного случая. Это поможет сократить количество способов исправления.
На что обращать внимание:
- Есть ли звук в других приложениях, браузерах и остальном ПО? Если прочие программы успешно воспроизводят аудио, проблема точно не в физических поломках или проблемных драйверах. Когда режим без звука наблюдается везде, стоит присмотреться к проблемам с колонками, портами или глобальным настройкам драйверов.
- Аудио отсутствует на одном, нескольких сайтах или абсолютно на всех веб-ресурсах, открытых в браузере Google? Если на отдельных порталах присутствует звук, можем исключить неверную настройку микшера громкости, выход из строя браузера, драйверов и колонок или наушников. Остается только настройка звука для сайта или параметр громкости в плеере. Если его нет нигде, проблема в браузере или системе.
Что делать если нет звука в Гугл Хром
Сильно расстраивает ситуация, когда пропал звук в браузере Гугл Хром, лишая пользователя возможности в полной мере насладиться музыкой или видео. Мы предлагаем рабочие исправления проблемы, начиная от самых простых и заканчивая самыми маловероятными, сложными методиками.
Способ 1: проверяем настройки громкости в плеере видео или аудио
Основная причина, почему в браузере Гугл Хром тихий звук или он абсолютно отсутствует – слишком низкая громкость или установлен режим «mute» в веб-проигрывателе. Беззвучный режим может быть установлен в нескольких местах:
- Внутри плеера на странице. В большинстве видеопроигрывателей есть выпадающее меню, которое отображается при наведении курсора. В нем находится изображение в виде динамика, оно не должно быть перечеркнутым. Также рекомендуем проверить, что громкость составляет хотя бы 50%.

- На вкладке. Если на странице с веб-ресурсом рядом с названием стоит иконка перечеркнутого динамика, значит стоит режим без звука только на этой вкладке. Лучше нажать на нее правой кнопкой мыши и выбрать «Включить звук на сайте».

Способ 2: используем микшер громкости
Во всех версиях Windows есть общий регулятор громкости и микшер. Аналогичный инструмент есть и на смартфонах, но в них используются кнопки на боковой грани. Если отключить аудио в Виндовс или установить низкую громкость, услышать что-либо из любых программ не получится.
Что делать, если пропал звук в Гугл Хром:
- Ищем в правом нижнем углу символ динамика и нажимаем на него.
- Повышаем громкость и выключаем беззвучный режим.

- Жмем на название воспроизводящего устройства (если оно установлено неверно) и выбираем вариант из выпадающего списка.

- Делаем ПКМ по тому же элементу и нажимаем на «Открыть микшер громкости».

- Включаем звук для Google Chrome и повышаем веб-обозревателю громкость.

Таким образом мы поправили все глобальные настройки аудио, которые могут мешать.
Способ 3: разрешаем сайту воспроизводить звук
В Google Chrome есть 2 варианта независимых настроек звука: для конкретного сайта и глобальный параметр. Чтобы воспроизведение началось, желательно установить оба разрешения.
Делается это просто:
- Открываем меню браузера комбинацией Alt + F и переходим в «Настройки».

- Разворачиваем список «Дополнительные».

- Находим и нажимаем на пункт «Настройки сайта», а затем – на раздел «Звук».

- Проверяем, что активно «Разрешить сайтам воспроизводить звуки (рекомендуется)». Если установлена настройка «Отключить звуки на сайтах», активируем опцию.
- Убираем из списка «Отключить звук» те сайты, на которых воспроизведение полезно. Для этого нажимаем на 3 точки справа строки и выбираем «Удалить».

Способ 4: устанавливаем/обновляем звуковые драйвера
В Windows 8 и выше драйвера на звук должны устанавливаться автоматически. В предыдущих версиях операционной системы они инсталлируются отдельно. Да и в новых Виндовс бывают проблемы с установкой драйверов или они устарели (давно не обновлялись). Загрузить нужный пакет ПО можем по запросу «звуковые драйвера для…» конкретной версии системы.
Способ обновления:
- Кликаем правой кнопкой мыши по Пуску и переходим на страницу «Диспетчер устройств».

- Раскрываем список «Аудиовходы и аудиовыходы».
- Находим активное оборудование, нажимаем по нему ПКМ и выбираем «Обновить драйверы…».

- Щелкаем по варианту «Автоматический поиск обновленных драйверов».

- Завершаем процедуру в соответствии с подсказками мастера.
Способ 5: убираем временные данные, способные влиять на браузер
Не совсем очевидная причина, почему в Гугл Хром нет звука – это сбой из-за временных данных. Кэш, куки негативно отразились на работоспособности сайта или всего браузера. Их чистка может помочь.
Подробное руководство, как наладить звук:
- Открываем меню и два раза последовательно выбираем пункт «История».

- В меню слева жмем на пункт «Очистить историю».

- Устанавливаем подходящий временной диапазон. Лучше установить «Все время».
- Активируем второй и третий пункты: «Файлы cookie и данные сайтов», а также «Изображения и другие файлы, сохраненные в кеше» соответственно.
- Запускаем очистку кнопкой «Удалить данные».

Способ 6: переустанавливаем браузер
Это метод крайний случай, когда ничего не помогает, что может свидетельствовать о проблемах веб-обозревателя Chrome. Со всеми неполадками браузера позволяет справиться переустановка (или сброс к заводскому состоянию).
Лучший метод переустановки Хрома:
- Переходим в «Панель управления» в Windows и далее в «Программы и компоненты».

- Выделить Google Chrome и нажать на кнопку «Удалить».

- Подтвердить намерение удалить браузер соответствующей кнопкой.
- Перейти на официальный сайт и скачать установочный файл.
- Запустить полученный установщик и дождаться завершения его работы.
Способ 7: диагностируем неполадки оборудования
Бывает, что дело не в браузере или системе, соответственно, все вышеперечисленные методы не помогают. Если исчез звук после установки нового оборудования, падения колонок (наушников) или переключения между разъемами, проблема может быть в аппаратном обеспечении.
Несколько советов по определению неполадок:
- Подключить устройство звуковоспроизведения к другому компьютеру. Самый простой и эффективный метод, но не у всех есть доступ к альтернативному ПК.
- Переключиться на другие порты, желательно на те, что расположены на тыльной стороне системного блока. На стационарном компьютере могли выйти из строя фронтальные разъемы, они менее надежны, так как подключаются к материнской плате через переходники. Задние порты припаяны прямо к плате, поэтому их использование предпочтительнее.
- Проверить исправность кабелей. Любые потертости, трещины, перегибы и т.п. должны привлечь внимание. Решением может стать замена шнура.
- Слегка пошевелить контактные разъемы. Если звук то появляется, то пропадает, дело может быть в плохом контакте штекера с кабелем.

Если в Гугл Хроме нет звука в видео, но есть желание его вернуть, читатель попал по адресу. Мы разобрали все актуальные способы возвращения аудио в браузер от Гугла. Практически все методы подразумевают ручное исправление трудностей. Только неполадки с оборудованием и серверные проблемы не всегда реально устранить.

Google Chrome — один из самых популярных браузеров, но это не делает его невосприимчивым к проблемам. И одна из распространенных проблем, с которой сталкиваются многие, — неработающий звук Chrome.
Это может показаться слишком пустяком, но также может быть очень неприятно, когда все другие приложения на вашем устройстве воспроизводят звук, кроме Chrome.
Некоторым пользователям не повезло, у них возникла такая же проблема со звуком при использовании режима инкогнито в Chrome.
Тем не менее, решение столь же просто иметь дело. Вот что вам нужно сделать, если в Chrome нет звука на вашем компьютере.
Почему я ничего не слышу в Google Chrome?
Есть несколько причин, по которым звук в Chrome может не работать. Хотя это может быть связано с браузером Chrome, это также может быть вызвано более общими факторами, такими как отключенные приложения или устройства, или проблемы с оборудованием вашего компьютера.
Многие пользователи быстро обнаруживают, что конкретная вкладка отключена; в таких случаях будет достаточно простого включения звука. В любом случае, мы поделимся решениями, которые помогут вам в кратчайшие сроки добиться успеха.
Где находятся настройки Google Chrome?
Вы сможете найти все свои настройки Chrome, перейдя на страницу настроек по этому пути:
chrome://settings/
Кроме того, вы можете включить звук для отдельных веб-сайтов, перейдя по указанному ниже адресу:
chrome://settings/content/sound
Быстрая подсказка:
Вы ищете быстрый и простой обходной путь? Почему бы не попробовать наш браузер Opera? Он также основан на Chromium, что означает, что у них много общего. Таким образом, он имеет те же стандартные функции плюс кучу других.
Он быстрее, чем Chrome, и не потребляет столько оперативной памяти. Переключение на Opera по-прежнему будет работать, если у вашего Chrome нет звука на компьютере Mac, потому что Opera — эффективная альтернатива браузеру MacOS.
Как исправить отсутствие звука в Google Chrome?
Прежде чем перейти к немного сложным решениям, попробуйте эти быстрые:
- Перезагрузите компьютер.
- Если у вас установлен антивирус QuickHeal, отключите настройки песочницы браузера или понизьте уровень, так как было обнаружено, что он конфликтует с работой браузеров.
В случае, если они не работают, перечисленные ниже будут.
1. Проверьте громкость динамика и микшера
- Щелкните правой кнопкой мыши значок динамика на панели задач в правом нижнем углу панели задач.

- Выберите параметр «Открыть микшер громкости».
- Убедитесь, что громкость в разделе «Система» не отключена, переместив ее вправо на 100%, чтобы быть в безопасности.

- В разделе «Приложения» убедитесь, что параметр Google Chrome не отключен, установив его на 100%, чтобы быть в безопасности.

Обратите внимание, что это решение будет работать для Chrome, если в Windows 10/11 нет звука. Сначала проверьте, может ли Chrome воспроизводить звук. Если нет, перейдите к следующему шагу.
2. Удалите вредоносное или другое нежелательное программное обеспечение.
- Вставьте адрес ниже в адресную строку и нажмите Enter , чтобы открыть настройки Chrome.
chrome://settings/
- На левой панели нажмите «Сброс и очистка».

- Выберите опцию Очистить компьютер.

- Нажмите «Найти».

- Если Chrome попросит удалить нежелательное программное обеспечение, нажмите «Удалить». Вас могут попросить перезагрузить компьютер.
Проверьте, решена ли проблема.
3. Отключить расширения
- Скопируйте и вставьте страницу расширений в адресную строку и нажмите Enter .
chrome://extensions
- Вам будет предоставлен список расширений, встроенных в ваш браузер Chrome.

- Если вы установили какое-либо расширение до того, как заметили проблему со звуком, переключите переключатель, чтобы отключить его. Например, расширение Pepper Flash было распространенной причиной потери звука в Chrome.

Было бы неплохо удалить все остальные расширения и переустановить их, проверяя, есть ли у вас звук после каждой установки.
Чтобы убедиться, что проблема вызвана каким-то расширением, откройте Chrome в режиме инкогнито. Для этого нажмите Ctrl + Shift + N в Chrome или щелкните многоточие и выберите «Новое окно в режиме инкогнито» в появившемся меню.
Проверьте, есть ли у вас звук. Если да, то проблема может быть связана с расширением.
4. Очистить кеш и куки
- В браузере Chrome нажмите на три вертикальные точки в правом верхнем углу.

- Выберите «Дополнительные инструменты», затем «Очистить данные браузера».

- В появившемся окне «Очистить данные просмотра» у вас есть возможность установить временную шкалу, по которой данные будут очищены. Выберите Все время для тщательной очистки.

- Нажмите «Очистить данные».

- Также есть вкладка «Дополнительно», на которой вы можете проверить наличие дополнительных параметров.
- Перезагрузите компьютер, проверьте, решена ли проблема со звуком, или ознакомьтесь с другими шагами.
Это должно работать для большинства проблем со звуком в браузерах. Например, пользователи, которые столкнулись с проблемами со звуком в Chrome на YouTube или при воспроизведении других видео или потоков, считают очистку кеша полезным решением.
5. Сбросьте настройки Chrome
- Нажмите на три вертикальные точки в правом верхнем углу браузера Chrome.

- Выберите Настройки.

- На левой панели нажмите «Сброс и очистка».

- Нажмите «Восстановить настройки по умолчанию».

- Нажмите Сбросить настройки внизу.

- Будет окно подтверждения. Нажмите на вкладку «Сброс», чтобы процесс начался.
6. Обновите Chrome
- Нажмите на три вертикальные точки в правом верхнем углу браузера Chrome, наведите курсор на «Справка» и выберите «О Google Chrome».

- Chrome автоматически проверит, загрузит и установит все доступные обновления.

- Перезапустите, когда будет предложено завершить процесс установки.
7. Удалите и переустановите Chrome
Удаление Chrome:
- Начните с закрытия всех экземпляров Chrome, которые уже запущены на вашем устройстве.
- Затем щелкните меню «Пуск» и выберите приложение «Настройки».

- На левой панели выберите «Приложения», затем выберите «Приложения и функции» на правой панели.

- Прокрутите вниз до Google Chrome, нажмите на три вертикальные точки и нажмите «Удалить».

- Нажмите «Удалить» еще раз, чтобы процесс начался.
- Затем откройте другой браузер, перейдите на официальный сайт Chrome и нажмите кнопку «Загрузить Chrome».

- Нажмите на загруженный файл и следуйте указаниям мастера, чтобы переустановить Chrome.
Вот и все. После завершения установки появится новое окно Chrome. Это должно устранить все проблемы с Chrome, в том числе неработающий звук.
Что делать, если в Chrome нет звука после первого видео?
Несколько пользователей жаловались на этот вариант проблемы со звуком в Chrome. В этом случае вы можете попробовать просто перезапустить браузер Chrome.
Если это не помогло, следует очистить кеш браузера, а если проблема не устранена, переустановить браузер.
Вот оно. Если у вас есть проблемы с тем, что Chrome не воспроизводит звук, любое из вышеперечисленных решений должно помочь это исправить.
Сообщите нам, какое из этих решений оказало наибольшее влияние на восстановление вашего звука.
Related post
Любая программа, которая еще вчера работала исправно, сегодня может выполнять свои отдельные функции некорректно. Подобное условие не является исключением для Гугл Хрома. Несмотря на то, что браузер Google Chrome славится своей надежной и стабильной работой, у него также случаются разные проблемы, которые представляют неудобство при серфинге в интернете. Одной из таких проблем является отсутствие звука. Вы включаете видео- или аудиоконтент, воспроизведение идет, а звук пропал. Что делать в такой ситуации, и можно ли решить данную проблему самостоятельно, без помощи специалиста?
Содержание
- Почему нет звука в браузере Гугл Хром
- Решение
- Регулировка громкости на устройстве
- Проверка настроек браузера
- Обновление флеш-плеера
- Отключение модуля флеш
- Очистка кэша
- Проверка оборудования
- Восстановление настроек
- Другие проблемы и их решение
Почему нет звука в браузере Гугл Хром
На самом деле, проблема отсутствия звука не так страшна. Решить ее совершенно несложно, однако сначала нужно разобраться, что стало основной причиной неполадки в браузере Google Chrome. Чаще всего достаточно обновить Flash Player и проблема сразу решается, так как именно этот плагин отвечает за звук в браузере и другие мультимедийные свойства. Но если дело не во Флеш Плеере, то среди основных причин можно выделить следующие:
- случайное отключение громкости;
- ошибка в самом аудио- или видеофайле;
- звук отключен только для браузера;
- присутствие флеш-модуля;
- браузер переполнен мусором и кэш-файлами;
- механические неисправности устройства или колонок.
Конечно, с первого раза не всегда удается разобраться, что стало главной причиной отсутствия звука и как решить эту проблему. Однако путем несложных действий можно перепробовать сначала самые простые варианты, например, проверить звук и настройки, а после перейти к диагностике исправной работы самой программы и устройства. Со всеми вышеперечисленными причинами можно справиться самостоятельно, кроме технических неполадок с динамиками или компьютером, где потребуется специализированная помощь мастера или центра сервисного обслуживания.
Решение
Так как причин отсутствия звука в браузерах достаточно много, то одним решением не всегда удается устранить проблему и приходится перепробовать несколько. Ниже мы представили вам самые эффективные способы восстановления звука, с которыми сможет справиться даже новичок. Однако переходите к следующему варианту, только после того, как предыдущий не помог.
Регулировка громкости на устройстве
Прежде, чем приступить к исправлению ошибок или загрузке специальных плагинов, сначала стоит исключить самые простые способы устранения отсутствия звука, например, когда вы убрали громкость на компьютере и забыли про это. Чтобы убедиться, что у вас все включено, нажмите на нижней панели справа на иконку с динамиком и посмотрите, какой процент громкости выставлен. Если он снижен до 0 или находится в пределах 0-10, то увеличьте и перепроверьте качество. В случае если вы поставили на 100% громкость, и все равно звука нет при воспроизведении видео- или аудиофайлов в браузере, тогда причина точно не в этом и стоит приступить к более эффективным методам.
Иногда на компьютере, в иконке динамика громкость может быть выставлена на 100%, а для браузера полностью выключена. Чтобы убедится, что это не ваш случай, перейдите в расширенные настройки звука через Панель управления.
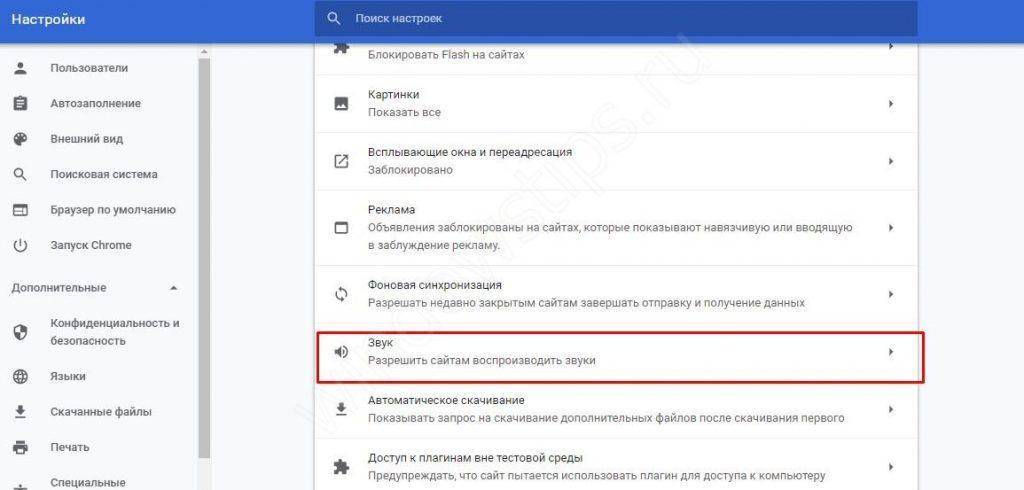
Проверка настроек браузера
Звук может регулироваться не только на компьютере, но и в настройках самого Гугл Хрома. Поэтому если на устройстве у вас все исправно, то включите звук в Хроме. Как это сделать:
- Запустите браузер.
- Нажмите на три вертикальные точки в правом верхнем углу.
- В выпавшем списке переходите в «Настройки».
- Открывается новая страница с настройками, вы опускаетесь в самый низ и нажимаете «Дополнительные».
- В разделе «Конфиденциальность и безопасность», выбираете пункт «Настройки сайта».
- Среди предложенных настроек переходите в пункт «Звук».
- Если он отключен, то включаете, после чего проблема будет устранена.
Обновление флеш-плеера
Вот мы переходим к самой популярной проблеме, когда пропал звук – это устаревшая версия плагина Flash Player. Если громкость на компьютере и в браузере выставлена, а звук все равно отсутствует, и отсутствует на абсолютно всех сайтах, то, скорее всего, вам нужно обновить Флеш Плеер. Данный плагин отвечает за мультимедийные свойства – управление звуком и видео. Чтобы проверить, доступно ли обновление Флеш Плеера, а после обновить его, то нужно выполнить следующие действия:
- Открываете Гугл Хром.
- Пропишите в адресной строке следующий адрес — chrome://components.
- Через строку поиска отыщите – Adobe Flash Player.
- В окошке с плагином под его названием будет доступна кнопка «Проверить обновление».
- Нажимаете на нее, и если доступна более новая версия, тогда загружаете ее, после чего перезагружаете браузер Гугл Хром.
Флеш Плеер является встроенным компонентом в веб-обозреватель от компании Google, поэтому дополнительно скачивать его на компьютер не нужно. Однако если он у вас уже установлен, то не лишним будет его тоже обновить.
Отключение модуля флеш
Ввиду того, что Flash Player встроен в программу Chrome, то настройка компонентов осуществляется прямо из браузера – плагин можно отключить или наоборот включить для отдельных сайтов. Поэтому если вышеприведенные способы не дали должного результата, и обновление Флеш Плеера не произошло, тогда проверьте, включен ли он вообще:
- Запустите Хром.
- Нажмите на главной странице в правом верхнем углу на кнопку с тремя точками.
- В выпавшем списке выбираете «Настройки» и, перейдя на страницу с настройками, опускаетесь в самый низ. После нажимаете «Дополнительные».
- В разделе «Конфиденциальность и безопасность», выбираете пункт «Настройки сайта», далее строчка «Flash».
В открывшемся окне вам нужно проверить, не деактивирована ли случайно настройка Флеш Плеера? В опции с названием «Запретить сайтам запускать» ползунок должен стоять слева и быть неактивным (серый цвет). Если у вас зеленый, то перетяните его влево. Также обратите внимание, если ли какие-то ограничения для отдельных сайтов в пункте «Блокировка». Возможно, вы отключили плагин для конкретных страниц, например, в целях родительского контроля.
Очистка кэша
Кэш – это файлы, которые сохраняют информацию о работе пользователя в интернете. Если регулярно не проводить чистку, то их скапливается столько много, что браузер просто переполнен и не может правильно отображать некоторые функции, что могло сказаться на звуке. Чистка кэша не станет лишней, даже если данный способ не даст должного результата, так как после удаления ненужной информации с браузера, он быстрее работает.
Как почистить Гугл Хром от кэша:
- Открываете браузер.
- Переходите в меню, далее выбираете «История», а в следующем выпадающем списке снова «История».
- Открывается новая вкладка со списком всех ваших посещений.
- Слева есть кнопка «Очистить историю», нажимаете на нее, и на экране появляется окно, где можно выбрать, что именно вы хотите удалить, а также временной промежуток.
- После подтверждаете свое действие на очистку, перезапускаете Хром и проверяете, восстановился ли звук.
Быстро перейти в меню для очистки кэша и истории можно при помощи быстрых клавиш Ctrl+H. Через секунду вы сразу окажитесь на странице с историей, и останется только нажать «Очистить».
Проверка оборудования
В редких случаях управление браузером не помогает, так же как и изменение громкости звука. Тогда остается самое печальное – это техническая неисправность устройства. Поэтому перепробовав ранее изложенные способы, также нужно проверить работу динамиков или колонок. Попробуйте подключить к устройству наушники и посмотреть, будет ли звук. А лучше всего, если вы подключите колонки к другому устройству и там проверите их звучание. То же самое касается и мобильных телефонов. Проверить звук можно при помощи наушников, или запустив медиафайл не с браузера, а с галереи телефона.
Восстановление настроек
Еще одним эффективным, но при этом довольно радикальным способом, является сброс настроек браузера и возврат к первоначальному состоянию обозревателя. Если у вас настроено большое количество опций, установлено много дополнительных программ и расширений, то браузер просто перезагружен процессами, в результате чего может неправильно выполнять отдельные функции, в том числе и связанные с этим проблемы со звуком. Как вернуться к чистому браузеру:
- Запускаете
- Открываете «Настройки» через три вертикальные точки справа.
- На странице с настройками опускаетесь в самый низ и выбираете «Дополнительные».
- В самом конце будет раздел «Восстановление настроек по умолчанию».
- Выбираете этот пункт и подтверждаете свое действие «Сбросить настройки».
- После чего перезапускаете Гугл Хром.
Вы должны знать, что восстановление настроек к первоначальному состоянию браузера, может и решит проблему со звуком, однако сотрет вашу историю посещений, закладки и сохраненные пароли, поэтому обязательно заранее сохраните важную для вас информацию. Возврат к настройкам по умолчанию параллельно устраняет и другие проблемы в работе программы, а также делает его работу более быстрой и стабильной.
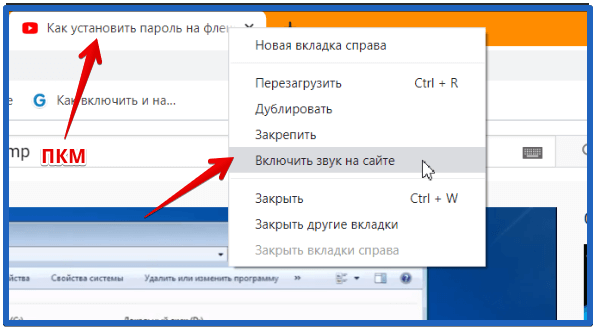
Другие проблемы и их решение
Что делать, если вы испробовали все вышеописанные способы, а звук так и не вернулся? Если громкость на компьютере налажена, проблем с колонками нет, и Флеш Плеер включен, тогда проблемы могут заключаться в следующем:
- Звуки блокируются расширениями в браузере.
Если у вас в Хроме установлены расширения, то они могут блокировать звук. Проверить это можно через настройки приложения, пункт называется «Отключить звук на всех вкладках». В случае соблюдения таких условий деактивируйте эту функцию.
- Синхронизация с другим устройством, где в настройках отключен звук.
Довольно редкой, но все-таки возможной причиной, выступает синхронизация разных устройств под одним аккаунтом Google. Данная функция настроена так, что все данные с браузера – история, вкладки и настройки распространяются на все устройства, где вы вошли под своей учетной записью Gmail. Поэтому попробуйте в настройках, раздел «Пользователи», отключить синхронизацию.
- Наличие вируса.
Если в систему компьютера попадает вирус, то он может не только нарушать правильную работу отдельных программ, но и блокировать различные функции. То же самое может произойти и со звуком. Поэтому просканируйте устройство на предмет вирусов и почистите, если они будут обнаружены.
- Устаревшая версия браузера.
Еще одной нечастой причиной отсутствия звука является устаревшая версия браузера Гугл Хром. Попробуйте обновить веб-обозреватель, если вы давно его не обновляли. При этом удалять старую версию не нужно, просто скачайте актуальную версию браузера и установите ее. Система сама произведет замену необходимых файлов.
- Повреждены системные файлы.
Итак, если в системной папке Google Chrome повреждены отдельные файлы, то единственным выходом является переустановка браузера. Для этого удалите действующую версию и скачайте заново Хром. Однако знайте, что ваши все данные в браузере удалятся – пароли, закладки, настройки. Поэтому позаботьтесь об их сохранении при необходимости.
В каждой из этих причин пути решения разные, поэтому каждый пункт необходимо рассмотреть в отдельности и использовать по порядку. В конечном итоге результат должен быть положительным, иначе без помощи специалиста не обойтись. Если проблема так и не была устранена, то ни в коем случае не прибегайте к серьезным действиям, в которых вы не уверены, например, к переустановке системы компьютера или звуковых кодеков.
( 1 оценка, среднее 5 из 5 )
На чтение 6 мин. Просмотров 1.8k. Опубликовано 03.09.2019
Google Chrome может быть самым популярным браузером на планете Земля, но это не делает его невосприимчивым к проблемам. И одна из распространенных проблем, с которыми многие сталкиваются с Chrome – это отсутствие воспроизведения звука .
Это может показаться слишком мелкой проблемой, но это также может быть самым неприятным; более того, когда все другие приложения на вашем устройстве воспроизводят звук, кроме Chrome. Тем не менее, решение одинаково легко и просто иметь дело с.
Вот что вам нужно делать, когда у вас нет звука в браузере Chrome.
Содержание
- Исправить проблемы со звуком в Google Chrome
- 1. Проверьте громкость динамика и микшер
- 2. Отключить расширения
- 3. Очистить кеш и куки
- 4. Удалите вредоносное или другое нежелательное программное обеспечение
- 5. Сброс настроек Chrome
- 6. Обновление Chrome
- 7. Удалите и переустановите Chrome
Исправить проблемы со звуком в Google Chrome
- Проверьте громкость динамика и микшер
- Отключить расширения
- Очистить кеш и куки
- Удалить вредоносное ПО
- Сбросить настройки Chrome
- Обновить Chrome
- Удалите и переустановите Chrome
1. Проверьте громкость динамика и микшер

Давайте начнем с самого основного шага – с того, что ваш динамик не отключен для Chrome. Вот шаги:
- Щелкните правой кнопкой мыши значок Динамик on на панели задач в правом нижнем углу панели задач.
- Выберите ‘Открыть микшер громкости ‘.
- Ваше приложение Chrome должно быть указано там в разделе Приложения towards справа.
- Убедитесь, что он не отключен или громкость не установлена в самое низкое положение.
Проверьте, может ли Chrome воспроизводить звук. Если нет, перейдите к следующему шагу.
- ТАКЖЕ ЧИТАЙТЕ: Нет звука с Netflix? Вот 6 быстрых решений, чтобы решить эту проблему в Windows
2. Отключить расширения
 Чтобы убедиться, что это действительно расширение, вызывающее проблему, откройте Chrome в strong Режим инкогнито ‘. Чтобы сделать это, нажмите (Cntrl + Shift + N) в Chrome или нажмите в правом верхнем углу браузера Chrome и выберите «Новое окно инкогнито» в предоставленном меню. Проверьте, слышите ли вы звук. Если да, то это может быть расширение, вызывающее проблему. Вот корректирующие шаги.
Чтобы убедиться, что это действительно расширение, вызывающее проблему, откройте Chrome в strong Режим инкогнито ‘. Чтобы сделать это, нажмите (Cntrl + Shift + N) в Chrome или нажмите в правом верхнем углу браузера Chrome и выберите «Новое окно инкогнито» в предоставленном меню. Проверьте, слышите ли вы звук. Если да, то это может быть расширение, вызывающее проблему. Вот корректирующие шаги.
- Введите strong chrome: // extensions ‘на вкладке Chrome и нажмите ‘ Enter ’.
- Вам будет предоставлен список расширений, встроенных в ваш браузер Chrome.
- Найдите конкретное расширение с именем strong Pepper Flash ‘и отключите его. Большинство сообщили о том, что их проблемы со звуком были решены после отключения этого конкретного расширения.
- На самом деле, было бы неплохо удалить все последующие расширения, установив их снова, проверяя после каждой установки, получаете ли вы звук.
Если это решит проблему, это нормально. Если нет, то вам нужно еще кое-что сделать.
3. Очистить кеш и куки

- В браузере Chrome нажмите на три вертикальные точки в правом верхнем углу.
- Выберите ‘Дополнительные инструменты -> Очистить данные о просмотре’ .
- В открывшемся окне “Очистить данные просмотра” вы можете установить временную шкалу, по которой будут очищаться данные. Выберите «Все время» , чтобы выполнить полную очистку.
- Нажмите «Очистить данные» .
- Также имеется вкладка “Дополнительно” , в которой можно проверить дополнительные параметры.
Перезагрузите компьютер и проверьте, устранена ли проблема со звуком, или прочитайте другие шаги.
4. Удалите вредоносное или другое нежелательное программное обеспечение
 Иногда присутствие некоторых вредоносных программ или других потенциально опасных программ на вашем компьютере может препятствовать нормальному функционированию браузера Chrome. Тем не менее, Google также предоставляет инструмент очистки для решения этой проблемы. Вот шаги:
Иногда присутствие некоторых вредоносных программ или других потенциально опасных программ на вашем компьютере может препятствовать нормальному функционированию браузера Chrome. Тем не менее, Google также предоставляет инструмент очистки для решения этой проблемы. Вот шаги:
- Загрузите сайт Tool Chrome Cleanup Tool ’ в браузере Chrome.
-
Нажмите ссылку Загрузить сейчас .
- Нажмите «Принять и загрузить» , как только вы ознакомитесь с условиями обслуживания и примете его.
- Нажмите на файл rome chrome_cleanup_tool.exe ’ внизу после его загрузки.
- Нажмите «Выполнить» , когда Windows спросит, уверены ли вы, что хотите запустить программу.
- ‘Chrome Cleanup Tool’ сканирует ваш компьютер и выводит список любых вредоносных или подозрительных программ, обнаруженных на вашем устройстве.
- Нажмите “Удалить подозрительные программы” .
- Откроется новая вкладка Chrome, которая предложит вам сбросить настройки. Нажмите «Сброс» .
Проверьте, была ли проблема решена.
Мы должны отметить, что проблема может быть вызвана некоторыми вредоносными программами, которые заразили вашу систему во время серфинга в Интернете. Антивирус хорош, но лучший инструмент для защиты вашей системы и данных во время серфинга – это инструмент VPN. Мы настоятельно рекомендуем Cyberghost , лидера на рынке с более чем 8 миллионами пользователей и 600 серверами по всему миру.
– Купите сейчас Cyberghost (77% флэш-продаж)
- ТАКЖЕ ЧИТАЙТЕ: ИСПРАВЛЕНИЕ: компьютер скрипит на ПК с Windows 10
5. Сброс настроек Chrome
Это восстановит ваши настройки Chrome, если какое-либо расширение или приложение изменили их без вашего разрешения. Вот как:
- Нажмите на три вертикальные точки в правом верхнем углу браузера Chrome.
- Выберите «Настройки» .
- Выберите вкладку «Дополнительно» в нижней части.
- Выберите «Сброс» внизу.
- Появится подтверждающее окно, нажмите на вкладку «Сброс» , чтобы начать процесс.
6. Обновление Chrome
 Иногда обновление до последней версии Chrome – это все, что вам нужно для решения любых проблем, которые могут возникнуть в браузере. Таким образом, может быть целесообразно сделать то же самое, чтобы справиться с серьезными проблемами, особенно если другие шаги не помогли. Кроме того, всегда рекомендуется, чтобы на вашем устройстве работали последние версии приложений.
Иногда обновление до последней версии Chrome – это все, что вам нужно для решения любых проблем, которые могут возникнуть в браузере. Таким образом, может быть целесообразно сделать то же самое, чтобы справиться с серьезными проблемами, особенно если другие шаги не помогли. Кроме того, всегда рекомендуется, чтобы на вашем устройстве работали последние версии приложений.
Кроме того, Chrome автоматически получает обновления в большинстве случаев, хотя, если вы не закрывали браузер некоторое время, обновление могло зависнуть. Вот как вы можете обновить Chrome вручную:
- Нажмите на три вертикальные точки в правом верхнем углу браузера Chrome.
- Если доступно обновление, должна быть ссылка «Обновить Google Chrome» .
- Кроме того, нажмите «Справка» -> «О Google Chrome» .
- Chrome автоматически проверит, загрузит и установит любое доступное обновление.
- Перезапустите, когда будет предложено завершить процесс установки.
7. Удалите и переустановите Chrome
Вы также можете попробовать удалить браузер Chrome, а затем заново установить его. Это решает большинство проблем, связанных с браузером, и стоит попробовать, если ничего не помогает. Вот шаги:
 Удаление Chrome:
Удаление Chrome:
- Начните с закрытия всех экземпляров Chrome, уже работающих на вашем устройстве.
- Затем нажмите «Пуск» -> «Настройка» .
- Выберите «Приложения» .
- Выберите ‘Google Chrome’ в разделе «Приложения и функции» .
- Нажмите “Удалить” .
- Выберите ‘Также удалить свои данные для просмотра’ , если вы хотите удалить всю информацию, связанную с вашим профилем. К ним относятся закладки и тому подобное.
- Нажмите «Удалить» , чтобы начать процесс.
Если в Google Chrome на компьютерах с Windows и Mac нет звука, эти исправления позволят устранить проблему. Когда вы собираетесь смотреть шоу Netflix или видео на YouTube, но не слышите звук, это очень раздражает. Независимо от того, воспроизводят ли другие приложения звук или нет, вы можете легко исправить проблему со звуком в Google Chrome в Windows и Mac.
Некоторые из вас используют Windows, а другие — Mac. Мы будем упоминать платформу в скобках в зависимости от решения. Так что вам не нужно прокручивать вперед и назад.
1. Включите Chrome в микшере громкости (Windows)
Микшер громкости — это функция Windows, отвечающая за включение и отключение громкости в определенном приложении. В этом случае вам необходимо проверить, отключен ли звук в Google Chrome. Если он отключен на панели микшера громкости, Windows не будет воспроизводить звук в Chrome, даже если вы увеличите его с помощью кнопки громкости.
Щелкните правой кнопкой мыши значок громкости на панели задач и выберите параметр «Открыть микшер громкости».
 После этого проверьте, отключен он или нет. Если да, щелкните значок громкости, связанный с Google Chrome, чтобы включить звук в приложении.
После этого проверьте, отключен он или нет. Если да, щелкните значок громкости, связанный с Google Chrome, чтобы включить звук в приложении.
 Затем воспроизведите видео и наслаждайтесь шоу.
Затем воспроизведите видео и наслаждайтесь шоу.
2. Включить звук на сайте (Windows, Mac)
В Google Chrome можно отключить или включить звук определенного веб-сайта. У этой функции есть несколько применений, и если вы включили ее по ошибке, можно избавиться от этой проблемы. Есть два способа или ситуации, когда вам следует выполнить этот шаг. Во-первых, когда конкретный веб-сайт не транслирует звук. Во-вторых, когда вы видите значок включения звука в заголовке вкладки. В любом случае следующие шаги помогут вам устранить проблему.
Нажмите на трехточечный значок в Google Chrome и выберите «Настройки». После этого перейдите в Конфиденциальность и безопасность> Настройки сайта> Просмотр разрешений и данных, хранящихся на сайтах.
 Затем найдите веб-сайт, который не воспроизводит звук в Google Chrome, и щелкните по нему. Найдите в списке «Звук» и выберите в раскрывающемся списке параметр «Автоматически» (по умолчанию).
Затем найдите веб-сайт, который не воспроизводит звук в Google Chrome, и щелкните по нему. Найдите в списке «Звук» и выберите в раскрывающемся списке параметр «Автоматически» (по умолчанию).
 Теперь попробуйте воспроизвести звук на веб-сайте, который ранее выдавал ошибку звука.
Теперь попробуйте воспроизвести звук на веб-сайте, который ранее выдавал ошибку звука.
Есть еще один способ включить звук на веб-сайте. Откройте соответствующий веб-сайт в браузере> щелкните вкладку правой кнопкой мыши> выберите параметр «Включить звук на сайте» в контекстном меню.

3. Удалите расширения Volume Booster (Windows, Mac).
Одна из лучших особенностей Google Chrome — это огромный список расширений в разных категориях. Одна из категорий — усилитель громкости, который каким-то образом «увеличивает» громкость. Если вы установили несколько таких расширений, есть шанс получить ошибку на подлинном веб-сайте.
Тем не менее, введите chrome: // extensions / в адресную строку и отключите все такие расширения сразу. Теперь перезапустите браузер, чтобы проверить, сохраняется ли проблема. Слишком много похожих расширений также может привести к конфликтам, что приведет к отсутствию проблем со звуком в Google Chrome.
4. Переустановите аудиодрайвер (Windows).
Хотя вам может не понадобиться аудиодрайвер в Windows 10 для воспроизведения обычных файлов, для некоторого оборудования требуется установка драйвера на вашем компьютере для лучшей совместимости. Когда драйвер работает неправильно, он влияет на звук на вашем компьютере.
Для обновления нажмите кнопку Win + X и выберите в меню «Диспетчер устройств». Затем разверните Контроллеры звука, видео и игры и щелкните правой кнопкой мыши устройство вывода звука.
 Выберите «Удалить устройство», установите флажок «Удалить программный драйвер для этого устройства» и нажмите кнопку «Удалить».
Выберите «Удалить устройство», установите флажок «Удалить программный драйвер для этого устройства» и нажмите кнопку «Удалить».
 Перезагрузите компьютер и переустановите драйвер в соответствии с инструкциями производителя аудиовыхода.
Перезагрузите компьютер и переустановите драйвер в соответствии с инструкциями производителя аудиовыхода.
5. Выберите устройство вывода в настройках Windows (Windows).
Windows 10 позволяет назначить устройство вывода звука для определенного приложения. Если назначенное Google Chrome устройство не работает по какой-либо причине, оно не будет воспроизводить звук. Чтобы убедиться в этом, нажмите Win + I, чтобы открыть настройки Windows. Затем перейдите в Система> Звук> Громкость приложения и настройки устройства.
 Разверните соответствующий раскрывающийся список устройств вывода и выберите из списка По умолчанию.
Разверните соответствующий раскрывающийся список устройств вывода и выберите из списка По умолчанию.

6. Очистите кеш браузера, файлы cookie, историю (Windows, Mac).
Это конкретное решение действительно задается вопросом, не является ли какой-то внутренний конфликт причиной отсутствия звука в проблеме Google Chrome. Чтобы начать работу, нажмите Cmd + Y на Mac или Ctrl + H в Windows, чтобы открыть панель управления историей. Щелкните параметр «Очистить данные просмотра», перейдите на вкладку «Дополнительно», выберите параметры «Файлы cookie» и «Кэширование» в списке «Временной диапазон» и нажмите кнопку «Очистить данные».
 Перезапустите браузер и проверьте, сохраняется ли проблема.
Перезапустите браузер и проверьте, сохраняется ли проблема.
7. Тестовые колонки (Windows)
Иногда Windows может не воспроизводить звук Google Chrome из-за ошибки или сбоя. Поэтому перед обращением к производителю оборудования лучше протестировать динамики.
Для этого щелкните правой кнопкой мыши значок громкости на панели задач и выберите «Звуки». Затем выберите динамик и нажмите кнопку «Настроить».
 Выберите аудиоканал и нажмите кнопку «Проверить».
Выберите аудиоканал и нажмите кнопку «Проверить».
 Если он воспроизводит звук должным образом, перейдите к следующему решению. В противном случае с вашими динамиками что-то не так.
Если он воспроизводит звук должным образом, перейдите к следующему решению. В противном случае с вашими динамиками что-то не так.
8. Воспроизведение звуков на веб-страницах (Windows)
Воспроизведение звуков на веб-страницах — это параметр, который определяет, может ли веб-страница браузера воспроизводить звук или нет. Если он не включен, вы можете не слышать звук в Google Chrome. Чтобы проверить этот параметр, нажмите Win + R, чтобы открыть приглашение «Выполнить», введите inetcpl.cpl и нажмите кнопку Enter.
Перейдите на вкладку «Дополнительно» и найдите «Воспроизведение звуков на веб-страницах». Если в соответствующем поле нет галочки, сделайте это и сохраните настройки.
 Нажмите кнопку ОК, перезагрузите компьютер и проверьте звук в Google Chrome.
Нажмите кнопку ОК, перезагрузите компьютер и проверьте звук в Google Chrome.
9. Сбросьте Google Chrome (Windows, Mac)
Бесчисленные неправильные настройки не могут вызвать проблем со звуком в Google Chrome. Чтобы вернуться к заводским настройкам по умолчанию, сброс, вероятно, является самым простым и наименее трудоемким делом, которое вы можете сделать. Сбросить Google Chrome просто. Начните с открытия панели настроек. Войдя в систему, прокрутите вниз, нажмите «Дополнительно» и нажмите «Восстановить настройки до исходных значений по умолчанию». Затем нажмите кнопку Сбросить настройки.
 Однако, если вы хотите переустановить браузер, рекомендуется использовать стороннюю программу удаления, чтобы удалить остатки.
Однако, если вы хотите переустановить браузер, рекомендуется использовать стороннюю программу удаления, чтобы удалить остатки.
10. Сканирование ПК на наличие вредоносного и рекламного ПО (Windows, Mac)
Вредоносное или рекламное ПО часто делает вашу систему бесполезной. Поэтому выберите инструмент для удаления антивируса и рекламного ПО, чтобы просканировать вашу систему на наличие вредоносных файлов. После того, как вы удалили их, перезагрузите компьютер и проверьте, решил ли он вашу проблему или нет. Windows поставляется с Windows Security, которая также содержит модуль Defender. С годами он стал действительно хорошим и действительно хорошо работает. В любом случае запускать два антивирусных приложения на одном компьютере — не лучший вариант.
По-прежнему нет звука в Google Chrome
Для этой проблемы не существует универсального решения, поэтому пользователи должны сначала определить проблему. Лучший способ распознать это — выполнить эти шаги по устранению неполадок, как указано выше, чтобы исправить Google Chrome без проблем со звуком на Mac и Windows.
