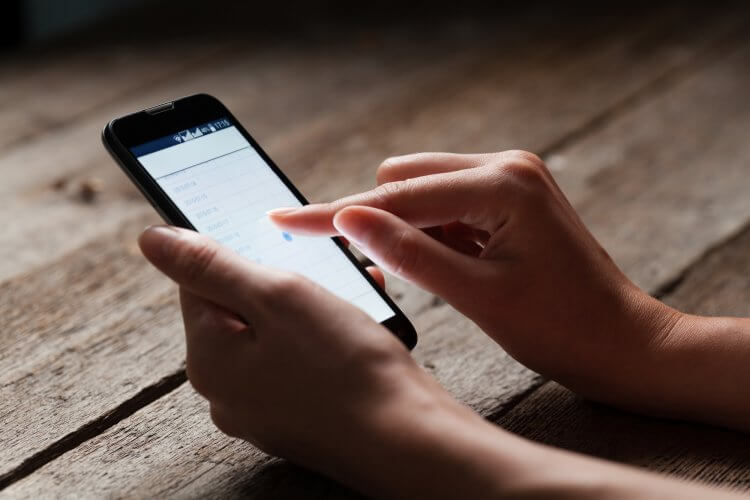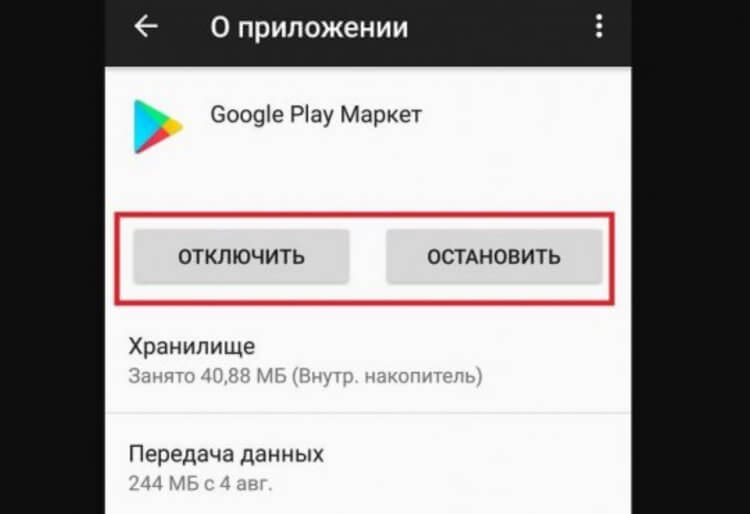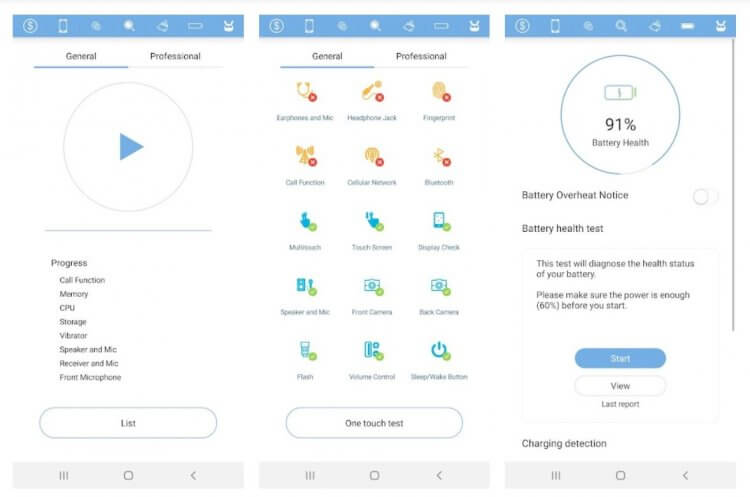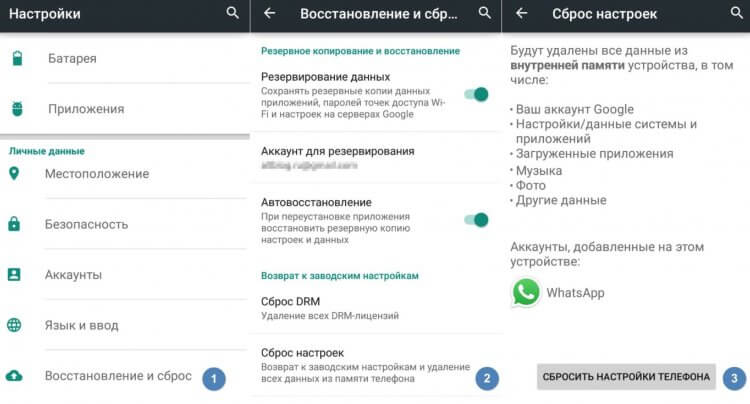Если у вас возникли проблемы со звуком, воспользуйтесь следующими рекомендациями. Советы перечислены в определенном порядке — начните с первого, проверьте, помог ли он, и переходите к следующему.
Перед началом работы
Сначала запустите автоматическое средство устранения неполадок звука в приложении “Техническая поддержка”. Приложение “Техническая поддержка” автоматически проводит диагностику и выполняет нужные действия для устранения большинства проблем со звуком.
Открыть приложение “Техническая поддержка”
Если приложению “Техническая поддержка” не удается устранить проблему со звуком, попробуйте следующие решения:
Если доступно несколько устройств вывода звука, убедитесь в том, что выбрано нужное. Для этого выполните следующие действия.
-
Щелкните значок Динамики на панели задач.
Примечание: Если значок Динамики не виден, он может находиться в области переполнения. Выберите Показать скрытые значки , чтобы проверить эту область.
-
После этого щелкните стрелку , чтобы открыть список звуковых устройств, подключенных к компьютеру.
-
Убедитесь в том, что звук воспроизводится на предпочитаемом вами звуковом устройстве, таком как динамик или наушники.
Если это не помогло, переходите к следующему совету..
Возможно, это средство устранит проблемы со звуком автоматически.
Запуск средства устранения неполадок:
-
В поле Поиск на панели задач введите средство устранения неполадок звука, затем выберите Поиск и устранение неполадок с воспроизведением звука в результатах поиска, чтобы запустить средство устранения неполадок.
-
Нажмите кнопку Далее, выберите устройство, для которого следует устранить неполадки, затем продолжите работу со средством устранения неполадок.
Также можно запустить средство устранения неполадок из раздела параметров звука.
-
Нажмите кнопку Пуск > Параметры > Система > Звук > Устранение распространенных проблем со звуком и выберите Устройства вывода или Устройства ввода.
Если запуск средства устранения неполадок не помог, переходите к следующему совету.
Проверка наличия обновлений:
-
Выполните одно из следующих действий:
-
Если отображается состояние “Установлены все доступные обновления”, перейдите к следующему совету.
-
Если отображается состояние “Доступны обновления”, щелкните Установить сейчас.
-
-
Выберите обновления, которые необходимо установить, а затем нажмите кнопку Установить.
-
Перезагрузите компьютер и проверьте, правильно ли работает звук.
Если это не решило проблему, переходите к следующему совету.
Выполните следующие действия.
-
Проверьте надежность подключения динамиков и наушников к разъемам. Убедитесь, что все кабели подключены.
-
При наличии нескольких разъемов 5 мм для подключения, особенно в системе объемного звука, убедитесь, что все кабели подключены к правильному разъему.
-
Если не ясно, к какому разъему необходимо подключить тот или иной кабель, обратитесь к изготовителю оборудования или попытайтесь по очереди найти наиболее очевидные выходные разъемы и проверьте, работают ли они.
Примечание: В некоторых системах для аудиовыхода используется разъем зеленого цвета, а для микрофонного входа — разъем розового цвета. Также могут использоваться маркировки “наушники” или “микрофон”.
-
-
Убедитесь, что питание включено.
-
Убедитесь, что параметр “Отключить звук” не включен. Попробуйте установить более высокий уровень громкости с помощью всех регуляторов.
Примечание: У некоторых динамиков и в некоторых приложениях используются собственные регуляторы громкости. Обязательно проверьте их все.
-
Попробуйте подключить динамик и наушники к другому USB-порту.
-
Возможно, что динамики не будут работать, когда подключены наушники. Отключите наушники и посмотрите, помогло ли это.
Если проблемы со звуком сохранились, ознакомьтесь со следующими разделами, чтобы получить дополнительные сведения об устранении неполадок.
Проверьте, не отключен ли звук для звуковых устройств и не отключены ли эти устройства.
-
Нажмите и удерживайте (или щелкните правой кнопкой мыши) значок Динамики на панели инструментов, затем выберите Открыть микшер громкости.
Примечание: Если значок Динамики не виден, он может находиться в области переполнения. Выберите Показать скрытые значки , чтобы проверить эту область.
-
Вы увидите набор элементов управления громкостью для ваших устройств. Убедитесь, что ни на одном из них не отключен звук. Если звук отключен, рядом с элементов управления будет отображаться красный крестик. Чтобы включить звук, одно из следующих действий:
-
Выберите регулятор громкости и установите нужный уровень громкости.
-
Щелкните значок Включить динамики.
-
-
Проверьте свойства устройства и убедитесь, что устройства не были отключены по ошибке. Нажмите кнопку Пуск > Параметры > Система > Звук .
-
В разделе Дополнительно выберите Дополнительные параметры звука, затем перейдите на вкладку Воспроизведение (вывод) или Запись (ввод).
-
Выберите устройство и нажмите кнопку Свойства.
-
Убедитесь, что рядом с параметром Использование устройства в списке устройств ввода и вывода установлен флажок Использовать это устройство (включить).
Если это не решило проблему, переходите к следующему совету.
Аппаратные проблемы могут быть вызваны устаревшими или неработоспособными драйверами. Убедитесь, что аудиодрайвер обновлен, и при необходимости обновите его. Если это не сработает, попробуйте удалить аудиодрайвер (он будет переустановлен автоматически). Если это не поможет устранить проблему, попробуйте воспользоваться универсальным аудиодрайвером, который поставляется вместе c Windows. Если у вас возникли проблемы со звуком после установки обновлений, попробуйте выполнить откат драйвера звукового устройства.
Автоматическое обновление аудиодрайвера:
-
В поле поиска на панели задач введите диспетчер устройств, а затем выберите его в списке результатов.
-
Нажмите стрелку рядом с разделом Звуковые, игровые и видеоустройства, чтобы развернуть его.
-
Нажмите и удерживайте (или щелкните правой кнопкой мыши) название звуковой платы или звукового устройства, например наушников или динамиков, выберите Обновить драйвер, затем выберите Автоматический поиск драйверов. Следуйте инструкциям на экране, чтобы завершить обновление.
Если Windows не находит новый драйвер, найдите его на веб-сайте изготовителя устройства и выполните сопутствующие указания. Если это не поможет устранить проблему, попробуйте удалить аудиодрайвер.
Удаление аудиодрайвера:
-
В поле поиска на панели задач введите диспетчер устройств, а затем выберите его в списке результатов.
-
Нажмите стрелку рядом с разделом Звуковые, игровые и видеоустройства, чтобы развернуть его.
-
Нажмите и удерживайте (или щелкните правой кнопкой мыши) название звуковой платы или звукового устройства, выберите Удалить устройство, установите флажок Попытаться удалить драйвер для этого устройства и нажмите кнопку Удалить.
-
Перезапустите компьютер.
Примечание: Перед перезапуском обязательно сохраните документы и все остальные текущие данные.
-
При перезапуске автоматически появится запрос на переустановку звукового драйвера на компьютере.
-
Чтобы перезапустить компьютер, нажмите кнопку Пуск > Завершение работы > Перезагрузка .
-
Если это не поможет устранить проблему, попробуйте воспользоваться универсальным аудиодрайвером, который поставляется вместе c Windows.
Использование универсального аудиодрайвера, который поставляется вместе c Windows:
-
В поле поиска на панели задач введите диспетчер устройств, а затем выберите его в списке результатов.
-
Щелкните стрелку Звуковые, игровые и видеоустройства, чтобы развернуть этот раздел.
-
Нажмите и удерживайте (или щелкните правой кнопкой мыши) название звуковой платы или звукового устройства, выберите Обновить драйвер > Найти драйверы на этом компьютере > Выбрать драйвер из списка уже установленных драйверов.
-
Выберите звуковое устройство, драйвер которого требуется обновить, нажмите кнопку Далее, а затем следуйте инструкциям по его установке.
Если эти действия не устранили проблему со звуком, перейдите на веб-сайт изготовителя устройства и установите самые последние аудиодрайверы для вашего устройства. Ниже приведен пример страницы скачивания драйвера на веб-сайте производителя звукового устройства.

Если после установки обновлений возникли проблемы со звуком
Если звук работал до запуска Центра обновления Windows, а теперь не работает, попробуйте выполнить откат аудиодрайвера.
Откат аудиодрайвера:
-
В поле поиска на панели задач введите диспетчер устройств, а затем выберите его в списке результатов.
-
Нажмите стрелку рядом с разделом Звуковые, игровые и видеоустройства, чтобы развернуть его.
-
Нажмите и удерживайте (или щелкните правой кнопкой мыши) название звуковой платы или звукового устройства, затем выберите Свойства.
-
Перейдите на вкладку Драйвер и выберите Откатить.
-
Прочтите и выполните инструкции, затем нажмите кнопку Да, если требуется откатить аудиодрайвер.
Если откат звукового драйвера не помог или оказался невозможен, вы можете попытаться восстановить компьютер из точки восстановления системы.
Восстановление компьютера из точки восстановления системы:
При установке обновлений Майкрософт в системе мы создаем точку восстановления системы на случай возникновения проблем. Попробуйте восстановить систему до этой точки и проверьте, помогло ли это устранить проблемы со звуком. Дополнительные сведения см. в разделе “Восстановление из точки восстановления системы” статьи Параметры восстановления в Windows.
Если вы подключаетесь к звуковому устройству, такому как наушники или динамики, с помощью USB или HDMI, возможно, вам потребуется задать это звуковое устройство как используемое по умолчанию. Если вы используете внешний монитор без встроенных динамиков, убедитесь, что этот монитор не выбран в качестве устройства вывода звука по умолчанию. В этом случае не будет звука. Это можно проверить при задании устройства вывода звука по умолчанию. Вот как это сделать.
-
Введите панель управления в поле поиска на панели задач, а затем в списке результатов выберите “Панель управления”.
-
В разделе “Панель управления” выберите Оборудование и звук > Звук.
-
На вкладке Воспроизведение нажмите и удерживайте (или щелкните правой кнопкой мыши) название звукового устройства, выберите Использовать по умолчанию, затем нажмите кнопку ОК.
Если настройка звукового устройства по умолчанию не дала результатов, дополнительные советы по устранению неполадок см. в следующих разделах.
Иногда наличие дополнительных средств звука может привести к проблемам со звуком. Их отключение может помочь устранить проблему.
-
Введите панель управления в поле поиска на панели задач, а затем в списке результатов выберите “Панель управления”.
-
В разделе “Панель управления” выберите Оборудование и звук > Звук.
-
На вкладке Воспроизведение нажмите и удерживайте (или щелкните правой кнопкой мыши) Устройство по умолчанию, затем выберите Свойства.
-
Перейдите на вкладку Дополнительно и снимите флажок Включить дополнительные средства звука или Включить звуковые эффекты (в зависимости от того, какой из этих флажков отображается), нажмите кнопку Применить, затем попробуйте воспроизвести звук с помощью звукового устройства.
-
Если этот метод не поможет, на вкладке Воспроизведение нажмите и удерживайте (или щелкните правой кнопкой мыши) другое устройство по умолчанию (если оно есть) и выберите Свойства. Снимите флажок Включить дополнительные средства звука или Включить звуковые эффекты (в зависимости от того, какой из этих флажков отображается), нажмите кнопку Применить, затем снова попробуйте воспроизвести звук. Выполните это для каждого стандартного устройства.
Если выключение дополнительных средств звука не дало результатов, дополнительные инструкции по устранению неполадок см. в следующих разделах.
-
Введите службы в поле поиска на панели задач, а затем в списке результатов выберите “Службы”.
-
Выберите каждую из следующих служб, нажмите и удерживайте ее (или щелкните правой кнопкой мыши), выберите Перезапустить, затем нажмите кнопку Да.
-
Windows Audio
-
Средство построения конечных точек Windows Audio
-
Удаленный вызов процедур (RPC)
-
Если перезапуск этих служб не решит проблему, дополнительные инструкции по устранению неполадок см. в следующих разделах.
-
Введите панель управления в поле поиска на панели задач, а затем в списке результатов выберите “Панель управления”.
-
В разделе “Панель управления” выберите Оборудование и звук > Звук.
-
На вкладке Воспроизведение нажмите и удерживайте (или щелкните правой кнопкой мыши) Устройство по умолчанию, затем выберите Свойства.
-
На вкладке Дополнительно в разделе Формат по умолчанию измените этот параметр, нажмите кнопку ОК, затем снова проверьте звуковое устройство. Если это не помогло, попробуйте еще раз изменить данный параметр.
Если использование других форматов аудио не дало результатов, дополнительные инструкции по устранению неполадок см. в следующих разделах.
После установки ряда обновлений необходимо перезапустить устройство.
Чтобы проверить наличие установленных обновлений, ожидающих перезагрузки, выполните следующие действия.
-
Сохраните документы и закройте все приложения.
-
Нажмите кнопку Пуск > Завершение работы . Если есть обновления, ожидающие установки, вы увидите параметры Обновить и перезапустить и Обновить и завершить работу.
-
Выберите один из этих параметров перезапуска, чтобы применить обновления.
Требуется справка по Центру обновления Windows? См. статью Устранение неполадок при обновлении Windows.
Если перезапуск не дал результатов, дополнительные инструкции по устранению неполадок см. в следующем разделе.
Некоторые проблемы со звуком могут быть вызваны проблемой с аудиокодеком IDT High Definition Audio. Это можно исправить при помощи ручного обновления драйверов, позволяющего выбрать нужный звуковой драйвер.
Примечание: Не все системы имеют аудиокодек IDT High Definition Audio.
Чтобы убедиться в наличии этого аудиокодека и обновить драйвер вручную, выполните следующие действия.
-
В поле поиска на панели задач введите диспетчер устройств, а затем выберите его в списке результатов.
-
Щелкните стрелку Звуковые, игровые и видеоустройства, чтобы развернуть этот раздел.
-
Найдите аудиокодек IDT High Definition Audio. Если он есть в списке, нажмите и удерживайте его (или щелкните правой кнопкой мыши), выберите Обновить драйвер, Найти драйверы на этом компьютере > Выбрать драйвер из списка уже установленных драйверов.
-
Вы увидите список предустановленных драйверов. Выберите Устройство с поддержкой High Definition Audio и нажмите кнопку Далее.
-
Нажмите кнопку Пуск > Параметры > Конфиденциальность и безопасность.
-
В разделе Разрешения приложений выберите Микрофон.
-
Убедитесь, что переключатели Доступ к микрофону и Разрешить приложениям доступ к микрофонувключены.
-
Если возникла проблема с определенным приложением, прокрутите вниз список в разделе Разрешить приложениям доступ к микрофону и убедитесь, что переключатель для этого приложения также включен.
Если доступно несколько устройств вывода звука, убедитесь в том, что выбрано нужное. Для этого выполните следующие действия.
-
Щелкните значок Динамики на панели задач.
Примечание: Если значок Динамики не виден, он может находиться в области переполнения. Выберите Показать скрытые значки , чтобы проверить эту область.
-
После этого щелкните стрелку , чтобы открыть список звуковых устройств, подключенных к компьютеру.
-
Убедитесь в том, что звук воспроизводится на предпочитаемом вами звуковом устройстве, таком как динамик или наушники.
Если это не помогло, переходите к следующему совету..
Возможно, это средство устранит проблемы со звуком автоматически.
Запуск средства устранения неполадок:
-
В поле поиска на панели задач введите средство устранения неполадок звука, затем в списке результатов выберите Поиск и устранение неполадок при воспроизведении звука и нажмите кнопку Далее.
-
Выберите устройство, проблему с которым требуется устранить, и продолжите работу со средством устранения неполадок.
Средство устранения неполадок также можно запустить из раздела параметров звука. Нажмите кнопку Пуск > Параметры > Система > Звук > Устранение неполадок.
Если запуск средства устранения неполадок не помог, переходите к следующему совету.
Проверка наличия обновлений:
-
Выполните одно из следующих действий:
-
Если отображается состояние “Установлены все доступные обновления”, перейдите к следующему совету.
-
Если отображается состояние “Доступны обновления”, щелкните Установить сейчас.
-
-
Выберите обновления, которые необходимо установить, а затем нажмите кнопку Установить.
-
Перезагрузите компьютер и проверьте, правильно ли работает звук.
Если это не решило проблему, переходите к следующему совету.
Выполните следующие действия.
-
Проверьте надежность подключения динамиков и наушников к разъемам. Убедитесь, что все кабели подключены.
-
При наличии нескольких разъемов 5 мм для подключения, особенно в системе объемного звука, убедитесь, что все кабели подключены к правильному разъему.
-
Если не ясно, к какому разъему необходимо подключить тот или иной кабель, обратитесь к изготовителю оборудования или попытайтесь по очереди найти наиболее очевидные выходные разъемы и проверьте, работают ли они.
Примечание: В некоторых системах для аудиовыхода используется разъем зеленого цвета, а для микрофонного входа — разъем розового цвета. Также могут использоваться маркировки “наушники” или “микрофон”.
-
-
Убедитесь, что питание включено.
-
Убедитесь, что параметр “Отключить звук” не включен. Попробуйте установить более высокий уровень громкости с помощью всех регуляторов.
Примечание: У некоторых динамиков и в некоторых приложениях используются собственные регуляторы громкости. Обязательно проверьте их все.
-
Попробуйте подключить динамик и наушники к другому USB-порту.
-
Возможно, что динамики не будут работать, когда подключены наушники. Отключите наушники и посмотрите, помогло ли это.
Если проблемы со звуком сохранились, ознакомьтесь со следующими разделами, чтобы получить дополнительные сведения об устранении неполадок.
Проверьте, не отключен ли звук для звуковых устройств и не отключены ли эти устройства.
-
Нажмите и удерживайте (или щелкните правой кнопкой мыши) значок Динамики на панели инструментов, затем выберите Открыть микшер громкости.
Примечание: Если значок Динамики не виден, он может находиться в области переполнения. Выберите Показать скрытые значки , чтобы проверить эту область.
-
Вы увидите набор элементов управления громкостью для ваших устройств. Убедитесь, что ни на одном из них не отключен звук. Если звук отключен, то рядом с элементом управления громкостью появится красный круг с линией. В этом случае выберите регулятор громкости для включения звука.
-
Проверьте свойства устройства и убедитесь, что устройства не были отключены по ошибке. Нажмите кнопку Пуск > Параметры > Система > Звук .
-
Выберите звуковое устройство, а затем Свойства устройства. ВыберитеСвойства устройства для устройств ввода и вывода звука.
-
Убедитесь, что для устройств ввода и вывода снят флажок Отключить.
Если это не решило проблему, переходите к следующему совету.
Аппаратные проблемы могут быть вызваны устаревшими или неработоспособными драйверами. Убедитесь, что аудиодрайвер обновлен, и при необходимости обновите его. Если это не сработает, попробуйте удалить аудиодрайвер (он будет переустановлен автоматически). Если это не поможет устранить проблему, попробуйте воспользоваться универсальным аудиодрайвером, который поставляется вместе c Windows. Если у вас возникли проблемы со звуком после установки обновлений, попробуйте выполнить откат драйвера звукового устройства.
Автоматическое обновление аудиодрайвера:
-
В поле поиска на панели задач введите диспетчер устройств, а затем выберите его в списке результатов.
-
Нажмите стрелку рядом с разделом Звуковые, игровые и видеоустройства, чтобы развернуть его.
-
Нажмите и удерживайте (или щелкните правой кнопкой мыши) название звуковой платы или звукового устройства, например наушников или динамиков, выберите Обновить драйвер, затем выберите Автоматический поиск обновленных драйверов. Следуйте инструкциям на экране, чтобы завершить обновление.
Если Windows не находит новый драйвер, найдите его на веб-сайте изготовителя устройства и выполните сопутствующие указания. Если это не поможет устранить проблему, попробуйте удалить аудиодрайвер.
Удаление аудиодрайвера:
-
В поле поиска на панели задач введите диспетчер устройств, а затем выберите его в списке результатов.
-
Нажмите стрелку рядом с разделом Звуковые, игровые и видеоустройства, чтобы развернуть его.
-
Щелкните правой кнопкой мыши название звуковой платы или звукового устройства, выберите Удалить устройство,установите флажок Удалить драйвер для этого устройства и нажмите кнопку Удалить.
-
Перезапустите компьютер.
-
Примечание. Перед перезапуском обязательно сохраните документы и другие текущие данные.
-
При перезапуске автоматически появится запрос на переустановку звукового драйвера на компьютере.
-
Чтобы перезапустить компьютер, нажмите кнопку Пуск > Завершение работы > Перезагрузка .
-
Если это не поможет устранить проблему, попробуйте воспользоваться универсальным аудиодрайвером, который поставляется вместе c Windows.
Использование универсального аудиодрайвера, который поставляется вместе c Windows:
-
В поле поиска на панели задач введите диспетчер устройств, а затем выберите его в списке результатов.
-
Нажмите стрелку рядом с разделом Звуковые, игровые и видеоустройства, чтобы развернуть его.
-
Нажмите и удерживайте (или щелкните правой кнопкой мыши) название звуковой платы или звукового устройства, выберите Обновить драйвер > Найти драйверы на этом компьютере > Выбрать драйвер из списка уже установленных драйверов.
-
Выберите звуковое устройство, драйвер которого требуется обновить, нажмите кнопку Далее, а затем следуйте инструкциям по его установке.
Если эти действия не привели к устранению проблемы со звуком, посетите веб-сайт производителя устройства и установите последние версии драйверов для вашего устройства. Ниже приведен пример страницы скачивания драйвера на веб-сайте производителя звукового устройства.

Если после установки обновлений возникли проблемы со звуком
Если звук работал до запуска Центра обновления Windows, а теперь не работает, попробуйте выполнить откат аудиодрайвера.
Откат аудиодрайвера:
-
В поле поиска на панели задач введите диспетчер устройств, а затем выберите его в списке результатов.
-
Нажмите стрелку рядом с разделом Звуковые, игровые и видеоустройства, чтобы развернуть его.
-
Нажмите и удерживайте (или щелкните правой кнопкой мыши) название звуковой платы или звукового устройства, затем выберите Свойства.
-
Перейдите на вкладку Драйвер и выберите Откатить.
-
Прочтите и выполните инструкции, затем нажмите кнопкуДа, если требуется откатить аудиодрайвер.
Если откат звукового драйвера не помог или оказался невозможен, вы можете попытаться восстановить компьютер из точки восстановления системы.
Восстановление компьютера из точки восстановления системы:
При установке обновлений Майкрософт в системе мы создаем точку восстановления системы на случай возникновения проблем. Попробуйте восстановить систему до этой точки и проверьте, помогло ли это устранить проблемы со звуком. Дополнительные сведения см. в разделе “Восстановление из точки восстановления системы” статьи Параметры восстановления в Windows.
Если вы подключаетесь к звуковому устройству, такому как наушники или динамики, с помощью USB или HDMI, возможно, вам потребуется задать это звуковое устройство как используемое по умолчанию. Если вы используете внешний монитор без встроенных динамиков, убедитесь, что этот монитор не выбран в качестве устройства вывода звука по умолчанию. В этом случае не будет звука. Это можно проверить при задании устройства вывода звука по умолчанию. Вот как это сделать.
-
Введите панель управления в поле поиска на панели задач, а затем в списке результатов выберите “Панель управления”.
-
В разделе “Панель управления” выберите Оборудование и звук > Звук.
-
На вкладке Воспроизведение нажмите и удерживайте (или щелкните правой кнопкой мыши) название звукового устройства, выберите Использовать по умолчанию, затем нажмите кнопку ОК.
Если настройка звукового устройства по умолчанию не дала результатов, дополнительные советы по устранению неполадок см. в следующих разделах.
Иногда наличие дополнительных средств звука может привести к проблемам со звуком. Их отключение может помочь устранить проблему.
-
Введите панель управления в поле поиска на панели задач, а затем в списке результатов выберите “Панель управления”.
-
В разделе “Панель управления” выберите Оборудование и звук > Звук.
-
На вкладке Воспроизведение нажмите и удерживайте (или щелкните правой кнопкой мыши) Устройство по умолчанию, затем выберите Свойства.
-
На вкладке Улучшения установите флажок Отключить все дополнительные средства звука или Отключить все звуковые эффекты (в зависимости от того, какой из этих флажков отображается), нажмите кнопку ОК, затем попробуйте воспроизвести звук с помощью звукового устройства.
-
Если этот метод не поможет, на вкладке Воспроизведение нажмите и удерживайте (или щелкните правой кнопкой мыши) другое устройство по умолчанию (если оно есть) и выберите Свойства. На вкладке Улучшения установите флажок Отключить все дополнительные средства звука или Отключить все звуковые эффекты (в зависимости от того, какой из этих флажков отображается), нажмите кнопку ОК, затем снова попробуйте воспроизвести звук. Выполните это для каждого стандартного устройства.
Если выключение дополнительных средств звука не дало результатов, дополнительные инструкции по устранению неполадок см. в следующих разделах.
-
Введите службы в поле поиска на панели задач, а затем в списке результатов выберите “Службы”.
-
Выберите каждую из следующих служб, щелкните ее правой кнопкой мыши и нажмите кнопку Перезапустить.
-
Windows Audio
-
Средство построения конечных точек Windows Audio
-
Удаленный вызов процедур (RPC)
-
Если перезапуск этих служб не решит проблему, дополнительные инструкции по устранению неполадок см. в следующих разделах.
-
Введите панель управления в поле поиска на панели задач, а затем в списке результатов выберите “Панель управления”.
-
В разделе “Панель управления” выберите Оборудование и звук > Звук.
-
На вкладке Воспроизведение нажмите и удерживайте (или щелкните правой кнопкой мыши) Устройство по умолчанию, затем выберите Свойства.
-
На вкладке Дополнительно в разделе Формат по умолчанию измените этот параметр, нажмите кнопку ОК, затем снова проверьте звуковое устройство. Если это не помогло, попробуйте еще раз изменить данный параметр.
Если использование других форматов аудио не дало результатов, дополнительные инструкции по устранению неполадок см. в следующих разделах.
После установки ряда обновлений необходимо перезапустить устройство.
Чтобы проверить наличие установленных обновлений, ожидающих перезагрузки, выполните следующие действия.
-
Сохраните документы и закройте все приложения.
-
Нажмите кнопку Пуск > Завершение работы . Если у вас есть ожидающие установки обновления, отобразится сообщение Обновить и перезагрузить и Обновить и завершить работу.
-
Выберите один из этих параметров перезапуска, чтобы применить обновления.
Требуется справка по Центру обновления Windows? См. статью Устранение неполадок при обновлении Windows.
Если перезапуск не дал результатов, дополнительные инструкции по устранению неполадок см. в следующем разделе.
Некоторые проблемы со звуком могут быть вызваны проблемой с аудиокодеком IDT High Definition Audio. Это можно исправить при помощи ручного обновления драйверов, позволяющего выбрать нужный звуковой драйвер.
Примечание: Не все системы имеют аудиокодек IDT High Definition Audio.
Чтобы убедиться в наличии этого аудиокодека и обновить драйвер вручную, выполните следующие действия.
-
В поле поиска на панели задач введите диспетчер устройств, а затем выберите его в списке результатов.
-
Нажмите стрелку рядом с разделом Звуковые, игровые и видеоустройства, чтобы развернуть его.
-
Найдите аудиокодек IDT High Definition Audio. Если он есть в списке, нажмите и удерживайте его (или щелкните правой кнопкой мыши), выберите Обновить драйвер, Найти драйверы на этом компьютере > Выбрать драйвер из списка уже установленных драйверов.
-
Вы увидите список предустановленных драйверов. Выберите Устройство с поддержкой High Definition Audio и нажмите кнопку Далее.
-
Выберите Пуск > Параметры > Конфиденциальность , а затем выберите Микрофон в меню слева.
-
В разделе Разрешить доступ к микрофону на этом устройстве выберите Изменить. Убедитесь, что переключатель установлен в положение Вкл..
-
Если у вас возникла эта проблема с конкретным приложением, прокрутите список вниз до пункта Выбрать приложения Microsoft Store, которые могут получать доступ к микрофону и убедитесь, что переключатель рядом с этим приложением также переведен в положение Вкл..
Современные персональные компьютерные устройства полноценно вошли в ежедневный обиход пользователей и, на постоянной основе, регулярно задействуются во многих отраслях для исполнения множества трудоемких и высоко затратных процессов. Благодаря использованию, при непосредственном создании компьютерных устройств, сверхмощных комплектующих и наличию широкого вариативного ряда существующих видов устройств, общая производительность и скорость исполнения пользователями своих разнонаправленных задач значительно увеличилась.
Введение
Во многом, массовое применение компьютерных устройств пользователями обусловлено использованием, для непосредственного контроля и прямого управления, прогрессивной программной оболочки, сочетающей значительное удобство и высокую функциональность с обязательной поддержкой огромного количества разнообразных приложений сторонних производителей.
Наибольшей популярностью среди схожих продуктов различных разработчиков программных приложений широкого спектра действия, выраженной, как следствие, в самом массовом представлении на персональных компьютерных устройствах в мире, неоспоримо владеет операционная система «Windows» от корпорации «Microsoft». Система, на сегодняшний день предлагаемая пользователям в своей новейшей версии «Windows 10», гарантированно опережает своих прямых конкурентов по удобству и привлекательности пользовательского интерфейса, возможной поддержке различных вариаций сторонних приложений и огромному потенциалу разнообразных внутренних настроек, способных на единой основе сочетать и обслуживать разнообразные сторонние элементы (например, визуализации, звука, графики и т.д.) множества различных производителей.
Большинство современных видов информационных материалов, задействованных как для ведения деловой деятельности (профессиональные создание и обработка музыкальных композиций, студийная озвучка видеоряда и т.п.), так и для личного приятного времяпровождения (видеоигры, просмотр фильмов и тематических сюжетов, прослушивание музыки и т.д.), обязательно предполагают присутствие звукового сопровождения. И ситуация, когда на компьютерном устройстве под управлением операционной системы «Windows 10» вдруг беспричинно пропадает звук, может вызвать значительные неудобства и привести к ограничению возможностей запущенных воспроизводящих процессов. Поэтому в данном руководстве мы покажем, как устранить возможные проблемы со звуком в «Windows 10».
К сожалению, причины отсутствия звука могут быть самыми разными и варьироваться от самых простых до очень сложных. Проблемы могут быть связаны со сторонним программным обеспечением, требующем исправления, вызваны определенными неполадками операционной системы «Windows 10» или неисправностями в аппаратном обеспечении. Поэтому возможные варианты исправления включают установку новых драйверов, настройку параметров или даже возврат к предыдущей точке восстановления.
Представленное руководство начинается с простых шагов и постепенно переходит к более сложным, далее все больше привлекая самые разнообразные решения, доступные посредством инструментов операционной системы «Windows 10», если проблемы со звуком все еще не устранены и пользователи продолжают с ними сталкиваться.
Сначала проверьте возможные очевидные причины и опробуйте простые исправления
Самый простой и начальный первый шаг по проверке возможных причин отсутствия звука на персональном компьютере с операционной системой «Windows 10» связан с необходимостью убедиться, что пользователями случайно, непреднамеренным нажатием кнопки, не был отключен звук микрофона.
Проверить данную возможность очень просто. Если на используемой пользователями клавиатуре присутствуют регуляторы управления громкостью, то нажмите ответственную клавишу, поверните ручку контроллера или переместите ползунок, чтобы увидеть, поднимается и опускается ли индикатор громкости на экране. Или можно напрямую проверить значок «Динамики», расположенный по умолчанию на «Панели задач» в правом нижнем углу рабочего стола.
Как показано на представленном ниже изображении, символ «X», располагающийся рядом со значком виртуального «динамика» означает, что звук отключен. Просто нажмите левой кнопкой мыши на кнопку схематического изображения «динамика», чтобы вызвать мгновенное отображение панели громкости.
Затем щелкните значок динамика слева от ползунка регулировки громкости, чтобы включить звук.
Пользователи также должны убедиться, что звук не поставлен в режим «без звука», временно приостанавливающий его воспроизведение, или не отключен полностью на аппаратном уровне. Например, используемые динамики могут иметь кнопки регулировки громкости, быть случайно отсоединены от соответствующего разъема персонального компьютера или, в зависимости от конструкции, отключены от питания электрической сети.
Кроме того, пользовательская головная гарнитура или микрофон могут содержать встроенные регуляторы громкости, которые также требуется проверить на предмет отключения, и убедиться в наличии подключения устройства к компьютеру.
Еще одно простое решение заключается в необходимости убедиться, что проблема не связана с конкретным приложением или программой, установленной на пользовательском компьютере. Возможно, какая-то неполадка присутствует непосредственно в программном обеспечении, используемом для воспроизведения звука, и требуется произвести определенные исправления и отладку, или, как вариант, звук отключен в интерфейсе или настройках приложения.
Например, при просмотре видео сюжетов в популярном видео хостинге «YouTube» на панели управления видео окном звук может быть отключен в соответствующем графическом регуляторе, как показано на изображении ниже.
Или в случае с веб-браузером, пользователи могли случайно при переходе на веб-страницу нажать на встроенную кнопку мгновенного отключения звука, прекратив его воспроизведение, о чем будет сигнализировать специальный символ на конкретной вкладке.
Также действенный вариант исправления, которым пользователи могут воспользоваться, заключается в исполнении обычной перезагрузки операционной системы компьютера. Нажмите на «Панели задач» в левом нижнем углу рабочего стола на кнопку «Пуск», и откройте главное пользовательское меню «Windows». В левом боковом меню управления отображенной панели нажмите на кнопку «Выключение», представленную в виде схематического изображения значка «питание», и во всплывающем вложенном меню выберите раздел «Перезагрузка».
Проверьте заданное аудиоустройство по умолчанию
Как правило, у пользователей на компьютере должно быть установлено только одно аудиоустройство. Тем не менее, по мере эксплуатации, список внешних устройств может расширяться, увеличивая возможный набор дополнительных элементов за счет таких устройств, как «HTC Vive», беспроводной контроллер «Xbox», головная гарнитура и так далее.
И нередко случаются ситуации, когда пользователи переключаются с гарнитуры на встроенные динамики ноутбука, но ответственная служба операционной системы «Windows 10» по-прежнему продолжает воспроизводить звук через отключенную гарнитуру.
Поэтому, чтобы выполнить проверку аудиоустройства по умолчанию, пользователи могут воспользоваться одним из двух способов: используя меню управления громкостью на «Панели задач» или через «Панель управления».
Воспользуйтесь ответственным меню управления звуком на «Панели задач»
В правом нижнем углу рабочего стола на «Панели задач» нажмите на кнопку с изображением схематического значка «динамика» и откройте искомое меню управления громкостью, воспроизводящих звук, аудиоустройств. Во всплывающей панели меню нажмите левой кнопкой мыши на имя активного устройства, чтобы открыть расширенный список подключенных элементов «Выберите устройство воспроизведения», а затем, из предложенных вариантов, выберите другое аудиоустройство, перебирая доступные названия устройств, пока не услышите звук.
Если предлагаемый способ не сработает, то перейдите к шагу «Запустите средство устранения неполадок», представленному далее в нашем руководстве.
Задействуйте возможности «Панели управления»
Системное приложение «Панель управление» предоставляет пользователям доступ ко всем основным инструментам операционной системы «Windows 10», и позволяет производить их непосредственную настройку, установку приоритетных параметров и соответствующих разрешений. Открыть искомое приложение можно разными способами. Например, нажмите на «Панели задач» в левом нижнем углу рабочего стола на кнопку «Пуск». В открывшемся главном пользовательском меню «Windows» отыщите, применяя стандартные способы перемещения посредством колеса вращения компьютерной мыши или ползунка полосы прокрутки, и выберите, из перечня установленных в системе приложений и программ, раздел «Служебные – Windows». А затем во вложенном всплывающем дополнительном меню нажмите на раздел «Панель управления», и требуемое приложение будет незамедлительно запущено.
В открывшемся окне «Все элементы панели управления» в списке раздела «Настройка параметров компьютера» выберите раздел «Звук».
Ответственная служба откроет новое всплывающее одноименное окно. Перейдите во вкладку «Воспроизведение» (если она не отображена сразу изначально) и убедитесь, что по умолчанию установлено верное аудиоустройство. Если установленные параметры необходимо изменить, то щелкните левой кнопкой мыши в представленном перечне новый вариант устройства, чтобы выделить его, а потом нажмите на кнопку «По умолчанию». Служба задаст новые настройки и установит выбранное устройство в качестве основного. Затем нажмите на кнопку «ОК» и сохраните внесенные изменения.
Запустите средство устранения неполадок
Операционная система «Windows 10» оснащена встроенными инструментами поддержки должного уровня работоспособности, главные усилия которых направлены на поиск, идентификацию и последующее устранение, на основе подбора вариантов возможных исправлений, обнаруженных неполадок.
Для запуска средства устранения проблем, связанных с отсутствием звука, пользователям потребуется воспользоваться системным приложением «Параметры», которое разработчиками корпорации «Microsoft» позиционируется как будущая замена приложения «Панель управления». Добиться запуска приложения «Параметры» можно различными способами. Но самый быстрый и простой заключается в совместном использовании комбинации клавиш «Windows + I», мгновенно открывающий требуемое приложение.
На главной странице приложения «Параметры» выберите вкладку «Система». Потом в левой панели связанной вкладки перейдите в раздел «Звук». Затем в правой панели окна в одноименном разделе «Звук» нажмите на кнопку «Устранение неполадок» для запуска ответственного средства исправления.
Также пользователи могут получить доступ к средству устранения неполадок, используя кнопку управления звуком на «Панели задач». Щелкните на кнопку с изображением схематического значка «динамика» в нижнем правом углу рабочего стола на «Панели задач» правой кнопкой мыши, и во всплывающем контекстном меню выберите, из предлагаемых вариантов, раздел «Устранение неполадок со звуком», автоматически запускающий требуемое средство исправления неисправностей.
После того, как в новом открывшемся окне средство произведет процедуру сканирования подключенных аудиоустройств и выполнит проверку их состояния, выберите, из представленного подготовленного списка, конкретное устройство, неполадки которого необходимо устранить, и нажмите на кнопку «Далее».
«Windows 10» запустит процедуру исправления и пользователям предстоит только следовать любым предлагаемым инструкциям, чтобы решить существующие проблемы со звуком.
Перезагрузите активные аудио сервисы
Следующим шагом на пути устранения неисправности звука стоит выделить принудительный перезапуск определенного списка стандартных служб операционной системы «Windows 10», ответственных за звуковое воспроизведение, для устранения возможных неполадок и восстановления их корректного функционирования. Открыть ответственное приложение, позволяющее непосредственно осуществить данную процедуру, можно разными способами, например, из главного пользовательского меню «Windows». Нажмите на «Панели задач» в левом нижнем углу экрана на кнопку «Пуск». В открывшемся всплывающем меню, применяя ползунок полосы прокрутки или колесо вращения компьютерной мыши, отыщите, в перечне установленных на компьютере приложений и сторонних программ, системный раздел «Средства администрирования Windows» и щелкните его левой кнопкой мыши. Затем в отображенном скрытом дополнительном меню выберите, из списка вложенных вариантов системных инструментов, раздел «Службы», и требуемое приложение будет немедленно открыто.
В окне приложения «Службы» в основной центральной панели будет представлен упорядоченный список всех доступных в операционной системе служб. Пользователям потребуется отыскать и перезапустить три службы:
- Удаленный вызов процедур (RPC);
- «Windows Audio»;
- Средство построение конечных точек «Windows Audio».
Для каждой, отобранной для повторного перезапуска, службы выполните следующий порядок действий. Щелкните строку службы левой кнопкой мыши один раз для ее непосредственного выделения. Потом щелкните ее правой кнопкой мыши и откройте всплывающее контекстное меню, в котором, из доступных вариантов разрешенных действий, выберите раздел «Перезапустить».
Если данный раздел неактивен и его название представлено в фоновом сером цвете, то нажмите на раздел «Обновить».
Отключите улучшения звука
Данные «улучшения», предоставляемые как сторонними поставщиками аудио оборудования, так и непосредственно корпорацией «Microsoft», направлены, в первую очередь, на обеспечение максимально возможного удобства воссоздаваемого звукового сопровождения. Тем не менее, внедренные подключенные дополнения могут выступать и основной проблемой, препятствующей корректному воспроизведению звука, в том числе.
Откройте системное приложение «Панель управления» любым приемлемым способом, используя ранее представленный вариант доступа или применив другой, персонально предпочитаемый, метод. Например, нажмите на «Панели задач» в левом нижнем углу рабочего стола на кнопку «Поиск», представленную схематическим изображением «лупы», и откройте поисковую панель. В поле набора запроса введите фразу «Панель управления». Служба произведет поиск заданного текстового совпадения и в разделе «Лучшее соответствие» отобразит искомый результат. Щелкните его левой кнопкой мыши или нажмите в правом боковом меню панели на кнопку «Открыть», и приложение «Панель управления» будет моментально запущено.
В открывшемся окне приложения выберите, из доступных вариантов системных инструментов, раздел «Звук».
Примечание. Перейти напрямую в раздел «Звук» минуя запуск приложения «Панель управления» можно, если в поисковой панели сразу выбрать искомый раздел в правом боковом меню расширенного доступа (нажать левой кнопкой мыши на кнопку «Звук»).
Левой кнопкой мыши выберите аудиоустройство в табличном списке на вкладке «Воспроизведение» открывшегося окна «Звук», а затем щелкните отмеченную строку устройства правой кнопкой мыши, чтобы открыть всплывающее контекстное меню. Затем из доступных вариантов допустимых действий выберите раздел «Свойства».
В следующем отдельном новом окне «Свойства: Динамики» перейдите на вкладку «Enhancements», содержащую доступные «улучшения». Установите индикатор выбора («галочку») в ячейке строки «Disable all enhancements», отключающей все звуковые эффекты и улучшения. Затем подтвердите установленное изменение, нажав на кнопки «Применить» и «ОК».
Если описанный способ не исправил проблему со звуком, то возможно, изначально не было выбрано правильное аудиоустройство по умолчанию. Следуйте инструкциям, ранее представленного в данном руководстве, раздела «Проверьте заданное аудиоустройство по умолчанию», чтобы задать верное устройство воспроизведения звука. Если неполадка не устранена, то переходите к следующему шагу.
Измените аудио формат
Текущий, установленный по умолчанию, аудио формат может работать некорректно с оборудованием конкретного персонального компьютера. И чтобы проверить, действительно ли проблемы со звуком вызваны неверными значениями формата, повторно откройте приложение «Панель управления» известным подходящим способом, выбрав из описанных вариантов или используя новый. Например, щелкните правой кнопкой мыши по пустому пространству рабочего стола и откройте всплывающее контекстное меню. Отыщите в списке предлагаемых вариантов действий раздел «Панель настроек» и щелкните его левой кнопкой мыши, для отображения вложенного дополнительного меню, в котором, из перечня инструментов, выберите раздел «Панель управления».
Затем во всплывающем окне открывшейся панели щелкните левой кнопкой мыши раздел «Звук».
Теперь в новом, связанном с параметрами управления звуком, окне перейдите, в верхней его части, во вкладку «Воспроизведение». Отметьте левой кнопкой мыши аудиоустройство по умолчанию, потом щелкните строку названия выделенного элемента передачи звука правой кнопкой мыши, а затем во всплывающем контекстном меню выберите раздел «Свойства».
Отдельное окно «Свойства: Динамики» представит различные варианты настроек звука. Перейдите на вкладку «Дополнительно» и в разделе «Формат по умолчанию» выберите из раскрывающегося меню (открыть которое можно простым нажатием левой кнопкой мыши на текстовое поле заданного значения формата) новые значения разрядности и частоты дискретизации, которые будут установлены для применения в общем режиме. Теперь нажмите на кнопку «Проверка», чтобы убедиться, работает ли звук в указанном формате или нет. Если проблема устранена, то нажмите на кнопку «Применить» для сохранения, отмеченных показателями, новых значений формата, а затем на кнопку «ОК» для завершения.
Если изменение значений аудио формата не привело к восстановлению звука, то перейдите к процедуре обновления аудио драйвера.
Обновите существующий драйвер звукового устройства
Есть два простых способа обновить аудио драйвер. Первый из них подразумевает использование заложенных возможностей отдельных сторонних приложений. Многие, предварительно собранные в едином цельном корпусе, укомплектованные и готовые сразу к прямому непосредственному использованию, персональные компьютеры от производителей компьютерной техники «Dell», «HP» и других, содержат изначально установленный прикладной «командный центр», который сканирует пользовательское компьютерное устройство и самостоятельно устанавливает обновленные версии драйверов.
Например, персональные компьютеры «Alienware» поставляются с программным обеспечением «SupportAssist», которое, в автоматическом режиме, выполняет профилактический мониторинг устройства с целью обнаружения ошибок, осуществляет процедуру сканирования для определения устаревших драйверов, ведет поиск возможных проблем с оборудованием и производит ряд других проверок общего программного и аппаратного состояния. Запустите установленное доступное приложение и проверьте наличие обновлений драйверов.
Второй способ заключается в непосредственном обновлении драйвера вручную из встроенного приложения «Диспетчер устройств» операционной системы «Windows 10». Щелкните правой кнопкой мыши по кнопке «Пуск» на «Панели задач» в нижнем левом углу экрана или нажмите совместно комбинацию клавиш «Windows + X», и откройте всплывающее меню «Опытного пользователя». В перечне отображенных системных приложений и вариантов доступных действий выберите раздел «Диспетчер устройств» для мгновенного запуска данного приложения.
В открывшемся выбранном окне щелкните левой кнопкой мыши на схематическую стрелку «вправо» и разверните запись «Звуковые, игровые и видеоустройства», чтобы отобразить список всех доступных аудиоустройств.
Теперь выделите основное устройство, нажав один раз строку с его наименованием левой кнопкой мыши (в нашем примере используется «Устройство с поддержкой High Definition Audio»). Затем щелкните правой кнопкой мыши отмеченное устройство и откройте всплывающее контекстное меню, в котором, из установленных вариантов возможных действий, выберите раздел «Обновить драйвер».
В новом системном окне на странице «Как хотите провести поиск драйверов?», ответственном за указанную процедуру, выберите раздел «Автоматический поиск обновленных драйверов».
Система произведет поиск доступных версий в сети «Интернет», автоматически скачает и установит требуемый драйвер.
Кроме того, пользователи могут самостоятельно найти новые версии драйверов на официальном веб-сайте производителя звукового устройства и загрузить их на свой персональный компьютер. Если пользователи предпочитают данный вариант обновления драйвера, то в открывшемся окне выберите другой раздел «Выполнить поиск драйверов на этом компьютере».
На следующей странице окна «Поиск драйверов на этом компьютере» просто направьте ответственную службу обновления «Windows 10» к месту расположения загруженной новой версии драйвера, нажав на кнопку «Обзор» и указав точный конечный путь.
Другой вариант, вместо указания точного местоположения загруженного обновления, подразумевает использование раздела «Выбрать драйвер из списка доступных драйверов на компьютере» для установки совместимых версий драйверов из подготовленного списка.
Нажмите на данный раздел и на следующей странице «Выберите драйвер для этого устройства» убедитесь, что установлен индикатор выбора («галочка») в связанной ячейке строки «Только совместимые устройства», а затем выберите один из перечисленных драйверов в следующем окне доступных моделей. Потом нажмите на кнопку «Далее» для завершения процедуры принудительного обновления.
Удалите и переустановите аудиоустройство
Один из возможных вариантов устранения проблемы отсутствия звука заключается в непосредственном полном удалении из операционной системы драйвера аудиоустройства, с последующим автоматическим обнаружением и переустановкой соответствующей версии драйвера ответственной службой «Windows 10».
Откройте приложение «Диспетчер устройств», используя показанный способ из предыдущего раздела или задействуя другой, более подходящий, исходя из личных предпочтений, вариант. Например, нажмите на кнопку «Поиск» представленную в виде схематического изображения «лупы» на «Панели задач» в левом нижнем углу рабочего стола и откройте поисковую панель. Введите в поле запроса фразу «Диспетчер устройств» и в разделе «Лучшее соответствие» будет мгновенно отображен искомый результат. Щелкните его левой кнопкой мыши или нажмите на кнопку «Открыть» в правом боковом меню, и нужное приложение будет немедленно открыто.
В запущенном окне приложения раскройте запись «Звуковые, игровые и видеоустройства», щелкнув левой кнопкой мыши по связанной схематической стрелке «вправо», и добейтесь отображения вложенного содержимого.
В представленном списке всех доступных аудиоустройств отметьте левой кнопкой мыши основное устройство (для примера мы используем «Устройство с поддержкой High Definition Audio»), а затем щелкните правой кнопкой мыши по его названию, чтобы открыть всплывающее контекстное меню. Из доступных вариантов возможных действий выберите раздел «Удалить устройство», а потом перезагрузите компьютер.
Операционная система «Windows 10» должна мгновенно определить наличие нового оборудования и переустановить соответствующий аудио драйвер, самостоятельно после перезагрузки компьютера, в автоматическом режиме. Чтобы убедиться в успешном завершении процесса установки и последующей настройки аудиоустройства, вернитесь в приложение «Диспетчер устройств» и проверьте, отображается ли установленное устройство в разделе «Звуковые, игровые и видеоустройства».
Если его там нет, то отметьте раздел левой кнопкой мыши, а затем щелкните название категории правой кнопкой мыши, чтобы открыть всплывающее контекстное меню и выбрать, из предлагаемых вариантов, раздел «Обновить конфигурацию оборудования».
Если и после данного обновления аудиоустройство не отображается в связанном разделе, то, вероятно, присутствуют проблемы с оборудованием, которые не могут быть решены обычным обновлением драйвера.
Полную версию статьи со всеми дополнительными видео уроками читайте в нашем блоге…

Народная мудрость: мы часто начинаем ценить самые банальные вещи, когда их лишаемся…
Вот так вот и со звуком, пока он есть на компьютере – ему не придают должного значения, но когда звука нет – то это трагедия, ибо уже не поговоришь по Skype, не запустишь ни фильм, ни музыку!
Вообще, произойти это может по самым разным причинам: например, в виду отсутствия драйвера на аудио-карту, из-за смены колонок, переустановки ОС Windows и т.д. Собственно, в этой статье я хочу пройтись по самым распространенным из них, и к каждой приведу решение, скрины (что делать и куда нажимать ✔).
В подавляющем большинстве случаев, звук можно восстановить своими силами, не прибегая к помощи мастера (благодаря чему, сэкономить копеечку!).
Итак, перейдем сразу к делу…
👉 Примечание!
Если у вас на ПК слишком тихий звук (т.е. он есть, просто слабый!) – рекомендую вот эту инструкцию.
*
Содержание статьи
- 1 Что делать, если нет звука на компьютере
- 1.1 Пару слов о аудио-разъемах
- 1.2 Некорректные настройки звука в Windows
- 1.3 Перегибы проводов и штекеров
- 1.4 Проблема с драйвером
- 1.5 Не работает служба Windows Audio
- 1.6 Не установлены кодеки
- 1.7 Звук отключен в BIOS (UEFI)
- 1.8 Вирус изменил настройки громкости
- 1.9 Восстановление ОС Windows
- 1.10 Поломка звуковой карты
→ Задать вопрос | дополнить
Что делать, если нет звука на компьютере
Все причины отсутствия звука приведены по авторскому порядку, в зависимости от их “популярности”.
👉 Важно!
В Windows 11/10 первым делом попробуйте кликнуть правой кнопкой мыши по значку звука в трее (если его нет – читайте это) и открыть параметры звука. В них нужно проверить на то ли устройство подается звук! См. пример ниже. 👇
Выберите место для воспроизведения звука / Windows 11
Также в Windows 11/10 есть специальный мастер, который может устранить многие проблемы со звуком в авто-режиме. Поэтому, перед тем как разбираться самостоятельно – очень рекомендую хотя бы раз его запустить.
Для этого есть 2 способа:
- первый: достаточно щелкнуть правой кнопкой мышки по значку звука в трее
(рядом с часами) — и выбрать пункт “Устранение неполадок со звуком“. Далее запуститься мастер — просто следуйте его указаниям;
- второй: зайти в параметры системы (Win+i), вбить в поисковую строку “Устранение неполадок…”, и в найденных результатах кликнуть по нужному мастеру… 👇
Обнаружить неполадки со звуком
Поиск и устранение неполадок при воспроизведении звука // Windows 11
*
Пару слов о аудио-разъемах
Начать поиск причины отсутствия звука на компьютере я порекомендовал бы с проверки аудио-разъемов (особенно, если вы только что купили новый ПК, меняли колонки, разбирали системный блок или еще что-то делали с устройством 😎).
Вообще, обычно, на классических системных блоках присутствуют три аудио-разъема:
- вход (in) – он помечается синим цветом. Служит для подключения устройство, которые могут передавать звук на компьютер: ТВ-тюнер, плеер и т.д.;
- выход (out) – обычно зеленый. Служит для вывода звука, к нему подключаются колонки, наушники и пр.;
- микрофон (розовый или красный). Думаю, здесь комментировать нечего…
Фото задней стенки системного блока – представлены аудио-разъемы
Добавлю также, что разъемов может быть и 6 (четырех-канальный режим работы звука)! В этом случае, к оранжевому порту подключается сабвуфер.
*
Так вот, нередко многие пользователи в спешке подключают колонки ни к тому разъему. Разумеется, если это так – то звука не будет!
К тому же, я привел фото (см. выше ☝), на котором разъемы хорошо выделены, но такое далеко не на всех ПК (хорошо, если будет едва заметная гравировка).
Обратите внимание, что штекеры на колонках и наушниках также помечены характерными цветами (в данном случае розовым и зеленым)
👉 Что касается ноутбуков (да и вообще, более нового оборудования): обратите внимание, что сейчас все чаще стали появляться гарнитурные разъемы. Отличаются они тем, что к одному входу подключаются сразу и колонки (наушники), и микрофон.
Гарнитурный разъем помечается спец. значком (наушники с микрофоном, см. фото ниже). 👇
Ноутбук – разъем для микрофона и наушников
Гарнитурный разъем
Отмечу, что, если к гарнитурному разъему подключить обычные наушники (или колонки) – звук воспроизводится, скорее всего, не будет*!
Если у вас подобный разъем, то выходов здесь два:
- либо использовать спец. наушники (поддерживающие гарнитурный разъем);
- либо приобрести спец. переходник (продается во всех компьютерных магазинах).
*
👉 В помощь!
Что делать, если у вас только один вход для наушников и микрофона.
*
Некорректные настройки звука в Windows
Могу сказать из своего опыта, что это одна из самых частых причин (наряду с предыдущей), по которой пропадает звук в Windows. Как бы это банально и не было, но начать восстановление работоспособности компьютера – я рекомендую с проверки настроек громкости.
1) Во-первых, обратите внимание на трей: рядом с часами показывается значок звука (пример — ). Если по нему щелкнуть мышкой – то можно узнать уровень громкости (и не выключен ли звук совсем!). Проверьте этот момент.
Кстати, хорошим показателем будет то, что при прибавлении громкости выше ~50% – Вы услышите характерное шипение в колонках или наушниках. (Пример ниже на скриншоте). 👇
Регулировка громкости в Windows 10
2) Во-вторых, проверьте настройки в микшере громкости в Windows. Это специальная такая штука, которая позволяет регулировать звук в различных приложениях: например, вы можете убавить полностью звук в браузере, а звук в аудио-плеере поднять на полную громкость! В некоторых случаях – без него никуда…
Чтобы его открыть — есть 2 способа:
- первый: нажать Win+r, в окно “Выполнить” вставить команду sndvol и нажать Enter;
- второй: кликнуть по значку громкости в трее
правой кнопкой мыши, затем выбрать в открывшемся меню “Микшер громкости”.
Далее просто передвиньте все ползунки вверх (цифры 2 и 3 на скрине ниже). 👇
Микшер громкости
3) Неправильно выбрано звуковое устройство по умолчанию.
Это очень частая причина отсутствия звука, возникает она, обычно, после переустановки Windows (после ее восстановления), после смены или подключения дополнительных колонок, наушников. Дело в том, что Windows посылает звук на определенное устройство, которое задано в настройках.
Если задано не то устройство – то звука вы не услышите, т.к. его попросту не подадут на него (объяснил сумбурно, но, думаю, ясно).
*
👉 Чтобы удостовериться и проверить, правильно ли выбрано устройство воспроизведения — необходимо нажать сочетание Win+R, и в окно “Выполнить” вставить команду mmsys.cpl, нажать Enter.
*
Далее обратите внимание: у вас во вкладке “Воспроизведение” может быть несколько аудио-устройств. Если не знаете какое выбрать – попробуйте поочередно каждое из них (желательно перед этим включить проигрывание какой-нибудь мелодии).
Устройство воспроизведения по умолчанию
*
Перегибы проводов и штекеров
Это настоящий бич многих наушников и колонок (особенно китайских, где используются очень тонкие провода, которые рвутся от любого “ветерка” 😡).
Поэтому не могу не порекомендовать обратить внимание на:
- аудио-разъемы на звуковой карте. Они от частого подключения/отключения начинают люфтить (т.е. штекер вставляется не плотно). В результате, когда он отходит – звук пропадает. В этом случае, попробуйте покрутить штекер, заново вынуть и вставить его в разъем;
- состояние проводов: многие колонки (как и наушники) снабжаются достаточно тонкими проводами для их подключения к ПК. Со временем они перегибаются и рвутся (также часто их перегрызают домашние питомцы: кошки, собаки, хомяки и пр. 😎). Если у вас есть соответствующий опыт – можете перепаять провод, либо просто купить новый.
Сломанный штекер на наушниках
- “хитрые” выключатели на колонках: проверьте, включены ли они! На колонках могут быть дополнительные переключатели, помогающие регулировать звук. Обратите внимание на светодиод (на большинстве колонок он есть): он должен гореть!
Горящий светодиод на колонках
В любом случае, убедитесь, что с колонками у вас все в порядке: светодиод горит, при прибавлении громкости – они начинают слегка шипеть (этот эффект я наблюдал практически у всех динамиков/колонок).
Кстати, для перепроверки – колонки так же можно подключить к другому компьютеру (ноутбуку, телевизору).
*
Проблема с драйвером
Драйвера – всему голова ✌! Без корректного драйвера – ни одно устройство работать нормально не будет.
Если у вас в системе нет аудио-драйвера (или он начал конфликтовать, был удален или поврежден) – то компьютер у вас станет “немым”. Чтобы проверить работу драйвера – необходимо зайти 👉 в диспетчер устройств.
Для этого откройте 👉 панель управления, затем переключите отображение в крупные значки, и в списке найдите “Диспетчер устройств”.
Крупные значки – диспетчер устройств
Затем откройте раздел “Звуковые, игровые и видео-устройства” и посмотрите, есть ли там ваше аудио-устройство (в моем случае – это Smart Audio HD, см. скриншот ниже).
Звуковые, игровые и видео-устройства
Если у вас эта вкладка пустая, или вместо этого вы увидите значки с изображение восклицательного знака “Неизвестное устройство” (пример – ) – значит аудио-драйвер у вас на компьютере отсутствует. Его, соответственно, необходимо установить (обновить).
Кстати! Не могу не порекомендовать утилиту 👉 Driver Booster — она не только может в авто-режиме обновить драйвера, но и провести полноценную диагностику причин отсутствия звука. См. скриншот ее окна ниже.
Центр восстановления – исправить отсутствие звука / Driver Booster
👉 Как обновить драйвера
- Самый простой и быстрый способ – воспользоваться специальными утилитами для обновления драйверов (например, рекомендованной выше 👉 утилитой Driver Booster). Они все сделают самостоятельно: определят, какой драйвер вам нужен, скачают его, и установят (так же попутно сделают резервную копию системы).
- При помощи одной из утилит определения характеристик ПК (такие утилиты здесь) узнать своего производителя оборудования и скачать драйвер на официальном сайте (способ займет больше времени, зато надежнее).
*
👉 Ремарка!
Возможно, вам пригодится статья по поиску и обновлению драйверов на аудио-карту.
*
ВАЖНО!
Обратите внимание, что в настройках аудио-драйвера также можно отключить звук! Пример представлен на скриншоте ниже. Чтобы найти свои настройки драйвера звука — зайдите в панель управления Windows (в раздел “Оборудование и звук”), либо воспользуйтесь значком в трее .
*
👉 В помощь! Нет значка от диспетчера Realtek HD! Как войти в панель управления Realtek, а то никак не могу настроить звук.
Громкость может быть убавлена в настройках вашего аудио-драйвера
*
Не работает служба Windows Audio
В Windows есть десятки всевозможных служб: среди них есть одна, отвечающая за звук – называется она Windows Audio. Вообще, обычно, она включена (выключена может оказаться в случаях каких-либо сбоев, вирусного заражения ПК, если кто-то вздумал пошутить над вами, и при установке всевозможных сборок Windows).
Чтобы проверить, включена ли она, нажмите сочетание кнопок Win+R и введите services.msc, нажмите Enter (пример на скрине ниже). 👇
Открываем службы – services.msc (универсальный способ)
Далее вы увидите список служб, среди них нужно найти Windows Audio и открыть ее. В открытом окне службы – обратите внимание на две вещи:
- служба должна работать (состояние: выполняется, см. скрин ниже);
- тип запуска должен стоят на “автоматически“. Если это не так — исправьте настройки, сохраните их, и перезагрузите компьютер (ноутбук).
Проверка службы Windows Audio / Кликабельно
*
Не установлены кодеки
В определенных случаях, виновными в отсутствие звука – могут быть кодеки. Особенно, рекомендую обратить на это внимание, если у вас пропадает изображение или звук при проигрывании мультимедиа-файлов (музыка, фильмы, ролики и пр.).
Часто бывает так, что при просмотре видео: либо есть звук, но нет видео (просто черный экран), либо есть картинка (видео), но нет звука (второй вариант, правда, встречается реже).
👉 Ремарка!
Лучшие кодеки представлены в одной моей прошлой подборке.
*
Моя рекомендация:
- Удалить полностью все наборы кодеков из системы;
- Далее установить K-lite Codec Pack (выбирать набор Mega!) в расширенном режиме (ссылка на наборы кодеков приведена чуть выше).
Выбор версии кодеков для загрузки – Full или Mega
Обратите внимание, что при установке кодеков (версия – K-lite Codec Pack Mega) – выберите вариант “Lots of stuff“. Благодаря такому варианту — у вас в системе будет наибольшее число всевозможных кодеков!
Lots of stuff
👉 Примечание!
Как вариант, можно использовать спец. видеопроигрыватели, которым для работы не нужны установленные кодеки в системе.
*
Звук отключен в BIOS (UEFI)
Примечание. BIOS – набор микропрограмм, который позволяет Windows взаимодействовать с железом.
В настройках BIOS (или его более новой версии UEFI) можно отключить работу звуковой карты (разумеется, тогда звука на ПК не будет). Вообще, обычно, в BIOS по умолчанию – она включена, и выключена она может быть в крайне редких случаях:
- когда вы случайно ее сами выключили при неаккуратной настройке BIOS;
- при задании некоторых дефолтных настроек (в некоторых версиях BIOS есть спец. режимы, позволяющие выжимать максимум производительности – при их работе возможно отключение доп. устройств);
- системный сбой…
*
Чтобы не повторяться, приведу здесь парочку статей:
- 👉 Как войти в BIOS. Это первое, что нужно сделать, прежде чем поменять настройки BIOS.
- Клавиши 👉 для входа в BIOS (большая таблица).
Будем считать, что в BIOS вы все-таки вошли ☝.
*
👉 В BIOS нужно найти дополнительные настройки: что-то вроде Advanced, Audio, Device и пр. Можно просто пройтись по всем вкладкам поочередно, заглядывая в каждую, но ничего не меняя.
Конечная цель: найти строку в которой включается/выключается аудио (т.е. звуковая карта). Называется она по-разному (зависит от версии BIOS), например, High Definition Audio, HD Audio Controller и пр.
Звуковая карта включена в BIOS (Phoenix Bios)
Важно, чтобы напротив строки с аудио-контроллером стоял режим:
- Enabled – т.е. включено, значит звуковая карта работает;
- Auto – значит карта будет запущена автоматически, в авто-режиме.
Если звуковая карта стоит в режиме Disabled — она выключена и неактивна.
Звуковая карта включена в BIOS (Enabled!)
Важно!
После того, как вы измените параметр, не забудьте перед перезагрузкой ПК — сохранить настройки в BIOS. Обычно, это можно сделать с помощью кнопки F10 (Save and Exit — сохранить и выйти).
*
Вирус изменил настройки громкости
“Вирусы могут всё” — говорят начинающие пользователи 👀!
👉 Список самых опасных вирусов
*
На самом деле не всё, но многое. Отключить звук (или испортить его) – они точно могут.
Например, могут испортить файлы драйверов, из-за чего произойдет конфликт и звук перестанет работать (так же вирусы могут испортить аудио- и видео-кодеки, в следствии чего, видео перестанет проигрываться в нормальном режиме).
*
Рекомендую сделать следующее:
- Проверить компьютер полностью современным антивирусом с обновленными базами (о лучших из них 👉 я писал здесь –>);
- Далее прогнать систему с помощью спец. утилит, 👉 о них я говорил здесь. Суть в том, что не все вирусы классический антивирус способен удалить. Но предприняв ряд шагов (с помощью спец. утилит), можно вычистить всю оставшуюся “заразу” с ПК 👌.
Проверка компьютера (Антивирус Касперского)
Важно!
Кстати, после того, как компьютер будет очищен от вирусов, возможно понадобиться переустановить (или обновить) аудио-драйвера.
*
Восстановление ОС Windows
В некоторых случаях – можно попытаться восстановить звук с помощью средства восстановления Windows (если у вас есть контрольные точки). Это поможет, если:
- у вас был звук пару дней назад, а потом вы установили какую-то программу, и он пропал;
- обновили драйвера, перезагрузили ПК и звука не стало;
- подверглись заражению вирусов;
- случайно что-то удалили или изменили какие-то настройки в Windows и т.д.
Т.е. воспользоваться восстановлением имеет смысл, если у вас произошла программная ошибка!
Действия по порядку:
- Открываем “Этот компьютер” или “Мой компьютер” (в зависимости от версии Windows), затем щелкаем правой кнопкой мышки в любом пустом месте окна и переходим в свойства (см. скрин ниже). 👇
Свойства в моем компьютере
- В открывшемся окне “Система“, слева, щелкните по ссылке “Дополнительные параметры системы” (см. цифра 1, на скрине ниже), затем откройте вкладку “Защита системы“, и нажмите кнопку “Восстановить” (цифра 3, на скрине ниже).
Дополнительные параметры системы
- Затем следуйте указаниям мастера. В процессе восстановления вам предложат выбрать точку восстановления: обратите внимание, что показываются не все точки, которые есть на ПК (чтобы увидеть все – поставьте галочку “Показать другие точки восстановления”, см. скрин ниже).
Выбор точки восстановления
*
👉 Примечание!
Прочитать подробно о том, как восстановить Windows 10 — см. в моей предыдущей инструкции (для Windows 11 — вот заметка).
Кстати, Windows 7 и 8 — восстанавливаются во многом аналогично, так что, статья актуальна и для этих ОС!
*
Поломка звуковой карты
Вообще, звуковая карта – достаточно надежное устройство (по большому счету). По крайней мере, выходят из строя они намного реже, чем видеокарты (если не брать в статистику неудачные модели и китайские низкокачественные экземпляры).
*
Приходит в негодность звуковая карта чаще всего из-за:
- удара молнии (хоть и боятся этого только люди старшего поколения, но это так. Особенно если у вас сеть не заземлена);
- сварки: если ваш сосед сварщик и часто что-то сваривает, то вам не очень повезло… Дело в том, что при сварке происходят резкие скачки электричества – это очень пагубно сказывается на технике. Совет простой: приобрести нормального качества UPS (+ сетевой фильтр, чтобы раз и навсегда убрать скачки в сети).
- блока питания низкого качества.
*
Как узнать, что сгорела звуковая карта:
- если она сгорела при вас – вы, скорее всего, почувствуете запах гари, возможен небольшой “дымок”;
- попробуйте 👉 открыть BIOS – если она там не определяется (и вы не видите ее название) – то это плохой признак, и указывает он, обычно, на то, что звуковая карта не подключена, либо неисправна;
- так же можно воспользоваться 👉 диспетчером устройств — если диспетчер не видит звуковую карту совсем, значит есть высока вероятность, что карта неисправна. Достоверно подтвердить/опровергнуть это — могут в сервис-центре (либо, если вы подключите карту к другому ПК).
*
👉 Простое и быстрое решение
Должен заметить, что сейчас есть в продаже недорогие внешние звуковые карты, подключаемые к USB-порту.
Выглядят они — как флешки, да и по размеру некоторые из них сопоставимы (либо совсем немногим больше).
👉 В помощь!
Купить внешние звуковые карты можно в китайских онлайн-магазинах.
*
Такую звуковую карту без проблем можно подключить к USB-порту любого компьютера или ноутбука, и получить качественный звук (многие из них выдают звук лучше, чем встроенная звуковая карта 👌).
Простая внешняя звуковая карта – 3D Sound
*
Дополнения в комментариях – приветствуются…
Статья будет дополняться по мере решения различных проблем со звуком.
На этом всё, всем удачи и терпения!
✌
Первая публикация: 30.11.2016
Статья отредактирована 5.08.2021


Полезный софт:
-
- Видео-Монтаж
Отличное ПО для создания своих первых видеороликов (все действия идут по шагам!).
Видео сделает даже новичок!
-
- Ускоритель компьютера
Программа для очистки Windows от “мусора” (удаляет временные файлы, ускоряет систему, оптимизирует реестр).
Звук на телефоне предельно важен для работы множества функций: для воспроизведения видео, для мелодии звонка и для разговора. Если рингтон на телефоне все же принято отключать в 2022 году, то остальные функции по-прежнему остаются актуальными. К сожалению, иногда звук может пропасть по совершенно странным причинам — от этого не застрахован ни Android-смартфон, ни iPhone. Многие пользователи сразу расстраиваются и несут устройства в сервисный центр. Обрадуем вас: не стоит сразу впадать в крайность! Попробуйте проверить некоторые настройки смартфона, использовав наши советы. Разбираемся, как самостоятельно восстановить звук на телефоне.
Разбираемся, что делать, если пропал звук на телефоне
Содержание
- 1 Почему не работает динамик на телефоне
- 2 Как настроить звук на Андроиде
- 3 Почему нельзя обновлять телефон
- 4 Как удалить приложение на Андроиде
- 5 Специальные возможности для Android
- 6 Нет звука во время разговора
- 7 Как проверить смартфон на ошибки
- 8 Как сбросить Андроид до заводских настроек
Почему не работает динамик на телефоне
Иногда происходит так, что перестает работать динамик на телефоне. Звук перестает воспроизводиться прямо на смартфоне, но, например, работает при подключении наушников. В чем может быть причина?
Музыка воспроизводится, но звука нет? Есть несколько причин, почему так происходит
- Поломка может произойти из-за обычной неосторожности при чистке гаджета — условная зубочистка может повредить сам динамик, в результате чего звук пропадает на телефоне.
- Или, наоборот, если вы давно не чистили свой смартфон, то, кажется, вам пора заняться этим. Чувствуете, что смартфон стал намного тише, динамик хрипит? Устройство не обязательно относить в мастерскую: вооружитесь зубной щеткой или ватной палочкой. Но делайте это осторожно, чтобы не повредить мембрану.
- Еще одна причина, почему не работает динамик на телефоне — это выгорание или замыкание модуля. Если до поломки слышали потрескивание, то это первый звоночек грядущей неисправности. Такая проблема решается только в сервисном центре.
Читайте также: Как фитнес-браслет помогает ленивым
Как настроить звук на Андроиде
Если пропал звук на Android, попробуйте начать с самого простого — проверьте настройки смартфона. Актуально для случаев, когда пропаданию звука на телефоне ничего не предшествовало.
Возможно, ваш смартфон автоматически подключился к аксессуарам, из-за чего звук из динамика не идет
- Для начала отрегулируйте громкость звука на телефоне. При подключении смартфона к аксессуарам, например, к Яндекс.Станции и другим Bluetooth-колонкам, громкость телефона может измениться. Отключите аксессуар и отрегулируйте громкость заново.
- Кроме того, звук на телефоне пропадает по очень простой причине — автоматическое подключение к аксессуарам. Допустим, вы пришли домой и внезапно пропал звук на телефоне. Возможно, смартфон просто подключился к устройствам дома. Например, к включенным Bluetooth-наушникам. Зайдите в Настройки, выберите Bluetooth и отключите аксессуар.
- Попробуйте отключить бесшумный режим на телефоне. Зайдите в Настройки и выберите параметры звука, затем отключите бесшумный режим.
- Отключите режим «Не беспокоить» на телефоне. Функция может включаться автоматически в запланированное время, а смартфон перейдет в бесшумный режим и будет отклонять входящие звонки. Отключить его можно свайпом по экрану сверху вниз.
Полезные товары с AliExpress, которые пригодятся вам в конце зимы
Почему нельзя обновлять телефон
Мы уже не раз говорили о том, что нужно с осторожностью обновлять смартфон — недавно вышедшее ПО может работать некорректно по разным причинам: это может быть и ошибка в самом ПО, и неправильная установка. Если после обновления пропал звук на телефоне, то совершите сброс до заводских настроек, предварительно создав резервную копию. А еще некоторые приложения могут повлиять на работу звука (об этом чуть ниже).
Не обновляйте смартфон, если не уверены: могут начаться проблемы с отдельными компонентами
Кроме того, многие пользователи вручную перепрошивают смартфоны. Это делается и для ускорения работы системы, и для получения новых функций. К сожалению, процесс может пойти не по плану, а прошивка может оказаться не самой качественной. Если соберетесь прошить смартфон самостоятельно, то предварительно изучите отзывы о ПО.
Не забудьте подписаться на наш Яндекс.Дзен!
Как удалить приложение на Андроиде
Попробуйте остановить приложение, а затем удалить его
Приложений для Android достаточно много. Вы можете устанавливать их из магазина приложений или из сторонних источников. Вспомните, давно ли вы их устанавливали? Ответ находится на поверхности: некорректная работа приложений — одна из причин, почему пропадает звук на телефоне.
Самый простой способ «вычислить» проблемное приложение — поочередно отключить их в Настройках. Если одна из программ и вправду повлияла на работу звука, то удаляйте его — возможно, оно еще и потенциально опасно для других систем вашего смартфона.
Почему нас бесит, когда кто-то сидит в телефоне, и что с этим делать
Специальные возможности для Android
Могут быть включены специальные настройки на Android. Что нужно отключить?
Современные смартфоны имеют множество настроек, в которых запросто можно заблудиться. Среди них есть очень полезные — например, для людей с ограниченными возможностями. Проверьте эти настройки на своем телефоне.
- Зайдите в Настройки, выберите раздел специальных возможностей.
- Откройте «Слух».
- Проверьте, чтобы ползунок возле «Отключение всех звуков» был не активен.
Самые интересные телефоны, которые выйдут в ближайшее время
Нет звука во время разговора
Нет звука во время разговора? Есть способ проверить, в чем причина
Если столкнулись с тем, что не работает разговорный динамик телефоне, возможно, качество сигнала вашего оператора заметно ухудшилось или произошел сбой. Такое маловероятно, но попробовать проверить это стоит: просто вставьте в смартфон другую сим-карту и попробуйте совершить звонок или попросите позвонить вам. Если звук появился, то обратитесь к оператору за разъяснением: возможно, придется подождать завершения устранения сбоя в сети.
Похоже, Samsung готова сделать свои телефоны еще лучше
Как проверить смартфон на ошибки
Если вы перепробовали все вышеперечисленные способы, но результата это не принесло, то попробуйте специальное приложение для проверки смартфона на ошибки Phone Doctor Plus. Оно проверяет все компоненты устройства на наличие ошибок.
Попробуйте проверить компоненты смартфона на ошибки
- Скачайте его и запустите.
- Зайдите во вкладку «Громкость».
- Изучите инструкцию в приложении и приступите к проверке.
- Если со звуком все в порядке, то после окончания проверки увидите зеленую галочку. Если нет — красный крестик.
- После этого зайдите в «Динамик и микрофон».
- Снова запустите проверку.
Если система работает некорректно, то обратитесь в сервисный центр.
Хотите обсудить статью? Заходите в наш Telegram-чат!
Как сбросить Андроид до заводских настроек
Ничего не помогло? Делаем сброс до заводских настроек
Самый радикальный способ, даже когда приложение-тестер не находит ошибок — это сброс до заводских настроек. Зачастую он помогает избавиться сразу от всех проблем на смартфоне, в том числе, со звуком.
- Зайдите в Настройки и выберите «О телефоне».
- Нажмите «Резервирование и сброс» (иногда раздел называется иначе).
- Выберите «Удалить все данные». Перед этим сохраните все важные данные на карту памяти.
- Нажмите «Сбросить».
Смартфон перезагрузится, после чего вы сможете заново его настроить.
Надеемся, наши простые советы по решению проблемы со звуком вам помогли. А еще мы разобрались, почему не работает режим модема на Android: о том, как это исправить, читайте в нашем материале.
Как восстановить звук на ноутбуке
Ноутбук — весьма надежное и удобное устройство для людей, желающих иметь под рукой мобильную рабочую станцию. Но что делать, если пропал звук на ноутбуке? Это может свидетельствовать как о проблемах аппаратной части, так и изменениях в операционной системе устройства. Устранить причины некоторых неполадок достаточно просто. А для ликвидации других, чтобы восстановить звук на ноутбуке, потребуются определенные навыки и знания.
Сначала — перезагрузка
Если резко исчез звук в ноутбуке, при запуске какого-либо приложения, нужно попробовать полностью перезагрузить систему.
Совет! При этом рекомендуется только сохранить свои рабочие данные, не закрывая никаких программ.
Если резко перестал работать звук, нужно:
- нажать Пуск-завершение работы;
- выбрать Перезагрузка;
- при запросе принудительного завершения работы приложений подтвердить свой выбор.
Выполняя действия именно таким образом можно предотвратить применение установок, которые инициализировало отключившее звук приложение. О том, что проблема устранена, будет свидетельствовать аудио приветствие при загрузке системы.
Случайные нажатия кнопок
Ноутбук достаточно компактен. Кнопки клавиатуры нередко нажимаются случайно. Поэтому, чтобы вернуть звук на ноутбуке, сначала стоит попробовать нужную функциональную комбинацию.
Совет! Узнать, что именно требуется нажимать, можно из инструкции к своей модели.
Но найти необходимые кнопки, когда резко пропал звук, можно и без изучения документации. Стоит внимательно рассмотреть клавиатуру. Клавиша, кроме основного символа на которой изображен перечеркнутый динамик, при одновременном нажатии с Fn отключает звук. Используя эту комбинацию, легко исправить ситуацию, когда любимый трек или фильм не воспроизводится.
Аналогично, если не идет звук, можно попробовать увеличить громкость. Это тоже делается функциональными комбинациями клавиатуры. Нужные кнопки обозначены символами с динамиком, плюсом и минусом. На разных моделях ноутбуков их расположение может отличаться. К примеру, на изделиях HP, Acer изменение громкости производится клавишами Fn+стрелки.
Программное отключение громкости
Если нет звука на ноутбуке, стоит посмотреть на иконку динамика в панели задач рядом с часами. Если он перечеркнут, значит, вывод аудио программно отключен. Отрегулировать параметры и вернуть звук можно следующим образом:
- в Windows 7, Windows 8 кликнуть левой кнопкой мыши (ЛКМ) на иконке в панели задач, в открывшемся регуляторе передвинуть ползунок на максимум;
- в Windows 10 порядок действий аналогичен, регулятор представляет собой горизонтальную полоску, передвигать ползунок следует вправо.
Причиной, почему нет звука на ноутбуке, может быть программное отключение вывода для отдельных приложений или системы. Чтобы добраться до нужных настроек, следует кликнуть на иконке динамика около часов правой кнопкой мыши (ПКМ). В Windows 7, Windows 10 в выпавшем меню есть пункт Открыть микшер громкости. В окне микшера перечислены все приложения, которые в данный момент обращаются к аудио карте. Изменяя положения ползунков, можно решить проблему, когда отсутствует звук только при работе видео или аудио плеера.
Неверное устройство для воспроизведения
Звук может не работать, когда в системе используется неверное устройство для воспроизведения. Такая проблема присутствует на моделях, имеющих выход HDMI или сложные аудио карты. Если не включается звук, следует:
- кликнуть ПКМ на иконке динамика в Windows 7, Windows 10;
- выбрать из выпадающего меню раздел Устройства воспроизведения.
В ноутбуке звук выводится только через встроенные громкоговорители. Это устройство называется Динамики/Головные телефоны. В окне, которое открывается после выбора пункта Устройства воспроизведения, нужно проверить:
- не отключены ли динамики, не стоит ли крестик на значке устройства;
- осуществляется ли вывод на динамики, стоит ли на нем значок в виде зеленой галочки.
О том, что все в порядке, свидетельствует индикатор уровня рядом с названием устройства. Если звук не идет, он будет окрашен серым.
Совет! Простым способом установить причину неполадок и восстановить работу динамиков является использование системного мастера. Он определяет большинство неверных настроек и предлагает их автоматическое изменение.
Если не включается звук, достаточно:
- отключить любые колонки, наушники от ноутбука;
- кликнуть ПКМ на иконке динамика;
- кликнуть на Устранение неполадок из выпадающего меню.
Все, что потребуется от пользователя — дождаться окончания работы мастера. Когда нет звука на ноутбуке по причине изменения системных настроек, средство поиска неполадок обнаружит и устранит их самостоятельно.
Проблемы с драйверами
К сожалению, проблемы с драйверами звуковой карты могут возникать не по вине пользователя. Это происходит при обновлении системы, установке различного программного обеспечения. Чтобы оценить состояние драйверов, потребуется:
- зайти Пуск-Панель управления-Система, нажать на активной вкладке кнопку Диспетчер устройств;
- кликнуть ПКМ на Компьютер, выбрать управление, раздел Диспетчер в левой колонке;
- нажать Win+R и набрать команду devmgmt.msc.
Любым из этих способов можно вызвать перечень установленных в системе устройств. Драйвера аудио находятся в разделе Звуковые устройства. При неполадках блок сразу будет развернут. Когда на названии аудиоустройства стоит иконка с красным крестиком, стоит кликнуть на нем ПКМ и выбрать пункт Задействовать.
Значок в виде желтого треугольника означает, что драйвера работают неверно. В первую очередь, стоит попробовать откатить установку и вернуться к работоспособной версии. Чтобы это сделать, нужно:
- кликнуть на названии устройства ПКМ;
- выбрать из меню Свойства;
- войти на закладку Драйвер.
Здесь есть кнопка Откатить. После ее нажатия система попытается удалить последнюю из установленных версий драйвера. Ноутбук следует перезагрузить.
Обновление комплекта драйверов
В случае если нет звука на ноутбуке, а откат версии драйвера не помогает – нужно обновить все программные модули звука. Для этого потребуется:
- скачать полный набор драйверов с сайта изготовителя ноутбука;
- удалить все аудиоустройства из системы, используя диспетчер задач;
- установить скачанные драйвера;
- перезагрузить ноутбук.
Если аудио карта не повреждена физически, что бывает из-за удара статики на моделях Леново, драйвера от производителя обязательно позволят восстановить звук на ноутбуке.
Настройки БИОС
У каждого ноутбука настройки БИОС хранятся на чипе, питаемом от батарейки. Последняя не вечная, и через много лет использования может оказаться, что при включении нет звука на ноутбуке. Это означает, что нужно проверить БИОС.
Включение и отключение звуковой карты на ноутбуках может делаться в разных разделах. Для изделий ASUS это Advanced, в некоторых Леново, HP — Integrated Peripherals. Сама аудио карта может именоваться как High Definition Audio, Onboard Audio Chip или строчка с названием производителя, оканчивающаяся на Codec (например, Azalia Codec). Значение опции нужно установить в Enabled, чтобы вернуть звук на ноутбуке.
Проблемы с разъемом
Разъем 3.5 мм миниджек для наушников, который есть практически во всех ноутбуках, имеет служебный контакт. Он дает сигнал аудио карте, что нужно отключить динамики для воспроизведения звука только на головные телефоны. Со временем служебный контакт может деформироваться и постоянно передавать системе данные о том, что наушники подключены.
Проблема не возникает неожиданно. Звук начинает пропадать при шевелении штекера, неравномерно играет в наушниках, есть только в одном громкоговорителе. Если такая ситуация развивается, динамики могут отключиться именно из-за неполадок разъема. В итоге не работает звук ни в одном приложении.
Совет! Если не хватает навыков, чтобы самостоятельно почистить и отремонтировать гнездо, стоит обратиться в сервис.
Сбой системной службы
К самой редко возникающей проблеме, когда не включается звук, относится отказ системной службы Windows Audio. Обычно это свидетельствует о неполадках драйверов. Можно вручную включить службу Windows Audio, зайдя в управление компьютером, раздел службы. Но делать это постоянно не имеет смысла. Рано или поздно проблема разовьется в ситуацию с полным отсутствием звука. Поэтому стоит перезагрузить ноутбук и действовать методами, описанными в данной статье.
Самые популярные ноутбуки по мнению покупателей
Ноутбук Apple MacBook Air 13 with Retina display Late 2018 на Яндекс Маркете
Ноутбук Acer SWIFT 3 (SF314-54G) на Яндекс Маркете
Ноутбук Acer ASPIRE 7 (A717-71G) на Яндекс Маркете