Все мы, должно быть, однажды испытали это, посещая собрание Zoom call, когда человек на другом конце жалуется на наши проблемы с микрофоном. Как будто они не могут нас правильно слышать, или мы молчим, и так далее. И мы все время гадаем, что с нашей стороны не так, или мы снова испортили звук. Что ж, не волнуйтесь, сегодня я расскажу о 10 способах решения проблем со звуком на собрании Zoom. Если другой человек по-прежнему не может вас слышать, даже после того, как попробовал все нижеперечисленные способы, возможно, он / она что-то напутали со своей стороны 😜.
Также прочтите | Как исправить брандмауэр или антивирус, блокирующий программное обеспечение Zoom Meeting
1. Включите микрофон
Может возникнуть ситуация, когда вы случайно отключили микрофон, и по этой причине собеседник не может вас слышать. Так что просто убедитесь, что на кнопке микрофона слева внизу нет красной линии. Если есть, не забудьте нажать кнопку включения звука, и значок должен стать зеленым, как только вы начнете говорить.
2. Присоединиться к аудио
Несмотря на то, что Zoom просит вас позволить ему использовать звук вашего компьютера перед присоединением к собранию, иногда один пропускает это. Это может быть причиной того, что другие вас не слышат. Чтобы исправить это, нажмите на опцию Присоединиться к аудио в правом нижнем углу.
3. Сменить микрофон.
Если два вышеуказанных шага не устранили проблемы с микрофоном, вы можете попробовать изменить вход для микрофона в Zoom.
-
- Щелкните маленькую стрелку рядом со значком микрофона и убедитесь, что выбран правильный микрофон.

- Если проблема не устранена, нажмите Тестовый динамик и микрофон, и убедитесь, что выбран правильный динамик и микрофон, а уровень громкости достаточно высокий.

Динамик и микрофон для тестирования Zoom

Уровень Zoom Mic
- Щелкните маленькую стрелку рядом со значком микрофона и убедитесь, что выбран правильный микрофон.
Также прочтите | 10 советов по использованию Zoom при низкой скорости Интернета
4. Проверьте расширенные настройки звука.
Вы также можете проверить свои расширенные настройки звука, они предназначены для уменьшения фонового шума и улучшения звука, иногда они также отвечают за низкий уровень звука или аналогичные проблемы со звуком в Zoom.
Шаг 1 — Нажать на Настройки звука икона.
Шаг 2 — Перейдите на вкладку Аудио. Убедитесь, что Подавить фоновый шум установлен на авто.
Шаг 3 — Нажмите на Продвинутый присутствует в нижней части Вкладка Аудио.
Шаг 4 — Щелкните раскрывающиеся поля рядом с каждым параметром. И установите его на Авто. Посмотрите, работает ли микрофон.
Также прочтите | Как остановить автоматический переход Zoom в полноэкранный режим
5. Предоставьте доступ к микрофону для увеличения.
Если проблема все еще не устранена, даже после попытки всех описанных выше приемов масштабирования, вам необходимо взглянуть на настройки Windows.
Шаг 1 — Нажать на Меню Пуск> Настройки икона.
Шаг 2 — Искать Настройки конфиденциальности микрофона.
Шаг 3 — Включите переключатель под названием «Разрешить приложениям доступ к вашему микрофону» и «Разрешить настольным приложениям доступ к вашему микрофону«. Прокрутите вниз и убедитесь, что у Zoom есть доступ к вашему микрофону.

Включить 1-й переключатель

Включить второй переключатель
Также прочтите | Автоматически останавливать масштабирование видео и звука, когда компьютер переходит в спящий режим или режим заставки
6. Перезагрузите устройство.
Вам может быть интересно, зачем перезапускать приложение или даже компьютер, но поверьте мне, простой перезапуск может творить чудеса. Поскольку большинство проблем носят временный характер, перезапуск приложения Zoom может помочь и решить проблему со звуком. Если нет, попробуйте также перезагрузить компьютер.
7. Отключите и правильно подключите микрофон.
Если вы используете внешний микрофон для подключения к компьютеру. Вам нужно проверить, неправильно ли подключен микрофон. Сначала выньте его из розетки и снова вставьте в правильную розетку.
Также прочтите | Как использовать виртуальный фон в Zoom Call на Android
8. Проверьте настройки микрофона.
Лучше проверить настройки своего микрофона, может быть, он не установлен в качестве микрофона по умолчанию или даже отключен. Итак, убедитесь, что все в настройках настроено правильно.
Шаг 1 — На клавиатуре нажмите Клавиша с логотипом Windows и р в то же время, чтобы открыть окно «Выполнить». Затем введите контроль и нажмите ОК.
Шаг 2 — Выбрать Маленькие значки из раскрывающегося меню рядом с Просмотр. Затем щелкните Звук.
![]()
Маленькие значки

Настройки звука
Шаг 3 — Щелкните значок Запись таб. Затем щелкните правой кнопкой мыши любую пустую область и отметьте Показать отключенные устройства.
Шаг 4 — Убедитесь, что ваш микрофон включен. Если нет, щелкните его правой кнопкой мыши и выберите включить.
Шаг 5 — Проверьте, установлен ли ваш микрофон в качестве устройства по умолчанию. Если нет, щелкните по нему и щелкните Установить по умолчанию.
Шаг 6 — Щелкните правой кнопкой мыши свой микрофон и выберите Свойства.
Шаг 7 — Выберите Уровни таб. Если ваш микрофон отключен, щелкните значок значок динамика чтобы включить звук. Затем перетащите ползунок на установите громкость микрофона на максимум.
Шаг 8 — Нажмите ОК.
Также прочтите | 5 способов исправить изображение профиля Zoom, не отображаемое на собрании
9. Обновите аудиодрайвер.
Возможно, ваш текущий аудиодрайвер устарел, поэтому обязательно обновите его до последней версии.
Шаг 1 — Щелкните правой кнопкой мыши на Стартовое меню Кнопка.
Шаг 2 — Нажмите на Диспетчер устройств

Шаг 3 — Развернуть Звуковые, видео и игровые контроллеры.

Щелкните правой кнопкой мыши драйвер и выберите Обновить драйвер.

10. Используйте свой телефон как микрофон
Последнее исправление, которое вы можете попробовать, — это использовать свой телефон Android или iOS в качестве микрофона, а веб-камеру вашего ПК — в качестве видеокамеры.
Шаг 1 — Загрузите и войдите в приложение Zoom на свой телефон Android или iOS по ссылкам ниже.
Zoom для Android Zoom для iOS
Шаг 2 — Щелкните стрелку рядом со значком микрофона на своем ПК.
Шаг 3 — Нажать на Переключиться на звук телефона. (Откроется небольшое окно с идентификатором встречи и паролем)
Шаг 4 — Введите идентификатор встречи и пароль (из шага 3) в свой телефон.
Я надеюсь, что эти уловки помогут вам исправить проблемы со звуком Zoom, если они все еще не исправлены, последний оставшийся вариант — удалить и повторно установить приложение Zoom на свой компьютер. Сообщите нам, устранил ли какой-либо из этих трюков вашу проблему со звуком, в комментариях ниже.
Вы также можете следить за нами, чтобы получать мгновенные технические новости на Новости Google или для получения советов и рекомендаций, обзоров смартфонов и гаджетов присоединяйтесь GadgetsToUse Telegram Group или на свежие обзоры видео подписывайтесь GadgetsToUse Youtube Channel.
Приложения для видеоконференций, такие как Zoom, сделали мир совещаний проще и легче. Вы можете легко общаться с участниками собрания, друзьями или коллегами в Zoom, тем самым проводя большие собрания и презентации Zoom. Многие ключевые функции Zoom нравятся миллионам пользователей, но есть некоторые распространенные проблемы, такие как неработающий звук Zoom в Windows 10. Это очень расстраивает, когда вы ничего не слышите от других участников или когда другие не слышат вас. Мы предлагаем вам идеальное руководство по исправлению настроек звука Zoom в Windows 10.
Вот несколько распространенных причин, из-за которых звук Zoom не работает. Попробуйте проанализировать свою проблему на основе этих причин, чтобы следовать соответствующим методам устранения неполадок.
- Если у вас неправильные настройки звука на вашем ПК и несовместимые настройки с вашим записывающим устройством, вы столкнетесь с проблемами звука в Zoom.
- Когда аудиовыход отключен, вы столкнетесь с той же проблемой. Если организатор собрания отключил звук для всех остальных участников собрания, может возникнуть та же проблема.
- Если Zoom использует неподходящие аудиодинамики, проблема повторяется.
- Некоторые фоновые приложения мешают работе Zoom, поэтому другие участники могут не слышать ваш звук чаще.
- Если на вашем компьютере установлены устаревшие аудиодрайверы, вы можете столкнуться с той же проблемой.
- Кроме того, несовместимые настройки звука на ПК и в приложении также приводят к тому, что звук Zoom не работает.
- Если микрофон сломан или подключен неправильно, звук Zoom может вообще не работать.
Предварительные проверки
Прежде чем вы перейдете к расширенным методам устранения неполадок, чтобы обеспечить правильные настройки звука Zoom в Windows 10, несколько простых хаков помогут вам решить проблему с неработающим звуком Zoom за считанные секунды. Убедитесь, что ваш компьютер соответствует всем этим предварительным проверкам, и, тем не менее, если вы не получили никаких исправлений, перейдите к следующему разделу.
-
Перезагрузите компьютер, и любые временные сбои, связанные с компьютером, будут устранены.
-
Обеспечьте надлежащее подключение к Интернету, поскольку для видеоконференций требуется адекватный лимит пропускной способности. Вы можете столкнуться с задержкой видео и прерыванием звука во время собрания, если некоторые пакеты данных будут потеряны из-за недостаточной пропускной способности.
-
Используйте высококачественный микрофон, надежно закрепленный на вашем ПК.
-
Избегайте повторения. Когда вы посещаете встречу, пожалуйста, не сидите рядом с другими участниками. Иногда это может вызывать проблемы с эхом и звуком.
- Всегда выбирайте «Присоединиться с компьютерным звуком» или набрав номер телефона.
- Поместите внешний микрофон на расстоянии 6 дюймов ото рта, чтобы избежать приглушения звука.
- С другой стороны, если вы используете встроенное аудиоустройство вашего устройства, убедитесь, что вы находитесь на расстоянии не более двух футов от микрофона.
- Присоединиться к тестовый звонок в Zoom чтобы у вас не возникло проблем со звуком во время собрания.
- И последнее, но не менее важное: убедитесь, что вы не находитесь в шумной обстановке с шумом транспорта или шумом толпы на заднем плане. Это предотвратит исчезновение вашего голоса от других участников собрания. Вы также можете попробовать лучшие расширения шумоподавления для Zoom.
Совет для профессионалов: как запустить тестовый динамик и инструмент для микрофона
Если Zoom не может автоматически определить ваш звук, вы можете протестировать инструмент «Проверка динамика и микрофона», чтобы решить эту проблему. Таким образом, вы можете вручную выбрать микрофон и динамик, которые будут использоваться на собрании. Вот несколько простых шагов для запуска инструмента Test Speaker & Microphone.
1. Включите звук на собрании Zoom и выберите значок карата рядом с микрофоном, как показано на рисунке.
2. Теперь выберите параметр «Проверить динамик и микрофон…».
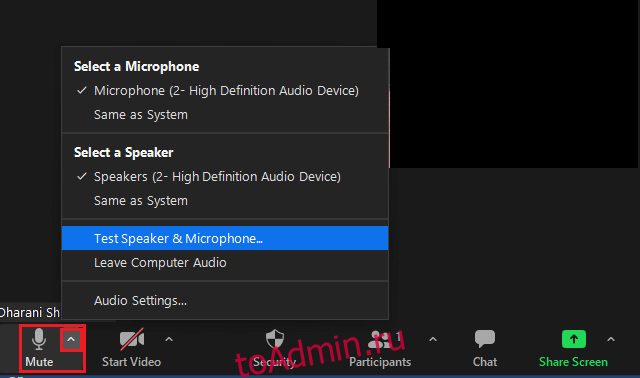
3. Проверьте и установите громкость динамика и микрофона и нажмите «Готово».
Следуйте методам устранения неполадок в том же порядке, чтобы добиться идеальных результатов, чтобы исправить проблему с неработающим звуком Zoom.
Способ 1: убедитесь, что микрофон не отключен
Несмотря на то, что это может показаться незначительным, многие пользователи сталкиваются с проблемами со звуком в Zoom, а не с работой, потому что они не включают свой микрофон непреднамеренно. Существует простой способ проверить, включен ли ваш микрофон, и изменить настройки звука Zoom в Windows 10.
1. Если в статусе микрофона указано «Включить звук», это означает, что звук отключен. Следовательно, нажмите на значок «Включить звук».

2. Теперь микрофон отключит функцию отключения звука, как показано на рисунке.

Способ 2: разрешить Zoom доступ к микрофону
На вашем компьютере будет список приложений и программ, которым разрешен доступ к звуку и микрофону. Если Zoom нет в этом списке, вы не сможете слышать звук при использовании приложения. Поэтому убедитесь, что настройки звука включены для Zoom на вашем ПК, выполнив следующие шаги, чтобы исправить ошибку Windows 10, не работающую в Zoom.
1. Запустите параметры Windows, нажав одновременно клавиши Windows + I.
2. Теперь нажмите «Конфиденциальность», как показано ниже.
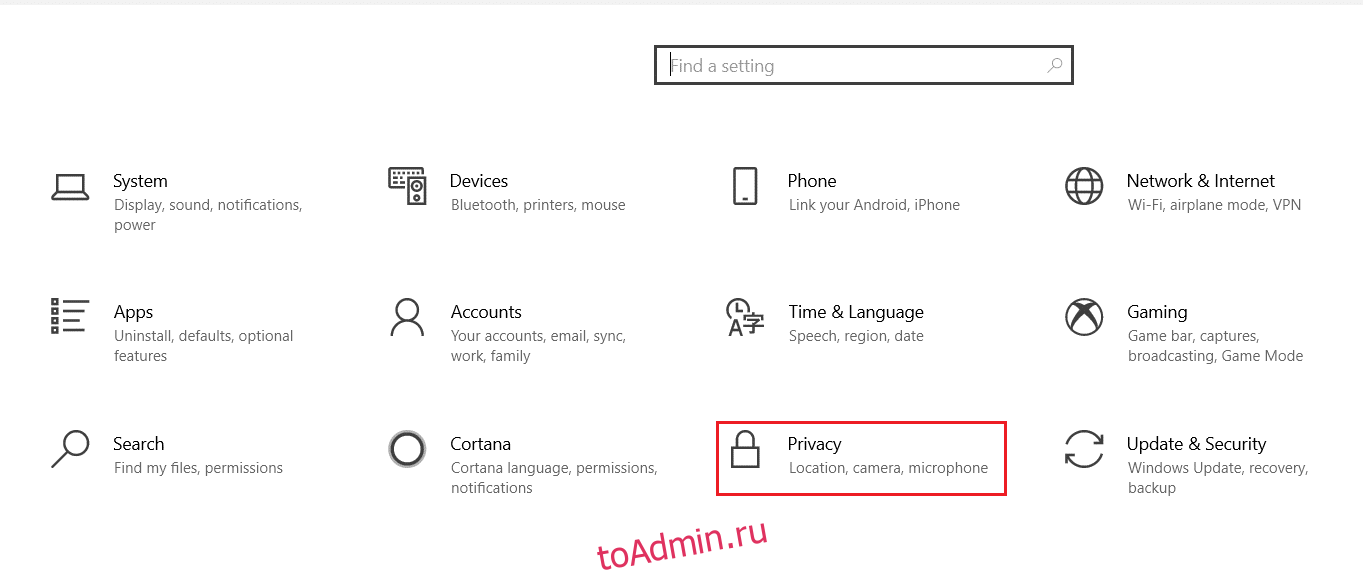
3. Здесь прокрутите вниз левую панель и выберите пункт меню «Микрофон».
4А. Включите параметр «Разрешить приложениям доступ к вашему микрофону», как показано на рисунке ниже.
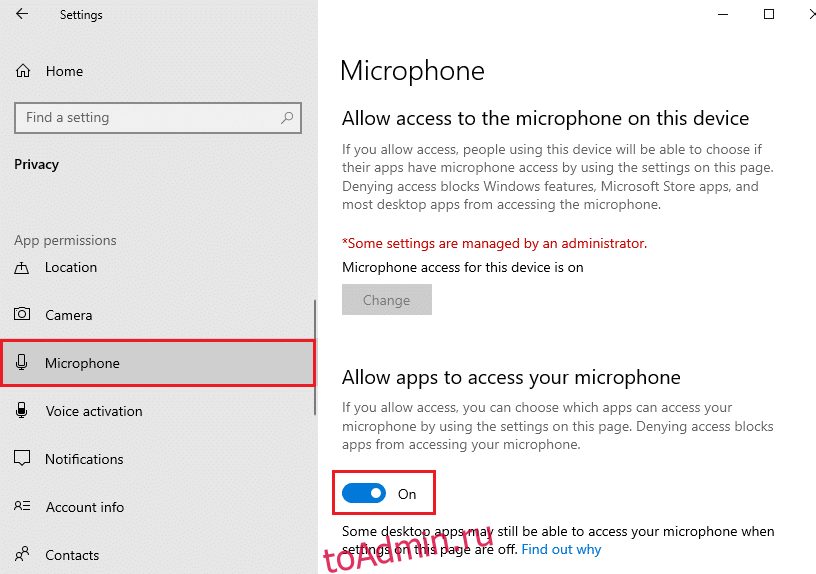
4Б. На том же экране включите параметр «Разрешить настольным приложениям доступ к вашему микрофону», как показано ниже. Убедись Увеличить появляется в списке разрешенных настольных приложений.
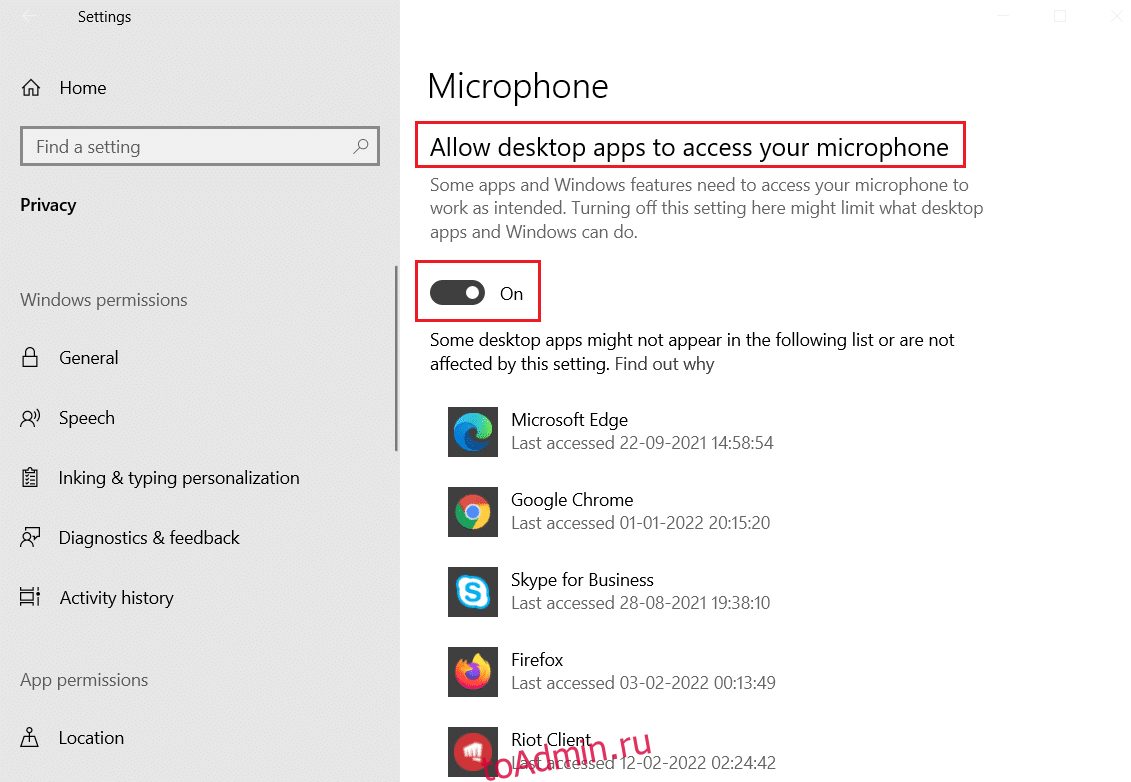
Способ 3: перезапустите Zoom и закройте фоновые приложения
В некоторых случаях Zoom может загружаться на собрания без аудиоустройств, что приводит к тому, что звук Zoom не работает. Если Zoom мешает другим приложениям и программам на вашем ПК, вы можете столкнуться с проблемами, когда звук Zoom не работает. Некоторые другие программы могут использовать ваш микрофон, поэтому вы не сможете использовать звук Zoom. Закройте все приложения и перезапустите Zoom, как указано ниже:
1. Запустите диспетчер задач, одновременно нажав клавиши Ctrl + Shift + Esc.
2. Выберите процесс «Масштаб» и нажмите «Завершить задачу», как показано ниже.
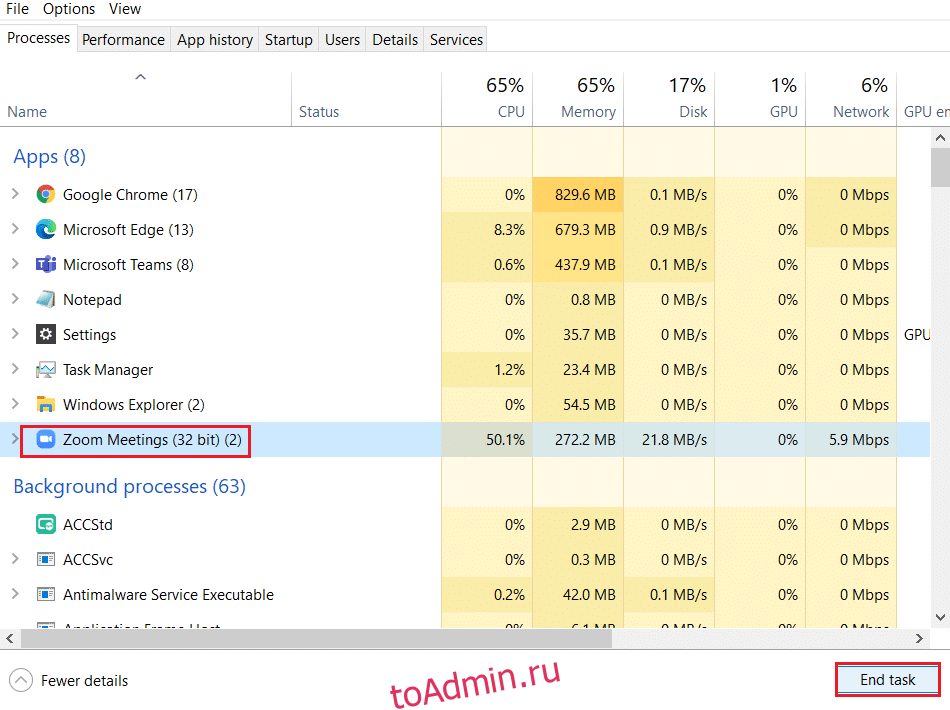
3. Найдите и выберите нежелательные фоновые процессы, использующие много памяти, и отключите их аналогичным образом.
4. Теперь перезагрузите компьютер и снова откройте приложение Zoom.
Способ 4: запустить встроенное средство устранения неполадок
Вы можете столкнуться с проблемами подключения звука, если есть какие-либо сбои или ошибки в аппаратной части, устранение неполадок поможет вам решить эту проблему.
Вариант I. Запустите средство устранения неполадок с воспроизведением звука
1. Нажмите клавишу Windows, введите Панель управления и нажмите Открыть.
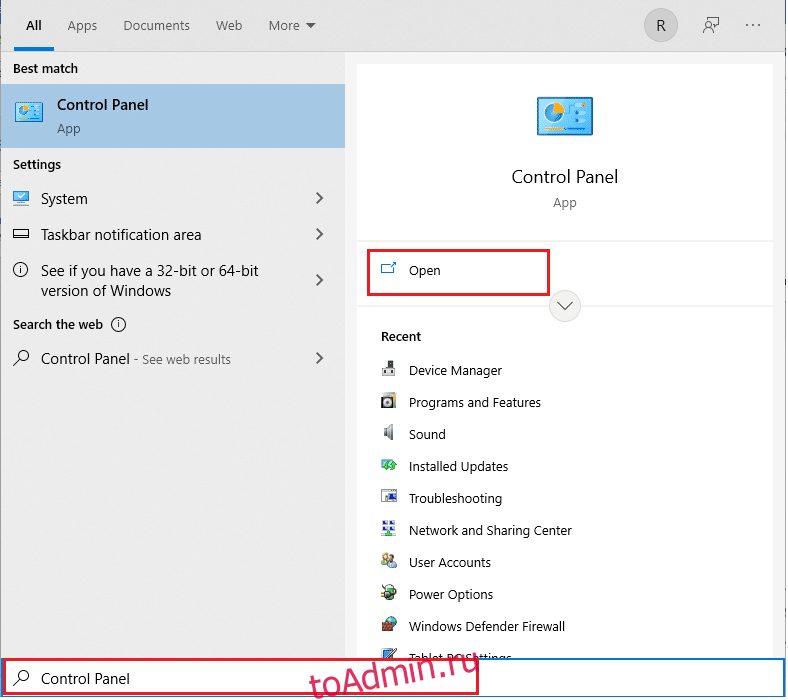
2. Установите «Просмотр» > «Крупные значки», затем нажмите «Устранение неполадок».
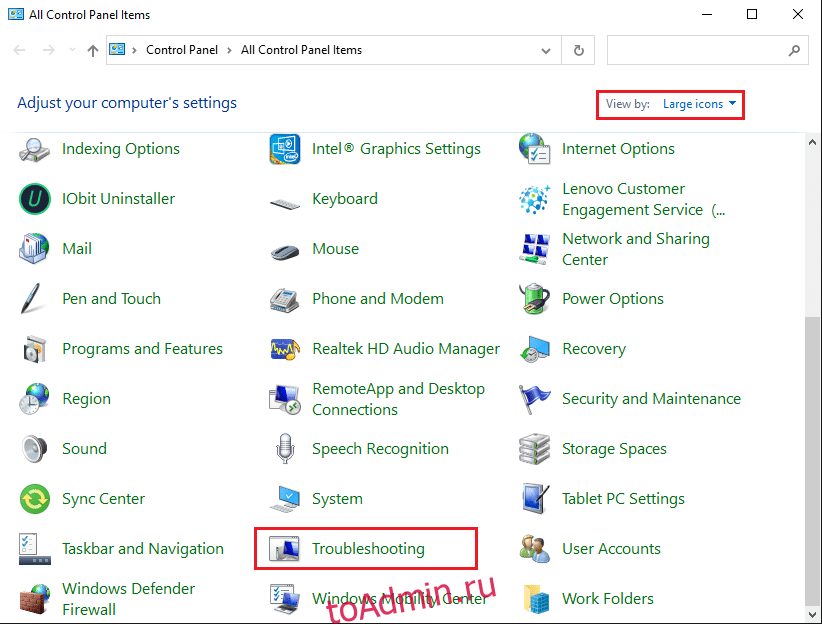
3. Нажмите «Просмотреть все» на левой панели.
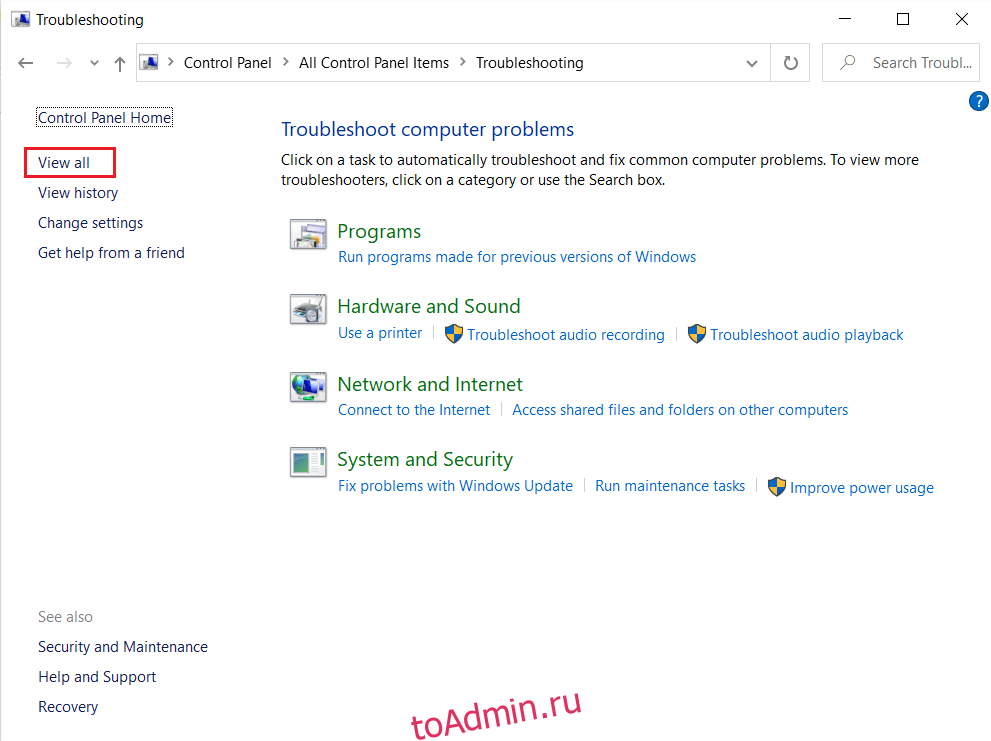
4. Щелкните параметр «Устранение неполадок с воспроизведением звука», чтобы найти и устранить проблемы с воспроизведением звука.
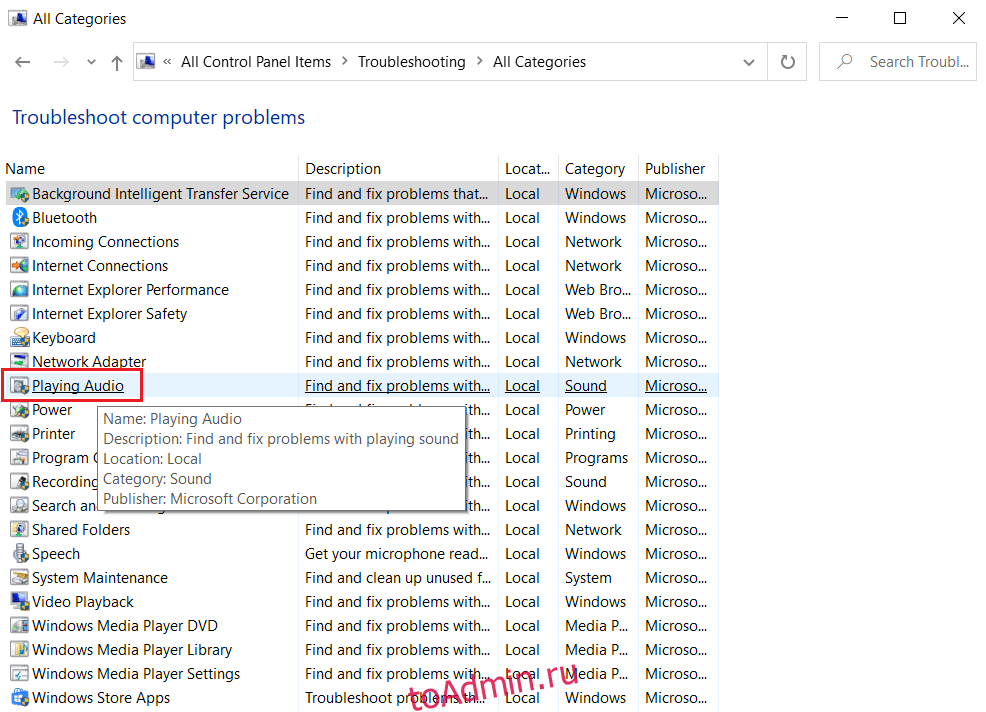
5. Нажмите «Дополнительно» в средстве устранения неполадок с воспроизведением аудио.
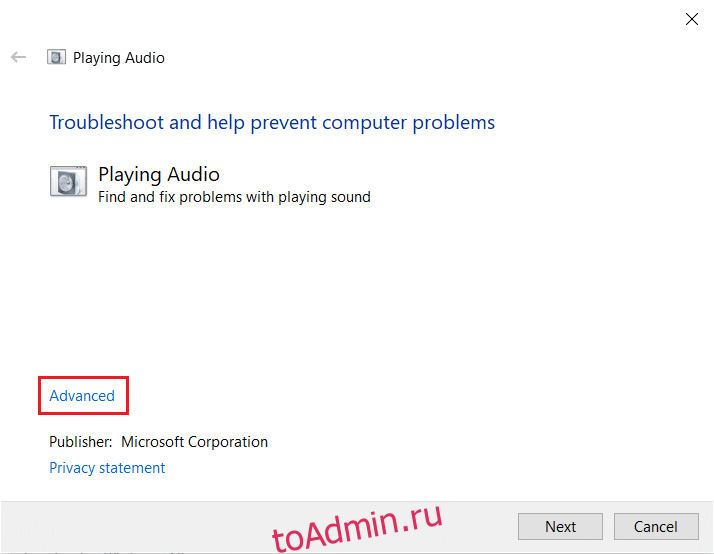
6. Затем установите флажок «Применить ремонт автоматически» и нажмите «Далее».
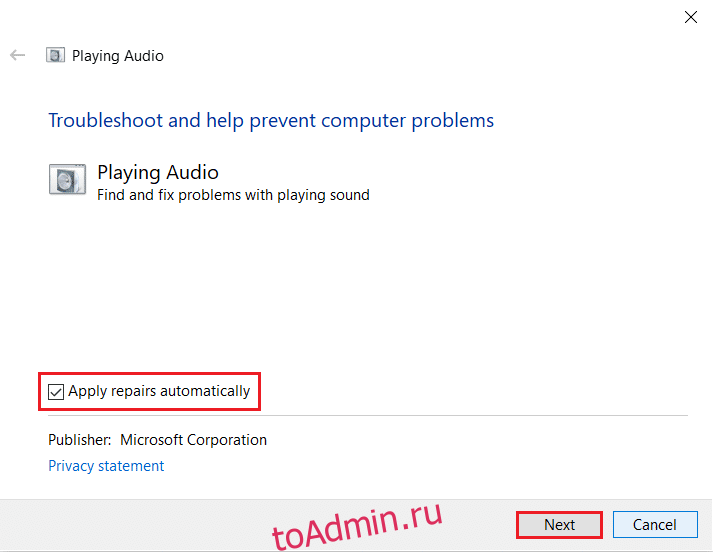
7. Средство устранения неполадок начнет обнаруживать проблемы.
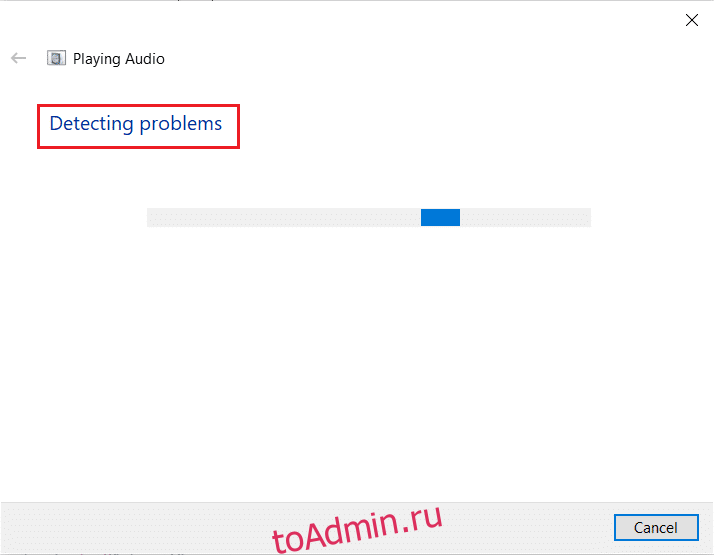
8. Следуйте инструкциям на экране, чтобы решить проблему.
Вариант II. Запустите средство устранения неполадок оборудования и устройств
1. Нажмите одновременно клавиши Windows + R, чтобы открыть диалоговое окно «Выполнить».
2. Введите msdt.exe -id DeviceDiagnostic и нажмите OK, как показано на рисунке.
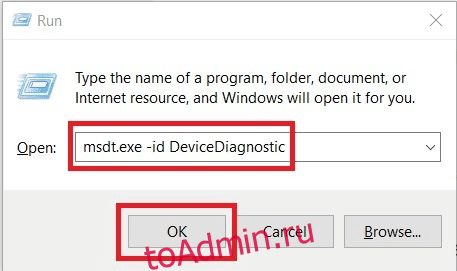
3. Нажмите «Далее» в окне средства устранения неполадок оборудования и устройств.
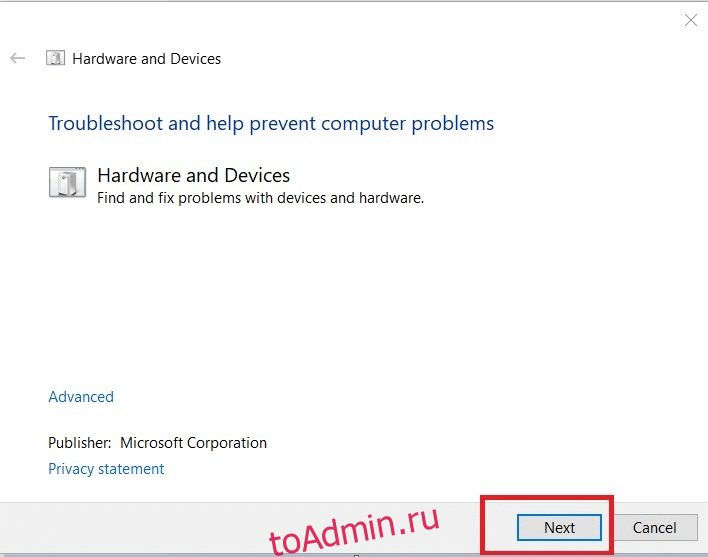
4А. Подождите, пока он обнаружит проблемы, а затем нажмите «Применить это исправление», если таковые имеются.
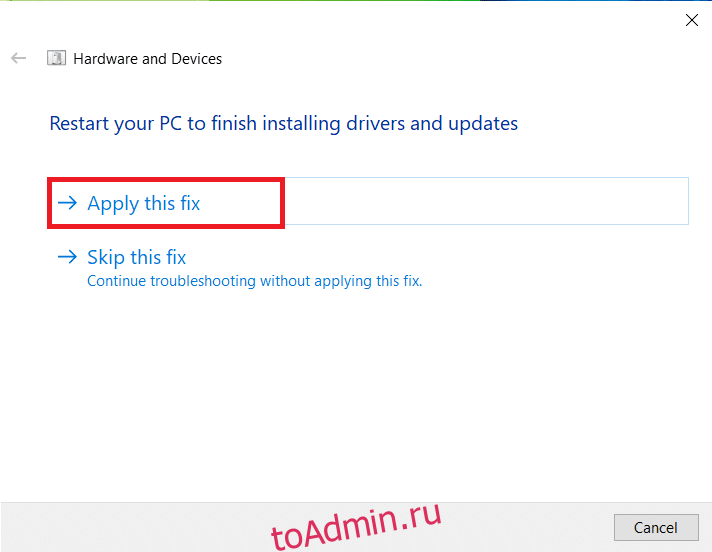
Затем перезагрузите компьютер.
4Б. Однако следующий экран появится, если при устранении неполадок не удалось определить проблему. В этом случае вы можете попробовать остальные исправления, перечисленные в этой статье.
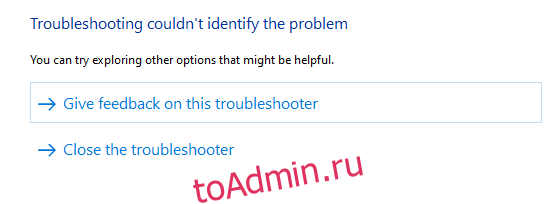
Способ 5: изменить настройки звука для Zoom и ПК
Чтобы обеспечить надлежащие уровни звука в Zoom, ваш компьютер должен соответствовать некоторым требованиям к звуку. В противном случае вы столкнетесь с несколькими проблемами, связанными со звуком, во всех приложениях для видеоконференций. Следуйте всем этим контрольным спискам, чтобы обеспечить правильные настройки звука Zoom в Windows 10.
Шаг I. Настройте Windows Audio
Чтобы насладиться высококачественным звуком в Zoom, убедитесь, что громкость компьютера также установлена на оптимальный уровень. Чтобы проверить и исправить низкий уровень громкости на вашем ПК, следуйте приведенным ниже инструкциям:
1. Щелкните правой кнопкой мыши значок «Динамики» в правом нижнем углу экрана.
![]()
2. Затем выберите параметр «Открыть микшер громкости», как выделено.
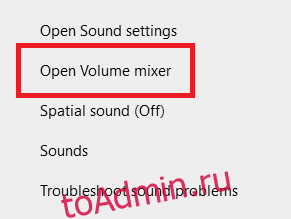
3. Теперь убедитесь, что для Zoom Meetings установлены максимальные уровни звука, как показано на рисунке.

Вы также можете настроить уровни звука в соответствии с вашими потребностями.
Шаг II: Измените настройки звука Zoom
Когда вы находитесь в середине собрания или перед ним, проверьте звук и измените настройки звука Zoom в Windows 10.
1. Запустите Zoom и щелкните изображение своего профиля.
2. Затем выберите параметр «Настройки», как выделено.
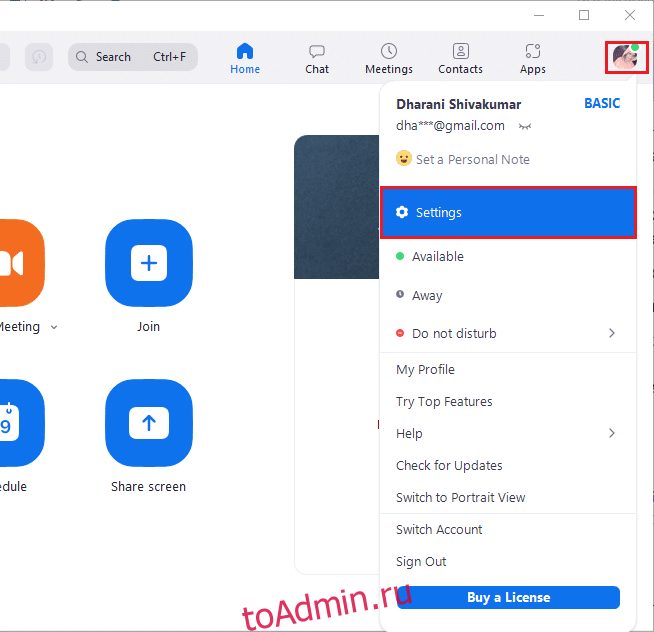
3. Теперь перейдите на вкладку «Аудио» на левой панели. Если вы хотите протестировать динамик, нажмите «Проверить динамик». Теперь будет воспроизводиться тестовый сигнал. Если вы ничего не слышите, отрегулируйте ползунок громкости или замените динамик, если он доступен.
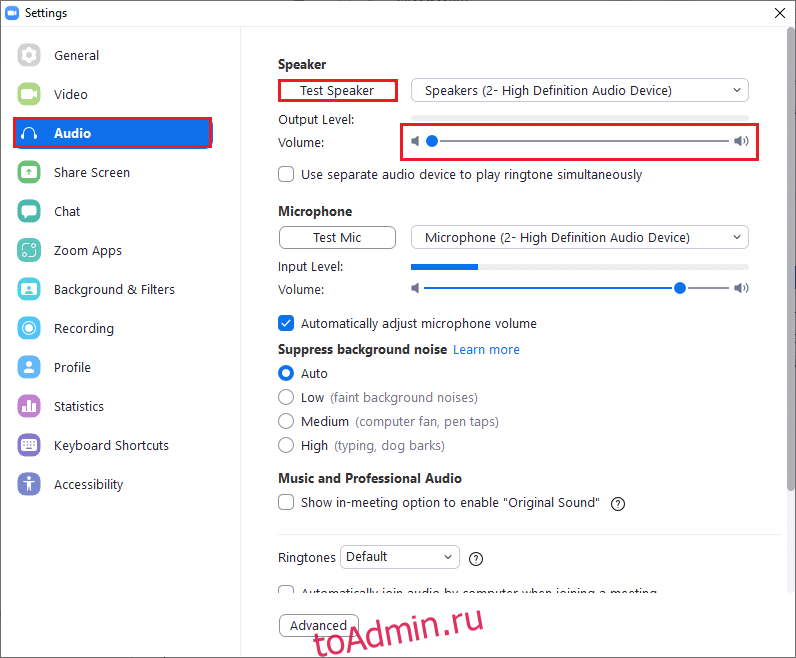
4. Чтобы протестировать микрофон, нажмите кнопку «Проверить микрофон». Теперь ваш звук будет записан. Когда вы закончите запись, нажмите кнопку «Запись», чтобы воспроизвести звук.
5. Если вы чувствуете, что ваш звук искажается, вы можете выбрать другой микрофон или отрегулировать ползунки громкости.
Примечание. Мы рекомендуем оставить флажок «Автоматическая настройка микрофона». Тем не менее, если вы хотите настроить уровни звука вручную, вы можете снять этот флажок.
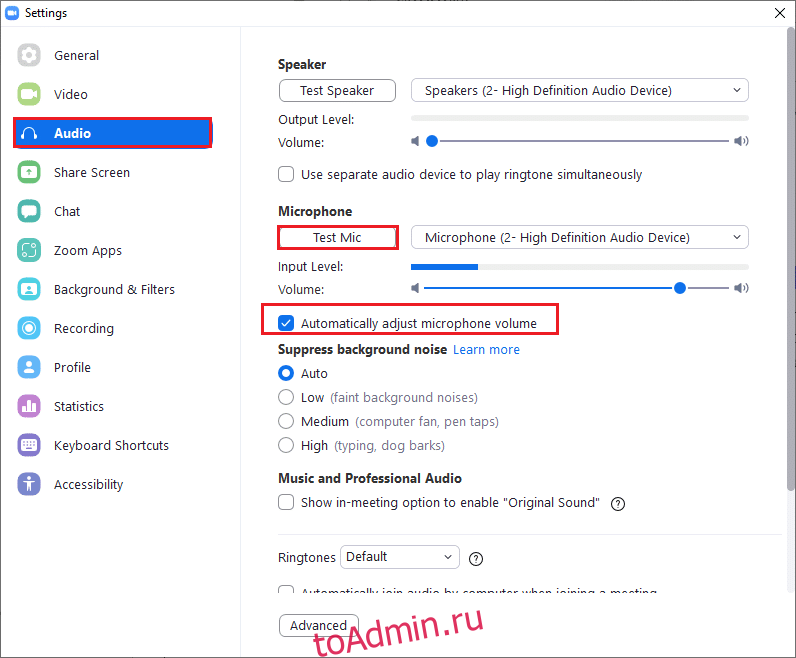
Способ 6: настроить параметры микрофона
Если у вас есть какие-либо неправильные настройки, такие как отключенный микрофон, микрофон, не установленный в качестве входного аудиоустройства по умолчанию, имеет очень низкую громкость, что может помешать Zoom получить доступ к звуку, настроенному на вашем ПК. Следуйте приведенным ниже шагам, чтобы настроить параметры микрофона, чтобы исправить проблему с неработающим звуком Zoom в Windows 10.
1. Нажмите клавишу Windows, введите «Панель управления» и нажмите «Открыть».
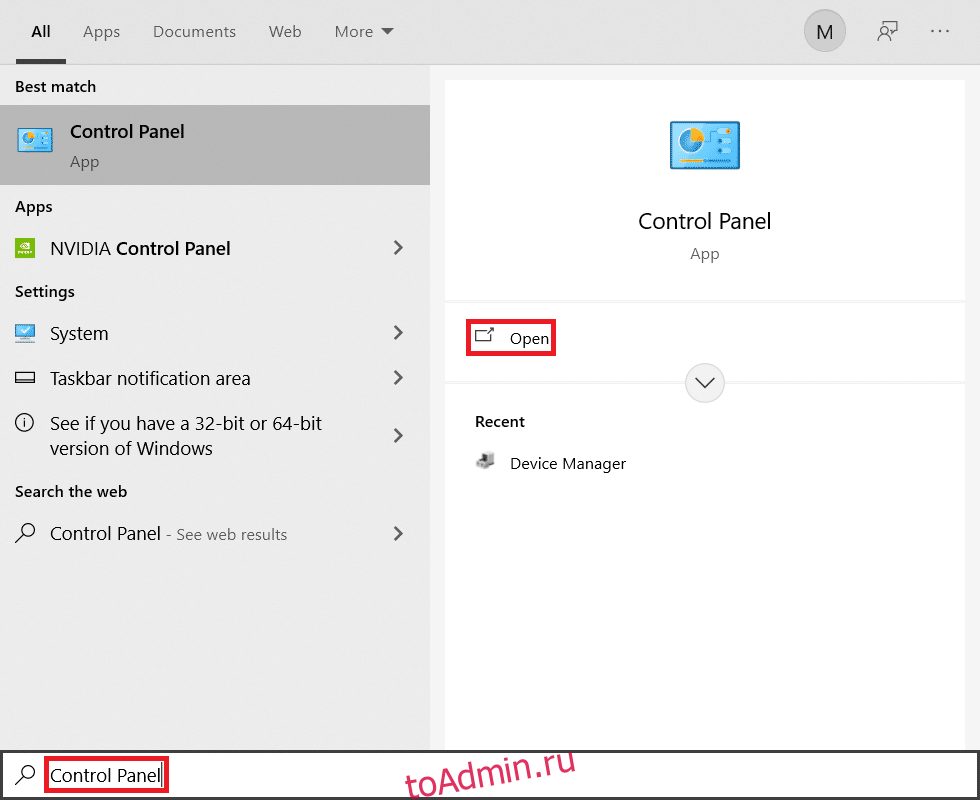
2. Затем установите для параметра «Просмотр по:» значение «Крупные значки» и щелкните ссылку «Звук», как показано на рисунке.
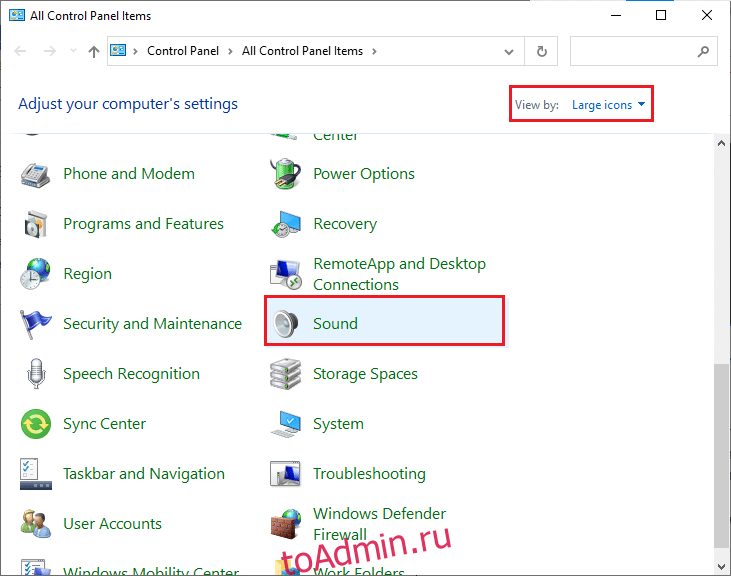
3. Затем перейдите на вкладку «Запись», щелкните правой кнопкой мыши пустое место и установите флажок «Показать отключенные устройства», как показано ниже.
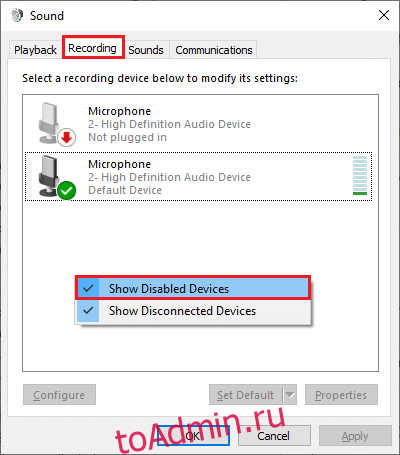
4. Устройство по умолчанию, если оно отключено, щелкните его правой кнопкой мыши и выберите Включить, как показано.
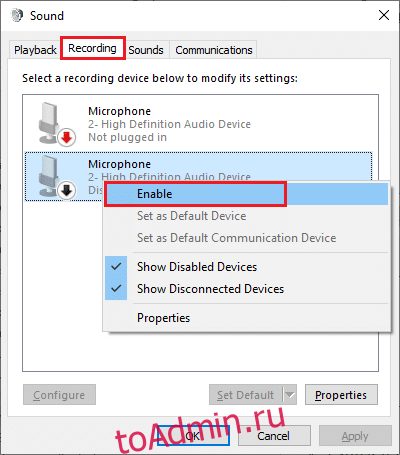
5. Затем щелкните правой кнопкой мыши аудиоустройство по умолчанию и выберите параметр «Свойства», как показано на рисунке.
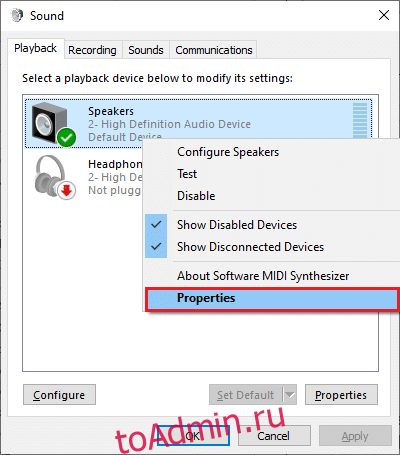
6. Затем в разделе «Свойства динамиков» перейдите на вкладку «Уровни» и убедитесь, что для параметра «Динамики» установлено максимальное значение.
Примечание. Вы можете настроить ползунок для увеличения/уменьшения громкости.
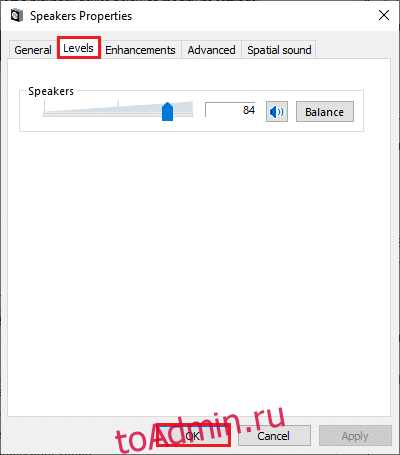
7. Наконец, нажмите «Применить» > «ОК», чтобы сохранить изменения и проверить, решена ли проблема сейчас.
Способ 7: изменить динамик и микрофон по умолчанию
Ваш компьютер может выбрать любой другой микрофон или динамик в качестве устройства по умолчанию, а также когда вы можете использовать другой динамик и микрофон на собрании. Это может привести к проблемам со звуком. Следовательно, либо измените микрофон и динамик по умолчанию на своем ПК, либо используйте микрофон и динамик по умолчанию на собраниях Zoom, чтобы избежать проблем. Вот несколько шагов, чтобы настроить динамик и микрофон по умолчанию, чтобы исправить проблему Zoom Audio, не работающую в Windows 10.
1. Щелкните правой кнопкой мыши значок «Звук» в правом нижнем углу экрана, как показано на рисунке.
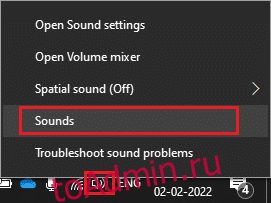
2. Затем в окне «Звук» перейдите на вкладку «Запись» и щелкните правой кнопкой мыши микрофон, который вы хотите установить по умолчанию.
3. Теперь выберите параметр «Установить как устройство по умолчанию», как выделено, и нажмите «Применить»> «ОК», чтобы сохранить изменения.
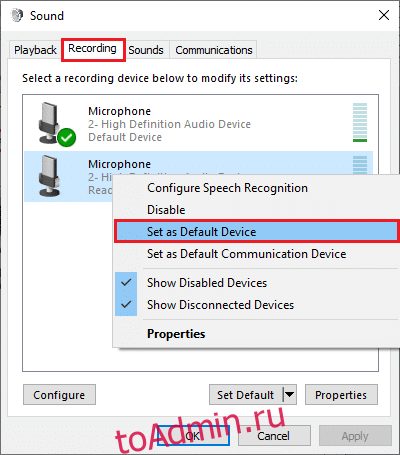
4. Затем перейдите на вкладку «Воспроизведение» и щелкните правой кнопкой мыши динамики, которые вы хотите установить по умолчанию.
5. Теперь выберите параметр «Установить как устройство по умолчанию», как выделено, и нажмите «Применить»> «ОК», чтобы сохранить изменения.
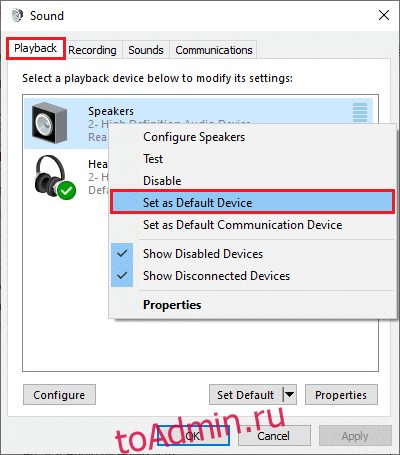
6. Наконец, перезагрузите компьютер.
7. Щелкните правой кнопкой мыши значок «Звук» на панели задач и выберите параметр «Открыть настройки звука».
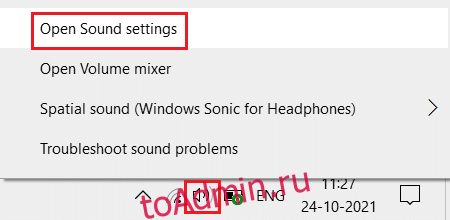
8. Здесь выберите правильное устройство ввода, например, микрофон (2 аудиоустройства высокой четкости) по умолчанию в разделе «Выбор устройства ввода».
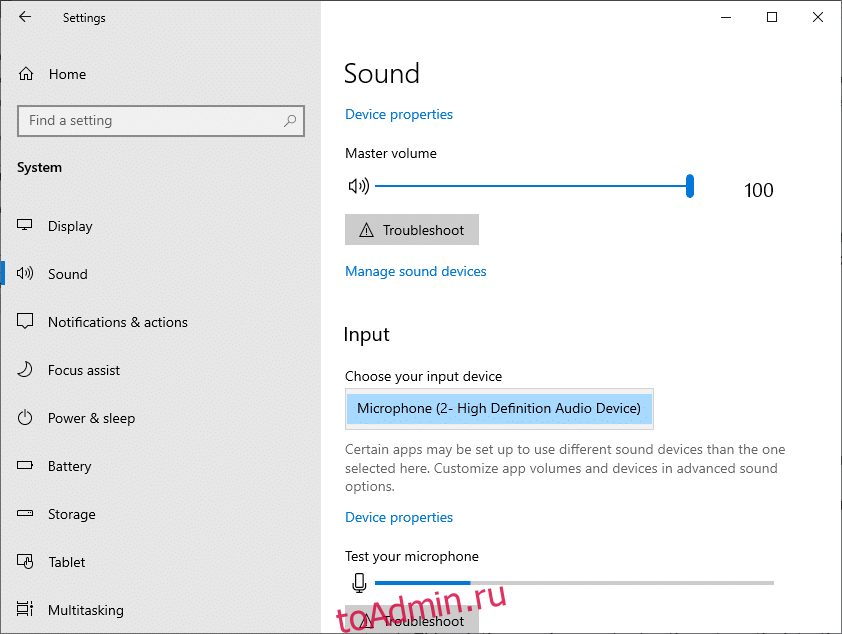
Способ 8: очистить кеш браузера (для веб-версии Zoom)
Если вы используете Zoom в своих браузерах и сталкиваетесь с отсутствием звука Zoom на ПК, слишком много временных данных может блокировать аудиоскрипты в Zoom. Это происходит в редких случаях, но не допускайте, чтобы это стало причиной этой проблемы. Очистите кеш браузера, как указано ниже, чтобы исправить проблему с неработающим звуком Zoom в Windows 10.
Примечание. Здесь в качестве примера показан Microsoft Edge. Убедитесь, что вы выполняете шаги в соответствии с вашим браузером.
1. Запустите браузер Edge и откройте новую вкладку. Нажмите на трехточечный значок рядом с изображением вашего профиля, как вы делали ранее.

Примечание. Вы можете напрямую перейти на страницу, чтобы удалить историю просмотров в Edge, введя edge://settings/clearBrowserData в строке поиска.

2. Как показано, перейдите к параметру «Конфиденциальность, поиск и службы» на левой панели, как показано.
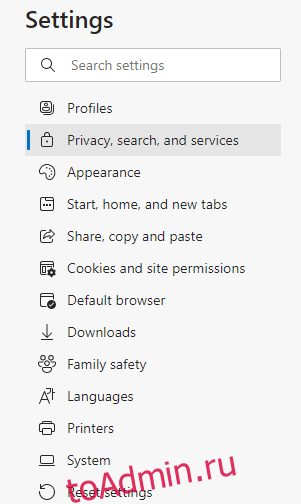
3. Затем прокрутите правый экран вниз и нажмите «Выбрать, что очистить» в разделе «Очистить данные просмотра», как показано.
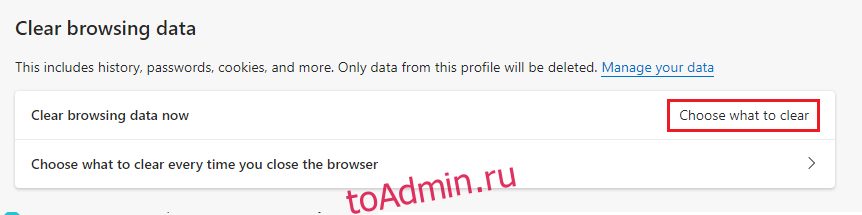
4. В следующем окне установите флажки в соответствии с вашими предпочтениями, такими как «История просмотров», «Файлы cookie и другие данные сайта», «Кэшированные изображения и файлы» и т. д., и нажмите «Очистить сейчас», как показано ниже.
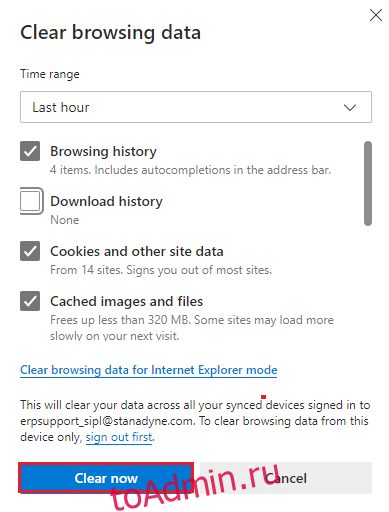
Способ 9: обновить или откатить аудиодрайверы
Если вы используете устаревшую версию драйверов аудио или гарнитуры, вы можете столкнуться с несколькими проблемами, связанными со звуком, поскольку версия Zoom несовместима с драйверами. В этом случае попробуйте обновить все аудиодрайверы, доступные на вашем ПК, чтобы узнать, устранили ли вы проблему.
Вариант I: обновить аудиодрайвер
Если текущие драйверы в вашей системе несовместимы или устарели с файлами Zoom, вы столкнетесь с этой проблемой. Поэтому вам рекомендуется обновить ваше устройство и драйверы, чтобы исправить проблему Zoom Audio, не работающую в Windows 10.
1. Нажмите «Пуск», введите «Диспетчер устройств» и нажмите клавишу «Ввод».
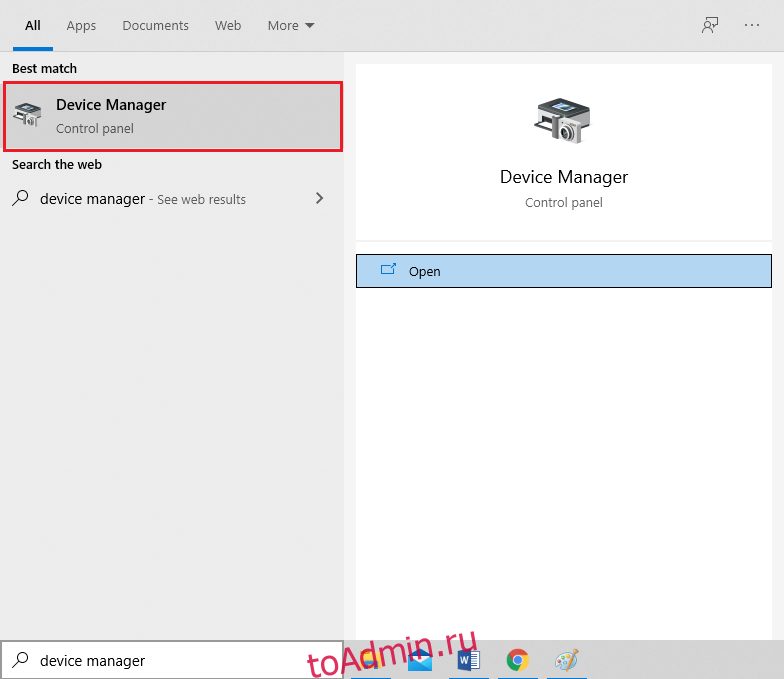
2. Дважды щелкните Звуковые, видео и игровые устройства, чтобы развернуть их.
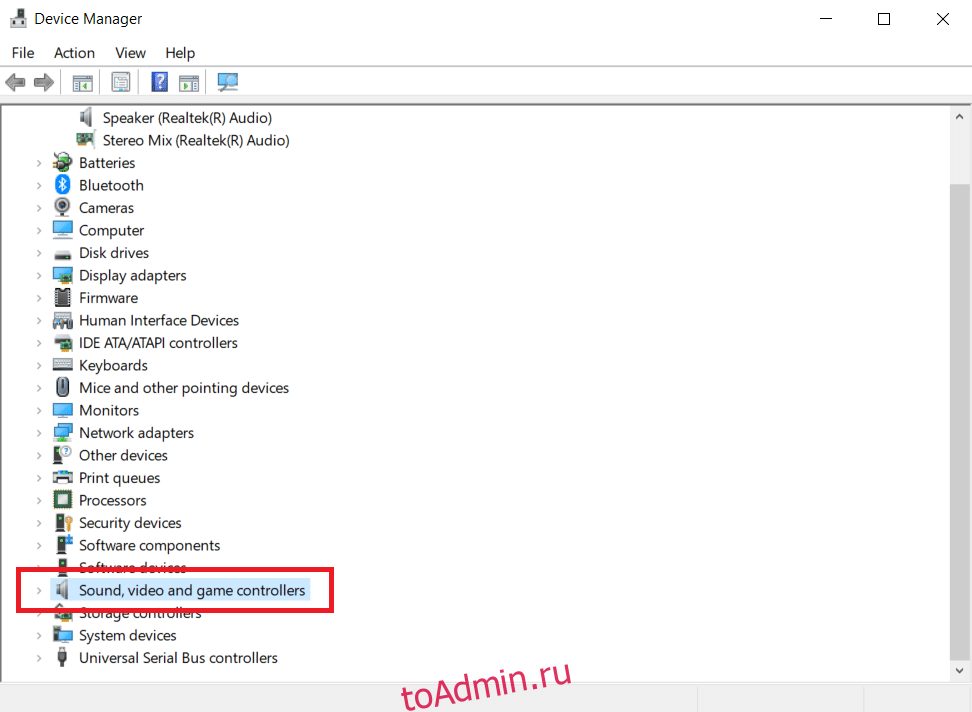
3. Щелкните правой кнопкой мыши аудиодрайвер (например, Realtek High Definition Audio) и выберите «Свойства».
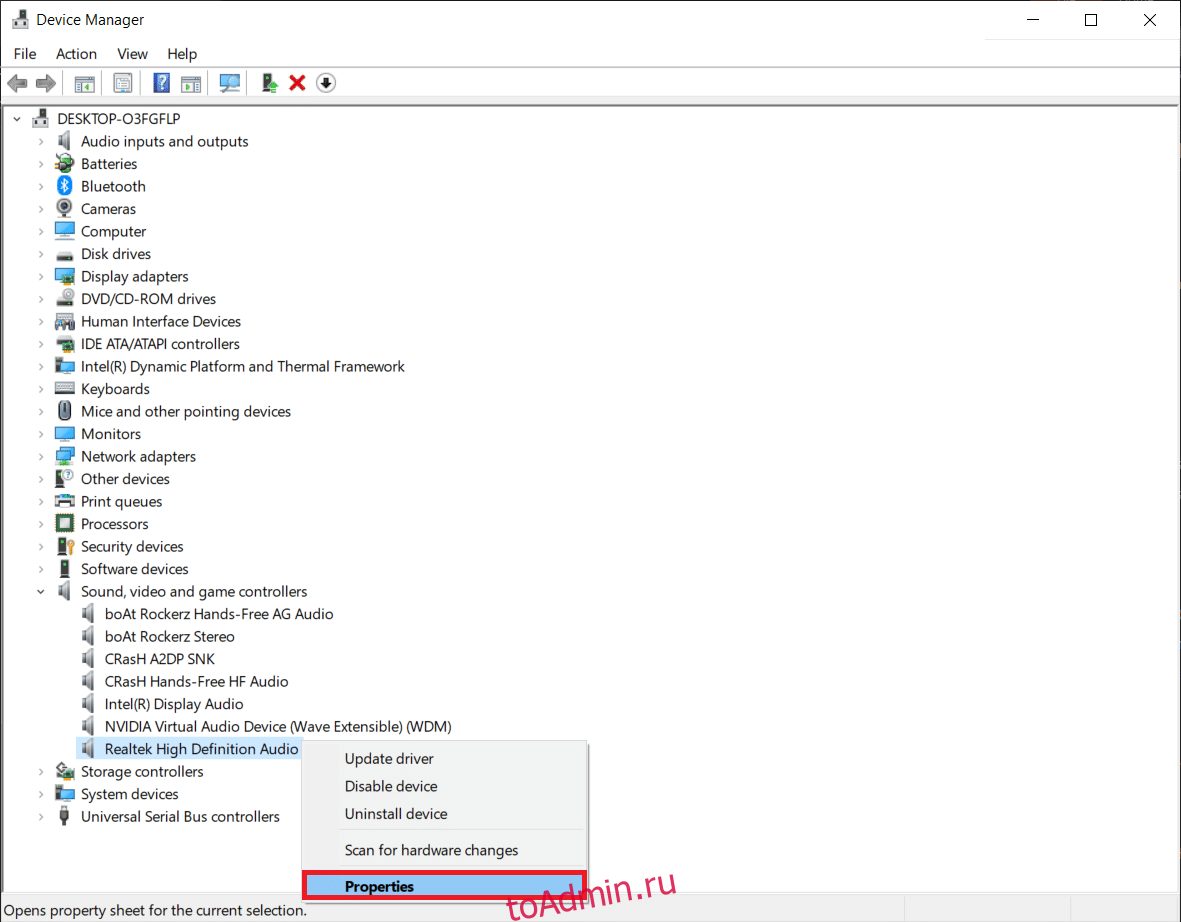
4. Перейдите на вкладку «Драйвер» и нажмите «Обновить драйвер».
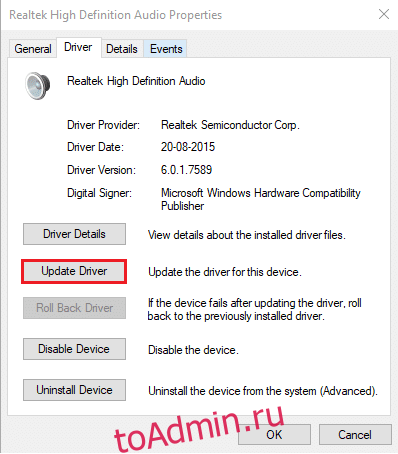
5А. Выберите Автоматический поиск драйверов. Windows автоматически выполнит поиск драйверов, необходимых для вашего ПК, и установит их. Нажмите «Закрыть» после завершения процесса и перезагрузите компьютер после завершения.
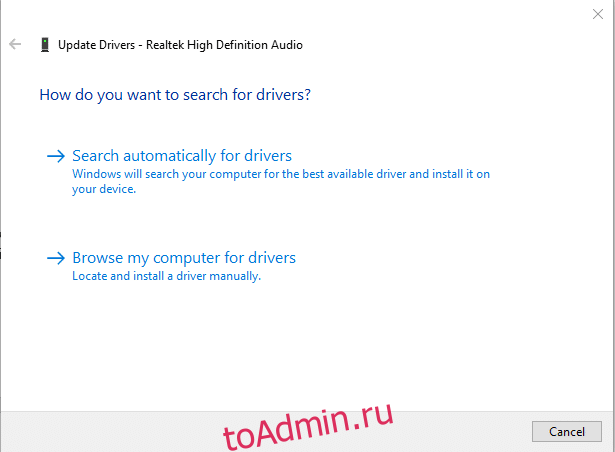
5Б. В противном случае появится сообщение Лучшие драйверы для вашего устройства уже установлены. В этом случае нажмите «Поиск обновленных драйверов в Центре обновления Windows», чтобы перейти в «Настройки» и выполнить поиск драйверов при следующем обновлении Windows.
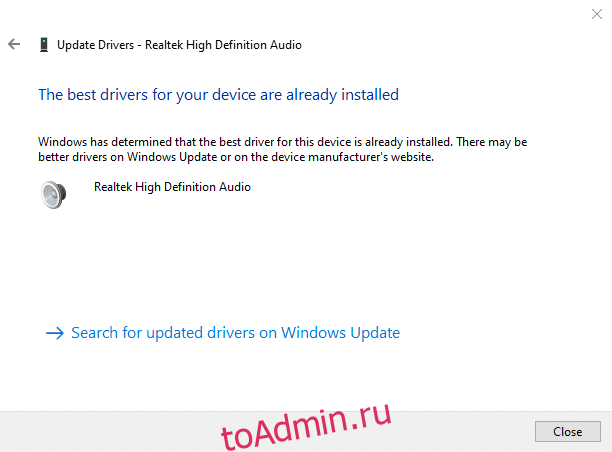
Вариант II. Откат обновлений драйверов
Если ваша система работала правильно и после обновления начала работать со сбоями, может помочь откат драйверов. Откат драйвера удалит текущий драйвер, установленный в системе, и заменит его предыдущей версией. Этот процесс должен устранить любые ошибки в драйверах и потенциально исправить звук Zoom, не работающий в Windows 10.
1. Перейдите к Диспетчеру устройств > Звуковые, видео и игровые контроллеры > Свойства аудиодрайвера, как показано в предыдущем варианте.
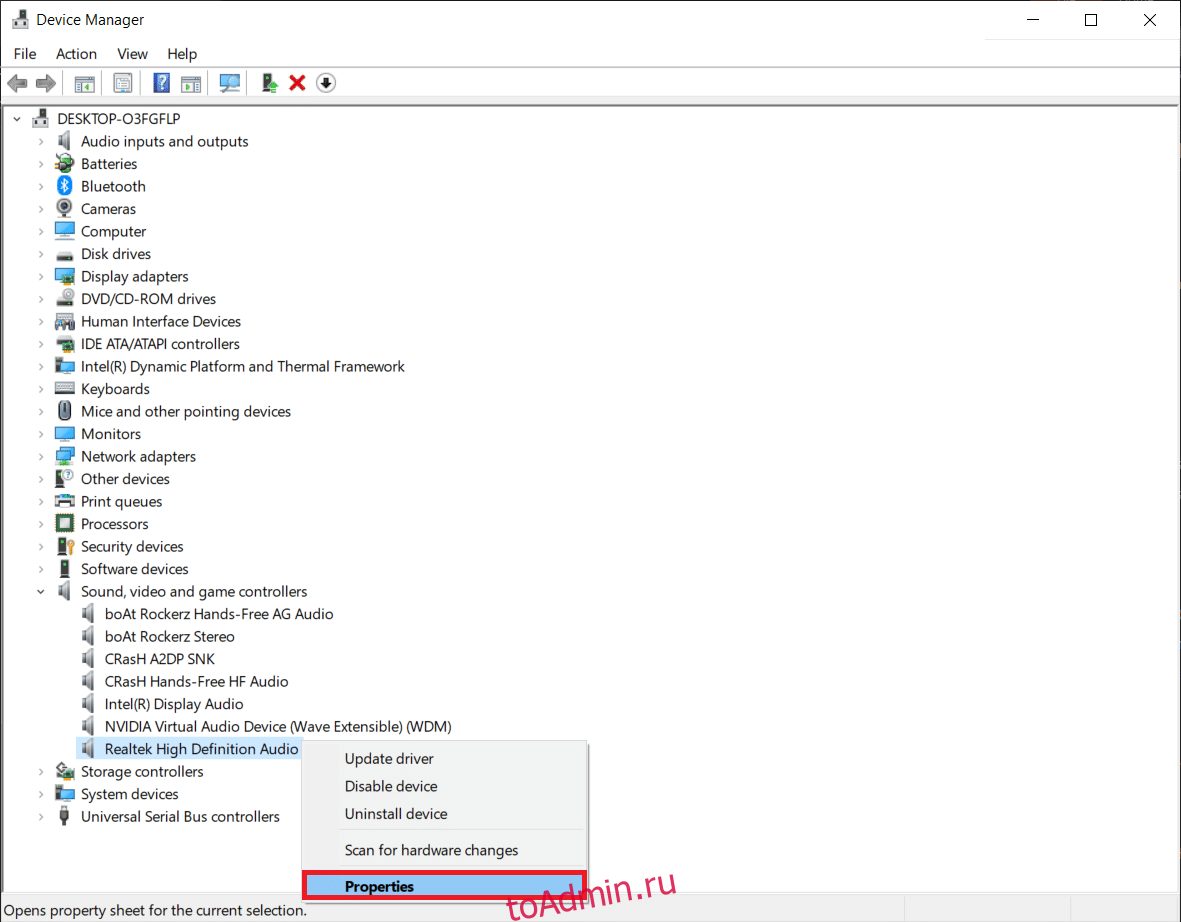
2. Перейдите на вкладку «Драйвер» и нажмите кнопку «Откатить драйвер».
Примечание. Если кнопка неактивна или недоступна, это означает, что у вас не установлены обновления для соответствующего драйвера.
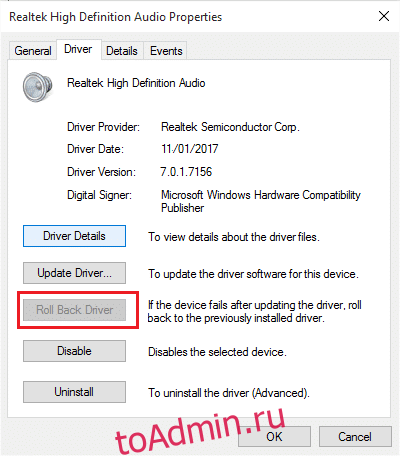
3. В откате пакета драйверов укажите причину Почему вы выполняете откат? и нажмите «Да», чтобы откатить обновления драйверов.
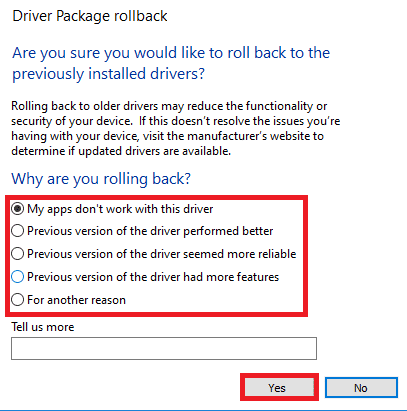
4. Перезагрузите компьютер с Windows 10, чтобы после загрузки системы автоматически установились соответствующие драйверы.
Способ 10: переустановите Zoom
Если ни один из способов вам не помог, то попробуйте по возможности переустановить ПО. Все настройки и настройки конфигурации будут обновлены при переустановке Zoom, и, следовательно, у вас больше шансов решить проблему.
1. Нажмите кнопку Ключ Windowsвведите Панель управления и нажмите Открыть.
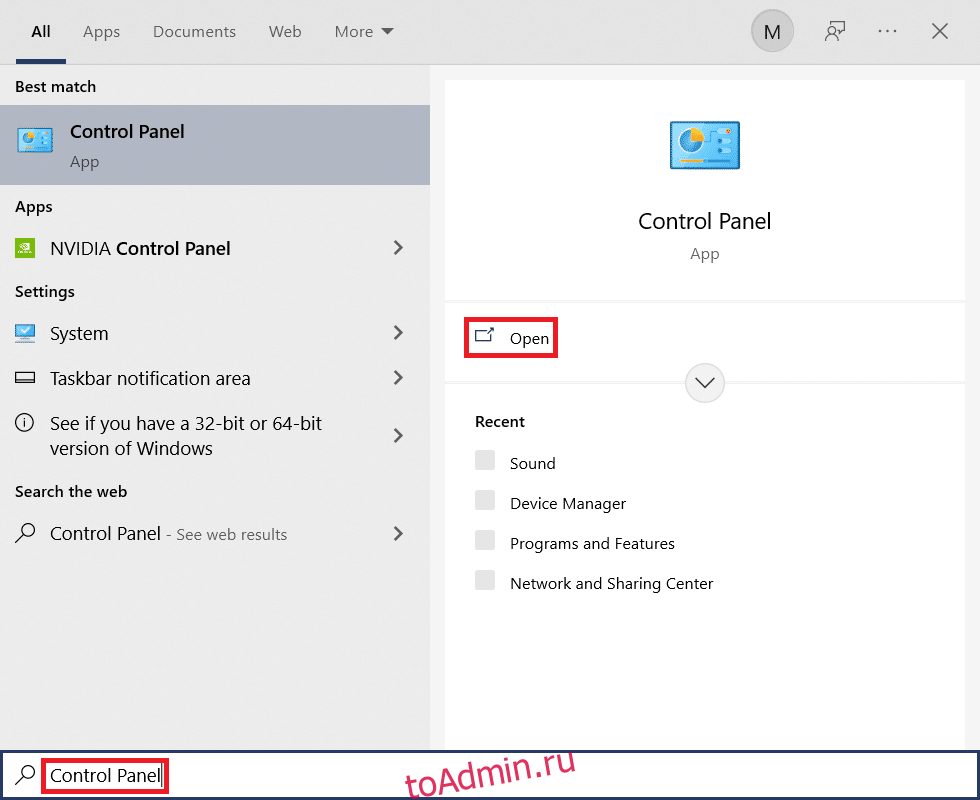
2. Теперь выберите параметр «Программы и компоненты», как выделено.
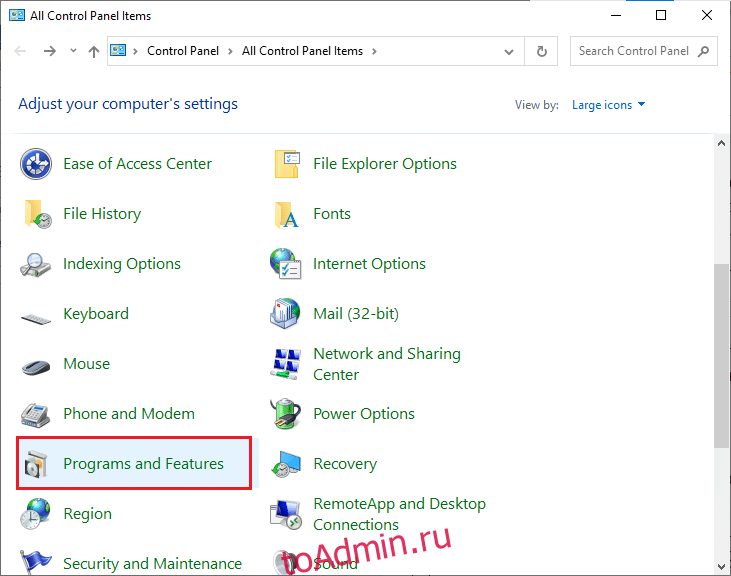
3. Теперь в списке нажмите «Масштаб» и выберите «Удалить».
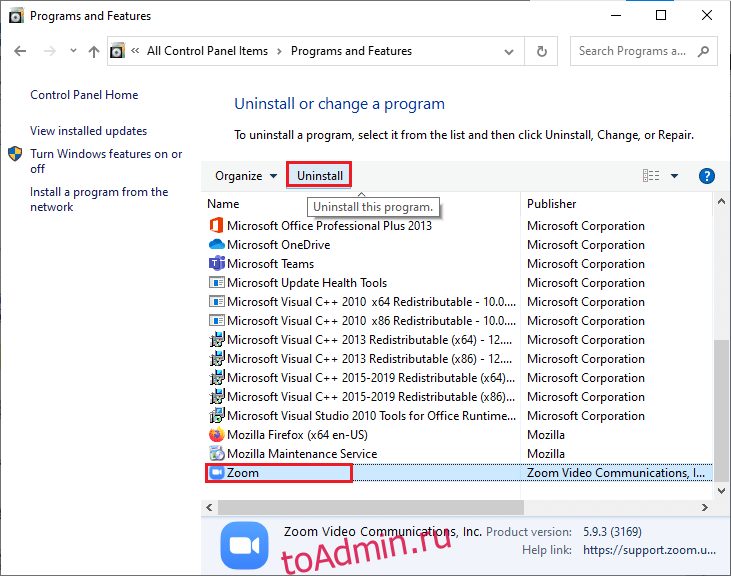
4. Затем подтвердите удаление во всплывающем окне. Затем перезагрузите компьютер после завершения удаления.
5. Загрузите Zoom с Официальный сайт.

6. Теперь перейдите в Мои загрузки и запустите файл ZoomInstaller.
7. Следуйте инструкциям на экране, чтобы завершить установку на ПК.
***
Мы надеемся, что это руководство было полезным, и вы смогли решить проблему с неработающим звуком Zoom в Windows 10. Дайте нам знать, какой метод работал для вас лучше всего. Кроме того, если у вас есть какие-либо вопросы или предложения по поводу этой статьи, оставьте их в разделе комментариев.
Что делать если в Зуме не работает звук
На чтение 4 мин Просмотров 1к. Обновлено 29.04.2021
Зум – это популярная площадка для организации удаленных переговоров и дистанционного обучения, но иногда в работе мессенджера возникают ошибки, такие как в Zoom нет звука в конференции. Рассмотрим вероятные причины неполадки и методы ее исправления.
Содержание
- Как включить звук в Зум на смартфоне
- Настройка при входе
- Включение звука в Zoom на компьютере
- Возможные причины проблем со звуков.
- Заключение
Как включить звук в Зум на смартфоне
Часто проблема с отсутствием звука в приложении Zoom на телефоне возникает банально из-за того что пользователь не включил эту функцию в настройках.
Система по умолчанию, при первом переходе в конференцию, предлагает нажать по иконке гарнитуры в левом нижнем углу окна, чтобы активировать встроенный микрофон и динамики. Если такого сообщения нет, вероятнее всего, вы не дали приложению разрешение на использование периферийных устройств.
Чтобы решить эту проблему на Android:
- Открываем «Настройки»/«Приложения»/«Разрешения»/«Разрешения приложений».
- Находим вкладку «Микрофон».
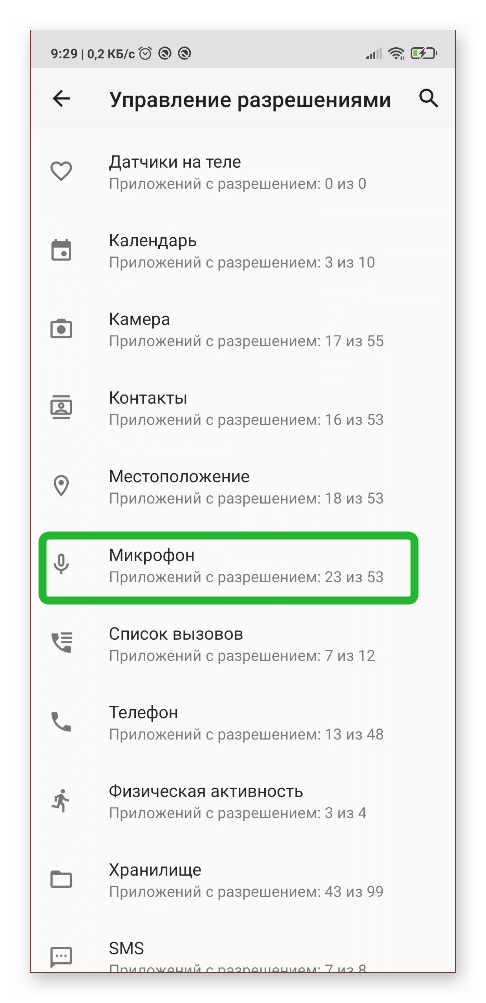
- В списке кликаем по иконке Zoom и переключаем радиокнопку в положение «Разрешить».
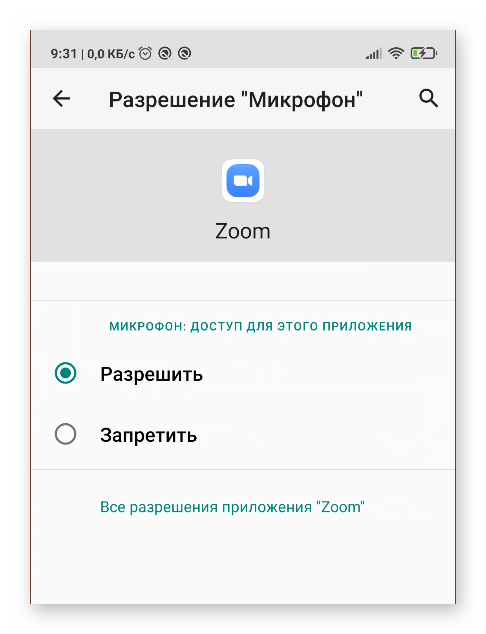
Система автоматически внесет изменения и ничего дополнительно подтверждать не нужно. Остается только проверить звук в самом приложении.
Чтобы тоже самое проделать на iOS:
- Переходим в Параметры (или Настройки).
- Пролистываем список вкладок до упора, находим иконку мессенджера.
- В соответствующем окне находим блок «Разрешить доступ программе…».
- Находим иконку микрофона и активируем ползунок напротив.
Настройка при входе
Бывает пользователи просто не проверили настройки при входе в конференцию. Делается это предельно просто:
- Запускаем приложение и переходим в «Настройки» (иконка шестеренки в правом нижнем углу).
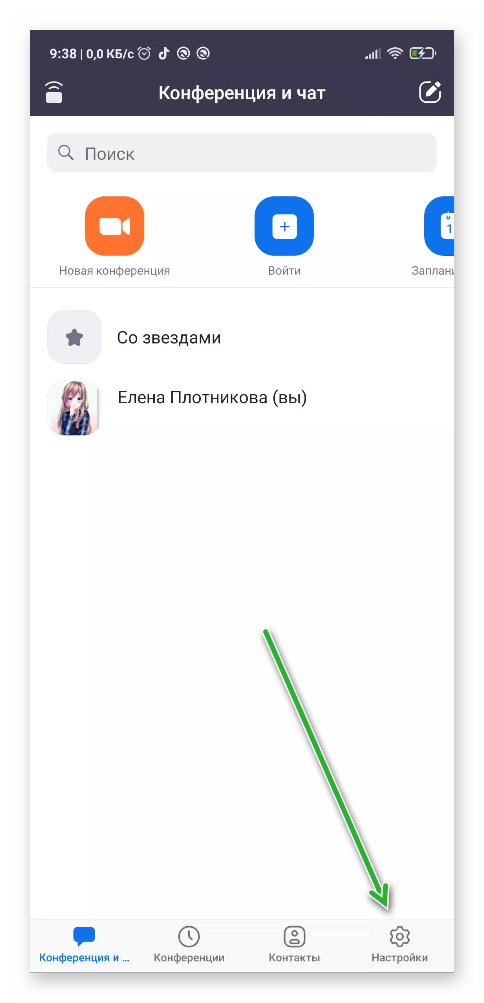
- В открывшейся страничке активируем вкладку «Конференции».
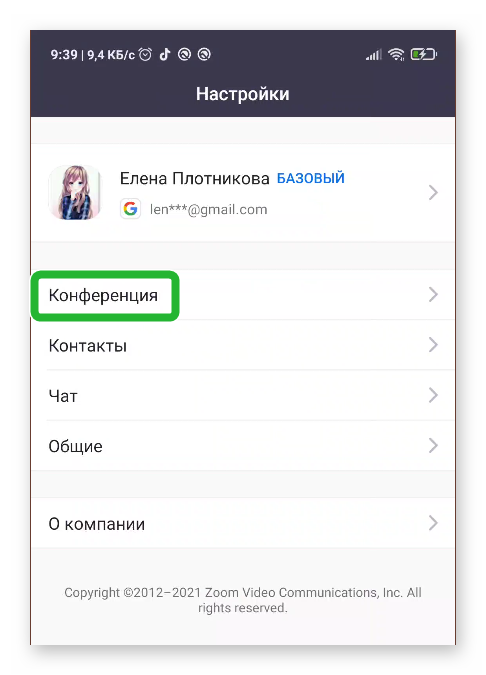
- В одноименном окне тапаем по пункту «Автоматическое подключение к аудио-конференции».
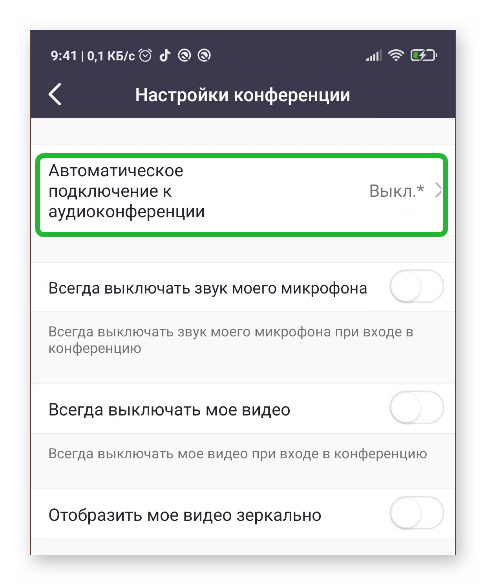
- Система предлагает два варианта: «Выкл.» и «Использовать Интернет».
- Выбираем втором вариант.
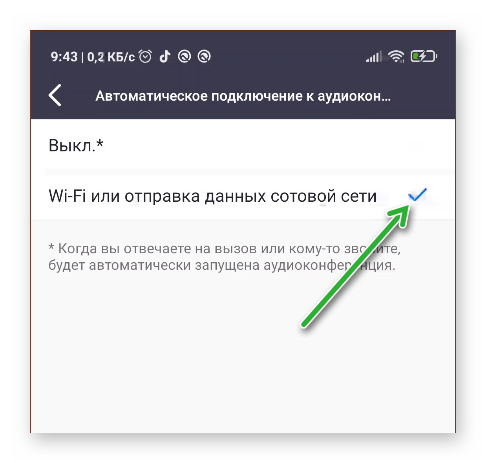
Если вы незарегистрированный пользователь, то при первом запуске система вам предложит «Войти с использованием звука компьютера». Это не то, что нам нужно, так как звук работать не будет.
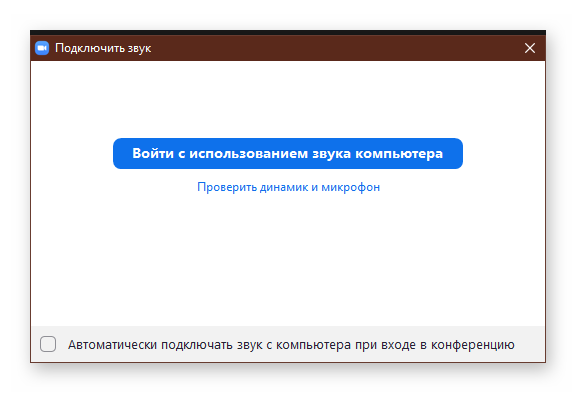
Вам стоит перейти в конференцию и активировать иконку наушников в левом нижнем углу пользовательского окна. Остается активировать параметр «Автоматически входить в аудиоконференцию с компьютера при входе в конференцию».
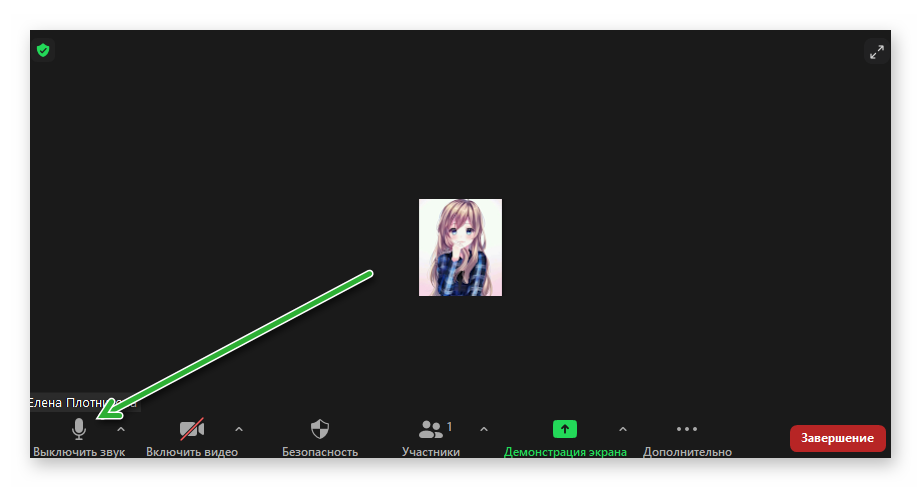
Если вы зарегистрированный пользователь, после ввода данных для авторизации, кликните по иконке в виде шестерни в правом верхнем углу программного интерфейса.
- В открывшемся окне системных настроек активируем вкладку «Звук».
- Пролистываем страничку до упора и ставим галочку напротив «Автоматически входить в аудиоконференции с компьютера при входе…».
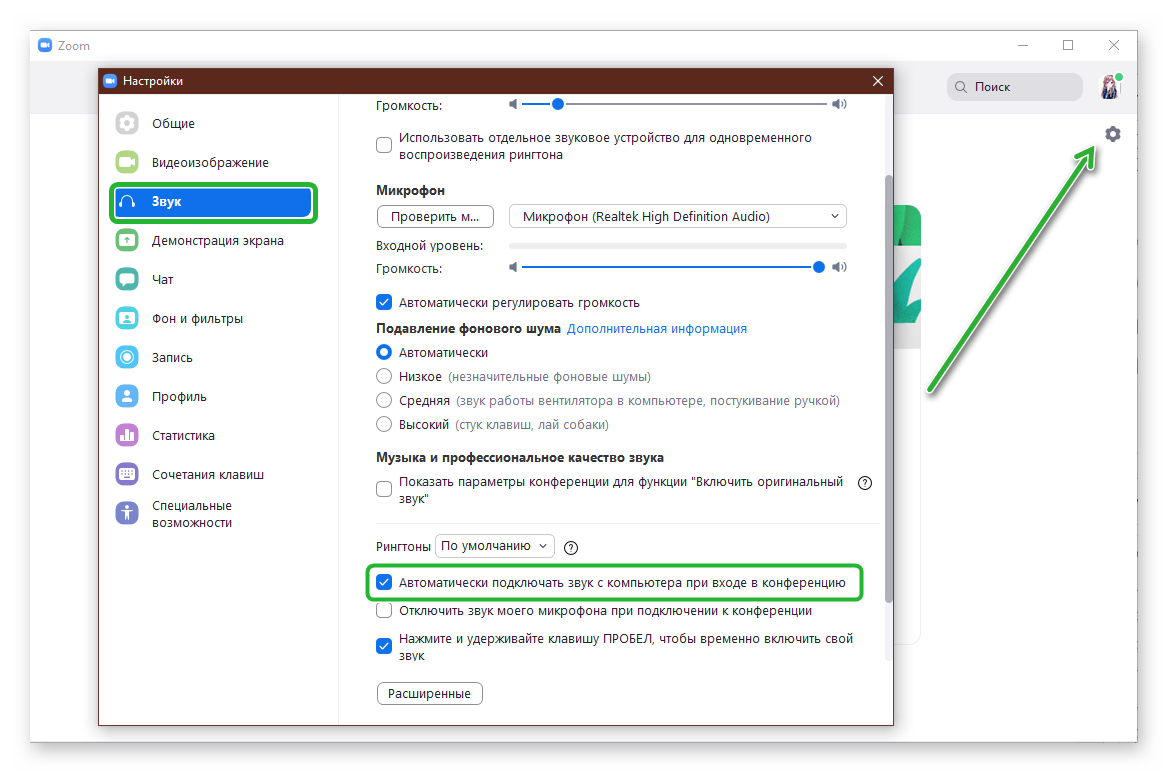
- Кликаем по кнопке «Проверить» в блоке «Динамик». Если в полосе «Выходной уровень» сигнал виден хорошо, тогда все хорошо. Ниже есть ползунок для регулировки громкости.
- В блоке «Микрофон» ровно такая же ситуация. Кликаем по кнопке «Проверить» и говорим в записывающее устройство. Если входной сигнал хороший, то здорово. Ниже есть ползунок для регулировки громкости, а под ним можно настроить автоматическое регулирование в конференциях.
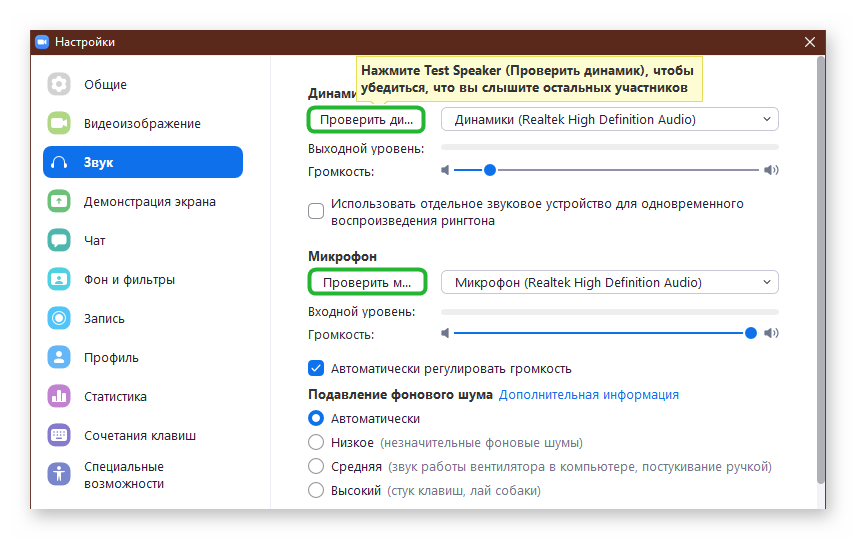
Также убедитесь в том, что в графе «Устройства» указано верное название микрофона.
Возможные причины проблем со звуков.
Рассмотрим несколько вариантов неполадок со звуковым сопровождением во время конференций.
Не слышно собеседника или не вам не слышно звука:
- физическая или механическая неисправность колонок и/или микрофона;
- повреждение провода от записывающих/воспроизводящих устройств;
- штекер колонок и микрофона не до конца вставлен в персональный компьютер;
- колонки подключены не в то гнездо;
- убавлена громкость в настройках компьютера.
Звук в Зуме прерывистый, либо же его плохое качество:
- компьютер технически неисправен или устарел, не выдерживает нагрузку;
- нестабильное интернет-соединение;
- низкая скорость интернета;
- низкое качество записывающего устройства.
Вас плохо слышно или звук в Zoom плохой:
- низкое качество записывающее устройство;
- убавлена чувствительность микрофона в настройках операционной системы;
- большое расстояние между микрофоном и вами;
- убавлена громкость в колонках в системных настройках.
Автоматически отключается звук в Зуме или при входе пропадает:
- организатор видео- или аудиоконференции выключил ваш микрофон;
- некорректная настройка подключения к конференции.
Если же звук «фонит», то в комнате есть несколько устройств, резонирующих с основным, либо же микрофон расположен близко к колонкам или динамикам, либо не работает фильтрация звука в настройках операционной системы.
Примечательно: если есть задержка звука в конференции, причиной скорее всего является низкая скорость интернета, либо же недостаточно ресурсов ПК.
Заключение
Причин неполадок со звуков в Zoom масса. Проблема может заключаться в механической неисправности оборудования, а также нестабильного интернет-соединения, либо же ПК или смартфон не имеют достаточной мощности для поддержки работоспособности приложения.
Zoom – сервис для проведения вебинаров, конференций, онлайн-уроков. Он работает на разных платформах и устройствах: телефонах, планшетах, ПК. При всём удобстве и наличии множества инструментов есть и некоторые недостатки. Особенно часто возникают проблемы со звуком, и сейчас мы постараемся рассмотреть варианты их решения.

Почему возникают проблемы со звуком
Обычно проблемы со звуком бывают у тех, кто перешёл по ссылке, указанной спикером, и присоединился к вебинару. Изображение есть и прекрасно работает, но сопровождается абсолютной тишиной.
Почему же не слышно звука в Zoom:
- Подключившись к трансляции, вы забыли отдельно указать, что хотели бы сопровождать её озвучкой (в Zoom этот пункт не подразумевается сам собой).
- У вас указаны неправильные параметры в настройках программы.
- Не работают непосредственно колонки или наушники.
- Неправильно настроен вывод звука.
Как включить звук на компьютере или ноутбуке
Разберемся, как наладить в Zoom трансляцию с голосом: чтобы включить звук, нужно сделать на компьютере или на ноутбуке следующие действия:
- Войти по предоставленной ссылке на вебинар.
- В предложенном окне нажать «Join Audio» и выставить отметку напротив «Automatically Join Audio» – в этом случае вы сразу обеспечиваете себе просмотр со звуком.
- Если он не появился, проверьте, не перечёркнут ли значок с надписью «Mute», расположенный слева в нижнем углу. Если да, то кликните по нему, чтобы красная линия исчезла.
- Если это снова ни к чему не привело, разверните рядом со значком «Mute» опции, спрятанные под указатель. Попробуем поработать с настройками.
- Нажмите на надпись «Audio Options» и выберите «Протестировать микрофон и динамики». Вас попросят указать подключённые устройства. Если не помните их, кликайте все подряд, пока не услышите музыку. Её появление означает, что в трансляции тоже будет звук.
- Иногда в компьютерах не происходит автоматического переключения между устройствами вывода звука. Например, если вы время от времени подключаете колонки, а затем уберёте их, ноутбук не обратится сам к внутренним динамикам. Откройте «Панель управления» – «Оборудование и звук» – «Управление звуковыми устройствами» и проверьте, не имеете ли вы дело именно с такой проблемой. Если зелёные галочки стоят напротив всех устройств – снимите их отовсюду, кроме динамиков или наушников, которыми пользуетесь сейчас.
- Когда ничего не помогает включить воспроизведение голоса в трансляции, при этом на других сайтах всё слышно, попробуйте переустановить программу Zoom.
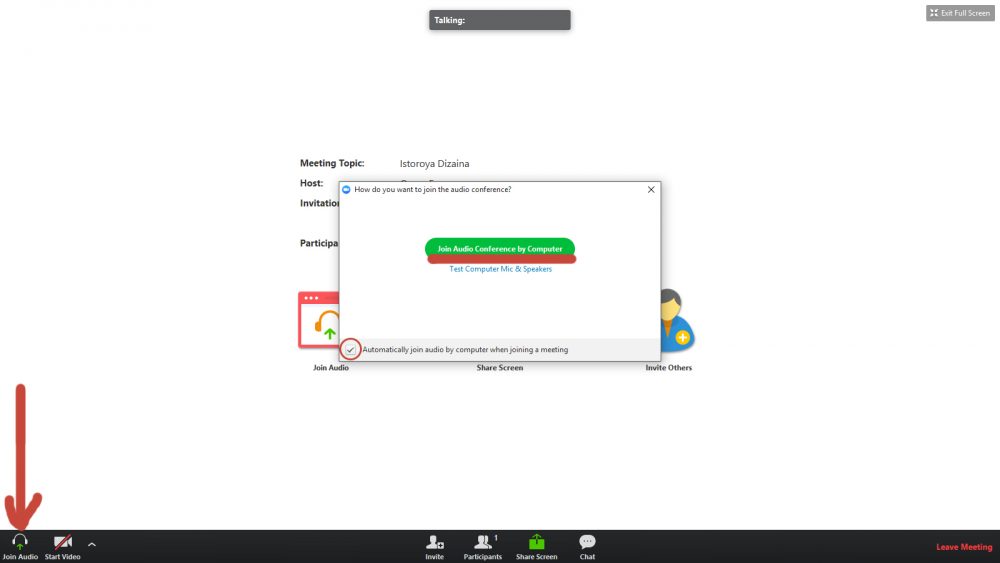
Настройка звука на мобильном устройстве
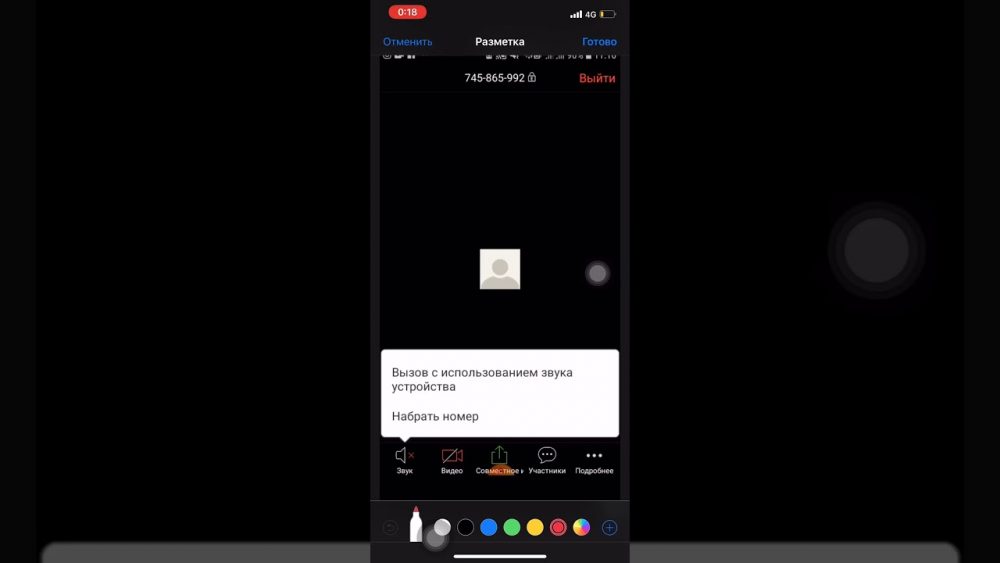
Теперь попробуем разобраться, как настроить звук в приложении Zoom для Android:
- Когда вы пройдёте по ссылке, чтобы присоединиться к вебинару, возникнет окошко, в котором написано, что Zoom требуется разрешение на доступ к ОС. Подтвердите это.
- Затем подтвердите, что вы разрешаете вести запись звука.
- Дайте доступ к записи видео.
- Так как звук в трансляции не включается автоматически, вам нужно нажать в левом нижнем углу кнопку с изображением наушников («Вызов с использованием звука»). Если вы не сделали этого сразу и ничего не слышите, нажмите перечёркнутый микрофон в том же углу.
Теперь вы знаете, что делать, если возникли проблемы со звуком в Zoom на Андроид-устройстве. Если вышеописанные настройки не помогли, переустановите приложение:
- выберите виджет и потащите его вверх;
- появится иконка корзины – наведите палец на неё;
- согласитесь с удалением программы;
- очистите кэш с помощью встроенного или скачанного оптимизатора ОС;
- установите Zoom из Гугл Плей.
Кстати, неполадки могут быть обусловлены тем, что вы ранее скачали ПО из постороннего источника – этого лучше не делать. Также обратите внимание, что старые версии Андроид не всегда совместимы с приложением для конференций.
На всякий случай попробуйте зайти в раздел «Настройки» – «Общие» – «О телефоне». Нажмите «Сведения о ПО» – «Поиск обновлений». Установите свежую версию прошивки, а затем откройте Zoom и проверьте, улучшилась ли его работа. Такой метод не подойдёт для устаревших моделей смартфонов, а также б/у и разблокированных – производитель с какого-то момента прекращает поддержку и не выпускает update-пакеты. В этом случае устройство нужно перепрошивать в сервисном центре.
Блестящие лекция, семинар, мастер-класс и тренинг пройдут впустую, если у организатора возникли проблемы со звуковым оборудованием. Читайте, как настроить звук в Zoom, проверить работу микрофона и динамика, отрегулировать громкость, задать звуковые уведомления при подключении участников, включить режим эхо- и шумоподавления на компьютере и телефоне. Чтобы выполнить настройки звука в приложении на компьютере, щелкните по значку с шестеренкой в правом верхнем углу главного окна программы и перейдите в раздел «Звук».
Перед тем как конфигурировать звуковое оборудование, не забудьте скачать Zoom с главной страницы нашего сайта. Пользователям доступна последняя версия дистрибутива клиента конференций на русском языке.
Настройка звука в Zoom на компьютере
1. Авторизуйтесь в программе.
2. Нажмите на значок с шестеренкой вверху окна справа.
3. Перейдите в раздел «Звук».

Программа предложит проверить работу микрофона и динамика, отрегулировать громкость, настроить подавление шума и эха, выбрать звуковое оборудование, которое обеспечивает наиболее чистый звук.
4. Нажмите на кнопку «Проверить» справа от слова «Динамик».


Когда играет тестовый звук, подвигайте ползунок громкости и выберите оптимальное значение.
Если к компьютеру подключена гарнитура, протестируйте другие динамики и выберите аудиооборудование с наилучшим качеством звука.

5. Щелкните «Проверить» справа от надписи «Микрофон».
Кнопка «Проверить» изменит название на «Запись». Произнесите тестовую фразу. Через шесть секунд программа переименует кнопку в «Воспроизведение». Убедитесь, что отчетливо слышите голос.
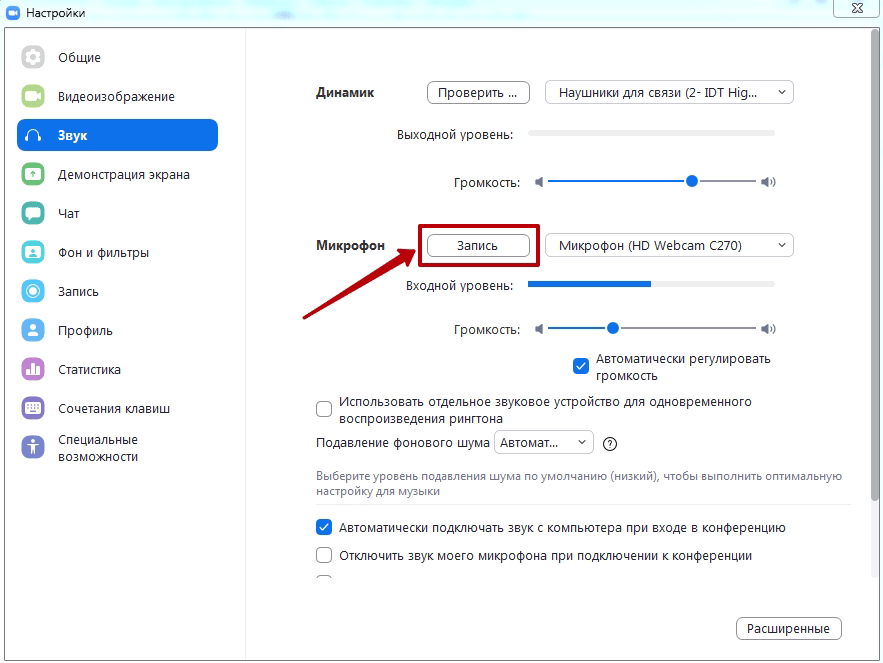
Если у компьютера несколько микрофонов, проверьте каждый и выберите устройство, которое лучше подавляет внешний шум и эхо.

6. Установите флажок «Автоматически регулировать громкость», чтобы система автоматически выбирала оптимальное значение громкости микрофона.
Протестировать аудиооборудование компьютера можно во время подключения к конференции или после того, как вы присоединились к совещанию. Щелкните по голубой ссылке «Проверить динамик и микрофон» или кликните по стрелке рядом с микрофоном и выберите третий снизу пункт меню.




Проверка аудиооборудования завершена. Можно подключаться к конференции, но мы рекомендуем потратить 3 – 4 минуты и настроить микрофон и динамик исходя из специфики удаленной встречи.
Если хотите, чтобы о входящем звонке уведомляло одно аудиоустройство компьютера, а голос собеседника во время конференции передавало другое, установите чекбокс «Использовать отдельное звуковое устройство для одновременного воспроизведения рингтона» и выберите альтернативный динамик в списке.
В поле «Подавление фонового шума» оставьте установленное по умолчанию значение «Автоматически». При неудовлетворительном качестве шумоподавления поэкспериментируйте со значениями «Низкий», «Средний», «Высокий».
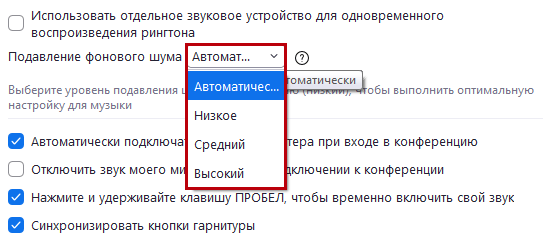
Если уверены в работе звукового оборудования ПК и хотите избежать проверки микрофона и динамика при подключении, отметьте галочку «Автоматически входить в аудиоконференцию с компьютера при входе в конференцию». После этого вам не придется нажимать на кнопку «Войти с использованием звука компьютера» каждый раз, когда подключаетесь к удаленной встрече.
Как настроить микрофон в Зуме при подключении к вебинару? При участии в планерке, мозговом штурме или обсуждении, во время которого каждый участник имеет право высказаться, сбросьте флажок «Отключить звук моего микрофона при подключении к конференции». Не тратьте время на включение звука, после того как присоединились к удаленной встрече. Если слушаете доклад в форме монолога, который не подразумевает коллективного обсуждения, установите галочку и не отвлекайте спикера посторонними звуками микрофона. Когда выступление закончится, и придет время задавать вопросы, кликните по перечеркнутой иконке с микрофоном «Включить звук» или используйте сочетание клавиш «Alt+A».
Если вы играете роль слушателя и почти не участвуете в обсуждении, включать микрофон не обязательно. Установите чекбокс «Нажмите и удерживайте клавишу пробел, чтобы временно включить свой звук» и зажимайте space bar во время коротких высказываний.
Для корректной работы внешнего микрофона и наушников отметьте флажок «Синхронизировать кнопки гарнитуры».

Пользователей интересует, как настроить звук в Зуме, когда конференция уже началась. Кликните по стрелке рядом с микрофоном и в контекстном меню выберите нижний пункт «Настройки звука».

Расширенные настройки звука
Чтобы настроить дополнительные параметры микрофона в Zoom, кликните по кнопке «Расширенные» в правом нижнем углу окна.
Не проставляйте флажок «Показывать во время конференции функцию «Включить звук оригинала для микрофона».

После отметки галочки в окне конференции появляется переключатель «Включить/отключить оригинальный звук». Включение оригинального звука бесполезно для пользователя: микрофон перестает использовать функции шумоподавления и эхоподавления. В результате устройство фонит, и качество звука снижается.

До версии 5.2.0 платформа конференций позволяла настроить три параметра: «Подавление постоянного фонового шума», «Подавление прерывистого фонового шума», «Подавление эха». Постоянный фоновый шум – это, к примеру, работа офисного кондиционера или вентилятора компьютера, разговор по телефону в соседней комнате. Примеры прерывистого фонового шума – щелчки по клавишам, скрип стула или закрывающейся двери. По умолчанию во всех трех списках установлено значение «Автоматически», рекомендуем не менять дефолтные расширенные настройки звука Zoom.
Помимо «Автоматически» для параметров «Подавление постоянного фонового шума» и «Подавление прерывистого фонового шума» можно задать значения «Умеренный», «Сильный шум» и «Отключить». Для режима «Подавление эха» предусмотрено только одно альтернативное значение – «Сильный шум».
Начиная с версии 5.2.0 разработчики объединили «Подавление постоянного фонового шума» и «Подавление прерывистого фонового шума» в одну настройку «Подавление фонового шума» и вынесли из вкладки «Расширенные» в основные настройки звука.
Чтобы улучшить качество звука, перед началом конференции выберите тихое место вдали от включенных электроприборов. Удостоверьтесь в том, что провод микрофона не поврежден, а штекер плотно держится в разъеме. Установите актуальные драйверы звуковой карты и проверьте настройки микрофона. Если ничего не помогло, попросите участников встречи уменьшить громкость динамиков.
Как настроит звук в личном кабинете на сайте
Единственная ценная настройка звука на сайте zoom.us – это активация звукового уведомления после подключения пользователей. Переведите тумблер «Звуковое уведомление, когда пользователь подключается к конференции или покидает ее» в активное положение, если в совещании принимают участие не более шести человек. Не подключайте функционал для удаленных встреч с десятками слушателей: частые рингтоны отвлекают организатора и мешают вести вебинар.

Переключатель «Отключать звук участников после входа» бесполезен: клиент видеоконференций ориентируется на настройки приложения для компьютера и телефона и игнорирует установленный на сайте параметр.
Как настроить звук в Zoom на телефоне
Разработчики платформы видеоконференций предложили мобильным пользователям ограниченные настройки звука. Отдельной вкладки «Звук» в приложении ZOOM Cloud Meetings не предусмотрено. Чтобы настроить микрофон, щелкните по шестеренке в правом нижнем углу окна и перейдите в раздел «Конференция».
Как и на компьютере, активируйте параметр «Всегда выключать звук моего микрофона» только в том случае, когда удаленная встреча – это выступление одного участника, и обсуждение запланировано в конце семинара. Если дискуссия подразумевает обмен мнениями с начала собрания, переведите ползунок в выключенное положение.
Параметр «Использовать звук оригинала» не активируйте. Подавление шума микрофона в Зуме у смартфона работает по умолчанию, и пользователю не следует отключать режим шумоподавления.

Как организатору семинара на телефоне настроить звук при подключении участников? Создайте конференцию и щелкните по иконке с тремя точками «Подробнее» в правом нижнем углу экрана. В контекстном меню выберите нижний пункт меню «Настройки конференции». Чтобы управлять звуком, когда слушатели присоединяются к удаленной встрече, меняйте положение тумблера «Выключать звук при входе» в группе полей «Общие».

Тумблер «Включить звук у себя» оставьте во включенном положении. Переключатель «Воспроизводить сигнал при подключении и выходе» выключите, если в конференции принимают участие более шести человек.
