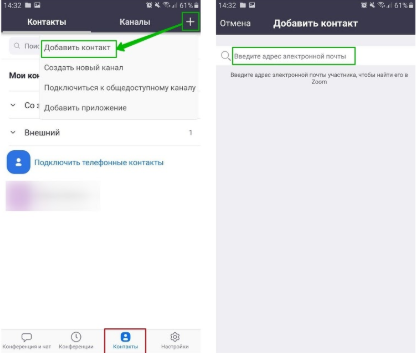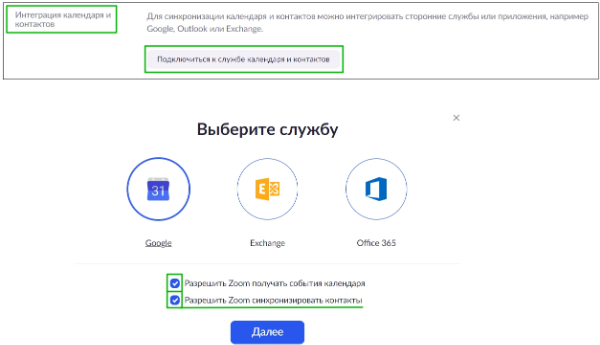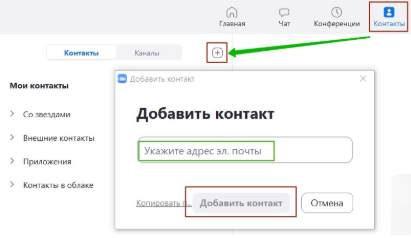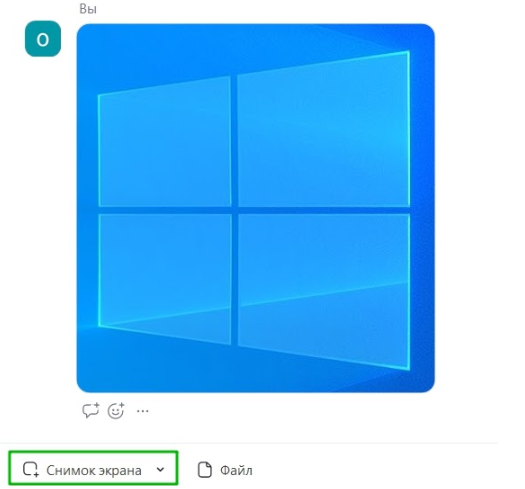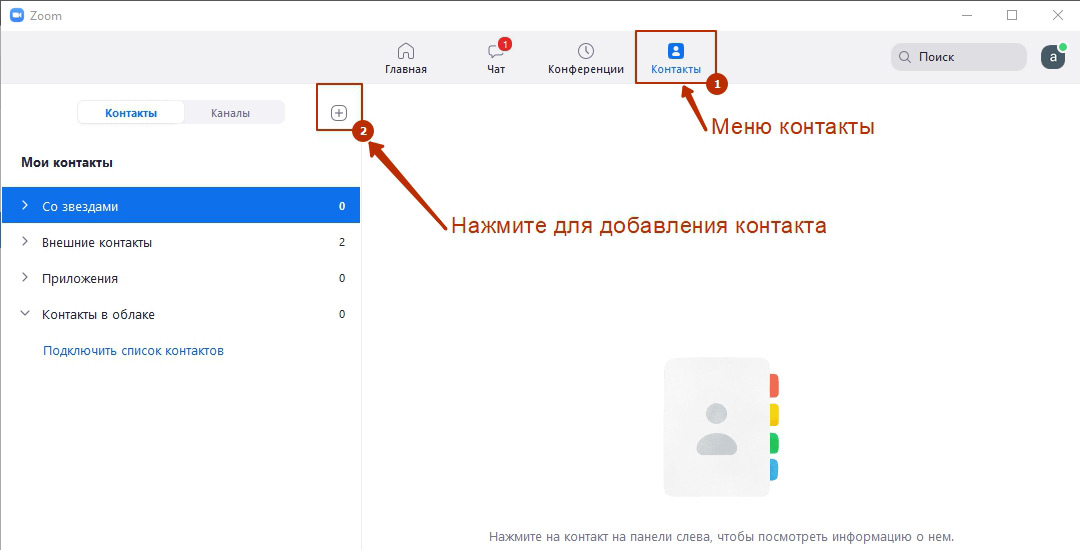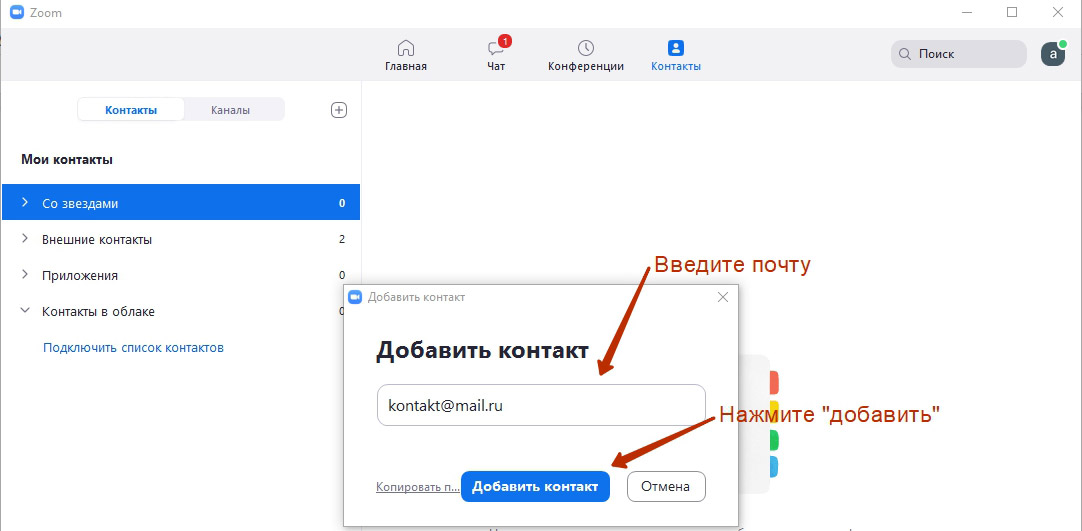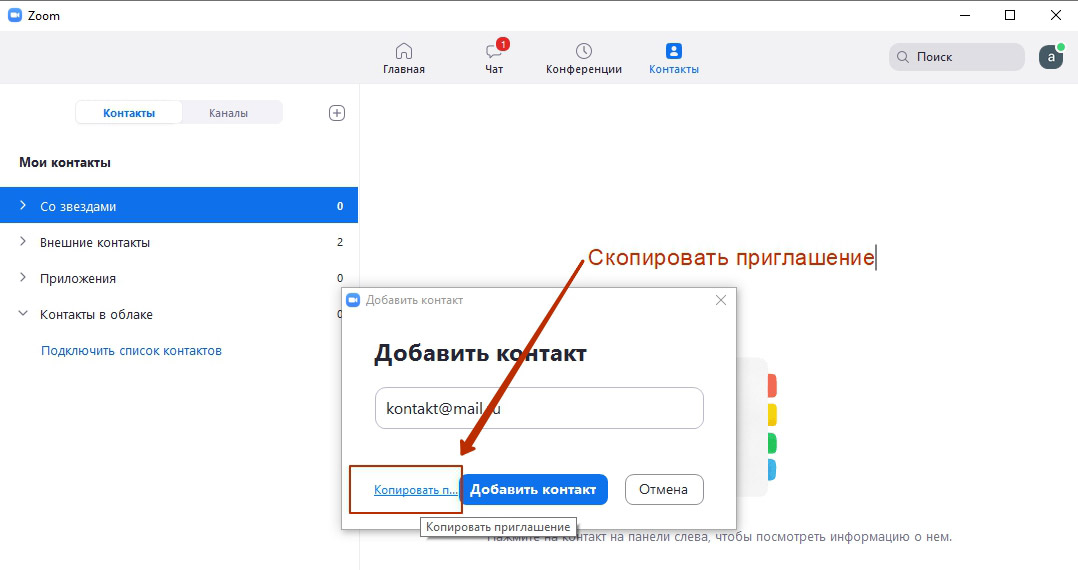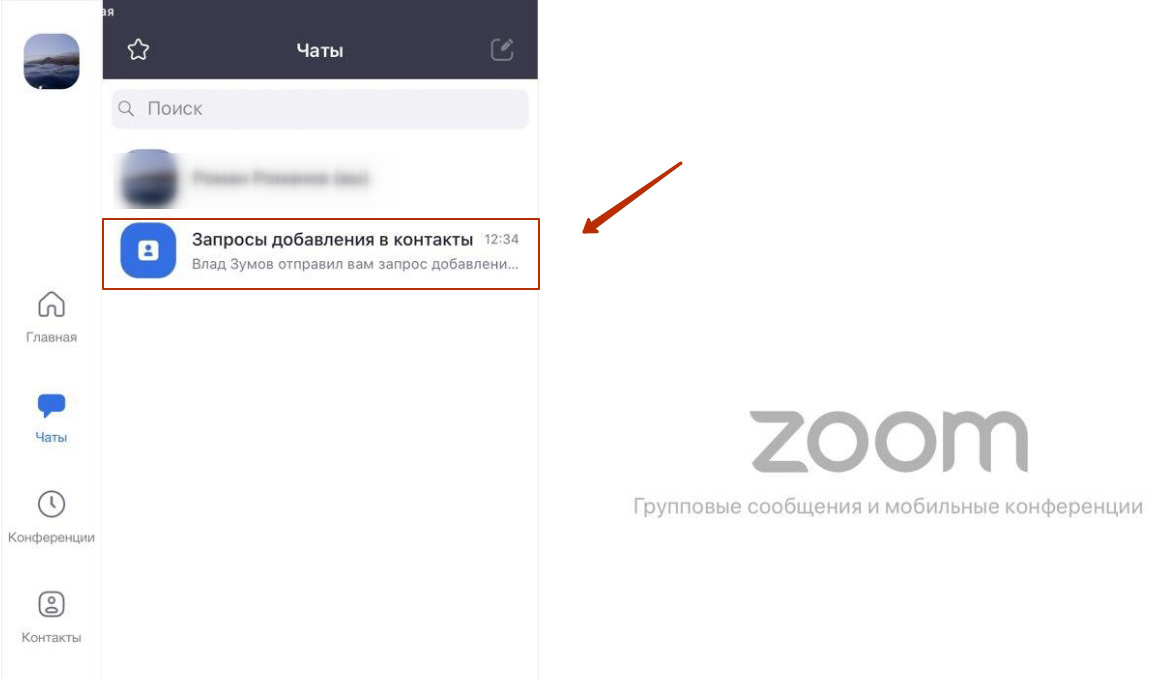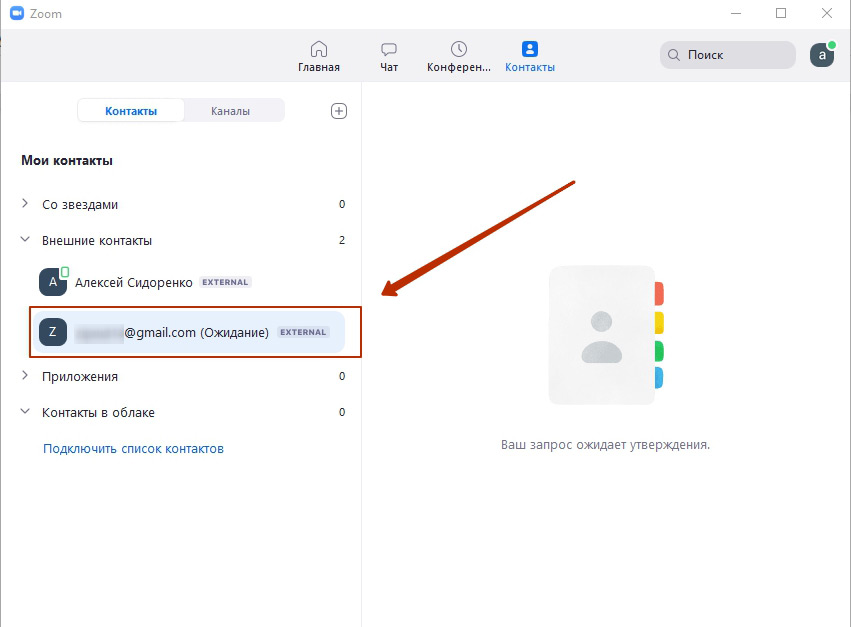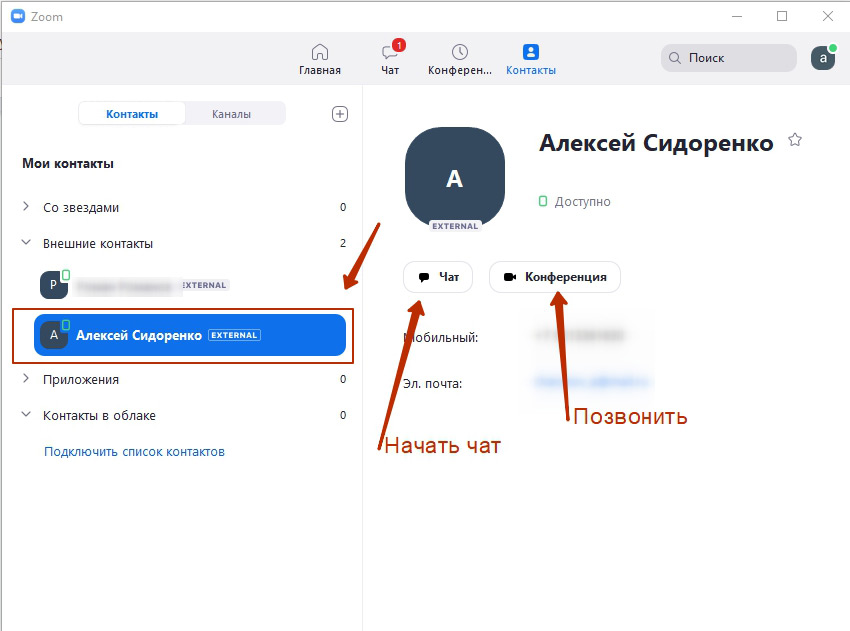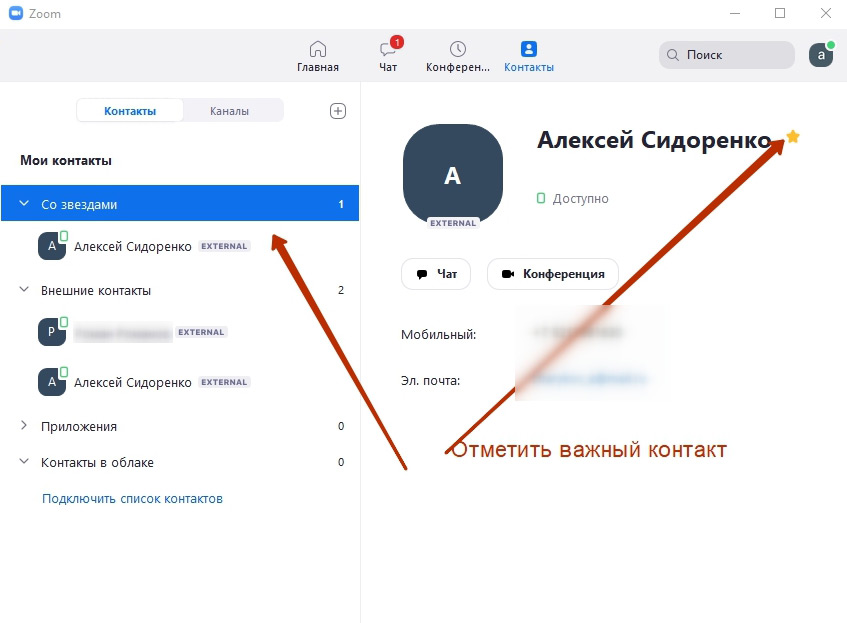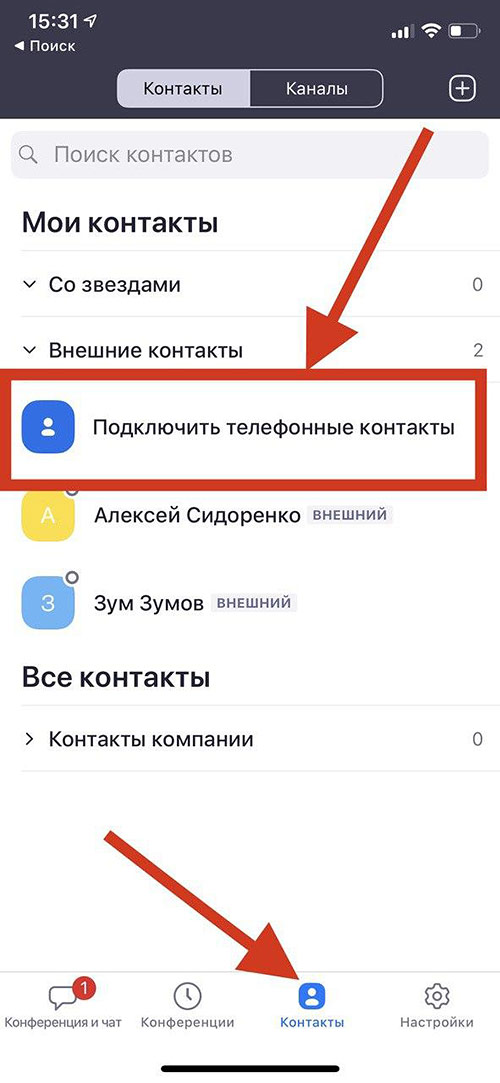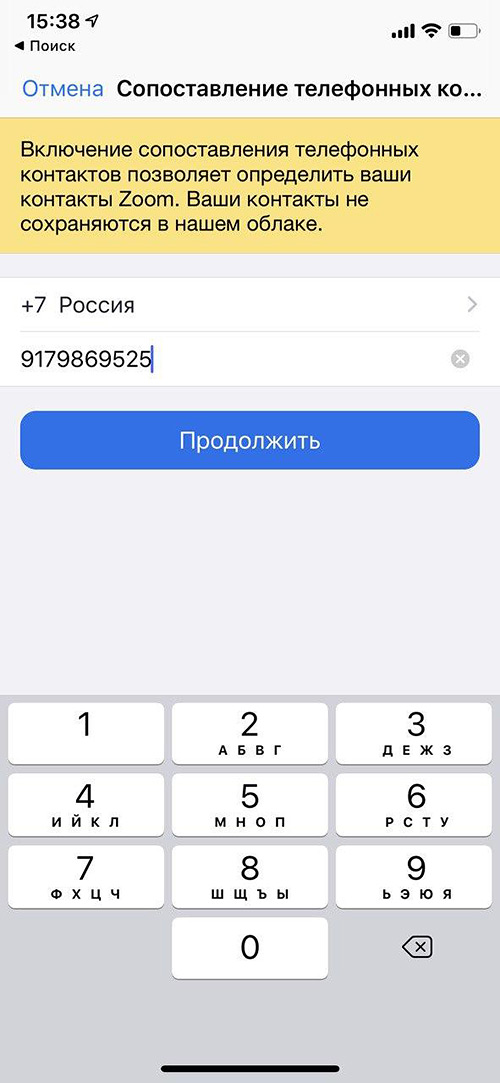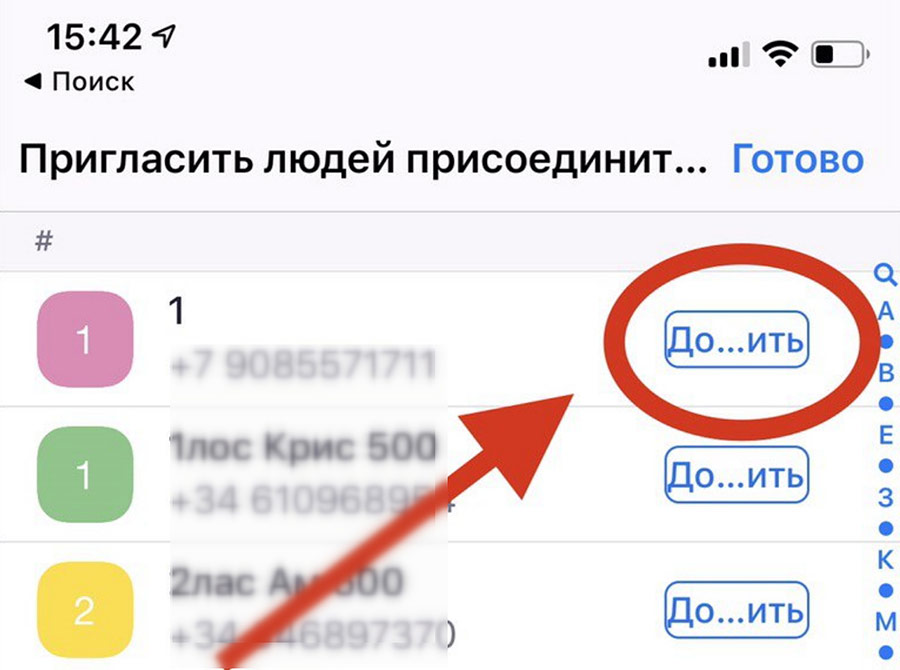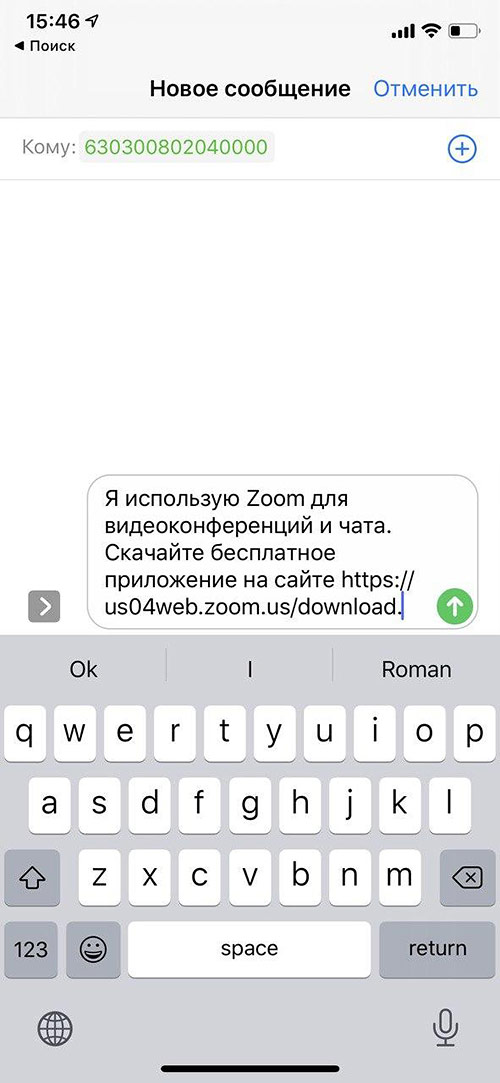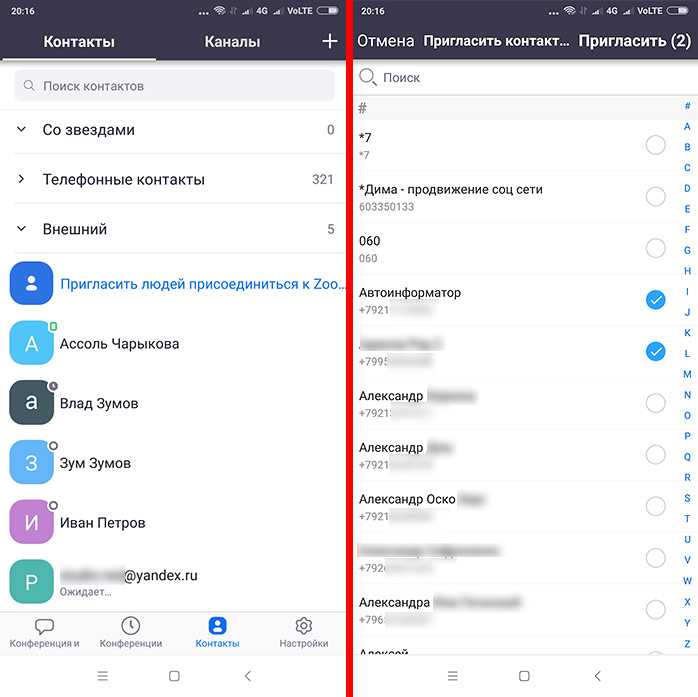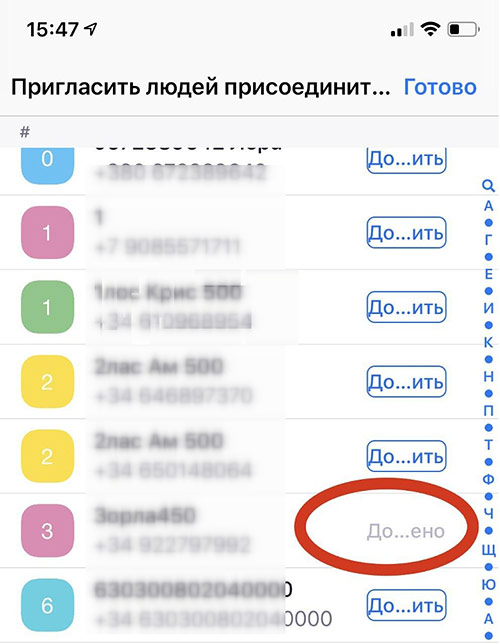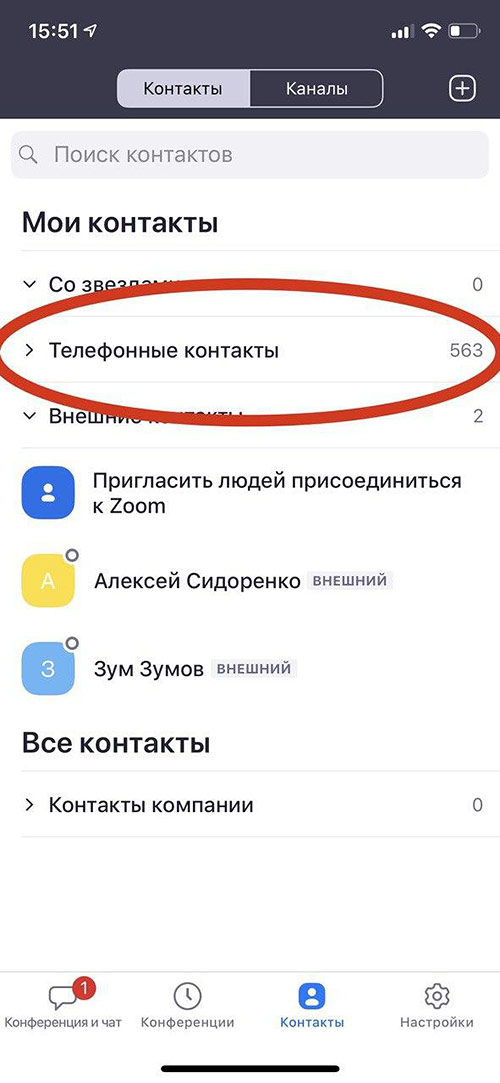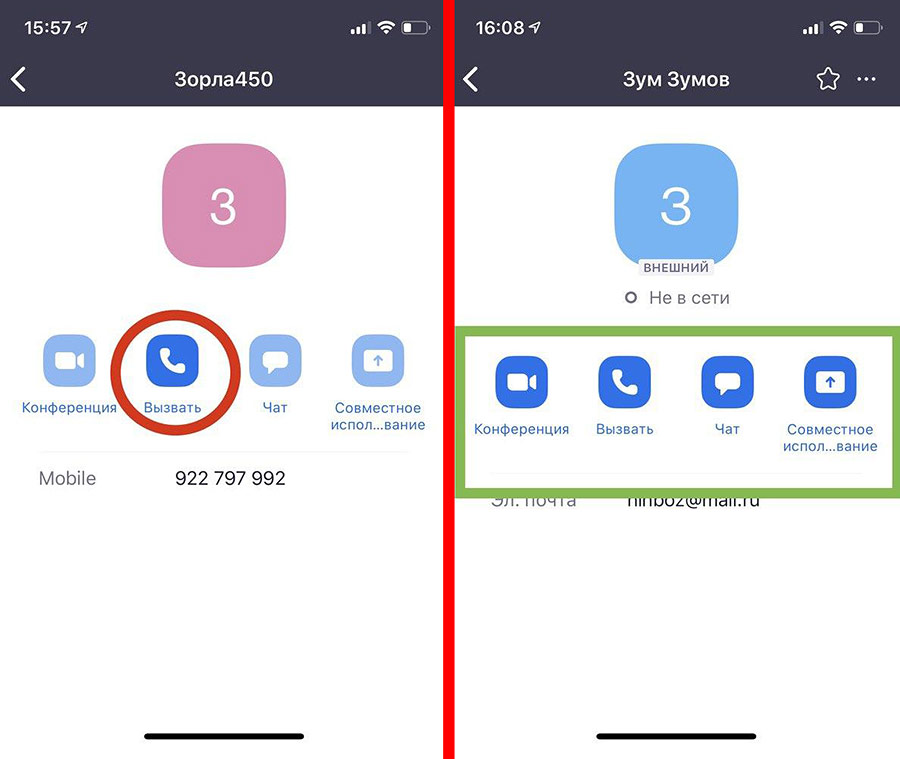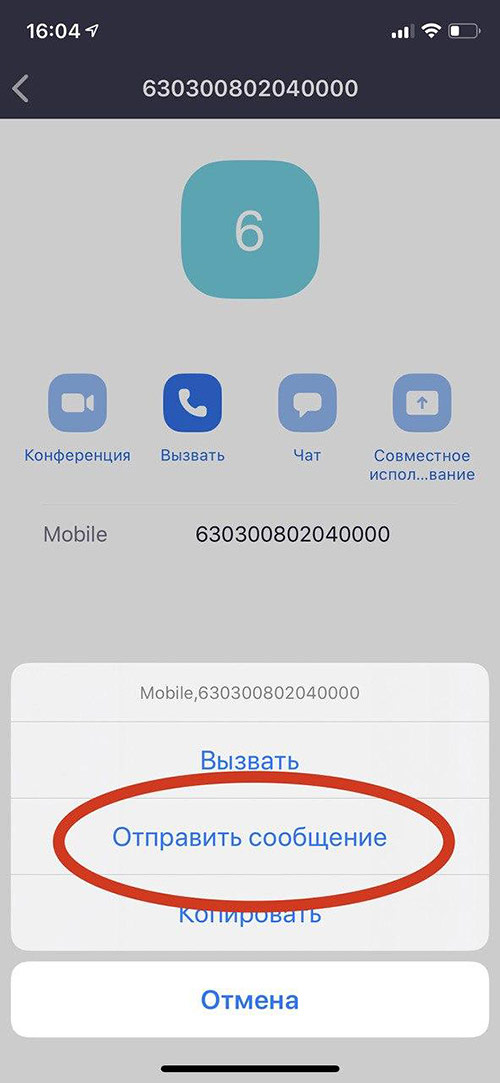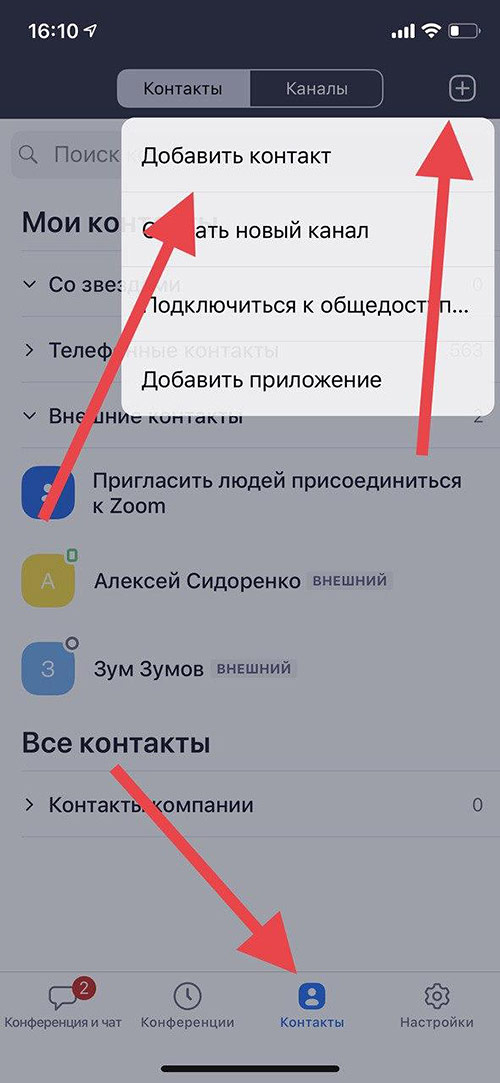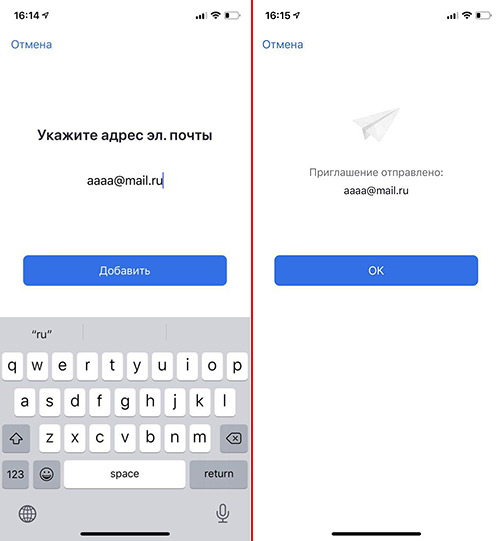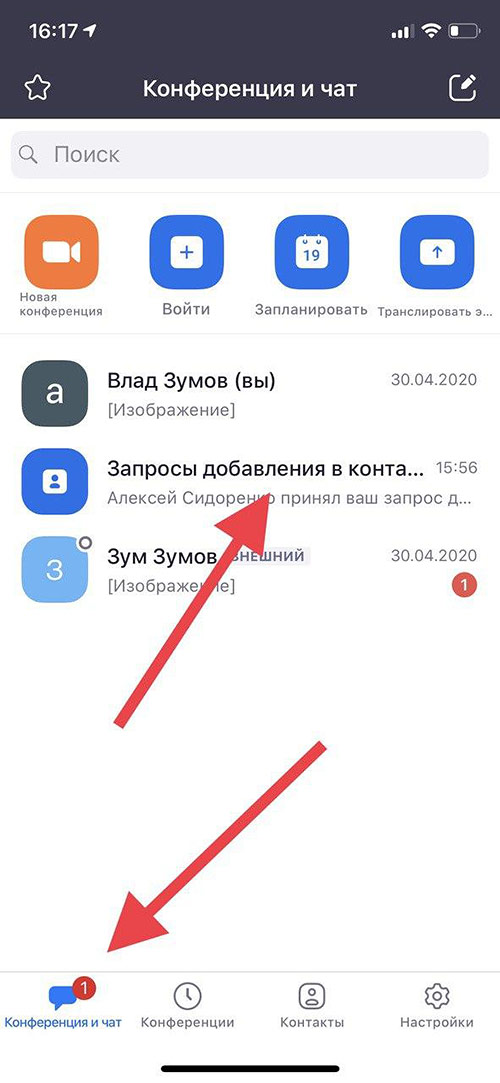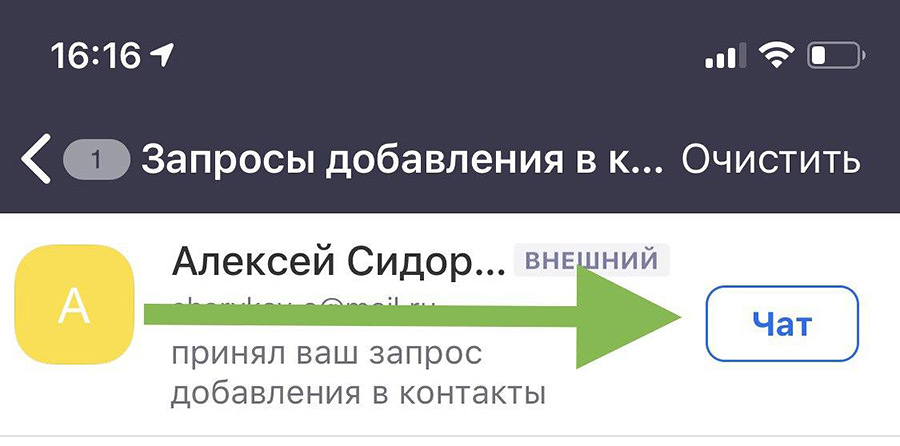Другие
Как в Зуме найти человека: можно ли это вообще сделать?
Как найти в Зуме человека? Для начала должен быть сформирован список контактов. Для поиска войдите в приложение Zoom, перейдите в раздел «Контакты» и слева от своего аватара введите в поисковую строку имя искомого пользователя. Если список небольшой, отыщите нужный контакт в имеющемся перечне. Ниже подробно рассмотрим, как сделать работу на ПК и телефоне.
На компьютере
Найти человека в зуме можно только после добавления его в контакты, а чтобы добавить — нужно знать его почту.
Перед тем как найти человека в Zoom, необходимо добавить его в список. Для этого нужно знать электронный адрес. Наличие номера телефона или персонального идентификатора не позволит решить возложенную задачу. Для добавления достаточно войти в раздел с контактами, нажать на «+» и выбрать раздел «Добавить контакт Zoom». Дальше остается ввести адрес электронной почты, отправить приглашение и дождаться его принятия.
Как только список контактов переполнен, возникает вопрос, как найти человека в Зум. Для этого воспользуйтесь следующей инструкцией:
- Войдите в приложение Zoom.
- Кликните на раздел «Контакты».
- Найдете вверху слева от аватара строку «Поиск».
- Введите имя или электронный ящик.
- Выберите нужный вариант.
Если список пользователей небольшой, отыскать человека в Зуме можно проще. Сделайте первые два пункта рассмотренной выше инструкции, а после перейдите в раздел «Внешние контакты». В этом разделе доступен список с именами, поэтому с поиском не возникает трудностей.
Иногда возникает вопрос, как найти человека в Zoom на ПК по ID. Сделать это не получится, ведь поиск актуален только по имени. Чтобы в дальнейшем не потерять пользователя, жмите на имя правой кнопкой мышки и выберите пункт «Добавить звезду…». В этом случае человек перемещается в раздел «Со звездами», поэтому он не затеряется и отыскать его будет проще.
На телефоне
Не менее распространенный вопрос — как найти в Зуме человека при работе через смартфон. Здесь принцип действий похож на «компьютерную» версию, но есть ряд особенностей. Сделайте следующие шаги:
- Войдите в приложение Зум на мобильном устройстве и авторизуйтесь под своими данными.
- Перейдите в секцию «Контакты». Этот пункт меню доступен в самом низу.
- Вверху найдите поисковую строку и начните вводить имя.
- Выберите предложенный вариант.
Особенность приложения для смартфона в том, что здесь можно найти человека в Зуме по почте. Кроме того, в процессе применения функции система показывает пользователей из телефонной книги, что позволяет быстро с ними связаться при наличии установленной программы Zoom на мобильном устройстве.
Теперь вы знаете, как найти пользователя в Зум, и что для этого необходимо. Выполнение работы на телефоне дает больше возможностей, ведь при наборе имени подтягиваются также данные с телефонной книги. Кроме того, имеется возможность поиска по электронной почте. В комментариях расскажите, каким способом пользуетесь вы, и в чем его особенности.
Для начала нужно скачать и установить приложение Zoom. Если не регистрировались ранее, необходимо зарегистрироваться или пройти авторизацию через Фейсбук. Если ранее уже была создана учетная запись, необходимо зайти под своей электронной почтой и паролем.
После авторизации на главной странице появится надпись “Найдите контакты и начните общение”, необходимо нажать “Добавить контакты”. Далее можно добавить людей по их номеру телефона или указать их электронный адрес. Когда появится запрос, необходимо дать разрешение приложению на доступ к контактам. Некоторых людей из списка контактов на телефоне можно будет пригласить. Других можно найти по электронной почте, если она известна. Также можно просто послать другим номер конференции и они смогут установить Зум и в нужное время, которое вы укажете, присоединиться к конференции.
Как добавить данные человека имея только электронную почту. Покажем как добавить другого пользователя Zoom в телефонный список, а также причину почему не получается добавить номер в приложение.
Как в Зуме найти человека
Чтобы найти пользователя Zoom, тот должен быть зарегистрирован в приложении. Найти человека в zoom можно по его электронной почте на мобильном или ПК.
Еще можно найти по номеру, но он будет отображаться в том случае, если вы и другой человек разрешили Zoom считывать телефонную книгу и его данные есть у вас в записной книге.
Третий способ это идентификатор, но в данном варианте будет отображаться комната конференции, подробнее о идентификаторе читайте статью здесь.
Как добавить контакт
На мобильном можно из телефонной книги, там будут отображаться все ваши номера и будут выделены те, кто разрешил использовать Зум на своем устройстве.
Как добавить контакты в Зум на телефоне:
На мобильном можно добавить из телефонной книги, там будут отображаться все ваши номера, и будут выделены те, кто разрешил использовать Zoom на своем устройстве. Как добавить контакты в Зум на мобильном:
- Откройте приложение;
- Нажмите “Контакты”;
- Далее “Сопоставление телефонных контактов”;
- Введите свой номер телефона;
- В некоторых случаях приходит смс с кодом подтверждения, введите его при необходимости;
- Зайдите в список номеров на главном экране;
- Кликните на “Телефонные контакты”.
Теперь загрузились все номера, вы можете звонить по мобильной связи, тем у кого не подключен Zoom. Телефон будет автоматически переключать на обычный набор, то есть звонки будут согласно вашему тарифу.
На ПК можно подтянуть список номеров из Гугл аккаунта, если они подключены:
- Зайдите на сайт;
- Авторизуйтесь;
- В профиле найдите “Интеграция календаря и контактов”;
- Разрешите синхронизировать телефонные номера.
Можно редактировать настройки в приложении компьютера, но потом программа все равно откроет сайт, так как функций по редактированию профиля там больше.
По электронной почте
На компьютере найти человека в zoom можно по электронной почте. Сверху кликните на “Контакты”, затем на “+”, появится окно, туда и напишите почту человека, которого хотите добавить.
Он получит запрос, и после подтверждения вы сможете общаться, вести чат, онлайн встречи, а также делиться документами, различными файлами. У программы нет ограничения по времени, при видео или аудио переговорах, на бесплатном плане, при переговорах 1 на 1.
По id
По идентификатору можно подключиться к конференции, но невозможно сохранить в контакты. Но вы можете подключаться к онлайн переговорам, когда человек подключил конференцию. Без подтверждения вы не сможете подключиться к онлайн кабинету.
Возможно вы не разрешили использовать вашу записную книгу приложению. Можно проверить на телефоне, долгим удержанием на иконку Zoom, затем кликните на “О приложении”, потом на “Разрешения”. Посмотрите, чтобы был доступ к камере, список номеров, микрофону, остальной доступ на ваше усмотрение.
В программе очень легко вести беседу, все интуитивно понятно что куда нажимать. Например, одной из “плюшек” приложения на компьютере — это делать снимок экрана, занимает не более 5 секунд и скриншот уже у вашего партнера или коллеги.
Содержание
- Как добавить человека в Zoom
- Инструкция
- Способ для мобильных устройств
- Принятие запросов
- Дополнение
- Как добавить контакты в Zoom
- Как добавить контакты в Zoom на компьютере
- Как добавить контакты в Zoom с телефона
- Как синхронизировать Zoom с контактами телефона
- Как добавить контакт через электронную почту
- Добавление новых контактов в Zoom с компьютера и телефона
- Зачем добавлять в Zoom пользователя в контакты
- Как добавить контакты в Zoom на компьютере
- Добавление внешнего контакта
- Одобрение внешнего контакта
- Добавление контактов в список избранных
- Как добавить контакты в Zoom с телефона
- Как синхронизировать Zoom с контактами телефона
- Как добавить контакт через электронную почту
- Как найти и добавить человека в Зум
- Зачем это необходимо
- Как в Зуме найти и добавить человека на ПК
- Как в Zoom найти и добавить человека в друзья на телефоне
- Добавление контактов в Zoom
- Способ 1: Использование электронного адреса
- Способ 2: Рассылка приглашения
- Способ 3: Синхронизация контактов
- Заключение
Как добавить человека в Zoom
В сервисе Зум предусмотрена система контактов, это аналог списка друзей в социальных сетях (ВКонтакте, Фейсбук и т. д.). В мобильном приложении их список автоматически берется из телефонной книги устройства. А в остальных случаях их нужно приглашать вручную. Давайте разберемся, как добавить в Zoom контакт на компьютере и телефоне.
Инструкция
Единственный способ приглашения пользователей – через электронный адрес. С помощью персонального идентификатора или же телефонного номера это сделать, к сожалению, не выйдет. Рассмотрим данную процедуру на примере компьютерной версии сервиса.
Способ для мобильных устройств
Инструкция по добавлению контактов в Zoom на телефоне и планшете:
Принятие запросов
Если какой-нибудь человек отправил вам запрос с приглашением в контактную книгу, то посмотреть его получится во вкладке «Конференция и чаты» для мобильного приложения. И в разделе «Системное уведомление» во вкладке «Чат» для компьютерной версии программы.
Добавить контакт в Zoom по идентификатору тоже не получится, как мы и говорили в начале статьи. Так что заранее уточните email-адрес человека. Альтернативный вариант – прислать ему приглашение с помощью специальной ссылки. Соответствующая опция есть в ПК-клиенте:
Дополнение
Суть адресной книги Зум заключается в том, что приглашенного человека можно быстро добавить в конференцию, позвонить ему, написать сообщение и т. д. В ряде случаев данная функция окажется полезной.
Но добавлять людей в онлайн-встречу можно и другими способами. Подробная информация описана в этой статье.
Источник
Как добавить контакты в Zoom
Для добавления контактов в Zoom нужно знать электронную почту собеседника либо сопоставить контакты из телефонной книги. Добавить пользователя в записную книжку можно при регистрации на веб-сайте или после входа в программу. Рассмотрим, как добавить контакт в Zoom на компьютере и телефоне.
Как добавить контакты в Zoom на компьютере
1. Чтобы добавить контакты в Zoom на компьютере, запустите программу, перейдите в раздел «Контакты» и щелкните по иконке с плюсиком.
2. В выпадающем меню выберите верхний пункт «Добавить контакт», введи почту и нажмите на голубую кнопку.
3. Если не знаете почту адресата, скопируйте приглашение и отправьте пользователю в мессенджере.
4. После отправки приглашения в мессенджере или по E-mail ждите подтверждения от адресата.
5. Пока подтверждение не получено, адресат отображается в списке внешних контактов с пометкой «Ожидание».
6. После подтверждения пометка «Ожидание» пропадет и вместо электронной почты отобразится имя контакта. Вы можете начать чат или создать конференцию.
Как добавить контакты в Zoom с телефона
В новой версии Zoom для смартфона появилась функция синхронизации контактов по номеру телефона, как в привычных мессенджерах WhatsApp и Viber. Добавляйте контакты разом без мучительного поиска почты адресатов. После синхронизации контакты появятся не только в установленном на телефоне приложении, но и в Zoom на компьютере.
Как синхронизировать Zoom с контактами телефона
Сопоставление телефонных контактов – оптимальный способ добавить друзей в Zoom. Воспользуйтесь синхронизацией, чтобы разом перенести все контакты из телефонной книги и не добавлять каждого адресата отдельно по E-mail. Приведем пошаговую инструкцию для iOS, пользователи Android выполняют аналогичные действия.
1. Откройте программу на iPhone, перейдите в «Контакты» и нажмите «Подключить телефонные контакты».
2. Выберите страну, укажите номер телефона для синхронизации контактов и нажмите «Продолжить».
3. Приложение запросит доступ к контактам. Жмите «Разрешить» и переходите к выбору адресатов для добавления в Zoom.
4. Чтобы пригласить человека в Зум на iOS, рядом с интересующим контактом нажмите на кнопку «Добавить». Программа автоматически сгенерирует СМС, вам потребуется только отправить сообщение.
5. После отправки приглашения справа от контакта появится серая надпись «Добавлено».
6. Раскройте меню «Телефонные контакты» и выберите интересующего адресата. Вы можете создать конференцию, позвонить или начать переписку в чате.
7. Если человек не зарегистрирован в Zoom или не разрешил доступ к контактам, активна только кнопка вызова. Если пользователь зарегистрировался и разрешил доступ, активны все иконки.
8. Чтобы отправить SMS, щелкните по номеру телефона и выберите «Отправить сообщение».
Как добавить контакт через электронную почту
Способ позволяет добавлять контакты по одному через E-mail.
1. Перейдите в «Контакты», нажмите на значок «плюс» в правом верхнем углу экрана и щелкните «Добавить контакт».
2. Введите адрес электронной почты и нажмите на голубую кнопку «Добавить».
3. Программа оповестит об отправке приглашения.
4. Чтобы отслеживать статус запросов на добавление в список контактов на iOS, кликните по левой нижней иконке «Конференции и чаты» и выберите «Запросы добавления в контакты». После подтверждения заявки адресатом справа от имени появляется ссылка «Чат».
5. Подтвердившие заявки адресаты появятся в подразделе «Внешние контакты» раздела «Контакты».
Источник
Добавление новых контактов в Zoom с компьютера и телефона
Программа Zoom предоставляет для своих пользователей возможность добавлять в личный профиль контакты для личного общения и обмена информацией. Пользователей из «Контактов» можно подключать к беседам, общаться индивидуально, или приглашать в закрытые чаты.
Зачем добавлять в Zoom пользователя в контакты
Функция добавления контактов в программе Zoom предоставляет пользователю общаться с ними с помощью разных инструментов:
Это позволяет функции позволяют пользователям взаимодействовать между собой, создав аналог «Друзей». «Контакты» позволяют иметь доступный список пользователей, с которыми общение происходит чаще всего. Помимо этого, появится возможность добавлять человека из списка в беседу, к которой уже подключен сам пользователь.
Как добавить контакты в Zoom на компьютере
Добавить пользователя в «Контакты» как на компьютере, так и на телефоне.
Для того, чтобы добавить контакт в Zoom на компьютере, необходимо выполнить несколько простых действий:
На указанную почту пользователя, будет отправлено электронная ссылка, пройдя по которой, он будет добавлен. После принятия приглашения система уведомит о том, что пользователь появился в списке.
Добавление внешнего контакта
Для того, чтобы добавить контакты в zoom на компьютере, нужно выполнить следующий алгоритм действий:
После этого пользователь должен его принять, и он будет добавлен в «Контакты». После этого с ним можно будет общаться, быстро находя пользователя в списке.
Одобрение внешнего контакта
Перед тем, как приглашать пользователя в конференции и общаться с ним в чате, необходимо, чтобы запрос был одобрен. Для этого нужно:
После этих действий контакт будет добавлен, и его можно будет найти в разделе «Внешние контакты», где он будет находиться у обоих пользователей.
Добавление контактов в список избранных
Количество контактов неизбежно будет расти. Для того, чтобы без труда находить те контакты, с которыми пользователь общается больше всего, можно добавить их в избранные и пометить звездочкой. Это позволит быстрее их отыскать в списке.
Для того чтобы добавить контакт в зуме в список избранных нужно:
После этого пользователь будет добавлен в список «Избранных», и найти его можно будет в соответствующем разделе в «Контактах».
Как добавить контакты в Zoom с телефона
Алгоритм добавления пользователей в «Контакты» на телефоне ничем не отличается от аналогичного процесса на пк.
Чтобы добавить пользователей в «Контакты» в Zoom, необходимо выполнить следующий алгоритм:
После этого пользователю будет отправлен запрос в виде ссылки для перехода. Он должен принять приглашение.
Как синхронизировать Zoom с контактами телефона
Для того, чтобы синхронизировать контакты телефона с программой нужно:
Приглашение будет отправлено пользователю. Приняв его, пользователь сможет участвовать в видеоконференциях, писать в чатах и общаться с помощью звонков.
Как добавить контакт через электронную почту
Добавление в контакты в программе Zoom проходит с помощью электронной почты.
Чтобы добавить контакт, необходимо знать его электронный адрес.
Для добавления с помощью электронной почты нужно:
Приглашение будет отправлено на электронную почту. Перейдя по ссылке в письме, пользователь автоматически отобразиться в разделе контактов. Если же он не принял приглашение, то состояние контакта останется в значении «Приглашение отправлено».
Программа Zoom практически ничем не отличается от социальных сетей. С ее помощью можно общаться с разными людьми, совершать аудио и видео звонки, обмениваться сообщениями в чате. Раздел «Контакты» позволяет добавлять туда тех пользователей, с кем общение наиболее активно, а также есть возможность добавлять в «Избранное» особо важных людей.
Источник
Как найти и добавить человека в Зум
Пользователи мессенджера часто спрашивают, как в Zoom добавить в друзья, и в чем преимущества такой опции. Ниже рассмотрим главные рекомендации по добавлению и поиску с помощью приложения на компьютере или на мобильном устройстве. Отдельно остановимся на том, для чего это нужно.
Зачем это необходимо
В процессе пользования Zoom многие стараются добавить друзей, чтобы получить дополнительные возможности. Выполнение такой задачи позволяет добиться следующих результатов:
Иными словами, приглашение в друзья позволяет быстро находить интересующих людей и подключать их к общению.
Как в Зуме найти и добавить человека на ПК
Для начала рассмотрим, как пополнить список участников с помощью приложения на компьютере. Сделайте такие шаги:
После получения приглашения пользователь может сразу перейти по ссылке и подключиться к конференции. После этого можно принимать решение о его добавлении в список друзей или трансляцию.
Чтобы добавить пользователя Zoom в друзья, сделайте следующее:
Если необходимо найти контакт Zoom, это можно сделать с помощью других сервисов. Как вариант, зарегистрируйтесь на форуме по интересам или воспользуйтесь возможностями социальной сети. Зная почтовый ящик или контакт, проще его найти и добавить в друзья в Зум.
Как в Zoom найти и добавить человека в друзья на телефоне
Как вариант, поиск и добавление пользователей можно выполнить с помощью смартфона. Сделайте следующие шаги:


После создания списка вы сможете найти человека по почте и добавить его в друзья. Кроме того, приглашение можно разослать не только до создания конференции, но и после ее запуска. В последнем случае войдите в раздел Участники, а там выберите подходящий вариант для рассылки обращений.
В завершение отметим, что поиск пользователей в Zoom ограничен имеющимися контактами и номерами телефонной книги. Если вам недостаточно друзей, их можно искать на внешних ресурсах, к примеру, с помощью социальных сетей, на форумах или сайтах по интересам. Альтернативное решение, как в Зуме найти человека — через приглашения, ведь так человек сразу подключается к конференции, а там уже проще принимать решение, добавлять его в контакты и друзья, или нет.
Источник
Добавление контактов в Zoom
Программное обеспечение для проведения видеоконференций Zoom поддерживает добавление контактов для личного профиля, чтобы вести с ними индивидуальные беседы, быстро подключать их к конференциям или организовывать закрытые совещания. Но как добавить контакты в Зум?Существует три разных метода добавления контактов, которые подойдут пользователям в определённых ситуациях.
Способ 1: Использование электронного адреса
Этот вариант подойдет в том случае, если есть информация об электронном адресе контакта, которого нужно добавить в соответствующий список. Другими словами, создаётся приглашение, которое отправляется напрямую конкретной цели на электронную почту. В итоге юзер переходит по ней и автоматически добавляется в список контактов. Отправляется такое приглашение через меню программы Zoom.
Важно! Обязательно проверяйте правильность ввода почты перед отправкой приглашения. А ещё лучше, дополнительно уточнить её у самого человека, которого нужно добавить в контакты. Если пользователь с указанным адресом не зарегистрирован в Zoom, на экране появится уведомление.
За состоянием отправленного приглашения можно следить в том же разделе “Контакты”. Как только пользователь примет его, он появится в списке друзей. Также будет получено системное уведомление о данном событии. Если же пользователь решит не принимать приглашение, состояние контакта так и останется в значении “Приглашение отправлено”.
Способ 2: Рассылка приглашения
Второй вариант добавления контактов — это использование встроенной функции создания приглашающей ссылки. Её можно будет отправить в любом мессенджере пользователям или передать другим удобным методом. Преимущество этого метода над первым заключается в том, что такую ссылку можно открыто разместить для общего доступа, чтобы все, кто по ней перешёл, были добавлены в список контактов.
Повторите все действия из Способа 1, чтобы открыть окно “Добавить контакт”. Там останется только нажать по кликабельной надписи “Копировать приглашение”. После чего на экране появится сообщение об успешном добавлении её в буфер обмена.
Дополнительная информация! После копирования ссылки её можно без проблем вставлять в любое сообщение или пост через социальные сети, используя контекстное меню. Оно вызывается нажатием правой кнопкой мыши, выбрав там вариант “Вставить”. Также можно применить стандартную комбинацию клавиш Ctrl + V. По одному и тому же приглашению может перейти неограниченное количество пользователей и все они могут быть добавлены в список контактов.
Способ 3: Синхронизация контактов
Этот вариант подойдёт тем юзерам, кто использует Google-календарь, приложение Exchange или Office 365, добавляя туда разные контакты. Zoom поддерживает синхронизацию с любым из перечисленных сервисов, поэтому присутствующий там список друзей будет перенесен автоматически, а выполнение синхронизации происходит так:
Важно! За последнее время появилось огромное количество разных новостей о том, что Zoom взламывают или данные пользователей попадают в руки мошенников по другим причинам. Если есть сомнения о том, что получение списка контактов или адреса подключённой учётной записи может нанести личный вред, лучше не выполнять синхронизацию, а использовать один из описанных выше методов, чтобы добавить контакты в программу.
Заключение
В итоге остается только определиться, какой из описанных выше методов будет оптимальным для добавления контактов в Zoom. Ничего не мешает и поочередно использовать каждый из них, если есть потребность взаимодействовать с разными людьми. Учитывайте, что через то же меню “Контакты” в самом софте можно начинать личные беседы, создавать каналы или вообще удалять определённые контакты, если потребности в них уже нет. Надеюсь, что данная статья была вам полезна и теперь вы знаете, как добавить контакты в Зум.
Источник
Содержание
- Zoom для ПК
- Способ 1: E-mail
- Способ 2: Контакты в облаке
- Zoom для Android и iOS
- Способ 1: E-mail
- Способ 2: Телефонные контакты
- Вопросы и ответы
Zoom для ПК
Пользователи Zoom для Windows при добавлении сведений о другом участнике сервиса в доступную из программы адресную книгу могут применить один из двух подходов.
Способ 1: E-mail
Поскольку логином для входа в Zoom и главным идентификатором всех пользователей сервиса является адрес электронной почты, основной алгоритм добавления того или иного лица в доступную из программы адресную книгу выглядит следующим образом:
- Откройте Зум для Виндовс, при необходимости авторизуйтесь в системе.
- Из расположенной вверху окна панели разделов программы перейдите в «Контакты».
- Щёлкните «+» справа от наименований вкладок «Контакты» и «Каналы» над списком категорий «Мои контакты» в левой части открывшегося окна.
- В отобразившемся меню выберите «Добавить контакт».
- Введите адрес почтового ящика пополняющего вашу адресную книгу пользователя Zoom в поле открывшегося окошка,
затем нажмите на кнопку «Добавить контакт».
- Подтверждением эффективности вышеописанной операции должно стать отображение программой уведомления «Приглашение отправлено», — щёлкните под ним «ОК».
- Далее следует дождаться подтверждения согласия добавления данных в ваши «Контакты» со стороны пользователя, которому вы отправили приглашение. Чтобы проконтролировать статус запроса, разверните перечень «Внешние контакты», кликните по добавленному в результате выполнения предыдущих пунктов инструкции адресу электронной почты.
- Когда другой участник сервиса предоставит разрешение путём нажатия на соответствующий элемент интерфейса («Принять» в разделе «Запросы добавления в контакты») своего клиента Зум, озвученная в заголовке статьи задача окажется решённой. В вашей адресной книге электронный ящик со статусом «Ожидание» сменится на имя пользователя в Zoom, а также появится возможность просмотра данных контакта и взаимодействия с ним через сервис организации видеоконференций.
- В дальнейшем, когда записей в адресной книге Зум станет много, для удобства и ускорения поиска рекомендуется отметить наиболее важные контакты и сформировать из них своеобразный список «Избранное»:
- Кликните по любому контакту в перечне «Внешние», затем в отобразившейся справа окна области с данным нажмите на звёздочку справа от имени отмечаемого как «важный» участника сервиса.
Второй вариант – наведите курсор мыши на имя в адресной книге, щёлкните по отобразившейся в занимаемой им области кнопке «…»,
и затем в открывшемся меню выберите пункт «Поставить звезду этому контакту».
- В результате категория «Со звёздами» перечня «Мои контакты» в Zoom пополнится копией записи в адресной книге, а вы сможете быстрее находить важный контакт в программе.
- Кликните по любому контакту в перечне «Внешние», затем в отобразившейся справа окна области с данным нажмите на звёздочку справа от имени отмечаемого как «важный» участника сервиса.
Способ 2: Контакты в облаке
Если для хранения своих контактов вы используете одну из облачных служб с такой функциональностью (Google, Exchange или Office 365), то имеете возможность очень быстро экспортировать записи из неё в свой Zoom на ПК. Рассмотрим данный подход на примере сервиса Google Контакты.
Читайте также: Сохранение контактов в учетную запись Google
- Откройте Zoom для Windows, если потребуется, авторизуйтесь. Затем перейдите в раздел «Контакты», щёлкнув по соответствующему значку в панели вверху главного окна программы.
- В перечне «Мои контакты» разверните вкладку «Контакты в облаке». Нажмите на ссылку «Подключить список контактов».
- С открывшейся в автоматически запустившемся браузере веб-страницы авторизуйтесь в системе Zoom.
- В отобразившемся поверх сайта окне нажмите на значок подключаемой к сервису онлайн-конференций службы хранения контактов (Google), затем щёлкните «Далее».
- Выберите (если используете в браузере не единственный) Google-аккаунт, в котором хранятся ваши контакты, пройдите процедуру авторизации в сервисах «корпорации добра», если это потребуется.
Читайте также: Вход в Google-аккаунт на ПК
- Кликая «Разрешить» под появляющимися запросами,
предоставьте необходимые сервису Зум
для решения ваших задач
разрешения.
- На этом привязка облачной службы хранения контактов к системе организации онлайн-конференций завершена. Убедиться в эффективности проведённой операции можно на отображаемой в веб-обозревателе странице вашего профиля Zoom – в области «Интеграция календаря и контактов» теперь демонстрируется привязанный к системе аккаунт Google.
- Вернитесь в Зум для Виндовс – теперь в перечне «Контакты в облаке» раздела «Контакты» программы отображаются все записи из вашей сохранённой в облачном хранилище адресной книги. После выполнения вышеописанного появляется возможность быстро найти данные, и, главное в нашем случае, — e-mail нужного человека, кликнув по его имени в списке.
- Далее, для добавления контакта в перечень всегда доступных через Зум:
Zoom для Android и iOS
Принципы пополнения адресной книги мобильных приложений Зум аналогичны описанным выше и действующим в десктопном клиенте сервиса. Главным образом озвученная в заголовке статьи задача на смартфонах решается путём предоставления приложению электронной почты участника системы, а для ускорения процесса и удобства в Zoom предусмотрена возможность получить доступ к сохранённым в хранилищах Android-девайса или iPhone контактам.
В следующих примерах продемонстрирована работа в Зум для Андроид, пользователям программы сервиса в среде айОС следует действовать по аналогии!
Способ 1: E-mail
- Откройте мобильный Zoom, тапните «Контакты» в расположенной внизу экрана панели разделов.
- Коснитесь «+» вверху справа, затем в отобразившемся меню выберите «Добавить контакт».
- Введите адрес почтового ящика в поле «Укажите адрес эл.почты», нажмите на кнопку «Добавить». Подтвердите получение уведомления об успешной отправке приглашения, тапнув «OK» на отобразившемся экране.
- Далее ожидайте подтверждения возможности контактировать через Zoom от лица, которому отправили соответствующий запрос. После того как добавляемый в адресную книгу пользователь выдаст согласие на то в своём приложении, статус «Ожидает…» в области с его адресом исчезнет, а наименование почтового ящика сменится на имя в системе.
- На этом пополнение «Контактов» в Зум новой записью завершено, а вы со ставшей доступной из приложения страницы профиля другого пользователя сервиса можете, к примеру, переходить к взаимодействию с ним – пригласить в конференцию, осуществить голосовой вызов, начать переписку в чате.
- Для обеспечения быстрого поиска того или иного лица в адресной книге Zoom впоследствии отметьте запись с его данными звёздочкой:

Способ 2: Телефонные контакты
Чтобы упростить добавление данных в адресную книгу Зум и избежать необходимости запоминать адреса электронной почты участников системы, можно синхронизировать мобильный клиент сервиса с приложением «Контакты» на смартфоне.
- Откройте раздел «Контакты» в Zoom, разверните список «Внешний», тапните «Подключить телефонные контакты».
- Выберите страну, где выпущен ваш номер телефона, введите идентификатор без кода в соответствующем поле и нажмите «Продолжить». Подтвердите поступивший из приложения запрос, тапнув под ним «ОК».
- Предоставьте средству доступ к «Контактам» мобильного девайса, нажав «Разрешить» в отобразившемся окне с таким требованием. Немного подождите, пока записи будут вычитаны из адресной книги смартфона и отобразятся в Зум (в списке «Мои контакты» появится новая категория «Телефонные контакты»).
- В дальнейшем для получения возможности взаимодействовать с тем или иным лицом в рамках системы организации онлайн-конференций: разверните перечень «Телефонные контакты», перейдите к просмотру данных другого пользователя, тапнув по его имени.
- Если в карточку контакта внесён e-mail, внизу открывшегося экрана будет наличествовать кнопка «Пригласить в качестве контакта Zoom» — нажмите на неё. Далее подтвердите отправку запроса и ожидайте выдачи другим лицом разрешения на добавление своих данных в адресную книгу вашего приложения Зум (как описано в пунктах №№ 4-5 предыдущей инструкции из этой статьи).
- Дополнительно. Для привлечения к взаимодействию через рассматриваемый сервис тех людей, которые внесены в «Контакты» вашего телефона, но в настоящий момент не являются участниками Зум, можно задействовать отправку им приглашений посредством SMS. Для этого:

Еще статьи по данной теме: