Простые шаги, которые помогут в большинстве случаев.

1. Перезагрузите компьютер
Самое простое действие на свете, которое первым приходит в голову. Универсальное решение всех проблем с Windows 10.
Откройте меню «Пуск» и нажмите кнопку выключения, затем выберите вариант «Перезагрузка». Иногда это помогает.
2. Проверьте доступ к сайту
Может быть, с вашим компьютером, роутером и подключением к Сети на самом деле всё в порядке, а проблемы возникают только с одним конкретным ресурсом? Стоит убедиться.
Откройте сайт Down For Everyone Or Just Me и введите там адрес страницы, которую не можете открыть. Сервис сообщит, возникают ли неполадки только у вас, или другие пользователи тоже испытывают с сайтом проблемы.
Ещё посмотреть, как обстоят дела с доступностью популярных сайтов, можно с помощью сервиса Down Detector. Выберите сайт, на который не можете зайти, и увидите, есть ли неполадки с доступом к нему. И если да, то в каких странах.
Если убедились, что сайт недоступен для всех — значит, придётся подождать, пока его восстановят. С вашим интернет-соединением это не связано.
Или, может, все могут пользоваться сайтом, а вы нет? Проверьте, не заблокировал ли его ваш провайдер или Роскомнадзор. И если да, вот вам инструкция на этот случай.
Когда вообще никакие сайты не открываются — переходим к следующему пункту.
3. Проверьте, есть ли соединение на других устройствах
Возможно, проблема связана только с одним вашим компьютером, а с остальными устройствами в домашней сети всё в порядке. Самый простой способ узнать это — посмотреть, есть ли интернет-соединение на вашем смартфоне.
Зайдите в настройки Wi-Fi смартфона и убедитесь, что он подключён к роутеру.
Затем откройте браузер смартфона и перейдите на какой-нибудь сайт — например, на наш.
Если смартфон нормально подключается к интернету и отображает странички, то проблема только в вашем компьютере. Активируйте средство устранения неполадок Сети, проверьте сетевую карту и попробуйте сбросить настройки подключения Windows к интернету. Вытащите и опять подключите все сетевые кабели, затем снова проверьте соединение с роутером.
Если смартфон не подсоединяется к домашнему Wi-Fi, значит, есть какие-то неполадки в работе роутера, и его следует перезагрузить. Если это не помогает, сбросьте настройки роутера.
А когда и компьютер, и смартфон нормально подключились к Wi-Fi, но не могут открыть ничего в браузере — проблема в подключении роутера к интернету. Проверьте, в порядке ли кабель провайдера, или позвоните в техподдержку.
Ниже расскажем о каждом из этих действий подробнее.
4. Запустите средство устранения неполадок
Итак, для начала запустим встроенное в Windows средство «Поиск и устранение неполадок сети». Этот шаг не потребует от вас никаких лишних действий, но в некоторых случаях сможет устранить проблемы с интернетом.
Откройте «Параметры» Windows и перейдите в раздел «Сеть и Интернет». В нижней части открывшегося окна найдите пункт «Средство устранения сетевых неполадок». Щёлкните по нему.
Система автоматически выполнит поиск проблем с Cетью и устранит их, если сможет.
Проверьте подключение к интернету теперь, и если оно не восстановилось, переходите к следующему пункту.
5. Сбросьте настройки подключения Windows к Сети
В Windows 10 есть опция, которая автоматически удаляет все настройки сетевых адаптеров и подключений. После перезагрузки настройки будут сброшены на значения по умолчанию. Нажмите кнопку «Пуск», затем выберите «Параметры» → «Сеть и Интернет» → «Состояние» → «Сброс сети».
На открывшейся странице параметров нажмите «Сбросить сейчас» и «Да» для подтверждения.
Подождите, пока ваш компьютер перезагрузится, и посмотрите, решена ли проблема.
6. Проверьте сетевую карту
Если роутер функционирует нормально, но ваш компьютер всё равно не может к нему подключиться, то, возможно, проблема в сетевой карте компьютера.
Нажмите сочетание клавиш «Win + R», чтобы вызвать меню «Выполнить». Введите в открывшейся строке команду devmgmt.msc и нажмите Enter.
Откроется «Диспетчер устройств». В нём разверните ветку «Сетевые адаптеры», и вы увидите там устройства, отвечающие в вашей системе за Wi-Fi, LAN и Bluetooth-соединения. Проверьте, нет ли жёлтых восклицательных знаков рядом напротив какого-то из них.
Если жёлтых пометок нет, значит, железо работает нормально. Если же значки есть, щёлкните неисправный адаптер правой кнопкой мыши и выберите «Отключить устройство».
Подождите пару минут, затем снова щёлкните правой кнопкой по адаптеру и выберите «Включить устройство».
Включить и выключить сетевую карту — самое простое, что вы можете сделать, но иногда это помогает. Если же жёлтый значок не исчезает, возможно, проблема в её драйверах.
Обычно Windows 10 неплохо распознаёт сетевые адаптеры и уже содержит драйверы для них в своём дистрибутиве. Но иногда (если у вас какое-то сильно экзотическое устройство) система не может определить сетевой адаптер и не подключается к интернету.
В таком случае можно воспользоваться компьютером друга и скачать, например, DriverPack Solution, или найти драйвер вашей сетевой карты на сайте производителя. Затем перенести его на внешнем носителе на ваше устройство и установить вручную.
Если ни переключение адаптера, ни перезагрузка, ни установка драйвера не помогли — проблема в самой сетевой карте. Придётся нести компьютер в сервис-центр.
7. Проверьте соединение с роутером
Теперь проверим, подключён ли ваш компьютер к роутеру — если вы не используете его, этот шаг можно пропустить.
Как правило, роутер имеет в вашей локальной сети IP-адрес 192.168.1.1 или 192.168.0.1. Но он может и отличаться. Чтобы узнать его, посмотрите наклейку на днище устройства или воспользуйтесь другими способами.
Введите адрес в строке браузера. И если он подключится к роутеру и понадобится ввести пароль, значит, соединение есть.
Есть и более быстрый способ проверить роутер для тех, кто не чурается использования командной строки. Наберите в меню «Пуск» буквы cmd и откройте «Командную строку».
Затем введите в неё команду ipconfig. Найдите в появившейся информации строчку «Основной шлюз». Если рядом с ней отображён IP-адрес, с подключением к роутеру всё в порядке.
Если же вместо него видна надпись «Запрос сброшен по таймауту» — компьютер не подключён к роутеру. Значит, нужно разбираться с вашим маршрутизатором — перезагрузить его, сбросить настройки или пересоединить кабели.
8. Проверьте все провода
Не поленитесь залезть под стол и проверить все кабели, подключённые к вашему роутеру. Один за другим осторожно вытащите их из портов, а затем подключите обратно.
Проверьте кабель LAN, которым компьютер подсоединяется к роутеру (если вы не используете Wi-Fi). Убедитесь, что он не перетёрся, не перегнулся и не порвался. Если кабель неисправен — покупаем новый.
Ещё вариант: попробуйте воткнуть кабель в другой LAN-порт на роутере. Даже на самых дешёвых устройствах их, по крайней мере, два. Проблема решилась — значит, неисправен порт в роутере. Тащите маршрутизатор в сервис.
9. Переключитесь на проводное соединение
Предположим, вы сидите за ноутбуком, подключённым к Wi-Fi-сети, и у вас пропадает соединение. Попробуйте достать LAN-кабель и подключить ноутбук к роутеру напрямую через него. Если интернет появился — значит, проблема в Wi-Fi соединении. Чтобы улучшить качество сигнала, посмотрите наше руководство.
10. Перезагрузите роутер
Провода в порядке, нужные драйверы в системе есть, сетевой адаптер работает, а интернета всё равно нет? Настало время перезагружать роутер.
Сделать это проще всего так: вытащите из розетки вилку питания роутера, подождите минуту и подключите питание обратно. Теперь проверьте подключение к Сети.
Перезапуск роутера решает большинство проблем с соединением. Дёшево и сердито.
11. Свяжитесь с техподдержкой провайдера
Итак, роутер перезагружен, компьютер подключён к нему по Ethernet или Wi-Fi, но соединения с интернетом по-прежнему нет. Самое время позвонить в техподдержку провайдера.
Свяжитесь с ним и расскажите о проблемах с Сетью. Если провайдер сообщит вам, что технические неполадки не только у вас, но и у целого региона, — вам придётся просто ждать, пока всё починят.
Проблема только у вас? Следуйте инструкциям сотрудника техподдержки. Если они не дают результата, попросите прислать ремонтников. Может быть, у вас в доме интернет-кабель оборвался — пусть чинят.
И проверьте, заплатили ли вы за интернет в этом месяце.
12. Сбросьте настройки роутера
Сброс настроек роутера — рискованный шаг, если вы не знаете, как настраивается интернет-соединение вашего провайдера. Если не уверены в своих силах, лучше этого не делать.
Заблаговременно найдите устройство с доступом к интернету и поищите на сайте провайдера руководство, как настраивать ваш роутер. Возможно, вам понадобится припомнить логин и пароль, выданный вам провайдером.
Теперь сбросим настройки роутера. Это можно сделать двумя способами.
Способ первый — узнать IP-адрес роутера, как это описано выше. Введите его в браузере и наберите логин и пароль. Посмотреть их можно в руководстве к маршрутизатору или на наклейке, расположенной на его днище.
Откроются настройки роутера. Найдите там пункт «Заводские настройки», Reset to default или как-то так (у разных моделей по-разному). Нажмите его и подождите — настройки роутера сбросятся.
Второй способ можно использовать, если вы не хотите залезать в настройки роутера. На большинстве устройств имеется специальная кнопка для сброса настроек. Как правило, она утоплена в корпус, так что нажать её удастся только чем-нибудь тонким, например булавкой или зубочисткой. Нажмите на кнопку и удерживайте её около 15 секунд. Готово.
Теперь вам придётся заново настроить роутер. Как это сделать самостоятельно, описано в нашем руководстве. Только убедитесь сначала, что кабель интернет-провайдера подсоединён к WAN-порту.
Читайте также 🖥🧐
- 5 простых действий, позволяющих обезопасить себя в интернете
- 4 способа вычислить мошенника в интернете с помощью государства
- Почему у вас медленный Wi-Fi и как его ускорить

Что делать, если не работает интернет
Опубликовано 20.04.2022
Содержание:
- 1 Не работает интернет — в чем причина
- 1.1 4 условия стабильной работы интернета
- 2 Как сделать, чтобы интернет работал — простые действия
- 3 Интернет работает, но сайты не открываются
- 4 Не работает интернет из-за отключения сетевого адаптера
- 5 Интернет не работает — нет нужных драйверов
- 6 Без доступа к интернету — сбой настроек
- 6.1 Сброс сети
- 7 Не работает интернет на маршрутизаторе
- 8 Сторонние программы для восстановления интернета
- 8.1 Complete Internet Repair
- 8.2 NetAdapter Repair All In One
- 9 Заключение
Не работает интернет — в чем причина
К одной из самых распространенных проблем пользователя относятся ситуации, когда не работает интернет. Причин этому множество. Что же способен сделать юзер в домашних условиях? Очень много, и даже может самостоятельно (и быстро) наладить соединение с сетью. В нашей статье рассмотрим различные действия, которые лучше выполнять от простого к сложному. Ведь причиной может быть как сбой настроек, который легко устраняется простой перезагрузкой устройств, так и изменение сетевых параметров, что исправляется немного дольше, и мн. др. Также в том, что не работает интернет, бывает виноват провайдер (технические работы, аварии, отключение абонента и т. д.).

4 условия стабильной работы интернета
Чтобы интернет работал, пользователю необходимо соблюдать 4 условия:
- Заключить договор с провайдером и регулярно оплачивать его услуги.
- Установить на персональный компьютер подходящий сетевой драйвер для подключенного адаптера.
- Использовать оборудование, позволяющее принимать сигнал от провайдера. Если сетевой интерфейс у поставщика и пользователя не совпадает (интернет «заходит» по кабелю, а все устройства юзера работают по Wi-Fi), то необходимо приобрести устройство, преобразующее сигнал — например, роутер.
- Ввести правильные настройки. Обычно это делает провайдер, а пользователь лишь корректно вводит абонентские учетные данные — логин и пароль. При неверном наборе подключение к интернету не произойдет.
Как сделать, чтобы интернет работал — простые действия
Для начала лучше использовать простые методы. Это может помочь быстро решить проблему с отсутствием интернета. Итак, проверьте, есть ли на счету деньги, а также перезагрузите и устройство (ПК, гаджет), и маршрутизатор. В результате произойдет сброс настроек и все начнет работать заново. Если не помогло, проверьте целостность кабеля. Сомневаетесь в том, что сможете обследовать и починить провод? Обратитесь за помощью к провайдеру. Возможно, неполадки и на его стороне.
Интернет работает, но сайты не открываются
Если на компьютере корректно запускаются программы, требующие соединения с интернетом (Skype, Torrent), но не открываются сайты в веб-обозревателе, то причиной может выступать сбой DNS-сервера. Неполадки исчезают при использовании DNS от Google или «Яндекс». Также стоит проверить, вдруг антивирус что-либо заблокировал или для Windows поступило обновление. Отключите защитника и удалите последние апдейты. Если все заработало, то разберитесь с настройками антивируса и брандмауэра. Также отключите серверы прокси и VPN, если вы их используете.
Не работает интернет из-за отключения сетевого адаптера
Интернет не работает на ПК, подключенном к сети проводом? Проверяем другие гаджеты, функционирующие с помощью Wi-Fi. Если беспроводное соединение есть, обследуем LAN-кабель на целостность и плотность прилегания. Уверены в качестве провода? Открываем «Сетевые подключения» (win+r, а затем ncpa.cpl) и видим, что или сетевой кабель не подключен, или стоит отметка «Отключено». В первом случае хорошо подсоединяем провод, а во втором — кликаем ПКМ по адаптеру и выбираем «Включить».
Также вы можете обнаружить, что контроллера нет в перечне. Причины: отсутствие сетевых драйверов или выход адаптера из строя.
Интернет не работает — нет нужных драйверов
Заходим в «Диспетчер устройств» (кликаем ПКМ по «Пуск» и выбираем нужный пункт). Раскрываем сетевые адаптеры и ищем нужное устройство. Если возле него стоит восклицательный знак желтого цвета, то устройство установлено некорректно, и необходимо обновить драйвер (кликаем ПКМ по наименованию адаптера и выбираем обновление). Нужная сетевая карта может отсутствовать в перечне. Причиной этому служит не только сбой драйверов, но и выход адаптера из строя.
Также, если вы достаточно уверенный пользователь, можете заглянуть в «БИОС» и включить LAN Controller — вдруг сетевой адаптер деактивирован?
Без доступа к интернету — сбой настроек
Ситуация выглядит следующим образом: сеть доступна, вайфай работает, кабель подключен и цел, но восклицательный знак желтого цвета и надпись «Без доступа к интернету» говорят об отсутствии подключения. Причины этой популярной проблемы:
- Поломки на стороне поставщика услуг.
- Неполадки в работе роутера.
- Сбой сетевых настроек.
Разберем последнюю ситуацию. Сбой происходит от того, что кто-то мог тайно (умышленно или нечаянно) изменить настройки, либо в дело «вмешалось» программное обеспечение. При установке некоторых программ пользователь не замечает, что соглашается с изменением сетевых параметров. После этого и начинаются неполадки интернет-соединения. Исправляем это следующим образом. Заходим в «Сетевые подключения» (как описано выше) и кликаем по активному адаптеру ПКМ. Выбираем «Свойства». Среди компонентов указываем IP версии 4 и снова щелкаем «Свойства». Отмечаем автовыбор IP и DNS, сохраняем и перезагружаем ПК. Этот же метод может помочь, если обнаружилась проблема с идентификацией или неопознанной сетью.
Сброс сети
Иногда необходим сброс сетевых настроек.
- Нажимаем win+I.
- Открываем «Сеть и интернет».
- Прокручиваем окно ниже.
- Нажимаем «Сброс сети».
- Действуем по инструкции системы.
Также для сброса настроек (во всех версиях Windows) используем командную консоль, открыв ее от имени администратора. Используем 2 команды — netsh winsock reset и netsh int ip reset c:resetlog.txt. Внимание: после каждого словосочетания применяем Enter, иначе не сработает. ПК перезагружаем.
Не работает интернет на маршрутизаторе

Если вышеописанные действия не помогли, и интернет все так же не работает, то проблемы могут быть на самом маршрутизаторе. Необходимо проверить настройки и провод (на целостность и плотность прилегания). Для сброса сетевых параметров нужно нажать на Reset. Кнопка обычно находится на задней стороне корпуса (смотрите в инструкции к роутеру). Удерживайте Reset в течение 10—15 сек. Момент, когда мигнут все светоиндикаторы, укажет на сброс настроек. Если соединение с интернетом таким образом восстановить не удается, зайдите в веб-интерфейс роутера и сбросьте его до заводских настроек. Для этого наберите в интернет-обозревателе адрес 192.168.1.1 либо откройте «Проводник» и в разделе «Сеть» дважды кликните по наименованию маршрутизатора. Найдите в меню пункт «Заводские настройки» и восстановите их.
Сторонние программы для восстановления интернета
Кроме штатных средств, пользователи широко используют разнообразное стороннее ПО. Рассмотрим пару таких бесплатных приложений, способных помочь, когда не работает интернет.
Complete Internet Repair
Исправляет множество ошибок, связанных с интернет-соединением. Причиной неполадок могут быть:
- воздействие вредоносных кодов;
- изменения, внесенные пользователем в реестр;
- неправильная инсталляция и удаление VPN-клиентов, антивирусных приложений, брандмауэров, обновлений Windows и т. д.
Утилита первоначально запускается на английском, но в настройках есть и русский язык. Приложение существует в установочном и переносном вариантах.
NetAdapter Repair All In One
Переносная программа, способная комплексно решить возникающие неполадки с сетью. Хотя официальная поддержка «Виндовс» 10 отсутствует, утилита эффективно действует в этой ОС. Два необходимых условия работы — права администратора и специальный софт .NET Framework v.4.0 и выше.
Обе утилиты обладают большим набором возможностей и способны проработать множество вариантов для восстановления соединения с интернетом. Перед запуском программ обязательно создайте точку восстановления «Виндовс».
Заключение
Вы можете самостоятельно попробовать каждый из методов, описанных в нашей статье. Если сомневаетесь, что сможете корректно наладить работу интернета, задайте вопрос в форме ниже на странице или позвоните в компанию «АйТи Спектр». Мы наладим вам интернет-соединение и решим другие компьютерные проблемы.
Попробуйте устранить проблемы с сетевым подключением в Windows 11.
-
Убедитесь, что функция Wi-Fi включена. Выберите Начните > Параметры > Сетевой & Интернете, а затем включите Wi-Fi. Затем выберите Дополнительные параметры (>) рядом с wi-Fi, а затем выберите Показать доступные сети. Если сеть, которая вы ожидаете увидеть, отображается в списке, выберите ее, а затем выберитеПодключение . Открытие Wi-Fi параметров
-
Узнайте, можно ли использовать сеть Wi-Fi для получения веб-сайтов с другого устройства. Если нет, перезагрузите модем, маршрутизатор и устройство и повторно подключитесь к сети Wi-Fi.
-
Попробуйте Wi-Fi или отключить. Это поможет устранить проблемы, перезагрузив подключение.
-
Если ваше устройство Surface по-прежнему не подключается, попробуйте действия, которые необходимо предпринять на устройстве Surface, чтобы найти мою беспроводную сеть.
Дополнительные справки по устранению проблем с сетевым подключением
Попробуйте выполнить следующие действия, чтобы устранить проблем с сетевым подключением в Windows 10.
-
Использование средства устранения сетевых неполадок. Выберите Начать >Параметры > Сетевой & состояние >Интернете. В разделе Изменение сетевых параметров выберите Средство устранения сетевых неполадок. Открытие параметров состояния
-
Убедитесь, что функция Wi-Fi включена. Выберите Начните > Параметры > Сеть & Интернет >Wi-Fi. Нажмите кнопку Показать доступные сети. Если сеть, которую вы ожидаете увидеть, есть в списке, выберите ее и нажмите Подключиться. Открытие Wi-Fi параметров
-
Проверьте, получается ли открывать веб-сайты с другого устройства, используя выбранную сеть Wi-Fi. Если нет, перезагрузите модем, маршрутизатор и устройство и повторно подключитесь к сети Wi-Fi.
-
Если ваше устройство Surface по-прежнему не подключается, попробуйте действия, которые необходимо предпринять на устройстве Surface, чтобы найти мою беспроводную сеть.
Дополнительные справки по устранению проблем с сетевым подключением
Как устранить ошибки, возникающие при загрузке страницы
Если вы видите сообщение об ошибке (например, “Опаньки…”), значит, у Chrome возникли проблемы при загрузке страницы. Сайт может работать медленно или не открываться совсем.
Если при загрузке страницы произошла ошибка, следуйте инструкциям ниже. Для начала попробуйте обновить страницу.
Обновите страницу
Как правило, достаточно обновить страницу.
Нажмите на значок “Ещё”
“Обновить”
.
Если проблему не удалось устранить
Шаг 1. Проверьте подключение к интернету
Убедитесь, что устройство подключено к Wi-Fi или мобильному Интернету.
Затем обновите вкладку с ошибкой.
Шаг 2. Очистите кеш
Загрузке веб-страниц могут препятствовать данные, хранящиеся в Chrome.
Откройте страницу в режиме инкогнито
- Откройте приложение Chrome
на телефоне или планшете Android.
- Нажмите на значок с тремя точками
Новая вкладка инкогнито.
- На вкладке инкогнито перейдите на нужную веб-страницу. Если она открывается, очистите кеш и удалите файлы cookie.
Очистите кеш и удалите файлы cookie
- Нажмите на значок “Ещё”
Настройки.
- Выберите Конфиденциальность и безопасность
Очистить историю.
- В меню “Временной диапазон” выберите Все время.
- Отметьте Файлы cookie и данные сайтов и Изображения и другие файлы, сохраненные в кеше. Снимите остальные флажки.
- Нажмите Удалить данные.
- Обновите вкладку с ошибкой.
3. Закройте другие вкладки и приложения
Возможно, они заняли много места в памяти устройства, поэтому загрузить сайт не удается.
- Освободите память:
- Закройте все вкладки кроме той, в которой вы получили сообщение об ошибке.
- Закройте работающие приложения и остановите скачивание контента.
- Обновите вкладку с ошибкой.
Не удалось устранить проблему?
Шаг 4. Перезапустите телефон или планшет
Иногда другие приложения мешают загрузке страницы.
- Перезапустите телефон или планшет.
- Попробуйте загрузить страницу ещё раз.
Шаг 5. Обновите Chrome
Коды ошибок, возникающих при загрузке страницы
Следующие коды ошибок означают, что при загрузке веб-страницы возникла проблема:
- “Опаньки…” Chrome не может загрузить веб-страницу.
- ERR_NAME_NOT_RESOLVED. Несуществующий веб-адрес.
- ERR_INTERNET_DISCONNECTED. Устройство не подключено к интернету.
- ERR_CONNECTION_TIMED_OUT или ERR_TIMED_OUT. Для подключения к веб-странице потребовалось слишком много времени. Возможные причины: либо скорость соединения слишком низкая, либо страницу пытается открыть слишком много пользователей.
- ERR_CONNECTION_RESET. Соединение со страницей было прервано.
- ERR_NETWORK_CHANGED. При загрузке страницы устройство отключилось от сети или подключилось к новой.
- ERR_CONNECTION_REFUSED. Страница не позволила Chrome подключиться к ней.
- ERR_CACHE_MISS. Страница просит повторно отправить ранее введенные данные.
- ERR_EMPTY_RESPONSE. Сайт не отправил данные и, возможно, недоступен.
- ERR_SSL_PROTOCOL_ERROR. Страница отправила данные, непонятные для Chrome.
- ERR_BAD_SSL_CLIENT_AUTH_CERT. Не удается войти на сайт (например, банка или организации) из-за ошибки в сертификате клиента.
Все коды ошибок можно найти на странице chrome://network-errors/.
Могут также возникать следующие проблемы:
- Невозможно найти сайт.
- Сайт не открывается.
- HTTPS-сайт не открывается.
- Фотография не загружается.
- Новая вкладка не загружается.
Обратитесь за помощью
- Если открываются все сайты, кроме одного, скорее всего, ошибка возникла в работе именно этого сайта.
- Обновите страницу. Если она не откроется, напишите нам, нажав Отправить отзыв.
- Включите автоматическую отправку отчетов об ошибках, чтобы помочь нам быстрее справляться со сбоями, или сообщите о проблеме в Chrome.
- Свяжитесь с владельцем сайта и сообщите о проблеме.
- Получите совет от экспертов на справочном форуме Chrome.
Эта информация оказалась полезной?
Как можно улучшить эту статью?
Когда веб-страница не загружается, это неприятно. Ваше соединение, программное обеспечение или веб-сайт могут быть причиной проблемы. Вот несколько способов устранить проблему и получить доступ к веб-сайту, даже если он не работает.
Проверьте подключение к сети
Сначала проверьте подключение к сети. Беспроводные соединения могут быть нестабильными и отключаться в любой момент, поэтому убедитесь, что вы подключены к нужной сети. Простой способ проверить это — посетить популярный веб-сайт, например Google или же Facebook. Если сайт загружается, значит, вы подключены!
Если сайт не загружается, убедитесь, что ваше устройство не находится в режиме полета. На смартфонах, планшетах и многих настольных и портативных компьютерах с Windows вы можете отключить все коммуникации. Некоторые ноутбуки с Windows также имеют специальные клавиши режима полета, которые вы можете нажать по ошибке. Так что на всякий случай еще раз проверьте настройки своего устройства.
Если вы не можете получить доступ к каким-либо веб-сайтам, убедитесь, что ваш компьютер подключен к вашей сети. Проверьте настройки Wi-Fi или, если вы используете проводное соединение, убедитесь, что кабель Ethernet не выскользнул. Если вы уверены, что подключены к локальной сети, возможно, проблема связана с подключением к Интернету.
Лучший способ проверить это — посмотреть на индикаторы на маршрутизаторе или модеме. Все маршрутизаторы разные, но у большинства есть четкий индикатор состояния подключения. Если индикатор рядом с символом Интернета горит красным или оранжевым, вероятно, вы не подключены к Интернету.
Во многих случаях проблему может решить перезагрузка маршрутизатора и модема. Для этого отключите модем и маршрутизатор, подождите 10 секунд, снова подключите его и снова попробуйте посетить веб-сайт.
Если проблема не исчезнет, вы можете подключиться к оборудованию локальной сети, чтобы получить дополнительную информацию. У традиционных маршрутизаторов есть панель администратора, к которой можно получить доступ через веб-браузер. Обычно вы можете найти веб-адрес, напечатанный на боковой стороне сетевого оборудования, вместе с именем пользователя и паролем по умолчанию. Обычно это что-то вроде 192.168.0.1 или 10.0.0.1. Если у вас есть система ячеистого маршрутизатора, основанная на мобильном приложении, запустите его.
Большинство маршрутизаторов предоставляют информацию о состоянии вашего подключения. Если вы не можете подключиться к Интернету, возможно, вы сможете получить дополнительную информацию или даже код ошибки. Затем вы можете записать ошибку и связаться со своим поставщиком услуг, чтобы попытаться решить проблему.
Изучите любое сообщение об ошибке в вашем браузере
Сообщения об ошибках удобны, потому что они позволяют вам точно знать, что происходит. Вы можете использовать эту информацию, чтобы попытаться устранить проблему или, по крайней мере, исключить проблемы с вашим оборудованием или программным обеспечением. Вот некоторые из наиболее распространенных ошибок, с которыми вы сталкиваетесь:
403 Запрещено: вам не разрешен доступ к этой странице. Проверьте адрес и попробуйте еще раз.
404 Страница не найдена: страница, к которой вы пытаетесь получить доступ, больше не существует. Проверьте адрес и попробуйте еще раз. Это может означать, что веб-мастер переместил страницу или что-то сломалось.
500 Внутренняя ошибка сервера: проблема с сервером, на котором размещен веб-сайт. Вы не можете решить эту проблему, поэтому повторите попытку позже.
Узнайте подробно, что означают эти и другие распространенные сообщения об ошибках на веб-сайтах, и как их решить.
Отключите программное обеспечение, которое может мешать
Блокировщики рекламы — это расширения браузера, которые часто мешают отображению веб-сайтов. Если вы используете одно из этих расширений, попробуйте отключить его в своем браузере, а затем перезагрузите веб-сайт. Если это решит проблему, вы можете добавить веб-сайт в белый список своего блокировщика рекламы, чтобы он не блокировал сайт в будущем.
Некоторое программное обеспечение безопасности также может мешать интернет-соединению вашего компьютера. Сюда входят антивирус, защита от вредоносных программ и брандмауэры, в том числе сторонние приложения, такие как NetLimiter (Windows) и Маленький снитч (Mac). Если вы запустите какое-либо из этих приложений, временно отключите их или просмотрите свой черный список, а затем попробуйте перезагрузить страницу.
Также рекомендуется регулярно проверять наличие вредоносных программ. Некоторые вредоносные программы (особенно программы-вымогатели) препятствуют доступу вашего компьютера к Интернету. В этом случае у вас, вероятно, возникнут проблемы с несколькими веб-сайтами.
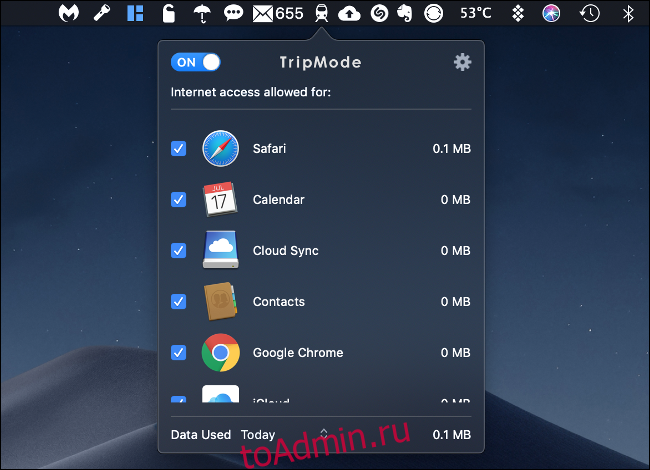
Некоторые приложения также блокируют доступ в Интернет. Например, TripMode — это приложение для Windows и Mac, которое предотвращает доступ к Интернету локального программного обеспечения, когда оно привязано к мобильному устройству для сохранения данных. Он использует белый список приложений, поэтому по умолчанию все заблокировано.
Если вы используете TripMode (или что-то подобное), не забудьте разрешить доступ, где это необходимо. То же самое верно и для некоторых приложений, повышающих производительность, например Холодная индейка.
Попробуйте другой браузер

Некоторые веб-сайты не работают с определенными браузерами. Это часто бывает, если вы используете браузер с меньшей долей рынка, например Safari или Edge. Всегда рекомендуется установить несколько браузеров. Гугл Хром и Mozilla Firefox — хороший выбор, потому что оба они занимают большую долю рынка.
Если вы пытаетесь загрузить веб-сайт и видите пустой экран, проблема может быть в вашем браузере. Попробуйте переключить браузеры в следующий раз, когда вы столкнетесь с неожиданным поведением в веб-приложениях, непоследовательной прокруткой или некорректным отображением элементов.
Если веб-сайт, к которому вы хотите получить доступ, очень старый, вы можете проверить, открывается ли он в Internet Explorer.
Проверьте свой DNS
Система доменных имен (DNS) работает как адресная книга. Он сопоставляет доменные имена (например, google.com) с IP-адресами (например, 1.2.3.4). Если ваш DNS-сервер работает медленно или возникают проблемы, вы не сможете получить доступ к определенным веб-сайтам.
Смена DNS-сервера также может ускорить ваше соединение. Если вы используете серверы, подобные тем, которые предоставляются Google (8.8.8.8 и 8.8.4.4) и Cloudflare (1.1.1.1), они почти наверняка быстрее, чем те, которые предоставляет ваш поставщик услуг.
Вы можете изменить свои DNS-серверы для каждого устройства или на своем сетевом оборудовании. Если вы выберете последнее, это повлияет на все устройства, подключенные к вашей сети. Прочтите эту статью, чтобы узнать, как изменить свой DNS-сервер на любом устройстве. Какой DNS-сервер вы выберете, во многом зависит от вашего местоположения. Вы можете перейти сюда, чтобы узнать, какой из серверов DNS является самым быстрым в вашем регионе.
Перезагрузите компьютер
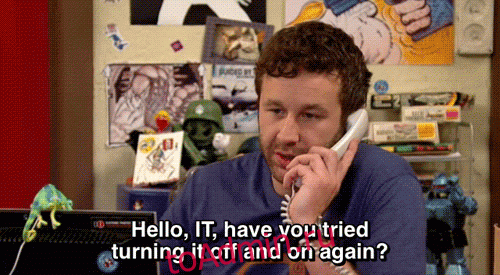
Если вы перезапустите локальное оборудование, это может решить многие проблемы, включая проблемы с сетью. Когда вы перезагружаете компьютер, он сбрасывает сетевое соединение и все программное обеспечение, которое могло дать сбой и вызвать проблему.
И было бы это руководство по устранению неполадок, если бы мы не предлагали выключить и снова включить его?
Попробуйте другое устройство
Попробуйте получить доступ к веб-сайту на другом устройстве, подключенном к другой сети. Мобильное устройство, подключенное только к сотовой сети, — отличный выбор.
Вы также можете попробовать подключиться к сайту, если ваше мобильное устройство находится в той же сети. В зависимости от результатов это может помочь вам изолировать проблему либо от проблемы локальной сети, либо от проблемы с компьютером.
Веб-страница не работает?
Иногда сайты просто не работают. Вы также не всегда будете видеть сообщение об ошибке. В некоторых случаях страница просто загружается вечно. В этом случае зайдите на один из следующих веб-сайтов:
downforeveryoneorjustme.com
isitdownrightnow.com
down.com
Введите или вставьте веб-адрес, к которому вы пытаетесь получить доступ, в соответствующее поле и запустите тест. Если веб-сайт недоступен для всех, вы ничего не можете сделать, кроме как повторить попытку позже.
Если веб-сайт не работает для всех остальных, проблема, скорее всего, на вашей стороне.
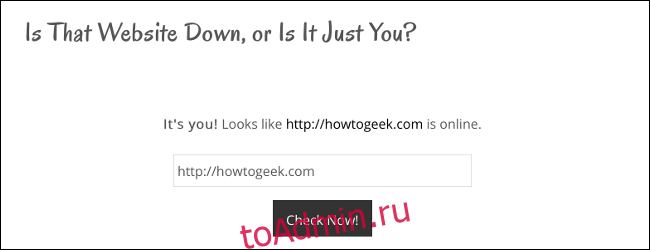
Доступ к кэшированной версии веб-сайта
Если веб-сайт не работает или вы перепробовали все, чтобы получить к нему доступ, вы можете попытаться получить доступ к кэшированной версии сайта. Кэшированная версия веб-сайта — это его снимок, хранящийся на другом сервере. Google — лучший ресурс для кешированных версий веб-сайтов, потому что его поисковая система индексирует больше веб-сайтов, чем любая другая.
Направляйтесь к Поиск Гугл, вставьте или введите URL-адрес веб-сайта в поле поиска, а затем нажмите кнопку поиска. Веб-сайт должен быть в верхней части результатов поиска. Рядом с веб-адресом есть маленькая стрелка, направленная вниз. Щелкните его, а затем щелкните «Кэшировано».
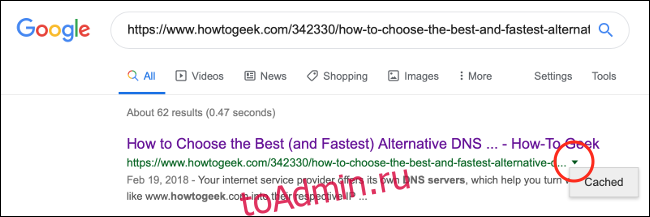
Это приведет вас к кэшированной версии веб-сайта. Вверху страницы вы видите, когда был сделан снимок. Если вы нажмете любую ссылку на странице, вы перейдете от кэшированной версии веб-сайта. Вы должны получить доступ к кэшированной версии каждой страницы, которую хотите просмотреть, таким же образом.
Если вы не видите кнопку «Кэшировано», Google не проиндексировал этот веб-сайт.
Оживите мертвые сайты с помощью Wayback Machine
Google Cache предназначен только для сайтов, которые работали недавно. Если веб-сайт, к которому вы хотите получить доступ, какое-то время был в автономном режиме, вам может потребоваться обратиться к Wayback Machine. Wayback Machine, управляемая Интернет-архивом, представляет собой инструмент для сохранения веб-сайтов, который работает почти так же, как Google Cache.
На домашней странице Wayback Machine вставьте или введите URL-адрес веб-сайта в поле адреса. Нажмите «Обзор истории», чтобы просмотреть все кэшированные версии этого веб-сайта.
Иногда сайты просто не работают
Если веб-сайт не работает, вы мало что можете с этим поделать, кроме как повторить попытку позже. Если это популярный веб-сайт, такой как YouTube или Twitter, он, вероятно, будет недоступен только на несколько минут. Тем не менее, небольшие веб-сайты могут исчезнуть на несколько дней, прежде чем они появятся снова.
