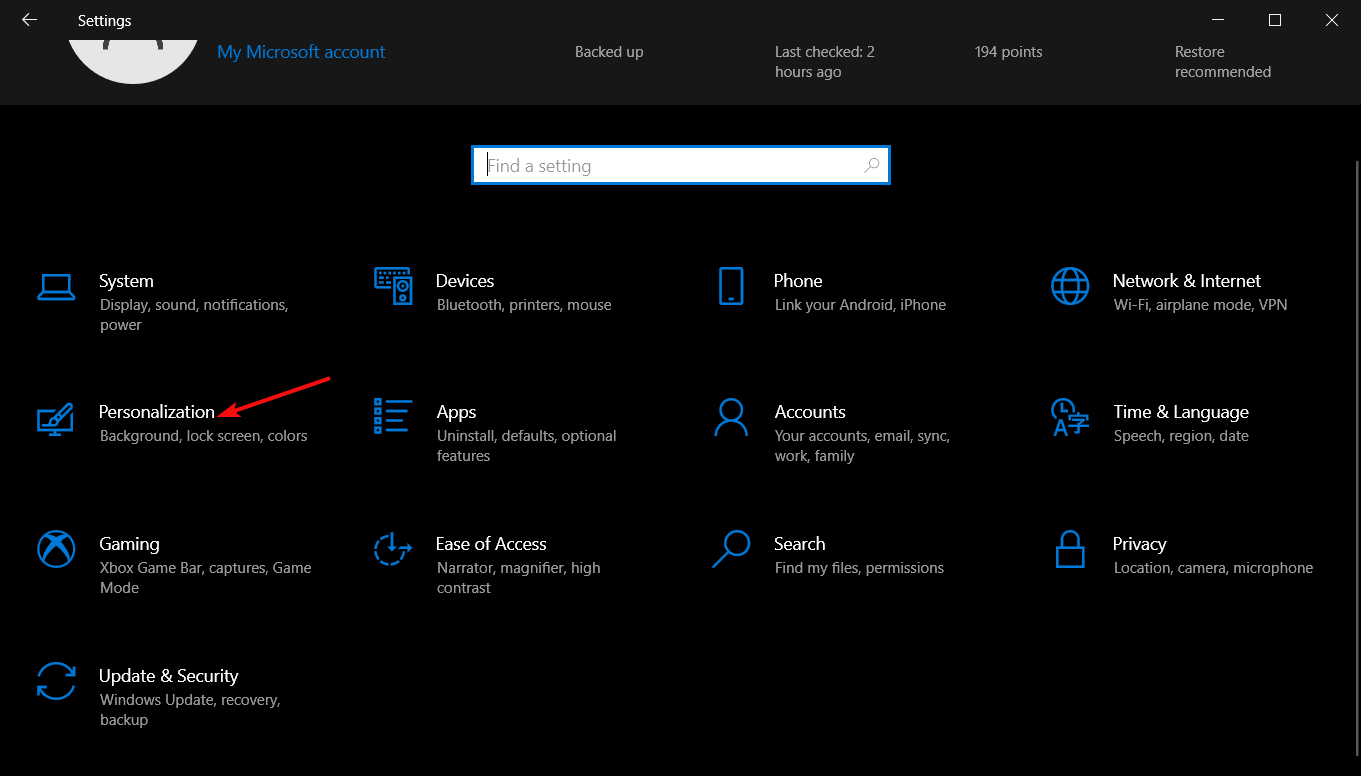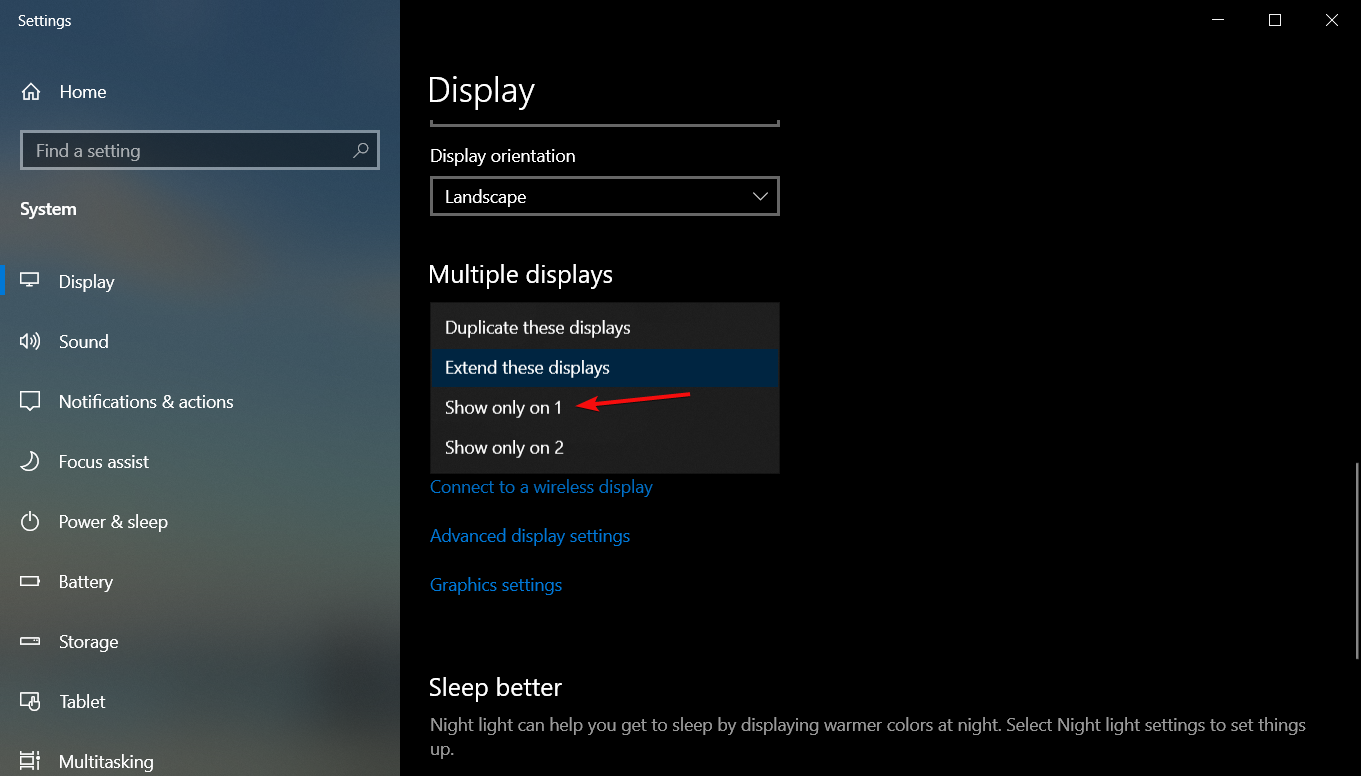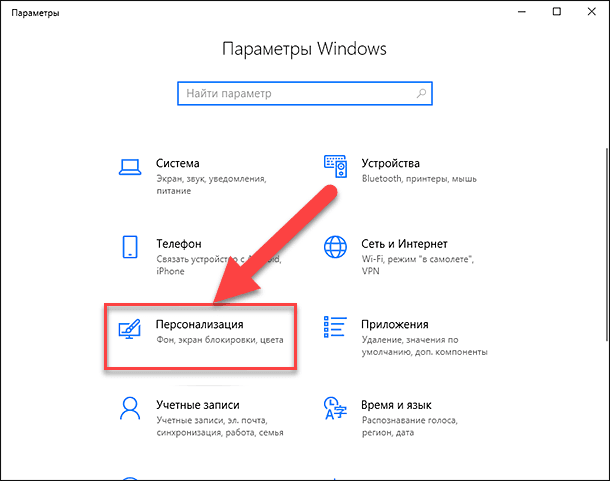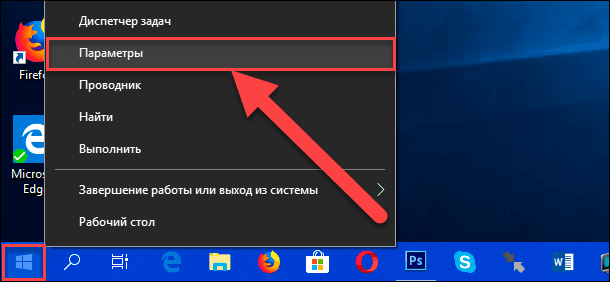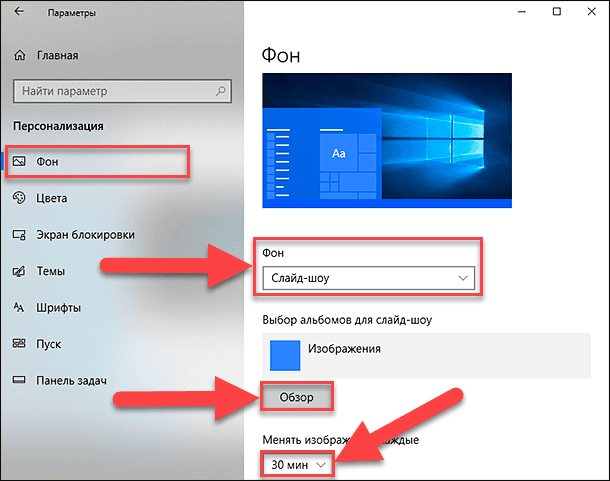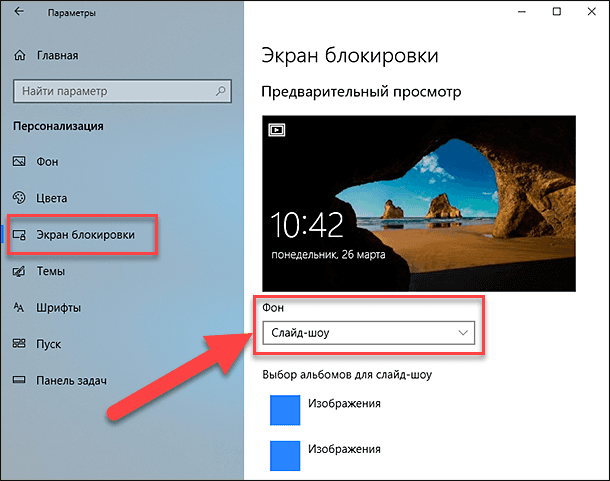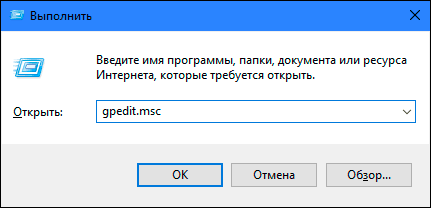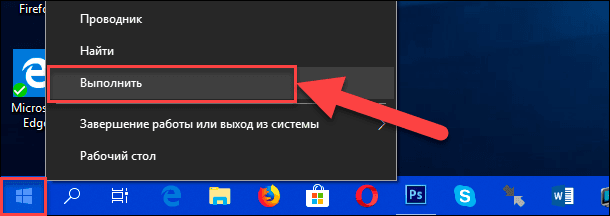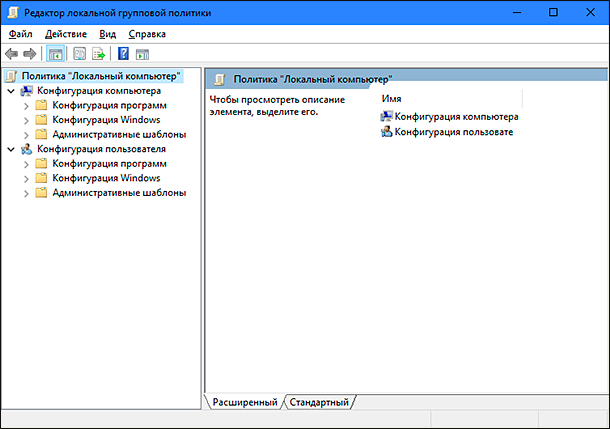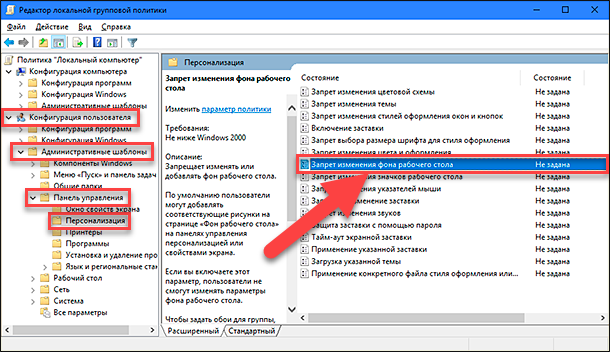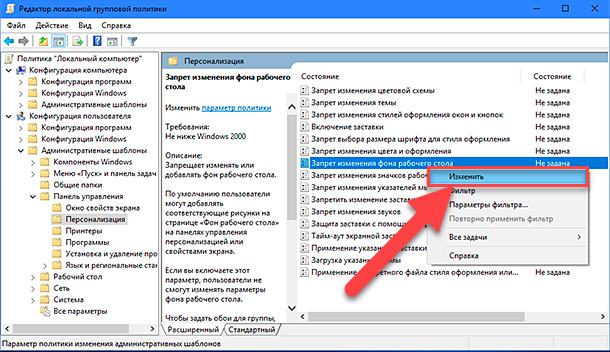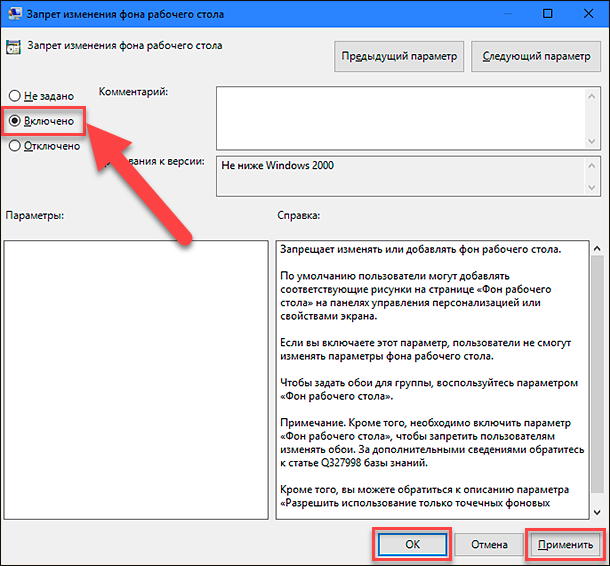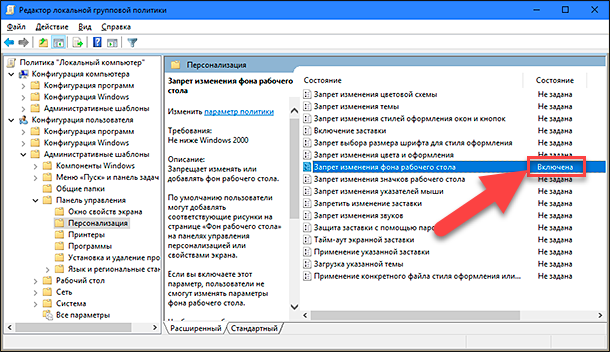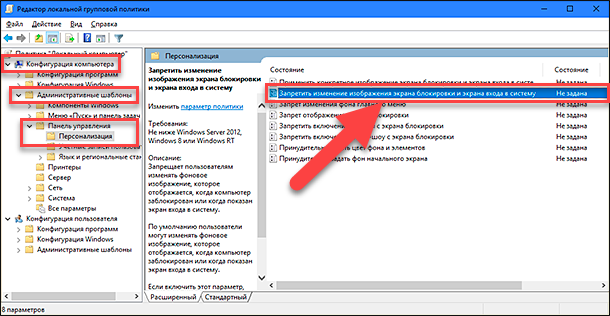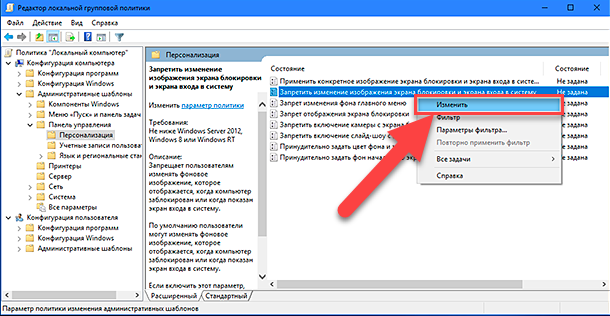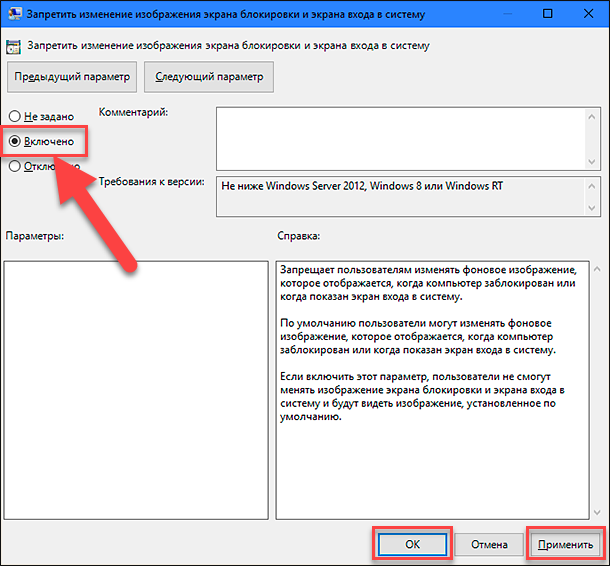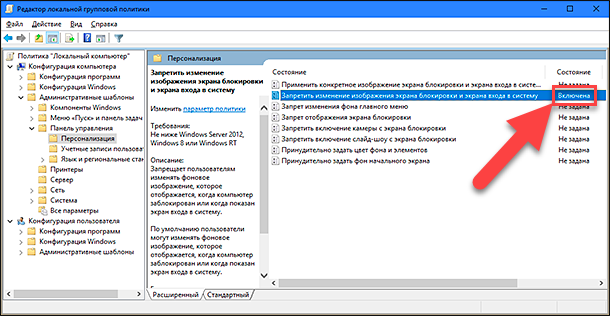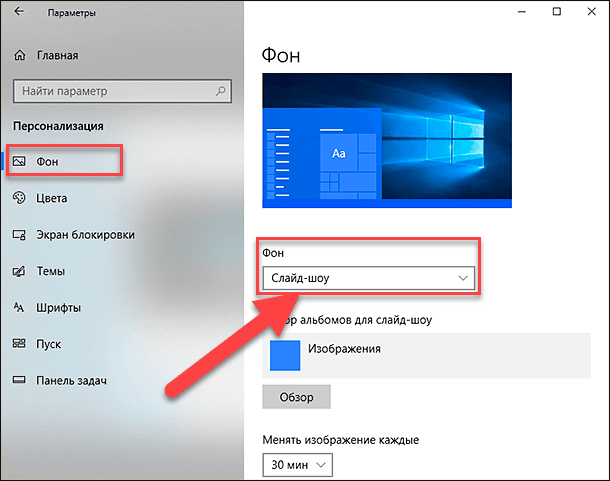Windows 7 Home Premium Windows 7 Professional Windows 7 Ultimate Еще…Меньше
Описание ситуации
О нет, все значки на рабочем столе стали пустыми! Перезагрузка компьютера не помогает. Как решить эту проблему?
Простые решения 123
Не беспокойтесь – наиболее частой причиной возникновения этой проблемы является недавно установленное вами ПО или приложение, которое вступает в конфликт с файлом IconCache.db. Чтобы быстро устранить эту проблему, выполните приведенные ниже действия.
Сначала нажмите кнопку «Пуск» и выберите элемент «Компьютер».
Нажмите кнопку «Упорядочить» и выберите пункт «Параметры папок и поиска».
Затем выберите вкладку «Вид», снимите флажок напротив пунктов «Скрывать расширения для зарегистрированных типов файлов» и «Скрывать защищенные системные файлы (рекомендуется)», затем установите флажок напротив пункта «Показывать скрытые файлы, папки и диски». После этого нажмите кнопку «ОК». (При появлении окна с предупреждением нажмите кнопку «Да».)
Теперь откройте меню «Пуск» и введите запрос %UserProfile%AppdataLocal. После этого нажмите клавишу ВВОД на клавиатуре.
Наконец, щелкните правой кнопкой мыши по файлу «IconCache.db» и выберите пункт «Удалить». Перезагрузите компьютер, и проблема будет устранена.
Обратная связь важна для нас
|
|
Помогла ли вам эта информация? Если вы думаете |
Нужна дополнительная помощь?
Нужны дополнительные параметры?
Изучите преимущества подписки, просмотрите учебные курсы, узнайте, как защитить свое устройство и т. д.
В сообществах можно задавать вопросы и отвечать на них, отправлять отзывы и консультироваться с экспертами разных профилей.
Содержание
- Как мне исправить проблему на рабочем столе
- Шаг 1: Проверьте ваше железо
- Шаг 2: Перезагрузите ваш компьютер
- Шаг 3: Удалите ненужные приложения
- Шаг 4: Очистите рабочий стол
- Шаг 5: Отключите неиспользуемые приложения
- Итоги
- Как мне исправить проблему на рабочем столе
- 1. Отключить отвлекающие программы и элементы
- 2. Исправить освещение
- 3. Найти удобное рабочее кресло
- 4. Изменить размещение монитора
- 5. Организовать рабочее пространство
- Итог
Как мне исправить проблему на рабочем столе
Рабочий стол – это главное рабочее место на нашем компьютере. Но что делать, если наш рабочий стол становится нерабочим или имеет некоторые проблемы? В этой статье мы разберем несколько простых шагов, которые помогут нам исправить проблему на нашем рабочем столе.
Шаг 1: Проверьте ваше железо
Первая вещь, которую нам нужно сделать – это проверить наше железо. Проверьте, подключены ли все кабели к нашему компьютеру, и убедитесь, что все наши компоненты работают должным образом. Когда мы точно знаем, что проблема не связана с нашим железом, мы можем переходить к следующему шагу.
Шаг 2: Перезагрузите ваш компьютер
Перезагрузка компьютера может решить многие проблемы на нашем рабочем столе. Когда мы перезагружаем компьютер, мы освобождаем память и закрываем все неиспользуемые приложения и процессы. Если у вас возникла проблема на рабочем столе, попробуйте перезагрузить компьютер и убедитесь, что проблема решена. Если это не поможет, мы можем перейти к следующему шагу.
Шаг 3: Удалите ненужные приложения
Многие из нас любят устанавливать множество приложений, которые мы затем никогда не используем. Ненужные приложения могут замедлить наш компьютер и создать проблемы на рабочем столе. Попробуйте удалить все ненужные приложения, которые у вас есть, и убедитесь, что ваш рабочий стол работает правильно.
Шаг 4: Очистите рабочий стол
Если у вас на рабочем столе множество файлов и ярлыков, это может привести к замедлению компьютера и проблемам на рабочем столе. Попробуйте очистить рабочий стол и поместить все файлы в папки. Это поможет ускорить ваш компьютер и уменьшить проблемы на рабочем столе.
Шаг 5: Отключите неиспользуемые приложения
Если у вас на компьютере запущено много приложений или процессов, это может привести к замедлению компьютера. Отключите все неиспользуемые приложения и процессы, чтобы ускорить ваш компьютер. Это также может помочь устранить проблемы на рабочем столе.
Важно! Если наше железо работает исправно и мы все еще сталкиваемся с проблемами на нашем рабочем столе, мы можем попробовать обновить или переустановить драйверы и операционную систему. Также мы можем обратиться за помощью к специалистам.
Итоги
- Проверьте ваше железо.
- Перезагрузите ваш компьютер.
- Удалите ненужные приложения.
- Очистите рабочий стол.
- Отключите неиспользуемые приложения.
Следуя этим простым шагам, мы можем легко исправить проблемы на нашем рабочем столе. Важно помнить, что мы должны регулярно следить за нашим компьютером и кропотливо удалять все ненужное, чтобы убедиться, что наш рабочий стол работает правильно.
Как мне исправить проблему на рабочем столе
Многие из нас проводят на рабочем столе по несколько часов каждый день. Это может быть ваша рабочая станция или домашний компьютер. Хорошо ли настроен ваш рабочий стол? Если нет, то вы можете испытывать проблемы, такие как отвлекающие элементы, усталость глаз и шеи, а также снижение производительности. В этой статье мы поговорим о том, как вы можете исправить проблемы на вашем рабочем столе и улучшить ваше рабочее окружение.
1. Отключить отвлекающие программы и элементы
Один из главных вредителей продуктивности на рабочем столе — это социальные сети, мессенджеры и другие отвлекающие приложения. Если вы определенно знаете, что эти приложения вызывают у вас проблемы с концентрацией, то попробуйте отключить их во время работы. Также стоит избавиться от любых элементов, которые могут отвлекать внимание, таких как яркие обои на рабочем столе или привычка проверять электронную почту по сто раз в день.
2. Исправить освещение
Правильное освещение может действительно сделать ваш рабочий стол намного более приятным местом для работы. Если у вас нет природного света, то приобретите источник света, который максимально повторяет природное освещение и не создает отражения на мониторе. Также стоит избавиться от ярких ламп, которые могут вызывать раздражение и уязвимость глаз.
3. Найти удобное рабочее кресло
Один из самых важных элементов на вашем рабочем столе — это рабочее кресло. Убедитесь, что ваше кресло эргономично, поддерживает вашу спину и шею, и имеет удобные подлокотники. Если вы проводите на рабочем столе много времени, но у вас нет удобного кресла, то вы можете испытывать проблемы со здоровьем позвоночника и рабочей эффективностью.
4. Изменить размещение монитора
Расположение вашего монитора очень важно для вашего зрительного комфорта. Убедитесь, что монитор находится на воздушной высоте и на расстоянии от глаз около 60 см. Также убедитесь, что он не находится под углом, который может нагрузить вашу шею и спину.
5. Организовать рабочее пространство
Когда вы работаете на рабочем столе, ваше рабочее пространство должно быть организовано таким образом, чтобы все, что вам нужно, находилось под рукой. Выставляйте на стол только те предметы, которые необходимы для работы и убирайте все остальное. Это убирает лишние отвлекающие элементы и может улучшить вашу концентрацию и производительность.
Если вы боретесь с проблемами на вашем рабочем столе, возможно, ваше рабочее окружение нуждается в исправлении. Это может относиться к вашим привычкам, вашим эргономическим условиям или вашему общему упорядочению. Определите, какие проблемы у вас есть и постарайтесь решить их, чтобы ваш рабочий день был более продуктивным и приятным.
- Отключить отвлекающие программы и элементы
- Исправить освещение
- Найти удобное рабочее кресло
- Изменить размещение монитора
- Организовать рабочее пространство
Итог
Настройка рабочего стола не так уж и сложна, но это может иметь огромный эффект на вашу рабочую готовность и производительность. Отключение отвлекающих программ и элементов поможет вам сосредоточиться на задаче. Правильное освещение, удобное кресло и ручная расстановка мониторов помогут вам избежать физических проблем, связанных с длительной работой на компьютере. И наконец, организация вашего рабочего пространства позволит вам убрать лишние отвлекающие элементы и удержать ваш рабочий стол аккуратным и организованным.
Вопрос пользователя
Здравствуйте.
Помогите пожалуйста… У меня на рабочем столе было несколько папок с файлами (различные документы). Утром села поработать, а папок-то и нет (и почти всех значков). Ужас!
За компьютером кроме меня никто не сидит, программы никакие накануне не устанавливала, настройки системы не меняла. Подскажите, что делать?
Здравствуйте.
Для начала не паниковать… Если не “подцепили” какой-нибудь вирус (который и удалил часть файлов) — то скорее всего удастся быстро найти и восстановить файлы (причем, возможно они никуда и не пропадали — просто ошибка в “отображении” элементов рабочего стола…).
И так, к делу…
Важно!
Если у вас на ПК установлено 2 (и более) Windows — сначала убедитесь, что вы загрузились именно в той версии, в которой работали накануне… (рабочий стол-то у них разный… ✌)
*
Содержание статьи
- 1 Что можно посоветовать
- 1.1 👉 ШАГ 1
- 1.2 👉 ШАГ 2
- 1.3 👉 ШАГ 3
- 1.4 👉 ШАГ 4
- 1.5 👉 ШАГ 5
→ Задать вопрос | дополнить
Что можно посоветовать
👉 ШАГ 1
Обратите внимание, есть ли хоть один значок (папка, файл) на рабочем столе (👇). Если нет вообще ничего — вероятно кто-то отключил отображение значков на рабочем столе (возможно вы сами по ошибке: случайно нажав пару раз мышкой, пока экран был выключен…).
Пример проблемы
Чтобы исправить ситуацию, рекомендую сделать следующее:
- кликнуть правой кнопкой мыши по рабочему столу;
- в меню “вид” включить опцию “отображать значки рабочего стола” (если она у вас была включена — то выключите ее и снова включите!);
- задействуйте опцию “упорядочить значки автоматически” (это полезно в тех случаях, когда ваши папки и значки оказались за границей экрана из-за смены разрешения (например, после запуска ряда игр…)).
Упорядочить значки автоматически
Если значки и папки на столе не появятся — попробуйте также перезапустить проводник. Для этого нажмите Ctrl+Alt+Del и откройте диспетчер задач — в нем нужно найти “проводник”, нажать на нем ПКМ, и выбрать функцию “перезапустить”… 👇
Перезапустить проводник
*
👉 ШАГ 2
По умолчанию проводник не показывает скрытые файлы и папки (а таковыми они могут стать, например, даже после некорректной антивирусной проверки…).
Чтобы уточнить этот момент – нажмите Win+R и используйте команду control folders в меню “Выполнить”. Далее у вас появятся настройки проводника — в меню “Вид” включите отображение скрытых файлов и папок. 👇
Показывать скрытые файлы и папки
После, необходимо открыть системную папку C:UsersalexDesktop (вместо “alex” – имя вашей учетной записи), в которой хранятся все элементы рабочего стола.
Как видите из моего примера ниже — на самом рабочем столе ничего не отображается, а вот в каталоге “Desktop” — все файлы и папки целы…
Проводник — открыли рабочий стол
Кстати, весьма неплохим решением может стать файловый менеджер, например, Total Commander (ссылка на офиц. сайт).
Total Commander — открыли рабочий стол
*
👉 ШАГ 3
В Windows 10 есть спец. папка, которая “хранит” историю всех документов, с которыми вы работали. Чтобы посмотреть ее — нажмите Win+R, и в окно “Выполнить” введите команду shell:recent.
shell:recent – недавние документы
Далее перед вами появится папка “Недавние документы”. Посмотрите, нет ли среди списка файлов и каталогов тех, которые вы искали. Если вы накануне работали с ними – ОС Windows “помнит” о них, и вы сможете их открыть и пересохранить в новом месте…
Документы, с которыми недавно работали
👉 В помощь!
Как посмотреть недавно открытые файлы в ОС Windows 10 (никак не могу найти вчерашний документ…)
*
Также порекомендовал бы проверить 👉 корзину, и воспользоваться 👉 поиском файлов (см. скриншот ниже).
Результаты поиска / проводник Windows 10
*
👉 ШАГ 4
Из-за ошибок файловой системы часть папок и файлов может стать “не читаемой”, в т.ч. и те, которые хранились на рабочем столе… (чаще всего, подобное возникает в следствии некорректного выключения ПК, например, когда резко “пропадает” электричество…).
Примечание: в этом случае всё же, обычно, папки и файлы видны, просто часть из них перестает открываться. Однако, проверить диск не помешает (а вдруг…).
Делается это просто: в “моем компьютере” необходимо открыть свойства нужного диска.
Свойства диска — мой компьютер
После, в меню “Сервис” нажать по кнопке “Проверить” (см. скрин ниже 👇).
Меню сервис — проверить диск
Через 1÷10 мин. появится отчет о том, были ли ошибки, устранены ли они, и всё ли в порядке…
Ошибки не обнаружены
*
👉 ШАГ 5
Если всё вышеприведенное не принесло результатов — вероятно искомые файлы и папки были удалены (возможно случайно и по ошибке, возможно вирусами…).
Попробуйте посмотреть свойства папки “Рабочий стол” (👇) — во вкладке “Предыдущие версии”, возможно, сохранилась копия каталога…
Предыдущие версии
*
Если копий не оказалось — можно посоветовать воспользоваться 👉 спец. утилитами для восстановления файлов (они могут просканировать диск и “вернуть” к жизни часть информации…).
Тема эта несколько обширна, поэтому порекомендовал бы воспользоваться одной моей предыдущей заметкой, ссылка на нее ниже. 👇
👉 В помощь!
Пример восстановления файлов и фото с MicroSD карты памяти — читать заметку
Несколько вариантов восстановления / утилита для восстановления файлов R.Saver
*
Комментарии по теме – приветствуются!
Успехов!
👋


Полезный софт:
-
- Видео-Монтаж
Отличное ПО для создания своих первых видеороликов (все действия идут по шагам!).
Видео сделает даже новичок!
-
- Ускоритель компьютера
Программа для очистки Windows от “мусора” (удаляет временные файлы, ускоряет систему, оптимизирует реестр).
Encompassing solutions that will help you get your icons back
by Madalina Dinita
Madalina has been a Windows fan ever since she got her hands on her first Windows XP computer. She is interested in all things technology, especially emerging technologies… read more
Updated on February 14, 2023
Reviewed by
Alex Serban
After moving away from the corporate work-style, Alex has found rewards in a lifestyle of constant analysis, team coordination and pestering his colleagues. Holding an MCSA Windows Server… read more
- If your Desktop icons are not showing on Windows 10, it might be due to an app or program you installed recently.
- One quick and effective solution to this issue is to disable the tablet mode.
- Another fix to apply if your desktop icons are not working is to perform a system restore.
XINSTALL BY CLICKING THE DOWNLOAD FILE
This software will repair common computer errors, protect you from file loss, malware, hardware failure and optimize your PC for maximum performance. Fix PC issues and remove viruses now in 3 easy steps:
- Download Restoro PC Repair Tool that comes with Patented Technologies (patent available here).
- Click Start Scan to find Windows issues that could be causing PC problems.
- Click Repair All to fix issues affecting your computer’s security and performance
- Restoro has been downloaded by 0 readers this month.
Windows 10 is a stunning OS with a series of excellent features. However, it is not a perfect machine, with many users reporting that the desktop icons are not showing.
This can be frustrating, but it is not an issue that is unheard of, just like the desktop icons blank issue. Thankfully, you can fix it easily by applying the solutions in this detailed guide.
Why did all my desktop icons disappear?
There are various factors that can be responsible if your desktop icons are not showing. Below are some of the popular ones:
- Wrong settings: One of the major causes of this issue is the disabling of some settings. An example is the Show all desktop icons feature that allows you to view the icons.
- Interference from other apps: If you started noticing this issue after installing an app, it might be the cause. You need to remove the app using one of the best uninstaller software to restore normalcy.
Some of the variations of this issue include desktop icons not showing on the main display, Desktop icons not showing on the second monitor, Desktop icons not showing pictures, and Desktop icons not showing in File Explorer.
However, the solutions below will help you fix all these problems and restore your desktop icons.
How do I fix icons not displaying on Windows 10?
1. Make sure the Show Desktop icons feature is enabled
- Right-click on the empty area on your desktop.
- Choose View and select Show desktop icons.
- Try checking and unchecking Show Desktop icons option a few times, but remember to leave this option checked.
2. Change the Desktop icon settings
- Click the Start button and select Settings.
- Choose Personalization.
- Go to Themes from the left pane, then scroll down on the right and click on Desktop icon settings.
- Now, select the icons you want to see on your desktop, then click on Apply and OK to make the changes.
- If you are here, you may also uncheck the Allow themes to change desktop icons box but this will only apply to their appearance on the screen.
3. Rebuild the icon cache
- Press the Windows key + E to launch File Explorer and click the View tab at the top.
- Check the box for Hidden items to display hidden files and folders.
- Now, navigate to the path below:
C:Users(User Name)AppDataLocal - Right-click on IconCache.db and select Delete.
- Next, go to the Recycle Bin and empty it.
- Finally, restart your computer.
One of the most common tweaks when resolving the missing desktop icons on Windows 10 is rebuilding the cache. It is always effective in fixing these issues. So, you should try it.
- Windows 10/11 keeps refreshing? Here’s what you can do
- Right Click Menu Disappears on Windows 10? 7 Fixes
4. Disable the tablet mode
- Press the Windows key + I to open Settings and select System.
- Choose Tablet from the left.
- Now, click the dropdown under When I sign in and select Never use tablet mode.
One of the factors that make the desktop icons not toshow properly on Windows 10 is the tablet mode. Users have been able to fix this issue simply by disabling this feature. So, you should try it too.
Although it may sound banal, it’s quite possible you overlooked this. So, to be sure, check if your Desktop icons are set to appear once again.
5. Run explorer.exe
- Press the Ctrl + Shift + Esc keys to open Task Manager.
- Right-click the explorer.exe or Windows Explorer process under the Processes tab and select the End task button.
- Now, click the File option at the top left and click Run new task.
- Type explorer.exe in the box, and then proceed to click OK.
Some PC issues are hard to tackle, especially when it comes to corrupted repositories or missing Windows files. If you are having troubles fixing an error, your system may be partially broken.
We recommend installing Restoro, a tool that will scan your machine and identify what the fault is.
Click here to download and start repairing.
The explorer.exe process is important for smoothly running your apps and processes. If it is a problem, your desktop icons might not be showing on Windows 10. The solution here is to restart the program.
6. Move the desktop folder from OneDrive
- Press the Windows key + E to open File Explorer.
- Click the OneDrive folder in the left pane.
- Now, double-click the Desktop folder and copy its contents.
- Finally, select the Desktop option in the left pane and press the Windows key + V to paste them into the folder.
Sometimes, your PC might get too clever and move all the contents of the Desktop to OneDrive. This can be why your Desktop icons are not showing on Windows 10. The solution to this is to copy the contents out.
7. Disable the second monitor
- Right-click on a free space on your desktop and select Display settings.
- Look for the Multiple displays option, click on the drop-down menu, and select Show only on 1, where 1 is your main display.
- You may also simply disconnect the second display.
If you’ve used a dual monitor setup before, desktop icons may be set to appear on the second monitor. So, disable the second monitor if you’re not using it, and repeat solution 4.
Your icons should appear again.
8. Perform a system restore
- Press the Windows key + R, type rstrui.exe, and click OK.
- Click the Next button on the window that pops up.
- Now, select a restore point and click the Next button.
- Finally, click the Finish button to confirm the action and follow the onscreen instruction.
If you noticed that the desktop icons are not showing on Windows 10 after making some changes to your PC, you need to restore your device to when everything was working well.
With this, we can conclude this guide on how to fix your desktop icons if they are not showing on Windows 10. All you need to do now is to follow the instructions to the letter, and things should be back to normal.
If your Desktop icons are flashing, you can check our detailed guide dedicated to the issue to fix it quickly.
Feel free to let us know the solution that helped you fix this issue in the comments below.
Newsletter

Читайте, что делать в случае сброса картинки на рабочем столе и заднем фоне экрана блокировки. Причины возникновения проблемы и способы исправления.Каждая новая версия «Windows» выглядит значительно лучше своих предшественников. Картинки с разрешением высокой четкости добавляют уникальности каждому компьютеру и создают эффект присутствия в каждом конкретном случае.
Персонализация Windows
Каждый пользователь после установки операционной системы «Windows» на свое устройство может его персонализировать в зависимости от своих предпочтений, желаний, или просто сиюминутного настроения. Вы можете установить на рабочий стол или экран блокировки абсолютно любые изображения: фотографии своей семьи или друзей; картинки мест, где вы побывали или которые только планируете посетить; разнообразные явления природы любой тематики и направленности; мировые шедевры изобразительного искусства из любых музеев; просто любое понравившееся изображение или анимационную картинку.
Большинство пользователей проводят за своим персональным компьютером достаточно долгое время, связанное напрямую с его работой или просто развлечением. Индивидуально настроенный под себя пользовательский интерфейс операционной системы «Windows» значительно улучшает зрительное восприятие и настроение пользователя, и как следствие, повышает его самочувствие и работоспособность. Это значит, что любую работу пользователь выполнит гораздо быстрее и качественнее благодаря такому простому улучшению. Поэтому не удивительно, что каждый пользователь старается подстроить интерфейс операционной системы «Windows» под себя, с учетом своих предпочтений и требований комфортности, каждый хочет выделиться и проявить свою индивидуальность. Кто-то является сторонником консерватизма, поэтому оставляет все настройки по умолчанию, но большинство пользователей старается настроить внешний вид операционной системы «Windows» по своему желанию (обои рабочего стола, фоновое изображение экрана блокировки, внешний вид курсора, цвет и вид папок и т.д.).
Однако, настроив систему «Windows» под себя, пользователи иногда сталкиваются с некоторыми неудобствами. Сегодня мы рассмотрим странную и раздражающую проблему, существующую в операционной системе «Windows 10». Как вы знаете, «Windows 10» позволяет пользователям устанавливать «Слайд-шоу фотографий» как фоновый рисунок рабочего стола, а также применить опцию «Слайд-шоу» для фоновой блокировки экрана. Вы можете выбрать нужные папки, содержащие изображения, и установить «Слайд-шоу» в качестве фона рабочего стола и экрана блокировки с помощью следующих настроек:
Откройте окно «Параметры», это можно сделать напрямую, нажав совместно сочетание клавиш «Windows + I» и выберите раздел «Персонализация».
Примечание: Вы также можете воспользоваться другими способами вызова окна «Параметры» и выбрать любой понравившейся из них:
Щелкните правой кнопкой мыши по кнопке «Пуск», расположенной в левом углу на «Панели задач» или нажмите вместе сочетание клавиш «Windows + X», в открывшемся меню выберите раздел «Параметры».
В разделе « Персонализация» в ячейке «Фон» установите значение параметра в положение «Слайд-шоу». Нажмите кнопку «Обзор» и выполните «Выбор альбомов для слайд-шоу», затем укажите интервал времени, через который будет происходить смена изображений (можно установить любой интервал времени по вашему желанию от «1 мин» до «1 дня» включительно).
Далее в левой панели окна «Персонализация» перейдите в раздел «Экран блокировки» и в ячейке «Фон» также установите значение параметра в положение «Слайд-шоу». Выберите необходимые изображения, которые будут использованы для показа «Слайд-шоу», добавив целую папку изображений или отдельные любимые фотографии.
Внесенные изменения параметров будут автоматически применены к установкам системы, и вы сможете сразу наслаждаться своими изображениями.
СИМПТОМЫ ПРОБЛЕМЫ
Иногда, когда вы устанавливаете опцию «Слайд-шоу» изображений в качестве фона рабочего стола или экрана блокировки, то через некоторое время вы с удивлением обнаруживаете, что ваши настройки автоматически сбрасывается на параметр по умолчанию «Фото». Недавно один из читателей поделился с нами похожей проблемой. Вот небольшой отрывок из его комментария:
«Когда для моего фонового экрана блокировки и обоев я устанавливаю индикатор в положение «Слайд-шоу», то изменения принимаются и приложение работает нормально. Но буквально спустя несколько минут после сохранения настроек и выхода из приложения (когда я выполняю другую работу), я проверяю настройки повторно, и индикаторы возвращаются в параметры по умолчанию. При этом я не выключал компьютер и не перезагружал систему. Параметры экрана блокировки и обоев, которые являются двумя различными настройками, оба вместе изменяются одновременно с моих установленных настроек персонализации на другие стандартные значения. Я пытался найти решение целую неделю или около того без каких-либо результатов. Я не смог найти способ заблокировать его с помощью редактора групповых политик «gpedit.msc». Я также запускал команду «scannow», чтобы выполнить проверку целостности всех системных файлов «Windows» с целью исправить их, если будут обнаружены какие-либо ошибки. Но не она, ни команда «Dism» не помогли мне исправить эту проблему. Поэтому, если вы сможете мне помочь, то я буду очень признателен.»
Таким образом, вы видите, что определенная проблема возникает, когда вы устанавливаете фоновый рисунок рабочего стола (обои) или фон блокировки экрана в слайд-шоу, и он автоматически сбрасывается на параметр «Фото» сразу или через некоторое время.
СУТЬ ПРОБЛЕМЫ
Оказывается, ошибка кроется в самой операционной системе «Windows». Несколько читателей сообщили нам, что это происходит после того, как вы установите параметры «Персонализации» для фонового рисунка рабочего стола и фона блокировки экрана в положение «Слайд-шоу» с помощью приложения «Параметры», а затем закроете окно приложения. Как только окно приложения будет закрыто, все ваши пользовательские настройки будут обнулены. И при повторном открытии окна приложения «Параметры» значения в ячейках «Фон» снова будет установлены на параметры по умолчанию.
Поэтому, когда вы выходите со страницы настроек, в ячейках «Фон» все установленные значения параметров возвращаются к опции «Фото».
РЕШЕНИЕ ПРОБЛЕМЫ
Мы применим обходной путь, чтобы исправить эту проблему. Поэтому воспользуемся помощью встроенного ограничения для предотвращения изменения настроек фонового рисунка рабочего стола и фона экрана блокировки. Как только мы применим это ограничение, «Windows» перестанет сбрасывать пользовательские установки с положения «Слайд-шоу» на настройки по умолчанию.
ШАГ 1
Прежде всего, установите в ячейках «Фон» значения «Слайд-шоу» для фона рабочего стола или экрана блокировки, используя в приложении «Параметры» раздел «Персонализация» (ранее в статье мы уже описывали способ, как выполнить такие настройки). Но «НЕ ЗАКРЫВАЙТЕ» окно настроек, обязательно держите его открытым, чтобы ваши установленные параметры не вернулись в настройки по умолчанию.
ШАГ 2
Теперь мы установим ограничение с помощью программы редактора групповой политики «gpedit.msc». Если вы используете «Windows 10 Home Edition», вы не сможете использовать редактор групповой политики, потому что программа «gpedit.msc» не поставляется в этой версии операционной системы «Windows 10». В этом случае вы можете попробовать применить ограничения с помощью программы редактора реестра, как указано в разделе «БОНУСНЫЙ СПОСОБ», приведенном в конце этой статьи.
Для начала вам необходимо открыть диалоговое окно “Выполнить”. Используйте вместе сочетание клавиш «Windows + R», в поле командной строки введите команду «gpedit.msc» и нажмите клавишу «Enter» на клавиатуре или кнопку «ОК».
Вы также можете воспользоваться другими способами для вызова диалогового окна «Выполнить», представленными ниже:
Щелкните правой кнопкой мыши по кнопке «Пуск» на «Панели задач» или нажмите вместе сочетание клавиш «Windows + X», и в открывшемся меню выберите раздел «Выполнить».
Как только вы подтвердите ввод команды «gpedit.msc» в диалоговом окне «Выполнить», сразу будет открыто окно «Редактор локальной групповой политики».
Для установки ограничения на изменение фона рабочего стола перейдите в левой панели окна по следующему адресу:
«Конфигурация пользователя» – «Административные шаблоны» – «Панель управления» – «Персонализация»
В правой панели окна найдите параметр «Запрет изменения фона рабочего стола».
Для данного параметра будет установлено состояние по умолчанию «Не задана». Дважды щелкните по нему или нажмите правой кнопкой мыши и во всплывающем меню выберите раздел «Изменить».
Установите флажок в ячейку параметра «Включено», чтобы вступил в действие запрет на изменение фона рабочего стола, нажмите кнопки «Применить» и «ОК» для сохранения внесенных изменений.
В окне «Редактор локальной групповой политики» в правой панели напротив параметра «Запрет изменения фона рабочего стола» появиться отметка состояния «Включена».
Теперь выполним установку ограничения на изменение изображения экрана блокировки и экрана входа в систему. Вернитесь в левую панель окна «Редактор локальной групповой политики» и перейдите по следующему адресу:
«Конфигурация компьютера» – «Административные шаблоны» – «Панель управления» – «Персонализация»
В правой панели найдите параметр «Запретить изменение изображения экрана блокировки и экрана входа в систему».
По умолчанию состояние параметра будет установлено в положение «Не задана». Чтобы изменить настройки параметра дважды щелкните по нему или нажмите на нем правой кнопкой мыши, и во всплывающем меню выберите раздел «Изменить».
В открывшемся окне настроек параметра установите флажок в ячейке «Включено» для активации запрета на изменение изображений экранов блокировки и входа в систему, сохраните внесенные изменения кнопками «Применить» и «ОК».
Теперь напротив параметра «Запретить изменение изображения экрана блокировки и экрана входа в систему» вы увидите отметку состояния «Включена», что является подтверждением успешного сохранения внесенных изменений.
Вот мы и устранили проблему сброса пользовательских настроек фоновой картинки рабочего стола, фона экрана блокировки и экрана входа в систему, принудительно ограничив систему в этом. Теперь попробуйте открыть заново, как было показано ранее, окно «Параметры» – «Персонализация» – «Фон» или «Экран блокировки». Вы увидите, что при внесении любых изменений в пункт «Фон» система будет автоматически возвращать ваши первоначальные предустановленные настройки: «Слайд-шоу».
Теперь операционная система «Windows» никогда не будет сбрасывать пользовательскую установку настроек «Слайд-шоу» для фоновой картинки рабочего стола, фона блокировки экрана и экрана входа в систему.
В будущем, если вы захотите изменить фоновую картинку, то вам придется выполнить в окне «Редактор локальной групповой политики» весь пошаговый алгоритм заново. Сначала отключите внесенные ограничения, изменив оба параметра в положение «Не задана», а затем измените фоновое изображение с помощью приложения «Параметры».
Полную версию статьи со всеми дополнительными видео уроками читайте в нашем блоге…
Данный материал является частной записью члена сообщества Club.CNews.
Редакция CNews не несет ответственности за его содержание.