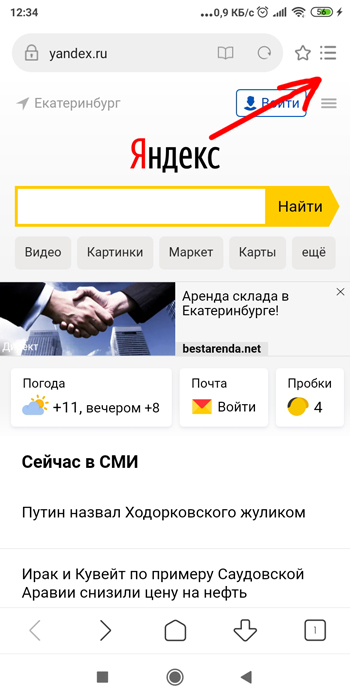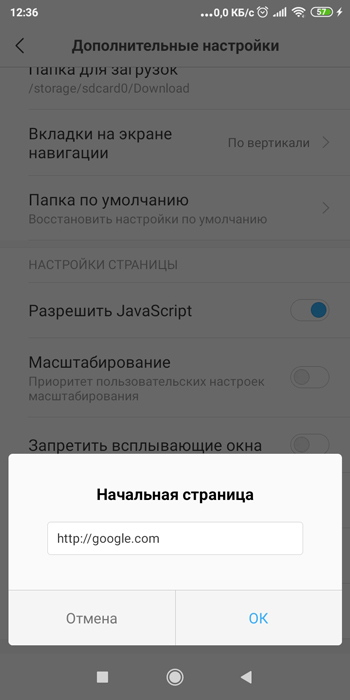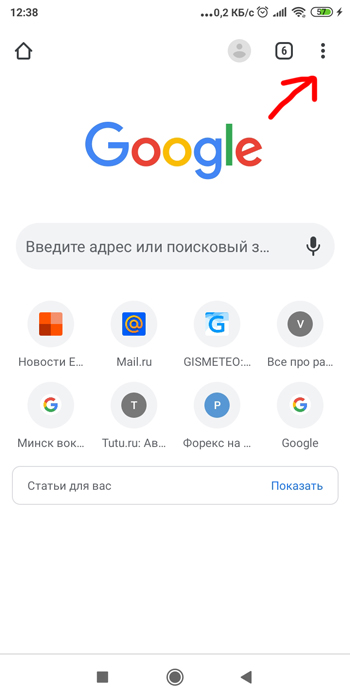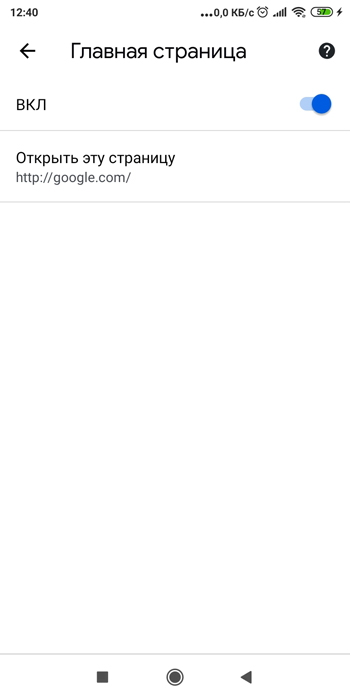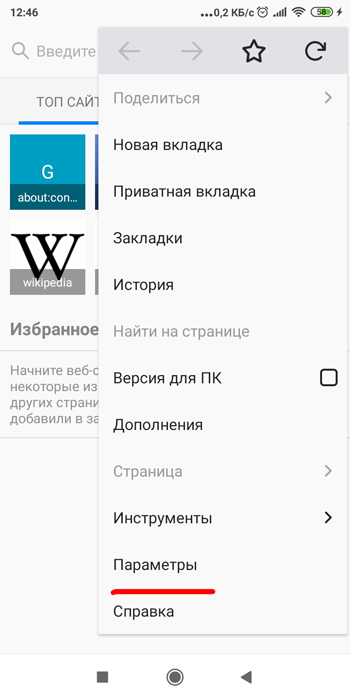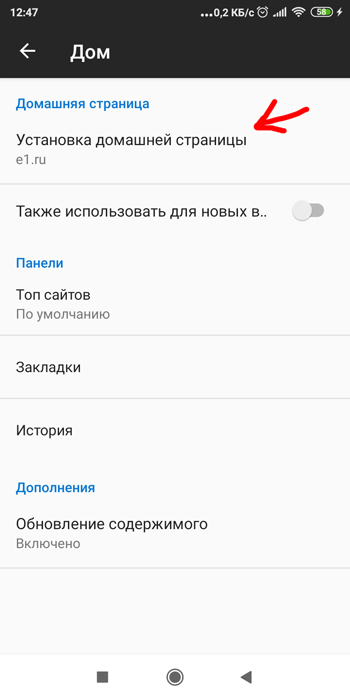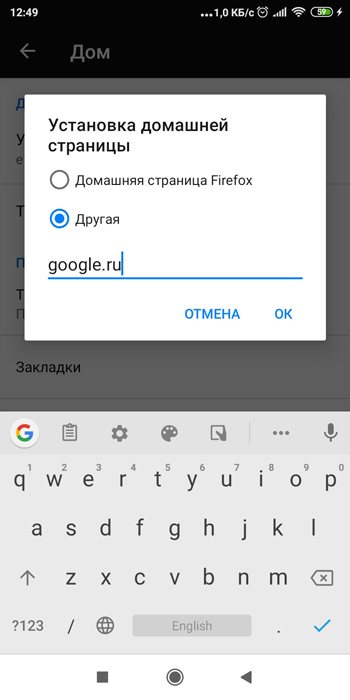Как восстановить домашнюю страницу
Домашняя страница – это веб-страница, которая по умолчанию первой отображается при запуске вашего браузера. Если ваша клавиатура оснащена мультимедийными клавишами, вероятно, там есть такая кнопка, которая отвечает за мгновенный запуск домашней страницы, что очень удобно. Иногда настройки сбиваются, но восстановить их всегда возможно.

Инструкция
Изменение домашней страницы, или страницы запуска могло произойти, когда вы находились, например, в поисковике и случайно нажали ссылку «Сделать стартовой страницей». Первый и наиболее простой вариант вернуть все, как было – наличие подобной ссылки на вашем сайте. Если вы не помните точный адрес сайта, и он не сохранен в закладках (или в «Избранном»), найти его вы можете по названию, используя те же поисковые системы: Yandex, Google, Rambler и т. д. Если на сайте нет ссылки «Сделать стартовой страницей», вам придется зайти в настройки браузера.
Internet Explorer. Переход к настройкам совершается путем нажатия на значок в виде шестеренки. Кликните «Свойства обозревателя», а в строке «Домашняя страница» введите нужный адрес. Если вы находитесь на необходимой странице, нажмите параметр «Текущая». После нажмите OK.
Opera. Кликните на значок браузера вверху, выберите «Настройки», потом – «Общие настройки», во вкладке «Основные» в строке «Домашняя» вбейте адрес желаемой страницы. Чтобы быстро вызвать меню «Общие настройки», вы можете использовать комбинацию клавиш Ctrl+F12. Для сохранения нажмите «ОК». Если вы находитесь на вашей странице, нажмите «Текущая страница», и браузер автоматически впишет ее адрес.
Настройка в браузере Mozilla Firefox тоже происходит довольно просто. На верхней панели выберите вкладку «Инструменты», потом – «Настройки», откроется окно, откройте в нем раздел «Основные». В строке «Домашняя страница» задайте ее адрес. Его также можно вписать вручную, скопировать из буфера обмена или выбрать один из вариантов: «Использовать текущую страницу», «Использовать закладку», «Восстановить по умолчанию». Чтобы в качестве домашней страницы сделать сохраненную закладку, используйте среднюю кнопку, указав место расположения необходимой закладки. Нажмите на нее, после добавьте в строку главной страницы браузера.
Google Chrome. Нужно найти значок в виде гаечного ключа. Нажмите его и в новом окне выберите параметр «Настройки». Первое окно открывшееся после нажатия – раздел основных настроек. В первом параметре – «Начальная группа» – поставьте отметку в строчке «Главная страница». Чуть ниже введите адрес страницы в пустое поле. Эту страницу вы будете видеть, когда загружается браузер.
Источники:
- как поменять домашнюю страницу яндекса
Войти на сайт
или
Забыли пароль?
Еще не зарегистрированы?
This site is protected by reCAPTCHA and the Google Privacy Policy and Terms of Service apply.
Алексей Севрюк
Мастер
(2172)
14 лет назад
Домашнюю страницу чего?
Если ты хочешь поменять загружаемую страницу по умолчанию, то зайди в свойства обозревателя и там введи нужный тебе адрес в строке в которой написано “страница с которой нужно начинать обзор”
BaGiRa
Мудрец
(13654)
14 лет назад
Домашняя страница в браузере – это та страница с которой ты всегда будешь начинать свой путь в интернете. Большинство указывают пустую страницу или начальную страницу своего сайта. Делается это в настройках браузера. Что не понятно, пиши
Содержание
- – Как мне вернуть Google на мою домашнюю страницу?
- – Как мне попасть на мою домашнюю страницу?
- – Как восстановить домашнюю страницу в Windows 10?
- – Как мне вернуть Google?
- – Как мне вернуть свою панель поиска?
- – Где моя домашняя страница на моем телефоне?
- – Как изменить домашний экран на моем Samsung?
- – Как мне вернуть старую домашнюю страницу?
- – Как мне вернуть мой старый экран Google?
- – Как мне вернуть мою домашнюю страницу в нормальное состояние на iPhone?
- – Как восстановить Google Chrome?
Как мне вернуть Google на мою домашнюю страницу?
Чтобы по умолчанию использовать Google, выполните следующие действия:
- Щелкните значок Инструменты в правом углу окна браузера.
- Выберите параметры Интернета.
- На вкладке «Общие» найдите раздел «Поиск» и нажмите «Настройки».
- Выберите Google.
- Щелкните Установить по умолчанию и щелкните Закрыть.
Как мне попасть на мою домашнюю страницу?
В строке меню в верхней части браузера нажмите Инструменты. Выбирать настройки интернета. Щелкните вкладку Общие.
…
- В правом верхнем углу браузера вашего компьютера нажмите «Еще». Настройки.
- В разделе «Внешний вид» включите Показать кнопку на главной странице.
- Выберите свою текущую домашнюю страницу или введите собственный веб-адрес. Затем введите: www.google.com.
Как восстановить домашнюю страницу в Windows 10?
Измените домашнюю страницу вашего браузера
- Откройте Microsoft Edge, выберите Параметры и другое> Параметры.
- Выберите Внешний вид.
- Включите Показать кнопку домой.
- Вы можете выбрать «Новая вкладка» или выбрать «Ввести URL-адрес» для страницы, которую хотите использовать в качестве домашней.
Как мне вернуть Google?
Резервное копирование данных с Android
- Перейдите в раздел «Настройка»> «Система»> «Резервное копирование».
- Включите «Резервное копирование на Google Диск».
- Сразу под переключателем вы увидите учетную запись, для которой ваш телефон будет автоматически выполнять резервное копирование. …
- Ниже вы можете проверить, сколько времени прошло с момента последней резервной копии.
Как мне вернуть свою панель поиска?
Чтобы вернуть виджет панели поиска Google на экран, следуйте по пути Главный экран> Виджеты> Поиск в Google. После этого вы должны увидеть, что на главном экране вашего телефона снова появится панель поиска Google.
Где моя домашняя страница на моем телефоне?
Сделайте Google своей домашней страницей на Android – как это настроить
После открытия Chrome нажмите на трехточечный значок меню браузера, расположен в верхней правой части приложения. Затем вы хотите прокрутить вниз и нажать на параметр «Настройки». Выберите опцию Домашняя страница. Убедитесь, что домашняя страница включена.
Как изменить домашний экран на моем Samsung?
Измените настройки главного экрана: Перейдите в Настройки Samsung> Дисплей> Главный экран.. Выберите настройки домашнего экрана.
Как мне вернуть старую домашнюю страницу?
Пожалуйста, зайдите в Панель управления> Программы и компоненты, удалите панель инструментов inbox.com из списка установленных программ. Это должно восстановить вашу домашнюю страницу обратно в Google. Если нет, откройте Internet Explorer, нажмите «Сервис»> «Свойства обозревателя» и измените домашнюю страницу в разделе «Домашняя страница» на первой вкладке.
Как мне вернуть мой старый экран Google?
A. В настоящее время Google использует предыдущую версию Gmail в Интернете, и вы можете вернуться к старому виду на экране почтового ящика. Просто щелкните значок настроек в виде шестеренки в правом верхнем углу экрана и выберите «Вернуться к классической версии Gmail» из меню.
Как мне вернуть мою домашнюю страницу в нормальное состояние на iPhone?
Как вернуть домашний экран к макету по умолчанию на iPhone
- Откройте «Настройки» и нажмите «Общие».
- Проведите вниз и нажмите Сброс.
- Нажмите «Сбросить макет главного экрана» и подтвердите, нажав «Сбросить главный экран».
Как восстановить Google Chrome?
Щелкните меню Chrome и наведите курсор на пункт меню истории. Там вы должны увидеть вариант с надписью «# вкладок», например «12 вкладок». Вы можете выбрать эту опцию, чтобы восстановить предыдущий сеанс. В Ctrl + Shift + T команда также может повторно открывать разбитые или закрытые окна Chrome.
Интересные материалы:
Как мне получить значок батареи на моем Iphone?
Как мне получить значок будильника на моем iPhone?
Как мне поменять свой iPhone с левого и правого наушников?
Как мне поставить значок на свой iPhone?
Как мне принять еще один звонок на моем iPhone?
Как мне принять iPhone от другого доверенного устройства?
Как мне принять запрос о подписке на «Найди мой iPhone»?
Как мне проверить артериальное давление с помощью iPhone?
Как мне проверить свой iPhone, чтобы узнать, что это за модель?
Как мне проверить свой заблокированный список в Instagram на iPhone?
Содержание
- Как установить домашнюю страницу на Android?
- Как выбрать главный экран на Android?
- Какая домашняя страница на Android?
- Как сделать Google главной страницей на Android?
- Как изменить главный экран на моем Android-устройстве Samsung?
- Как сделать Google своей домашней страницей?
- Что вы имеете в виду под домашней страницей?
- Где мне найти свою домашнюю страницу?
- Что такое экран блокировки на Android?
- Как мне установить домашнюю страницу на моем телефоне Samsung?
- Как установить домашнюю страницу на Андроид?
- Домашняя страница в стандартном браузере
- Домашняя страница в Chrome
- Домашняя страница в Firefox
- Установка стартовой страницы Яндекс в Android
- Установка Яндекса стартовой страницей
- Способ 1: Стартовая страница браузера
- Способ 2: Установка Яндекс.Браузера
- Способ 3: Сервисы Яндекса
- Как установить домашнюю страницу на Android?
- Как изменить домашний экран по умолчанию на Android?
- Как изменить домашнюю страницу на Samsung?
- Как мне изменить свой веб-браузер по умолчанию на мою домашнюю страницу?
- Как сделать Google стартовой страницей на телефоне Samsung?
- Как изменить приложение дисплея на Android?
- Как организовать домашний экран Android?
- Как изменить домашнюю страницу на Samsung Note 8?
- Как изменить цвет в настройках на Android?
- Как сделать Интернет Samsung по умолчанию?
- Как изменить браузер по умолчанию на моем телефоне Android?
- Как я могу настроить свою домашнюю страницу?
- Как мне вернуть мою домашнюю страницу в нормальное состояние?
- Как сделать Google стартовой страницей на мобильном телефоне?
- Как сделать Google главным экраном на Android?
- Как я могу сделать Google своей домашней страницей?
- Могу ли я изменить значки приложений на Android?
- Как поменять лаунчеры на Android?
- Как изменить размер значка приложения для Android?
- Какой браузер установлен по умолчанию для Android?
- Как исправить ошибку Google Chrome. Не удается определить или установить браузер по умолчанию?
- Как мне сбросить настройки по умолчанию в MI?
Как установить домашнюю страницу на Android?
Как выбрать главный экран на Android?
Перейти на главный экран
- Проведите вверх от нижней части экрана.
- Нажмите «Дом» или «Дом».
Какая домашняя страница на Android?
Главный экран на телефоне Android называется Главный экран. Здесь происходит все действие: вы запускаете приложения, работаете с виджетами и проверяете, что происходит, с помощью значков уведомлений и статуса. Каждый телефон может иметь разную внешность или внешний вид.
Как сделать Google главной страницей на Android?
Сделайте Google поисковой системой по умолчанию
Выберите параметры Интернета. На вкладке «Общие» найдите раздел «Поиск» и нажмите «Настройки». Выберите Google. Щелкните Установить по умолчанию и щелкните Закрыть.
Как изменить главный экран на моем Android-устройстве Samsung?
Чтобы изменить настройки главного экрана, нажмите и удерживайте пустую область главного экрана, а затем в появившемся списке выберите «Настройки главного экрана». Вы также можете перейти туда, перейдя в Настройки Samsung> Дисплей> Главный экран.
Как сделать Google своей домашней страницей?
В версии мобильного приложения для Android вы можете добавьте кнопку «Домой» в Chrome в разделе «Настройки»> «Домашняя страница».. Убедитесь, что переключатель включен, и установите настраиваемый URL-адрес на www.google.com, чтобы вы попадали в Google каждый раз, когда нажимаете кнопку «Домой».
Что вы имеете в виду под домашней страницей?
Домашняя страница (или домашняя страница) главная веб-страница веб-сайта. Термин также относится к одной или нескольким страницам, которые всегда отображаются в веб-браузере при запуске приложения.
Где мне найти свою домашнюю страницу?
Сделайте Google стартовой страницей на Android — как это настроить
- После открытия Chrome нажмите на трехточечный значок меню браузера, расположенный в правом верхнем углу приложения.
- Затем вы хотите прокрутить вниз и нажать на параметр «Настройки».
- Выберите опцию Домашняя страница.
- Убедитесь, что домашняя страница включена.
Что такое экран блокировки на Android?
Вы можете настроить блокировку экрана, чтобы помогите защитить свой телефон или планшет Android. Каждый раз, когда вы включаете устройство или выводите экран из спящего режима, вам будет предложено разблокировать устройство, обычно с помощью PIN-кода, графического ключа или пароля. На некоторых устройствах вы можете разблокировать их с помощью отпечатка пальца.
Как мне установить домашнюю страницу на моем телефоне Samsung?
Samsung Galaxy S8 / S8 + — изменение начальной / домашней страницы браузера
- Запустите браузер Chrome.
- Коснитесь значка меню. .
- Нажмите «Настройки».
- Коснитесь Домашняя страница.
- Коснитесь переключателя Домашняя страница, чтобы включить или выключить. …
- Коснитесь Открыть эту страницу.
- В поле URL-адреса введите предпочтительный URL-адрес домашней страницы.
- Нажмите «Сохранить» (в правом нижнем углу).
Источник
Как установить домашнюю страницу на Андроид?
Стартовая, или домашняя, страница в браузере всегда загружается при открытии приложения.
В одном браузере можно установить стартовую страницу на mail.ru, если часто пользуетесь почтой. В другом – gmail.ru, если используете поиск Гугл, или yandex.ru – если используете сервисы Яндекса.
Домашняя страница в стандартном браузере
Запускаем предустановленный браузер на своем устройстве и идем в настройки (значок вверху справа).
Выбираем настройки (значок шестеренки) -> Дополнительные настройки -> Главная страница (домашняя страница). Устанавливаем домашнюю страницу. На Xiaomi это “Начальная страница”.
Готово. Теперь при каждом открытии стандартного браузере будет открываться сайт google.com или любой другой, назначенный пользователем.
Домашняя страница в Chrome
Запускаем браузер Хром, идем в настройки (сверху справа троеточие).
Выбираем пункт “Настройки -> Главная страница”. Включаем и задаем начальную страницу.
Домашняя страница в Firefox
Открываем браузер, идем в параметры: жмем троеточие сверху справа, появляется всплывающее меню.
Выбираем “Основные – Дом – Установка домашней страницы”.
И в поле ввода вбиваем стартовую страницу. Она будет открываться при запуске браузера.
Предупреждение! Если домашняя страница изменилась, и вы ничего не меняли, значит в телефоне вирус. Проверьте устройство антивирусом. Или удалите недавно установленные приложения, возможно, причина в них.
Источник
Установка стартовой страницы Яндекс в Android
Поисковая система и сервисы Яндекса пользуются большой популярностью в русскоязычном сегменте интернета, составляя весьма заметную конкуренцию прочим аналогам вроде Google. Для более удобного использования данного поиска и достаточно быстрого доступа к сервисам можно установить Яндекс в качестве стартовой страницы браузера. В ходе настоящей инструкции мы расскажем про подобную процедуру на примере сразу нескольких приложений и вариантов решения задачи.
Установка Яндекса стартовой страницей
Произвести установку Яндекса стартовой страницей в Android в настоящее время можно несколькими способами, сводящимися преимущественно к изменению внутренних параметров приложения вручную. Иногда также можно воспользоваться автоматическими средствами, но, как правило, зависит это именно от используемого браузера.
Способ 1: Стартовая страница браузера
Наиболее доступный способ из существующих заключается в использовании внутренних параметров браузера, напрямую связанных со стартовой страницей. Мы продемонстрируем лишь некоторые из вариантов, в то время как большинство аналогичных приложений имеют похожие интерфейс и параметры.
Стандартный браузер
- Несмотря на возможные отличия приложения Браузер в зависимости от версии Android и производителя устройства, установка стартовой страницы происходит одним и тем же способом. Для этого первым делом разверните главное меню кнопкой в правом верхнем углу и выберите пункт «Настройки».
- Из представленного списка зайдите в подраздел «Общие» и тапните по строке «Стартовая страница».
- Во всплывающем окне «Стартовая страница» установите маркер рядом с пунктом «Другая» и в появившееся поле введите yandex.ru . Для завершения необходимо нажать кнопку «ОК» и перезапустить браузер.
Google Chrome
- Как и ранее, откройте Google Chrome, разверните главное меню в правом верхнем углу и нажмите «Настройки». Здесь необходимо найти блок «Основные» и выбрать «Поисковая система».
- Через появившийся список поменяйте поиск по умолчанию на «Яндекс» и снова вернитесь в раздел «Настройки».
- В блоке «Основные» выберите «Главная страница» и коснитесь строки «Открыть эту страницу».
- Заполните текстовое поле в соответствии с официальным адресом — yandex.ru, нажмите «Сохранить», и на этом процедура завершается.
Mozilla Firefox
- Несмотря на поддержку магазина расширений, в Mozilla Firefox на Android установить Яндекс стартовой страницей можно только через параметры, как и в других случаях. Для этого откройте главное меню, выберите раздел «Параметры» и перейдите в «Основные».
- Здесь необходимо выбрать пункт «Дом» и тапнуть по строке «Установка домашней страницы».
- Через открывшееся окно выберите вариант «Другая», укажите официальный адрес yandex.ru и нажмите «ОК» для сохранения. В результате после повторного запуска программы Яндекс будет установлен в качестве начальной страницы.
Данных действий на примере всех основных браузеров будет вполне достаточно, чтобы установить Яндекс стартовой страницей. В то же время стоит учитывать, что некоторые приложения нужных настроек не предоставляют.
Способ 2: Установка Яндекс.Браузера
Еще одно достаточно простое решение заключается в загрузке специального браузера от данной компании. Этот вариант по сути является автоматическим, так как по умолчанию в веб-обозревателе используются виджеты и сервисы Яндекса. К тому же только здесь стартовая страница имеет уникальное оформление со вспомогательными функциями.
- Из-за того что стартовый экран Яндекса в данном браузере используется по умолчанию, изменение настроек не требуется. При этом через параметры все же стоит отключить функцию сохранения сессии, чтобы при повторном открытии приложения была именно нужная страница, а не старые вкладки.
- Для этих целей разверните главное меню, выберите «Настройки» и найдите блок «Дополнительно». Здесь необходимо включить функцию «Закрывать вкладки при выходе из браузера» и «Старт браузера с экрана новой вкладки».
Этого должно быть достаточно для автоматического появления стартовой страницы Яндекса при каждом повторном открытии браузера. В остальном же он не имеет настроек начальной страницы.
Способ 3: Сервисы Яндекса
В то время как предыдущие варианты позволяют выполнить настройку лишь для одного из конкретных браузеров, данный метод является универсальным. С его помощью можно сразу же добавить настроенный веб-обозреватель, комплект виджетов и многое другое, уставив всего лишь одно приложение по ссылке ниже. Одними из возможных альтернатив выступают Яндекс.Лончер, так же являющийся комплексным решением, или Яндекс.Виджеты, добавляющие на главный экран смартфона поле поиска и прочую информацию. Метод будет оптимален, если вы используете только некоторые сервисы компании.
Нами были разобраны все существующие способы использования Яндекса стартовой страницей в Android, включая самостоятельное изменение настроек и автоматическую установку. Каждый способ имеет ряд особенностей, делающих его незаменимым в определенных ситуациях.
Источник
Как установить домашнюю страницу на Android?
Сделать Google главной страницей — как это настроить
- После открытия Chrome коснитесь значка меню браузера, который находится в правом верхнем углу приложения.
- Затем вы хотите прокрутить вниз и нажать на параметр «Настройки».
- После этого вы затем выбираете опцию «Домашняя страница» в Настройках.
Как изменить домашний экран по умолчанию на Android?
Панель по умолчанию появляется при нажатии кнопки «Домой».
- На главном экране коснитесь и удерживайте пустую область.
- Проведите пальцем влево или вправо до нужной панели.
- Коснитесь значка «Домой» (расположен в верхней части предпочтительной панели).
Как изменить домашнюю страницу на Samsung?
Изменить домашнюю страницу браузера — Samsung Galaxy S (R) 4
- На главном экране коснитесь Интернет. Примечание. Если ярлыка больше нет на главном экране, нажмите «Приложения» и нажмите «Интернет».
- Нажмите кнопку меню.
- Нажмите «Настройки».
- Нажмите Установить домашнюю страницу.
- Коснитесь Другое.
- Введите адрес новой домашней страницы, затем коснитесь ОК.
- Нажмите «Готово».
- Домашняя страница теперь изменена.
Как мне изменить свой веб-браузер по умолчанию на мою домашнюю страницу?
Чтобы изменить домашнюю страницу в браузере Internet Explorer, выполните следующие действия.
- Откройте браузер Microsoft Internet Explorer.
- Щелкните Инструменты в правом верхнем углу.
- В появившемся раскрывающемся меню выберите Свойства обозревателя.
- На вкладке «Общие» введите URL-адрес веб-страницы, которую вы хотите настроить.
- Нажмите «Применить».
- Нажмите «ОК».
Как сделать Google стартовой страницей на телефоне Samsung?
Убедитесь, что ваши приложения Google обновлены, так как следующие шаги относятся к самой последней версии.
- Запустите браузер Chrome.
- Коснитесь значка меню (в правом верхнем углу).
- Нажмите «Настройки».
- Коснитесь Домашняя страница.
- Коснитесь переключателя Домашняя страница, чтобы включить или выключить.
- Коснитесь Открыть эту страницу.
- В поле URL-адреса введите предпочтительный URL-адрес домашней страницы.
Как изменить приложение дисплея на Android?
Примечание. Вы используете старую версию Android. Некоторые из этих шагов работают только на Android 9 и выше. Узнайте, как проверить версию Android.
Изменить настройки дисплея
- Откройте приложение «Настройки» вашего устройства.
- Коснитесь Display.
- Коснитесь параметра, который хотите изменить. Чтобы увидеть больше настроек, нажмите «Дополнительно».
Как организовать домашний экран Android?
Организуйте свои приложения. Самый быстрый способ навести порядок на экранах вашего телефона — расположить приложения в алфавитном порядке или собрать их по назначению: все приложения для обмена сообщениями и электронной почты на одном экране, спортивные приложения на следующем экране. Переставлять приложения легко. Нажмите и удерживайте значок приложения (так называемое долгое нажатие), а затем перетащите его в новое место.
Как изменить домашнюю страницу на Samsung Note 8?
Samsung Galaxy Note8 — установить панель главного экрана по умолчанию
- На главном экране коснитесь и удерживайте пустую область.
- Проведите пальцем влево или вправо до нужной панели.
- Коснитесь значка «Домой» (вверху).
Как изменить цвет в настройках на Android?
Чтобы изменить белую область телефона на черную, а с черного на белый, просто выполните следующие действия:
- Открыть настройки.
- Прокрутите вниз и найдите опцию доступности.
- Прокрутите вниз и включите инверсию цвета в разделе дисплея.
Как сделать Интернет Samsung по умолчанию?
Установите Chrome в качестве веб-браузера по умолчанию
- На вашем Android откройте Настройки.
- Коснитесь Приложения и уведомления.
- Внизу нажмите «Дополнительно».
- Коснитесь Приложения по умолчанию.
- Нажмите Браузерное приложение Chrome.
Как изменить браузер по умолчанию на моем телефоне Android?
- Открыть настройки.
- Перейти в приложения.
- На всех вкладках найдите браузер по умолчанию и нажмите на него.
- В разделе «Запуск по умолчанию» нажмите кнопку «Очистить настройки по умолчанию», чтобы сбросить настройки браузера по умолчанию.
- Затем откройте ссылку, вам будет предложено выбрать браузер, выбрать Opera, выбрать Always.
Как я могу настроить свою домашнюю страницу?
Выберите вашу домашнюю страницу
- На вашем компьютере откройте Chrome.
- В правом верхнем углу нажмите на значок «Ещё».
- Выберите «Настройки».
- В разделе «Внешний вид» установите флажок Показывать кнопку «Домой».
- Под надписью «Показать кнопку« Домой »» нажмите «Изменить», чтобы выбрать домашнюю страницу.
Как мне вернуть мою домашнюю страницу в нормальное состояние?
- В строке меню в верхней части браузера нажмите Инструменты.
- Выберите Свойства обозревателя.
- Щелкните вкладку Общие.
- В разделе «Домашняя страница» введите www.google.com в текстовое поле.
- Нажмите кнопку ОК.
- Перезагрузите браузер.
Как сделать Google стартовой страницей на мобильном телефоне?
Чтобы по умолчанию использовать Google, выполните следующие действия:
- Щелкните значок Инструменты в правом углу окна браузера.
- Выберите параметры Интернета.
- На вкладке «Общие» найдите раздел «Поиск» и нажмите «Настройки».
- Выберите Google.
- Щелкните Установить по умолчанию и щелкните Закрыть.
Как сделать Google главным экраном на Android?
Шаги
- Откройте браузер. Коснитесь значка браузера на главном экране или в панели приложений.
- Откройте меню. Вы можете нажать кнопку «Меню» на своем устройстве или нажать значок кнопки «Меню» в правом верхнем углу окна браузера.
- Нажмите «Настройки».
- Нажмите Общие.
- Нажмите «Установить домашнюю страницу».
- Нажмите ОК, чтобы сохранить.
Как я могу сделать Google своей домашней страницей?
Сделайте Google своей домашней страницей
- Шаг 1. Откройте «Настройки». Щелкните значок настроек в правом верхнем углу и выберите «Настройки».
- Шаг 2. Измените свою домашнюю страницу на Google.
- Шаг 3. Синхронизируйте настройки.
- Шаг 1: Щелкните значок настроек.
- Шаг 2. Измените свою домашнюю страницу на Google.
- Шаг 3. Синхронизируйте настройки.
Могу ли я изменить значки приложений на Android?
Измените значки с помощью приложения. Если вы не хотите использовать совершенно новую программу запуска только для изменения значков, вы можете вместо этого попробовать Icon Changer Free из Play Store. Откройте приложение и коснитесь экрана. Выберите приложение, ярлык или закладку, значок которой вы хотите изменить.
Как поменять лаунчеры на Android?
Чтобы получить доступ к этому параметру, просто выполните следующие действия:
- Откройте приложение «Настройки».
- Прокрутите вниз и коснитесь Приложения.
- Нажмите кнопку «Параметры» в правом верхнем углу.
- Коснитесь Приложения по умолчанию.
- Выберите главный экран.
- Выберите установленную программу запуска, которую вы хотите использовать по умолчанию.
Как изменить размер значка приложения для Android?
Как изменить размер текста и значков в Android Nougat
- Выберите «Настройки»> «Дисплей»> «Размер дисплея».
- Проведите по экранам предварительного просмотра в верхней половине экрана, которые показывают, как будут выглядеть текст сообщений, значки и настройки при настройке размеров. (Мы показываем все три рядом).
- Сдвиньте полосу изменения размера в нижней части экрана вправо или влево, чтобы отрегулировать размер.
Какой браузер установлен по умолчанию для Android?
Как исправить ошибку Google Chrome. Не удается определить или установить браузер по умолчанию?
Если вы не видите кнопку, Google Chrome уже является вашим браузером по умолчанию.
- На вашем компьютере щелкните меню «Пуск».
- Нажмите Панель управления.
- Щелкните «Программы» Программы по умолчанию. Установите программы по умолчанию.
- Слева выберите Google Chrome.
- Щелкните Установить эту программу по умолчанию.
- Нажмите кнопку ОК.
Как мне сбросить настройки по умолчанию в MI?
Очистить настройки приложения по умолчанию
- Откройте приложение «Настройки» на вашем устройстве.
- Коснитесь Приложения и уведомления.
- Коснитесь приложения, которое вы больше не хотите использовать по умолчанию. Если вы его не видите, сначала нажмите «Просмотреть все приложения» или «Информация о приложении».
- Коснитесь Advanced Open по умолчанию Очистить значения по умолчанию. Если вы не видите «Дополнительно», нажмите «Открыть по умолчанию». Очистить настройки по умолчанию.
Источник
Полную версию статьи со всеми дополнительными видео уроками смотрите в источнике: https://hetmanrecovery.com/ru/recovery_news/how-to-set-a-home-page-in-a-web-browser.htm
Статья о том, как установить или изменить стартовую страницу любого интернет-браузера. Описаны способы как для версий браузеров для ПК, так и версий для мобильных устройств. Всемирная информационная компьютерная сеть «Интернет», созданная в основном, для хранения и обмена различной информацией, получила в последнее время необычайную популярность. С развитием новых видов компьютерных устройств, увеличивающих мобильность пользователей и предоставляющих возможность выхода в сеть «Интернет» из любого места, только усилило применение «Интернета» в повседневной жизни.
Интернет-браузер. Домашняя или стартовая страница
До недавнего времени, основным источником выхода в «Интернет» являлись стационарный персональный компьютер и ноутбук. Они с легкостью позволяли удовлетворять любые потребности пользователя. Например, поиск новостей, прослушивание музыки и просмотр различных видеофайлов, получение и отправка личной и деловой корреспонденции по электронной почте, удаленная совместная разработка проектов, загрузка и скачивание различных файлов и баз данных и т.д.
С недавних пор значительную конкуренцию основным устройствам для выхода в «Интернет» составили мобильные смартфоны и коммуникаторы. Благодаря им пользователи получили возможность общаться в социальных сетях и группах, искать любые ответы на различные запросы, организовывать свой досуг, играть в мобильные и онлайн игры, создавать и обмениваться различными документами и многое другое.
Все это было бы недоступно без современного программного обеспечения. Основным видом программ для доступа ко всем возможностям «Интернета» являются веб-браузеры. Это специальная прикладная программа для отображения различных веб-страниц и приложений, открывающая любые ссылки, файлы, изображения и решающая другие сетевые задачи. На сегодняшний момент доступно большое количество различных браузеров, но наиболее популярными являются: «Google Chrome», «Mozilla Firefox», «Opera» и «Microsoft Edge» («Microsoft Explorer»). Благодаря развитию компьютерных технологий, возможности представленных браузеров неуклонно расширяются. Но ввиду высокой конкуренции, данные веб-браузеры, практически, не отличаются друг от друга, и могут, с легкостью, быть заменены один на другой. Поэтому, главными критериями при выборе веб-браузера выступают дружественный пользовательский интерфейс обозревателя, удобство его использования и возможность браузера решать определенные задачи пользователя в данный конкретный момент.
Каждый пользователь старается настроить работу браузера максимально комфортно для себя, придать его интерфейсу свой собственный стиль и задать его внутренним функциям требуемые характеристики.
Очень часто, пользователю бывает необходимо установить конкретную главную страницу в веб-браузере по определенным причинам (например, любимый новостной сайт, важный форум, конкретный поисковый сайт и т.д.). Главная страница – это первая страница, которую открывает браузер при своем запуске. У большинства браузеров установлена собственная домашняя страница по умолчанию, в которой отображаются последние веб-сайты, которые вы посетили, и, возможно, другое содержимое, основанное на ваших личных интересах. Вы легко можете заменить предустановленную страницу браузера любой другой по вашему выбору. В этой статье мы рассмотрим возможные способы, как задать новую домашнюю страницу для основных видов веб-браузеров: «Google Chrome», «Mozilla Firefox», «Opera», «Microsoft Edge» и «Microsoft Explorer».
Измените домашнюю страницу в «Google Chrome»
На момент написания этой статьи, обозреватель «Google Chrome» поддерживает возможное изменение домашней страницы на другую, по выбору пользователя, только в стационарно установленном браузере.
Запустите приложение «Google Chrome» и нажмите в правом верхнем углу кнопку вызова главного меню управления приложением «Настройка и управление Google Chrome», представленную в виде трех вертикальных точек. Иногда, когда обозреватель «Google Chrome» уже открыт и ожидает обновления, вместо кнопки меню с тремя точками может появиться зеленая или оранжевая стрелка, при нажатии на которую также будет открыто главное меню веб-браузера.
В открывшемся всплывающем меню выберите среди предложенных действий раздел «Настройки». Или скопируйте и вставьте в адресную строку обозревателя команду «chrome://settings/» для быстрого перехода на страницу настроек веб-браузера.
На открывшейся странице настроек браузера, используя полосу прокрутки, опустите бегунок вниз страницы, и найдите раздел «Запуск Chrome». В найденном разделе установите переключатель в ячейку «Заданные страницы». Указанное действие вызовет открытие скрытых текстовых ссылок раздела.
Если у вас уже есть заданная домашняя страница (или страницы), то вы увидите там ее название и ссылку (или список ссылок). Веб-браузер «Google Chrome» поддерживает несколько вариантов домашних страниц, а все открытые адреса отображаются в виде набора вкладок при запуске обозревателя.
На этом этапе у вас есть два варианта установки домашней страницы. Нажмите текстовую ссылку «Добавить страницу», чтобы ввести (или вставить) адрес вашей новой домашней страницы. Или нажмите ссылку «Использовать текущие страницы», чтобы добавить все открытые вкладки в текущее окно к вашей группе домашних страниц.
В первом случае появится небольшое всплывающее окно «Добавить страницу», в котором вы можете ввести в соответствующую ячейку «Адрес сайта» требуемый «URL-адрес» домашней страницы, а затем нажмите кнопку «Добавить».
Выбранная страница сразу будет добавлена на главную страницу настроек в раздел «Запуск Chrome». Если вы хотите изменить существующие домашние страницы, то нажмите кнопку «Другие действия», представленную в виде трех вертикальных точек, расположенную рядом с нужным «URL-адресом».
Вместо изображения кнопки появится всплывающее меню с двумя вариантами действий: «Изменить» и «Удалить», которые вы можете использовать для изменения или удаления, соответственно, выбранной домашней страницы.
Измените домашнюю страницу в «Mozilla Firefox»
Веб-браузер «Mozilla Firefox» поддерживает пользовательские домашние страницы на своих обоих, стационарной и мобильной, версиях.
Стационарно установленный веб-браузер «Mozilla Firefox»
Откройте веб-браузер «Mozilla Firefox» и нажмите кнопку вызова основного меню управления обозревателем «Открыть меню» в правом верхнем углу окна, имеющую вид трех вертикально расположенных горизонтальных полос.
В открывшемся вертикальном меню выберите, среди возможных действий, раздел «Настройки». Или в адресную строку браузера скопируйте и вставьте следующую команду «about:preferences» для прямого доступа на страницу настроек обозревателя.
На открывшейся странице настроек веб-браузера «Mozilla Firefox» во вкладке «Основные» найдите раздел «Домашняя страница», в котором представлены несколько параметров настройки.
«Mozilla Firefox» поддерживает возможность установки нескольких домашних страниц. Если вы зададите более одной домашней страницы, то каждая страница будет открыта на отдельной вкладке при запуске браузера.
Вы можете вводить (или вставлять) адреса непосредственно в текстовое поле «Начальная страница Mozilla Firefox». Если вы решите ввести сразу несколько адресов, то отделите их друг от друга символом «|».
Нажатие кнопки «Использовать текущие страницы» добавляет все открытые вкладки в текстовое поле «Начальная страница Mozilla Firefox». При нажатии кнопки «Использовать закладку» вы можете выбрать нужный адрес из своих сохраненных закладок.
В браузере отсутствует кнопка сохранения, и любые сделанные вами изменения будут сохранены автоматически.
Однако процесс изменения домашней страницы в браузере еще не завершен. Прямо над разделом «Домашняя страница» вы увидите несколько вариантов действий, которые будут выполнены при запуске «Firefox». Выберите настройку «Показать домашнюю страницу», установив переключатель в соответствующую ячейку, чтобы обозреватель «Firefox» открывал ваши сохраненные домашние страницы при своем запуске.
Мобильный вариант веб-браузера «Mozilla Firefox»
Процесс установки домашней страницы в мобильной версии веб-браузера «Mozilla Firefox» несколько отличается. Откройте «Firefox» на своем телефоне, а затем нажмите кнопку меню в правом верхнем углу, представленную в виде трех вертикальных точек.
Во всплывающем меню, в предложенном списке доступных действий, выберите раздел «Параметры».
На полноразмерной странице параметров браузера выберите раздел «Основные».
Затем в открывшемся разделе в верхней части экрана нажмите раздел «Дом».
В открывшейся вкладке найдите раздел «Домашняя страница» и выберите строку «Установка домашней страницы».
Во всплывающем окне установите переключатель в ячейку «Другая».
В появившемся текстовом поле введите желаемый «URL-адрес», который вы хотите установить в качестве домашней страницы, используя всплывающую виртуальную клавиатуру, а затем нажмите кнопку «ОК» для сохранения заданных параметров.
В разделе «Домашняя страница» вы увидите вашу, вновь установленную, домашнюю страницу.
Измените домашнюю страницу в «Opera»
В настоящий момент, веб-браузер «Opera» позволяет выполнить настройку домашней страницы, по желанию пользователя, только в стационарной версии браузера.
Запустите обозреватель «Opera» и найдите в левом верхнем углу экрана кнопку «Настройка и управление Opera» (представлена в виде красной буквы «О») и откройте главное меню управления браузером.
Среди предложенных вариантов возможных действий, найдите и откройте раздел «Настройки». Или в открытом браузере нажмите вместе сочетание клавиш «Alt + P» для быстрого перемещения на требуемую страницу.
На странице настроек браузера во вкладке «Основные» найдите раздел «При запуске». В строке «Открыть определенную страницу или несколько страниц» нажмите на текстовую ссылку «Задать страницы».
Теперь вы можете выбрать два варианта установки домашней страницы в браузере «Opera». В первом варианте во всплывающем окне «Начальные страницы» в строке «Добавить новую страницу» введите в соответствующей ячейке требуемый «URL-адрес» будущей домашней страницы и нажмите клавишу «Ввод» на клавиатуре.
Указанный адрес будет сразу отображен в окне «Начальные страницы». Вы можете указать несколько адресов, которые будут открываться каждый в отдельной вкладке при запуске веб-браузера. По завершению нажмите кнопку «ОК» для сохранения установленных параметров домашних страниц.
Во втором варианте нажмите кнопку «Использовать текущие страницы», чтобы добавить все открытые вкладки в текущее окно настроек «Начальные страницы» к вашей группе домашних страниц.
При наведении курсора на строку с «URL-адресом» домашней страницы появляется всплывающая кнопка «Удалить» (круг с красным крестом внутри), которую вы можете использовать для удаления ненужной страницы.
По окончанию всех действий нажмите кнопку «ОК», чтобы все внесенные изменения вступили в силу.
На основной странице настроек переключатель в ячейке «Открыть определенную страницу или несколько страниц» будет включен автоматически.
Измените домашнюю страницу в «Microsoft Edge»
Подобно обозревателям «Google Chrome» и «Opera», веб-браузер «Microsoft Edge» поддерживает установку домашних страниц только в своей стационарно установленной версии.
Откройте браузер «Microsoft Edge» и нажмите кнопку доступа к меню управления обозревателем в виде трех горизонтальных точек «Параметры и прочее» в правом верхнем углу окна. Или напрямую откройте всплывающую панель меню, нажав в открытом браузере вместе сочетание клавиш «Alt + X».
В открывшемся меню, среди возможных вариантов действий, выберите раздел «Параметры».
Панель меню будет обновлена и покажет все возможные настройки веб-браузера. В предложенном списке параметров найдите раздел «Показывать в новом окне Microsoft Edge» и выберите в раскрывающемся меню пункт «Конкретную страницу или страницы».
В текстовом поле, которое отображается после выбора указанного пункта, введите «URL-адрес», который вы хотите установить в качестве домашней страницы, а затем нажмите кнопку «Сохранить», представленную в виде дискеты и расположенную рядом с текстовым полем.
Как только внесенные изменения сохранены, ваша домашняя страница будет отображена в меню «Параметры» под разделом «Показывать в новом окне Microsoft Edge».
Вы можете добавить дополнительно несколько домашних страниц, используя текстовую ссылку «Добавить новую страницу». При ее нажатии будет открыто дополнительное текстовое поле, в которое необходимо ввести новый «URL-адрес» следующей домашней страницы и нажать кнопку «Сохранить».
При наведении курсора на строку, содержащую «URL-адрес» домашней страницы, появляются всплывающие функциональные кнопки. Кнопка, с изображенным не ней карандашом, позволяет изменить существующий введенный «URL-адрес» на новый. В свою очередь, кнопка «Удалить» с изображением крестика на ней, позволяет мгновенно удалить домашнюю страницу из вашего списка.
Измените домашнюю страницу в «Microsoft Explorer»
Не все пользователи перешли на последнюю версию операционной системы «Windows 10» с новым веб-браузером «Microsoft Edge», а продолжают использовать предыдущие версии операционных систем, и, соответственно, пользуются браузером «Microsoft Explorer». Для этого обозревателя процесс установки пользовательского варианта домашней страницы следующий.
Откройте веб-браузер «Microsoft Explorer». Затем в правом верхнем углу окна нажмите на кнопку «Сервис», на которой изображена шестеренка, и откройте всплывающее меню управления браузером. Или нажмите в окне веб-браузера сочетание клавиш вместе «Alt + X» для мгновенного доступа к меню.
Среди доступных вариантов действий, во всплывающем меню выберите раздел «Свойства браузера».
Появится окно свойств браузера, в верхней части которого расположены вкладки, содержащие различные настраиваемые параметры обозревателя. Перейдите на вкладку «Общие» и найдите раздел «Домашняя страница». Введите в текстовое поле каждый из требуемых адресов домашней страницы с новой строки. Вы можете ввести то количество адресов, которое вам необходимо. В разделе «Автозагрузка» установите переключатель в ячейку «Начинать с домашней страницы». Затем нажмите кнопки «Применить» и «ОК» для сохранения всех внесенных изменений.
Теперь вы знаете, какие шаги необходимо предпринять, чтобы установить свою любимую домашнюю страницу в самых популярных версиях веб-браузеров, используемых на сегодняшний день. Если у вас есть какие-либо вопросы, сообщите нам об этом в комментариях к нашей статье.
Полную версию статьи со всеми дополнительными видео уроками смотрите в источнике: https://hetmanrecovery.com/ru/recovery_news/how-to-set-a-home-page-in-a-web-browser.htm