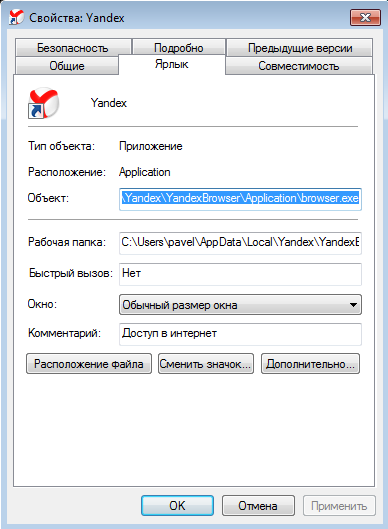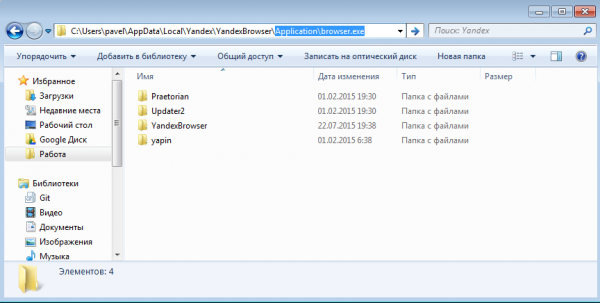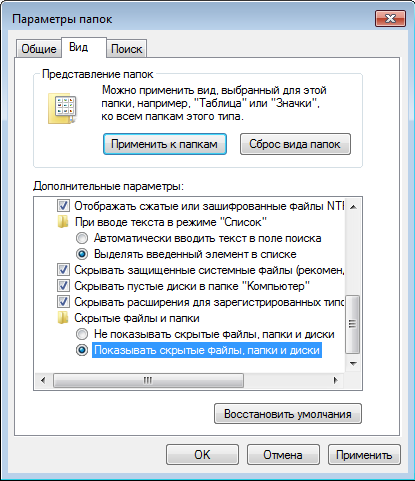Как установить главную страницу Яндекс
В этом уроке я расскажу, куда делся Яндекс и где он теперь находится. А ещё покажу, как установить главную страницу Яндекс, а Дзен убрать.
Что случилось
12 сентября 2022 года компания Яндекс продала Новости и Дзен компании VK (Вконтакте). Теперь привычный адрес yandex.ru автоматически перенаправляет на сайт Дзена (dzen.ru).
А настоящий Яндекс находится по новому адресу ya.ru. И он теперь выглядит по-другому: все сервисы скрыты – есть только поисковая строка и пару кнопок.
Из-за этого люди, которые раньше заходили в интернет и сразу попадали на привычную страницу поисковика, теперь видят Дзен. Но даже если вместо него открыть новый адрес Яндекса, сайт выглядит иначе.
Как открыть настоящий Яндекс
Запомните: поисковик никуда не пропал, он открывается по адресу ya.ru. Там теперь нет Дзена и Новостей. Но другие сервисы на месте: почта, Диск, карты и прочее.
Чтобы открыть настоящий Яндекс на компьютере, нужно в верхней строке браузера напечатать ya.ru и нажать Enter на клавиатуре.
А чтобы зайти на него с телефона, наберите в верхней строке браузера ya.ru и перейдите на этот адрес.
На заметку: браузер – это программа, через которую вы пользуетесь интернетом. Это может быть Google Chrome, Safari, Mozilla Firefox, Opera, Yandex, Microsoft Edge, Internet Explorer.
Как сделать, чтобы главная страница Яндекса открывалась автоматически
Если раньше при входе в интернет у вас открывалась главная страница Яндекса, то теперь вместо нее выходит Дзен. Чтобы это исправить, нужно установить правильную стартовую страницу. Покажу, как это сделать бесплатно в разных программах.
На компьютере
Google Chrome
Щелкните по иконке 
Слева выберите «Запуск Chrome». Если в пункте «Заданные страницы» будет указан старый сайт yandex.ru, уберите его. Для этого нажмите на три точки в конце и выберите «Удалить».
Щелкните по пункту «Заданные страницы» и затем по «Добавить страницу». В окошке введите адрес https://ya.ru и нажмите на кнопку «Добавить».
Yandex
Щелкните по значку 
Перейдите в раздел «Интерфейс» и установите птичку на пункт «Показывать кнопку».
Mozilla Firefox
- Кликните по значку
, выберите «Настройки».
- Перейдите в раздел «Начало».
Если в пункте «Домашняя страница и новые окна» указан адрес https://yandex.ru, то чуть выше вместо «Мои URL…» выберите «Домашняя страница Firefox (по умолчанию)».
- Кликните по полю «Домашняя страница и новые окна», выберите пункт «Мои URL…».
- Введите https://ya.ru в строку.
Opera
Кликните по иконке 
Опуститесь в самый низ до раздела «При запуске». Если у вас отмечен пункт «Открыть определенную страницу или несколько страниц» и ниже указан «Дзен», уберите его. Для этого нажмите на три точки в конце строки и выберите «Удалить».
Кликните по пункту «Открыть определенную страницу или несколько страниц» и нажмите на «Добавить».
В поле «Адрес сайта» вставьте https://ya.ru и нажмите на кнопку «Добавить».
Microsoft Edge
Microsoft Edge. Щелкните по значку 
Перейдите в раздел «Пуск, главная и новые вкладки». Если у вас выбран раздел «Открыть следующие страницы», то удалите все сайты, что там находятся (через три точки).
Кликните по пункту «Открыть следующие страницы». Затем нажмите на «Добавить», вставьте в окошко https://ya.ru и нажмите «Добавить».
Internet Explorer
Щелкните по иконке шестеренки в правом верхнем углу. Выберите пункт «Свойства браузера».
Перейдите на вкладку «Общие». Кликните по полю «Домашняя страница» и введите туда адрес https://ya.ru.
Затем нажмите на «Применить» и «ОК».
Как создать ярлык для быстрого запуска на Рабочем столе
В Windows можно создать специальный значок, по которому будет сразу же запускаться определенный адрес в Интернете. Покажу, как сделать такой значок на Рабочем столе.
1. Кликните правой кнопкой мыши по пустому месту Рабочего стола, в контекстном меню выберите «Создать» – «Ярлык».
2. В поле «Расположение объекта» скопируйте/вставьте адрес https://ya.ru и нажмите кнопку «Далее».
3. Придумайте название для значка и нажмите «Готово», чтобы его сохранить.
На рабочем столе появится новый ярлык, через который вы всегда сможете открыть любимый поисковик.
Подробнее о создании ярлыка для быстрого открытия сайта читайте в этом уроке.
На телефоне
Google Chrome
1. Откройте меню программы, нажав на иконку 
2. Перейдите в раздел «Настройки».
3. В части «Дополнительные» тапните по параметру «Главная страница».
4. Установите переключатель в нижнее поле и введите адрес сайта.
Яндекс Браузер
1. Перейдите в меню приложения.
2. Нажмите на кнопку «Настройки».
3. Убедитесь, что в разделе «Поисковая система» выбран «Яндекс».
4. Опуститесь чуть ниже и в разделе «Дополнительно» активируйте переключатель в параметре «Старт приложения с экрана новой вкладки».
Mozilla Firefox
1. Нажмите на значок 
2. Выберите раздел «Поиск».
3. Установите поисковик по умолчанию.
Opera
1. Тапните по значку 
2. Выберите из списка поисковую систему по умолчанию.
Как добавить Яндекс на главный экран
Если не получается назначить Яндекс стартовой страницей, можно вывести ярлык поисковика на экран телефона. Нажав на этот значок, автоматически откроется главная страница. Покажу, как это сделать на примере мобильного браузера Google Chrome.
1. Открываем сайт ya.ru. Нажимаем на значок меню 
2. Из списка выбираем «Добавить на главной экран».
И подтверждаем действие.
Готово! На экране телефона появился новый значок.
Нажав на него, запустится главная Яндекса.
Как пользоваться новым Яндексом
Для входа в свой Яндекс, например, в почту или Диск, нужно нажать на кнопку «Войти» в правом верхнем углу.
Затем ввести логин или email, нажать «Войти». Далее напечатать пароль и снова нажать «Войти». Если всё верно, вы будете автоматически перенаправлены на главную страницу. Сверху будет иконка конверта для быстрого перехода к письмам. А рядом иконка профиля для входа в другие сервисы и настройки.
Также сайт можно настроить под себя: добавить на главную нужные сервисы. Для этого нажмите на плюсик в нижнем левом углу и кликайте по тому, чем пользуетесь. Затем нажмите «Сохранить».
В этом списке есть все действующие сервисы: Авто, Видео, Директ, Диск, Доставка, Еда, Едадил, Здоровье, Игры, Календарь, Картинки, Карты, Кинопоиск, Кью, Маркет, Метро, Музыка, Недвижимость, Облако, Переводчик, Плюс, Погода, Почта, Путешествия, Репетитор, Такси, Телемост, Телепрограмма, Толока, Услуги, Афиша, Учебник.
Как сделать Яндекс поиском по умолчанию
Когда вы печатаете запрос в верхней строке, то результаты могут показываться в Гугле, Mail или другом поисковике. Значит, именно эта система настроена по умолчанию в вашем браузере. Изменить ее можно в настройках. Сейчас покажу, как это сделать в Google Chrome.
1. Кликаем по иконке 
Переходим в раздел «Поисковая система» слева и выбираем нужную из списка.
Инструкции для других браузеров, в том числе для Safari, читайте по ссылке.
Как сделать строку поиска Яндекс
Добавить строку
- На Главном экране нажмите (портрет профиля) → Настройки приложения.
- В разделе Уведомления нажмите Поисковая строка.
- Включите нужные опции: Поисковая строка, чтобы показывать строку в панели уведомлений.
- Как вернуть строку поиска Яндекс на экран
- Как включить поисковую строку
- Как вернуть Яндекс поиск
- Как установить поисковую строку
- Как установить Яндекс строку
- Куда делся Яндекс поиск
- Как добавить в браузер поиск Яндекс
- Как сделать поисковую строку в браузере
- Как установить Яндекс вместо гугла
- Как востановить Яндекс
- Как добавить поисковую систему
- Почему в мозиле нет поисковика Яндекс
- Как сделать поисковую строку внизу
- Как настроить поисковую строку на телефоне
- Как вернуть строку поиска на верх
- Как закрепить Яндекс на панели задач
- Как включить панель закладок Яндекс
- Как установить Яндекс
- Где находится адресная строка
- Как сделать поиск в меню Пуск
- Что делать если не работает поиск
- Как восстановить поиск Яндекс в Мозилла
- Как вывести строку поиска Google на главный экран
- Как открыть страницу настроек поиска
- Как найти виджет
- Как восстановить удаленный браузер Яндекс
- Как сделать поисковую строку белой
- Что такое поисковая строка
- Как запустить поиск в Windows 10
- Почему не работает поиск в Яндексе
- Как сделать поисковую систему Google
- Как вернуть удаленную вкладку Яндекс
- Как вернуть приложение Яндекс
- Как установить Яндекс на телефон
Как вернуть строку поиска Яндекс на экран
Нажмите и удерживайте свободное место на экране. В открывшемся меню выберите Виджеты. В списке виджетов найдите нужный: Виджет Яндекса, Браузера, Навигатора, Переводчика, Клавиатуры или приложения Яндекс. Нажмите на Виджет и перетащите его на свободную область экрана.
Как включить поисковую строку
Отображение поля поиска на панели задач:
- Нажмите и удерживайте (или щелкните правой кнопкой мыши) панель задач и выберите параметры панели задач.
- Выберите элементы панели задач, чтобы развернуть раздел, а затем переключите переключатель поиска в положение «Включено».
Как вернуть Яндекс поиск
Сначала нужно в браузере зайти на сайт «Яндекса». Далее — нажать правой кнопкой мыши на этот адрес, а затем выбрать в меню «Добавить «Яндекс»». После этого «Яндекс» появится в меню выбора поисковой системы.
Как установить поисковую строку
Как настроить виджет Поиска:
- Добавьте виджет Поиска на главную страницу. Подробнее…
- На телефоне или планшете Android откройте приложение Google.
- В правом верхнем углу экрана нажмите на значок профиля Настройки Виджет Поиска
- Задайте цвет, форму и прочие параметры, используя нужные значки внизу экрана.
- Нажмите Готово.
Как установить Яндекс строку
Добавить строку
На Главном экране нажмите (значок профиля) → Настройки приложения. В разделе Уведомления нажмите Поисковая строка. Включите нужные опции: Поисковая строка, чтобы показывать строку в панели уведомлений.
Куда делся Яндекс поиск
Компания Mozilla убрала поисковик «Яндекса» из своего браузера Firefox. Он исчез из навигационной панели и из списка выбора поисковой системы в настройках. На это обратил внимание российский программист, бывший топ-менеджер «Яндекса» Григорий Бакунов.
Как добавить в браузер поиск Яндекс
Нажмите Умную строку правой кнопкой мыши. В контекстном меню выберите пункт Управление поисковыми системамиИзменить поисковую систему:
- В правом верхнем углу страницы нажмите Добавить.
- Нажмите Добавить.
- Наведите указатель на строку с этой системой и нажмите Использовать по умолчанию.
Как сделать поисковую строку в браузере
Для поиска какой-либо информации на странице жмите комбинацию клавиш Ctrl+F. В нижней части веб-обозревателя появляется поисковая строка. В нее можно ввести фразу или предложение, которое будет подсвечено в тексте на странице.
Как установить Яндекс вместо гугла
В правом верхнем углу окна браузера нажмите на стрелку вниз рядом со строкой поиска. Нажмите Найти другие службы. Нажмите Google. Установите флажок рядом с пунктом «Сделать поставщиком поиска по умолчанию».
Как востановить Яндекс
Процедура восстановления:
- Перейдите на страницу восстановления доступа.
- Заполните форму и нажмите кнопку Дальше.
- Подтвердите номер телефона, который привязан к вашему Яндекс ID:
- Когда вы получите и правильно укажите код из SMS, вам предложат ввести пин-код.
Как добавить поисковую систему
Как задать поисковую систему по умолчанию:
- Откройте браузер Chrome на компьютере.
- В правом верхнем углу окна нажмите на значок с тремя точками Настройки.
- Нажмите Поисковая система.
- Рядом с параметром «Поисковая система, используемая в адресной строке» нажмите на стрелку вниз.
- Укажите другую поисковую систему.
Почему в мозиле нет поисковика Яндекс
В феврале 2022 года издание Rozetked писало со ссылкой на Mozilla, что после обновления Firefox до версии 98.0 некоторые пользователи столкнутся с изменением поисковика по умолчанию. Компания объясняла, что не смогла получить официальное разрешение на дальнейшее использование некоторых поисковых машин в браузере.
Как сделать поисковую строку внизу
Чтобы перенести поисковую строку в нижнюю область экрана, необходимо зайти в chrome://flags и активировать пункт «#enable-chrome-home». После этого браузер перезагрузится с уже изменённым положением строки.
Как настроить поисковую строку на телефоне
Шаги:
- Откройте приложение, которое называется «Интернет» или «Браузер».
- Нажмите на телефоне или в правом верхнем углу окна браузера.
- На устройстве Pixel нажмите Настройки Основные Поисковая система. На других телефонах Android выберите Настройки Общие Поисковая система по умолчанию.
- Нажмите Google.
Как вернуть строку поиска на верх
Перейдите в Настройки → Safari и установите галочку под пунктом Одиночная вкладка (вместо Панели вкладок). Способ 2. Нажмите значок «аА» на открытой странице Safari и в появившемся всплывающем меню выберите «Показать верхнюю адресную строку». Вот мы все и сделали.
Как закрепить Яндекс на панели задач
Закрепление приложений на панели задач
Нажмите кнопку Начните, щелкните стрелку рядом с кнопкой Все приложения, щелкните приложение правой кнопкой мыши и выберите дополнительные > Закрепить на панели задач.
Как включить панель закладок Яндекс
Нажмите → Закладки → Показывать панель закладок:
- Нажмите → Настройки → Интерфейс.
- В разделе Панель закладок включите опцию Показывать панель закладок. Если вы хотите видеть панель закладок только при открытии новой вкладки, выберите из списка значение в новой вкладке.
Как установить Яндекс
Установить приложение:
- Скачайте из официального магазина.
- Установите из каталога приложений Яндекса. На странице приложения для Android и iOS введите номер вашего мобильного телефона и нажмите кнопку Получить. На указанный номер придет SMS-сообщение от Yandex со ссылкой для скачивания.
Где находится адресная строка
Адресная строка в любом браузере вне зависимости от его производителя или версии — это обычное текстовое поле, которое располагается в верхней части окна.
Как сделать поиск в меню Пуск
Зайдите в «Панель управления» -> «Программы и компоненты» -> «Включение или отключение компонентов Windows». Убедитесь, что в открывшимся окне выделен пункт (установлена галочка) «Windows Search».
Что делать если не работает поиск
Нажмите Пуск>Параметры. В разделе Параметры Windows выберите Устранениенеполадок с безопасностью>обновления&. В разделе Найти и устранить другие проблемы выберите Поиск и индексирование. Запустите средство устранения неполадок и выберите все возникающие проблемы.
Как восстановить поиск Яндекс в Мозилла
Как вернуть поиск Яндекс в Firefox:
- Перейдите в настройки поиска Firefox: меню > Настройки > Поиск или about:preferences#search.
- Выберите Добавить панель поиска на панель инструментов.
Как вывести строку поиска Google на главный экран
Откройте приложение гугл на телефоне, в правом верхнем углу экрана нажмите на значок профиля-настройки-виджет поиска-настроить виджет. Затем выберите необходимые Вам параметры и нажмите готово.
Как открыть страницу настроек поиска
Как изменить настройки поиска:
- На устройстве Android откройте страницу google.com.
- В левом верхнем углу экрана нажмите на значок меню Настройки.
- Установите нужные параметры.
- Нажмите Сохранить внизу страницы.
Как найти виджет
Как добавить виджет:
- Коснитесь свободного участка на главном экране и удерживайте его.
- Коснитесь значка «Виджеты».
- Нажмите на виджет и удерживайте его. Появятся изображения главных экранов.
- Перетащите виджет в нужное место и отпустите.
Как восстановить удаленный браузер Яндекс
В окне Удаление или изменение программы выберите из списка всех установленных программ Yandex. Над списком нажмите Удалить. В открывшемся окне нажмите Переустановить. Нажмите Переустановить браузер.
Как сделать поисковую строку белой
Важно!:
- Откройте браузер на компьютере и выполните поиск на странице google.com.
- Чтобы сохранить настройки поиска для всех браузеров на компьютере, войдите в аккаунт Google.
- В левом верхнем углу экрана нажмите «Настройки»
- На панели слева выберите Вид.
- Выберите вариант по умолчанию, тёмную или светлую тему.
Что такое поисковая строка
Search bar. Строка поиска — это специальная графа, с помощью которой осуществляется поиск информации. Поле для ввода запроса есть в поисковиках и на сайтах.
Как запустить поиск в Windows 10
Включить или отключить поиск на панели задач с помощью правой клавиши мыши Нажмите на панель задач правой клавишей мыши => в открывшемся меню выберите «Поиск» => выберите нужный вариант: скрыто (чтобы убрать поиск из панели задач); показать только значок поиска; показать поле поиска.
Почему не работает поиск в Яндексе
Если поисковик Яндекс не работает, а точнее происходит перенаправление вашего браузера совсем на другой сайт при попытке поиска информации, значит ваш бразер и компьютер заражены вирусом.
Как сделать поисковую систему Google
Сделайте Google основной поисковой системой:
- Нажмите на значок инструментов в правой верхней части окна браузера.
- Выберите пункт Свойства обозревателя.
- В разделе Поиск вкладки Общие нажмите Параметры.
- Выберите Google.
- Нажмите По умолчанию и Закрыть.
Как вернуть удаленную вкладку Яндекс
Просто нажму на комбинацию клавиш Ctrl + Shift + T, и предыдущая закрытая вкладка вновь откроется. Таким методом можно открыть не одну закрытую вкладку.
Как вернуть приложение Яндекс
Как вернуть приложение Яндекс:
- Удалите Яндекс Старт.
- Скачайте APK-файл приложения Яндекс — с Алисой версии 22.90.
- Запустите файл и подтвердите установку.
- По завершении инсталляции откройте страницу приложения Яндекс Старт в Google Play.
- Через «три точки» снимите галочку с пункта «Автообновление».
Как установить Яндекс на телефон
Установить приложение:
- Скачайте из официального магазина.
- Установите из каталога приложений Яндекса. На странице приложения для Android и iOS введите номер вашего мобильного телефона и нажмите кнопку Получить. На указанный номер придет SMS-сообщение от Yandex со ссылкой для скачивания.
Оставить отзыв
Месторасположение браузера от Яндекс
Яндекс-браузер разработан популярной в России компанией Yandex и является вполне конкурентоспособным обозревателем. Выполнен он в том же минималистичном стиле, что и популярный Google Chrome. В данной статье речь пойдет о том, как найти (и если потребуется, удалить) Яндекс-браузер на своем компьютере. Узнать фактическое месторасположение программы бывает необходимо, чтобы полностью удалить ее с жесткого диска или, например, сделать резервные копии отдельных файлов.
Свойства ярлыка
Данный способ имеет очень широкое применение и позволяет узнать, в какой директории хранится exe-файл программы. Для отслеживания вам понадобится ярлык на рабочем столе или на панели быстрого доступа. Если там его нет, можно открыть список всех установленных программ в меню «Пуск», найти там каталог «Yandex», и в нем будет располагаться необходимый вам ярлык.
- Щелкните ПКМ по найденному объекту.
- В ниспадающем контекстном меню выберите действие «Свойства».
- Необходимая вам вкладка называется «Ярлык». В ней находится параметр «Объект», значение которого и является адресом exe-файла Яндекс.
- Скопируйте его с помощью комбинации клавиш Control + C и откройте проводник (Мой компьютер).
- Вставьте с помощью комбинации клавиш Control + V найденную информацию в адресную строку проводника. Enter нажимать пока что не надо.
- Удалите два последних элемента адреса. Это часть строки «applicationbrowser.exe».
- Нажмите Enter.
Таким образом вы попадете в папку YandexBrowser, в которой и располагается браузер и его служебные файлы.
Переход вручную
Все служебные и исполнительные файлы размещены в скрытой папке AppData. Просто так открыть ее не получится, сперва придется должным образом настроить проводник на вашем компьютере.
- Откройте проводник (Мой компьютер).
- Зайдите в папку жесткого диска, на котором установлена операционная система (у большинства пользователей его буква – С).
- Далее требуется открыть каталог «Пользователи», а в нем найти свою личную папку (ее название аналогично имени пользователя операционной системы).
- Теперь вам потребуется зайти в настройки, чтобы активировать возможность видеть и заходить в скрытые папки. В меню, которое расположено в верхней части окна, под поисковой строкой, кликните по кнопке «Упорядочить».
- И ниспадающем меню выберите категорию «Параметры».
- Нужная вам вкладка называется «Вид». Перейдите в нее и найдите в представленном перечне настроек пункт «Показывать скрытые папки и файлы». Поставьте напротив него галку и нажмите «Ok».
- Теперь папка «AppData» станет доступна для использования. Переместитесь в нее, откройте вложенную директорию «Local».
- Здесь находится огромное количество служебной информации, используемой многими приложениями, а также некоторые программы целиком. Интересующий вас каталог называется «Yandex».
- В нем и расположена искомая папка YandexBrowser, в которой хранится ваш браузер.
Вопрос о том, как вывести поисковую строку Яндекс на главный экран смартфона, волнует пользователей, которые недавно обновили устройство или удалили строку. Вернуть ее на экран телефона, не составит особо труда. Необходимо придерживаться простых правил и следовать приведенным ниже рекомендациям.
Зачем нужно выводить строку Яндекс на экран телефона
Все владельцы мобильных устройств, работающих на операционной системе Android, автоматически получают возможность пользоваться поисковой строкой Яндекс. Благодаря ей, можно получать своевременную и полноценную информацию, активировав панель уведомлений. У пользователей, установившие приложение Яндекс.Поиск, строка панели активируется в автоматическом режиме.
Как вывести Яндекс на главный экран телефона
Если возникает необходимость вывода поисковой строки на рабочий экран телефона, следует выполнить ряд действий:
- на устройстве перейти в раздел с виджетами — для этого нужно длительно нажать по любой точке на экране, после чего должно появиться дополнительное меню;
- в открывшемся окне выбрать — виджеты;
- из предложенного списка элементов выбрать подходящий;
- подходящую строку удержать пальцем и перенести на экран.
Пользователям доступно несколько вариантов оформления. Помимо поисковой строки на экране будет отображаться погода в регионе местонахождения. Также можно выбрать строку поиска, где будут показываться заряд батареи телефона, температура и сведения об имеющихся на дорогах пробках.
Как добавить Яндекс в панель уведомлений
Как активировать Яндекс в панель управления:
- открыть браузер, возле поисковой сроки нажать на три точки;
- выбрать в меню «настройки»;
- перейти в раздел «уведомления» и перевести ползунок вправо, возле пункта для отображения поиска в панели уведомлений»
- индикатор должен сменить цвет на желтый.
Теперь пользователь может попробовать открыть уведомления и увидеть, что там появилась поисковая строка.
Как Алису вывести на главный экран телефона
Для начала потребуется скачать виджет Алиса на рабочий стол смартфона. Сделать это можно через скачивание Яндекс браузера с Алисой. Как только произойдет загрузка браузера с помощницей, на рабочем столе телефона появится необходимый виджет.
Как правильно скачать приложение:
Если помощник Алиса уже установлен на телефон, на всякий случай его можно обновить также, через приложение Play Market.
Вывести виджет на экран для быстрого доступа можно выполнив следующие действия:
- пальцем удерживать экран телефона до тех пор, пока не появится режим настройки;
- выбрать в меню «виджеты»
- найти в них Яндекс и выбрать Яндекс.Поиск 1х1.
После совершения всех действий, виджет добавится на экран, и можно будет пользоваться голосовым помощником Яндекс Алиса в быстром доступе.
Преимущества Алисы
Алиса подставляет собой голосовой помощник, разработанный компанией Яндекс. С ним можно говорить «по-человечески». Данный помощник является достойным аналогом такого приложения, как «Окей гугл» от Google.
Алиса создавалась для помощи людям, в разрешении повседневных задач. Она может найти практически любую информацию, размещенную в интернете — начиная от лучших мест для ужина и заканчивая прогнозом погоды на ближайшее время. Пользователю не потребуется переключаться между приложениями, Алиса сама совершит обращение к различным сервисам Яндекса и ответит на интересующие вопросы.
Главное преимущество Алисы в том, что она идеально владеет русским языком, как литературным, так и разговорным, что позволяет делать общение с ней более живым и удобным. Помимо этого, помощник от компании Яндекс — это первое голосовое приложение, имеющее искусственный интеллект, которое может поддержать разговор с реальным человеком, на любую тему. Алиса легко обучается и при необходимости, может подстраиваться под особенности и предпочтения каждого пользователя.
Вячеслав
Несколько лет работал в салонах сотовой связи двух крупных операторов. Хорошо разбираюсь в тарифах и вижу все подводные камни. Люблю гаджеты, особенно на Android.
Задать вопрос
Какими возможностями обладает поисковый помощник Алиса?
Данное приложение открывает быстрый доступ к информации для смартфонов, позволяющее использовать основные функции, без лишних действий. Пользователю не потребуется открывать приложение или заходить в браузер. Иными словами, это аналог компьютерного ярлыка.
Какие основные возможности имеет бот Алиса:
• поиск информации;
• общение;
• ответы на вопросы;
• вызов определенных программ.
Иконка помощника выглядит в виде сиреневого круга, в центре которого расположен микрофон белого цвета.
Как полностью восстановить браузер Яндекс, после его удаления?
Для восстановления браузера, следует исходить из потребностей пользователя и мощности самого телефона. Скачать браузер можно из приложения Play Market, введя в поисковой строке “Яндекс”. Результат поиска отобразит несколько приложения, которые пользователь может выбрать на свое усмотрение:
• Яндекс с Алисой – является основным мобильным приложением, включает в себя голосового помощника, музыку, кино, сводки новостей и пр.
• Яндекс.Браузер с Алисой – это основной мобильный браузер, позволяющий просматривать веб-страницы и покорять просторы интернета.
• Яндекс. Браузер лайт – представляет собой облегченную версию браузера для смартфонов, с маленькой встроенной памятью.
Как настроить главный экран
Как правило, большее число пользователей не меняют стандартные настройки в своих телефонах, так как встроенные приложения и множественные уведомления, могут постоянно отвлекать, требуя внимания. Настроить главный экран смартфона под себя, может любой пользователей, в зависимости от собственных предпочтений.
Для начала можно убрать лишнее с домашнего экрана. На многих телефонах автоматически установлены приложения, которые разработчики посчитали полезными.
Некоторые производители программ платят деньги, чтобы их размещали именно на рабочем столе устройства. Таким образом, вместе с телефоном пользователь покупает рекламу чужого продукта. Как обустроить домашний экран, это личное дело каждого и у всех он будет разный. Многим удобно оставить на экране только поисковую строку, дату, прогноз погоды и кнопки навигации. Все приложения скрываются в самом меню телефона.
Нелишним будет отключение большинства уведомлений, так как для многих они создают настоящую проблему. Некоторые пользователи постоянно проверяют свои телефоны, чтобы увидеть, не пришли ли какие-либо новые уведомления. Отключение уведомлений сократит трату энергии батареи телефона и освободит время, растрачиваемое на их проверку.
Как произвести отключение:
- перейти в раздел «настройки» — «приложения и уведомления»;
- найти вкладку «уведомления»;
- выбрать ненужные приложения и отключить их оповещения.
Для поддержания работоспособности системы и следить за порядком рабочего экрана телефона, можно установить на него специальное приложение для очистки, например, CCleaner. В таком случае пользователю не потребуется тратить время и вручную удалять ненужные файлы и папки. Достаточно выполнить несколько кликов, запустить программу для очистки и перейти в раздел «Менеджер приложений», где представлен список установленных на устройство программ. Пользователю потребуется нажать на кнопку «корзина», выделив галочками ненужные приложения и подтвердить действия по их удалению, через нажатие кнопки «Ок».
Операционная система Android достаточно гибкая в управлении. Важно найти правильный баланс между продуктивностью и удобством.
В настоящее время, в интернете размещено просто огромное количество различных сайтов.
На некоторых из них, представлено очень много информации в виде текста. Найти в этом тексте что-то конкретное, достаточно проблематично.
Поэтому во всех веб-обозревателях, включая Яндекс, присутствует функция, которая называется “Поиск по странице”.
Активировав данную функцию, откроется специальное окно, в которое нужно ввести либо ключевое слово, либо какую-то фразу.
После чего, все ключевые слова в тексте будут подсвечены и Вы без проблем, найдёте всё что искали.
Включить поиск можно как на компьютере, так и на телефоне, а делается это следующим образом.
На компьютере
Способ первый
Нажать сочетание клавиш Ctrl+F
В правом верхнем углу, откроется необходимая форма.
Способ второй
Жмём на кнопку “Меню”, далее наводим курсор мыши на пункт “Дополнительно”, во вновь открывшемся окне, жмём на пункт “Найти”.
На телефоне Андроид
1. Открываем “Меню”.
2. Нажимаем на соответствующую кнопку.








 , выберите «Настройки».
, выберите «Настройки».