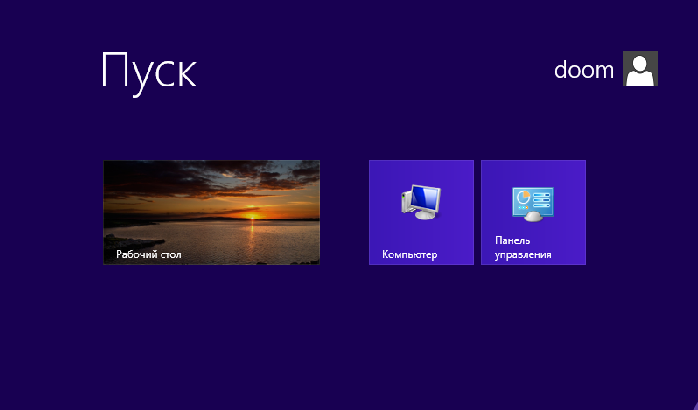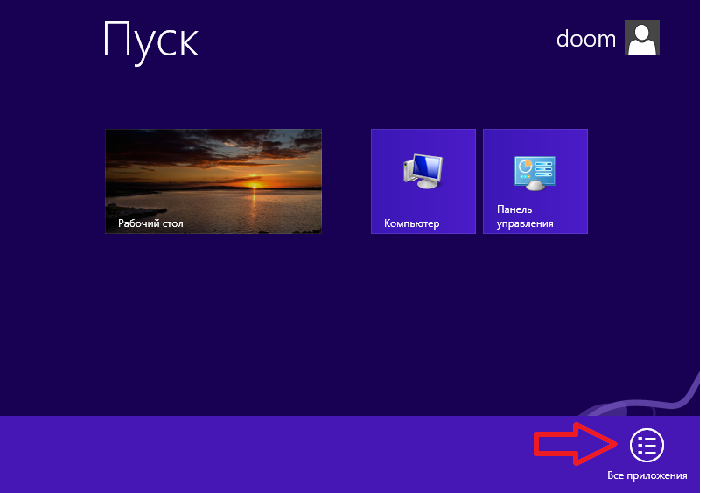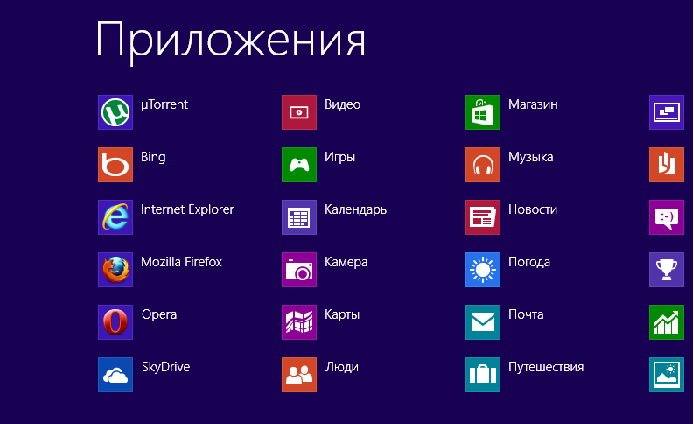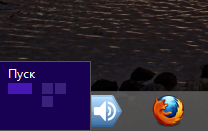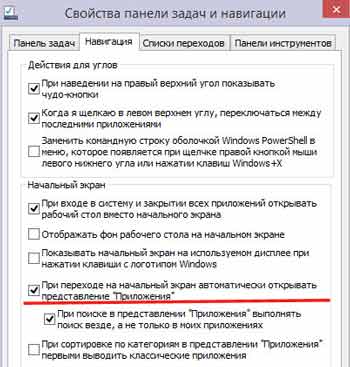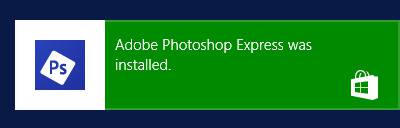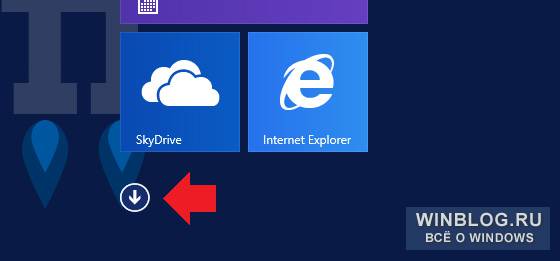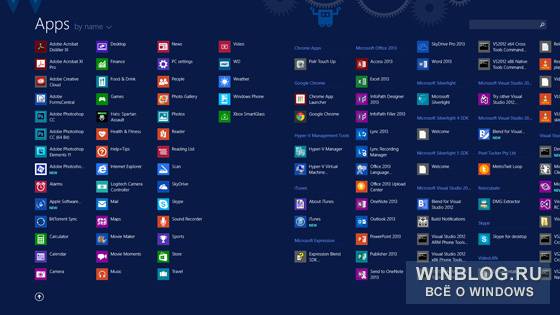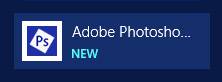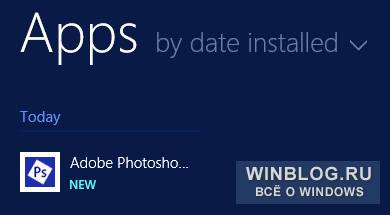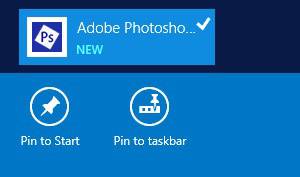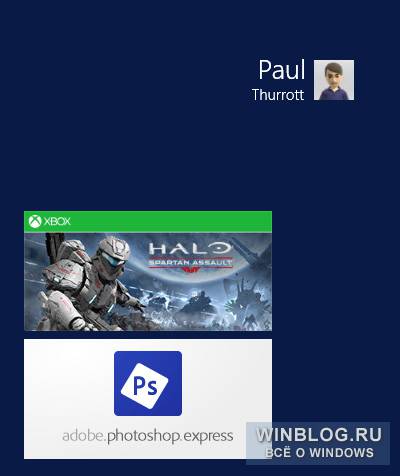- Windows 8 как найти все программы?
- Home
- Windows 8
- Windows 8 как найти все программы?
Windows 8 как найти все программы?
Featured
В этой короткой заметке мы расскажем вам, как найти все программы в Windows 8.
Как многие заметили, что помимо отсутствия привычного всем нам меню Пуск, так же отсутствует пункт Все программы(что логично:)). Не мало пользователей спрашивало: “у меня Windows 8 как найти все программы?”. Вот ответ:
1. Жмем на кнопку пуск, попадая в главный экран меню Пуск.
2. Затем нажимаем комбинацию клавиш Ctrl+Tab
3. Вот и все, перед вами все программы Windows 8 🙂
Помог чем-то? Поделись пожалуйста!
Ищете давно потерянное приложение или программу? Найти нужный вариант можно несколькими способами.
-
Выберите Начните , выберите Все приложения , а затем прокрутите алфавитный список слева.
Совет: Чтобы уменьшить прокрутку, выберите любую букву в списке, а затем в алфавитных ссылках выберите букву, чтобы перейти к этому разделу. Например, если вы ищете приложение Teams T, выберите Teams T.
-
Выберите кнопку поиска на панели задач и введите имя приложения или программы.
-
Нажмите клавишу Windows клавиатуры и начните вводить текст.
Примечание: Учащиеся, Windows 11 SE не смогут скачивать приложения из Microsoft Store. Приложениями управляет их ИТ-администратор. Дополнительные сведения
Ищете давно потерянное приложение или программу? Найти нужный вариант можно несколькими способами.
-
Выберите Начните , а затем прокрутите алфавитный список слева (если на вашем началом экране установлено полноэкранный режим, выберите Все приложения , а затем прокрутите список).
Совет: Чтобы уменьшить прокрутку, выберите любую букву в списке, а затем в алфавитных ссылках выберите букву, чтобы перейти к этому разделу. Например, если вы ищете приложение Teams T, выберите Teams T.
-
Выберите кнопку поиска на панели задач и введите имя приложения или программы.
-
Нажмите клавишу Windows клавишу на клавиатуре.
Содержание
- 1 Как найти нужную программу в компьютере и настроить быстрый доступ?
- 1.1 Windows 8/8.1/10 (Универсальный способ)
- 1.2 Windows 8
- 1.3 Windows 8.1
- 1.4 Windows 10
- 2 7 способов узнать, кто и чем занимался на компьютере в ваше отсутствие (+бонус)
- 2.1 2. Проверяем, что искали в Google
- 2.2 3. Заглянем в Корзину
- 2.3 4. Недавно измененные файлы
- 2.4 5. Папка «Загрузки»
- 2.5 6. Ищем программы, которые запускались в ваше отсутствие
- 2.6 7. Анализируем файлы журналов
- 2.7 Журнал безопасности
- 2.8 Журнал приложений
- 2.9 [Бонус] Ставим ловушку для неизвестного
Как найти нужную программу в компьютере и настроить быстрый доступ?
Для чего это нужно? Часто у пользователя возникает вопрос, как найти и быстро запустить необходимую программу без долгого поиска среди других программ. Одним из решений этого вопроса может быть закрепление значка программы на Панели Задач. Ниже мы рассмотрим как это делать в разных операционных системах на примере программы MicrosoftWord. Версию установленной операционной системы Windows можно узнать здесь.
Для того, чтобы закрепить значок программы в Панели Задач (узкая полоса, на которой расположены кнопка Пуск, часы,дата и отображаются все запущенные приложения).
Нажмите кнопку Пуск и далее Все программы, находим и выбираем категорию программ MicrosoftOffice, и в раскрывшемся списке нажимаем правой клавишей мыши на пункте MicrosoftWord.
Из предложенных пунктов меню выбираем пункт Закрепить на панели задач. Таким образом мы увидим что значок Microsoft Word появился в Панели Задач и может быть запущен нажатием клавишей мыши.
Способ 2
Нажимаем кнопку Пуск и в нижней части раскрывшегося меню в поисковой строке Найти программы и файлы вводим краткое название Word на английском языке.
Из полученного списка программ выбираем MicrosoftWord левой клавишей мыши и видим что программа запущена и значок программы отобразился на Панели Задач.
Чтобы закрепить значок MicrosoftWord на Панели Задач, нажимаем на него правой клавишей мыши и выбираем пункт Закрепить программу в панели задач.
Windows 8/8.1/10 (Универсальный способ)
Универсальным способом поиска и запуска программ в версиях Windows 8 и 8.1 является сочетание клавиш на клавиатуре + Q (в англ. раскладке). После нажатия этих клавиш у нас открывается строка Поиска, в которой можно задать название искомой программы. Будет выполнен поиск и предложены наиболее подходящие варианты. Нажимаем правой клавишей мыши на значок нужного приложения и выбираем пункт Закрепить на панели задач.
Если Вы затрудняетесь с вводом правильного названия программы, смотрите ниже способы для каждой из версий Windows.
Windows 8
Способ 1
В этой версии Windows поиск программ отличается от вышеизложенных способов. После запуска Windows мы попадаем сразу в меню Пуск. Если программ установлено немного, вы можете сразу увидеть нужное приложение. В нашем случае это Microsoft Word.
Нажимаем правой клавишей мыши на значок приложения и внизу у нас появляется панель с вариантами выбора действия. Выбираем (1) пункт Закрепить на панели задач и затем щелкнув левой клавишей мыши на (2) плитке Рабочий Стол, увидим, что значок закреплен на Панели Задач.
Но часто на компьютере установлено большое количество приложений. Тогда для того, чтобы найти нужную нам программу, нужно будет навести курсор мыши в в самый низ экрана, нажать на появившуюся полосу прокрутки и найти нужную нам программу.
Или как вариант, (1) кликнуть правой клавишей на пустом месте меню Пуск, (2) выбрать появившийся пункт Все приложения и найти нужную Вам программу MicrosoftWord.
Нажимаем правой клавишей мыши на значок нужного приложения и после появления внизу панели с вариантами выбора действия выбираем пункт Закрепить на панели задач.
Способ 2
Другим вариантом поиска нужной Вам программы может послужить функция Поиск на Рабочем Столе компьютера. Для этого нужно направить курсор мыши в правый верхний угол экрана. После появления боковой панели выбираем пункт Поиск.
В открывшемся окне появится меню Приложения, в котором можно найти программу MicrosoftWord. Нажимаем правой клавишей мыши на значок приложения и после появления внизу панели с вариантами выбора действия выбираем пункт Закрепить на панели задач.
Windows 8.1
В этой версии операционной системе найти нужную Вам программу можно Способом 2 как в Windows 8, а в Способе 1 есть небольшой нюанс. Нажимаем кнопку Пуск на рабочем столе.
В открывшемся меню Пуск находим и выбираем в левой нижней части экрана знак стрелки вниз.
В открывшемся окне появится меню Приложения, в котором можно найти программу MicrosoftWord. Нажимаем правой клавишей мыши на значок приложения и после появления внизу панели с вариантами выбора действия выбираем пункт Закрепить на панели задач.
Windows 10
Способ 1
Нажимаем кнопку Пуск и далее внизу меню выбираем пункт Все приложения.
Ищем нужное приложение, нажимаем правой клавишей мыши на значок и выбираем пункт Закрепить на панели задач.
Способ 2
На рабочем столе нажимаем кнопку Поиск и задаем название искомой программы. Будет выполнен поиск и предложены наиболее подходящие варианты. Нажимаем правой клавишей мыши на значок нужного приложения и выбираем пункт Закрепить на панели задач.
Поздравляем! Вы нашли программу и настроили ее быстрый запуск! Таким образом, Вы можете запустить любую программу на своем компьютере и закрепить ее на Панели Задач.
Источник: http://it-doctor.kz/prilozhwindows/kak-najti-nuzhnuyu-programmu-v-kompyutere-i-nastroit-bystryj-dostup/
7 способов узнать, кто и чем занимался на компьютере в ваше отсутствие (+бонус)
Вы вернулись за свое рабочее место и чувствуете, что что-то не так… Монитор стоит под непривычным углом, какие-то крошки на клавиатуре и столе. Вы подозреваете, что кто-то пользовался компьютером в ваше отсутствие? Что же, вполне возможно. Однако доказать вы это не сможете. Или все-таки способ есть? В этой статье я расскажу, как это можно доказать и как поймать с поличным неизвестного.
На самом деле никакая деятельность на компьютере не проходит бесследно. Конечно, если ваш незваный гость не хакер-профессионал. Нет у вас таких знакомых? Тогда начинаем. Начнем с самого простого и постепенно будем углубляться в недра операционной системы.
Для начала проанализируем историю посещения страниц в Интернете. Эта информация может быть добыта из журналов браузеров, который старательно хранит список всех посещенных сайтов.
Например, в браузере Google Chrome это делается так. Напишите в строке адреса «chrome://history/» или нажмите сочетание Ctrl-H. Результат представлен на рисунке.
2. Проверяем, что искали в Google
Компания Google очень аккуратно собирает всю историю ваших действий во всех его сервисах и приложениях. И вы, как владелец этих персональных данных, можете проверить всю свою историю в любой момент. Собственно, как и удалить ее, или даже запретить Google сохранять все эти данные.
Среди всей хранимой в Google информации можно найти как поисковые запросы и посещенные сайты, так и открываемые приложения на телефонах.
Если кто-то в ваше отсутствие пользовался компьютером и использовал сервисы Google под вашей учетной записью, то вы легко сможете увидеть, что именно просматривалось, куда заходил этот человек, какие поисковые запросы вводил и многое другое.
Найти и изучить всю эту информацию вы можете в специальном разделе «Отслеживание действий».
3. Заглянем в Корзину
Вполне вероятно, что неизвестный мог что-то удалить и забыть при этом очистить Корзину. Во-первых, это позволит понять, что именно было удалено. Во-вторых, позволит восстановить это что-то, если оно важно для вас или представляет какой-то интерес для дальнейшего расследования в изучении действий неизвестного.
Для этого просто открываем Корзину и сортируем файлы и папки в ней по дате удаления. Просто кликаем по заголовку столбца «Дата удаления» и содержимое сортируется в нужном нам порядке. Ищем интересующий период времени и смотрим, было ли что-то удалено и что именно (если было).
Не исключено, что неизвестный удалил это из Корзины или целиком ее очистил в процессе заметания следов. Но чем черт не шутит, потому лучше всего перепроверить.
4. Недавно измененные файлы
В меню под кнопкой «Пуск» Windows (кроме Windows 8) есть пункт «Недавние файлы»). Там вы также найдете следы деятельности неизвестного. Чтобы выяснить подобную статистику в Windows 8 придется сделать следующие действия: жмем Win+R, в окне пишем «recent» и нажимаем Enter. Откроется папка недавних файлов.
Конечно, может и не повезти, если неизвестный знает о возможности очистить эту папку. Но ее пустота станет еще одним доказательством чужого вмешательства. Ведь вы этого не делали!
Тем не менее, и в случае очистки папки недавних файлов сделать кое-что можно. Откройте Проводник и попробуйте поискать на диске C (можно искать по всем дискам, если у вас их много) файлы с недавней датой изменения.
5. Папка «Загрузки»
Не лишним будет заглянуть в папку «Загрузки» и глянуть, было ли что-то скачено в период вашего отсутствия. Если было, то вы увидите это сразу.
Для этого просто отсортируйте данные по дате создания (столбец «Дата», переключившись предварительно на вкладке «Вид» в редим «Таблица».
6. Ищем программы, которые запускались в ваше отсутствие
В последних версиях операционной системы Windows (если не ошибаюсь, что начиная с 7 или даже с Vista) среди атрибутов файла имеется поле «Дата открытия». Соответственно, она означает, когда пользователь совершил на нем двойной клик и запустил его.
Для этого нам необходимо найти все программы. Запускаем Проводник и заходим в папку «C:Program Files», в правом верхнем углу в поле для поиска вводим поисковой запрос «*.exe» и жмем Enter.
В списке начнут появляться исполняемые файлы, которые находятся в этой папке.
Нам нужно на вкладке «Вид» переключиться в режим «Таблица». Затем кликнуть по заголовку любого столбца правой кнопкой мышки и в появившемся меню выбрать пункт «Подробнее…».
В появившемся маленьком окошке ищем пункт «Дата доступа», устанавливаем напротив него галочку и жмем ОК.
Остается кликнуть по заголовку столбца «Дата доступа» и найти интересующий период времени, когда предполагаемый неизвестный что-то делал на компьютере.
Если вы используете 64-разрядную версию Windows, то у вас будет еще одна папка — «C:Program Files (x86)». С ней нужно проделать то же самое.
Также не забывайте о папке с играми, если они установлены в другом месте (например, на другом диске). Так стоит проделать те же действия. Ну и, конечно же, если у вас есть еще где-то установленные программы, то стоит заглянуть туда тоже.
Обратите внимание! Если вы с момента включения компьютера запускали какие-либо приложения, то данные о предыдущем запуске будут удалены. Если неизвестный запускал ранее те же приложения, что запустили вы после него, то в свойствах файла этих приложений будет дата вашего запуска. Дату предыдущего запуска узнать будет уже нельзя в данном случае.
7. Анализируем файлы журналов
Журналы Windows содержат довольно много информации о работе пользователей, ходе загрузки операционной системы и ошибках в работе приложений и ядра системы. Вот туда мы и заглянем в первую очередь.
Откройте «Панель управления» (Control Panel), найдите пункт «Администрирование» (Administrative Tools) и выберите «Управление компьютером» (Computer Management).
Здесь вы увидите «Просмотр событий» (Event Viewer) в левой навигационной панели. Вот в этом пункте меню и находятся «Журналы Windows». Их несколько: Приложение, Безопасность, Установка, Система.
Журнал безопасности
Нас сейчас больше всего интересует журнал безопасности. Он обязательно содержит информацию о входе в систему всех пользователей. Найдите запись о вашем последнем выходе из системы. А все записи журнала, которые будут расположены между вашим последним выходом и сегодняшним входом — это следы деятельности другого лица.
Журнал приложений
Теперь перейдем к журналу приложений. Он тоже очень важен для нашего маленького расследования. Этот журнал содержит информацию о приложениях, которые были запущены в наше отсутствие. Для подтверждения факта, что не вы эти приложения запускали, ориентируйтесь на время события.
Итак, анализируя два этих журнала, вы точно определите не только сам факт входа под вашим именем в ваше отсутствие, но и определите приложения, которые запускал этот неизвестный.
[Бонус] Ставим ловушку для неизвестного
Вот теперь, имея все доказательства на руках, мы можем предположить, кто использует наш компьютер и поговорить с ним. Но еще лучше взять его с поличным! Для этого можно использовать штатный Планировщик задач Windows.
При создании задачи укажите событие (триггер) «Вход в Windows».
Теперь продумайте, что вы бы хотели сделать, когда без вас кто-то войдет в компьютер. Самый простой вариант — послать самому себе письмо, например, на коммуникатор.
Хотя лично мне больше понравился бы вариант «Запустить программу». А потом бы я скачал какую-нибудь программу-розыгрыш из тех, что переворачивают экран или вызывают его «осыпание». Представьте себе лицо неизвестного в этот момент!
Источник: https://myfreesoft.ru/kak-uznat-kto-i-chem-zanimalsya-na-kompyutere-v-vashe-otsutstvie.html
Меню пуск — все программы на Windows 8

Windows 8
Если вам оказалась полезна или просто понравилась эта статья, тогда не стесняйтесь — поддержите материально автора. Это легко сделать закинув денежек на Яндекс Кошелек № 410011416229354. Или на телефон +7 918-16-26-331.
Даже небольшая сумма может помочь написанию новых статей 🙂
Или поделитесь ссылкой на эту статью со своими друзьями.
В этой статье описано как открыть меню «Пуск — Все программы» в операционной системе Windows 8. Речь в статье пойдет о первой версии Windows 8.
Во второй версии, Windows 8.1, доступ к программам немного упростили. Если у вас Windows 8.1 — прочитайте другую статью, «Начальный экран Windows 8.1»
В Windows 8, разработчики отказались от привычной всем кнопки «Пуск», которая открывала меню Windows во всех предыдущих версиях начиная с Windows 95. Теперь, в Windows 8, после старта системы открывается начальный экран Windows 8:
Как открыть Рабочий стол понятно. Панель управления тоже ясно. Но как запускать программы? Где их искать?
В этом как раз главная заморочка, которая случилась с Windows 8. Нигде в интерфейсе явным образом нет доступа к программам! Так, как это было раньше.
Оказывается, для доступа к программам, нужно на свободном месте Начального экрана нажать правую кнопку мыши. Если у вас тачскрин, то аналог правой кнопки мыши это так называемый «длинный тап», когда вы удерживаете прикосновение к тачскрину (не убираете сразу палец).
После нажатия правой кнопки мыши, на стартовом экране появляется кнопка доступа к программам:
Ну и после нажатия этой кнопки, откроется список программ (экран приложений):
То есть, для доступа к программам, нужно:
- Открыть Стартовый (Начальный) экран.
- Нажать правую кнопку мыши.
Как открыть Стартовый (Начальный) экран
Проще всего нажать клавишу Windows, на клавиатуре.
Или навести курсор в левый нижний угол:
Если вам оказалась полезна или просто понравилась эта статья, тогда не стесняйтесь — поддержите материально автора. Это легко сделать закинув денежек на Яндекс Кошелек № 410011416229354. Или на телефон +7 918-16-26-331.
Даже небольшая сумма может помочь написанию новых статей 🙂
Или поделитесь ссылкой на эту статью со своими друзьями.
Источник
Полная навигация Windows 8.1
Появление кнопки «Пуск» в Windows 8.1 не упростило работу с ней – добираться до настроек компьютера и панели управления все равно не очень удобно. Предусмотренная навигация Windows 8.1 через «Параметры» непривычна, к тому же, программные папки в панели управления расположены не по алфавиту, что замедляет поиск.
Несмотря на неудобство, мне очень нравится новая Windows 8.1 и поэтому я не стала настраивать классическую кнопку «Пуск», а нашла несколько способов упростить себе работу.
Для быстрой навигации по Windows 8.1 можно использовать: быстрые ссылки, гаджеты, папку GodMode, проводник, поиск, кнопки на рабочем столе.
Быстрые ссылки Windows 8.1
Горячие клавиши Wind+X (либо клик правой кнопкой мыши по значку «Пуск») вызовут появление в левом нижнем углу экрана окна что-то вроде вкладки Пуск прежних версий Windows со списком доступных ссылок. Оттуда вы сможете перейти в один клик к: программам и компонентом, диспетчеру устройств, сетевым подключениям, управлению дисками, командной строке, найти, выполнить, выход из системы, выключение и некоторым другим.
Гаджеты
Гаджеты Windows 8.1 по умолчанию не поддерживает по некоторым причинам, о которых упоминать здесь не буду. Поэтому для них нужно установить специальную программку «8GadgetPackSetup» и только потом можно будет скачать гаджеты для Windows 8.1, например, «M-control». Это гаджет быстрого доступа к панели навигации.
Ну и заодно, для удобства работы на ноутбуке, можно поставить «Power Status» ⇨ заряд батареи, «Volum Control» ⇨ быстрый доступ к громкости, «Иконоскоп» ⇨ закладки, а так же часы. С помощью гаджета «Control system» удобно выключать, перезагружать, блокировать компьютер.
Папка GodMode
Второй способ для получения доступа к навигации для Windows 8.1 – сделать папку GodMode. Это одна из скрытых возможностей Windows.
Из папки GodMode вы получите быстрый доступ ко всем группам панели управления. Ее достоинство в том, что группы отражаются вместе с вложенными в них папками и располагаются по алфавиту.
GodMode не советуют создавать на рабочем столе, поэтому в любом другом месте создаем новую папку и вместо ее названия копируем этот код:
Папка GodMode будет создана автоматически. Для удобства поместите ее ярлык на рабочий стол (клик по папке правой кнопкой мыши ⇨ «Создать ярлык для рабочего стола») и все настройки Windows 8.1 всегда будут у вас под рукой.
Проводник
Но я пользуюсь более простым методом. Чаще всего обращаюсь к папке «Установка и удаление программ», которая в Windows 8.1 называется «Программы и компоненты», закрепив ее в «Избранном», и она отражается в Проводнике. Так она доступна в один клик.
Также можно вывести нужную папку на рабочий стол, создав ее ярлык. Например, заходите в «Устройства и принтеры» выбираете «Файл» ⇨ «Создать ярлык».
Навигация по Windows 8.1 с помощью поиска
Горячие клавиши для вызова окна поиска ⇨ Win+Q.
Нажав это сочетание клавиш, вы увидите привычное окно поиска. Кликнув по нему, откроется выпадающее меню с вариантами, где именно нужно искать. Выбирайте поиск в «Параметрах».
Win+Q – поиск во всех папках;
Win+F – поиск в файлах;
Win+ W – поиск в параметрах.
Уверена, что существует еще много способов упростить доступ к навигации Windows 8.1, но я поделилась теми, которыми пользуюсь.
Стандартные и Служебные программы Windows 8.1
Стандартные и служебные программы спрятаны настолько глубоко, что найти их можно только случайно, если не знаешь, где искать.
Путь к ним: перейти в плиточный интерфейс меню Пуск, провести мышкой под плитками ⇨ должен появится маленький круглый значок со стрелкой вниз. Нажав на него, вы перейдете в «подвал» к ряду плиток поменьше ⇨ к меню Приложения. Вращая колесико мыши идите в самый конец списка – там и будут находится Служебные программы с нужной кнопкой «Выполнить» и «Командной строкой». Рядом – Стандартные программы.
Быстрый доступ. Чтобы вытащить нужные программы «на свет», сделайте следующее: клик правой кнопкой мыши по плитке ⇨в появившейся внизу панели выберите нужное действие: «Закрепить на начальном экране» (в меню Пуск) или «Закрепить на панели задач».
Быстрый доступ к системе Windows 8.1
Быстрый доступ к системному реестру (базе данных, которая сохраняет параметры настроек Windows) можно осуществлять через «горячие клавиши» Win+R, которые активируют окно «Выполнить». Далее набираем «regedit» (кстати, сама эта папка находится в системной папке «Windows»).
Доступ к системе в Windows 8.1 так же осуществляется через команду «Выполнить» (Win+R). В поле ввода набираем «msinfo32.exe».
Кнопки выключения и перезагрузки компьютера на рабочем столе
Быстро выключить или перезагрузить компьютер можно с помощью кнопок на рабочем столе, которые создать очень легко.
Щелкните правой кнопкой мыши на свободной области рабочего стола. Выберете «Создать» ⇨ «Ярлык». Появится поле «Укажите расположение объекта», вводим:
для выключения ⇨ shutdown /p
для перезагрузки компьютера ⇨ shutdown /r /t 0
Чтобы этот ярлык отражался не только на рабочем столе, но и в красивом плиточном интерфейсе Windows 8.1, надо закрепить его на начальном экране: клик правой кнопкой мыши ⇨ «Закрепить на начальном экране».
Видео Навигация Windows 8.1, Служебные и Стандартные программы, как закрепить любую папку и программу в плиточной панели Пуск
Источник
Как найти установленные программы / приложения на компьютере
Необходимость в том, как найти установленные программы или приложения на компьютере бывает, по крайней мере, в трёх случаях:
- Это может быть нужно, чтобы найти какое-то ранее установленное приложение;
- Также это может понадобиться перед установкой какой-то программы. Т.е. когда нужно узнать, установлена ли уже необходимая утилита на компьютере или ещё нет;
- И это может понадобиться, когда мы решаем найти не нужное приложение, чтобы её удалить, почистив компьютер.
Рассмотрим эти и подобные задачи.
Как найти установленные программы на Рабочем столе
Многие программы по умолчанию, во время установки создают на Рабочем столе компьютера ярлыки. Данные ярлыки случат для запуска этих приложений. Так что первый делом следуем посмотреть на своем Рабочем столе ярлык нужной утилиты.
Как найти нужное приложение через меню Пуск
Во время установки приложения также в большинстве случаев добавляются папки с ярлыками в меню Пуск. В Windows 7 нужно нажать Пуск -> Все программы.

В Windows 10 просто жмем Пуск. При этом в Windows 10 вверху открывшегося меню выводятся недавно добавленные утилиты. А ниже приводится весь список программ, упорядоченных по алфавиту.

Для запуска нужной программы необходимо просто кликнуть мышкой на ярлык. На снимке ниже приведены два примера: запуск приложения Punto Switcher в Windows 10 из недавно добавленных, а также CCleaner из общего списка установленных утилит.
Как узнать через Поиск, — установлена ли программа на компьютере
Чтобы найти установленную программу на компьютере можно воспользоваться Поиском. В качестве примера на снимке ниже показано, как найти и запустить установленную ранее на компьютере утилиту TeamViewer.
Если на вашем компьютере с Виндовс 10 не включен Поиск, — смотрите статью: Как включить Поиск в Windows 10.
Как найти установленные утилиты через папку Programm Files
Не всегда и не все установленные утилиты автоматически создают ярлыки на Рабочем столе и в меню Пуск. Либо сам пользователь может во время установки программы отключить такую возможность.
Но, большинство приложений устанавливаются на Локальном диске «С» компьютера в папку Programm Files или Program Files (x86). Поэтому можно поискать нужную установленную программу там.
В качестве примера на снимке ниже показано нахождение архиватора 7-Zip в папке Programm Files.
Отображение всех установленных программ для удаления
Бывает также нужно найти определенную программу на компьютере, чтобы ее удалить. В Windows 10 для этого можно, например, на меню Пуск нажать правой кнопкой мыши. Далее в появившемся меню выбрать Приложения и возможности.
Появится весь список установленных на компьютере приложений, где мы может удалить не нужные.
В качестве примера на снимке ниже показан выбор и возможность удаления программы для уменьшения размера изображений Fotosizer.
Если у вас есть задача в удалении приложений, больше информации можно узнать из статьи: Как правильно удалять программы с компьютера.
Выводы
Как видим то, как найти установленные программы на компьютере не составляет особого труда. Для этого можно воспользоваться, например, ярлыками на Рабочем столе, в меню Пуск. А также можно поискать нужное приложение в папке Programm Files и разделе Приложения и возможности.
Если же нужной утилиты на вашем компьютере не оказалось, возможно, вам пригодится статья: Как правильно скачивать и устанавливать программы.
Источник
К чему такое нововведение? Проблема в том, что в первой версии Windows 8 традиционные настольные программы при установке добавляли на начальный экран сразу множество плиток – взять, например, Office и Visual Studio. С Metro-приложениями таких сложностей не было – им разрешается добавлять на начальный экран при установке всего одну плитку.
Разработчики Microsoft, похоже, «исправили» проблему прямо противоположным образом: теперь на начальном экране не появляется вообще никаких значков при установке приложений, будь то настольные программы или Metro-приложения.
Между тем большинство пользователей наверняка ожидает обнаружить свежеустановленные программы на начальном экране или в панели задач для быстрого доступа. К сожалению, закреплять их там придется самостоятельно.
Вот как это делается.
Для начала установите приложение – любое, хоть настольное, хоть Metro. В последнем случае, кстати, появится уведомление об установке нового приложения.
Но на начальном экране новых плиток не обнаружится. Поэтому нужно открыть экран «Приложения» (Apps), который прячется за начальным экраном. Чтобы туда попасть, проведите пальцем от нижнего края экрана вверх (при сенсорном управлении) или подведите курсор мыши к нижнему левому углу начального экрана и нажмите на появившейся стрелочке.
Откроется экран «Приложения».
Рядом с недавно установленными приложениями появляется пометка «Новое» (NEW). Но даже так найти новые программы бывает трудно, особенно если уже и так установлено множество приложений, как у меня, например.
Если вы помните название новой программы, можно воспользоваться поиском в правом верхнем углу экрана «Приложения». Правда, у некоторых программ названия довольно нелогичные: Visual Studio Express для Windows Phone, например, почему-то называется «VS Express для Windows Phone». Другой способ поиска – отсортировать список приложений по дате установки (Recently installed), чтобы последние установленные программы отображались в начале списка.
Чтобы закрепить приложение на начальном экране или в панели задач, выделите его (мышью – с помощью правой кнопки) и выберите в появившейся панели пункт «Закрепить на начальном экране» (Pin to Start) или «Закрепить на панели задач» (Pin to Taskbar). Заметьте, что для Metro-приложений последняя опция недоступна.
Вуаля! Готово.
Автор: Paul Thurrott
Перевод
SVET
Оцените статью: Голосов