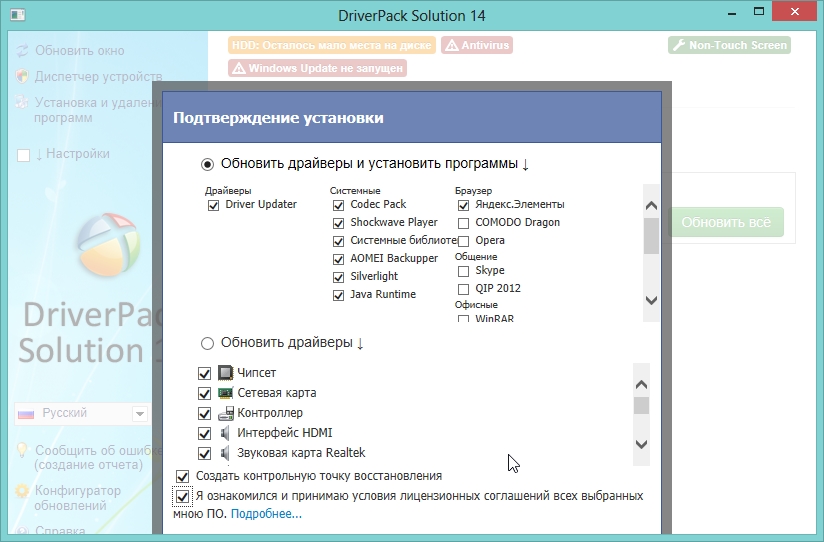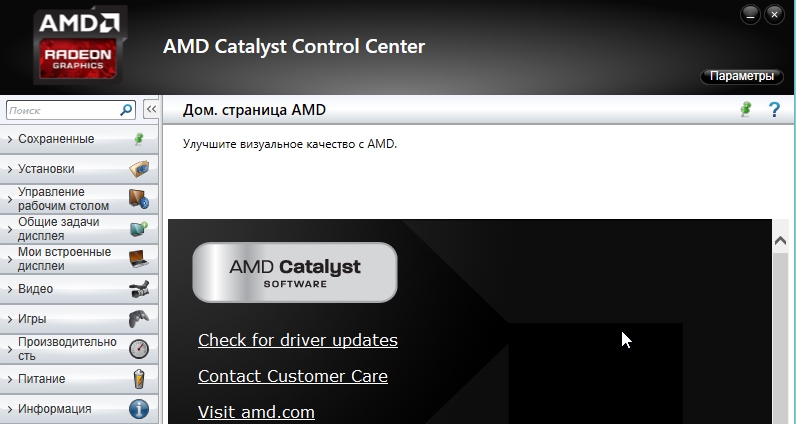Драйвера — это страшный сон для начинающего пользователя, особенно, когда надо их найти и установить. Я уж не говорю про то, что в большинстве случаев, многие даже не знают, какое устройство у них установлено в системе — поэтому приходится сначала определить его, затем найти и качать нужный драйвер.
На этом и хотелось остановиться в данной статье, рассмотреть самые быстрые способы по поиску драйверов!
1. Поиск родных драйверов
На мой взгляд, лучше всего, воспользоваться сайтом производителя вашего устройства. Допустим, у вас ноутбук фирмы ASUS — заходите на официальный сайт, затем открываете вкладку «поддержка» (если на английском — то support). Обычно всегда на таких сайтах есть поисковая строка — вводите туда модель устройства и в считанные мгновения находите родные драйвера!
2. Если вы не знаете модель устройства, и вообще, установлены ли драйвера
Бывает и такое. В этом случае, как правило, пользователь обычно и не догадывается, есть ли у него тот или иной драйвер, пока не столкнется с определенной проблемой: нет звука например, или при запуске игры — выскакивает шибка о необходимости установки видео драйверов и пр.
При таком положении дел, в первую очередь, рекомендую зайти в диспетчер устройств и посмотреть, все ли драйвера установлены и нет ли конфликтов.
(Для входа в диспетчер устройств в Windows 7, 8 — зайдите в панель управлении и введите в поисковую строку «диспетчер». Далее в найденных результатах выберите нужную вкладку)
На скриншоте ниже открыта вкладка «звуковых устройств» в диспетчере — обратите внимание, что никаких желтых и красных значков напротив всех устройств нет. Значит драйвера для них установлены и нормально функционируют.
3. Как найти драйвера по коду (ИД, ID) устройства
Если увидите что горит желтый восклицательный знак в диспетчере устройств, значит нужно установить драйвер. Для того, чтобы найти его, нам нужно знать ID устройства. Для его определения, щелкните правой кнопкой мышки по устройству, которое будет с желтым значком и в открывшемся контекстном окне — выберите вкладку «свойства».
Должно открыться окно, как на картинке ниже. Открываете вкладку сведения, и из поля «значение» — копируете ID (прямо всю строчку).
Затем перейдите на сайт http://devid.info/.
В поисковую строчку вставьте ранее скопированный ИД и нажмите поиск. Наверняка драйвера будут найдены — вам останется их только скачать и установить.
4. Как найти и обновить драйвера при помощи утилит
В одной из статей, я ранее уже упоминал о специальных утилитах, которые помогут быстро узнать все характеристики компьютера и определить все устройства, подключенные к нему (например, такая утилита как Everest или Aida 64).
В своем примере, на скриншоте ниже, я использовал утилиту AIDA 64 (30 дней можно пользоваться бесплатно). Чтобы узнать где найти и скачать нужный драйвер, выберите нужное устройство: например, откройте вкладку отображение и выберите графическое устройства. Программа автоматически определит модель, покажет вам ее характеристики и подскажет ссылку (отображается внизу окна) где можно скачать драйвер для устройства. Очень удобно!
5. Как найти драйвера для Windows автоматически.
Этот способ мой самый любимый! СУПЕР!
Все потому, что даже не нужно думать, какие драйвера в системе есть, каких нет и пр. Речь идет о таком пакете, как DriverPack Solution.
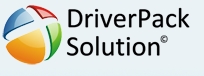
В чем суть? Скачиваете ISO файл, размером около 7-8 ГБ (он время от времени изменяется, я так понял). Кстати, скачивается он с помощью торрента, причем очень быстро (если у вас нормальный интернет, конечно). После этого, открываете образ ISO (например, в программе Daemon Tools) — автоматически должно запуститься сканирование вашей системы.
На скриншоте ниже показано окно сканирования моей системы, как видно, у меня было 13 программ (их я не обновлял) и 11 драйверов, нуждающихся в обновлении.
Жмете обновить все и перед вами появиться окно с выбором тех драйверов и приложений, которые вы хотите обновить. Кстати, автоматически создается точка восстановления (на всякий случай, если система начнет вести себя не стабильно, вы легко откатите все назад).
Кстати, перед операцией рекомендую закрыть все приложения, нагружающие систему, и спокойно ждать окончания процедуры. В моем случае, пришлось ждать около 15 мин. После этого, появилось окно с предложением сохранить работу во всех приложениях, закрыть их и отправить компьютер на перезагрузку. С чем я и согласился…
Кстати, после перезагрузки, даже смог установить эмулятор Android — BlueStacks App Player. Он не хотел устанавливаться из-за того, что не видео видео драйвера (ошибка 25000 Error).
Собственно на этом все. Теперь вы знаете простой и легкий способ, как найти нужные драйвера. Еще раз повторю — последний способ считаю лучшим, тем более для пользователей слабо разбирающихся, что у них есть в компьютере, что нет, какая модель там и пр.
Всем счастливо!
PS
Если есть другой более простой и быстрый способ — порекомендуйте 😛
- Распечатать
Оцените статью:
- 5
- 4
- 3
- 2
- 1
(20 голосов, среднее: 4.1 из 5)
Поделитесь с друзьями!

При переустановке (обновлении) Windows одна из больных тем — это драйвера (относительно редко на каком ноутбуке/ПК всё проходит “гладко” и ОС сама их обновляет). Именно поэтому, я не сторонник полного форматирования системного диска со “старой” Windows (до тех пор, пока не будет ОТ и ДО настроена “новая”), т.к. даже, если она не загружается – из нее можно “вытащить” драйвера или еще какие файлы!
Собственно, сегодняшняя заметка будет посвящена как раз этой проблеме…
Вообще, при установке драйверов — их файлы копируются на системный раздел (на котором установлена ОС Windows, обычно, это диск “C:”). Точное расположение файлов на диске — в каждом случае может быть разным (но чаще всего это каталоги “Windows” и “Program Files”).
Само собой, в большинстве случаев можно найти расположение установленных драйверов, и перенести их в другую ОС (однако, с этим нужно быть осторожным и не забывать перед этим сделать 👉 контрольную точку восстановления…).
Ниже рассмотрим как это всё можно сделать… 😉
*
Содержание статьи
- 1 Неск. популярных вопросов по драйверам
- 1.1 Как понять, что нет драйвера
- 1.2 В какой «папке» Windows хранятся файлы драйверов
- 1.3 Про перенос драйверов из одной ОС в другую
- 1.3.1 Когда «новая» Windows установлена на одном ПК со «старой»
- 1.3.2 Универсальный вариант
→ Задать вопрос | дополнить
Неск. популярных вопросов по драйверам
Как понять, что нет драйвера
Итак…
Заметить, что у вас отсутствует (не обновлен) драйвер на какое-нибудь оборудование — достаточно легко. Например, чаще всего сталкиваешься с тем, что:
- при запуске определенных игр или программ – вылетают ошибки;
- при подкл. второго дисплея — появляется сообщение о невозможности подать на него изображение (а иногда и дословное: “reinstall drivers” как у меня в примере ниже 👇);
- отсутствуют панели управления звуком, графикой;
- могут не работать часть функциональных клавиш и те функции, за которые они отвечают (подсветка, тачпад, тонкая настройка звука и пр.) — это касается ноутбуков.
Драйвера в системе нет – еще один дисплей к ноутбуку не подключается (Win+P не работает)
Пример ошибки при запуске игры
👉 В помощь!
Как установить драйвера на компьютер, ноутбук — см. инструкцию с неск. способами
*
В какой «папке» Windows хранятся файлы драйверов
👉 В подобных случаях (как на скринах выше) — рекомендуется сразу же открыть 👉 диспетчер устройств (Device Manager) — именно в нем, кстати, можно будет узнать установлен ли драйвер, и где та папка, в которой хранятся его файлы.
Например, возьмем видеокарту — для начала нужно найти и раскрыть вкладку “Display adapters” (“Видеоадаптеры”), затем кликнуть по нужной видеокарте правой кнопкой мыши и в меню выбрать “Properties” (свойства). См. пример ниже. 👇
Properties
Далее перейти во вкладку “Driver” (Драйвер) и нажать по кнопке “Driver Details” (Сведение о драйвере).
Driver details
👉 Собственно, все файлы драйвера будут представлены списком (напротив каждого показан путь). Обычно, это системная папка: “C:WindowsSystem32” (“C:WindowsSystem32DriverStore”).
Путь
Обратите внимание, что помимо самих файлов драйверов (для установки их на др. ПК) — важен еще и файл INF (файл сведений для установки). Находятся подобные файлы в системном каталоге “C:WindowsINF”.
Сведения
👉 Основное!
Чаще всего файлы драйверов располагаются в каталогах:
- C:WindowsINF
- C:WindowsSystem32
- C:Program Files
*
Про перенос драйверов из одной ОС в другую
Когда «новая» Windows установлена на одном ПК со «старой»
Допустим, у вас была ОС Windows 10, но она начала сбоить и вы установили себе еще одну ОС Windows 10 на другой раздел диска (благо, 👉 это можно сделать без потери данных и не спеша перенести все программы и файлы из одной системы в другую).
Теперь вам нужно в “новую” ОС установить какой-нибудь драйвер, который был в “старой”.
*
В этом случае нажмите ПКМ 👉 в диспетчере устройств по устройству, для которого вы хотите обновить драйвер — из появившегося меню выберите пункт “Update driver” (обновить драйвер).
Update driver (обновление)
Далее следует выбрать второй вариант “Browse my computer…” (Искать на моем компьютере). 👇
Browse my computer
Затем указать папку “Windows/system32” у “старой” ОС Windows (в которой раньше был установлен этот драйвер). В моем примере ниже этот путь “F:WindowsSystem32”.
Далее согласиться на поиск драйвера в этой папке и подождать.
Системная папка
Как правило, Windows автоматически его находит, устанавливает и просит у вас разрешение на перезагрузку устройства! Задача решена? 😉
Перезагрузка (драйвер поставлен)
Способ весьма не плохой, и позволяет быстро обновить все драйвера, который у вас были в предыдущей версии Windows (за редким исключением, где нужны спец. панельки управления…).
*
Универсальный вариант
Есть спец. утилиты, который могут сделать бэкап драйверов в одной системе, а затем восстановить этот бэкап в другой. Речь идет о: 3D Chip, Driver Easy, SlimDrivers, Driver Genius, Driver Booster.
В одной из своей прошлой инструкции я показал, как это можно сделать на практике. Ссылочка ниже в помощь.
👉 В помощь!
1) Создание резервной копии драйверов (бэкап «дров» в Windows — мини-инструкция).
2) Лучшие утилиты для работы с драйверами.
Начало создание копии драйверов / Double Driver
*
Дополнения по теме – приветствуются в комментариях ниже.
Всем успехов!
👋


Полезный софт:
-
- Видео-Монтаж
Отличное ПО для создания своих первых видеороликов (все действия идут по шагам!).
Видео сделает даже новичок!
-
- Ускоритель компьютера
Программа для очистки Windows от “мусора” (удаляет временные файлы, ускоряет систему, оптимизирует реестр).
Где найти родные драйвера для старого компьютера?
Макс Островский
Ученик
(44),
закрыт
5 лет назад
Диск с родными драйверами потерял, поставил левые через солюшен, игры начали глючить, мне говорили, что это из за того что пк старый, но я то знаю, что если за ним ухаживать, то он по сути вечен. Я с 2009 взял его, немного улучшал, оперативкой видеокарту чуть по лучше взял. Чистил от пыли, смазывал. Но работа всё таже, я сделал выводы, что это из за не родных драйверов. Я ставил сборку от UralSoft, зашёл в дисп. устройств, там какие то драйера для проца и т. д установлены, они старые, но всё ровно левые, работа та же. Где найти те же старые драйвера? Лагучие новые я ставить не буду.
DJ MAX
Оракул
(72711)
5 лет назад
WIN+R пишем: cmd – открываем от имени администратора
Пишем в командной строке:
wmic baseboard get Manufacturer и жмем Enter (для определения производителя материнской платы)
wmic baseboard get product и жмем Enter (для определения модели материнской платы)
Драйвера скачиваются с официального сайта производителя материнской платы (пишем название в Google или Yandex)
Работая с компьютером, пользователи время от времени сталкиваются с такими проблемами, как поиск, обновление, установка либо удаление драйверов. Несмотря на то что разработчики комплектующих прилаживают все усилия, чтобы процесс проходил гладко и необременительно для юзера, информация о способах поиска и обновления данного ПО может пригодиться.
Содержание
- Что такое драйвер и зачем его обновлять
- Где найти последние версии «родных драйверов»
- Как определить модель устройства, для которого требуются драйверы
- Как искать драйвер оборудования по коду
- Как найти и обновить драйвер с помощью специального ПО
- Можно ли настроить автоматическое обновление ПО
Что такое драйвер и зачем его обновлять
Драйвером (с англ. Driver — оператор) называют специальное ПО, созданное для обеспечения ОС доступа к деталям ПК. Любому компьютерному обеспечению, независимо от его параметров и функциональности, для полноценного выполнения операций требуется собственный driver.
Предметом путаницы, как правило, является тот факт, что свое ПО нужно не только для каждого прибора, но и отдельно для каждой операционки. Благо дело разработчики вслед за релизом нового оборудования стараются производить к нему программы для наиболее востребованных ОС.
Со своей же стороны создатели операционок стремятся обеспечить максимальную поддержку для своих ОС с помощью большого количества вспомогательных приспособлений. Плюс к этому разработчики оборудования стремятся к обеспечению поддержки инструментов посредством применения стандартного ПО.
Скажем видеокарта на Вашем компьютере может функционировать и без специального ПО, но ее возможности при этом будут ограничены. Для полноценной работы видеокарты требуется установка «родного» driver.
Обновление программы необходимо для реализации новых функциональных возможностей, исправления ошибок в работе и оптимизации старых функций. Устаревшее и поврежденное ПО может быть причиной такой проблемы, как «код 52 при установке драйвера».
Внимание! Иногда (крайне редко) использование новых драйверов приводит к возникновению проблем в работе техсредства, поэтому проводить обновление не рекомендуется.
В статье Вы получите полезную информацию о том, как найти и установить driver, где искать, как определить модель оборудования, требующего его установки и прочие сведения.
Где найти последние версии «родных драйверов»
Самый простой способ установки ПО — автоматическая установка. Происходит это так — после завершения процесса инсталляции нового оборудования мастер автоматически устанавливает необходимую программу.
Бывают случаи, когда мастер установки не может выполнить операцию, о чем уведомляет в сообщении, содержащем сведения о том, что в работе данного оборудования возникли неполадки.
Для устранения неполадок нужно воспользоваться прилагающимся к оборудованию диском, на котором содержится нужное ПО. Инсталляция программы, обеспечивающей взаимодействие ПК с новым устройством, с диска в большинстве случаев проходит быстро и без проблем.
Недостаток этого варианта установки ПО — обычно на дисках размещены устаревшие версии программ. Чтобы загрузить на свой ПК усовершенствованные версии ПО, зайдите на официальный сайт разработчика устройства и скачайте последнюю версию «родного» driver. Если Вы хотите обновить драйвера на Windows XP, воспользуйтесь услугами, которые предоставляются производителем оборудования на официальном портале.
Как определить модель устройства, для которого требуются драйверы
Чтобы найти драйвер для неизвестного устройства, нужно для начала определить модель данного оборудования. Как это сделать? Для выполнения задачи нам понадобится диспетчер устройств в Виндовс 7, 8, XP. Диспетчер устройств в Windows 7 размещен в блоке «Управление», увидеть который Вы можете в меню «Компьютер».
При нажатии на указанную строку появится раздел, в котором и расположен искомый инструмент.
Выполняем следующие операции:
- Переходим в диспетчер устройств в Виндовс 8, 7, XP. Чтобы зайти в диспетчер устройств, выполняем описанные выше действия и перед вами появляется такой блок управления.
- Нажмите на строку «Диспетчер устройств» и Вы перейдете к следующему разделу, содержащему перечень установленного на ПК оборудования. Найдите устройство, рядом с которым высвечивается желтый кружок с восклицательным знаком по центру. Таким образом, Вы обнаружили в диспетчере устройств неизвестное устройство.
- Переходим к определению параметров оборудования. В данном случае — это видеоконтроллер. Нажмите по названию устройства. В появившемся перечне команд выберите «Свойства». После этого перейдите во вкладку «Сведения». Выполнив описанные операции, Вы можете узнать id компьютера и реализовать поиск драйвера по ид. Выглядит код приблизительно так, как на рисунке.
Операция выполнена. Идентификационный код оборудования установлен. Теперь Вы можете найти по id драйвер.
Как искать драйвер оборудования по коду
Чтобы определить driver на устройство, нужно, как уже было сказано ранее, узнать свой id с помощью диспетчера устройств. Это этап мы уже прошли и нужную информацию получили, переходим к поиску.
Итак, чтобы найти по id драйвер, следуйте инструкции:
- Поиск оборудования по id начинается с посещения специализированного сайта www.devid.info. Заходим на сайт и в специально отведенной строке вводим код.
- Жмем «Искать». Выполняется поиск программы по коду устройства.
- По завершении поиска, скачиваем программу. Единственный недостаток — найденное ПО подойдет не для всех ОС. Для Виндовс 7, 64-бит можно загрузите программу с официального сайта.
Поиск драйвера по id оборудования завершен!
Как найти и обновить драйвер с помощью специального ПО
Если у Вас не получилось выполнить поиск драйвера по коду устройства, воспользуйтесь специальными утилитами для поиска и обновления ПО. В качестве такого инструмента подойдет программа DriverPack Solution. С помощью данного ПО Вы можете установить последние версии программы без подключения к сети. Скачать утилиту, которая за 5 минут может настроить ваш ПК, можно с официального сайта разработчика.
Можно ли настроить автоматическое обновление ПО
Чтобы настроить автоматическое обновление ПО, нужно сначала проверить драйвера на Windows 7. Для этого требуется выполнение следующих операций:
- Нажимаем комбинацию таких кнопок: клавиша с эмблемой Windows и английская R.
- После этого появится окно. В строке «Открыть» введите фразу sysdm.cpl. Клацните «ОК».
- В открывшемся окне переходим ко вкладке «Оборудование». Здесь нас интересуют установочные параметры. Кликаем по ячейке.
- В следующем блоке вы найдете информацию о состоянии настроек. Чтобы обновление проходило автоматически, нажмите на кружек возле соответствующей команды. Сохраните результат.
Операция выполнена! Теперь обновления будут осуществляться автоматически. Теперь вы знаете, как обновить драйвера для Windows и найти их.
Как узнать, где находятся установленные драйверы на компьютере
Пока компьютер работает нормально и без сбоев, мы и не задумываемся о том, где находятся установленные драйверы. Да и зачем? Потребность узнать, где живут распакованные и установленные драйверы, обычно возникает при неполадках с самим железом или периферийными устройствами.
- В этой статье вы узнаете, что такое драйверы и для чего они нужны.
- Где их найти в компьютере, если нужно обновить или удалить.
- Где взять (скачать) драйверы при переустановке системы.
- Почему драйверы «ломаются».
Что такое драйверы и для чего они нужны
Драйверы — это связующий мост между материнской платой, жестким диском, монитором и остальным компьютерным железом, и вашей операционной системой. Программное обеспечение, обеспечивающее доступ ОС к аппаратному обеспечению. Без драйверов, компьютер не сможет вывести на экран изображение, воспроизвести звук, подключить флешку или клавиатуру, операционная система их просто не увидит.
Каждый пользователь, так или иначе, сталкивается с драйверами, устанавливает и регулярно их обновляет, даже не подозревая об этом. Производители, стараются максимально оградить нас, рядовых пользователей, от такого страшного слова, как «драйвер», пряча установку и обновление в красивую упаковку либо настраивают в предустановке автоматическое обновление.
Где их найти в компьютере, если нужно обновить или удалить
Где можно посмотреть, какие драйвера установлены на компьютере? По умолчанию, большинство драйверов устанавливаются в системную папку System 32 drivers . Только эта информация никакой пользы не принесёт пользователю, потому что скопировать и перенести их на другое устройство нельзя. Скопировать, конечно, можно, но они не будут рабочими. На другом компьютере их нельзя будет установить.
Если какой-либо драйвер перестал выполнять свои прямые функции должным образом его нужно обновить или удалить, чтобы скачать и установить новый.
Для Windows 7
- Откройте Пуск.
- На ярлыке « Компьютер » нажмите правой кнопкой мышки.
- В открывшемся контекстном меню выберите « Свойства ».
- Далее – « Диспетчер устройств ».
Для Windows 10
- На значке Пуск нажать правой кнопкой мышки, в списке контекстного меню выбрать « Диспетчер устройств ».
- Выбрать драйвер, который отмечен предупреждающим знаком. Двойным щелчком открыть свойства.
- Вкладка « Драйвер ».
- « Обновить ».
Если какой-либо драйвер отмечен предупреждающим знаком, то это устройство либо не установлено, либо его корректная работа нарушена. В этом случае, нужно двойным щелчком на отмеченном драйвере открыть свойства. Вкладку — « Драйвер » и нажать кнопку « Обновить ».
Обычно этого достаточно, при подключении к интернету, система выполнит автоматический поиск нужного драйвера и его установку. Но бывает, что такой способ не срабатывает и нужно самостоятельно искать «родные» драйверы для конкретного устройства. Скачивать и устанавливать.
Где взять драйвера при переустановке системы
При покупке компьютера или ноутбука, в комплекте идут диски с драйверами, для ваших комплектующих компьютера. Но бывают случаи, что нужно переустановить систему, а диски с нужным программным обеспечением канули в Лету. Как тут быть? Где узнать, какие именно нужны драйверы для компьютера?
Можно воспользоваться специальными программами, которые автоматически подбирают драйвер для вашего устройства компьютера, устанавливают и обновляют до последней версии. Неплохой способ. Простой и понятный, скачал программу, нажал найти и установить, и готово.
Такой софт, устанавливает универсальные драйвера, подходящие для большинства компьютеров.
Самые распространённые драйверпаки;
- DriverPack Solution
- Snappy Driver Installer
- Driver Booster
Это справедливо для USB контроллеров, звуковых устройств, мышки и т. д. Всё будет работать, конечно, но такие драйверы не дадут использовать все возможности, к примеру, графического процессора.
Желательно скачивать драйверы, непосредственно, для конкретной модели оборудования на сайте разработчика.
Почему драйвера «ломаются»
Причиной отказа работоспособности драйверов могут быть вирусные атаки, некорректное выключение компьютера – вытаскивание вилки из розетки при включенном компьютере или через кнопку включения на системном блоке/ноутбуке. Несвоевременное обновление программного обеспечения компьютера.
И в заключение стоит добавить, в последних версиях Windows, в частности, это относится к новой «десятке», в операционную систему уже включены все необходимые драйверы, самых распространённых марок аппаратного обеспечения. При установке Windows 10, не требуется отдельных драйверов, для среднестатистического компьютера. Для специального железа, геймерских, мощных видеокарт, конечно же, универсальный драйвер не подойдёт. В этом случае, нужно будет идти на официальный сайт разработчика.
Следите за работоспособностью вашего компьютера, своевременно обновляйте драйверы, качайте ПО только с официальных источников. И ваш компьютер будет служить вам верой и правдой долгие годы.
Источник
Как посмотреть установленные драйвера на Windows за минуту
Как посмотреть установленные драйвера на Windows XP 7 8 10
Добрый день. Пользователи компьютеров постоянно что-то меняют в своём компьютере, подключают новое оборудование, заменяют старые узлы на новые. Но не каждый задумывается, что вместе с новым оборудованием, он устанавливает и новые драйвера.
Что интересно, если не проводить специальную чистку ПК, старые драйвера никуда не денутся, они остаются в системе. Постепенно захламляя её все сильнее. Остаётся одно, удалить старые драйвера. Лучше всего удалять драйвера с помощью специальных софтов. Но не факт, что программа, удалит все драйвера полностью. Отсюда возникает вопрос: — Как посмотреть установленные драйвера?
Но перед тем, как их смотреть, давайте вначале разберемся, а что же такое, драйвер? Я бы сказал так — это специальный небольшой софт, который помогает операционной системе работать, управлять всем оборудованием, которое на вашем ПК установлено.
Драйвера желательно частенько обновлять, особенно это касается видеокарты. Вместе с видеокартой довольно часто поставляется и программа, которая следит за этим обновлением. Она же и помогает системе удалять старые после установки новых. Но далеко не всегда система удаляет все драйвера. Отсюда, желательно посмотреть, какие-же драйвера на нашем компьютере установлены?
Как посмотреть установленные драйвера
Просматривать установленные драйвера мы будем через Диспетчер устройств. Но перед этим проведем небольшую его настройку. В командную строку через кнопочку пуск необходимо ввести слово – среда (в восьмерке нажмете горячие клавиши Win + R). Выбираем «Изменение переменных среды текущего пользователя».
У нас открылось новое окошко. Жмем по верхней кнопочке «Создать».
В новом окне вводим в верхнюю строчку сочетание — devmgr_show_nonpresent_devices
В нижнюю ставим циферку 1. Жмём «Ок», во втором окне тоже «Ок».
Всё, мы подкорректировали наш Диспетчер. Теперь у нас есть возможность просмотреть драйвера устройств, которые неактивны.
Для этого кликнем правой кнопкой мыши на нашем рабочем столе по ярлычку Компьютер. Выберем «Свойства». Далее, вверху с лева выберем Диспетчер устройств.
В меню Диспетчера выбираем «Вид», затем «Показать скрытые устройства».
У нас покажутся устройства, которые мы установили на компьютер.
Ищем драйверы, нажмем на них, и нам покажутся все драйвера, установленные на ПК.
Запомните! Если вы решили удалить какой-нибудь из них, то можно удалить только те драйвера, которые вам точно не нужны, и вы в этом полностью уверены, иначе можно получить большие проблемы с системой.
Для ускорения работы установленного вами Windows я рекомендую: — Ускоритель компьютера.
Кроме этого, можно не только посмотреть установленные драйвера, но, и обновить их. Подробнее в статье «Как обновить драйвера». На этом всё. Теперь вы знаете, как посмотреть установленные драйвера. Успехов! И поосторожнее с драйверами!
Если вы интересуетесь драйверами, скорее всего, вы интересуетесь и играми. А что нужно, чтобы игра шла более комфортно? Правильно. Хорошая видео карта. Например, видеокарта Yeston GeForce GTX, приобрести которую можно на АлиЭкспресс по ссылке…
Или, выбрать по своему усмотрению среди прочих видеокарт .
Источник
Как посмотреть драйвера на windows 7 на ноутбуке
Как правило после переустановки системы, речь пойдет о windows, возникает проблема с драйверами. Нужно узнать какие драйвера нужны, какой еще установить?
Перед любой переустановкой операционной системы необходимо позаботится о драйверах к вашему оборудованию в системном блоке или ноутбуке.
Обязательно узнайте разрядность вашей операционной системы, этот параметр стоит учитывать и при выборе драйвера.
Где берем драйвер для ноутбука?
Что касается драйверов для ноутбуков то там обстоит дело проще. Нужно зайти на сайт производителя и выбрав свою модель ноутбука в разделе загрузок скачать весь комплект драйверов для той операционной системы которую вы будете устанавливать, не забывая про разрядность.
С системным блоком дела обстоят по сложнее.
Перед переустановкой домашнего компьютера желательно узнать как минимум какая у вас видеокарта, какой чипсет на материнской плате. Как правило в комплекте с компьютером идет диск с драйверами, бывает не один. Можно поставить драйвера оттуда, а затем обновить их до последней версии.
Если вы не позаботитесь о драйверах заранее, то после установки операционной системы, если у вас один компьютер в доме, у вас могут возникнуть проблемы их найти вообще. Без драйвера может не работать сетевая карта, WI-FI, а это значит нет доступа в интернет, соответственно встает вопрос где взять драйвер, какие драйвера нужны?
Итак ниже показано как узнать какие драйвера еще не установлены и какие именно нужны.
Необходимо открыть диспетчер устройств:
Windows 8.1 и 10 — в левом нижнем углу нажимаем на значок windows, правой кнопкой мыши, и выбираем диспетчер устройств.
Windows 7 — нажимаем пуск, затем панель управления. В открывшемся окне выбираем система и безопасность, если это крупные значки, затем система. Если мелкие значки выбираем сразу система и в открывшемся новом окне слева выбрать диспетчер устройств.
Второй способ для windows 7, если есть значок «Мой компьютер» на рабочем столе, нажимаем на него правой кнопкой мыши и в выпавшем меню выбираем система. Затем в открывшемся окне справа выбираем нужное нам, диспетчер задач.
Далее действия для всех версий операционных систем аналогичны.
Узнаем сведения об отсутствующем или не работающем драйвере.
Перед нами открылся диспетчер устройств и если мы видим рядом с каким нибудь устройством знак восклицания или вопроса, то для этого устройства необходимо обновить или установить драйвер. Устройство работает не корректно если стоит знак восклицания, нет драйвера если стоит знак вопроса.
Далее нужно навести на устройство, которое вас интересует, курсор мышки и нажать правую кнопку мыши. В открывшемся списке выбрать свойства.
Откроется новое окно где нужно перейти на вкладку сведения, ниже из списка выбрать из выпадающего списка ИД оборудования. Ниже в окне будет информация об устройстве которое поможет нам найти нужный драйвер.
Скопируем или перепишем эту информацию и откроем браузер. В строку поиска впишем эту информацию и всемирная паутина найдет нам кучу сведений об этом устройстве и какой драйвер именно нужно.
Осталось дело за малым правильно воспользоваться предоставленной нам информацией и скачать нужный нам драйвер. Естественно потом установить его.
Пример показан на отсутствующем драйвере устройства в виртуальной машине VMware, и как видно из поиска по интернету в первой и четвертой строке поиска яндекса говорится именно о драйвере VMware.
Если возникнут вопросы пишите нам постараемся как можно подробней ответить на интересующие вас вопросы.
Источник
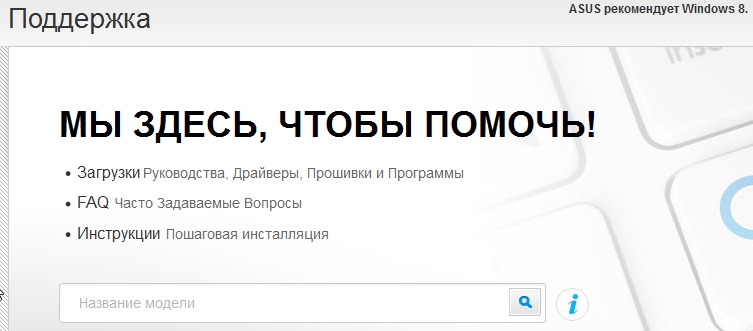
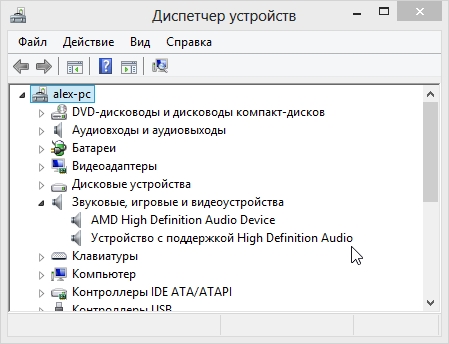
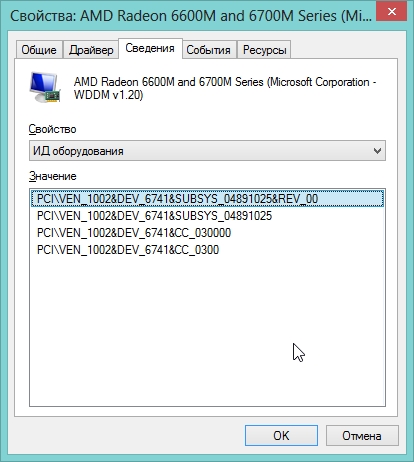
![2014-04-18 08_35_57-AIDA64 Business Edition [ TRIAL VERSION ]](https://pcpro100.info/wp-content/uploads/2014/04/2014-04-18-08_35_57-AIDA64-Business-Edition-TRIAL-VERSION-.jpg)