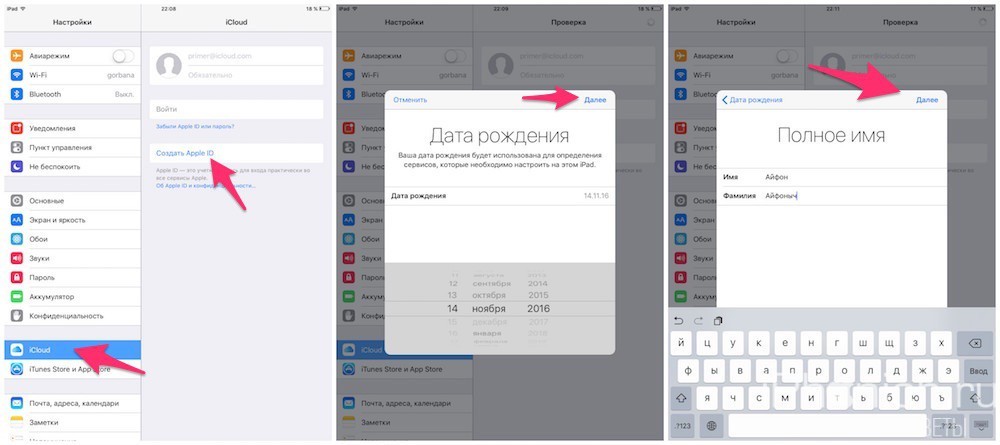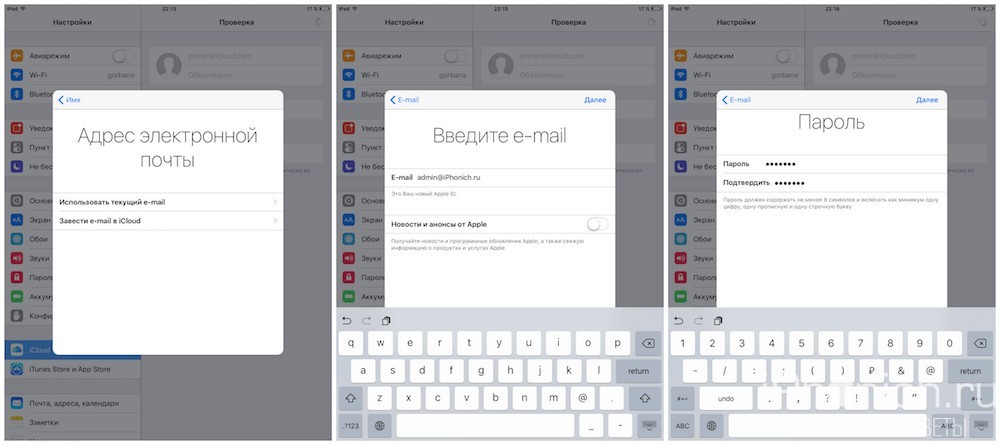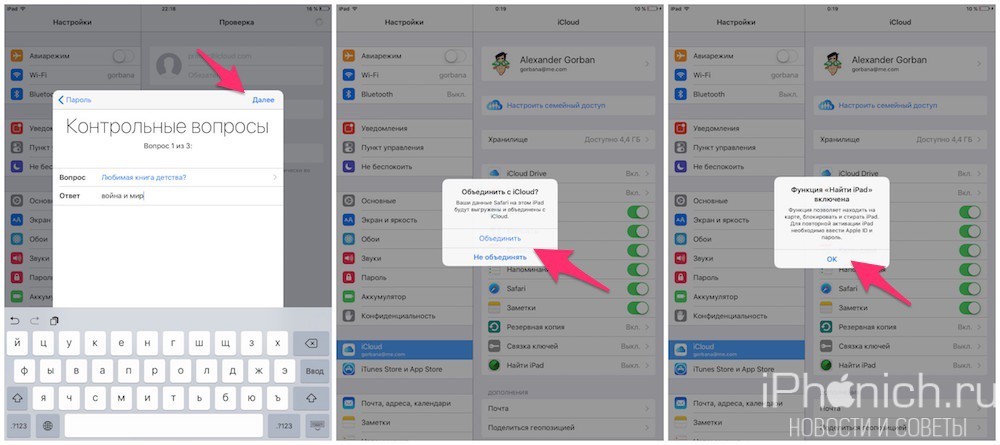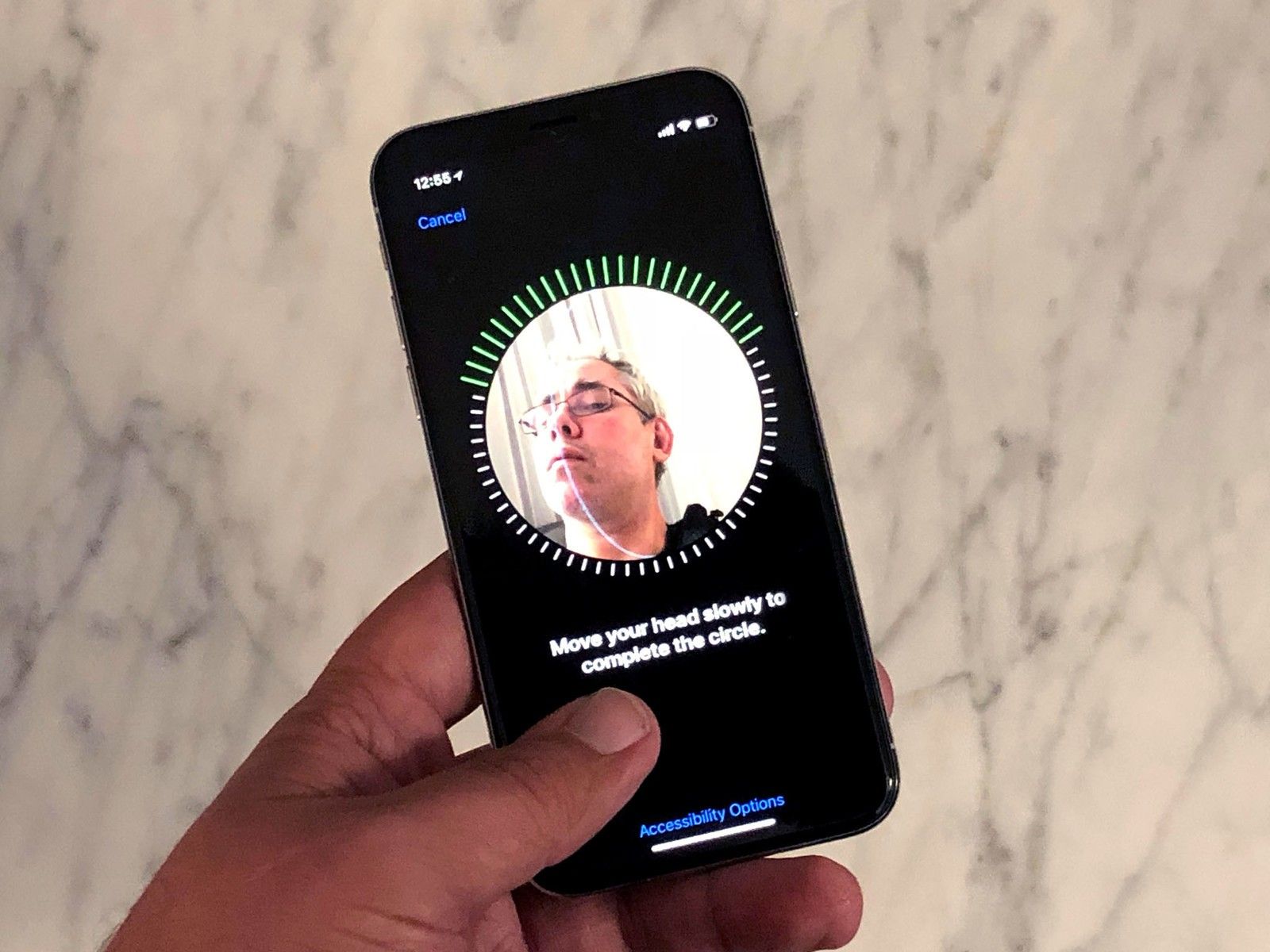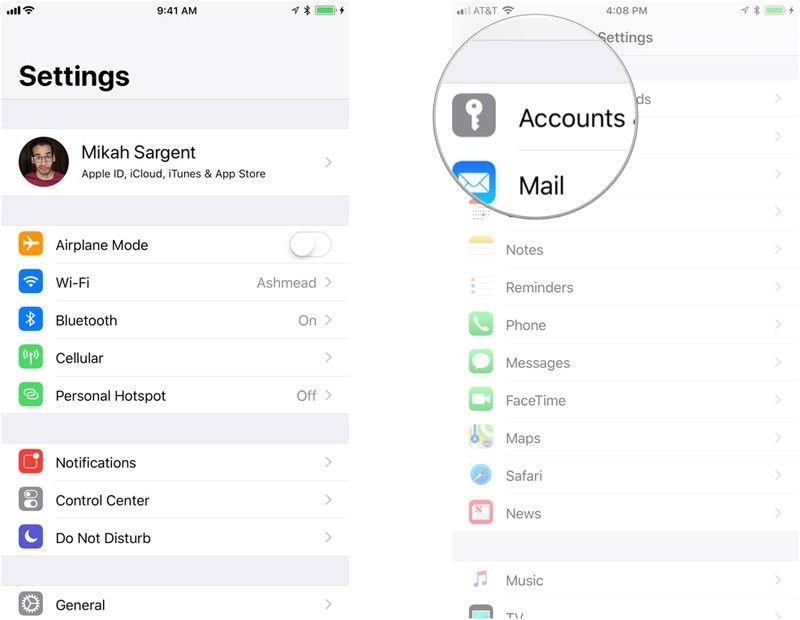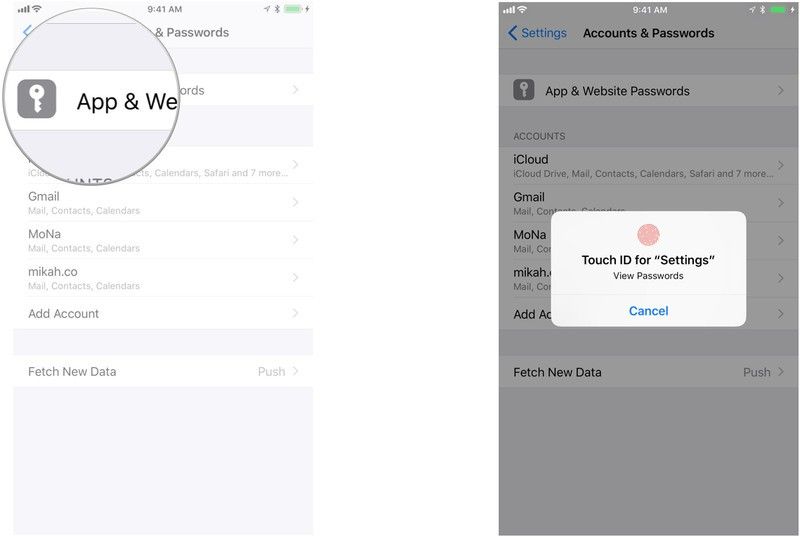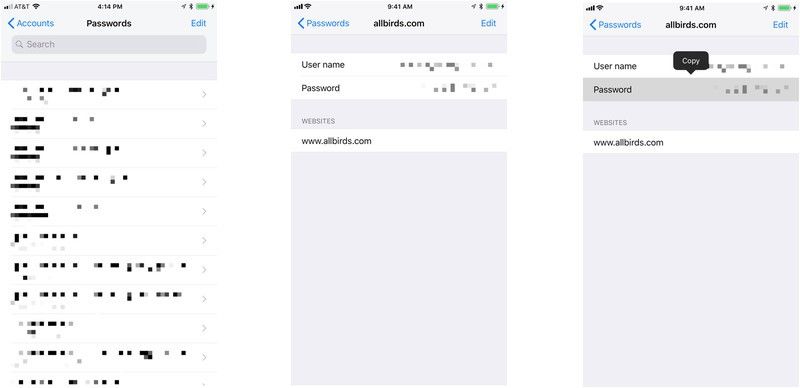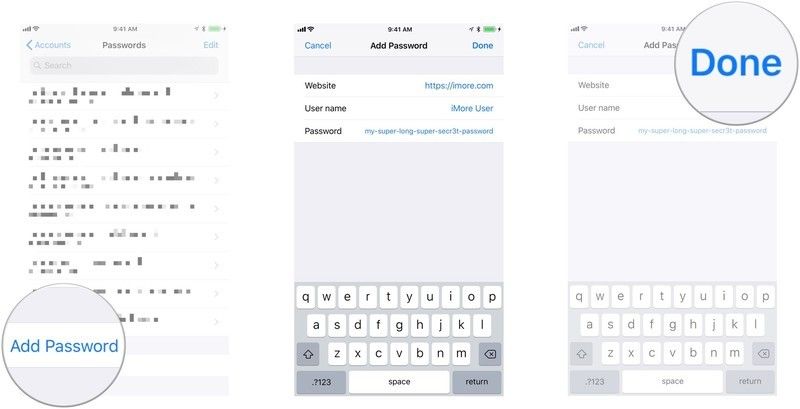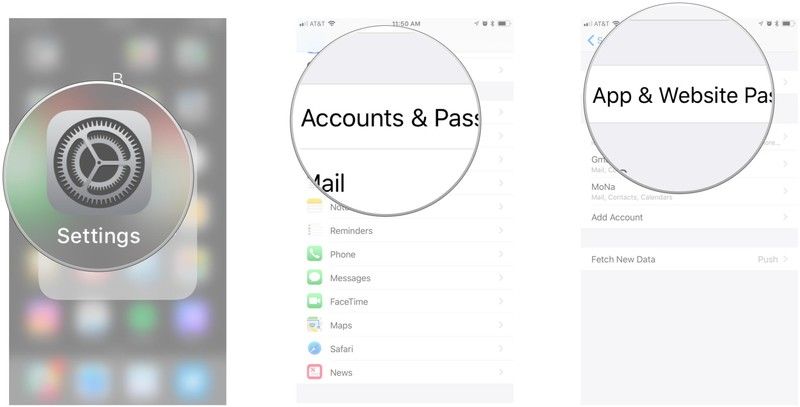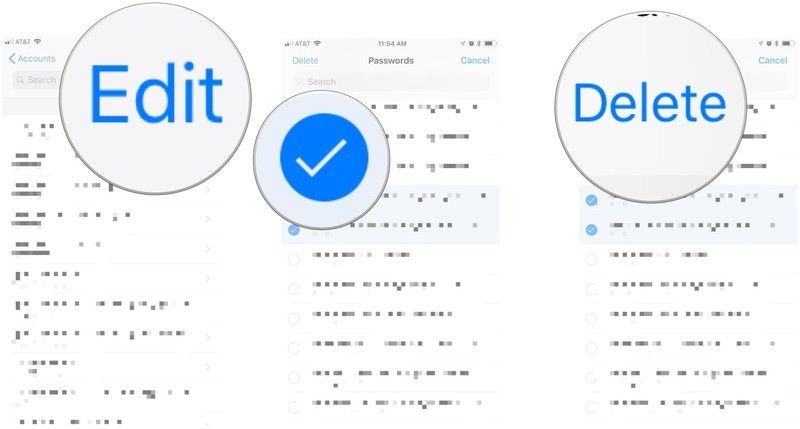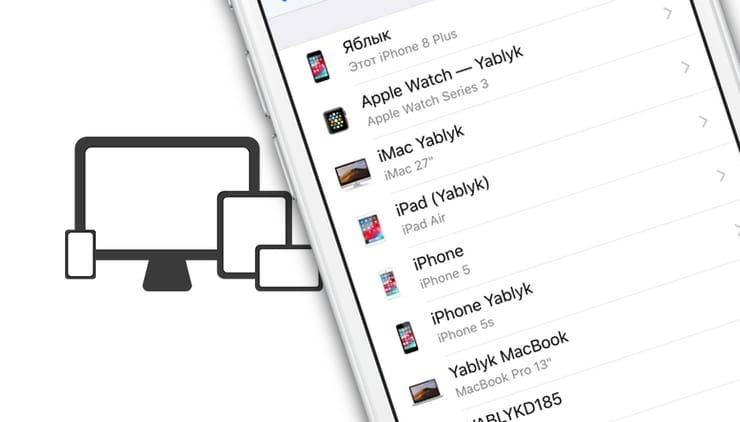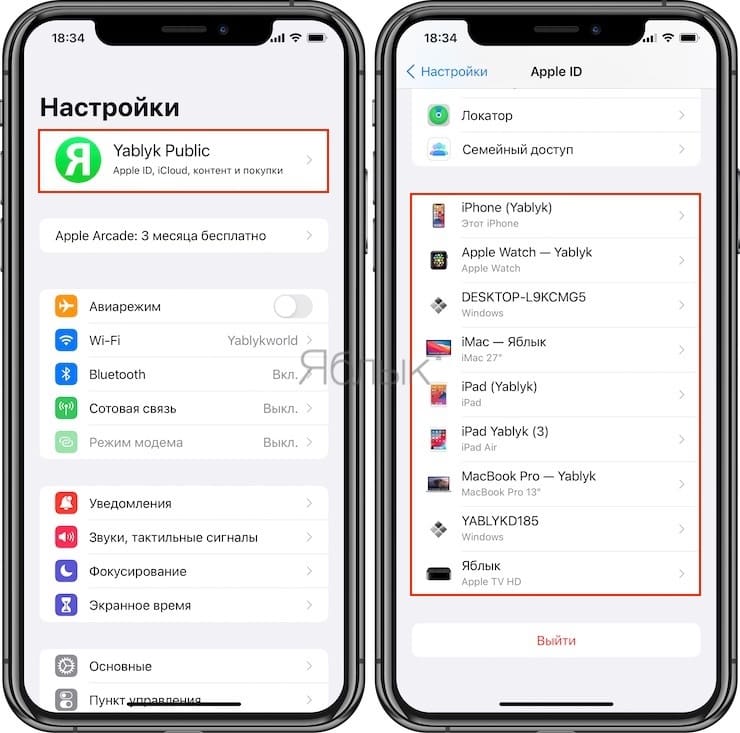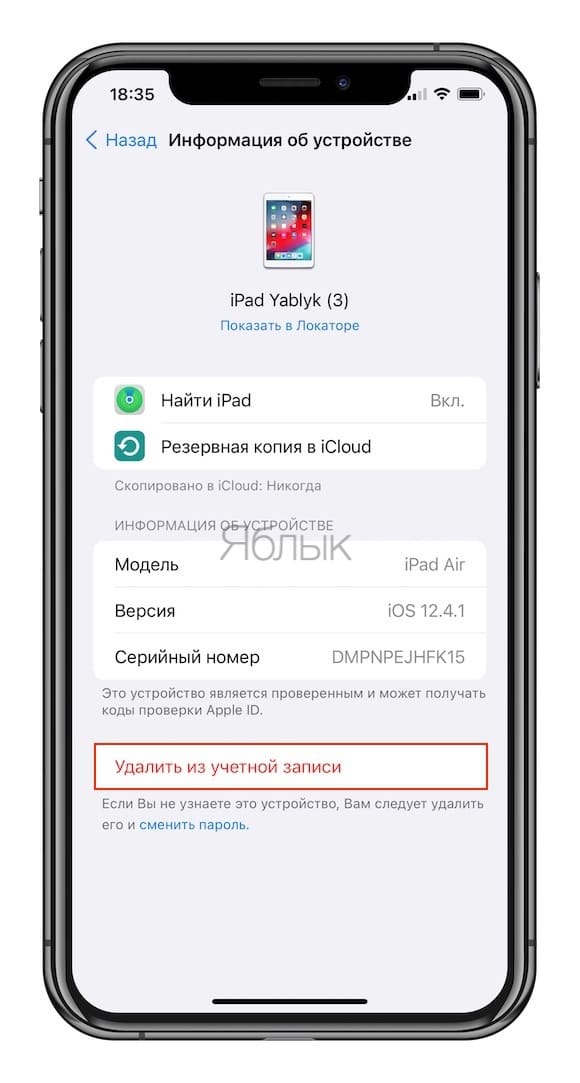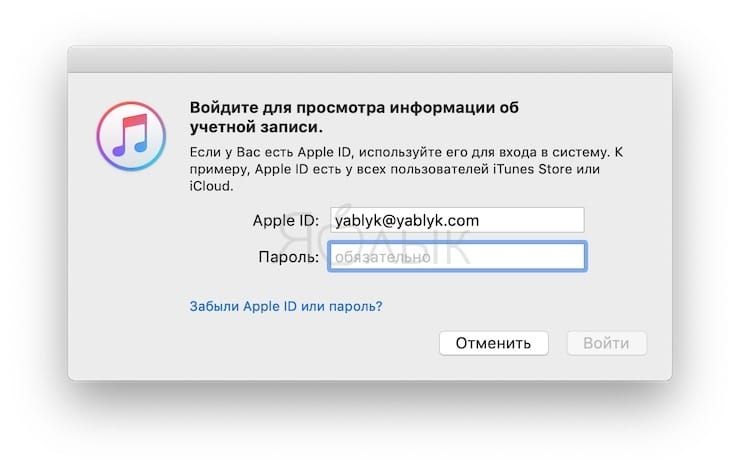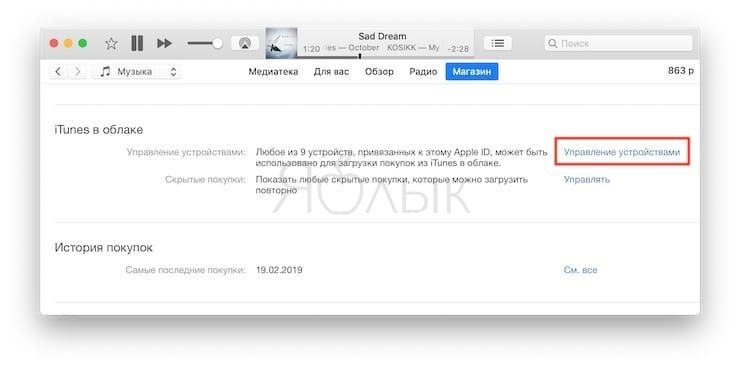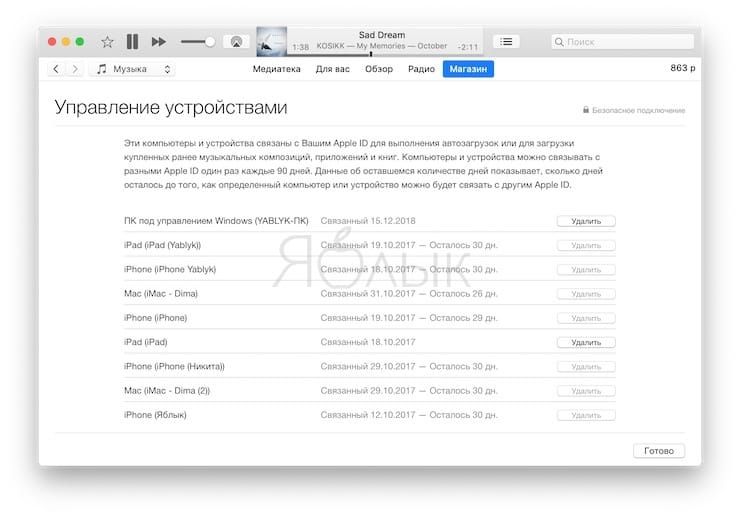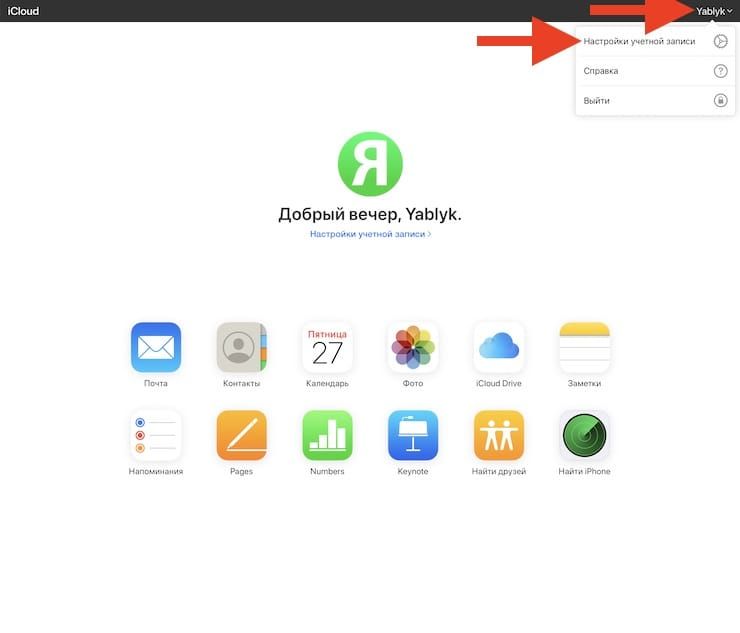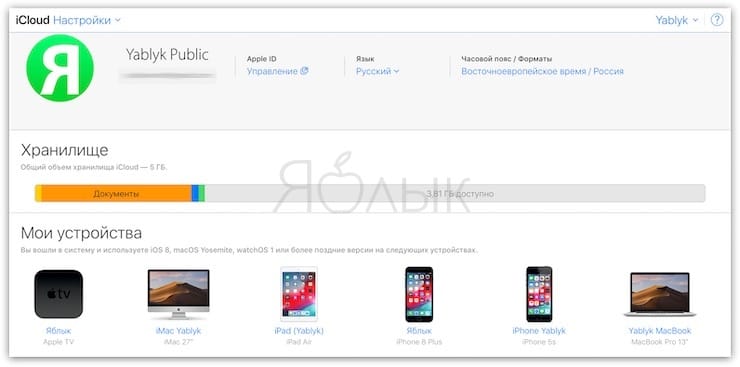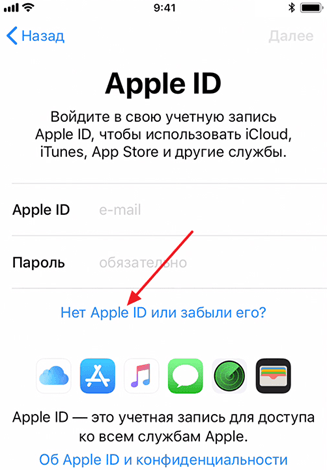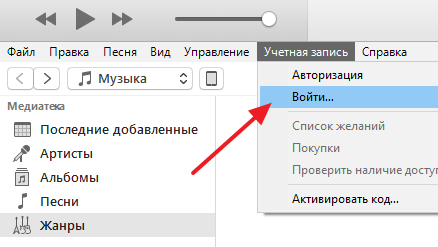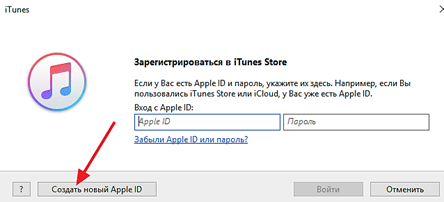У каждого пользователя Apple есть свой Apple ID, который используется на различных устройствах. Вы можете авторизоваться под ним как на одном девайсе, например, Айфоне, так и сразу нескольких, состоящих в общей экосистеме. Только вот зачастую пользователи не понимают, как узнать Apple ID на Айфоне или Айпаде, часах и прочих устройствах от Купертино. Что делать в таком случае? Например, вам нужно авторизоваться на другом устройстве, чтобы скинуть все данные с одного девайса на другой, однако вы и понятия не имеете, какая учетная запись используется на этом телефоне.
Решение есть, и на самом деле предусмотрено много способов, как узнать свой Apple ID на iPhone, iPad и прочих девайсах. Но сначала коротко вам расскажем, что представляет собой этот идентификатор.
Оглавление
- 1 Что такое Apple ID?
- 2 Как узнать свой Apple ID на Айфоне
- 2.1 Настройки телефона
- 2.2 Входящее письмо от Apple
- 2.3 При помощи Apple Store
- 2.4 При помощи iTunes
- 2.5 Через медиатеку iTunes
- 2.6 Узнаем Apple ID через iCloud на Windows, Mac
- 2.7 Через iCloud в браузерной версии
- 2.8 Через iMessage
- 2.9 Смотрим в разделе «Паролей и учетных записей»
- 2.10 Узнаем Apple ID через службу поддержки
Что такое Apple ID?
По факту Apple ID – это название вашей учетной записи, где используется логин с определенной почтой и пароль. Аккаунт привязывается ко всем устройствам Apple и позволяет взаимодействовать с облачными сервисами, опцией «Найти Айфон», беспроводными гаджетами, почтой, iMessage, синхронизацией данных, iTunes. В общем, ваша учетная запись в итоге «завязана» на всех этих сервисах, поэтому знать свой идентификатор в любом случае нужно и необходимо.
Как узнать свой Apple ID на Айфоне
Способов много, и здесь вы уже сами решаете, какой вариант вам лучше подходит. Можно просто посмотреть в настройках гаджета, а можно и через iCloud, iTunes, Apple Store и другие сервисы, если вы там авторизованы. В общем, повторяйте наши пошаговые шаги, и у вас обязательно все получится.
Настройки телефона
Самый простой вариант узнать эпл айди на телефоне – это посмотреть через параметры гаджета, поэтому порядок действий такой:
- Зайдите в «Настройки» вашего девайса;
- В самом верху нажмите на названию вашей учетной записи;
- В новом окошке будет написано «Имя» и «Фамилия», а под ними указан ваш Apple ID. В основном он представлен как адрес электронной почты.
Внимание! Apple ID может быть как в сервисе iCloud, так и в Gmail, Mail.ru, Yandex.ru и прочих почтовых сайтах, которые позволяют управлять своим E-mail.
Входящее письмо от Apple
Когда вы регистрировали себе новую учетную запись, вам на почту приходило уведомление с подтверждением. Мы рекомендуем вам во всех своих почтовых ящиках поискать входящие от Apple. Это можно сделать как с мобильного телефона, так и с компьютерной версии. Вполне возможно, что один из ваших почтовых ящиков и используется в качестве Apple ID на данном устройстве.
При помощи Apple Store
Сервис App Store позволяет вам загружать приложения (игры и программы) для своего iPhone. Это единственный вариант как вообще скачать какие-то продукты на свой девайс, если сравнивать с тем же Android, где можно обойти ограничение через инсталляцию из неизвестных источников.
В общем, узнать свой Apple ID можно через Apple Store, и вот как это делается:
- Откройте приложение App Store на Айфоне;
- В правом верхнем углу кликните на иконку учетной записи;
- В самом начале появится информация о вашем аккаунте, где будет «Имя», «Фамилия» и ниже Apple ID.
Информация у вас есть, и можете использовать ее для дальнейших действий.
При помощи iTunes
Нет доступа к телефону на данный момент? Не проблема! Если ранее вы авторизовывались в iTunes, скорее всего, остались данные о вашем Эпл Айди.
- Откройте iTunes на компьютере, где вы авторизовались ранее со своего девайса и учетной записи;
- В главном окне нажмите пункт «Учетная запись»;
- В первой строчке будет ваша конфиденциальная информация, а ниже Apple ID.
Через медиатеку iTunes
Но есть еще один вариант того, как узнать свой Apple ID при помощи iTunes, только вам придется заходить не в настройки программы, а просто посмотреть данные в медиатеке.
- Подключите свой Айфон при помощи USB к компьютеру. Почитайте нашу отдельную статью, если компьютер не видит телефон по USB;
- В главном окне iTunes перейдите в раздел «Медиатека»;
- Далее кликните по вкладке «Магазин»;
- Ниже будет информация во вкладке Apple ID, где и указывается ваш идентификатор в сервисах.
В общем вот таким нехитрым способом можно быстро узнать данные своей учетной записи, как для Айфона, так и любого другого девайса от компании из Купертино. Однако есть еще несколько универсальных способов.
Узнаем Apple ID через iCloud на Windows, Mac
Если вы используете программу iCloud на своем компьютере, чтобы синхронизировать все изображения и прочие данные со смартфона «по воздуху», то можно посмотреть данные учетной записи в этой программе. Мы рассмотрим на примере версии для Windows:
- Откройте программу iCloud на своем компьютере;
- В главном окне в правой части экрана под иконкой «облака» будет указан ваш Apple ID.
На MacOS приложение работает примерно таким же образом, однако там нужно будет перейти в раздел Apple – «Системные настройки», где уже можно будет посмотреть данные по учетной записи.
Через iCloud в браузерной версии
Большинство пользователей, которые предпочитают задействовать все сервисы Apple, авторизуются в облаке iCloud в браузерной версии, где можно управлять фотографиями, заметками, контактами и прочими данными, даже если под рукой нет телефона. И если вы там авторизованы, то можно посмотреть информацию в браузере.
Просто перейдите по адресу www.icloud.com и посмотрите, авторизованы ли вы или нет. Если авторизованы, просто найдите свой Apple ID на главной странице и скопируйте его. Ранее мы рассказывали, как зайти в облако на Айфоне.
Через iMessage
Вспомните, кому вы отправляли сообщения по iMessage (отправка через сервисы Apple посредством интернета, где не взимается плата). Попросите абонента посмотреть, нет ли информации о вашем ID в информации. Зачастую она скрыта, и здесь все зависит от того, указывали ли вы ее в своем профиле, однако все равно стоит проверить.
Смотрим в разделе «Паролей и учетных записей»
В устройствах от Apple есть такой раздел как «Пароли и учетные записи», где можно посмотреть все сохраненные данные, например, при авторизации на сайтах и сервисах. Вполне возможно, что там будет и ваш Apple ID или тот же адрес электронной почты, который ранее мог использоваться для учетной записи Айфона.
В общем то вариантов много, и вы сами решаете, какой именно использовать вам. Но если совсем уж отчаялись и никак не получается узнать свой Apple ID на Айфоне, можно просто написать в службу поддержки или попытаться его восстановить.
Узнаем Apple ID через службу поддержки
Если у вас несколько адресов электронной почты, то придется перебирать все варианты, чтобы точно понять, какой из них используется в сервисах Apple. Ну а в целом здесь нет никаких трудностей, поэтому проблем с поиском своей учетной записи у вас возникнуть не должно.
Поделиться ссылкой:
Download Article
Download Article
Did you forget your Apple ID? If you have your iPhone handy, you can easily view your Apple ID in the Settings app. This wikiHow article will teach you an easy way to find your Apple ID email address on your iPhone.
-
1
Open your iPhone’s Settings app
. This is the gray gear icon located on your Home screen.
-
2
Tap your name. It’s the first option in the menu next to your profile picture.
- If you aren’t signed in with an Apple ID, you’ll see a prompt to sign in instead.
- If you don’t have an Apple ID, you’ll be prompted to create one.
Advertisement
-
3
Find your Apple ID address at the top of the screen. You’ll see your name, your Apple ID email address, and the photo associated with your Apple ID account here.
-
4
Explore the information connected to your Apple ID. In the Apple ID area of your iPhone, you’ll find:
- Name, Phone Numbers, Email: Shows the phone number you have set for iMessage, primary email for your Apple ID, Apple ID alias, and your birthday. You can also change your Apple ID contact information here by tapping Add Email or Phone Number.
- Password & Security: Shows the trusted and verified phone numbers linked to your Apple ID.
-
Payment & Shipping: Lets you customize your Apple Pay account by adding/removing cards as payment methods and a shipping address for future use in iTunes, App Store, Apple Store purchases.
-
Subscriptions: This is where you can see and manage all the subscriptions you have through the App Store.[1]
-
Subscriptions: This is where you can see and manage all the subscriptions you have through the App Store.[1]
Advertisement
Add New Question
-
Question
What if I don’t know the password?
When you go to Settings > iTunes and App Store, click your email. Next, click iForgot and it will send an email or phone number confirmation to the owner’s email address or phone number. You will receive a code. Type in the code and you can reset the password. If you have set 2-step verification and cannot do it, you will need to ask Apple Support.
Ask a Question
200 characters left
Include your email address to get a message when this question is answered.
Submit
Advertisement
-
You can change your Apple ID password by tapping on Change Password in Password & Security.
-
If you have forgotten your Apple ID but think you might have one (like you had an iPhone years ago before switching to Android), you can go to https://iforgot.apple.com, enter your first name, last name, and email address, and see if it’s recoverable.
Advertisement
References
About This Article
Article SummaryX
1. Open Settings.
2. Tap your name.
3. Locate your Apple ID info.
Did this summary help you?
Thanks to all authors for creating a page that has been read 18,951 times.
Is this article up to date?
Как узнать Эпл АйДи?
02.04.2019
37919
Содержание
- 1 Как узнать свой Apple ID?
- 1.1 В «Настройках»
- 1.2 В App Store
- 1.3 В iTunes Store
- 1.4 В iTunes на компьютере
- 2 Как узнать Apple ID на заблокированном iPhone?
- 2.1 На доверенном устройстве
- 2.2 На официальном сайте производителя
- 2.3 С помощью платных сервисов
- 3 Как узнать Apple ID предыдущего владельца?
- 3.1 Перебрать предыдущие варианты
- 3.2 Обратиться в службу поддержки
- 4 Подводим итоги
Эпл АйДи — это учётная запись, присваиваемая владельцу iPhone в момент регистрации на сайте Apple Inc. Не имея её, пользователь вынужден будет ограничиться минимальным набором функций: он сможет сделать скрин на Айфоне, позвонить и послушать музыку, но синхронизировать данные уже не получится; не выйдет и загрузить файлы в iCloud. Как узнать Apple ID своего устройства без лишних сложностей — попробуем разобраться.
Если телефон работает, графический пароль известен и в целом никаких сложностей, кроме входа в учётную запись, у пользователя не возникает, узнать свой Apple ID можно непосредственно на Айфоне или Айпаде, не подключая устройство к компьютеру и не обращаясь в службу поддержки.
Важно: Эпл АйДи отображается в нескольких разделах меню, а кроме того, во встроенных приложениях, поэтому найти его не составит труда.
Если искомых данных нигде нет и устройство было куплено с рук, стоит поинтересоваться у владельца, заводил ли он вообще учётную запись; если Айфон приобретен в магазине, всё ещё проще: пользователю достаточно перейти на сайт Apple и пройти несложную процедуру регистрации.
В «Настройках»
Самый простой способ посмотреть свой Эпл АйДи — войти в меню «Настройки» iPhone. Восстановить Apple ID здесь не получится, зато найти информацию — легко; чтобы не потерять её снова, рекомендуется записать логин на листочке или хранить в «Заметках» устройства.
Чтобы найти Эпл АйДи, нужно:
- Перейти из главного меню Айфона в раздел «Настройки».
- Тапнуть по имени пользователя — в открывшемся окне, помимо Apple ID, появится информацию о подключённых сервисах.
- Спустившись чуть ниже по странице, перейти в подраздел «iTunes Store и App Store».
- Искомые данные будут находится в самом верху открывшегося окна.
- Таким же образом информацию можно получить в подразделе «Пароли и учётные записи».
- Здесь, в меню «Учётные записи», и находится Apple ID пользователя — при условии, что устройство зарегистрировано в iCloud.
- Также узнать свой Эпл АйДи можно в подразделе «Об этом устройстве» — он находится всё в том же разделе «Настройки».
В App Store
В неподалёку от иконки «Настройки» в главном меню Айфона или Айпада находится другая, позволяющая владельцу устройства открыть магазин приложений, игр, музыки и электронных книг. Тапнув по стилизованной букве А в кружочке, пользователь попадёт в App Store, где и сможет найти свой Apple ID.
Владельцу устройства, который забыл пароль на iPhone, ни первый, ни предыдущий методы не помогут — просто потому, что, чтобы получить доступ к пунктам меню, нужно сначала разблокировать Айфон.
В iTunes Store
Точно таким же образом, имея доступ к меню телефона, можно посмотреть свой Apple ID в другом системном приложении — iTunes Store. Данные будут расположены приблизительно там же — на главной странице магазина. Существенное преимущество проверки Эпл АйДи здесь — возможность скопировать текст из поля учётной записи и вставить его в любой доступный редактор.
В iTunes на компьютере
Чтобы узнать свой Apple ID на персональном компьютере, нужно придерживаться следующего алгоритма:
- Подключить Айфон или Айпад к ПК или ноутбуку с помощью USB-шнура или беспроводным способом и запустить программу.
- Один раз щёлкнуть левой клавишей мыши по надписи «Учётная запись» — в самой верхней строчке выпадающего списка будет представлен Apple ID.
Важно: если владелец техники раньше не пытался синхронизировать iPhone с компьютером, узнать Эпл АйДи таким способом не получится, поскольку для первичной авторизации как раз и потребуется ввести свои логин и пароль.
Аналогичным образом можно посмотреть свой Apple ID с помощью приложения для компьютера iCloud — или в программе «Найти iPhone», если она хотя бы раз использовалась ранее.
Как узнать Apple ID на заблокированном iPhone?
Пользователь, решивший заблокировать iPhone и не имеющий возможность его разблокировать обратно, по понятным причинам не сможет узнать свой Apple ID непосредственно на устройстве. Однако не стоит расстраиваться: существуют альтернативные и не менее удобные способы. О двух самых простых мы и поговорим.
На доверенном устройстве
Apple Inc. не только позволяет владельцу Айфона или Айпада сопрячь несколько устройств под одной учётной записью, но и почти что настаивает на этом. Такая навязчивость может пойти на пользу: если забыт Эпл АйДи одного телефона или планшета, его можно посмотреть на другом доверенном аппарате — достаточно, как было описано раньше, войти в подраздел «iTunes Store и App Store» или «Пароли и учётные записи».
На официальном сайте производителя
Другой способ найти Apple ID заблокированного Айфона — воспользоваться удобной формой на сайте Apple Inc. Для этого нужно:
- Перейти на портал производителя по ссылке apple.com и, дождавшись загрузки главной страницы, щёлкнуть по пиктограммке планшета в правом верхнем углу.
- В открывшемся списке выбрать строчку «Войти».
- Перейти по ссылке «Забыли свой Apple ID или пароль?».
- Кликнуть в следующем окне по ссылке «Найти его» в поле «Если Вы забыли Apple ID…».
- В открывшейся онлайн-форме ввести свои имя, фамилию и адрес электронной почты, на который предположительно была заведена учётная запись, после чего нажать на кнопку «Продолжить» — на новой странице появится искомая информация.
Важно: возможно, пользователю придётся перебрать несколько вариантов электронной почты. Узнать Эпл АйДи с первого раза получается далеко не всегда, зато количество попыток ничем не ограничено — можно угадывать сколько угодно.
С помощью платных сервисов
Выше был обещан рассказ про два способа узнать Apple ID на заблокированном телефоне; их действительно два — несмотря на назойливую рекламу, получить информацию на основе IMEI, UDOD и других замечательных аббревиатур не выйдет.
Действительно, Apple ID привязан к индивидуальному номеру Айфона или Айпада, однако Apple, заботясь о безопасности клиентов, никому не передаёт информацию о соответствии логина и IMEI и не распространяет её сама. Все сервисы и приложения, на сегодняшний день представленные в Интернете, или вовсе не работают, или честно уведомляют посетителей, что закрыты, или созданы с намерением вытянуть из пользователя персональные данные, включая IMEI, или деньги.
Кроме того, зачем тратить силы и искать длинную последовательность цифр, если можно воспользоваться двумя представленными выше, совершенно безопасными и бесплатными способами? Владелец iPhone, бесспорно, может действовать по своему усмотрению, однако рисковать сбережениями или конфиденциальностью, не имея для того ни малейших оснований, по крайней мере неразумно.
Как узнать Apple ID предыдущего владельца?
Если Айфон куплен с рук и новый владелец не позаботился сразу узнать у продавца Apple ID, а позвонить или написать по какой-либо причине не может, остаётся два выхода из ситуации — о них и поговорим.
Перебрать предыдущие варианты
Стоит проверить все перечисленные ранее способы ещё раз — если бывший собственник не успел деавторизоваться, Apple ID останется в меню «Настройки». Кроме того, если в объявлении о продаже был указан адрес электронной почты или общение велось посредством e-mail, стоит попробовать найти Эпл АйДи на сайте производителя, указав фамилию и имя продавца. Не помогло? Тогда остаётся только один способ, не компрометирующий персональные данные нового владельца и не угрожающий его кошельку.
Обратиться в службу поддержки
Apple ID жёстко привязывается к Айфону, и сбросить его перепрошивкой не выйдет. Пользователю придётся писать и звонить в службу поддержки Apple, убеждать специалистов всеми доступными способами в том, что он действительно имеет право на владение устройством и, соответственно, на смену учётной записи. Сколько на это уйдёт времени и сил, предсказать невозможно; именно поэтому приобретать iPhone у физического лица, даже если предыдущий собственник внушает полное доверие, не рекомендуется.
Обратиться в службу поддержки Apple Inc. можно следующим образом:
- Перейти на официальный сайт производителя apple.com и выбрать щелчком мыши пункт «Поддержка».
- Спустившись вниз по новой странице, щёлкнуть по расположенной в разделе «Хотите поговорить?» ссылке «Обратиться в службу поддержки Apple» — «Сообщество», находящееся по соседству, с удалением ограничений по Эпл АйДи точно не поможет.
- На новой странице выбрать кликом мыши пункт Apple ID.
- Далее — «Другие разделы про идентификатор Apple ID».
- Выбрав на новой странице пункт «Удалить учётную запись», пользователь сможет перейти к общению со специалистом.
- Переход по первой ссылке не принесёт никаких результатов — лучше всего сразу выбрать звонок оператору.
- В открывшемся окне владелец телефона должен указать свои имя, фамилию, контактный номер и адрес электронной почты, а затем нажать на «Продолжить» — свободный специалист позвонит через несколько минут.
Важно: точно такого же результат можно добиться, использовав вместо кнопки «Удалить учётную запись» соседнюю — «Деактивировать учётную запись».
Новому хозяину телефона стоит приготовиться к подробнейшим расспросам: когда, где и у кого он купил свой аппарат. Придётся назвать фамилию, имя и номер предыдущего владельца, а также подготовить данные об устройстве — возможно, пригодится и IMEI. Рассчитывать на мгновенный результат нельзя: даже при самом оптимистичном развитии событий на удаление Apple ID уйдёт не менее одной-двух недель.
Подводим итоги
Узнать свой Apple ID можно в меню «Настройки» Айфона, а также в приложениях App Store, iTunes Store и в стационарной версии iTunes. Если телефон заблокирован, получить информацию можно с помощью доверенного устройства или на официальном сайте компании. Найти Apple ID бывшего владельца без его помощи удастся, внимательно просмотрев сохранённые данные; если поиск не дал результатов, необходимо обратиться в службу поддержки — специалист, задав необходимые вопросы, сумеет деактивировать старую учётную запись, что позволит владельцу создать новую.
Где в айфоне найти аккаунт
Как искать свои учетные записи и пароли на iPhone и iPad
В приложениях и на веб-сайтах, использующих поля имени пользователя и пароля, iOS отобразит значок ключа над клавиатурой. Нажатие на ключ даст вам доступ к вашим сохраненным учетным записям и паролям, позволяя вам войти в свою учетную запись несколькими быстрыми нажатиями.
Ниже я расскажу, как можно легко найти свои учетные записи и пароли на iPhone или iPad.
Как найти свои учетные записи и пароли на iOS
1. Запустите приложение «Настройки» (Settings).
2. Прокрутите вниз и нажмите «Учетные записи и пароли» (Passwords & Accounts).
3. Перейдите в меню «Пароли программ и сайтов» (Website & App Passwords).
4. Пройдите аутентификацию с помощью Touch ID или Face ID.
Когда вы получите доступ к своим учетным записям и паролям, вы увидите список сайтов, доступных для поиска. При нажатии на запись появится имя пользователя, пароль и веб-сайт, соответствующий вашей учетной записи. Вы можете нажать и удерживать как на имени пользователя, так и на пароле, чтобы скопировать их содержимое.
Как добавить учетные записи и пароли в iOS
iOS имеет встроенный механизм для добавления учетной записи и паролей в ваш iCloud Keychain. Когда вы начнете создавать учетную запись, Safari предложит вам свой сложный пароль. Если вы решите его использовать, Safari также сохранит ваши данные учетной записи в iCloud Keychain.
Если вы хотите вручную добавить учетные записи и пароли в iOS, вот как это сделать!
1. Запустите приложение «Настройки».
2. Прокрутите вниз и нажмите «Учетные записи и пароли» (Passwords & Accounts).
3. Перейдите в «Пароли программ и сайтов» (Website & App Passwords).
4. Пройдите аутентификацию с помощью Touch ID или Face ID.
5. Нажмите кнопку «Добавить пароль» (Add Password), которая находится в самом низу.
6. Введите веб-сайт, имя пользователя и пароль, которые вы будете использовать для входа в свою учетную запись.
7. Нажмите «Готово» (Done).
Как удалить учетные записи и пароли на iOS
1. Запустите приложение «Настройки» на вашем iPhone или iPad.
2. Перейдите в раздел «Учетные записи и пароли» (Passwords & Accounts).
3. Нажмите на «Пароли программ и сайтов» (Website & App Passwords).
4. Используйте Touch ID или Face ID, чтобы просмотреть ваши пароли.
5. Выберите сайт, для которого вы хотите удалить пароль.
Примечание: Вы также можете нажать «Изменить» в верхнем правом углу, чтобы выбрать несколько учетных записей для удаления.
6. Нажмите «Изменить» (Edit) в верхнем правом углу.
7. Нажмите на сайт внизу, чтобы удалить данные учетной записи (пароль и имя пользователя).
8. Нажмите «Удалить» (Delete).
Пароль будет удален из iCloud Keychain и больше не будет предлагаться при доступе к связанному с ним веб-сайту.
Как создать новый Apple ID на iPhone или iPad
Купили iPhone и впервые в экосистеме Apple? Первое, что вам нужно сделать, это создать новую учетную запись Apple ID.
Учетная запись Apple ID позволяет загружать контент из iTunes и App Store. Она также позволяет синхронизировать напоминания, календари и контакты с iCloud, активирует
FaceTime и синхронизирует Сообщения между несколькими устройствами. Если вы купили iPhone и хотите получить максимальную отдачу, обязательно создайте Apple ID. Ну, а чтобы, вам было проще это сделать я публикую эту пошаговую инструкцию.
Обязательно рекомендую прочитать:
Навигация по странице:
Как создать новый Apple ID на iPhone или iPad с прошивкой iOS 11 и выше
- Откройте «Настройки» на устройстве.
- Нажмите Войти в свой iPhone в верхней части экрана.
- Нажмите Нет Apple ID или забыли его?
- В появившемся окне нажмите на Создать Apple ID.
- Введите дату рождения и нажмите Далее.
- Введите свое имя и фамилию и нажмите Далее.
- Выберите использовать свой адрес email или получить новый iCloud-email.
- Введите свой email.
- Придумайте пароль и подтвердите пароль.
- Выберите секретный вопрос и введите ответ.
- Повторите еще два раза.
- Прочитайте «Условия и положения» и нажмите «Принять«.
- Выберите синхронизировать или не синхронизировать контакты, заметки, календари и Safari с iCloud.
- Нажмите ОК чтобы подтвердить включение «Найти iPhone».
Как создать новый Apple ID на iPhone или iPad с прошивкой iOS 11 и ниже
- Откройте «Настройки» на устройстве.
- Откройте iCloud.
- Нажмите Создать Apple ID.
- Введите дату рождения и нажмите Далее.
- Введите свое имя и фамилию и нажмите Далее.
- Выберите Использовать текущий e-mail или Завести e-mail на iCloud.
- Введите ваш e-mail и нажмите Далее.
- Придумайте пароль и подтвердите его.
- Выберите контрольный вопрос, введите на него ответ и нажмите «Далее«.
- Повторите процедуру с вопросами еще два раза.
- Прочитайте «Условия и положения» и нажмите «Принять«.
- Ответьте на вопрос «Объединить данные iCloud?«. Если нажмете «Объединить«, все данные Safari, напоминания и контакты с устройства будут выгружены и объединены с iCloud.
- Нажмите «Ок«, чтобы подтвердит включение функции «Найти iPhone/iPad«.
Как отвязать iPhone или iPad от Apple ID на iOS 11 и выше
- Зайдите в Настройки на устройстве.
- Нажмите на свой Apple ID в верхней части экрана.
- Опуститесь в самый низ и нажмите Выйти.
- Введите пароль от своего Apple ID и нажмите Выключить.
- Выберите какие данные вы хотите сохранить на iPhone, переключая тумблеры.
- Нажмите Выход из системы в верхнем правом углу.
- Нажмите Выход из системы в ответ на вопрос «Вы хотите выйти из iCloud», тем самым подтвердив выход.
Как отвязать iPhone или iPad от Apple ID на iOS 11 и ниже
- Откройте Настройки на устройстве.
- Откройте iCloud.
- Нажмите «Выйти«.
- Нажмите «Выйти«, чтобы выйти из системы iCloud и отвязать iPhone или iPad от Apple ID. Учтите, что все фотографии из медиатеки iCloid и остальной контент iCloud будет удален из этого iPhone или iPad.
- Выберите удалить или сохранить на устройстве календари iCloud, данные Safari, напоминания и контакты.
- Введите пароль, чтобы выключить «Найти iPhone/iPad» и нажмите «Выключить».
Как войти в iCloud с существующем Apple ID на iPhone и iPad с iOS 11 или выше
- Откройте Настройки на устройстве.
- Нажмите Войти в свой iPhone в верхней части экрана.
- Введите адрес электронной почты и пароль от вашего Apple ID.
- Нажмите Вход.
- Введите пароль от iPhone, если он у вас активирован.
- Убедитесь, что все переключатели для синхронизацииданных приложении с iCloud включены или выключены, в зависимости от ваших предпочтений.
Как войти в iCloud с существующем Apple ID на iPhone и iPad с iOS 11 или ниже
- Откройте Настройки на устройстве.
- Откройте iCloud.
- Введите e-mail и пароль, связанные с вашим Apple ID.
- Нажмите «Войти«.
- Выберите «Объединить» или «Не объединить» для синхронизации данных Safari, напоминаний, контактов и календарей.
- Нажмите «Ок«, чтобы подтвердит включение функции «Найти iPhone/iPad«.
Есть вопросы?
Если у вас остались какие-либо вопросы по поводу создания нового Apple ID? У вас проблемы, с входом используя другой Apple ID? Пишите в комментариях, постараемся помочь.
Как искать свои учетные записи и пароли на iPhone и iPad |
Apple сделала несколько отличных улучшений в управлении паролями и учетными записями в iOS, не в последнюю очередь это возможность доступа к сохраненным учетным записям и паролям при входе в сеть и в приложениях. В приложениях и на веб-сайтах, которые используют поля имени пользователя и пароля, iOS будет отображать значок клавиатуры над клавиатурой. Нажатие на клавишу даст вам доступ к вашим сохраненным учетным записям и паролям, позволяя вам войти в свою учетную запись с помощью нескольких быстрых нажатий. Если вы ищете свои учетные записи и пароли — либо отредактируйте их, либо добавьте к ним — вот где вы их найдете!
Как найти свои учетные записи и пароли на iOS
- Запустите настройки приложение для iOS.
Прокрутите вниз и нажмите Пароли учетные записи.
Использовать аутентификацию Touch ID или же ID лица.
Когда вы получите доступ к своим учетным записям и паролям, вы увидите список доступных для поиска записей. При нажатии на запись появится имя пользователя, пароль, и Веб-сайт это соответствует вашей учетной записи. Вы можете нажать и удерживать оба имя пользователя а также пароль запись для копирования их содержимого.
Как добавить учетные записи и пароли на iOS
iOS имеет встроенный механизм для добавления учетной записи и паролей к вашей связке ключей iCloud. Когда вы начнете создавать учетную запись, Safari предложит вам пароль. Если вы решите использовать этот пароль, Safari также сохранит данные вашей учетной записи в iCloud Keychain. Вы можете узнать больше об использовании iCloud Keychain, прочитав следующий пост:
Как использовать iCloud Keychain на iPhone и iPad
Если вы хотите вручную добавить учетные записи и пароли на iOS, вот как!
- Запустите настройки приложение для iOS.
Прокрутите вниз и нажмите Пароли учетные записи.
Использовать аутентификацию Touch ID или же ID лица.
Нажмите Готово.
Как удалить учетные записи и пароли на iOS
- Запустите Приложение настроек на вашем iPhone или iPad.
- Нажмите Пароли учетные записи.
Нажмите Веб-сайт Пароли приложений.
Нажмите удалять в верхнем левом углу.
Пароль будет удален из связки ключей iCloud и больше не будет доступен при доступе к веб-сайту, связанному с ним.
Как узнать (посмотреть), какие iPhone, iPad, Mac привязаны к Apple ID и удалить ненужные
Для того, чтобы полноценно пользоваться любым устройством яблочной компании, необходимо иметь учётную запись Apple ID и привязку к ней. В этом материале мы расскажем о том, какие возможности открываются после привязки, сколько устройств можно привязать, как посмотреть связанные устройства и отвязать их.
Зачем нужна привязка к Apple ID?
После привязки гаджета к Apple ID открывается следующий спектр возможностей:
- синхронизация данных (контакты, заметки, пароли, напоминания, закладки Safari и многое другое) из iCloud между устройствами.
- работа с Медиатекой iCloud (например, очень удобно при использовании Apple Music)
- приобретение медиаконтента и загрузка предыдущих покупок из iTunes Store, App Store, iBooks Store или Mac App Store;
- включение функции «Автоматические загрузки» (купленный контент на одном устройстве автоматические скачивается на всех остальных, привязанных к одному Apple ID);
- включение функции «Семейный доступ» (приобретённые в App Store, iTunes Store или iBooks Store покупки бесплатно скачиваются на устройства членами семьи количеством до шести человек);
- оформление подписки на iTunes Match (выгрузка музыки в iCloud).
- и многое другое.
Сколько компьютеров, iPhone или iPad можно привязать к Apple ID
К одному Apple ID можно привязать не более 10 устройств (из них должно быть не более 5 компьютеров). Компьютеры и i-девайсы можно связывать с новым идентификатором Apple ID раз в 90 дней.
Как посмотреть привязанные устройства к Apple ID и отвязать их?
Есть три основных способа выполнения этого действия — на самом устройстве, через iTunes и через сервис iCloud.
Как посмотреть привязанные устройства и отвязать их прямо на iPhone или iPad?
1. Откройте приложение Настройки и перейдите в раздел iCloud.
2. Нажмите на учетную запись (Имя, Фамилия, email).
3. Прокрутите открывшуюся страницу до списка устройств.
4. Выберите необходимое устройство из списка привязанных к данному Apple ID. Может потребоваться ввод пароля.
5. Для удаления привязки устройства от Apple ID (iCloud) нажмите кнопку «Удалить из учетной записи».
Как посмотреть привязанные устройства и отвязать их через iTunes (приложение Музыка на macOS)?
1. Запустите iTunes (или приложение Музыка на macOS Catalina и новее).
2. В строке меню откройте Учётная запись → Просмотреть…
3. Введите логин и пароль от Apple ID.
4. В поле «iTunes в облаке» (iTunes in the Cloud) нажмите кнопку «Управление устройствами» (Manage Devices).
Тут же отображается дата или количество дней после привязки.
Как посмотреть связанные устройства и отвязать их через iCloud?
1. Пройдите на сайт iCloud на компьютере.
2. Введите логин и пароль от Apple ID.
3. Нажмите свое имя в правом верхнем углу и выберите пункт Настройки учетной записи.
В поле «Мои устройства» будут отображаться все привязанные гаджеты.
Кликнув по любому из них вы откроете список. Выбрав любой гаджет, справа от него будет крестик, нажав на который вы отвяжите устройство от Apple ID.
Что такое Apple ID на iPhone и для чего он нужен
Пользователи, впервые начав использовать iPhone или iPad, обязательно сталкиваются с таким термином как Apple ID. Приложения регулярно требуют ввести какой-то Apple ID и в случае отказа практически перестают работать. Такая ситуация раздражает и запутывает неопытных пользователей, которые не понимают, что такое Apple ID, для чего он нужен и как его получить.
Apple ID – что это такое
Apple ID – это единая учетная запись, которая используется компанией Apple для идентификации пользователей своих продуктов. Данная учетная запись создается один раз, после чего ее можно использовать для входа во все продукты Apple. В частности, Apple ID используется для входа в такие сервисы как магазин приложений App Store, магазин медиа-контента iTunes Store, облачное хранилище iCloud, приложения для связи iMessage/iChat/FaceTime.
Если у вас есть учетные записи на таких сайтах как Google или Yandex, то вы наверняка знакомы с подобной системой. Например, зарегистрировав почту на Google, вы получаете учетную запись, которую можно использовать для входа во все продукты компании Google. Вам не нужно регистрировать отдельный аккаунт для почты Google, отдельный аккаунт для Youtube и так далее. Точно также с Apple ID, регистрируетесь один раз и дальше используете один и тот же аккаунт.
Для чего нужен Apple ID

- Покупать или арендовать медиа-контент в магазине iTunes Store;
- Покупать приложения и игры для iPhone или iPad в магазине приложений App Store;
- Пользоваться видеозвонками с помощью приложения FaceTime;
- Покупать приложения и игры для компьютеров iMac, Mac Pro, Macbook, Mac Mini в магазине приложений Mac App Store;
- Получать тестовые beta-версии операционных систем iOS и OS X;
- Приобретать гаджеты и аксессуары в интернет-магазине Apple Online Store;
- Общаться с друзьями с помощью приложений iChat и iMessage;
- Пользоваться облачными хранилищами iCloud и iTunes Match;
- Слушать онлайн-радио с помощью сервиса iTunes Radio;
- Пользоваться бесплатными учебными материалами на сервисе iTunes U;
- Создавать и управлять собственной коллекцией медиа-контента в Apple TV;
- Пользоваться функцией «Найти iPhone», которая позволяет найти украденный или потерянный гаджет;
- Покупать электронные книги в книжном онлайн-магазине iBooks Store;
- Обращаться за помощью в службу поддержки компании Apple;
- И многое другое;
Как видите список возможностей, которые открывает Apple ID, достаточно широкий. Поэтому если вы приобрели iPhone, iPad или компьютер Mac, то не стоит отказываться от использования Apple ID. Так вы лишь ограничите возможности вашего мобильного устройства.
Как получить Apple ID
Самый простой способ получить Apple ID – это создать его при первом запуске нового Apple устройства. После включения нового iPhone или iPad вам предложат выбрать свою страну, подключиться к Wi-Fi сети, настроить доступ по отпечатку пальца или лицу и т.д. На одном из этапов настройки нового Apple устройства вам предложат войти в систему с использованием Apple ID. Здесь нужно нажать на ссылку «Нет Apple ID» и пройти процедуру регистрации.
Если вы пропустили этот этап или хотите получить другой Apple ID, то вы можете зарегистрировать его, например, с помощью программы iTunes на компьютере. Для этого запустите программу iTunes, откройте меню «Учетная запись» и выберите вариант «Войти».
После чего нажмите на кнопку «Создать новый Apple ID» и пройдите процедуру регистрации новой учетной записи.
Для регистрации учетной записи Apple ID понадобится ввести свое имя, рабочий адрес электронной почты (он будет использоваться в качестве имени пользователя), пароль, дату рождения, резервный адрес электронной почты, а также три контрольных вопроса и ответы на них.
Что еще нужно знать о Apple ID
В заключении приведем несколько важных фактов об Apple ID. Эта информация поможет вам не поддаваться на заблуждения и мифы об Apple ID, которые часто распространяются на разных сайтах в сети.
Как узнать Apple ID – все способы
Для начала разберемся, что это такое и зачем нужно? Обычная учетная запись, необходимая для прохождения авторизации в различных сервисах, в частности в AppStore и iCloud на аппарате марки Apple. Каким образом ее можно получить? Если вы один из тех, кто забывает данный идентификатор, не стоит расстраиваться. Мы попытаемся помочь возобновить в памяти эти сведения. К тому же, и в планшетных ПК, и в смартфонах он прописывается практически везде. Также, вы узнаете, как получить эту информацию на тех устройствах, что были заблокированы и восстановить собственный пароль.
Как получить информацию об Apple ID
Следует отметить, что забыть учетную запись практически невозможно, так как это адрес вашей электронной почты. То есть, если вам нужен этот параметр, просто вспомните адрес собственного почтового ящика, но если это проблема и память не справляется с поставленной задачей, возьмите свой смартфон и с него перейдите в iCloud (пункт настройки). В нем имя учетной записи полностью отобразится.
Есть и второй способ получения полезных и требуемых данных. Сделать нужно простую процедуру – просто войти в AppStore. После запуска приложения вы перемещаетесь в нижнюю часть и видите идентификатор, который нам и важно было определить. Если ранее на этом аппарате учетная запись была вами же и удалена, есть большая вероятность того, что сведения сохранились в iTunes. Поэтому входим в эту программку, переходим в iTunes Store. Необходимые данные должны быть отображены справа в углу вверху.
Внимание! Точно также вы можете увидеть свой Apple ID в ранее установленных программных обеспечениях. Используя iTunes «Мои программы», открываете данные об одном из приложений. Там есть и имя покупателя, и логин.
Как можно получить пароль
С самой учетной записью мы разобрались. Осталось теперь вспомнить от нее пароль, мы предлагаем три варианта решения проблемы:
- Отправить в Apple соответствующий запрос – придется подождать довольно продолжительный период времени, к тому же нужно подтвердить, что ваше устройство было легально куплено;
- Ответить на ряд контрольных вопросов для восстановления пароля – они же задавались и тогда, когда учетная запись регистрировалась. После того, как вы ответите на эти вопросы, можно будет указать другой пароль;
- Использовать электронную почту – сделать запрос на восстановление пароля, перейти по указанной в письме, полученном на почту, ссылке, и вместо старого пароля указать новый.
Последние два варианта решения вопроса являются наиболее простыми. Здесь не подразумевается продолжительный период времени для получения ответа.
Каким образом можно получить учетную запись бывшего хозяина устройства
Если ваш гаджет был в употреблении и вам требуется соответствующая информация бывшего хозяина, можно попытаться поступить таким образом. Зайти в AppStore или iCloud и выполнить уже описанные ранее действия. Но это возможно только в том случае, если информация не была предварительно удалена владельце. В противном случае вам нужно будет обратиться непосредственно к тому, кто вам это устройство продал или подарил, с просьбой отключить функцию под названием «Найти iPhone» и таким образом, сделать отвязку учетной записи.
В том случае, если предыдущий хозяин использовал указанную опцию, то смартфон, к сожалению, заблокирован, и у вас отсутствует возможность провести активацию устройства под собственной учеткой.
Как узнать сведения на ранее заблокированном аппарате
Для отвязки учетки потребуется пароль. Он нужен и для разблокировки телефона, который был заблокирован. Каким образом можно получить эту информацию. Если у вас именно такая ситуация, вы приобрели заблокированное устройство, остается всего лишь посочувствовать. В поисках дешевого смартфона вы натолкнулись на мошенников.
Вы можете поступить следующим образом:
- Попытаться найти владельца телефона (скажем сразу, что в большинстве случаев процедура заведомо проигрышная);
- Узнать учетную запись по IMEI.
Зачем необходим IMEI и что делать с этими сведениями? Если у вас будет эта информация, вы сможете отправить письмо тому, кому устройство принадлежало до вас, и попросить предоставить пароль, чтобы можно было провести отключение. В некоторых случаях это действительно работает. Чтобы узнать все что требуется по IMEI, вы должны иметь UDID, специальный номер. Посмотреть его можно, если подключить устройство к ПК и зайти в свойства драйвера. Как только вы сюда зашли, нажимайте «Путь к экземпляру устройства», сначала вы увидите вот такую запись USBVID_05AC&PID_12A8 (последовательность символов достаточно длинная), а затем и номер UDID.
Внимание! Для получения данных об учетной записи этим способом, вам нужно посетить ряд специальных сервисов. Они и предоставляют информацию этого типа. Но мы настоятельно рекомендуем внимательно отнестись к тому, кто вам продает планшет или смартфон, ранее бывший в употреблении. Заблокированные устройства всегда являются источником ряда проблемных ситуаций.
Если же это ваше личное устройство, но вы, несмотря ни на что, умудрились забыть учетку, при этом устройство заблокировано, попробуйте подать запрос в службу поддержки абонентов. Вы должны будете предоставить отсканированные чеки и документацию на свой аппарат. После того, как будут проверены ваши данные, устаревшая (забытая) информация будет сброшена. Но вся процедура достаточно длительная и иногда для ее прохождения потребуется от двух до трех недель.
Содержание материала
- Что такое Apple ID?
- Видео
- Как узнать свой Apple ID
- Войдите на Mac
- Что делать, если забыл Apple ID
- Как узнать Apple ID предыдущего владельца
- Как создать Apple ID
- Что еще нужно знать о Apple ID
- Как получить Apple ID
- Apple ID и iCloud – одно и то же?
- Для чего нужен Apple ID
По факту Apple ID – это название вашей учетной записи, где используется логин с определенной почтой и пароль. Аккаунт привязывается ко всем устройствам Apple и позволяет взаимодействовать с облачными сервисами, опцией «Найти Айфон», беспроводными гаджетами, почтой, iMessage, синхронизацией данных, iTunes. В общем, ваша учетная запись в итоге «завязана» на всех этих сервисах, поэтому знать свой идентификатор в любом случае нужно и необходимо.
Как узнать свой Apple ID
Как уже отмечалось в материале, идентификационный номер может потребоваться владельцу Айфона в любой момент. Например, при обращении в службу поддержки или оформлении покупки на сервисах.
Но многие пользователи не знают параметров своей учетной записи. Поэтому не лишним будет разобрать несколько способов, позволяющих определить Apple ID.
Через настройки:
- Откройте настройки Айфона.
- Кликните по иконке аккаунта в верхней части экрана.
- Перейдите в раздел «iTunes Store и App Store».
В качестве Apple ID выступает адрес электронной почты с индексом @icloud.com.
Через App Store:
- Откройте магазин приложений.
- Кликнуть по иконке учетной записи.
- Ознакомиться с необходимой информацией.
Через iTunes Store на Айфоне:
- Откройте приложение, нажав соответствующую иконку.
- Нажмите на иконку аккаунта.
- Изучите информацию об Apple ID.
Через iTunes на ПК:
- Запустите программу.
- Перейти в раздел «Обзор».
- Присмотреться к пункту с Apple ID.
На сайте Apple:
- Открыть страницу apple.com.
- Нажать кнопку учетной записи.
- Ознакомиться с представленной информацией.
Получается, что владелец Айфона может узнать параметры своей учетной записи самыми разными способами. Даже в той ситуации, когда смартфона нет под рукой.
Видео
Войдите на Mac
Убедитесь, что вы обновить до последней версии macOS. Затем войдите во все сервисы Apple отдельно с тем же идентификатор Apple.
в iCloud
Перейти к системе «Настройки» > iCloud. Введите свой идентификатор Apple и пароль. Нажмите Кнопку «Вход».
в iTunes
Заходим в iTunes > учетная запись > вход. Введите свой идентификатор Apple и пароль. Нажмите Кнопку «Вход».
шеззаде
Зайти в Сообщения > Настройки > Учетные записи. Введите свой идентификатор Apple и пароль.
Фейстайм
Откройте FaceTime и введите свой идентификатор Apple и пароль. Нажмите Кнопку «Вход».
Что делать, если забыл Apple ID
Очень часто пользователи забывают свой пароль или логин Apple ID. Поэтому Apple создали специальный инструмент iForgot.
- Откройте ссылку на официальный сайт Apple;
- Введите нужные данные (даже если не помните самого Apple ID можете найти его по имени и фамилии);
- Введите свой номер телефона для подтверждения;
- Восстановите Apple ID.
Как узнать Apple ID предыдущего владельца
Информация о профиле предыдущего владельца может потребоваться, если пользователь купил iPhone, уже бывший в эксплуатации, но продавец не отвязал от устройства свою учётную запись. Выйти из неё можно только при наличии пароля и адреса почты, поэтому самостоятельно решить проблему не получится.
Чтобы узнать чужие данные, нужно:
- связаться с продавцом и попросить его отвязать профиль самому;
- если бывший владелец не идёт на контакт, нужно связаться со службой поддержки на сайте марки.
В данной ситуации других способов не существует. Если новый владелец решает «взломать» айфон с помощью специалиста, это может быть воспринято компанией как кража телефона. В таком случае возможна блокировка.
Как создать Apple ID
Создать Apple ID можно и не имея устройства Apple.
- Откройте ссылку официального сайта Apple;
- Введите нужные данные;
- Подтвердите свой телефонный номер.
Готово, вы создали свой Apple ID. Теперь можете использовать его на своих устройствах Apple.
Что еще нужно знать о Apple ID
В заключении приведем несколько важных фактов об Apple ID. Эта информация поможет вам не поддаваться на заблуждения и мифы об Apple ID, которые часто распространяются на разных сайтах в сети.
- Для получения Apple ID не обязательно вводить данные платежной карты. При обычной регистрации Apple ID у вас будут требовать ввести информацию о вашей платежной карте и пропустить этот этап не получится. Но, если вы твердо намерены ничего не покупать, то можно немного схитрить и зарегистрировать Apple ID без карты. Для этого нужно запустить AppStore на вашем устройстве и попытаться установить бесплатное приложение. В этом случае на этапе ввода платежной информации у вас появится возможность не вводить данные вашей карты.
- Доступ к Apple ID можно восстановить. Не стоит паниковать, если вы потеряли пароль и не можете войти в Apple ID. Как и любой другой пароль, пароль к Apple ID можно восстановить. Более подробно о восстановлении пароля можно почитать на сайте Apple.
- Адрес электронной почты, используемой в Apple ID, можно изменить. Для этого нужно зайти на сайт appleid.apple.com, войти в него с помощью Apple ID и перейти в настройки.
Как получить Apple ID
Самый простой способ получить Apple ID – это создать его при первом запуске нового Apple устройства. После включения нового iPhone или iPad вам предложат выбрать свою страну, подключиться к Wi-Fi сети, настроить доступ по отпечатку пальца или лицу и т.д. На одном из этапов настройки нового Apple устройства вам предложат войти в систему с использованием Apple ID. Здесь нужно нажать на ссылку «Нет Apple ID» и пройти процедуру регистрации.
Если вы пропустили этот этап или хотите получить другой Apple ID, то вы можете зарегистрировать его, например, с помощью программы iTunes на компьютере. Для этого запустите программу iTunes, откройте меню «Учетная запись» и выберите вариант «Войти».
После чего нажмите на кнопку «Создать новый Apple ID» и пройдите процедуру регистрации новой учетной записи.
Для регистрации учетной записи Apple ID понадобится ввести свое имя, рабочий адрес электронной почты (он будет использоваться в качестве имени пользователя), пароль, дату рождения, резервный адрес электронной почты, а также три контрольных вопроса и ответы на них.
Apple ID и iCloud – одно и то же?
Учётная запись iCloud и Apple ID – это одно и то же. Если точнее, iCloud – один из сервисов, которым можно пользоваться с помощью Apple ID. У Google похожая экосистема. Вы создаёте основную учётную запись Google и с её помощью можете пользоваться сервисами Drive, Gmail, YouTube и т.п.
Для чего нужен Apple ID
Создать Apple ID не только желательно, но и крайне необходимо, и вот почему.
Учетная запись Apple ID позволяет:
- покупать контент (приложения, игры) для iPhone, iPod Touch и iPad в App Store;
- покупать контент для iMac, Macbook, Mac Pro, Mac Mini в Mac App Store;
- принимать участие в программе для разработчиков Apple (тестирование beta-версий iOS и OS X);
- покупать технику Apple (и не только) в интернет-магазине Apple Online Store;
- создавать и организовавыть Домашнюю коллекцию в Apple TV;
- покупать или брать фильмы напрокат в iTunes Store для просмотра на Apple TV;
- совершать видеозвонки по FaceTime;
- искать своих друзей и близких через Найти моих друзей;
- искать украденный или утерянный iPhone, iPod Touch и iPad через Найти iPhone;
- играть в многопользовательские игры для iOS в Game Center;
- покупки электронных книг в iBooks Store;
- общаться в iChat;
- использовать все возможности iCloud;
- бесплатно «СМСить» на iOS-девайсы через iMessage;
- создавать «умные» плейлисты в iTunes Genius;
- создавать Домашнюю коллекцию iTunes;
- хранить музыку, фильмы, телешоу в музыкальном облачном хранилище iTunes Match;
- слушать интернет-радио через iTunes Radio;
- покупать музыку, фильмы и телешоу в iTunes Store;
- получать доступ к бесплатному каталогу учебных материалов iTunes U;
- обращаться в службу поддержки Apple.

















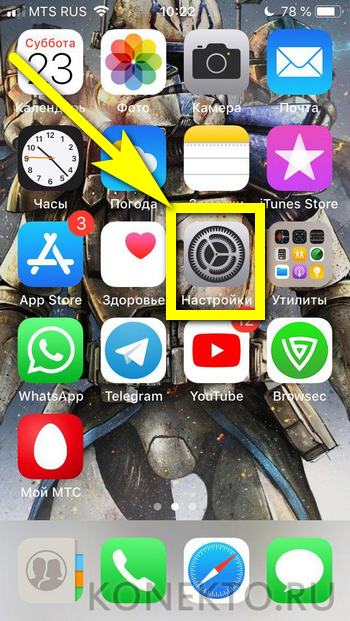
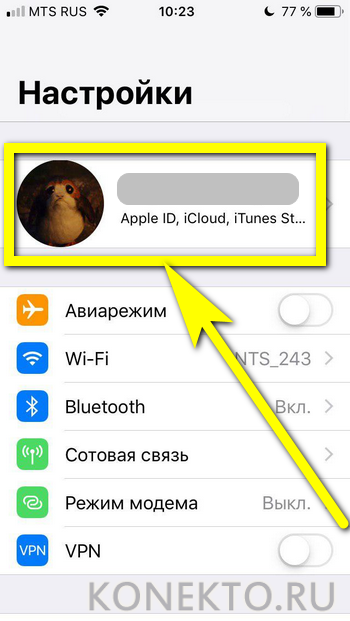
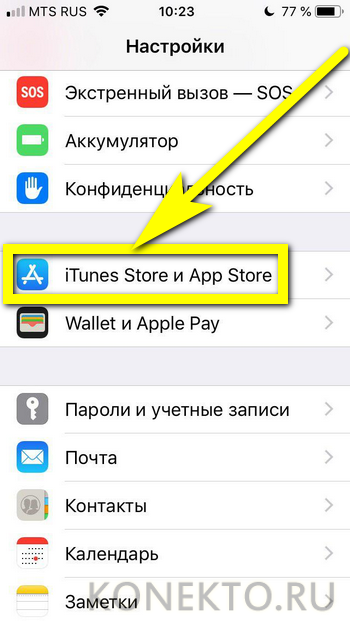
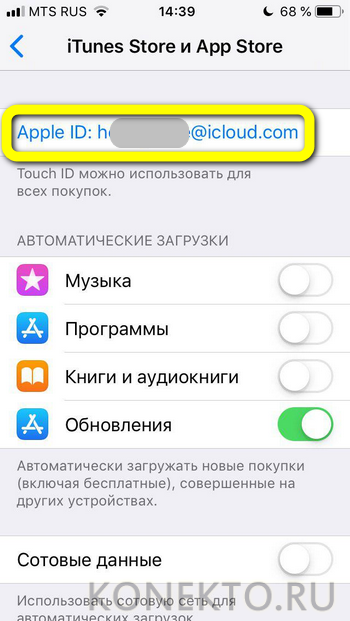
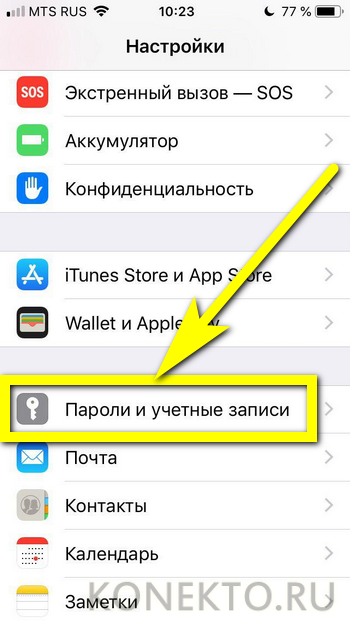
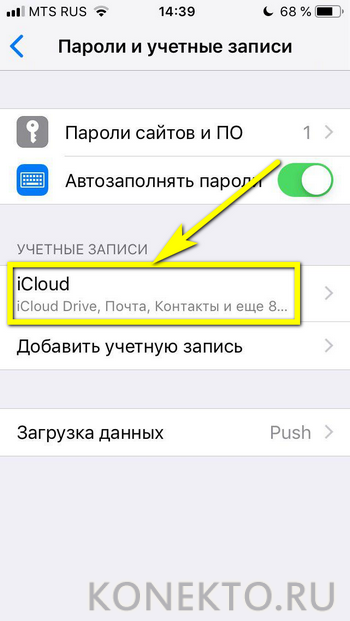
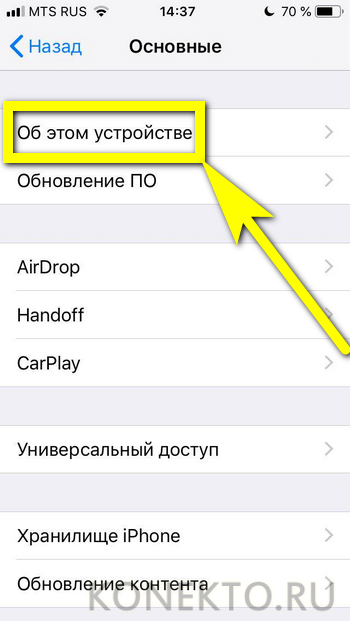
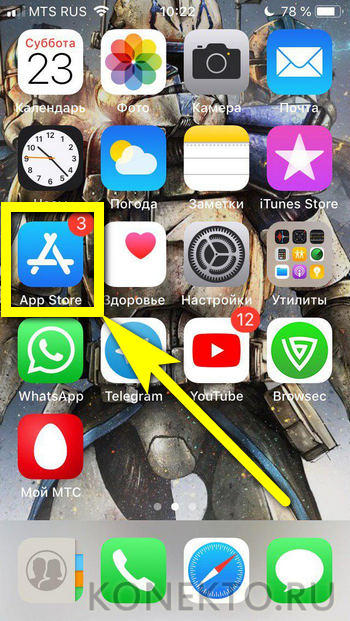
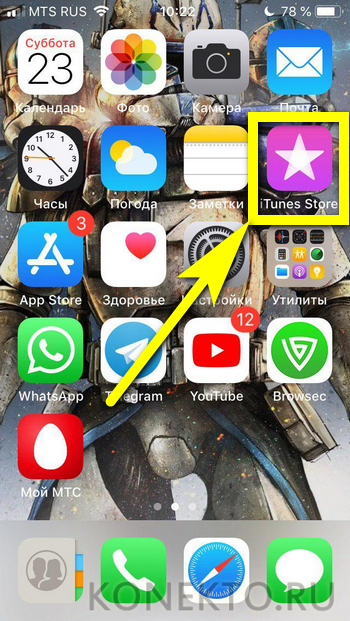
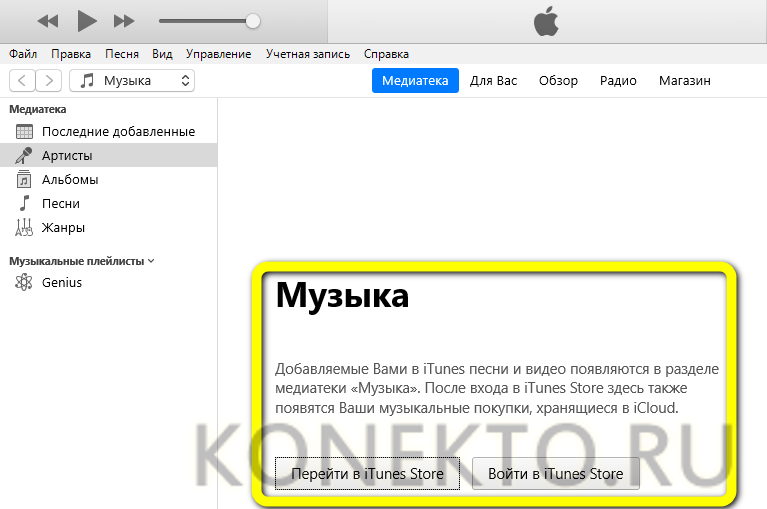
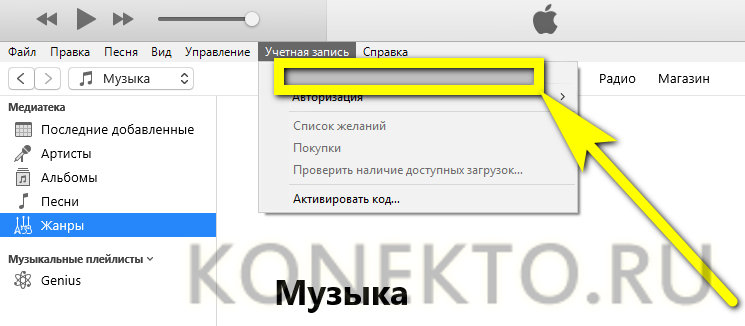
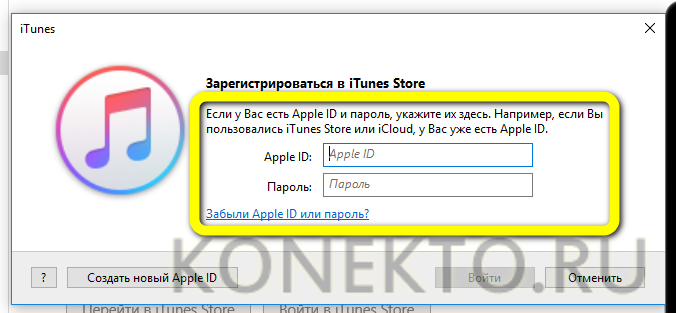
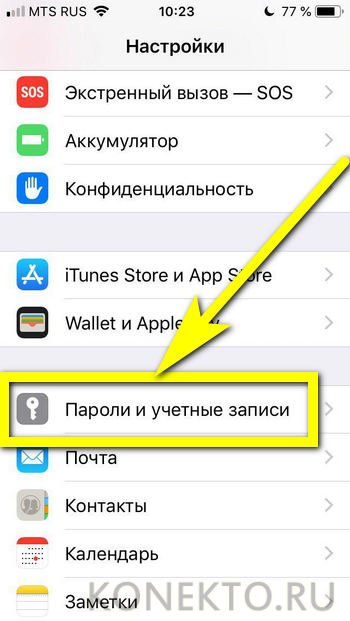
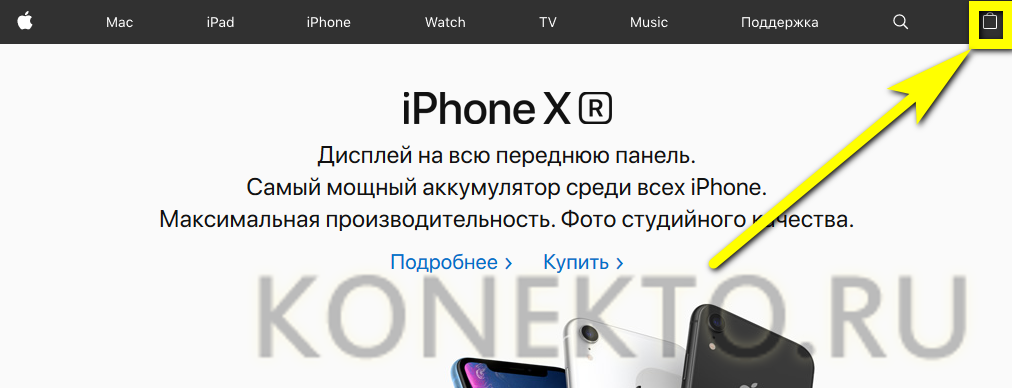
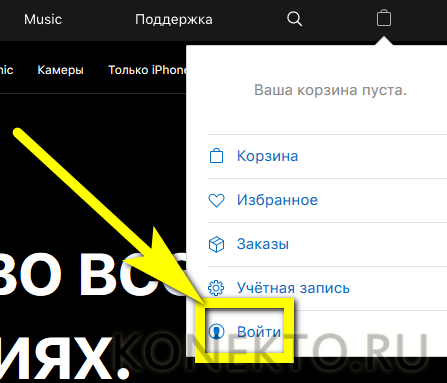
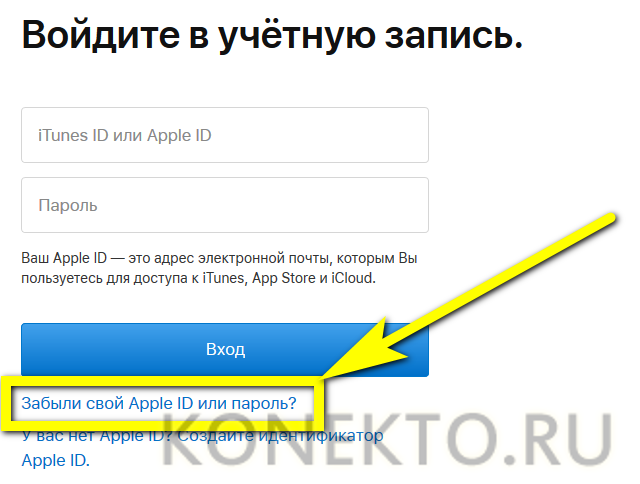
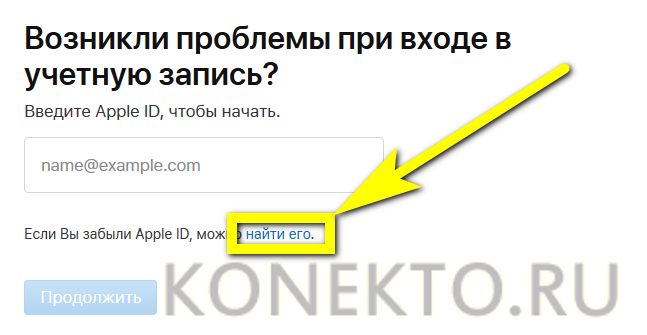
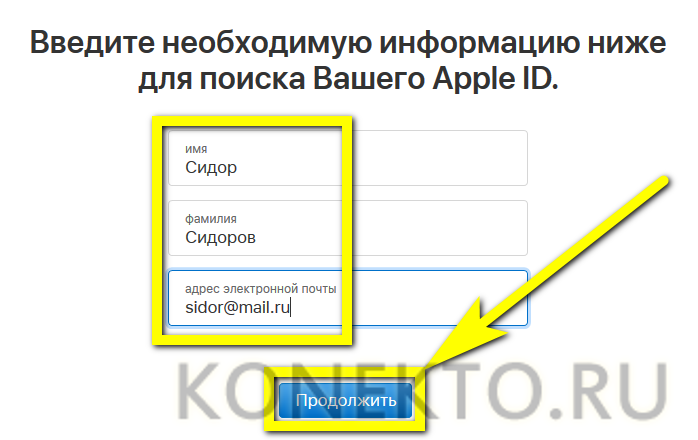
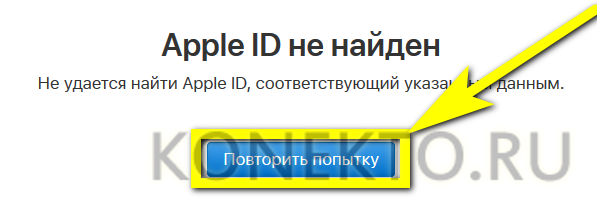
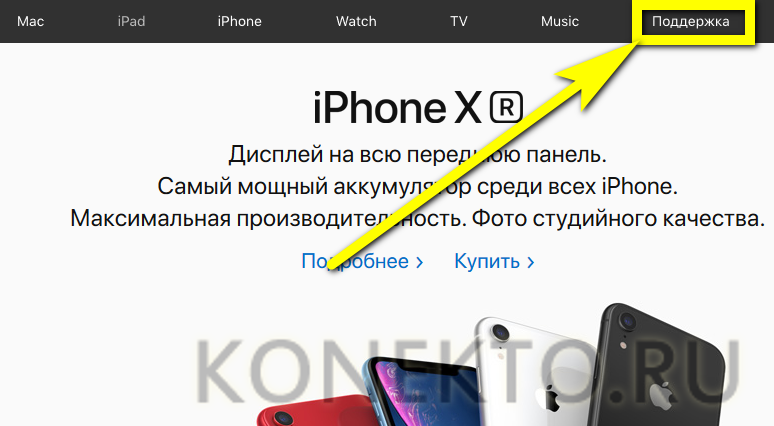

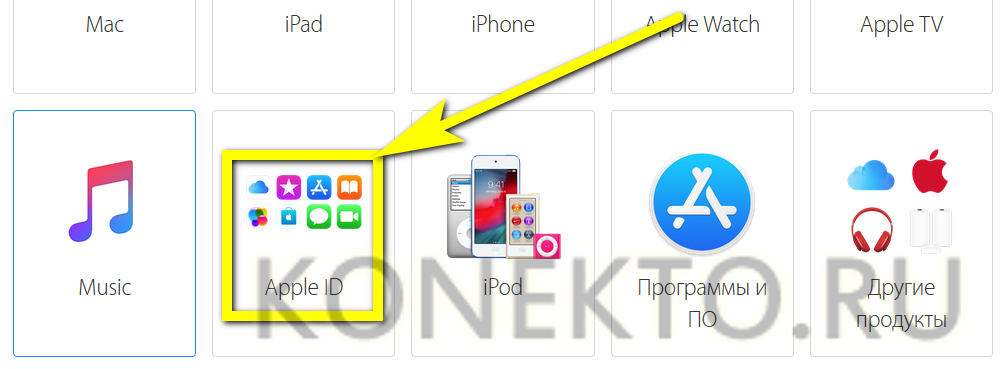
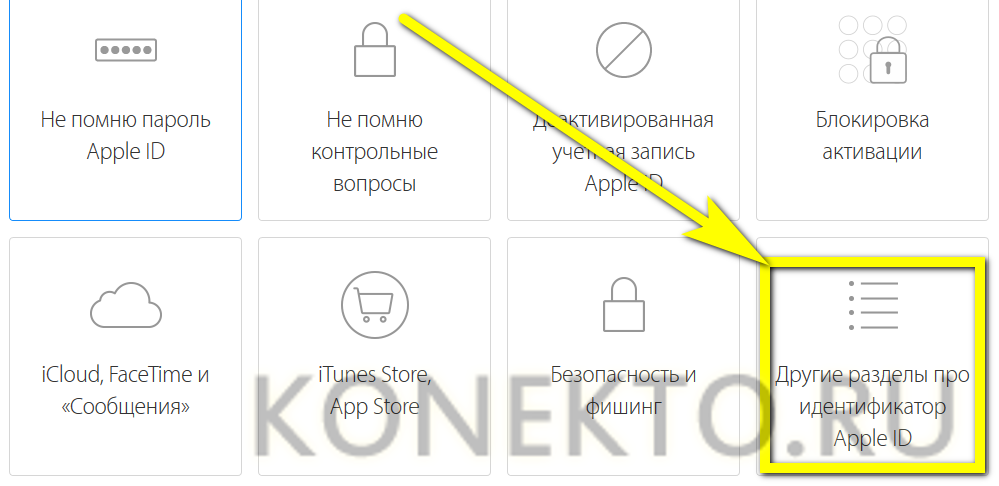
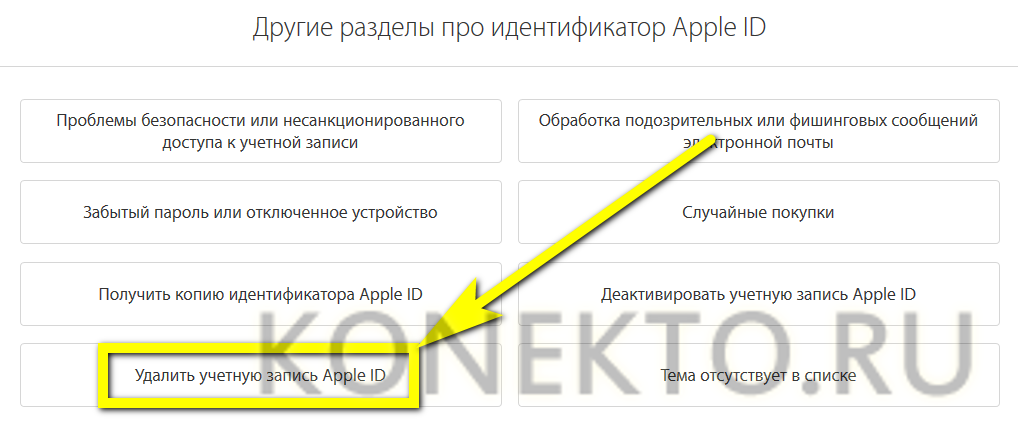
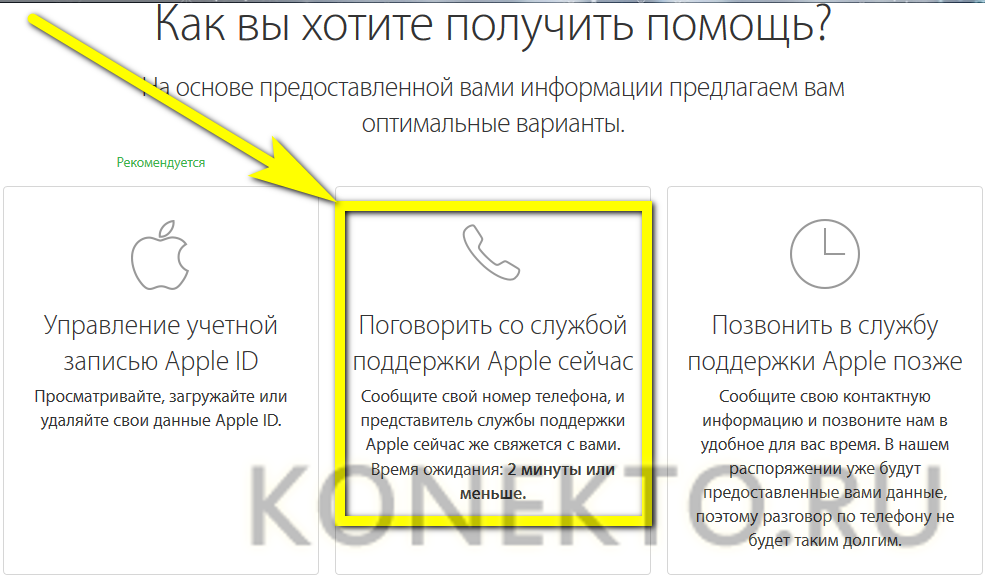
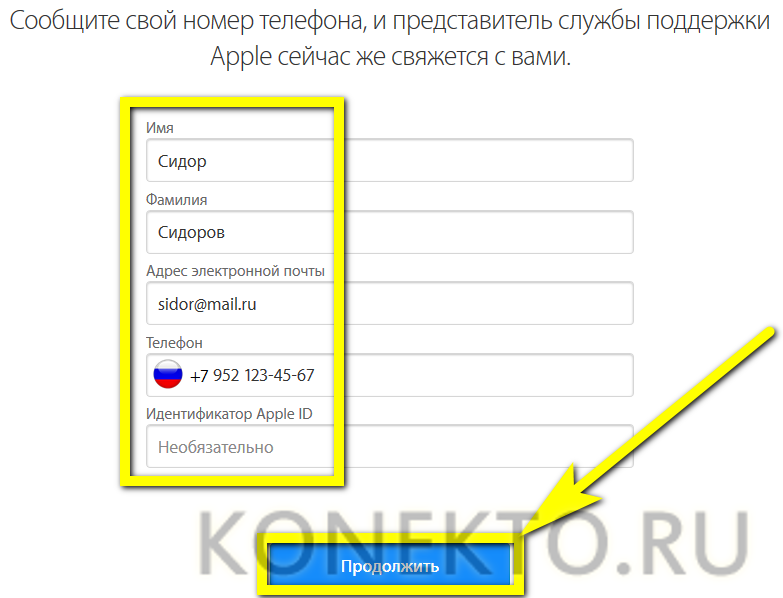


.jpeg)