Содержание
- Способ 1: Просмотр на ПК
- Сохранённые пароли
- Извлечение из кода страницы
- Способ 2: Просмотр на смартфоне
- Способ 3: Восстановление пароля
- Вопросы и ответы

Надобность в просмотре пароля от аккаунтов интернет-страниц и почты в частности может возникнуть из-за забывчивости, неуверенности во вводимом пароле и/или иным причинам. Нужное действие можно совершить относительно легко, пользуясь любимым или встроенным браузером на компьютере или смартфоне. Сегодня мы расскажем, как посмотреть свой пароль в Mail.ru.
Способ 1: Просмотр на ПК
Имея под рукой веб-обозреватель, в котором производился вход в почту, мы можем посмотреть пароль, даже если он забыт. Для этого можно использовать список сохранённых паролей, который создаётся в любом современном браузере, или же извлечь данные для входа из заполненной по умолчанию строки ввода данных.
Читайте также: Как сохранить пароль в Google Chrome / Opera / Internet Explorer / Mozilla Firefox / Яндекс.Браузере
Сохранённые пароли
Рассмотрим просмотр через список сохранённых паролей в Mozilla Firefox, для этого:
- Откройте меню, обозначенное тремя горизонтальными полосками. В списке выберите «Логины и пароли».
- Кликните по «Приватность и Защита», а затем по «Сохранённые логины…».
- Выберите в левой области нужный логин от почты, обозначенный как «mail.ru», и нажмите по значку глаза.
- Пароль отобразится в удобном текстовом виде.




Примечание: вы можете нажать кнопку «Копировать», даже когда пароль зашифрован. Он всё равно корректно скопируется и при переносе в текстовые поля будет в таком же виде, как если бы вы пожелали отобразить его в настройках.
Так вы сможете посмотреть пароль, если сохранили его в памяти браузера и благополучно забыли. Имейте в виду, что политика безопасности ведущих IT-компаний не предусматривает автоматическое сохранение подобной информации. Поэтому, если вы не использовали упоминаемую функцию, значит, пароля от почты Mail.ru не будет в списке вашего браузера, но даже в таком случае есть шанс узнать заветный набор символов.
Информацию по просмотру пароля через другие популярные браузеры можно узнать, кликнув по одной из ссылок ниже.
Подробнее: Где хранятся пароли в Google Chrome / Opera / Internet Explorer / Яндекс.Браузере
Извлечение из кода страницы
Если вы, фигурально выражаясь, только что вышли из вашего почтового аккаунта, но логин и пароль были сохранены файлами cookies или скриптами сайта, тогда не всё потеряно и возможность посмотреть пароль ещё есть. Для этого нужно воспользоваться расширенным инструментарием браузера, таким образом:
- Нажмите «Ввести пароль», на главной странице Mail.ru.
- Выделите введённый в зашифрованном виде пароль и кликните правой кнопкой мыши по текстовому полю. После чего выберите «Исследовать элемент».
- В переменной формата пароля «type» выделите слово «password».
- Введите слово «text» вместо ранее выделенного фрагмента и нажмите клавишу «Enter».
- Посмотрите на текстовое поле, где раньше были чёрные кружочки или звёздочки. Теперь там ваш код в текстовом виде.






Это универсальный метод для просмотра введённых паролей на любых сайтах и в любом браузере. В некоторых веб-обозревателях пароль пишется непосредственно в строчках расширенного инструментария, убирая необходимость переводить формат пароля в текст.
Способ 2: Просмотр на смартфоне
Пароль, если он сохранён в памяти телефона, можно посмотреть и на смартфоне. Для этого откройте используемый браузер, мы возьмём за пример Google Chrome, и совершите следующие действия:
- Тапните на три вертикальные точки в правом верхнем углу.
- Перейдите в «Настройки».
- Выберите «Пароли».
- Найдите «mail.ru».
- Нажмите на значок глаза.
- Подтвердите вашу личность согласно установленному режиму безопасности.






После подтверждения ваш пароль отобразится в виде текста. К сожалению, политика безопасности Google Chrome не дала нам запечатлеть конечный результат манипуляций, но он примерно такой, как и в случае с операцией на ПК.
Аналогичным образом происходит просмотр паролей и у продукции от компании Apple, о чём развёрнуто повествуется в специальной статье.
Подробнее: Просмотр сохранённых паролей на iPhone
Способ 3: Восстановление пароля
Если сохранённых паролей не оказалось ни на ПК, ни на смартфоне, и вы здраво опасаетесь, что при выходе пароль может не отобразиться (а такое более чем вероятно), после чего доступ к почте будет утерян, тогда остаётся только восстановить пароль. До начала процедуры восстановления, если доступ аккаунту Mail.ru ещё сохранён, рекомендуем вам проверить варианты этого действия, но, когда таковых нет – создать их, руководствуясь следующей инструкцией:
- Кликните на значок вашего аккаунта.
- Нажмите на строку почтового адреса в верхнем правом углу, а затем выберите «Пароль и безопасность».
- В разделе «Способы восстановления и уведомления» щёлкните ЛКМ по «Редактировать список».
- Выберите «Добавить номер», если хотите реализовать восстановление по мобильному телефону, или же «Добавить почту» в случае обладания дополнительным почтовым адресом.
- Введите номер телефона в текстовое поле и используйте кнопку «Добавить».
- Нажмите «Закрыть» после успешного добавления номера телефона.





Аналогичным образом производится добавление резервной почты.


Примечание: учтите, что вновь указанный вариант восстановления станет доступным для использования по истечении некоторого времени. Необходимый для установления способа срок будет указан на страничке «Способы восстановления и уведомления» под недавно введённым номером или резервным почтовым адресом.

Предположим, было выбрано восстановление по номеру телефона, отведённый срок прошёл, а доступ к аккаунту потерялся или же вы случайно вышли из него. В таком случае для восстановления пароля действуйте так:
- Введите в текстовой строке ваш почтовый адрес и нажмите «Забыли пароль?».
- Укажите вариант «По номеру…».
- Подтвердите номер телефона, как запросит Mail.ru, и кликните по «Продолжить».
- Введите код подтверждения, присланный в СМС, и вновь нажмите на «Продолжить».
- Придумайте новый пароль и введите его ещё раз для подтверждения, после чего щёлкните ЛКМ по «Изменить пароль».





Теперь у вас новый пароль. Сохраните его в памяти браузера или запишите на бумажном носителе, чтобы иметь возможность освежить память о нём его в случае необходимости.
Читайте также: Восстановление пароля от почты Mail.ru
В текущей статье мы описали, как посмотреть свой пароль в Mail.ru. Для этого можно поднять записи из памяти веб-обозревателя, если вы имеете привычку сохранять пароли, или же сделали подобное исключение для почты, что работает как на ПК, так и на смартфоне. Но также можно дешифровать кодовое слово с помощью инструментов браузера, если настройки сайта позволили сохранить введённый пароль в соответствующей строке под маскирующими символами. А если никакие инструкции вам не подошли, не стоит отчаиваться, ведь всегда остаётся возможность восстановить пароль.
Читайте также:
Что делать, если забыл логин Mail.ru
Как узнать свой пароль электронной почты
s
Популярные запросы
- Как удалить аккаунт
- Как связаться со службой поддержки
- Не помню пароль
- Пришло письмо от Mail.ru. Это правда вы?
- Не приходят письма
- Как изменить пароль
- Как восстановить удалённый аккаунт
- Почему я не могу перейти в старый интерфейс
- Не могу создать аккаунт в Mail.ru
Если Вы забыли свой пароль нужно его восстановить (получить новый)
Восстановление пароля
Я не помню пароль – что делать?
http://www.mail.ru/pages/help/2.html#2185
система быстрого получения пароля
http://win.mail.ru/cgi-bin/passremind
Введите E-mail указанный Вами при регистрации и нажмите кнопку «Далее» .
Восстановить пароль к почтовому ящику можно одним из нижеперечисленных cпособов:
правильно ответить на секретный вопрос;
правильно указать дополнительный адрес;
правильно ввести номер мобильного телефона;
правильно указать e-mail пересылки;
заполнить форму обращения в Cлужбу поддержки
При правильном ответе на секретный вопрос Вам сразу предложат установить новый пароль к почтовому ящику.
Если Вы не помните секретный вопрос, но при регистрации Вы указали свой дополнительный E-mail (и или номер своего мобильного телефона) тогда
– правильно введите дополнительный адрес При правильном указании дополнительного адреса, который Вы давали при регистрации, Вам сгенерируют новый пароль и пришлют его на этот адрес.
– правильно введите номер мобильного телефона При правильном вводе номера мобильного телефона, указанного при регистрации, Вам пришлют на него SMS код для восстановления пароля. После ввода полученного кода из SMS Вам сразу предложат установить новый пароль к почтовому ящику
Если по каким-либо причинам Вы не смогли восстановить пароль самостоятельно, заполните, пожалуйста, форму обращения написав Письмо Службе поддержки
http://win.mail.ru/cgi-bin/support
Пароли выдаются только по запросам через эти web-формы и никак иначе.
Пожалуйста, не пытайтесь заполнить несколько запросов подряд – в случае успеха сервер выдаст Вам новый пароль к почтовому ящику на каждый из них, и Вы сами не сможете разобраться в том, какой из паролей верный.
Подробно как восстановить пароль
http://otvet.mail.ru/question/26207261/
Возможно поможет это
http://otvet.mail.ru/answer/176295756/
Если вам ответят что ваших данных недостаточно для восстановления пароля дополнительно напишите более подробную информацию о п/я в форму обращения в <службу поддержки> или на support@corp.mail.ru:
– ответ на секретный вопрос, указанный Вам при регистрации данного п/я;
– приблизительную дату регистрации данного п/я;
– какой электронный адрес был указан при его регистрации;
– на какой адрес стоит в нем пересылка (если таковая имеется) ;
– какие адреса могут находиться в адресной книге в этом п/я;
– какие папки кроме стандартных созданы в нем;
– с каких IP-адресов обычно осуществлялись заходы в этот п/я;
Чтобы узнать Ваш IP адрес – пройдите по ссылке http://2ip.ru
– приблизительную комбинацию символов в пароле;
– любую другую информацию, подтверждающую Ваши права на этот п/я.
Без верной регистрационной информации пароль не может быть выслан Вам.
Регистрационная информация хранится у нас и изменению не подлежит.
Пожалуйста, пришлите номер тикета, который был Вам присвоен при обращении в службу поддержки. Мы постараемся ускорить процесс.
Администрация проекта Почта@Mail.Ru
Если пароль не удастся восстановить, придется завести новый почтовый ящик на Mail_Ru
Для доступа к своему email-ящику пользователю нужно знать логин и пароль. Данные для входа можно забыть, если не записать где-нибудь их. В таком случае потребуется их восстановление. Давайте разбираться, как узнать пароль от электронной почты на компьютере и телефоне. Для вашего удобства статья разделена на две большие части. Сразу же переходите к нужной.
Содержание
- Как узнать свой пароль в электронной почте через компьютер
- Способ 1: Посмотреть сохраненные пароли в браузере
- Способ 2: Через восстановление пароля
- Способ 3: Через просмотр кода элемента
- Как узнать пароль от почты через телефон
- Способ 1: Посмотреть сохраненные данные
- Способ 2: Функция восстановления
Как узнать свой пароль в электронной почте через компьютер
В браузере на ПК есть три способа для выяснения данных для входа в email-ящик:
- Они могут быть сохранены, тогда их получится посмотреть в специальном разделе.
- Если же данные не сохранены, то остается только функция восстановления.
- И есть еще одно решение, которое может оказаться полезным, связанное с просмотром исходного кода страницы.
Самое время узнать свой пароль на электронной почте.
Способ 1: Посмотреть сохраненные пароли в браузере
Современные браузеры могут сохранять данные для входа, чтобы упрощать процедуру авторизации для входа. При этом все логины и пароли хранятся в специальном разделе браузера, до которого достаточно просто добраться. Разберемся с этой процедурой на примере Яндекс Почты и Google Chrome.
Пошаговая инструкция, как посмотреть пароль на Яндексе:
- В браузере кликните по значку вызова меню.
- Перейдите на страницу настроек.

- Посетите раздел «Автозаполнение» и перейдите в «Пароли».

- Отыщите сайт Яндекс в общем списке. Если он слишком большой, то воспользуйтесь поиском по запросу Yandex в верхней части страницы.
- Кликните по иконке рядом с нужной графой, чтобы показать зашифрованную информацию.

У вас могут попросить мастер-ключ или пароль от аккаунта, привязанного к браузеру, но так происходит не всегда.
В результате вы узнаете свой пароль от электронной почты. А поскольку этот способ подходит не для всех, то мы переходим к следующему.
Способ 2: Через восстановление пароля
Если пароль не сохранен или же нет доступа к нужному устройству, то описанная выше инструкция не поможет. Но всегда есть возможность воспользоваться функцией восстановления. Она есть у всех современных почтовых сервисов. Давайте рассмотрим ее на примере упомянутой ранее Яндекс Почты.
Пошаговая инструкция по восстановлению:
- Перейдите на этот сайт и нажмите на кнопку «Войти».

- Введите свой логин или мобильный номер в соответствующую графу и опять нажмите «Войти».
- На следующей страницы выберите пункт «Не помню пароль».

- Теперь последовательно укажите код с картинки и свой номеру телефона, который был привязан к аккаунту. Дополнительно может потребоваться ответ на определенный вопрос.
- Введите код из СМС, если ранее указывали номер, а затем нажмите «Продолжить».

Остается только финальный шаг – придумать и подтвердить новый пароль от почтового ящика, причем текущий будет сброшен. Но не забудьте его где-нибудь записать, чтобы не пришлось во второй раз обращаться к этой процедуре.
Аналогичным образом выйдет восстановить и логин от Яндекс аккаунта.
Способ 3: Через просмотр кода элемента
Данное решение подойдет, когда пароль от email-ящика сохранен в браузере и его можно использовать для входа в учетную запись. При использовании функции автозаполнения все символы будут зашифрованы, например, как звездочки. Но с помощью одного хитрого метода их можно отобразить в привычном виде. Связан он с просмотром и изменением кода элемента для формы авторизации.
В качестве примера мы возьмем опять Яндекс Почту и Google Chrome, но это должно сработать с другими email-сервисами и браузерами. Выполните следующие шаги, чтобы добиться желаемого результата:
- Откройте сайт своей электронной почты.
- Вызовите главное меню и кликните по кнопке выхода из аккаунта. Зачастую это делается через аватарку профиля.

- Теперь с помощью функции автозаполнения добавьте данные для входа в соответствующую форму.
- Щелкните правой клавишей мыши по графе с паролем.
- В новом меню выберите инструмент «Исследовать…» или «Просмотреть…».

В исходном коде элемента должна находится графа input type со значением password. Она говорит о том, что это и есть пароль. А он сам записан в графе value.
Его можно скопировать прямо из консоли. Но есть еще одно интересное решение, для которого нужно поменять значение в input type с password на text (кавычки и другие символы трогать не надо). Тогда вместо шифра отобразится привычная запись.
Это был заключительный способ, как найти свой пароль для электронной почты через браузер на компьютер или ноутбук. А теперь разберемся, есть ли такая возможность на мобильных устройствах.
Как узнать пароль от почты через телефон
Для мобильных устройств не подойдет вариант с просмотром кода элемента, а вот остальные решения окажутся полезными, так что разберемся с ними более детально.
Способ 1: Посмотреть сохраненные данные
Достаточно легко узнать пароль от электронной почты, если он был сохранен. В случае с Android-устройствами это делается прямиком из браузера, а на iPhone в системных настройках.
Инструкция для Android:
- Откройте мобильный браузер и вызовите меню с помощью специальной иконки.

- Откройте страницу настроек и перейдите к сохраненным аккаунтам.

- Активируйте функцию поиска и введите Yandex, а затем выберите соответствующую графу.

- Нажмите на иконку в виде глаза, чтобы раскрыть данные.

В результате шифр пропадет, и вы сможете посмотреть открытый пароль, который был сохранен в браузере.
Инструкция для iPhone, как проверить сохраненную почту:
- Откройте настройки системы.
- Перейдите к разделу «Пароли».

- При необходимости подтвердите доступ и отыщите учетную запись Yandex в списке.
- Откройте ее и возьмите нужную информацию.
Способ 2: Функция восстановления
Доступ к учетной записи почты можно вернуть с помощью специальной функции. Ее можно вызвать через сайт, как это было описано в первой части статьи, или через мобильное приложение. Остановимся на втором случае более подробно, взяв за основу Яндекс Почту.
Если вы решили восстанавливать аккаунт, то сделайте следующее:
- Запустите мобильное приложение и выберите способ авторизации на странице входа.
- Укажите свой логин и нажмите на кнопку продолжения.

- Во время ввода пароля нажмите на пункт «Я забыл…».
- Поочередно введите все требуемые данные. Зачастую достаточно мобильного номера и кода из СМС, но иногда дополнительно потребуется ответ на установленный ранее вопрос.
Остается придумать новую комбинацию для входа в свою электронную почту и подтвердить ее.
В данной статье мы рассказали обо всех удобных способах, как посмотреть пароль, а заодно упомянули процедуру его восстановления.
Содержание
- 1 Можно ли узнать пароль почты, если он скрыт
- 2 Просматриваем код элемента
- 3 Менеджер паролей в браузере
- 4 Радикальный метод: сброс и восстановление пароля
- 5 Заключение
- 6 Видео по теме
Как узнать пароль от своей почты на Mail.ru — актуальный вопрос для пользователей данного почтового сервиса, которые по каким-либо причинам не могут вспомнить данные для авторизации в своем аккаунте. Пользователи могут восстановить доступ к своей учетной записи, однако не во всех случаях целесообразно выполнять данную процедуру. Есть несколько проверенных способов, которые позволяют узнать свой пароль. О них вы узнаете из данного материала.
Можно ли узнать пароль почты, если он скрыт
В первую очередь отметим, что узнать пароль почтового ящика на Mail.ru вполне реально. Причем способов, позволяющих сделать это, на данный момент существует несколько. Однако они эффективны только в определенных случаях, и, следовательно, воспользоваться ими можно далеко не всегда.
Просмотреть забытый пароль в Майле.ру можно в том случае, если он сохранен в браузере. Такая функция есть в разных программах для ПК. После авторизации в почтовом сервисе, пользователь получает запрос от браузера на сохранение пароля. В дальнейшем сохраненные данные используются для быстрой авторизации, при которой значения пары логин-пароль вставляются в нужные поля системой автоматически.
Еще одно условие — функция хранения паролей не заблокирована для конкретного сайта. В браузере можно выбрать список адресов, для которых данные авторизации не сохраняются. Если Mail.ru добавлен в этот список, просмотреть пароль от почтового ящика не получится. Причина такой ситуации заключается в том, что кодовая комбинация просто отсутствует в памяти браузера.
В остальных случаях ее можно просмотреть, когда выполняется вход в учетную запись:
- Открываем браузер и переходим на страницу авторизации почтового сервиса Майл.ру. Как мы видим, адрес электронной почты вставляется в поле автоматически. Далее нажимаем клавишу «Ввести пароль».
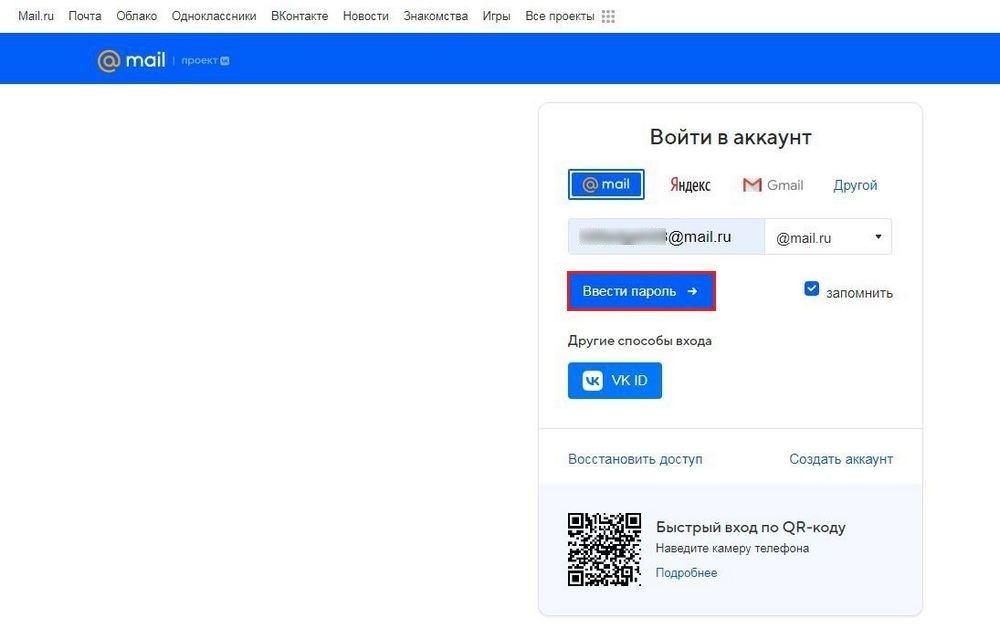
Ввести пароль mail.ru
- Поле для ввода пароля также заполняется автоматически. Однако кодовую комбинацию в форме скрывают специальные символы в виде звездочек. Чтобы увидеть пароль от почты, нажимаем кнопку в виде глазка, который находится в правой части поля.

Нажимаем на глазок для просмотра пароля mail.ru
Это самый простой способ для просмотра пароля к своей почте. Он одинаково действует на компьютере и на телефоне, но только при условии, что ранее данные для входа в Mail.ru сохранились в браузере.
Просматриваем код элемента
Мы выяснили выше, как посмотреть пароль в Mail.ru, если он ранее был сохранен и автоматически подставляется в форму для авторизации. Как видим, для этого достаточно нажать единственную кнопку, чтобы увидеть сам пароль, который скрывается за специальными символами. В отдельных случаях, кнопка просмотра может отсутствовать. Причин такого явления достаточно много, и основными из них являются следующие:
- Одновременное использование нескольких аккаунтов на Мейл.ру.
- Многократная попытка входа в почту с недействительным логином.
- Вход в учетную запись с нового устройства.
- Использование одинакового пароля для входа в почту на разных сайтах.
- Взлом страницы из-за низкой надежности кодовой комбинации.
Также следует учитывать то, что возможность просмотра пароля зависит и от других факторов. К примеру, кнопка для отображения может отсутствовать из-за того, что на компьютере установлена устаревшая версия браузера. Еще один возможный вариант — использование Chrome в режиме инкогнито, при котором автоматическое заполнение форм не работает, а пароль, введеный ранее при входе на сайт, не сохранился. Это обязательно нужно учитывать тем, кто регулярно использует браузер в режиме инкогнито.
В любом случае, если функция автоматического заполнения полей авторизации в браузере включена, можно узнать пароль на компьютере и без специальной кнопки. В этом случае помогут инструменты разработчика, предусмотренные в Google Chrome и в других программах для выхода в интернет. Достаточно отобразить код страницы авторизации и посмотреть, что скрыто за специальными символами. Сделать это можно следующим образом:
- Переходим на страницу авторизации Mail.ru. После этого выделяем заполненное поле для ввода пароля. Затем нажимаем правую клавишу мыши для вызова опционного меню и выбираем в нем команду «Просмотреть код».
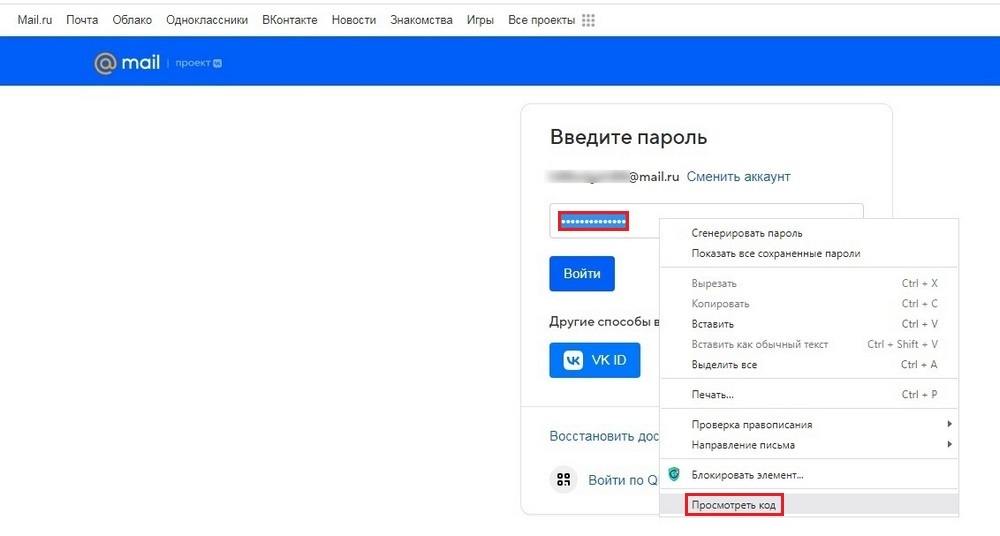
Просмотреть код mail.ru
- В результате на экране отобразится консоль разработчика. В ней можно увидеть html-код страницы авторизации в почте Майл.ру. Здесь нам нужно найти конкретный элемент, в котором прописывается строчка с паролем. Она была выделена заранее, поэтому в консоли будет отображен нужный фрагмент кода. Смотрим значение атрибута «value» — это и есть пароль почты, скрытый за специальными символами.
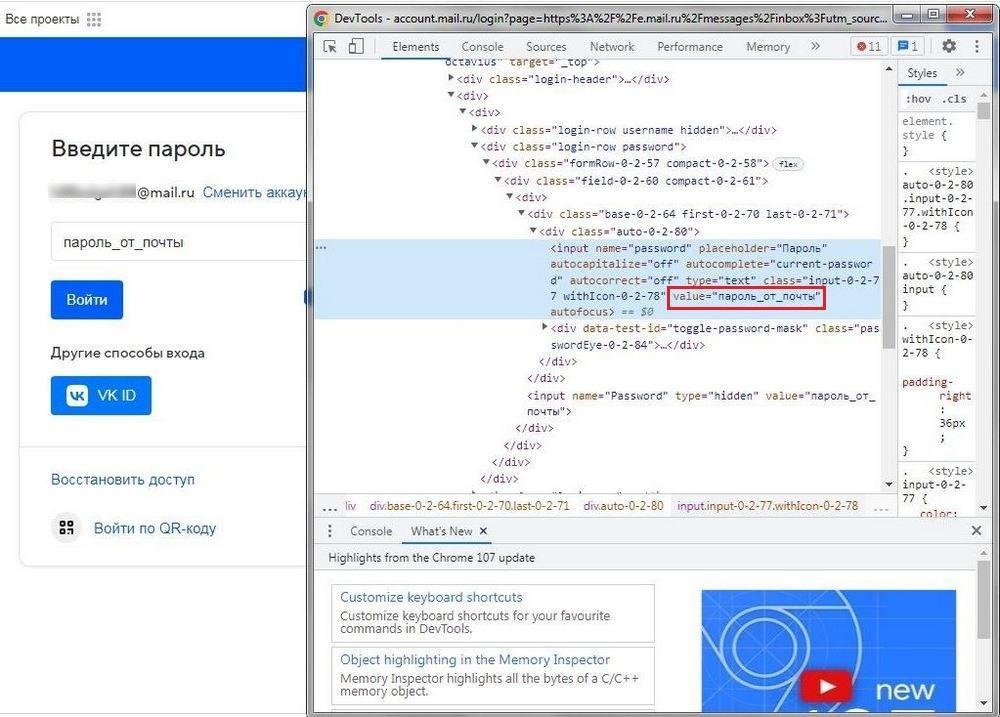
Пароль от почты mail.ru в консоли разработчика
Способ довольно простой и доступен всем пользователям. Чтобы найти пароль, вставленный браузером в поле авторизации автоматически, не нужно иметь специальные знания в области веб-верстки или программирования. Достаточно выделить пароль, чтобы потом отыскать нужный фрагмент кода в консоли разработки.
К слову, представленный метод работает не только в веб-обозревателе Google Chrome. Аналогичный способ доступен и в других программах, например, в Яндекс Браузере. Единственная разница в том, что после выделения скрытой строки в меню нужно выбрать команду «Исследовать элемент». На экране, так же как и в случае с Google Chrome, появится код страницы, где можно найти фрагмент, в котором находится скрытый пароль от электронной почты.
Еще одно достоинство метода заключается в том, что таким образом можно узнать пароль для любого сайта. Речь идет не только о почтовых сервисах, но и любых других ресурсах, для посещения которых требуется проходить авторизацию.
Менеджер паролей в браузере
Все пароли от различных аккаунтов, сохраняются в менеджере паролей браузера и автоматически вставляются системой в нужные поля при открытии страниц, где требуется авторизация. В любой момент их можно просмотреть, в том числе и на других устройствах, на которых был выполнен вход. При этом должна быть включена синхронизация, чтобы данный функционал можно было задействовать. Просмотреть содержимое менеджера паролей в Google Chrome можно посмотреть следующим образом:
- Для начала запускаем браузер и ожидаем, пока он загрузится. Затем на стартовой странице вверху справа нажимаем кнопку в виде троеточия. После этого в выпадающем списке выбираем пункт «Настройки».
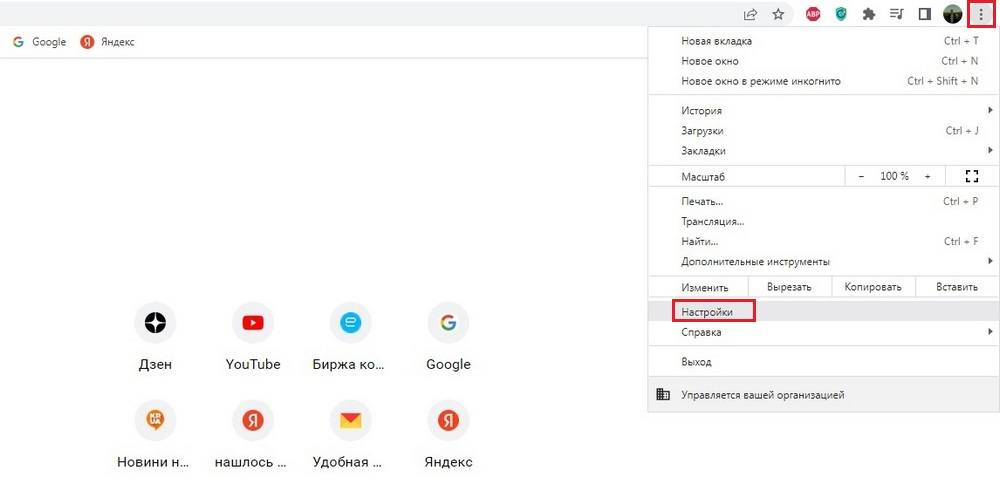
Настройки гугл хром
- Потом в окне среди всех настроек браузера отыскиваем и выбираем раздел «Автозаполнение». В данном разделе далее открываем вкладку «Менеджер паролей».

Менеджер паролей гугл хром
- В следующем окне отобразится список сохраненных данных для авторизации на различных сайтах. Стоит учесть, что здесь может быть не только электронная почта, но и любые другие веб-ресурсы, на которых используется система разграничения доступа. Находим в списке адрес «Mail.ru» и смотрим значение для данного сайта, нажав на иконку в виде глазка «Показать пароль».

Смотрим пароль для mail.ru в гугл хром
Во втором столбце таблицы в менеджере отображается адрес, к которому привязан пароль. Поэтому, если в Mail.ru используется не один почтовый ящик, а несколько, то это существенно упростит поиск. Следует отметить, что название пунктов меню может отличаться в зависимости от версии операционной системы на ПК и установленного браузера. Тем не менее порядок действий остается идентичным независимо от того, на каком устройстве просматривается менеджер паролей.
Преимущество данного способа заключается в том, что не нужно искать забытый пароль в коде страницы. Встроенный менеджер автоматически проверяет надежность данных и в том случае, если безопасность будет нарушена. При этом пользователь получит соответствующее уведомление. Надежность используемых паролей также можно проверять самостоятельно в любое удобное время.
Необходимо отметить, что для хранения данных, используемых для входа в почту или любые другие сайты, необязательно использовать встроенный менеджер. Для этих целей отлично подойдут сторонние утилиты, например, расширения для браузера. С их помощью можно хранить, просматривать или изменять пароли и адреса. Таких микропрограмм для различных веб-браузеров в сети достаточно много. Они могут быть как платные, так и бесплатные.
Радикальный метод: сброс и восстановление пароля
Рассматривая выше, как можно узнать пароль от своей почты Mail.ru, зная ее логин, мы обратили внимание на то, что это можно сделать только в том случае, если он заранее был сохранен в браузере. Если же пользователь не добавлял данные для авторизации в менеджере паролей браузера, и не использовал функцию автоматического заполнения форм — описанные выше способы не сработают. В данном случае можно воспользоваться единственным доступным решением — сбросить текущий пароль и сменить его на новый. Для этого воспользуйтесь следующей инструкцией:
- Откройте страницу входа в почту Mail.ru. Если она была открыта ранее, необходимо выйти из учетной записи. На странице авторизации вводим адрес своего ящика и нажимаем кнопку «Восстановить доступ».
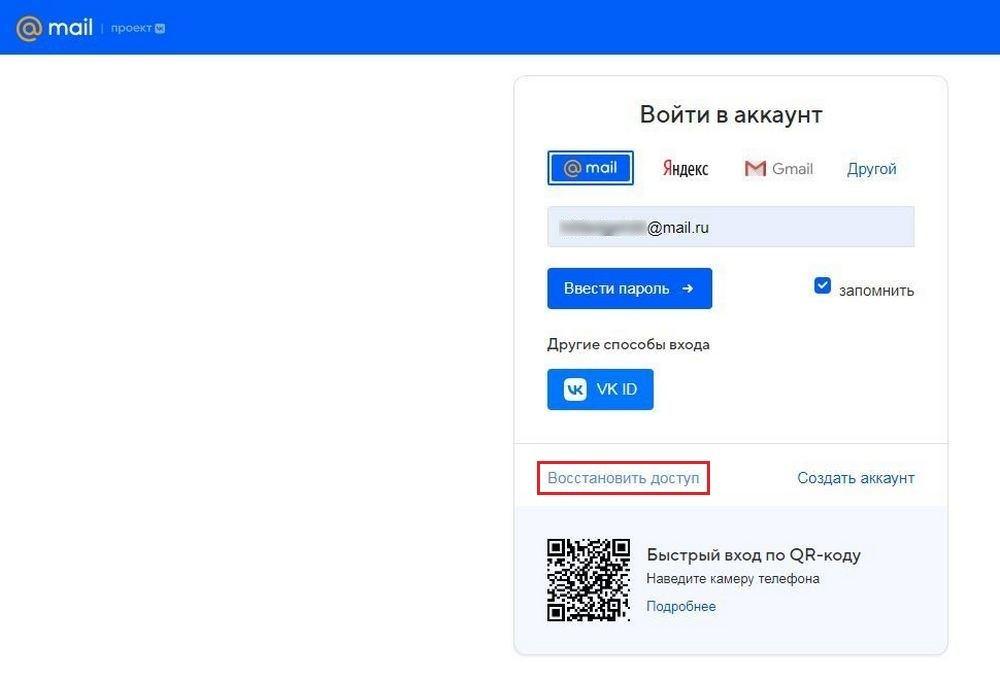
Восстановить доступ mail.ru
- Далее необходимо подтвердить номер телефона, к которому привязан аккаунт. Для этого достаточно указать 2 недостающие цифры. Вписав их в соответствующие поля, нажимаем кнопку «Продолжить».

Подтвердите номер телефона mail.ru
- На привязанный номер будет отправлено SMS-сообщение с кодом подтверждения. Его нужно ввести, чтобы подтвердить сброс данных для авторизации. После этого можно воспользоваться формой, чтобы задать новый пароль для почты.
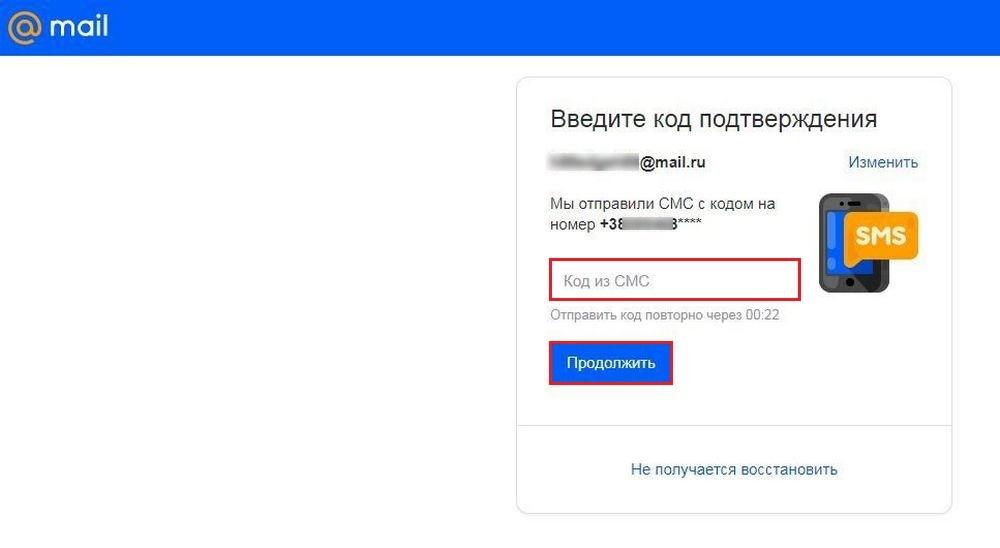
Введите код подтверждения mail.ru
Процедура восстановления довольно простая и занимает не так много времени. Однако выполнить ее можно только в том случае, если к учетной записи привязан телефон или резервный электронный ящик. Иных способов восстановить аккаунт на Mail.ru не предусмотрено.
Если доступ к номеру телефона или резервной почте отсутствует, рекомендуется обратиться в службу техподдержки ресурса. При этом необходимо будет заполнить анкету, в которой необходимо указать основную информацию о пользователе. Ее необходимо заполнить полностью, чтобы восстановить доступ к почтовому ящику.

Анкета для службы техподдержки mail.ru
Срок рассмотрения заявки варьируется, и зависит от многочисленных факторов. Обычно ответ на запрос приходит спустя 8–10 дней с момента его отправки, но иногда данный период может существенно сокращаться. Недостаток данного способа в том, что большинство пользователей не могут точно ответить на вопросы из анкеты, из-за чего вероятность того, что страницу вернут, существенно понижается.
Заключение
Просмотреть пароль на Mail.ru можно несколькими способами: непосредственно при входе в почту, через консоль разработчика или в менеджере паролей. Однако эти варианты действуют только в том случае, если данные для авторизации были предварительно сохранены в браузере. Иным способом узнать пароль от почты нельзя. В такой ситуации поможет только сброс пароля и установка нового кода для входа в аккаунт
