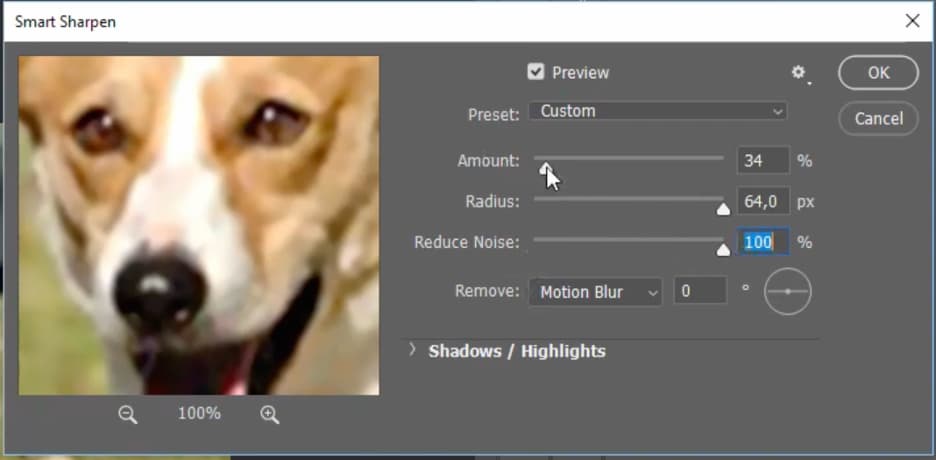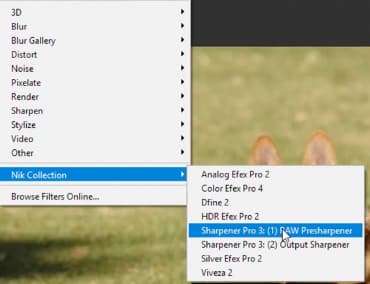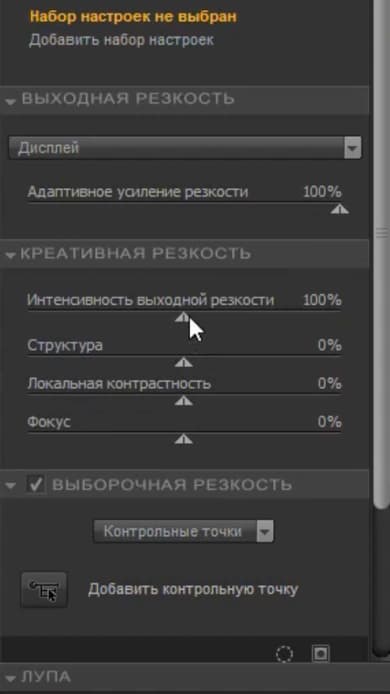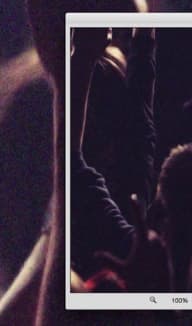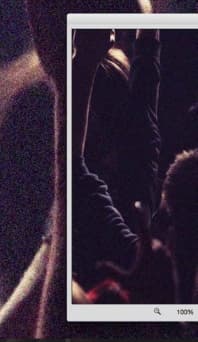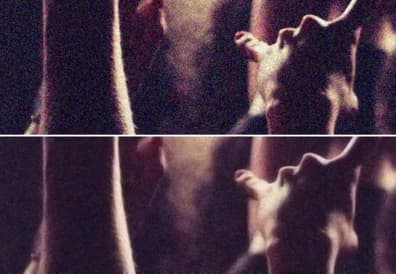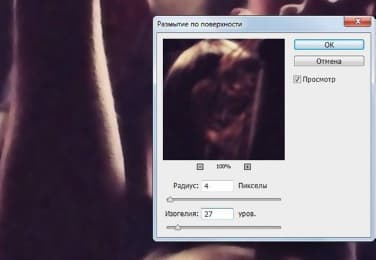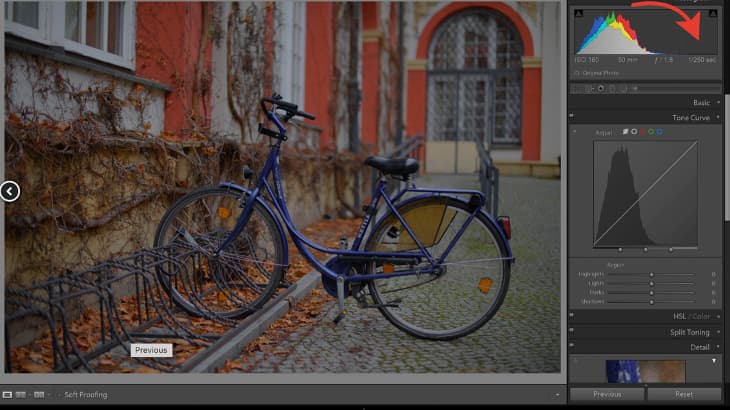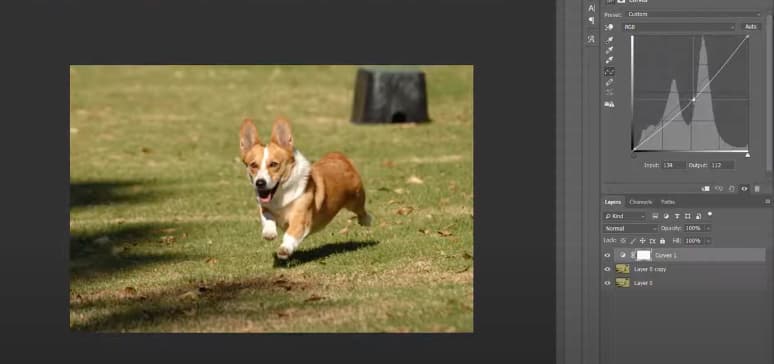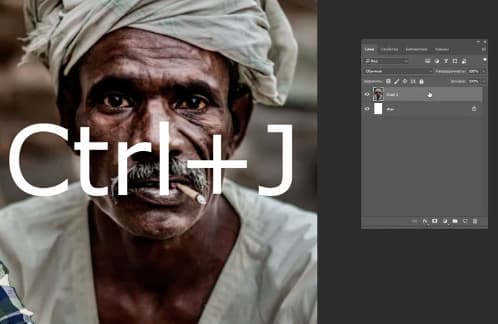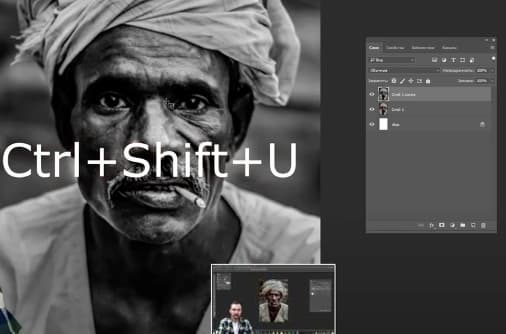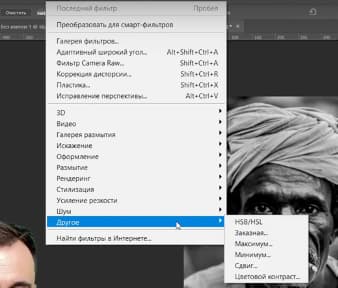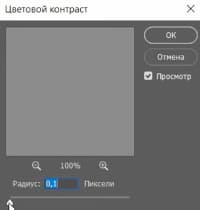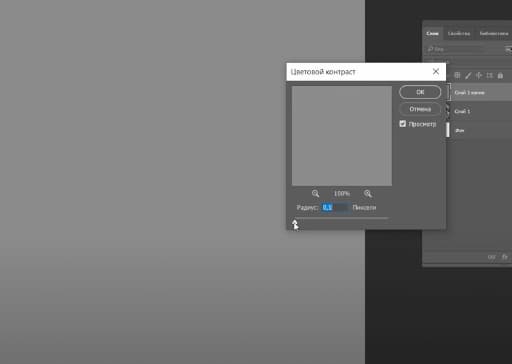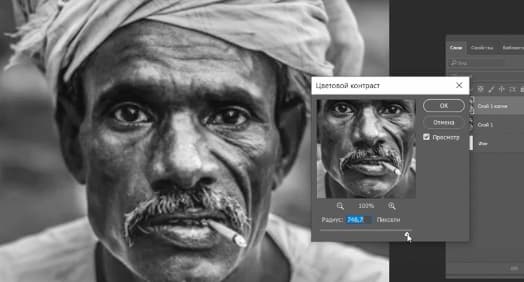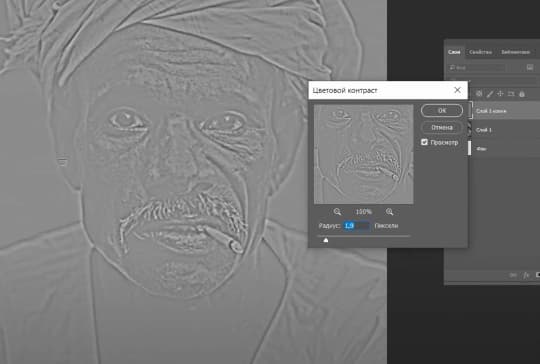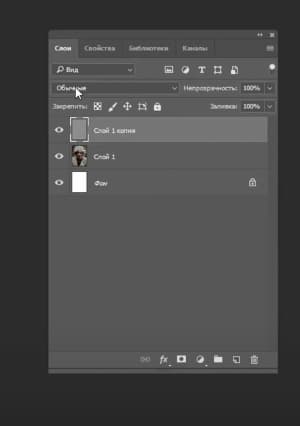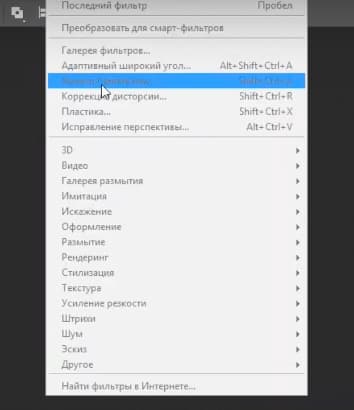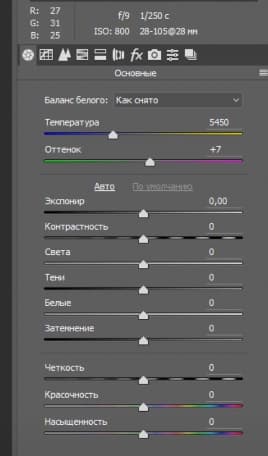- Руководство пользователя Photoshop
- Введение в Photoshop
- Мечтайте об этом. Сделайте это.
- Новые возможности Photoshop
- Редактирование первой фотографии
- Создание документов
- Photoshop | Часто задаваемые вопросы
- Системные требования Photoshop
- Перенос наборов настроек, операций и настроек
- Знакомство с Photoshop
- Photoshop и другие продукты и услуги Adobe
- Работа с графическим объектом Illustrator в Photoshop
- Работа с файлами Photoshop в InDesign
- Материалы Substance 3D для Photoshop
- Photoshop и Adobe Stock
- Работа со встроенным расширением Capture в Photoshop
- Библиотеки Creative Cloud Libraries
- Библиотеки Creative Cloud в Photoshop
- Работа в Photoshop с использованием Touch Bar
- Сетка и направляющие
- Создание операций
- Отмена и история операций
- Photoshop на iPad
- Photoshop на iPad | Общие вопросы
- Знакомство с рабочей средой
- Системные требования | Photoshop на iPad
- Создание, открытие и экспорт документов
- Добавление фотографий
- Работа со слоями
- Рисование и раскрашивание кистями
- Выделение участков и добавление масок
- Ретуширование композиций
- Работа с корректирующими слоями
- Настройка тональности композиции с помощью слоя «Кривые»
- Применение операций трансформирования
- Обрезка и поворот композиций
- Поворот, панорамирование, масштабирование и восстановление холста
- Работа с текстовыми слоями
- Работа с Photoshop и Lightroom
- Получение отсутствующих шрифтов в Photoshop на iPad
- Японский текст в Photoshop на iPad
- Управление параметрами приложения
- Сенсорные ярлыки и жесты
- Комбинации клавиш
- Изменение размера изображения
- Прямая трансляция творческого процесса в Photoshop на iPad
- Исправление недостатков с помощью восстанавливающей кисти
- Создание кистей в Capture и их использование в Photoshop
- Работа с файлами Camera Raw
- Создание и использование смарт-объектов
- Коррекция экспозиции изображений с помощью инструментов «Осветлитель» и «Затемнитель»
- Бета-версия веб-приложения Photoshop
- Часто задаваемые вопросы | Бета-версия веб-приложения Photoshop
- Общие сведения о рабочей среде
- Системные требования | Бета-версия веб-приложения Photoshop
- Комбинации клавиш | Бета-версия веб-приложения Photoshop
- Поддерживаемые форматы файлов | Бета-вервия веб-приложения Photoshop
- Открытие облачных документов и работа с ними
- Ограниченные возможности редактирования облачных документов
- Совместная работа с заинтересованными сторонами
- Облачные документы
- Облачные документы Photoshop | Часто задаваемые вопросы
- Облачные документы Photoshop | Вопросы о рабочем процессе
- Работа с облачными документами и управление ими в Photoshop
- Обновление облачного хранилища для Photoshop
- Не удается создать или сохранить облачный документ
- Устранение ошибок с облачными документами Photoshop
- Сбор журналов синхронизации облачных документов
- Общий доступ к облачным документам и их редактирование
- Общий доступ к файлам и комментирование в приложении
- Рабочая среда
- Основные сведения о рабочей среде
- Установки
- Более быстрое обучение благодаря панели «Новые возможности» в Photoshop
- Создание документов
- Помещение файлов
- Комбинации клавиш по умолчанию
- Настройка комбинаций клавиш
- Галерея инструментов
- Установки производительности
- Использование инструментов
- Наборы настроек
- Сетка и направляющие
- Сенсорные жесты
- Работа в Photoshop с использованием Touch Bar
- Возможности работы с сенсорными жестами и настраиваемые рабочие среды
- Обзорные версии технологии
- Метаданные и комментарии
- Возможности работы с сенсорными жестами и настраиваемые рабочие среды
- Помещение изображений Photoshop в другие приложения
- Линейки
- Отображение или скрытие непечатных вспомогательных элементов
- Указание колонок для изображения
- Отмена и история операций
- Панели и меню
- Позиционирование элементов с привязкой
- Позиционирование с помощью инструмента «Линейка»
- Разработка содержимого для Интернета, экрана и приложений
- Photoshop для дизайна
- Монтажные области
- Просмотр на устройстве
- Копирование CSS из слоев
- Разделение веб-страниц на фрагменты
- Параметры HTML для фрагментов
- Изменение компоновки фрагментов
- Работа с веб-графикой
- Создание веб-фотогалерей
- Основные сведения об изображениях и работе с цветом
- Изменение размера изображений
- Работа с растровыми и векторными изображениями
- Размер и разрешение изображения
- Импорт изображений из камер и сканеров
- Создание, открытие и импорт изображений
- Просмотр изображений
- Ошибка «Недопустимый маркер JPEG» | Открытие изображений
- Просмотр нескольких изображений
- Настройка палитр цветов и образцов цвета
- HDR-изображения
- Подбор цветов на изображении
- Преобразование между цветовыми режимами
- Цветовые режимы
- Стирание фрагментов изображения
- Режимы наложения
- Выбор цветов
- Внесение изменений в таблицы индексированных цветов
- Информация об изображениях
- Фильтры искажения недоступны
- Сведения о цвете
- Цветные и монохромные коррекции с помощью каналов
- Выбор цветов на панелях «Цвет» и «Образцы»
- Образец
- Цветовой режим (или режим изображения)
- Цветовой оттенок
- Добавление изменения цветового режима в операцию
- Добавление образцов из CSS- и SVG-файлов HTML
- Битовая глубина и установки
- Слои
- Основные сведения о слоях
- Обратимое редактирование
- Создание слоев и групп и управление ими
- Выделение, группировка и связывание слоев
- Помещение изображений в кадры
- Непрозрачность и наложение слоев
- Слои-маски
- Применение смарт-фильтров
- Композиции слоев
- Перемещение, упорядочение и блокировка слоев
- Маскирование слоев при помощи векторных масок
- Управление слоями и группами
- Эффекты и стили слоев
- Редактирование слоев-масок
- Извлечение ресурсов
- Отображение слоев с помощью обтравочных масок
- Формирование графических ресурсов из слоев
- Работа со смарт-объектами
- Режимы наложения
- Объединение нескольких фрагментов в одно изображение
- Объединение изображений с помощью функции «Автоналожение слоев»
- Выравнивание и распределение слоев
- Копирование CSS из слоев
- Загрузка выделенных областей на основе границ слоя или слоя-маски
- Просвечивание для отображения содержимого других слоев
- Выделенные области
- Начало работы с выделенными областями
- Выделение областей в композициях
- Рабочая среда «Выделение и маска»
- Выделение при помощи инструментов группы «Область»
- Выделение при помощи инструментов группы «Лассо»
- Настройка выделения пикселей
- Перемещение, копирование и удаление выделенных пикселей
- Создание временной быстрой маски
- Выбор цветового диапазона в изображении
- Преобразование между контурами и границами выделенной области
- Основы работы с каналами
- Сохранение выделенных областей и масок альфа-каналов
- Выбор областей фокусировки в изображении
- Дублирование, разделение и объединение каналов
- Вычисление каналов
- Коррекция изображений
- Замена цветов объекта
- Деформация перспективы
- Уменьшение размытия в результате движения камеры
- Примеры использования инструмента «Восстанавливающая кисть»
- Экспорт таблиц поиска цвета
- Корректировка резкости и размытия изображения
- Общие сведения о цветокоррекции
- Применение настройки «Яркость/Контрастность»
- Коррекция деталей в тенях и на светлых участках
- Корректировка «Уровни»
- Коррекция тона и насыщенности
- Коррекция сочности
- Настройка насыщенности цвета в областях изображения
- Быстрая коррекция тона
- Применение специальных цветовых эффектов к изображениям
- Улучшение изображения при помощи корректировки цветового баланса
- HDR-изображения
- Просмотр гистограмм и значений пикселей
- Подбор цветов на изображении
- Кадрирование и выравнивание фотографий
- Преобразование цветного изображения в черно-белое
- Корректирующие слои и слои-заливки
- Корректировка «Кривые»
- Режимы наложения
- Целевая подготовка изображений для печатной машины
- Коррекция цвета и тона с помощью пипеток «Уровни» и «Кривые»
- Коррекция экспозиции и тонирования HDR
- Осветление или затемнение областей изображения
- Избирательная корректировка цвета
- Adobe Camera Raw
- Системные требования Camera Raw
- Новые возможности Camera Raw
- Введение в Camera Raw
- Создание панорам
- Поддерживаемые объективы
- Виньетирование, зернистость и удаление дымки в Camera Raw
- Комбинации клавиш по умолчанию
- Автоматическая коррекция перспективы в Camera Raw
- Инструмент «Радиальный фильтр» в Camera Raw
- Управление настройками Camera Raw
- Обработка, сохранение и открытие изображений в Camera Raw
- Совершенствование изображений с улучшенным инструментом «Удаление точек» в Camera Raw
- Поворот, обрезка и изменение изображений
- Корректировка цветопередачи в Camera Raw
- Версии обработки в Camera Raw
- Внесение локальных корректировок в Camera Raw
- Исправление и восстановление изображений
- Удаление объектов с фотографий с помощью функции «Заливка с учетом содержимого»
- Заплатка и перемещение с учетом содержимого
- Ретуширование и исправление фотографий
- Коррекция искажений изображения и шума
- Основные этапы устранения неполадок для решения большинства проблем
- Улучшение и преобразование изображения
- Замена неба на изображениях
- Трансформирование объектов
- Настройка кадрирования, поворотов и холста
- Кадрирование и выпрямление фотографий
- Создание и редактирование панорамных изображений
- Деформация изображений, фигур и контуров
- Перспектива
- Масштаб с учетом содержимого
- Трансформирование изображений, фигур и контуров
- Рисование и живопись
- Рисование симметричных орнаментов
- Варианты рисования прямоугольника и изменения обводки
- Сведения о рисовании
- Рисование и редактирование фигур
- Инструменты рисования красками
- Создание и изменение кистей
- Режимы наложения
- Добавление цвета в контуры
- Редактирование контуров
- Рисование с помощью микс-кисти
- Наборы настроек кистей
- Градиенты
- Градиентная интерполяция
- Заливка и обводка выделенных областей, слоев и контуров
- Рисование с помощью группы инструментов «Перо»
- Создание узоров
- Создание узора с помощью фильтра «Конструктор узоров»
- Управление контурами
- Управление библиотеками узоров и наборами настроек
- Рисование при помощи графического планшета
- Создание текстурированных кистей
- Добавление динамических элементов к кистям
- Градиент
- Рисование стилизованных обводок с помощью архивной художественной кисти
- Рисование с помощью узора
- Синхронизация наборов настроек на нескольких устройствах
- Текст
- Добавление и редактирование текста
- Универсальный текстовый редактор
- Работа со шрифтами OpenType SVG
- Форматирование символов
- Форматирование абзацев
- Создание эффектов текста
- Редактирование текста
- Интерлиньяж и межбуквенные интервалы
- Шрифт для арабского языка и иврита
- Шрифты
- Поиск и устранение неполадок, связанных со шрифтами
- Азиатский текст
- Создание текста
- Фильтры и эффекты
- Использование фильтра «Пластика»
- Использование эффектов группы «Галерея размытия»
- Основные сведения о фильтрах
- Справочник по эффектам фильтров
- Добавление эффектов освещения
- Использование фильтра «Адаптивный широкий угол»
- Фильтр «Масляная краска»
- Использование фильтра «Пластика»
- Эффекты и стили слоев
- Применение определенных фильтров
- Растушевка областей изображения
- Сохранение и экспорт
- Сохранение файлов в Photoshop
- Экспорт файлов в Photoshop
- Поддерживаемые форматы файлов
- Сохранение файлов в других графических форматах
- Перемещение проектов между Photoshop и Illustrator
- Сохранение и экспорт видео и анимации
- Сохранение файлов PDF
- Защита авторских прав Digimarc
- Управление цветом
- Основные сведения об управлении цветом
- Обеспечение точной цветопередачи
- Настройки цвета
- Дуплексы
- Работа с цветовыми профилями
- Управление цветом документов для просмотра в Интернете
- Управление цветом при печати документов
- Управление цветом импортированных изображений
- Выполнение цветопробы
- Разработка содержимого для Интернета, экрана и приложений
- Photoshop для дизайна
- Монтажные области
- Просмотр на устройстве
- Копирование CSS из слоев
- Разделение веб-страниц на фрагменты
- Параметры HTML для фрагментов
- Изменение компоновки фрагментов
- Работа с веб-графикой
- Создание веб-фотогалерей
- Видео и анимация
- Видеомонтаж в Photoshop
- Редактирование слоев видео и анимации
- Общие сведения о видео и анимации
- Предварительный просмотр видео и анимации
- Рисование кадров в видеослоях
- Импорт видеофайлов и последовательностей изображений
- Создание анимации кадров
- 3D-анимация Creative Cloud (предварительная версия)
- Создание анимаций по временной шкале
- Создание изображений для видео
- Печать
- Печать 3D-объектов
- Печать через Photoshop
- Печать и управление цветом
- Контрольные листы и PDF-презентации
- Печать фотографий в новом макете раскладки изображений
- Печать плашечных цветов
- Печать изображений на печатной машине
- Улучшение цветной печати в Photoshop
- Устранение неполадок при печати | Photoshop
- Автоматизация
- Создание операций
- Создание изображений, управляемых данными
- Сценарии
- Обработка пакета файлов
- Воспроизведение операций и управление ими
- Добавление условных операций
- Сведения об операциях и панели «Операции»
- Запись инструментов в операциях
- Добавление изменения цветового режима в операцию
- Набор средств разработки пользовательского интерфейса Photoshop для внешних модулей и сценариев
- Подлинность контента
- Подробнее об учетных данных для содержимого
- Идентичность и происхождение токенов NFT
- Подключение учетных записей для творческой атрибуции
- Photoshop 3D
- 3D в Photoshop | Распространенные вопросы об упраздненных 3D-функциях
С помощью этих инструментов Photoshop можно быстро удалять ненужные области, ретушировать дефекты, делать зубы белее, устранять эффект красных глаз и исправлять прочие несовершенства на изображениях.
Ретуширование с помощью инструмента «Удалить»
Добавлено в выпуске Photoshop 24.5 (май 2023 г.)
Инструмент «Удалить» ( ) работает на базе интеллектуальной технологии, позволяющей удалять ненужные объекты при наведении на них кисти и автоматически заполняет фон с сохранением согласованности объектов и глубины на сложных и разнообразных фонах. Эта функция особенно эффективна при удалении больших объектов с сохранением границ между объектами.
Например, инструмент может удалить все здание или автомобиль с фотографии, на которой изображен горный ландшафт, сохранив при этом точность воспроизведения горной местности.
Чтобы заменить ненужные элементы на изображении с помощью инструмента «Удалить», выполните следующие действия.
-
Выберите инструмент «Удалить» из группы.
При первом использовании инструмента отобразится диалоговое окно с информацией о необходимых компонентах, которые устанавливаются автоматически.
-
Чтобы выбрать размер кисти, воспользуйтесь полем «Размер» на панели параметров. Рекомендуется выбрать кисть диаметром немного больше исправляемой области, чтобы ее можно было закрыть одним штрихом.
-
Нажмите на кнопку «Использовать нажим для определения размера», чтобы разрешить использование нажима пера для изменения размера кисти (необязательно).
-
(По желанию) Для выборки данных со всех видимых слоев на панели параметров выберите «Образец со всех слоев».
Можно создать и выделить новый слой, а затем включить параметр «Образец всех слоев», чтобы сделать рабочий процесс обратимым. Новые пикселы будут созданы на активном выделенном слое.
-
(Необязательно) Отключите функцию «Удалять после каждого штриха», чтобы иметь возможность сделать несколько штрихов кистью перед применением заливки. Для больших или сложных областей используйте несколько штрихов. Включите функцию «Удалять после каждого штриха», чтобы применять заливку сразу же, как только будет сделан штрих.
-
Перетащите кисть над областью, которую нужно удалить. Если функция «Удалять после каждого штриха» отключена, чтобы произошло волшебство, нажмите «Применить» на панели параметров.
При возникновении проблем с инструментом «Удалить» перейдите в раздел «Установки» > «Обработка изображения» > «Обработка инструмента «Удалить» и выберите параметр «Стабильнее» для повышения стабильности.Дополнительные сведения см. в разделе «Установки в Photoshop».
Рекомендуемая/ минимальная аппаратная среда для инструмента «Удалить»
Windows
| Минимальные требования к аппаратному обеспечению | |
|---|---|
| ЦП | 8 ядер (ЦП Intel Rocket Lake или эквивалентная модель) |
| Графический процессор | Карта дискретного ГП, например, NVidia RTX 3060 или более поздней версии, с ОЗУ не менее 8 ГБ |
| Память | 16 ГБ |
| SSD хранилище | 512 ГБ |
macOS
| Минимальные требования к аппаратному обеспечению | |
|---|---|
| ЦП | 8 ядер |
| Графический процессор | Карта дискретного ГП среднего уровня с ОЗУ не менее 8 ГБ |
| Память | 16 ГБ |
| SSD хранилище | 512 ГБ |
| Версия ОС | 12.6.3 |
| Процессор | M1 Pro ARM или эквивалентный аналог Intel |
Выявленные неполадки инструмента «Удалить» и обходные пути для них
Для инструмента «Удалить» требуется загрузить некоторые компоненты с серверов Adobe. Установка этих компонентов запускается автоматически после установки Photoshop в приложении Creative Cloud для настольных ПК. После завершения установки вы увидите отметки в поле «Добавлено» для компонентов инструмента «Удалить», нажав на три точки рядом с кнопкой «Открыть» для Photoshop и выбрав «Надстройки».
Photoshop можно запустить после или даже до завершения установки. При выборе инструмента «Удалить» могут возникнуть следующие проблемы.
|
Проблема |
Решение |
|---|---|
|
Аварийное завершение работы при использовании инструмента «Удалить» Невозможно использовать инструмент «Удалить», при этом приложение Photoshop аварийно завершает работу. |
|
|
Отображается сообщение «Требуемые компоненты загружаются. Чтобы воспользоваться инструментом, повторите попытку позже, после завершения загрузки.» |
При выборе инструмента «Удалить» может отобразиться это диалоговое окно с информацией, что загрузка выполняется. Компоненты необходимо загрузить только один раз. Не отменяйте загрузку и выберите «Вернуться к предыдущему инструменту». |
|
Отображается сообщение об ошибке «При загрузке компонентов произошла ошибка.» |
Возможно, произошла ошибка при загрузке компонентов с сервера Adobe.
|
Работа с инструментом «Точечная восстанавливающая кисть»
Инструмент «Точечная восстанавливающая кисть» ( ) позволяет быстро удалять с фотографий дефекты и прочие несовершенства.
Она работает подобно инструменту «Восстанавливающая кисть»: использует выборку пикселов из изображения или узора и сопоставляет их текстуру, освещенность, прозрачность и затенение с соответствующими характеристиками исправляемых пикселов.
В отличие от инструмента «Восстанавливающая кисть», для инструмента «Точечная восстанавливающая кисть! не требуется указывать точку выборки — она автоматически выбирает образец из окружения ретушируемой области.
Для ретушировании больших областей предпочтительнее использовать простую восстанавливающую кисть, а не точечную. Кроме того, простая восстанавливающая кисть обеспечивает дополнительные возможности при выборе пробных пикселей источника.
-
Выберите инструмент «Точечная восстанавливающая кисть» на панели инструментов. При необходимости выберите инструмент «Восстанавливающая кисть» , , «Заплатка» или «Красные глаза» , чтобы отобразить скрытые инструменты и выбрать нужный.
-
Выберите размер кисти на панели выбора. Рекомендуется выбрать
диаметр кисти немного больше восстанавливаемой области, чтобы
ее можно было покрыть одним щелчком. -
(По желанию) Выберите режим наложения из меню «Режим» на панели параметров. Чтобы сохранить шум, зернистость и текстуру по краям штриха при использовании кисти с мягким кончиком, выберите «Заменить».
-
На панели параметров выберите «Тип»:
- Соотв. приближения: использует пикселы по краю выделенной области, чтобы найти фрагмент для использования в качестве заплатки.
- Создание текстуры: использует пикселы выделенной области для создания текстуры. Если текстура не подошла, попробуйте повторно перетащить ее через исправляемую область.
- С учетом содержимого: оценивает ближайшее содержимое изображение, чтобы заполнить выделенную область без заметных границ, сохранив такие ключевые детали, как тени и края объектов.
-
Для того чтобы создать образец данных на основе всех видимых слоев, выберите на панели параметров «Образец со всех слоев». Чтобы создать образец только из активного слоя, отключите параметр «Образец со всех слоев».
-
Нажмите на область, которую нужно исправить, либо щелкните и перетащите курсор, чтобы
сгладить дефекты на области большей площади.
Инструмент «Восстанавливающая кисть»
Начиная с выпуска Photoshop CC 2015.5, инструмент «Восстанавливающая кисть» можно использовать точно так же, как в Photoshop CC 2014. Выберите «Установки» > «Инструменты» > «Использовать старый алгоритм восстановления для восстанавливающей кисти». Дополнительные сведения об истории версий Photoshop см. в разделе «Обзор новых возможностей».
Для исправления несовершенств на изображении с помощью соседних областей воспользуйтесь инструментом «Восстанавливающая кисть» ( ). Как и при использовании инструментов клонирования, рисование инструментом «Восстанавливающая кисть» происходит с помощью пикселей, выбранных из изображения или узора.
Однако этот инструмент также сопоставляет текстуру, освещенность, прозрачность и затененность пикселей образца с аналогичными параметрами пикселей восстанавливаемого изображения.
В результате этого восстановленные пиксели незаметно смешиваются с изображением.
Инструмент «Восстанавливающая кисть» можно применять к кадрам видеороликов или анимации.
Рекомендации и примеры использования этого инструмента см. в разделе «Примеры: «Восстанавливающая кисть» в Photoshop».
-
Выберите инструмент «Восстанавливающая кисть» .
-
Щелкните образец кисти на панели функций и установите
параметры кисти на всплывающей панели.При использовании чувствительного к нажиму цифрового планшета
в меню «Размер» можно установить параметр, отвечающий за изменение размера восстанавливающей
кисти в процессе рисования штриха. Выберите элемент «Нажим пера», чтобы изменения
совершались в зависимости от нажима. Выберите «Копировальное колесико», чтобы изменения совершались в зависимости
от позиции координатного манипулятора пера. Выберите «Выкл.», если изменение
размера не требуется.- Режим: определяет режим наложения. Чтобы сохранить шум, зернистость и текстуру по краям штриха при использовании кисти с мягким кончиком, выберите «Заменить».
- Источник: определяет источник пикселей для восстановления. «Образец» для использования пикселов из активного изображения и «Узор» для использования пикселов из узора. При использовании параметра «Узор» нужно выбрать его на всплывающей панели «Узор».
- Выравнивание: непрерывная выборка пикселей без потери текущей точки выборки даже при отпускании кнопки мыши. Снимите флажок «Выравнивание», чтобы продолжить использование выбранных пикселей из исходной точки выборки каждый раз, когда вы прекращаете и продолжаете рисовать.
- Образец: выборка данных с указанных вами слоев. Для выборки данных из активного слоя и всех видимых слоев, расположенных под ним, выберите параметр «Текущий и следующие». Для выборки только из текущего слоя выберите параметр «Активный слой». Для выборки из всех видимых слоев выберите параметр «Все слои». Для выборки из всех видимых слоев, за исключением корректирующих, выберите «Все слои» и используйте значок «Игнорировать корректирующие слои» справа от всплывающего меню «Образец».
- Диффузия: управляет тем, как вставленные области адаптируются к окружающему их изображению. Выберите более низкое значение для изображений с высокой зернистостью или мелкими деталями или более высокое значение — для изображений хорошего качества.
-
Установите точку выборки, щелкнув мышью в любой области изображения и удерживая при этом клавишу Alt (Windows) или Option (macOS).
При выборке из одного изображения и применении ее к другому
оба изображения должны иметь одинаковый цветовой режим, кроме случая, когда одно из
изображений использует режим «Градации серого». -
(По желанию) На панели «Источник клонов» можно выбрать дополнительные точки выборки, нажав на кнопку источника клонирования
.
Можно задать до пяти различных источников выборки. Отобранные образцы сохраняются панелью «Источник клонов» до закрытия документа.
-
(По желанию) На панели «Источник клонов» выберите нужный источник выборки, нажав на кнопку источника клонирования.
-
(По желанию) На панели «Источник клонов» можно произвести следующие действия:
- Для масштабирования или поворота клонируемого источника введите значения в поля «Ш» (ширина) и «В» (высота) или угол поворота в градусах
.
Или
- Чтобы отобразить перекрытие клонируемого источника, выберите «Показать перекрытие» и задайте параметры перекрытия.
- Для масштабирования или поворота клонируемого источника введите значения в поля «Ш» (ширина) и «В» (высота) или угол поворота в градусах
-
Перетащите его на изображение.
При отпускании кнопки мыши выбранные пикселы объединятся с пикселами исходного изображения.
Если в восстанавливаемой области присутствуют высококонтрастные грани, перед использованием инструмента «Восстанавливающая кисть» нужно сделать выделение. Это выделение должно быть больше восстанавливаемой области, но должно точно совпадать с границей контрастных пикселей. При рисовании «Восстанавливающей кистью» такое выделение предотвращает смешивание цветов.
Панель «Источник клонов»
На панели «Источник клонов» («Окно» > «Источник клонов») можно выбрать инструменты «Штамп» или «Восстанавливающая кисть».
Можно задать до пяти образцов и быстро выбирать нужный, при этом не придется заново брать образцы каждый раз, когда выбирается другой источник. Можно отобразить перекрытие образцового источника, чтобы облегчить его клонирование в определенном месте. Источник образца можно также масштабировать или вращать, чтобы лучше соответствовать размеру и ориентации цели клонирования.
Кроме того, панель «Источник клонов» содержит параметры для анимации на основе временной шкалы, позволяющие указать зависимость между кадром исходного ролика образца и кадром целевого ролика (видео или анимации). См. также раздел «Клонирование содержимого кадров видео и анимации».
Инструмент «Штамп»
Инструмент «Штамп» предназначен для нанесения одной части изображения поверх другой части этого же изображения или любого другого открытого документа, имеющего тот же цветовой режим. Кроме того, можно переносить часть изображения из одного слоя в другой. Воспользуйтесь этим инструментом для копирования объектов или удаления дефекта на изображении.
Кроме того, инструмент «Штамп» можно использовать для работы с кадрами видео или анимации. См. также раздел «Клонирование содержимого кадров видео и анимации».
Для использования инструмента «Штамп» нужно установить пробную точку в область, из которой требуется произвести копирование (клонирование) пикселей, и рисовать в другой области.
Для того, чтобы продолжить рисование с той точки, где была отпущена кнопка мыши, необходимо выбрать параметр «Выравнивание».
При снятом флажке «Выравнивание» рисование всегда начинается с первоначально выбранной пробной точки, независимо от того, сколько раз вы прекращали и продолжали рисовать
.
С инструментом «Штамп» можно использовать любой кончик кисти, что позволяет точно контролировать размер области клонирования. Так же для управления процессом переноса изображения можно изменять настройки прозрачности и количества краски.
-
Выберите инструмент «Штамп»
.
-
Выберите кончик кисти и на панели выбора задайте для кисти режим
наложения, непрозрачность и количество краски. -
Чтобы указать способ выравнивания выборки пикселей и
способ выборки данных из слоев документа, задайте на панели выбора любые
из следующих настроек.- Выравнивание: непрерывная выборка пикселей без потери текущей точки выборки даже при отпускании кнопки мыши. Снимите флажок «Выравнивание», чтобы продолжить использование выбранных пикселей из исходной точки выборки каждый раз, когда вы прекращаете и продолжаете рисовать.
- Образец: выборка данных с указанных вами слоев. Для выборки данных из активного слоя и всех видимых слоев, расположенных под ним, выберите параметр «Текущий и следующие». Для выборки только из текущего слоя выберите параметр «Активный слой». Для выборки из всех видимых слоев выберите параметр «Все слои». Для выборки из всех видимых слоев, за исключением корректирующих, выберите «Все слои» и нажмите на значок «Игнорировать корректирующие слои» справа от всплывающего меню «Образец».
-
Установите точку выборки, щелкнув мышью по любому открытому изображению, удерживая клавишу Alt (Windows) или Option (macOS).
Убедитесь, что работа выполняется не на корректирующем слое. Инструмент «Штамп» не будет работать на корректирующем слое.
-
(По желанию) На панели «Источник клонов» можно выбрать дополнительные точки выборки, нажав на кнопку источника клонирования
.
Можно задать до пяти различных источников выборки. Отобранные образцы сохраняются панелью «Источник клонов» до закрытия документа.
-
(По желанию) На панели «Источник клонов» можно произвести следующие действия:
- Для масштабирования или поворота клонируемого источника введите значения в поля «Ш» (ширина) и «В» (высота) или угол поворота в градусах
.
Или
Или
- Чтобы отобразить перекрытие клонируемого источника, выберите «Показать перекрытие» и задайте параметры перекрытия.
Выберите «Отсеченный», чтобы отсечь перекрытие до размера кисти.
- Для масштабирования или поворота клонируемого источника введите значения в поля «Ш» (ширина) и «В» (высота) или угол поворота в градусах
-
Перетащите указатель в область редактируемого изображения.
Установка источников образцов для клонирования и восстановления
Осуществляйте выборку источников в текущем документе или в любом открытом документе Photoshop с помощью инструменты «Штамп» или «Восстанавливающая кисть».
При клонировании в видеоролике или анимации можно устанавливать точки выборки как в текущем кадре, так и в другом, даже если он находится в другом слое видео или в другом открытом документе.
На панели «Источник клонов» можно выбрать до пяти источников выборки. Отобранные образцы сохраняются указанной панелью до закрытия документа.
-
Для клонирования кадров видеороликов или анимации откройте панель «Анимация». Если выполняется клонирование не кадров видеороликов или анимации, перейдите к шагу 2. Выберите анимацию по временной шкале и переместите указатель текущего времени к кадру, в котором находится источник для выборки.
-
Чтобы задать точку выборки, выберите инструмент «Штамп»и щелкните мышью в окне любого открытого документа, удерживая клавишу Alt (Windows)или Option (macOS).
-
(По желанию) Другую точку выборки можно задать, нажав на кнопку другогоисточника клонов
на панели «Источник клонов».
Источник выборки для кнопки источника клонирования можно изменить, установив другую точку выборки.
Масштабирование или поворот источника выборки
-
Выберите инструмент «Штамп» или «Восстанавливающая кисть»
и задайте один источник выборки или несколько.
Настройка параметров перекрытия источника выборки
Настройте параметры перекрытия источника выборки так, чтобы
лучше видеть перекрытие и используемые изображения при рисовании
инструментами «Штамп» и «Восстанавливающая кисть».
Чтобы временно отобразить перекрытие при рисовании инструментом«Штамп», нажмите клавиши Alt + Shift (Windows) или Option + Shift (macOS). При этом кисть временно заменяется на инструмент «Замена цвета». Перетащите ее для перемещения перекрытия в другое место.
-
На панели «Источник клонов» выберите «Показать перекрытие»
и выполните одно из следующих действий.- Чтобы убирать перекрытие при нанесении
мазков, выберите «Скрывать автоматически».
- Для обрезки перекрытия по размеру кисти включите функцию «Отсеченный».
- Введите процентное значение в текстовое поле «Непрозрачность»,
чтобы изменить прозрачность перекрытия.
- Выберите режим перекрытия
«Нормальный», «Затемнение», «Осветление» или «Разница» внизу панели «Источник клонов»,
чтобы изменить внешний вид перекрытия.
- Выберите «Инвертировать», чтобы обратить цвета перекрытия.
Чтобы облегчить совмещение идентичных областей в исходном перекрытии
и используемом изображении, установите непрозрачность 50 %, выберите «Инвертировать» и отмените выбор пункта
«Отсеченный». Совпадающие области изображений будут выглядеть, как сплошная серая заливка. - Чтобы убирать перекрытие при нанесении
Указание смещения источника клонирования.
При использовании инструмента «Штамп» или «Восстанавливающая кисть» можно рисовать с помощью отобранного образца в любой части целевого изображения. Параметры перекрытия позволяют увидеть место рисования. Однако если рисунок выполняется в месте, привязанном к точке выборки, можно указать смещение в пикселях по горизонтали и вертикали.
На панели «Источник клонирования» выберите желаемый источник и введите значения координат X и Y для параметра «Смещение».
Видео | Ретуширование автомобилей в Photoshop
Узнайте, как ретушировать изображения автомобилей в Photoshop.
Инструмент «Заплатка»
Инструмент «Заплатка» позволяет восстанавливать выделенную область с помощью пикселов другой области или узора. Аналогично инструменту «Восстанавливающая кисть», инструмент «Заплатка» сопоставляет текстуру, освещенность и затененность выбранных пикселов с аналогичными параметрами пикселов исходного изображения.
Кроме того, с помощью инструмента «Заплатка» можно клонировать отдельные области изображения. Этот инструмент позволяет обрабатывать изображения с глубиной 8 или 16 бит на канал.
При
восстановлении с помощью пикселей изображения рекомендуется выбирать
небольшие области.
Сведения о параметрах инструмента «Заливка с учетом содержимого» см. в разделе Заливка и перемещение с учетом содержимого.
Восстановление области с помощью пикселей образца
-
Выберите инструмент «Заплатка» .
-
Выполните одно из следующих действий.
- Курсором выделите на изображении область для восстановления, затем на панели параметров выберите «Источник».
Или
- Курсором выделите на изображении область, которую следует использовать в качестве образца, затем на панели параметров выберите «Место назначения».
Область можно также выделить до того, как будет выбран
инструмент «Заплатка». -
Для коррекции выделенной области выполните одно из следующих действий.
- Удерживая клавишу «Shift», добавьте область к существующей выделенной области.
- Удерживая клавишу Alt (Windows) или Option (macOS), курсором выделите на изображении область, которую нужно вычесть из выделенной ранее.
- Удерживая клавиши Alt + Shift (Windows) или Option + Shift (macOS), курсором выделите на изображении область, которая будет пересекаться с выделенной ранее.
-
Чтобы извлечь текстуру с прозрачным фоном из выделенной области, установите флажок «Прозрачный». Снимите этот флажок, если требуется полностью заменить целевую область образцом.
Параметр «Прозрачный» лучше всего подходит для фона с использованием чистого цвета или градиента с четко различимыми текстурами (например, птица в голубом небе).
-
Чтобы настроить скорость адаптации вставленных областей к окружающему их изображению, отрегулируйте ползунок «Диффузия». Выберите более низкое значение для изображений с высокой зернистостью или мелкими деталями или более высокое значение — для изображений хорошего качества.
-
Поместите курсор внутри выделенной области и выполните одно
из следующих действий.- Если на панели параметров выбран параметр «Источник», перетащите границу выделенной области в ту область, из которой следует получить образец. При отпускании кнопки мыши первоначально выделенная область будет заполнена пикселами образца.
- Если на панели параметров выбран параметр «Место назначения», перетащите границу выделенной области в ту область, на которую следует поставить заплатку. При отпускании кнопки мыши вновь выделенная область будет заполнена пикселами образца.
Восстановление области с помощью узора
-
Выберите инструмент «Заплатка» .
-
Курсором выделите на изображении область для восстановления.
Область можно также выделить до того, как будет выбран
инструмент «Заплатка». -
Выберите узор в разделе «Узор» на панели параметров, а затем нажмите «Использовать узор».
Удаление эффекта красных глаз
Видео | Удаление эффекта «красных глаз» и коррекция белизны зубов
В этом эпизоде Photoshop Playbook Брайан О’Нил Хьюз (Bryan O’Neil Hughes), главный менеджер по продуктам Photoshop, показывает, как с помощью Photoshop удалить эффект красных глаз и сделать белее зубы.
Инструмент «Красные глаза» удаляет эффект красных глаз с фотографий людей и животных, снятых с использованием вспышки.
-
В цветовом режиме RGB выберите инструмент «Красные глаза» . (Инструмент «Красные глаза» находится в одной группе с инструментом «Точечная восстанавливающая кисть» . Удерживайте кнопку инструмента, чтобы отобразить дополнительные инструменты в этой группе.)
-
Щелкните область, где проявился эффект красных глаз. Если не удалось добиться нужного эффекта, отмените коррекцию, затем установите на панели параметров один или несколько из следующих параметров и нажмите «Красные глаза» еще раз:
- Размер зрачка: увеличение или уменьшение области, которая будет обрабатываться инструментом «Красные глаза».
- Величина затемнения: настройка справляющего затемнения.
Отражение вспышки камеры в сетчатке объекта вызывает эффект красных глаз. Наиболее часто этот эффект возникает при съемке в затемненном помещении, поскольку зрачки при этом расширены. Избежать эффекта красных глаз можно с помощью соответствующей функции фотоаппарата. Гораздо лучше предотвращает появление «красных глаз» использование отдельной вспышки, которая устанавливается на фотоаппарат на большем расстоянии от объектива.
Видео | Коррекция света и удаление ненужных объектов
Брайан О’Нил Хьюз (Bryan O’Neil Hughes), главный менеджер по продуктам Photoshop, объясняет, как удалить ненужные объекты и с помощью кисти для усиления контрастности цветов сбалансировать яркость и температуру цвета людей на фотографии.
#Руководства
- 10 апр 2019
-
16
Рассказываем, как убрать с картинки фон, исправить горизонт и перекрасить объект.
vlada_maestro / shutterstock
Пишет про дизайн в Skillbox. Работает директором по маркетинговым коммуникациям, изучает рекламную графику и 3D.
Достаточно часто фотограф так увлечён съёмкой, что забывает о каких-то мелочах, которые могут стать настоящей головной болью. Например, на прекрасно сделанном пейзаже и вдруг — «завален» горизонт. Или хорошо подобранный ракурс испорчен слишком тёмными цветами на снимке. Иногда в архиве находится нужная фотография, которая была бы идеальна всем, но на модели платье не того цвета или вместо зелёного яблока сюжет требует красного.
Photoshop обладает практически неограниченными возможностями для ретуши. Именно поэтому многие думают, что всё настолько сложно, что они не справятся. Доказываем обратное:
- показываем, как исправить горизонт на фотографии в два клика;
- рассказываем о простом и универсальном инструменте цветокоррекции;
- знакомим с несколькими способами отделить объект от фона;
- показываем, как быстро перекрасить объект.
Раньше для исправления горизонта приходилось пользоваться инструментом «Линейка» и совершать несколько операций. Теперь исправить «заваленный» горизонт можно в два клика в одном окне.
- Выберите на панели инструментов «Рамку» (Crop) и обведите ею весь снимок.
- На панели настроек инструмента нажмите кнопку «Выпрямить» (Content-Aware) и далее просто проведите инструментом линию, совпадающую с вашим горизонтом.
- После того как программа сама развернула снимок, она показала превью. Из‑за того, что изображение повернулось, размер холста увеличился и в углах образовались пустые области.
- Пустые места можно отрезать — для этого снимите галочку с параметра «С учётом содержимого» (Content-Aware) в правой части настроек инструмента на верхней панели. В этом случае будут отсечены и те участки фотографии, которые до поворота были в углах.
- Если такое решение подходит — нажмите Enter.
- Если же детали в углах хочется сохранить, то можно попробовать довериться алгоритмам Photoshop: отметьте галочкой параметр «С учётом содержимого» (Content-Aware) — это даст программе команду дорисовать недостающие фрагменты в пустых местах, проанализировав изображение.
- Нажмите Enter и оцените результат.
Кривые в Photoshop — это один из самых удобных способов настройки светлоты и контрастности изображения. У инструмента достаточно большие возможности, поэтому стоит потратить немного времени, чтобы с ними разобраться.
Инструмент «Кривые» (Curves) находится в меню «Изображение» (Image) → «Коррекция» (Adjustments). Но мы рекомендуем работать через корректирующий слой, поскольку можно менять его настройки в любой момент или отменить изменения, просто удалив сам слой. Чтобы создать корректирующий слой «Кривые» (Curves), кликните по значку с разделённым на две половинки кружочком внизу панели слоёв.
Если вы хотите сделать изображение просто светлее или темнее, то достаточно приподнять или опустить концы диагонали на графике или же изогнуть прямую линию графика, потянув её за середину.
Также при помощи кривой можно увеличить контраст. Для этого нужно кликнуть ближе к верхней части графика и потянуть её вверх и влево — изображение станет светлее, — а затем нажать ближе к нижней части и потянуть её вниз и вправо. Получится S‑образная кривая, а изображение приобретёт контраст и дополнительную яркость.
Кривые можно применять не только ко всему изображению, но и к отдельным каналам. Так можно добавить фотографии нужный оттенок или, наоборот, избавиться от лишнего. Чтобы выбрать нужный канал, в окне настроек инструмента «Кривые» кликните по RGB в правой верхней части рабочего окна и выберите тот канал, с которым хотите работать.
Самый простой способ — воспользоваться инструментом «Ластик» (Eraser). Но действия этого инструмента необратимы — вернуть стёртое или подредактировать уже не получится. Поэтому гораздо эффективнее использовать маску слоя, применяя к ней различные инструменты.
- Откройте ваш файл и перенесите в него второе изображение, например через Copy & Paste.
- Убедитесь, что слой с новым изображением активен — на панели слоёв его строка выделена более светлым цветом.
- Кликните по кнопке «Добавить слой-маску» (Add Layer Mask) внизу панели инструментов — найти её можно по пиктограмме со светлым прямоугольником и кружком внутри.
- У слоя появилась маска — теперь в ней можно рисовать. Кисть чёрного цвета стирает части изображения, а белого — восстанавливает стёртое.
Рассмотрим четыре простых способа убрать фон с картинки при помощи маски.
Перед началом работы убедитесь, что слой, с которого вы будете убирать фрагменты, называется не «Фон» (Background). Такой слой не поддерживает прозрачность. Чтобы изменить свойства слоя, кликните по строке с его названием на панели слоёв дважды и нажмите ОК.
Этот инструмент подходит, если у вашего изображения однородный фон.
- Кликните по инструменту «Волшебная палочка» (Magic Wand) на панели инструментов.
- Укажите в настройках значение допуска (Tolerance) — чем больше это значение, тем больше пикселей, схожих по цвету, попадут в область выделения.
- Кликните инструментом по фону или тому однотонному объекту, который хотите выделить.
- Перейдите на панель слоёв и нажмите на белый квадрат маски слоя — он должен быть обведён в рамку.
- Залейте выделение чёрным цветом.
- Подкорректировать выделение можно кистью.
Для неоднородных объектов — например, кроны деревьев или волос, меха — лучше всего подойдёт выделение через каналы.
- Перейдите во вкладку «Каналы» (Channels) на панели слоёв или же вызовите эту панель через меню: «Окно» (Window) → «Каналы» (Channels).
- Поочерёдно кликая по строкам с названиями каналов, выберите тот, на котором нужный вам объект будет выглядеть наиболее контрастно относительно остального изображения.
- Кликните по его строке на панели каналов правой кнопкой и перетащите её на пиктограмму с плюсом внизу панели каналов.
- Чтобы выделение было качественным, маска должна быть очень контрастной. Выберите в меню «Изображение» (Image) → «Коррекция» (Adjustments) → «Кривые» (Curves) или нажмите на клавиатуре Ctrl + M.
- Кривую нужно изменить так, чтобы в маске были только чёрные и белые цвета и лишь незначительные переходы: по итогу работы всё белое останется нетронутым, чёрное — пропадёт, а серое — станет полупрозрачным.
- Сделайте все каналы видимыми, кликнув по пустому квадрату слева от верхней строчки с цветным изображением на панели каналов — возле всех четырёх каналов появятся пиктограммы с глазом, а изображение станет цветным. Сделайте канал с будущей маской невидимым, кликнув по такой же пиктограмме с глазом слева от него.
- Остался последний шаг: создайте выделение из канала-маски, кликнув по его строке на панели каналов, удерживая Ctrl.
- Убедитесь, что тот объект, который вы хотите сохранить в канале-маске, был закрашен белым. Если он чёрный, то инвертируйте полученное выделение: выберите в верхнем меню: «Выделение» (Select) → «Инверсия» (Inverse).
- Теперь можно создать маску — все тёмные участки с маски станут прозрачными.
Ещё один удобный способ для отделения объекта от фона — функция «Выделение и маска» (Select and Mask). Она предлагает очень удобный инструмент — «Быстрое выделение» (Quick Selection), который позволит создать маску и скрыть ненужное на изображении буквально в несколько кликов.
- Выберите в меню «Выделение» (Select) → «Выделение и маска» (Select and Mask).
- В открывшемся окне будет ваше изображение с цветной полупрозрачной маской поверх. Ведите кистью по тем местам, которые хотите сохранить.
- Если автоматика программы не справляется с какими-то участками, их можно откорректировать вручную при помощи инструментов, расположенных на панели слева.
- После того как все нужные вам фрагменты освобождены от цветной заливки, результат можно подкорректировать, используя настройки справа — они будут применены ко всей маске.
- Нажимайте ОК и любуйтесь на результат!
Удобство этого инструмента ещё и в том, что участки слоя не пропадают, а скрываются за маской, которую инструмент создаёт автоматически. Если вам хочется подправить результат, это можно сделать в созданной маске любым из инструментов выделения или рисования.
Если вы уже работали в Adobe Illustrator, то этот инструмент вам хорошо знаком. Но он удобен не только для рисования векторных иллюстраций, но и для создания точных контуров, которые могут иметь заливку. Например, чёрную — которая скроет часть изображения в маске.
Попрактиковаться в работе с кривыми Безье вы можете в онлайн-тренажёре The Bézier Game.
- Создайте для слоя маску.
- Начните обводить объект инструментом «Перо» (Pen), точно следуя линии контура.
- Замкните контур.
- Кликните правой кнопкой мыши с активным инструментом «Перо» (Pen) в любом месте на изображении и выберите в меню «Выполнить заливку контура» (Fill Subpath).
- В открывшемся окне в поле «Содержание» (Contents) укажите «Чёрный» (Black) и нажмите OK.
- На месте контура теперь появилась дырка. Таким образом можно убрать как какой-то конкретный участок изображения, так и весь фон.
Нередко бывает так, что когда-то сделанная фотография подходит во всём, кроме главного: один из нужных объектов имеет не тот цвет. Но это легко исправить.
- Создайте новый корректирующий слой: кликните по кнопке с кружком из двух половинок внизу панели слоёв и выберите «Цветовой тон/Насыщенность» (Hue/Saturation).
- На панели «Свойства» корректирующего слоя двигайте верхний ползунок и наблюдайте, как меняется цвет. При помощи двух других шкал можно изменить насыщенность тона или его светлоту.
Если нужно изменить цвет только одного участка изображения, часть корректирующего слоя можно закрыть маской. Принцип действия масок мы описали выше, по такому же принципу они работают на корректирующих слоях: кликните по белому квадрату справа от слоя на панели слоёв и рисуйте прямо поверх изображения чёрной кистью. Можно использовать и другие инструменты, чтобы делать участки маски чёрными, то есть части корректирующего слоя — невидимыми.
Существует ещё один очень быстрый метод перекрасить изображение. Он подходит для простых однотонных объектов, например иконок:
- Кликните по строке слоя на панели слоёв правой кнопкой мыши.
- В появившемся меню выберите верхний пункт «Параметры наложения» (Blending Options).
- В открывшемся окне кликните по пункту «Наложение цвета» (Color Overlay).
- Нажав на серый квадрат рядом с меню «Нормальный» (Normal), укажите тот цвет, который хотите использовать.
- Нажмите ОК в окне выбора цвета и затем ОК в окне «Стиль слоя» (Layer Style).
- Теперь, дважды кликнув на панели слоёв по слову «Эффекты» (Effects) под названием слоя, можно при необходимости изменить цвет объекта в любой момент.
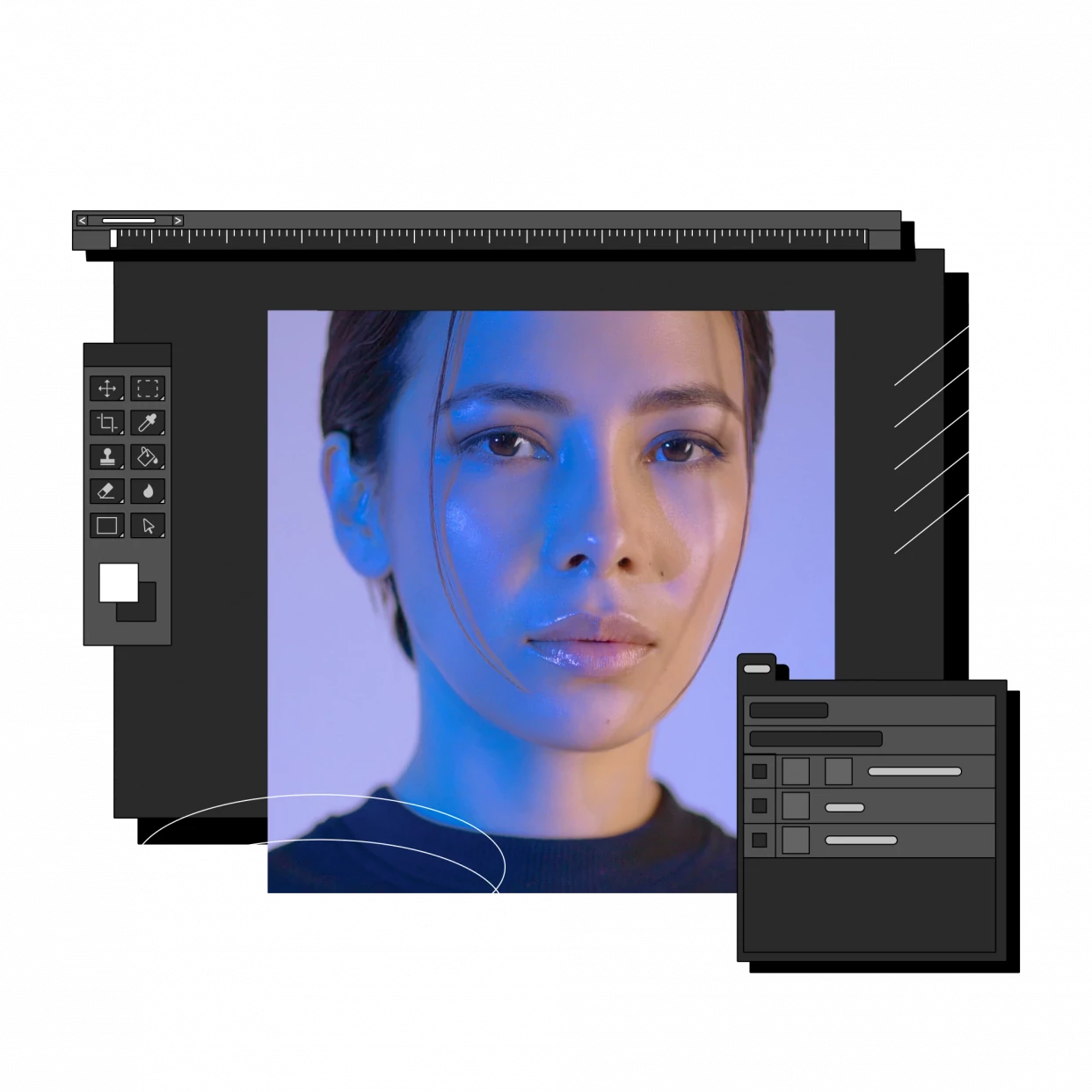
Научитесь: Профессия Ретушёр
Узнать больше
Для того чтобы создать эффектную картинку, необходимы исходники хорошего качества. Но такая возможность есть не всегда. В фотошопе есть инструменты, которые помогают исправить мелкие недочёты изображения.
Основные возможности фотошопа, которые помогут улучшить фото:
- настройки резкости,
- удаления шумов,
- коррекции яркости и контрастности,
- цветокоррекции,
- наложения слоёв.
В статье выясним, как улучшить качество фото в фотошопе и подробно разберём каждый инструмент.
Усиливаем резкость
Усиление резкости улучшает фокусировку и детализацию, из-за чего фото выглядит более качественным. При ретушировании вы увеличиваете контраст между тёмными и светлыми пикселями, в результате создаются чёткие переходы. Объекты, запечатлённые на фото, становятся хорошо различимы.
В фотошопе есть разные фильтры, которые помогают усилить резкость, но самые популярные — Smart Sharpen и Sharpener Pro.
Smart Sharpen
Smart Sharpen — «умная» резкость. Регулирует несколько параметров:
- Эффект/Amount — сила воздействия.
- Радиус/Radius — количество затронутых фильтром пикселей. Определяет размер тени и света.
- Уменьшение шума/Reduce Noise — сглаживание картинки.
Как работать:
- Выберите фотографию, откройте её в фотошопе и сделайте дубликат исходного слоя.
- Откройте фильтр Filter — Sharpen — Smart Sharpen.
- Двигайте ползунки Amount, Radius, Reduce Noise, усиливая резкость изображения. Универсальных значений параметров нет — отталкивайтесь от особенностей фото.
До
После
Совет. При усилении резкости в фотошопе есть риск перестараться, поэтому рекомендуем работать не с рабочими слоями, а с дубликатом. Тогда, если что-то пойдёт не так, вы просто изменить прозрачность слоя или создадите маску.
Sharpener Pro
Sharpener Pro — бесплатное расширение плагина Nik Collection, которое позволяет настраивать резкость цифровых изображений. Это расширение особенно часто используют фотографы, которые делают профессиональную ретушь, и дизайнеры, работающие с визуальным контентом.
Как работать:
- Выберите фотографию, откройте её в фотошопе и сделайте дубликат исходного слоя.
- Откройте фильтр Filter — Nik Collection — Sharpener Pro.
- Двигайте ползунки параметров, чтобы настроить резкость.
Если хотите сделать локальную коррекцию, нажмите «Контрольные точки». Теперь вы можете выбрать, с какой частью изображения работать:
До
После
Основное преимущество инструмента — гибкие и интуитивно понятные настройки. Инструменты можно применить ко всему изображению или к его части.
Ежедневные советы от диджитал-наставника Checkroi прямо в твоем телеграме!
Подписывайся на канал
Подписаться
Удаляем шумы
Усиление резкости помогает повысить качество фото, но вместе с этим добавляет лишние шумы. В результате картинка выглядит грязно и не эстетично. Есть отличные инструменты, которые помогают сгладить всё лишнее и избавиться от недостатков.
Reduce Noise
Reduce Noise — фильтр, который поможет убрать цветовые шумы, если вы сделали фото в тёмном помещении или в сумерках.
Как работать:
- Выберите фотографию, откройте её в фотошопе и сделайте дубликат исходного слоя.
- Откройте фильтр Filter — Noise — Reduce Noise.
- Появится меню, где вы можете настраивать параметры: интенсивность, сохранить детали, уменьшить шумы цветов и детали резкости.
Интенсивность — основной параметр, который уменьшает шумы и снижает яркость. Двигайте ползунок, чтобы подобрать оптимальное значение. Усреднённого универсального показателя нет, ведь редактируемые фотографии сильно отличаются друг от друга.
Сохранить детали — определение силы предыдущего параметра.
Уменьшить шумы цветов — изменение силы хроматического шума. Удаляет цветные пиксели, которые могут появляться в формате JPEG.
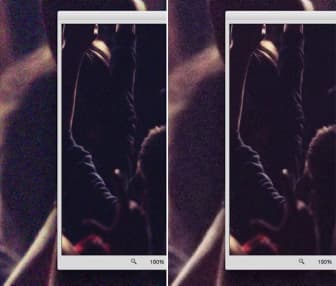
Детали резкости — сохранение резкости контуров изображения. Позволяет сделать акцент на некоторых деталях.
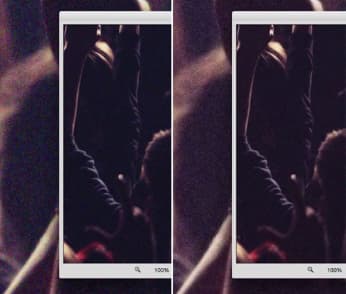
Если не хотите тратить много времени, можете настроить только «Интенсивность», а остальные параметры уменьшить до нуля.
Вот результат
Surface Blur
Чтобы ещё сильнее сгладить изображение, используйте фильтр Surface Blur. Он размывает площадь с однородным тоном, не размывая малые детали.
Как работать:
- Дублируйте отредактированный слой и откройте фильтр.
- Вы увидите два параметра размытия:
- радиус — размер размываемой области;
- изогелия — размытие граничащих пикселей.
Подгоните оба параметра под изображение, двигая ползунок. Результат:
Остаётся только объединить отредактированные с помощью Reduce Noise и Surface Blur слои в одну группу и изменить непрозрачность на 65%.
До
После
Настраиваем яркость и контрастность
Иногда для улучшения качества изображения достаточно совсем простых манипуляций. Например, добавить сочности цветам помогут инструменты «Яркость/Контраст» или «Кривые/Curves». Он повышает чёткость картинки, за счёт работы с тональным диапазоном.
Кривые
Корректирование яркости и контрастности позволяет ярче цвета или, наоборот, приглушить их. При усилении яркости светлые участки изображения расширяются. При уменьшении — расширяются тени. Вы можете подбирать любые параметры яркости и контрастности, опираясь на свой вкус и визуальное восприятие изображения. Но эффективнее отталкиваться от графика гистограммы.
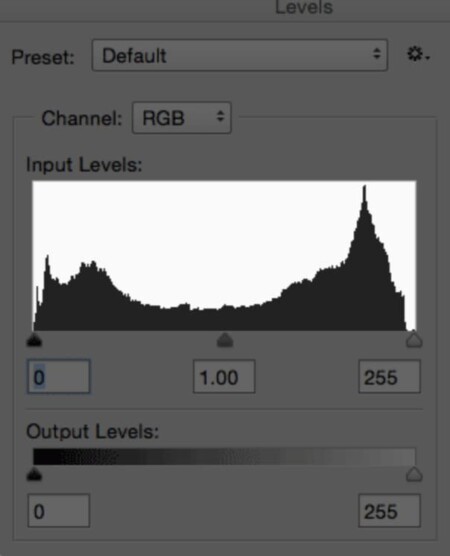
Читать график гистограммы просто: по вертикали отображается количество пикселей яркости, по горизонтали — яркость пикселей. Левая граница графика — тёмный цвет, а правая — светлый. Если кадр тёмный, то на изображении много чёрных пикселей и мало светлых. График смещается влево. Если график сильно уходит в правую сторону, вы работаете с засвеченной фотографией.
Засвеченное фото
Тёмное фото
Оптимальное соотношение светлых и тёмных участков
Как работать:
- Выберите фотографию, откройте её в фотошопе и сделайте дубликат исходного слоя.
- Выберите команду «Слой» — «Новый корректирующий слой» — «Кривые». В открывшемся диалогом окне нажмите «ОК».
- Щёлкните на кривую и перетащите направляющую точку. При перемещении точки в верхней части кривой вы корректируете светлые участки, в центре — средние тона, внизу — тени.
Если хотите осветлить тени, перетащить точку внизу кривой наверх. Если нужно сделать светлые участки более тёмными, перетащите точку наверху кривой ниже.
Остальные точки кривой остаются на одном месте, пока вы не начнёте работать с ними. Необязательно корректировать всё изображение, вы можете настроить только одну тональную область.
До
После
Накладываем слои
Наложение слоёв — один из самых популярных инструментов в фотошопе. Обычно его используют, чтобы добавить объект на фон, наложить текстуру или тонировать изображение. Но режимы наложения также могут улучшить качество фотографий.
High Pass
High Pass — цветовой фильтр, который используют для детальной ретуши и улучшения качества фотографий. При его использовании важно выбрать значения, когда на изображении начнут появляться нужные детали.
Как работает:
- Выберите фотографию, откройте её в фотошопе.
- Сделайте дубликат исходного слоя — нажмите на основной слой и клавиши Ctrl + J.
- Переведите фото в чёрно-белый формат — клавиши Ctrl + Shift + U.
- Во вкладке Фильтры откройте раздел Другое и выберите Цветовой контраст/High Pass.
- Появится окно, где вы можете настроить Радиус.
Если перетянуть ползунок влево, вся зона станет серого цвета.
Если вправо — почти ничего не изменится.
Чтобы улучшить качество фото, нужен эффект, когда чуть-чуть видны контуры изображения.
Не привязывайтесь к радиусу 1,9, как в примере. Для каждого фото он будет индивидуален.
- Выбрав значение радиуса, нажмите ОК.
- Находясь на вот этом слое обычный измените на перекрытие.
Вот, что получится.
До
После
Делаем цветокоррекцию
Цветокоррекция — замена или изменение определённых тонов, их насыщенности и оттенков. Этот инструмент поможет убрать красные глаза, изменить тон лица, добавить яркости оттенкам и восстановить цвета на засвеченной фотографии.
В фотошопе работа с цветом осуществляется с помощью корректирующих слоёв. Вы можете применять инструменты сразу к картинке — тогда все изменения будут необратимы, а можете создать отдельный корректирующий слой, как в предыдущих примерах. Второй вариант лучше, потому что позволяет возвращаться, вносить изменения и корректировки.
Самый простой способ поправить фото — сделать цветокоррекцию автоматически. Для этого нужно только применить к изображению «Автотюн», «АвтоКонтраст» или «Автоматическую цветовую коррекцию» — все три инструмента находятся во вкладке Изображение/Image
Если автокоррекция не дала результат, воспользуйтесь специальным фильтром — Camera Raw.
Camera Raw
Camera Raw — один из самых продвинутых и популярных инструментов для ретуши. В нём есть огромное количество настроек, но для улучшения качества фото достаточно изменения трёх параметров: чёткости, насыщенности и красочности.
Как работать:
- Выберите фотографию, откройте её в фотошопе и сделайте дубликат исходного слоя.
- Запустите Camera Raw через фильтр.
- Справа на экране отобразится вот такое окно с настройками.
Вам нужны только три из них: чёткость, красочность и насыщенность. Двигайте ползунки влево и вправо, чтобы подобрать те значения, которые подойдут под вашу фотографию.
До
После
Совет. Будьте осторожны при настройке насыщенности и красочности. Эти инструменты придают сочность изображениям и повышают их чёткость, но могут вредить детализации и полутоновым переходам. Чтобы избежать проблем, следите за балансом. Чёткость помогает усилить детализацию фото в области средних пространственных частот. При умеренном использовании обеспечивает глубину и объём, подчёркивает фактуры.
Научитесь профессионально обрабатывать изображения на курсах профессиональной ретуши. На это у вас уйдёт от двух до восьми месяцев. За это время вы научитесь менять фон, освещение, текстуры и общую стилистику фото. Вы прокачаете свой художественный вкус и сможете сотрудничать с рекламными агентствами или журналами как ретушёр.
Не готовы часами сидеть за графическими редакторами, доводя кожу модели до совершенства? У клиента только два требования: лицо без прыщей и максимально быстрая отдача фото? Работа предполагает массовое редактирование снимков, поэтому важно количество, а не качество?
У фотографа может быть масса причин, почему он не тратит время на кропотливую ретушь. Важно одно: быстро затюнить кадр – реально. Рассказываем, как обработать кожу в Photoshop за пару минут методом Inverted High Pass.
Быстрая ретушь — подготовка фотографии
Прежде чем перейти к методу Inverted High Pass в Photoshop, фотографию нужно подготовить. Для этого достаточно убрать с неё все явные дефекты, которые мешают наслаждаться красотой снимка. На профессиональном жаргоне это называется «техническая чистка». Чем лучше подготовлен исходник, тем аккуратнее и быстрее будет ретушь.
Что нужно ретушировать:
– В крупном портрете это касается явных недостатков: прыщиков, морщинок, шелушащейся кожи, шрамов, капилляров на белках глаз. Кроме того, это могут быть лишние волоски, упавшая ресница, осыпавшаяся тушь, блёстки, кусочки помады.
Читайте также:
Обработка глаз: 4 простых и эффектных приёма
– На погрудном и ростовом портретах, помимо вышеперечисленного, могут быть дефекты одежды: торчащие нитки, складки, пятна, шерсть домашних любимцев. Также не забывайте про задний план и окружение! Провода на небе, мусор на земле, пятна, грязь и царапины на студийном фоне.
Но не пугайтесь объёма работы заранее. Если речь идёт про ростовые портреты, где лица почти не видно, то этот этап может оказаться для вас первым и последним. Зачем разглаживать кожу там, где её не видно? А недостатки фона можно убрать обыкновенным кадрированием: обрезать кадр, тем самым удалив с него всё лишнее.
Читайте также:
Как обрезать фотографию: кадрирование в Photoshop на компьютере и онлайн
Так что засекайте время и начинайте ретушировать! Про необходимый для этого инструмент — ниже.
Точечная восстанавливающая кисть для быстрой ретуши
Точечная восстанавливающая кисть / Spot Healing Brush Tool — это полуавтоматический инструмент, позволяющий быстро удалять недостатки с фотографии. Чтобы убрать прыщ со щеки, царапину с пола или пыль с одежды, достаточно провести по дефекту, зажав левую кнопку мыши, и закрасить его.
Точечная восстанавливающая кисть — палочка-выручалочка для новичка. Она невероятно проста в использовании, так как сама подбирает текстуру и цвет заплатки. Например, если вы стираете с щеки упавшую ресничку, то заплатка сформируется на основе узора и цвета кожи вокруг места, которое вы удаляете. Иными словами, инструмент сам берёт подходящие «куски» фотографии, перемешивает и соединяет их.
Алгоритм работы с точечной восстанавливающей кистью:
1. Откройте фотографию. В палитре Слои/Layers нажмите левой кнопкой мыши на слой Фон/Background, чтобы выбрать его и сделать активным.
2. Создайте копию фонового слоя. Для этого кликните правой кнопкой мыши по слою Фон/Background и выберите Создать дубликат слоя/Duplicate Layer.
3. Кликните левой кнопкой мыши на получившуюся копию фонового слоя. Следите, чтобы всегда оставаться на этом слое — вся чистка кожи, фона, одежды должна происходить на нём.
Возьмите инструмент Точечная восстанавливающая кисть/Spot Healing Brush Tool на панели слева. Быстро выбрать его можно с помощью горячей клавиши J.
4. Начинаем чистить кожу! Закрашивайте недостатки на коже или фоне, зажимая левую кнопку мыши. Когда вы полностью зарисовали недостаток (например, прыщик), отпускайте левую кнопку мыши, а остальное Фотошоп сделает за вас.
Иногда заплатки подбираются удачно не с первого раза. В таком случае по одному и тому же месту можно провести несколько раз. Если же вы поклонник более медленной и вдумчивой ретуши то, возможно, вам подойдут Штамп / Clone Stamp или Восстанавливающая кисть / Healing Brush Tool.
Читайте также:
Ретушь лица в Photoshop: основы, инструменты и лайфхаки
Метод ретуши Inverted High Pass
Inverted High Pass — это метод мгновенной ретуши, который разглаживает кожу и убирает недостатки, но при этом сохраняет текстуру. Его можно назвать младшим братом частотного разложения (про частотку читайте здесь).
Разница в том, что в частотном разложении мы делим фотографию на текстуру и форму, а потом работаем с каждой из двух частот раздельно. Так, постепенно вычищая текстуру от неровностей и выправляя светотеневой рисунок от пятен, мы получаем гладкую кожу.
Inverted High Pass работает грубее и быстрее. Можно сказать, мы оставляем текстуру и светотень нетронутой, но выделяем третью частоту — среднюю. На ней остаются вся «грязь» с кожи, неровности, бугры, пигментные пятна, прыщи, морщины. Выравнивая и размывая её, мы получаем гладкую кожу, но при этом на ней видно поры.
Быстрая ретушь кожи Inverted High Pass
1. Создайте одно из двух:
– Дубликат исходника, если только что открыли фотографию и не чистили её Точечной восстанавливающей кистью/Spot Healing Brush Tool (см. предыдущий этап). Для этого в палитре Слои/Layers кликните левой кнопкой мыши на слой Фон и нажмите Ctrl + J.
– Копию слоя, на котором чистили кожу и фон Точечной восстанавливающей кистью. Для этого кликните левой кнопкой мыши на слой, где проводили техническую ретушь, и нажмите Ctrl + J.
2. Зайдите в Фильтр/Filter — Размытие/Blur — Размытие по Гауссу/Gaussian Blur. Увеличивайте радиус, пока не перестанете различать мелкие детали.
Важно! Запомните получившееся число. Проще всего записать цифру в заметки в телефон или на бумагу. После этого нажмите Отмена/Cancel. Размывать фотографию пока что не нужно.
3. Стоя на этом же слое, зайдите в Фильтр/Filter — Другое/Other — Краевой контраст/High Pass. Вся фотография станет серой — это нормально.
Важно! Запомните или запишите это число. Теперь впишите в окно Радиус то значение, которое вы запоминали в пункте 3, когда размывали фотографию. Например, у автора статьи это число 8 со скриншота.
Нажмите Ок.
4. Стоя на этом же слое, зайдите в Фильтр/Filter — Размытие/Blur — Размытие по Гауссу/Gaussian Blur.
5. Инвертируйте получившийся у вас слой. Для этого нажмите Ctrl + I.
6. В палитре слои поставьте режим наложения Линейный свет/Linear Light.
7. Зажмите Alt и кликните на прямоугольник с кругом в центре на палитре Слои. Так вы создадите для слоя чёрную маску. По ней вы будете рисовать, разглаживая кожу.
Читайте также:
Гайд по кривым: как обработать фотографию самым мощным инструментом Photoshop
Зачем нужны маски в Photoshop и как ими пользоваться
Photoshop для новичков: всё про Кисть
Стоя на чёрной маске, белой кистью пройдитесь по коже. Там, где вы будете проводить курсором, кожа разгладится.
Фотограф или ретушёр должен работать в разных условиях и подстраиваться под желания заказчика и их бюджеты. Например, обрабатывать по четыре часа одну фотографию для стока одежды, за которую платят 20 рублей, явно бесполезная трата времени.
Надо понимать, что Inverted High Pass — это быстрая ретушь лица. Такие снимки вряд ли возьмут в журналы и на билборды. Тут, как и везде, работает принцип: чем быстрее, тем ниже качество. Плоха ли ретушь таким способом? Нет, ведь для разных задач нужны разные скорость работы и качество результата.
Ретушь фотографий – это довольно сложная задача для тех, кто не знаком с инструментарием Фотошопа. Главное правило – регулярно практиковаться и знать основные функции, которых на самом деле не так и много. Достаточно нескольких опций, и уже можно добиться хорошего результата.
Я подготовил подборку видеоуроков, которые помогут вам углубиться в Фотошоп и прокачать навыки ретуширования фото.
Фотошоп за час
Первое видео, которое я рекомендую посмотреть, – Фотошоп за час. Если вы никогда не сталкивались с Photoshop, а сейчас пришло время его изучить, то это видео определенно для вас. В нем вы познакомитесь с основным инструментарием программы и буквально за час поймете, что в программе нет ничего страшного, а весь функционал на первых порах знать вовсе не обязательно.
Комьюнити теперь в Телеграм
Подпишитесь и будьте в курсе последних IT-новостей
Подписаться
Руководство по работе в Photoshop для новичков – быстрый и простой метод
В этом видео раскрываются базовые принципы обработки фотографий, благодаря которым вы быстро научитесь основным методам редактирования изображений в Photoshop. Стоит сразу сказать, что видео на английском языке, но длится оно всего 12 минут, поэтому можно смотреть с субтитрами. Материал сжат так, что этого времени хватит, чтобы узнать об основных функциях и понять, как осуществляется работа в Фотошопе.
Портретная ретушь: интенсив
В этом 20-минутном ролике вы познакомитесь с основным инструментарием для ретуширования любых фотографий, на которых есть лицо человека. Интенсив по портретной ретуши был создан для фотографов, которые занимаются ретушью портретов на любительском уровне и хотели бы значительно продвинуться в осмыслении всего процесса и последовательности действий в нем.
Цветокоррекция и ретушь репортажной фотографии
На этом мастер-классе вы узнаете, как делать качественные фотографии в поездках. Он был снят специально для туристов, которые возят с собой фотоаппарат и хотят стать фотографами. Все, что вам понадобится, – это телефон и базовые навыки работы с Фотошопом.
Также в Комьюнити вы можете почитать статью о цветокоррекции.
Стандартная портретная ретушь
Короткий видеоурок, в котором вы узнаете, как можно всего в несколько кликов сделать любую фотографию лучше. Информация подана таким образом, что каждый пользователь сможет сделать хороший снимок.
Журнальная ретушь портрета
В этом видео Наталья Новак показывает журнальную ретушь портрета с использованием таких инструментов, как:
-
пластика спортивной фигуры;
-
добавление объема волосам;
-
пластика лица;
-
холодное тонирование фотографии;
-
ретуширование цвета снимка;
-
изменение тона фотографии;
-
работа с цветовыми светофильтрами.
Портретная ретушь: серия уроков
Это полноценная серия уроков о том, как из любой фотографии можно создать профессиональный шедевр. Вы узнаете, как устранить различные дефекты, поработать со светом, добавить тени, сгладить кожу, а также познакомитесь с частотным разложением.
Еще несколько гайдов по улучшению фотографии можете почитать в другой статье.
Графический планшет для ретушера
Если у вас есть графический планшет и вы не можете найти ему применение, то этот урок для вас. В нем Алексей Довгуля подробно рассказывает о горячих клавишах и инструментах для работы, а также показывает, как настроить параметры кисти.
Как применять фильтры
Это руководство показывает, что с помощью фильтров в Photoshop можно легко добавить быстрые эффекты к изображению. Фильтры также можно комбинировать для создания уникальных результатов, как показано в этом руководстве.
Инструкция на английском языке, но разобраться в фильтрах не составит никакого труда – все интуитивно понятно, а при желании можно воспользоваться встроенным в браузер переводчиком.
Ссылка на руководство
Первая фотография в Фотошопе
Еще один простой, но эффективный урок на английском. Этот учебник был сделан специально для начинающих – он научит вас тому, как отредактировать первую фотографию. Здесь описаны главные методы, которыми пользуются не только новички, но и опытные ретушеры.
Ссылка на руководство
Быстрая ретушь и обработка губ
Короткое видео о том, как можно быстро и эффективно обработать фотографию. Акцент идет на губах человека в фотографии, но вы узнаете и о других тонкостях Фотошопа.
Экшены для ретуши
Экшены дают возможность записывать стадии обработки фотографии и потом одним кликом применить их на все остальные фотографии. В этом видео вы познакомитесь с этим инструментом: разберете его возможности и посмотрите, как он работает в процессе ретуширования.
Создание шаржа
Вы когда-нибудь хотели создать мультяшную фотографию? Если да, то это видео для вас. В нем будет проведена работа с цветокоррекцией и детализацией изображения, а также показан процесс создания шаржа с нуля – мультяшной обработки. Также будет детально описана настройка пропорций человеческого лица.
Быстрая ретушь
Мастер-класс по быстрому сглаживанию кожи и удалению всех неровностей, пятен и изъянов. Посмотрев это видео, вы сможете обработать свою фотографию так, будто это делал профессионал.
Как сделать аватарку
В этом видеоролике вы познакомитесь с эффектом Dual tone, который позволит сделать крутую аватарку для социальных сетей. Дополнительно будут упомянуты функции ретуши лица и цветокоррекции готового изображения.
Обработка лица
Как быстро обработать фотографию и сделать крутой эффект для фона вашего селфи – обо всем этом рассказывает StudyKvo из видео ниже. Также вы научитесь ретушировать лица и проводить базовую цветокоррекцию изображения.
Эффект бронзовой кожи
Если вы не слышали, что такое бронзовая кожа, то обязательно посмотрите это видео. Думаю, что многим понравится этот эффект. В видео рассмотрен процесс создания бронзового отлива кожи, а также показана легкая ретушь.
Как разгладить кожу
Не у всех людей гладкая кожа, и это нормально, но что делать, если хочется «приукрасить» свое лицо? Можно воспользоваться специальными инструментами в Фотошопе, которые позволяют удалить все неровности на коже и сделать легкую ретушь без эффекта замыливания объекта.
Обработка свадебной фотографии
В этом мастер-классе вы узнаете, как делать поточечную ретушь, а также менять теплые оттенки на холодные. Данными видами ретуши часто занимаются свадебные фотографы, но использовать полученные знания можно где угодно – будь то домашняя фотография либо селфи на фоне пейзажа.
Редактирование фото
Как быстро и профессионально редактировать фотографии – обо всем этом рассказывает опытный редактор. В видео вы познакомитесь с масками, автотонировкой и научитесь делать качественную ретушь. Также в ролике затронуты горячие клавиши, которые ускоряют процесс работы в Фотошопе.
Простая ретушь
Слои в Фотошопе позволяют создавать что-то невероятное. Например, с их помощью можно сделать профессиональную коррекцию фотографии. Это крайне простой способ, который подойдет в тех случаях, когда нет времени на редактирование.
Как убрать прыщи
Прыщи, угри и другие дефекты на лице – всегда неприятно. Чтобы от них избавиться, необязательно идти к косметологу. Вы сами это можете сделать – с помощью Фотошопа. В этом мастер-классе вы познакомитесь со всеми инструментами, которые помогут избавиться от прыщей и других проблем кожи.
ФотоШапито-шоу с Сашей Чалдряном
Это регулярное внеформатное авторское онлайн-шоу, на котором с преподавателя сняты все ограничения. Чтобы участники смогли достигать результата «как на картинке», Саша Чалдрян учит ретушировать. Видео довольно продолжительное, но определенно заслуживает внимания.
5 лайфхаков в Photoshop
В этом видео вы узнаете о 5 крутых фишках в Фотошопе, которые позволят вам углубиться в работу Фотошопа:
-
Автовыбор слоев. Это очень удобно, когда используется много слоев.
-
Управление фильтрами. Крутой лайфхак, который позволяет менять непрозрачность фильтра.
-
Аналогичный предыдущему лайфхак. Суть заключается в том, чтобы создать смарт-объект. В таком случае фильтры и коррекцию слоя всегда можно редактировать.
-
Этот лайфхак заключается в том, что, когда в Фотошопе много слоев, то между ними сложно ориентироваться (много групп и так далее). Вместо этого можно нажимать ПКМ и выбирать нужный.
-
Простой лайфках. Он нужен, чтобы выпрямить заваленный горизонт.
Инструмент «перо» в Фотошопе
Обязательно посмотрите это видео, чтобы стать гуру Фотошопа. Инструмент «Перо» – это база, которую нужно знать. Пользоваться им довольно сложно, поэтому потребуется много практики, а этот ролик поможет вам в быстром освоении инструмента.
Из видео вы узнаете:
-
Способ создания выделения.
-
Простое выделение фигур без гладких углов и дуг.
-
Выделение сложной фигуры в Фотошопе на примере кляксы.
-
Как происходит редактирование созданного контура выделения.
-
Как работает обводка контура, который можно редактировать.
-
Как создать векторную фигуру на основе созданного контура пером.
Вместо заключения
Photoshop – сложная штука, которая требует много времени и навыков. Чтобы добиться хорошего результата, потребуется изучить немало материалов. Я рекомендую пройтись по всем видеороликам, которые я рассмотрел, выделить для себя наиболее значимые, а потом пойти по рекомендациям в Ютюбе. Главное – понять азы и регулярно наращивать полученные знания.