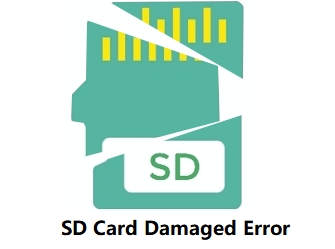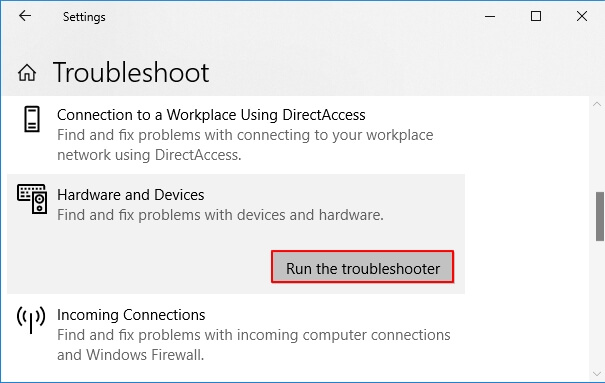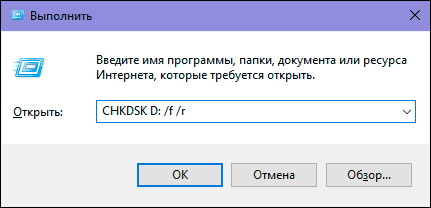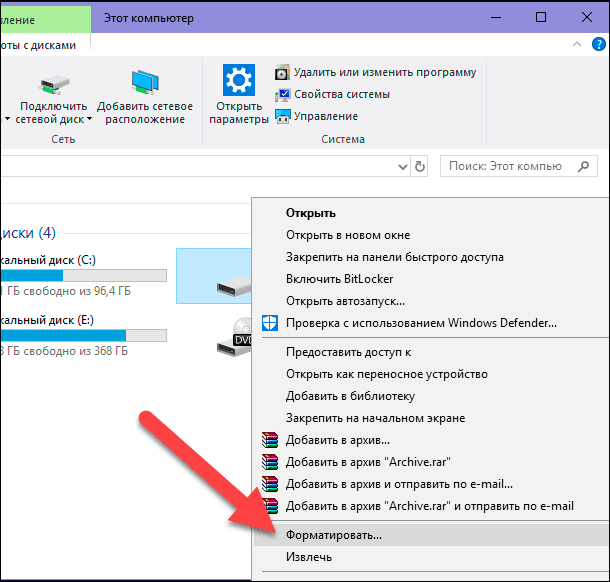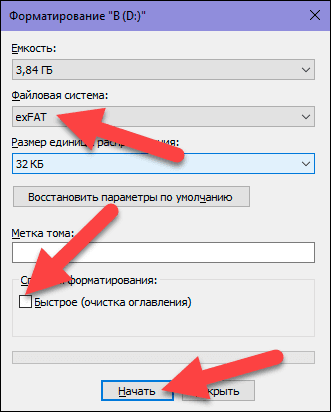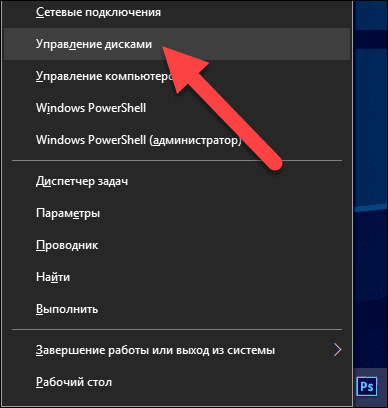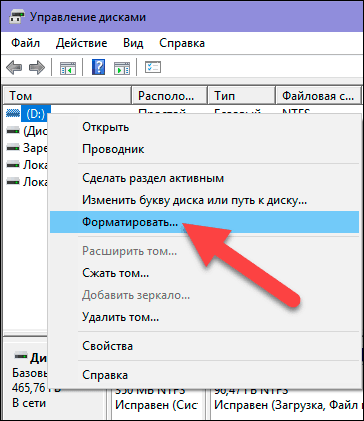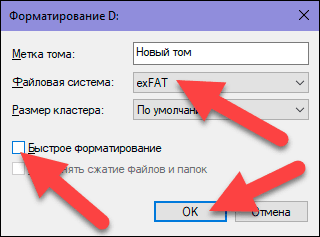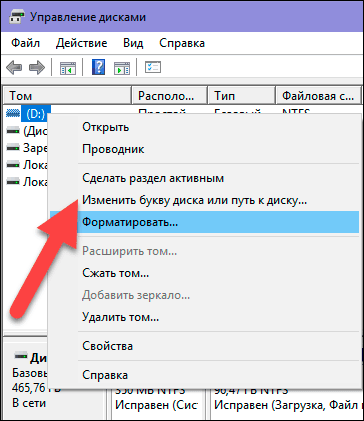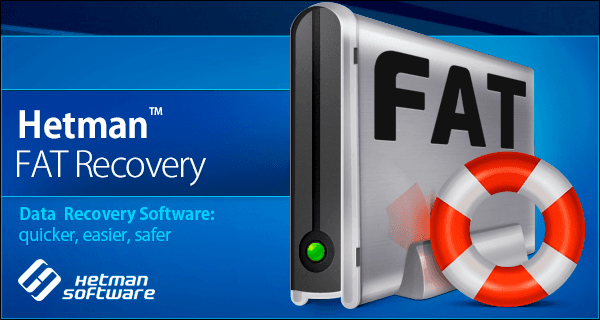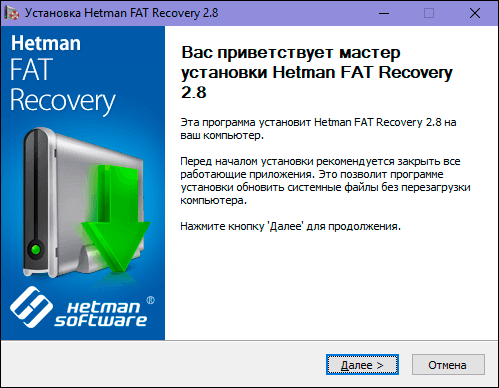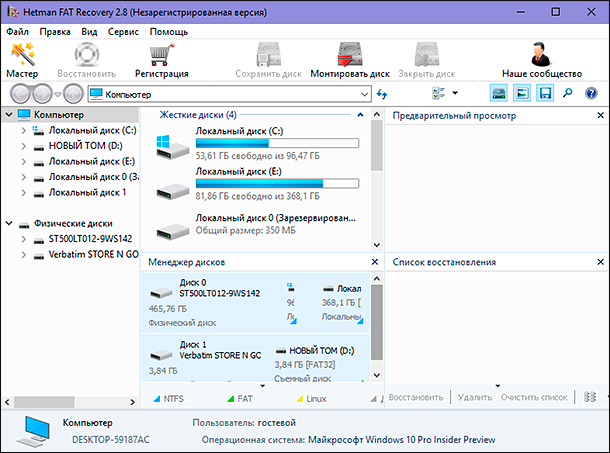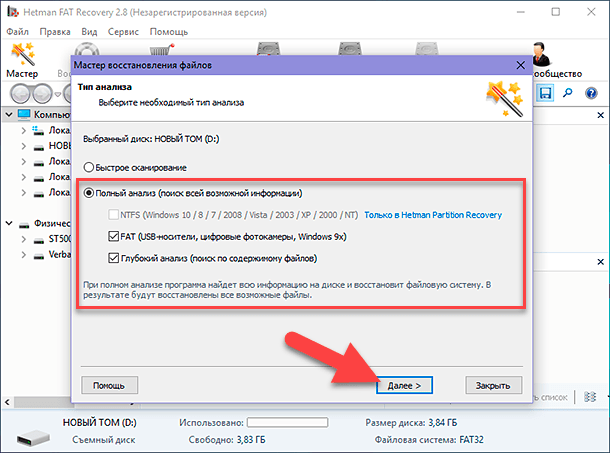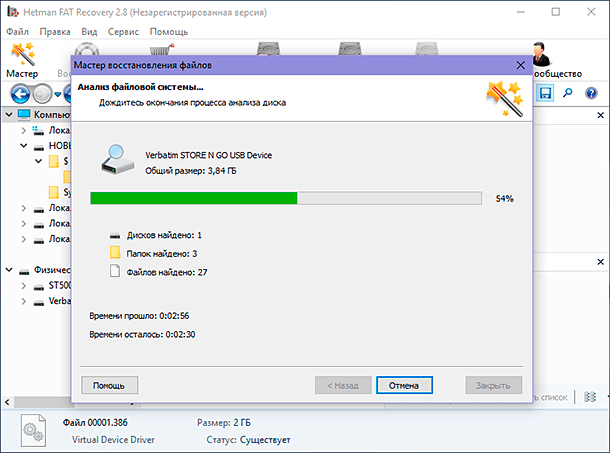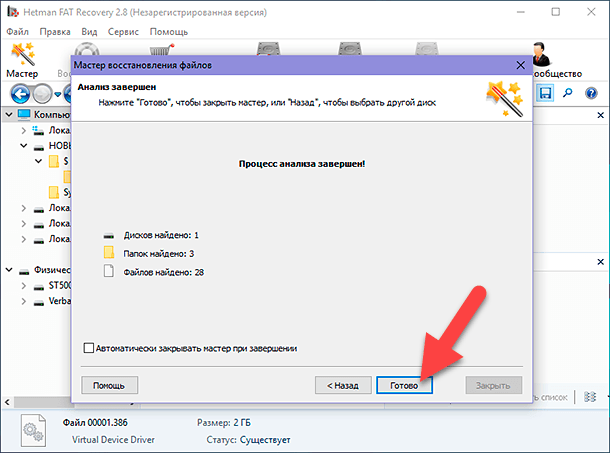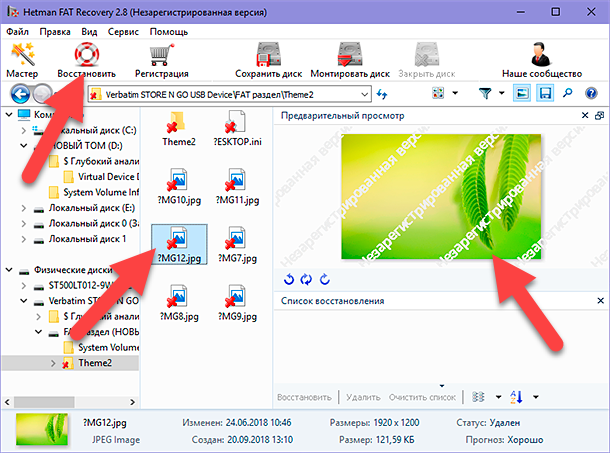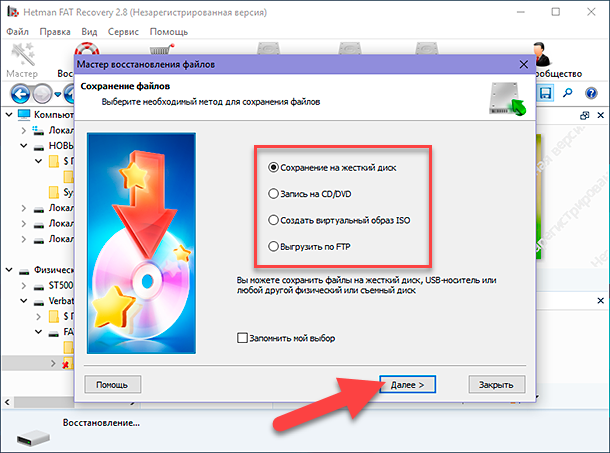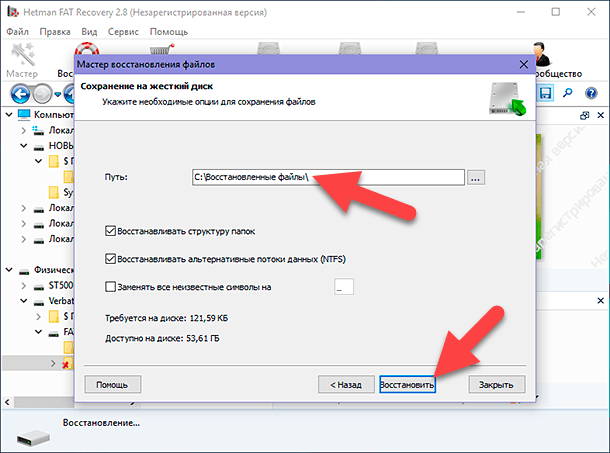Всем нам знакома ситуация при которой SD-карта или Flash-накопитель перестают работать или теряют способность быть распознанными на различных устройствах. Причин тому может быть несколько: устаревший или поврежденный драйвер, наличие вредоносного программного обеспечение, RAW-формат накопителя и ошибка форматирования.

Вне зависимости от неполадки, которая вызвала данную ошибку, исправить ее для вас не составит никаких трудностей. В этой статье мы рассмотрим 3 эффективных способа восстановить видимость SD-карты на компьютере, телефоне или цифровой фотокамере.
Если вы беспокоитесь о потере важных файлов или фотографий, в конце мы расскажем ценную информацию о том как можно восстановить документ любого расширения с отформатированного накопителя, в том числе и SD-карты
Содержание статьи:
- Способ №1. Обновите драйвер SD-карты
- Способ №2. Управление дисками
- Способ №3. Удалите вредоносное ПО
- Восстановление данных и форматирование SD-карты
Способ №1. Обновите драйвер SD-карты
Первое в чем необходимо удостовериться — актуальность установленного драйвера. Он является важным звеном в функционировании каждого устройства на вашем компьютере, поэтому если он устаревший или поврежденный, это может повлечь за собой некоторые негативные последствия.
1. Подключите SD-карту к компьютеру.
2. Откройте Диспетчер устройств. Самый простой способ открыть его — перейдите в Свойства иконки Мой компьютер и выберите параметр Диспетчер устройств, расположенный в левом меню.

3. В появившемся списке найдите Дисковые устройства и разверните меню. Найдите свой диск. В нашем случае это SDHC Card.

4. Щелкните правой кнопкой мыши по имени SD-карты и нажмите клавишу Удалить устройство.
Предупреждение! Не пугайтесь того, что наименование устройства пропадет из списка дисков. Так и должно быть. Это говорит о том, что вы удалили существующий драйвер.

5. Щелкните по параметру Дисковые устройства правой кнопкой мыши и выберите пункт Обновить конфигурацию оборудования.

6. По завершению процесса, ваш диск снова появится в списке устройств и будет пригоден для дальнейшего использования.
Если данный способ вам не помог, перейдите к следующему.
Способ №2. Управление дисками
Этот метод решения вопроса не предлагает сложных путей с необходимостью обновлять ПО или вводить длинный список непонятных команд. Тем не менее он прост и эффективен в использовании.
1. Подключите SD-карту к компьютеру.
2. Откройте утилиту Выполнить при помощи горячих клавиш Win + R и введите команду diskmgmt.msc.

3. Перед вами появится окно приложения Управление дисками, которое в принудительном порядке заставит вашу SD-карту отобразиться в списке установленных устройств.
В этом же окне, при желании, вы можете Открыть содержимое карты всего лишь щелкнув по ее букве правой кнопкой мыши.

В случае если что-то пошло не так и ваша SD-карта по прежнему не видна для компьютера, попробуйте третий способ.
Способ №3. Удалите вредоносное ПО
Нередко причиной большинства зол на наших устройствах становятся вирусы, способные с легкостью заблокировать их функционал. Чтобы исправить неполадку при которой SD-карта по прежнему не хочет “выходить на свет”, в этом методе мы рассмотрим как удалить вызывающий ее вирус.
1. Подключите SD-карту к компьютеру.
2. Откройте меню Пуск и запустите командную строку от имени администратора.

3. В открывшемся окне введите команду attrib -h -r -s /s /d F:*.*
Вместо F: укажите букву своего диска. Она может быть G: или любой другой, не забудьте проверить в проводнике.

Восстановление данных и форматирование SD-карты
В редких случаях приведенные выше способы могут оказаться неспособными решить возникшую неполадку. Единственным возможным выходом из сложившейся ситуации остается форматирование устройства. Но как же быть с данными?
Если на вашей SD-карте лежат ценные файлы, которые вы не можете себе позволить потерять, воспользуйтесь приложением Starus FAT Recovery. Оно быстро и эффективно восстановит документ любого расширения с устройства FAT-формата и даже сможет вас порадовать находкой старого файла, о котором вы, возможно, уже успели забыть.
1. Подключите SD-карту к компьютеру и запустите программу Starus FAT Recovery. Вас поприветствует Мастер восстановления, автозапуск которого в дальнейшем можно отключить. Нажмите Далее.

2. В этом окне перед вами появится список всех найденных дисков. Выберите устройство, которое нужно просканировать и нажмите Далее.

3. Выберите тип сканирования:
Быстрое сканирование — проводит молниеносную проверку HDD и выявление последних, установленных на него файлов.
Полный анализ — глубокое сканирование устройства, позволяющее обнаружить даже самые старые документы. Такая проверка может занять существенно больше времени, чем быстрое.
Рекомендуем проводить Полный анализ, чтобы получить более полную информацию.

4. Удобная функция предпросмотра позволяет изучить файл любого формата перед тем как приступить к его восстановлению. С помощью Starus FAT Recovery вы можете посмотреть изображения, видео и прочесть любой текстовый файл.

5. Выделите файлы, которые вы хотите вернуть, щелкните по любому из них правой кнопкой мыши и нажмите клавишу Восстановить.

Оценить все шансы «вернуть утраченное» Вы можете до момента регистрации инструмента Starus FAT Recovery. Загрузите программу для восстановления данных SD-карты и опробуйте совершенно бесплатно. В пробной версии доступны все функции, включая пред-просмотр восстановленных файлов.
Похожие статьи про восстановление данных:
Дата: 18/07/2018
Теги: Как восстановить, Карта памяти, Ошибка, Флешка, Форматирование
Полную версию статьи со всеми дополнительными видео уроками смотрите в источнике: https://hetmanrecovery.com/ru/recovery_news/recovery-of-raw-flash-drives-memory-cards-sd-microsd.htm
Читайте, как восстановить файлы после сбоя флэшки или SD/MicroSD карты памяти, с файловой системой RAW. Как восстановить работоспособность такого носителя информации. Файловая система «USB-флэш» накопителя или «SD», «MicroSD» карты памяти определяется как «RAW» формат? Не знаете, что делать, или ищите способ исправить «RAW» флэшку и восстановить недоступные данные? Карта памяти не форматируется или необходимо конвертировать ее в «NTFS» или «FAT32» без потери данных? Файловая система запоминающего устройства была изменена на «RAW», как можно устранить такую неисправность? На эти и другие вопросы вы сможете найти ответы в этой статье.
Введение
Каждый вид ежедневной деятельности (напрямую связанный с производственным или деловым процессом, направленный на обслуживание досуга или развлечений и т.д.) включает в себя обязательное использование информации в любом ее виде. Она требует мгновенного анализа, обработки и применения с учетом входящих данных. Значительное увеличение информационного потока вынуждает создавать и использовать продвинутые компьютерные устройства, которые, с развитием прогрессивных электронных технологий и передовых методов программирования, вышли по производительности, размерам и внутренним характеристикам, на новый улучшенный уровень.
Наибольшую популярность, для обработки и управления информацией, приобрели стационарные персональные компьютеры и ноутбуки. Применение инновационных разработок при производстве компьютерных устройств и современных видов материалов для их создания, способствует широкому распространению и высокой популярности компьютеров среди пользователей во всем мире.
Высокоинтеллектуальные сверхскоростные процессоры нового поколения, прогрессивная шкала построения внутренней памяти, продвинутые графические ускорители, внутренние емкостные запоминающие устройства, визуализация высокой четкости совместно с высочайшей производительностью устройства в целом, делают компьютеры незаменимыми помощниками для управления информационными массивами данных.
С переводом всей поступающей информации в цифровой режим, ее доступный объем существенно увеличился. И часто, для хранения обработанной информации, а также обмена и перемещения ее между устройствами, внутренних объемов запоминающих хранилищ данных персональных компьютерных и цифровых устройств бывает недостаточно. Сложившаяся ситуация вынуждает пользователей использовать внешние устройства памяти для хранения и переноса информации, в связи с чем, их общее количество необычайно выросло. «USB-флэш» накопители и карты памяти различных форматов («SD», «MicroSD») имеют широкое повседневное применение и занимают лидирующее положение в списке внешних запоминающих устройств. Использование представленных хранилищ увеличивает мобильность информационных данных пользователя, которые можно как просто хранить, так и обмениваться и переносить с устройства на устройство, а также значительно расширяет общий объем доступного пространства для хранения данных, что особенно важно для определенных цифровых устройств (например, современные видеокамеры, зеркальные фотоаппараты, видеорегистраторы и т.д.).
Однако совокупность общих конструктивных особенностей, внутреннего технологического наполнения и воздействия внешних независимых факторов может подвергать флэш накопители и карты памяти риску повреждения или программного сбоя, в результате которого может полностью отсутствовать доступ к устройству хранения, и, как следствие, утрата всех, расположенных на нем, данных.
Одним из частых видов неисправности «USB-флэш» накопителя или карты памяти является определение файловой системы устройства в виде «RAW» формата. Повреждение делает невозможным последующее использование хранилищ данных и исключает доступ ко всей информации, расположенной на устройстве. Как устранить такой вид повреждения и восстановить все файлы после данной неполадки устройств хранения мы расскажем далее в нашей статье.
Что такое формат «RAW» флэшки или карты памяти?
При подключении любого устройства хранения данных к персональному компьютеру, операционная система «Windows», используя собственные драйвера и внутренние настройки, определяет его файловую систему, и подготавливает устройство к полноценной работе. Если по какой-либо причине, «Windows» не может определить файловую систему устройства, то ей присваивается метка «RAW».
Таким образом, «RAW» не является видом файловой системы, в общем ее понимании, а представляет собой обозначение неопределенности конкретной файловой системы устройства. Любая файловая система имеет упорядоченный определяющий способ организации, хранения и обозначения данных на носителях информации, который определяет формат содержимого и задает набор атрибутов используемых файлов. Если драйвера операционной системы «Windows» не в состоянии идентифицировать и соотнести файловую систему устройства памяти с известными ей форматами имен, то такое устройство будет иметь маркировку «RAW». Зачастую, это означает, что «USB-флэш» накопитель или карта памяти получили на уровне файловой системы определенный вид повреждения и не отвечают на запросы операционной системы.
Иногда, устройство памяти может иметь файловую систему, которая не поддерживается операционной системой «Windows», результатом чего также будет отображение накопителя в формате «RAW». Но это не означает, что накопитель испорчен. Всего лишь необходимо его подключить к компьютеру с такой операционной системой, которая обладает возможностью определения данного вида файловой системы хранилища.
Признаки и причины, влияющие на определение накопителя в формате «RAW»
Зачастую, обозначение устройства форматом «RAW» является верным признаком возникновения ошибки или определенной неполадки в работе «USB-флэш» накопителя или карты памяти. В редких случаях такое определение связано с неизвестной файловой системой или абсолютно новым накопителем, не имеющим ни одной файловой разметки. Довольно часто возникает ситуация, когда операционная система после обращения к карте памяти или «USB-флэш» накопителю выдает сообщение: «Чтобы использовать диск в дисководе, сначала отформатируйте его».
Если тогда пользователь откроет окно свойств проблемного накопителя, то обнаружит, что файловая система стала «RAW», а доступное пространство составляет «0 байт».
В результате, пользователи не могут получить доступ к файлам, а также выполнять с ними любые действия, на устройстве памяти «RAW» (например, чтение данных, присвоение метки тома, дефрагментация и т.д.). Однако такое устройство не бесполезно, и можно вернуть его работоспособность и восстановить сохраненные на нем данные, способами, о которых мы расскажем далее в нашей статье.
Пользователи могут определить, что операционная система испытывает определенные трудности при обращении к карте памяти или «USB-флэш» накопителю, основываясь на некоторых признаках, которые являются следствием перехода устройства в «RAW» формат. К основным признакам можно отнести:
- Неправильное определение типа носителя при чтении диска;
- Часто возникающие системные предупреждения операционной системы «Windows» при обращении к накопителю;
- Файловая система в приложениях отображается как «RAW» или не отображается вообще;
- Появляется ошибка «CHKDSK недопустим для дисков RAW»;
- Операционная система «Windows» просит отформатировать диск при его подключении;
- Имена файлов содержат нестандартные символы, не читаемы и заблокировано любое действие с ними;
- Появляется сообщение о невозможности определения расположения или обнаружения сектора;
- Доступ к содержимому накопителя или карты памяти запрещен, ограничен, отсутствует или недоступен.
Причинами, которые могут послужить первоисточником неопределенности файловой системы карты памяти и «USB» накопителя, возникновению различных типов ошибок и потери доступа к устройствам, могут послужить следующие виды:
Общие внешние и внутренние факторы. Скачки напряжения электричества, отсутствие его подачи или прерывание при записи данных на устройство или при чтении, сбой в работе операционной системы или отдельных приложений при использовании устройств, наличие плохих секторов, подвергающих опасности файловую систему накопителя, могут привести к возникновению неопределенности «RAW».
«USB-флэш» накопитель или карта памяти повреждены вирусом. Когда файловая система повреждена вирусом, файлы или весь накопитель могут определяться в формате «RAW» и быть недоступны. Для предотвращения возможной вирусной атаки пользователи должны использовать для защиты системы антивирусную программу и поддерживать обновление базы данных вирусов в актуальном состоянии.
Неверные действия пользователей приводит к повреждению «USB-флэш» накопителя или карты памяти. Перекос устройства или чрезмерное силовое воздействие при его подключении или изъятии из разъема компьютера, отсоединение «USB» накопителя и карты памяти до окончания процесса чтения или записи, прерывание процедуры форматирования устройства до его полного завершения, небезопасное извлечение также приведут к повреждению файловой системы с последующим определением «USB-флэш» накопителя и карты памяти в «RAW» формате.
В редких случаях пользователи могут столкнуться с причинами:
«USB» накопитель защищен паролем. Когда «USB» накопитель защищен паролем, операционная система «Windows» не может его прочитать или осуществлять запись данных. Сначала вы должны разблокировать устройство, прежде чем подключать его к компьютеру, чтобы «Windows» могла с ним взаимодействовать.
Файловая система несовместима с операционной системой персонального компьютера. Иногда пользователи могут случайно отформатировать карту памяти или «USB» накопитель в особом формате, распознать который операционная система не сможет, при подключении к ней такого устройства. Поэтому пользователи должны убедиться, что формат файловой системы накопителя совместим, и поддерживается системой подключенного компьютера.
Восстановление «RAW» флэшки и карты памяти
Не распознавание файловой системы «USB-флэш» накопителя или карты памяти делает невозможным дальнейшее использование устройств для хранения данных, а также создает трудности с доступом к имеющейся информации, ранее сохраненной на таких устройствах. Поэтому для пользователей важно устранить неисправность съемного накопителя, восстановить работоспособность устройства и все данные на нем.
Существует несколько простых способов для восстановления «RAW» флэшки и карты памяти («SD», «MicroSD»).
Использование приложения «CHKDSK»
В операционной системе «Windows» реализованы различные предустановленные инструменты, помогающие выполнять диагностику системы и подключенных к ней устройств, устранять разнообразные виды повреждений системы и отдельных ее элементов. Одним из таких инструментов является приложение «CHKDSK», которое производит проверку любого указанного устройства хранения данных на предмет наличия ошибок с последующим их исправлением, выполняет поиск поврежденных секторов устройства и исключает их из списка доступных для новых записей.
Осуществить запуск приложения «CHKDSK» можно из командной строки, запущенной с правами администратора. Например, нажмите на кнопку «Пуск», расположенную на «Панели задач» в нижнем левом углу рабочего стола, и в строке поиска введите запрос «Командная» или «cmd». В найденных результатах найдите строку «cmd.exe», вызовите всплывающее контекстное меню, щелкнув по ней правой кнопкой мыши, и выберите из списка представленных возможных действий, раздел «Запуск от имени администратора».
В открывшемся окне командной строки с правами администратора введите следующую команду:
chkdsk H: /f /r
Команда запустит исполнение приложения «CHKDSK» для раздела «H:» (в нашем примере), а флаги «/f» и «/r» соответственно зададут параметры действий, направленные на диагностику «USB-флэш» накопителя или карты памяти, поиск существующих ошибок и их автоматическое исправление, а также поиск, идентификацию и маркировку поврежденных секторов с последующим восстановлением их содержимого.
Однако не всегда удается достичь восстановления полной работоспособности «USB-флэш» накопителя и «SD, MicroSD» карты памяти указанным способом. Наличие определенных видов повреждения может приводить к отказу приложения «CHKDSK» производить процедуру поиска и исправления неполадок на устройстве хранения. Например, если информация о файловой системе, которая хранится в таблице разделов главной загрузочной записи «MBR» и загрузочных секторах, будет повреждена или не найдена, то приложение «CHKDSK» не сможет устранить неисправность устройства, о чем выдаст соответствующее сообщение: «CHKDSK недопустим для дисков RAW».
Это означает, что имеющиеся повреждения не позволяют стандартному приложению операционной системы «Windows» устранить их и пользователю придется воспользоваться другим способом.
Измените параметры безопасности «USB-флэш» накопителя или карты памяти
В отдельных случаях неопределенность файловой системы устройства может возникать по причине запрета доступа к нему на системном уровне. Поэтому, исправив отдельные параметры безопасности в настройках приложения «Локальная политика безопасности», можно устранить «RAW» формат и вернуть доступ к накопителю.
Откройте приложение любым, удобным для вас способом. Например, нажмите на «Панели задач» кнопку «Пуск», в списке всех приложений, используя бегунок полосы прокрутки, перейдите к разделу «Администрирование», в котором, из вложенного списка доступных действий, выберите раздел «Локальная политика безопасности».
В левой панели открывшегося окна приложения выберите раздел «Локальные политики», а затем в правой панели дважды щелкните левой кнопкой мыши раздел «Параметры безопасности», или нажмите на нем правой кнопкой мыши, для вызова всплывающего меню, в котором выберите раздел «Открыть».
Теперь в правой панели окна «Локальной политики безопасности» будут представлены параметры безопасности всех доступных политик с заданными внутренними настройками характеристик каждой из них. В списке представленных политик, используя бегунок полосы прокрутки, найдите раздел «Сетевой доступ: модель общего доступа и безопасности для локальных учетных записей». Затем откройте найденный раздел, дважды щелкнув его левой кнопкой мыши, или нажав его правой кнопкой мыши, выберите во всплывающем меню раздел «Свойства».
В окне свойств модели сетевого доступа в панели «Параметр локальной безопасности» откройте вложенное меню и выберите, из предложенных вариантов, раздел «Обычная – локальные пользователи удостоверяются как они сами».
Для сохранения внесенных изменений параметров политики сетевого доступа нажмите кнопки «Применить» и «ОК». Теперь проверьте «USB-флэш» накопитель или карту памяти на предмет доступа к устройству и устранение неопределенности файловой системы «RAW».
Выполните форматирование проблемного устройства
Примечание: Данный способ восстановления «RAW» флэшки и карты памяти «SD» или «MicroSD» подразумевает полную очистку всех данных на устройстве хранения. Поэтому, если данные, сохраненные на устройстве неопределенной системы «RAW» важно не потерять, то перед форматированием устройства необходимо произвести восстановление данных при помощи профессионального программного обеспечения. Подробное описание использования продвинутой программы для восстановления файлов мы представим в следующем разделе.
Часто при попытке открыть «USB» накопитель или карту памяти неопределенного типа файловой системы, операционная система «Windows» предложит отформатировать устройство в любом известном формате для дальнейшего использования. Если съемный накопитель не содержит важных данных, сохранностью которых можно пренебречь, то смело выполняйте форматирование, так как зачастую этот способ полностью устраняет неисправность и подготавливает устройство для работы. Форматирование в операционной системе «Windows» производит полный анализ устройства и выполняет поиск поврежденных секторов, которые маркируются и, в дальнейшем, не используются системой для записи новых данных. Поэтому, если причиной было наличие плохих секторов, ошибка файловой системы, повреждение в результате вирусной атаки и т.п., то выполнив форматирование устройства, пользователи восстановят его для дальнейшего использования. Однако вся информация на устройстве хранения будет стерта.
Форматирование можно выполнить несколькими способами. Например, при обращении к «RAW» устройству, операционная система «Windows» выдаст запрос с требованием произвести форматирование накопителя или карты памяти перед дальнейшим использованием.
Нажмите кнопку «Форматировать диск» для доступа к окну настроек параметров форматирования устройства.
Или откройте проводник файлов «Windows», дважды нажав ярлык «Этот компьютер», расположенный на рабочем столе, найдите в списке доступных локальных дисков свой проблемный накопитель, щелкните по нему правой кнопкой мыши, а затем, в открывшемся всплывающем контекстном меню, выберите раздел «Форматировать».
В обоих случаях будет открыто окно настроек, в котором необходимо указать файловую систему, по выбору пользователя, и ряд других дополнительных параметров, а затем нажать кнопку «Начать» для запуска процесса форматирования.
По окончанию процесса, неопределенность системы «RAW» будет исправлена, и устройство будет полностью готово к работе.
В отдельных случаях может потребоваться выполнить форматирование устройства из приложения «Управление дисками». Откройте диалоговое окно «Выполнить», нажав вместе сочетание клавиш «Windows + R», а затем впишите в строку «Открыть» команду запуска приложения «diskmgmt.msc» и нажмите кнопку «ОК» для исполнения.
Найдите в представленном списке доступных дисков требуемый накопитель и щелкните по нему правой кнопкой мыши. Во всплывающем контекстном меню выберите раздел «Форматировать».
В новом окне задайте настройку файловой системы и нажмите кнопку «ОК» для форматирования устройства.
Восстановление файлов с «RAW» флэшки или карты памяти («SD», «MicroSD»)
«USB-флэш» накопитель или карта памяти часто используются для переноса файлов с одного устройства на другое или для обмена данными. Поэтому, прежде чем приступить к восстановлению файлов с «RAW» устройств, необходимо убедиться, что искомые файлы не сохранены где-либо еще. Это может быть другой накопитель или жесткий диск компьютера, на который уже ранее сохранялись потерянные данные, возможно пользователи обменивались ими по электронной почте, загружали в облачное хранилище данных или создавали резервную копию. Если данные не найдены, то необходимо приступить к восстановлению файлов с «RAW» устройства при помощи профессионального программного обеспечения.
Лучшим программным решением для восстановления файлов с «RAW» флэшки или карты памяти выступает продукт компании «Hetman Software» под названием «Hetman Partition Recovery».
Программа обладает широчайшими возможностями, благодаря которым она с легкостью восстанавливает данные не только с поврежденных, недоступных и нечитаемых накопителей и возвращает, в большинстве случаев, файлы, практически, в полном объеме, но и способна восстановить данные пользователей с отформатированных или удаленных разделов или дисков, даже если файловые таблицы пусты или отсутствуют.
Инновационный прогрессивный алгоритм поиска утраченных файлов извлекает сохранившуюся системную информацию, что позволяет, с высокой точностью, определять начало и конец каждого файла, обрабатывает ее и предъявляет пользователям готовые восстановленные файлы.
Программа «Hetman Partition Recovery» доступна для скачивания на официальном сайте компании «Hetman Software». Загрузите установочный файл и запустите его исполнение. Пошаговый мастер восстановления выполнен в стандартной форме, поэтому установка продукта не занимает много времени и интуитивно понятна даже начинающим пользователям.
По завершению установки запустите «Hetman Partition Recovery», которая выполнит первичное сканирование системы и определит все подключенные устройства хранения данных. Программа имеет понятный простой пользовательский интерфейс, максимально повторяющий вид проводника файлов «Windows» для удобства пользователей. Найдите в списке подключенных устройств «RAW» накопитель или карту памяти и дважды щелкните по ней. Программа активирует помощника восстановления файлов, который предложит пользователю определиться с выбором типа анализа «RAW» устройства.
Нажатие кнопки «Далее» запустит выбранный процесс анализа и восстановления файлов на выбранном накопителе. Реальный отсчет времени, и строка исполнения действий позволят пользователю отслеживать весь процесс в реальном времени до его окончательного завершения.
По исполнению процесса анализа и восстановления, все обнаруженные файлы буду представлены в окне программы. Пользователи смогут ознакомиться с содержимым каждого их файлов для последующего выбора и сохранения. Продвинутая функция предварительного просмотра, предустановленная в «Hetman Partition Recovery» и доступная в любой версии программы, позволит пользователям выбрать лучшие из обнаруженных файлов.
Переместив понравившиеся файлы в раздел «Список восстановления» нажмите кнопку «Восстановить», и выберите в новом окне способы сохранения отмеченных файлов.
В программе доступно на выбор несколько вариантов сохранения файлов: сохранить данные на любой внутренний жесткий диск или внешний накопитель, записать файлы на оптический диск «CD» или «DVD», создать виртуальный образ данных «ISO» или выгрузить файлы в сеть «Интернет» по «FTP-клиенту».
Выбрав понравившийся вариант, пользователю необходимо будет указать путь для сохранения, после чего программа завершит процесс восстановления и сохранения файлов в соответствии с указанными параметрами.
Теперь пользователям необходимо открыть, указанное ранее, место сохранения файлов и проверить восстановленные данные. Затем можно выполнить форматирование «RAW» накопителя или карты памяти способом, описанным в предыдущем разделе.
Также на нашем видеоканале в обзоре «Как исправить флэшку: не видит компьютер, неправильный размер, система «RAW», вставьте диск» можно ознакомиться с методами исправления различных видов ошибок и проблем при использовании «USB-флэшки» или карты памяти (например, при отсутствии доступа, определении устройства в «RAW», безуспешный поиск устройства при подключенном накопителе и т.д.)
Заключение
«USB-флэш» накопители и карты памяти различных форматов получили широкое распространение и повсеместное использование в различных цифровых устройствах, а также применяются для хранения и обмена информацией между компьютерными устройствами.
Однако наличие различных внешних и внутренних факторов, влияющих на работу устройств памяти, могут привести к отображению последних в формате неопределенности «RAW», и последующей утрате доступа к информации, которую они содержат.
В большинстве случаев, работоспособность устройств может быть восстановлена при помощи стандартных способов исправления неполадок, предустановленных в операционной системе «Windows». А в более сложных ситуациях, пользователи всегда смогут восстановить всю утраченную информацию, хранившуюся на проблемном устройстве, посредством применения профессионального программного обеспечения для восстановления файлов «Hetman Partition Recovery».
Если вы хотите поделиться опытом восстановления «RAW» флэшки или «SD»/«MicroSD» карты памяти, или у вас появились вопросы, то оставляйте нам комментарии к статье, и мы обязательно на них ответим.
Полную версию статьи со всеми дополнительными видео уроками смотрите в источнике: https://hetmanrecovery.com/ru/recovery_news/recovery-of-raw-flash-drives-memory-cards-sd-microsd.htm
How do I fix a corrupted Micro SD card? What will you do when your SD card is corrupted or not reading? Follow the content navigation, you’ll get a clear guide to fix corrupted sd card on your own:
SD card, also known as memory card, is a tiny, portable and functional device, widely used as “walking” storage in multiple devices, such as digital cameras, Android phones, tablets, etc., for extending storage capacities.
However, as the SD card is frequently plugged in and out, especially without safe ejection, it is likely to cause file system corruption or bad sectors on the card.
Don’t worry if your SD memory card becomes inaccessible or the SD card is corrupted & unreadable. Check out the symptoms and pick up the right fixes for corrupted/damaged SD card repair immediately. This video has provided you with five advanced tips for you to follow.
Common Signs of Corrupted or Damaged SD Card
Apart from the improper handle of the SD card, there are many other commonly seen factors that may cause an SD card to malfunction. For example, a virus infection, interruption of data transfer, SD card removal while writing files to it, etc.
Here, we collect a list of SD card corruption or damage symptoms to help you directly identify whether the SD is corrupted or damaged. Check the following signs, and you’ll learn that your SD card is corrupted or damaged.
Check if your SD card is corrupted or damaged:
|
SD Card Is Corrupted |
SD Card Is Damaged |
|---|---|
|
|
After defining your SD card is corrupted or damaged, you can first try your best to recover data from the SD card, then use the methods in this tutorial to get started fixing corrupted or damaged SD cards.
How to Recover Data from Corrupted SD Card
Once your SD card gets corrupted, the first thing to do is to restore files from the SD card. Data may be lost during the repair process, so it is best to get back files in advance.
You may try the following 3 corrupted SD card file recovery solutions for help:
- 1. Turn to Powerful SD Card Recovery Software
- 2. Show Hidden Files
- 3. Try Manual Data Recovery Service
#1. Recover SD Card Data with EaseUS Data Recovery Software
Once your SD card turns to RAW or Windows asks you to format it before you can use it, take it slow. The files are still on the SD card, using EaseUS Data Recovery Wizard software to recover SD card data to another location as soon as possible.
EaseUS data recovery software is professional in recovering deleted, formatted or inaccessible data in various data loss cases.
It is the best choice to recover your data from a corrupted SD card with its powerful data recovery capacity and intuitive user interface.
It also works recovering data from computer hard drives, recovering formatted USB drives, and all storage media like SD cards, CF cards, etc.
#2. Show Hidden Files on SD Card
Applies to: Fix SD card suddenly shows empty, or displays partial files error.
If your SD card suddenly shows empty or the SD card only displays partial data after fixing the corruption error, the data might get hidden. The other way is to show hidden files on the SD card:
Step 1. Connect SD card to PC and press Windows + E to bring up Windows Explorer.
Step 2. Right-click on the SD card and select “Properties”.
Step 3. Go to the View tab, under Hidden files and folders, click “Show hidden files, folders, and drives”.
Step 4. Then click “Apply”, then “OK”.
You’ll see the files showing up on the SD card.
#3. Turn to Manual Data Recovery Service
If EaseUS SD card recovery software fails to scan and find your lost data on the SD card, don’t worry. You still have an option to try, turning to a manual data recovery service.
Consult with EaseUS Data Recovery Experts for one-on-one manual recovery service. We could offer the following services after FREE diagnosis:
- Repair corrupted RAID structure, unbootable Windows OS and corrupted virtual disk file (.vmdk, .vhd, .vhdx, etc.)
- Recover/repair lost partition and re-partitioned drive
- Unformat hard drive and repair raw drive (BitLocker encrypted drive)
- Fix disks that become GPT-protected partitions
How to Fix Corrupted SD Card in Windows 10/8/7 [9 Ways]
Applies to: Fix SD card corrupted, SD card not reading, SD card not detected/recognized, error.
The listed fixes are applicable to fix different levels of SD card corruption, and it’s advised for SD card owners to try each method one by one, from simple to complex.
- #1. Reconnect SD Card or Try Another Device
- #2. Assign a New Drive Letter to SD Card
- #3. Fix Corrupted SD Card File System with CHDKSK Command
- #4. Repair Corrupted SD Card With Error Checking
- #5. Run Windows Troubleshooter
- #6. Reinstall or Updated SD Card Driver
- #7. Run DiskPart Attributes Command
- #8. Format SD Card
- #9. Turn to Manufacturer
Altogether, the 10 ways of SD card repair solutions also work to fix corrupted memory cards, USB, external, or internal hard drives. Now, let’s start.
Fix 1. Reconnect SD Card – Change SD Card Reader, USB Port, or New Computer
Applies to: Fix SD card not readable or not detected by the computer, camera, etc. devices.
Sometimes, connection issues or power issues are likely to cause SD card unreadable problems. First of all, it’s better to exclude exterior factors that can be fixed with a few tricks.
Step 1. Unplug and reconnect your SD card to the PC.
Step 2. If your SD card fails to show up, try the following 3 tips:
- 1.Change a new SD card reader, insert the SD card to it, and connect it to the PC.
- 2.Switch the USB port and reconnect the SD card to your computer.
- 3.Connect your SD card to another new computer.
After this, check if your SD card shows up or is readable. If yes, jump to the corrupted or damaged SD card recovery section at the end of this page to bring back all your important files immediately.
If nothing shows up, continue with the following fixes.
Fix 2. Change or Assign A New Drive Letter to SD Card
Applies to: SD card not readable, not showing up error.
Connect your SD card to your computer, if you didn’t see the drive letter of your SD card in Disk Management, it’s because its drive letter is conflicted with other drives. In this case, the computer will not detect the SD card, and the SD card will act as corrupted or become unreadable.
Changing or assigning a new drive letter to the SD card in Disk Management will resolve this error. Add a new drive letter to your card with the following steps:
Step 1. Press Win + X keys and click “Disk Management”.
Step 2. Right-click on your SD card, and select “Change Drive Letter and Paths…”.
Step 3. Click “Add” or “Change”, select a new drive letter for the SD card. Click “OK” to confirm.
Fix 3. Run CHKDSK to Fix and Repair Corrupted SD Card File System
Applies to: Fix SD card file system corruption or bad sectors issue.
SD card has a limited lifespan, like other removable storage devices. It will grow bad sectors or the file system may corrupt after a long period of use.
The CHKDSK command will find SD card file system corruption errors and remove bad sectors. This is also the most applicable way to repair a corrupted SD card without formatting.
- Warning
- Running chkdsk can hopefully fix the corrupted file system, however, it can also result in total data loss. So, perform data recovery in advance, and then continue with the CMD method.
Step 1. Plug your SD card into your computer with a card reader.
Step 2. Type cmd in the search box, right-click Command Prompt and select “Run as Administrator”.
Step 3. Type chkdsk F: /f /r /x and hit Enter.
- “F:” means the drive letter of the corrupted SD card you want to repair.
- “/f” is to fix any found errors.
- “/r” is to locate bad sectors and recover any readable information.
- “/x” is to force the volume you’re about to check to be dismounted before the utility begins a scan.
Step 4. Type exit when the checking and fixing process completes.
After finishing all these steps, if you see “Windows has made corrections to the file system” in the command window, congratulations. The corrupted SD card is successfully fixed, you can view and use your data again.
Fix 4. Repair Corrupted SD Card With Error Checking
Applies to: Fix SD card not openable or inaccessible issue due to device error.
Another practical way that can fix SD card corrupted error is to run Windows Error Checking. Follow the steps below to repair corrupted SD card on your own:
Step 1. Connect the SD card to your PC.
Step 2. Press Windows + E to open Windows Explorer.
Step 3. Right-click the SD card and open its Properties.
Step 4. Go to the Tools tab, and click the Check button.
Let the scan process completes and closes the scan window once it finishes.
After this, you may be able to open and view your SD card files again. If nothing shows up, move to the SD card data recovery section to bring back all your SD card files.
Fix 5. Run Windows Troubleshooter
Applies to: Fix issues that are related to hardware and drivers on the SD memory card.
Windows Troubleshooter can find and fix problems that are related to hardware and drivers. If the SD card contains a similar problem, Windows Troubleshooter will do:
Step 1. Connect the SD card to your PC.
Step 2. Go to Windows Settings > Update & Security > Troubleshoot.
Step 3. Under the Hardware and Devices section, click “Run the troubleshooter”.
Wait for the troubleshooting to complete, and then restart the PC. The SD card not openable or unreadable error shall be resolved.
Fix 6. Reinstall the SD Card Driver and Make SD Card Detectable
Applies to: Fix SD card not detected or not recognized error due to outdated drive driver.
When the SD card is not recognized by Windows at all, you can neither see it in Windows Explorer nor Windows Disk Management. A highly possible reason is that the SD card driver is outdated.
You can try to reinstall the driver to make it appear again in the Windows Device Manager:
Step 1. Press Windows + X keys and click “Device Manager”.
Step 2.Expand Disk Drives, right-click on the name of your SD card, and click “Uninstall”.
Step 3. Click “OK”. Restart your computer.
Step 4. Disconnect and reconnect the SD card to your computer.
After this, Windows will install the latest driver automatically and make the SD card detectable again.
Fix 7. Run DiskPart Attributes Disk Clear Read-Only Command to Unlock SD Card
Applies to: Fix SD card is locked, read-only, or write-protected issue.
Sometimes, your SD card may get locked, or become read-only, write-protected/encrypted by third-party encryption software.
A fast way out is to run DiskPart clear read-only command. Here are the steps:
Step 1. Connect the SD card to your PC. Press Windows + X, then click “Command Prompt (Admin)”.
Step 2. Type diskpart and hit Enter in the command prompt window.
Step 3. Type the following command lines and hit Enter each time:
- list disk
- select disk 1
- attributes disk clear readonly
Replace 1 with the disk number of your SD card.
Step 4. Type exit to close the DiskPart window when the process completes.
After this, you should be able to open your SD card and access the saved files again.
Fix 8. Format SD Card to FAT32 or exFAT
Applies to: Reset the SD card file system to FAT32 or exFAT, repair raw SD card.
If the card displays as RAW in Windows Disk Management, or the file system of your SD card is not supported by the Windows computer or camera devices, you need to change the file system of the SD card to a supported one.
Formatting the SD card to NTFS, FAT32, or exFAT can be the best way out. This method also works to restore SD card full capacity if the SD card only shows partial or half capacity.
You can use File Explorer to format the SD card as shown below or apply an SD card formatter for help:
Step 1. Connect the SD card to PC, open File Explorer.
Step 2. Right-click on the corrupted SD card, and select “Format”.
Step 3. Select a proper file system among NTFS, FAT32, or exFAT.
Tick “Quick Format” and click “Start”.
Note that formatting data will result in data loss. You can turn to SD card recovery software as recommended in the third part for help.
Fix 9. Turn to SD Card Manufacturer for Help
Applies to: Fix or resolve SD card malfunction error from SD card manufacturers.
Powerful SD card manufacturers like Seagate, WD, Sony, Samsung, etc., also provide services to help users fix SD card corruption or malfunction errors.
If your SD card is with a similar error, and you can’t fix the error with the former 9 fixes, turning to the SD card manufacturer can be your last chance.
Other Useful Tips to Fix Damaged SD Card
Applies to: Repair damaged SD card in Windows 10/8/7.
Note that in most cases, when an SD card is partially or totally broken or damaged, there is nothing that you can do to bring back life to your SD card.
Here is a list of possible fixes that you can follow and try if you can repair the damaged SD card:
- #1. Change SD Card Connection, SD Card Adapter, New USB Port/PC.
- #2. Wipe Dust on the SD Card Chips and Reconnect SD Card to PC.
- #3. Contact Manufacture for Help if It’s Under Warranty.
- #4. Take Damaged SD Card for Repair at A Local Repair Center.
Mostly, Tip 3 and 4 are most effective in repairing a physically damaged SD card.
Conclusion
On this page, we listed some common symptoms that help you define whether the SD card is corrupted. And you don’t need to worry about losing data on the corrupted SD card.
We collected 10+ methods to fix the corrupted SD card and also presented 3 reliable SD card data recovery solutions to help you get lost data after SD card repair. For a fast and secure data recovery process, take EaseUS Data Recovery Wizard as your best try.
Don’t worry about losing your data. Take action to bring your corrupted SD card back to life again.
Damaged SD Card Recovery FAQs
This is the last part of this passage, and we hope you can learn more about damaged SD card recovery in this part:
1. Can I recover data from a corrupted SD card?
Yes, the best solution for corrupted SD card data recovery is by applying a data recovery utility. You will only need three steps to recover corrupted SD card with EaseUS Dat Recovery Wizard.
- 1. Connect your corrupted SD card to a PC, and run EaseUS Data Recovery Wizard to scan it.
- 2. The software will start scanning immediately after clicking the Scan button. You can choose files during the scanning process.
- 3. The last step is recovering your files once and for all.
2. How do I know if my SD card is damaged or not?
Usually, there are some signs that you can know your SD card is damaged:
- 1. Digital cameras or other suitable devices do not recognize the SD card.
- 2. Desktops and card readers do not display the card as a read-only folder.
- 3. When opened, files on the SD card have distortions or show errors.
- 4. Although the card can be seen as a folder, not all of its files are shown.
3. How to perform an SD card repair?
You can repair your SD card with the following methods:
- 1. Reconnect the SD card.
- 2. Create a new drive letter for the SD card.
- 3. Fix the corrupted SD card file system in CMD.
- 4. Repair corrupted SD card with error checking.
- 5. Run Windows Troubleshooter.
- 6. Reinstall or update the SD card driver.
- 7. Run the DiskPart Attributes command.
- 8. Format SD card.
- 9. Turn to the Manufacturer.
4. Can you format a corrupted SD card to fix it?
It is one of the available solutions to fix a corrupted SD card. If the SD card is damaged physically, it will not be very helpful to format it.
Смартфон перестал видеть привычную карту памяти или не хочет работать с новой? Выдает ошибки вроде «SD‑карта не работает», «SD‑карта не поддерживается»? Чаще всего проблема решается самостоятельно и быстро. Вот, что делать, если смартфон не видит карту памяти.
Неправильная установка
Если вы устанавливаете новую карту памяти, убедитесь, что она зашла в подпружиненный слот до конца. Должен раздаться легкий щелчок, и SD-карта должна быть полностью «утоплена» внутрь.
Если же лоток съемный, устанавливаем карту памяти согласно миниатюрной схеме, указанной на самом лотке. Промахнуться не получится — карта займет положение как на скриншоте ниже, по-другому она просто не встанет. После этого смартфон должен сразу же увидеть накопитель. Если этого не произошло, перезагрузите девайс.
Программный сбой
В очень редких случаях ПО смартфона может глючить и не видеть SD-карту при подключении, либо в процессе использования выдать ошибку, что карта отключена. Рецепт от этой болезни одинаковый: вытаскиваем накопитель, переподключаем его, перезагружаем гаджет.
Иногда помогает обновление прошивки устройства.
Зайдите в настройки смартфона в «Система». Выберите пункт «Беспроводное обновление». Обновите устройство до актуальной версии.
Не поддерживается файловая система
Если карта памяти раньше использовалась в связке с ПК или смартфоном с другой ОС, то девайс может не распознать накопитель. Чтобы избавиться от проблемы, отформатируйте SD-карту в нужный формат.
- В смартфоне перейдите в «Настройки».
- Выберите «Хранилище и USB‑накопители».
- Откройте microSD, а затем вызовите дополнительное меню, нажмите «Настройки» и выберите пункт «Форматировать».
Помните: форматирование уничтожает с накопителя все данные, поэтому заблаговременно скопируйте их на ПК или в облако.
Если первый способ не сработал, отформатировать накопитель можно из меню Recovery. На разных моделях данный режим включается по-разному, но чаще всего нужно:
- Выключить смартфон.
- Одновременно нажать кнопку включения+кнопку громкости вниз (в некоторых моделях громкость нужно нажимать вверх).
- Через 10 секунд должно появиться Recovery меню, где следует выбрать пункт «Wipe cache partition», а затем «yes» для подтверждения форматирования.
Если форматирование со смартфона по каким-то причинам невозможно, то «обнулите» карту памяти, используя компьютер. Для этого:
- Используя картридер, подключите накопитель к компьютеру.
- Найдите отобразившийся накопитель, вызовите контекстное меню, нажав правую кнопку мыши. Нажмите кнопку «Форматировать».
- Для накопителей объемом до 32 ГБ выбирайте FAT32, для более емких — exFAT.
Также можно отформатировать накопитель сторонними программами, например, SD Card Formatter, которые как раз для этого и предназначены.
Отсутствие разрешений
В последних версиях ОС Android в целях безопасности многие приложения требуют предоставить им дополнительные права, в том числе, и на использование памяти устройства. Если права не предоставить, то, например, приложение «Камера» не будет видеть SD-карту, хотя, в целом, накопитель в настройках смартфона отображаться будет. Чтобы исправить проблему:
- Зайдите в настройки смартфона в раздел «Приложения».
- Выберите нужное вам приложение, например, «Камера» и предоставьте ему все необходимые права.
Карта несовместима со смартфоном
Большинство SD-карт совместимы с любыми устройствами, включая смартфоны, планшеты и т. д. Но в очень редких случаях можно столкнуться с несовместимостью карты памяти и конкретного мобильного устройства. Чаще всего это происходит с накопителями большой емкости, например, 256 ГБ.
Бюджетные смартфоны могут иметь ограничения на работу с такими объемными SD-картами. Чтобы исключить проблему, заранее изучите спецификации вашего смартфона и убедитесь, поддерживает ли он накопители такого объема.
Окислились контакты
Если накопитель хранился в условиях повышенной влажности, или ваш смартфоном попал под дождь, контакты карты памяти могли окислиться.
Чтобы справиться с проблемой, достаточно вынуть накопитель и потереть контакты (желтые полоски) обычным ластиком. Также можно протереть контакты ватной палочкой, смоченной в спирте.
Карта просто сломана
Никакая электроника не застрахована от поломок. Поэтому, если вы испробовали все предыдущие шаги и не добились успеха, возможно SD-карта просто неисправна. Для проверки установите ее в другой девайс (ПК/смартфон). Если результат будет тот же, возможно, накопитель «умер».
Восстанавливать его в специализированных сервисах экономически невыгодно, да и не всегда возможно. Проще приобрести новый, более надежный.
Неисправное гнездо установки карты памяти
Если смартфон технически поддерживает ваш накопитель, и он без проблем функционирует в других устройствах, то, возможно, есть проблемы в гнезде установки накопителя. Чтобы это проверить, вставьте в гаджет другой накопитель. Если девайс не увидит и его, то имеет смысл отнести телефон на диагностику в сервисный центр.
Читайте, как исправить карту памяти и восстановить из нее данные (независимо от производителя и модели карты), а также о причинах выхода карт из строя.
Потеря изображений или сбой карты памяти, содержащей важные фотографии, вызывает чувство безвозвратной утраты? Или уже имеете горький опыт потери важных данных по причине повреждения «SD» карты памяти? В нашей статье мы рассмотрим ответы на эти вопросы и покажем, как починить карту памяти и восстановить с нее данные, независимо от причины выхода ее из строя.
Введение
Персональные электронные компьютерные устройства являются неотъемлемой частью механизма управления информационным потоком и применяются ежедневно в различных отраслях. Их использование значительно облегчает пользователям выполнение ими своих деловых обязанностей, обработку и хранение разнообразной информации, создание и обмен различными проектами, а также названные устройства активно применяются для отдыха и развлечений.
Персональные стационарные компьютеры и ноутбуки имеют широчайшее распространение и, по праву, обладают самой высокой популярностью среди прочих устройств. Таких успехов удалось добиться во многом благодаря совокупности характеристик компьютерных устройств, прочно закрепляющих за ними лидирующее положение: сверхскоростные процессоры и элементы оперативной памяти, хранилища данных максимального объема, мгновенная скорость обработки информации, большая степень унификации устройств, многозадачность, позволяющая решать комплекс различных задач без снижения работоспособности устройства, и общая высокая производительность в целом.
Основная обязанность по управлению, хранению, обработке и обмену информацией возложена на специализированное программное обеспечение, которое должно в полной мере использовать преимущества компьютера на максимальных возможностях, и иметь привлекательный и удобный функционал. Таким условиям полностью соответствует, лидер в своей области, операционная система «Windows», разработанная корпорацией «Microsoft». Обладая дружественным интерфейсом и высочайшими скоростными возможностями, она легко справляется с любыми видами заданий, с которыми сталкиваются конечные пользователи в процессе своей деятельности.
Отдельным видом компьютерных устройств, которые, особенно в последнее время, получили огромное распространение, являются мобильные смартфоны и коммуникаторы. Катализатором необычайной популярности выступило создание и повсеместное распространение международной информационной компьютерной сети «Интернет». Обладая заметно меньшими внутренними характеристиками и предлагаемыми возможностями, они добиваются признания за счет высокой мобильности и разнообразных способов общения, доступных для пользователей с их помощью: мобильна связь, мгновенные текстовые сообщения, приложения для видео связи, доступ к социальным сетям и другим платформам для общения в сети «Интернет», сообщения по электронной почте и т.д.
Отдельным элементом, послужившим увеличению популярности смартфонов, является возможность их использования для создания высококачественных снимков и видеозаписей. Личный архив, мгновенные фотографии на память, снимки для обмена в социальных сетях, смешные видеоролики и многое другое легко выполнить смартфонами, тем более пользователи всегда носят их с собой. При необходимости запечатлеть высококачественные фотографии, применяются профессиональные фотокамеры высокого разрешения, которые, за счет высокой конкуренции между производителями и применению новейших разработок, существенно снизились в стоимости, и свободно доступны каждому пользователю для ежедневного использования.
В связи с тем, что объем фотоснимков ежедневно растет, и они выполнены в высоком разрешении, для их хранения недостаточно внутреннего объема памяти устройств, и требуется использование дополнительного хранилища. В таких случаях, основным накопителем данных пользователя выступают карты памяти различных форматов. Имея низкую стоимость и значительную внутреннюю емкость, карты памяти получили широкое применение. Самой распространенной из них, по праву, считается «SD» карта памяти.
Однако, как и любое компьютерное устройство, карта памяти подвержена различным воздействиям, и может быть испорчена по разным причинам. Далее мы рассмотрим возможные причины повреждения карт памяти и подскажем способы восстановления хранящейся на них информации.
Краткий обзор понятия карта памяти
Карта памяти «SD» (англ. «Secure Digital Memory Card») представляет собой миниатюрное запоминающее устройство, предназначенное для многократной записи, хранения и считывания различной цифровой информации. Основным местом ее применения выступают портативные электронные устройства: мобильные смартфоны, цифровые фотоаппараты, электронные книги, «GPS-навигаторы», некоторые виды игровых приставок и т.д.
Карта имеет стандартный размер 24×32×2,1 мм, который позволяет ей иметь собственный контроллер и особую область, непосредственно микросхемы памяти, отвечающие за запись и хранение пользовательских данных, принцип действия которых реализован на применении флэш-памяти (особой перепрограммируемой полупроводниковой технологии).
По мере развития, внутренний объем флэш-памяти изменялся, и на сегодняшний день, доступен в размере до «128 ТБ». Карты памяти имеют различные скорости обработки информации, которые выражаются в цифровых обозначениях на них. Для единого обозначения принята стандартная классификация скоростных характеристик карт, именуемая «Speed Class», которая отражает скорость записи данных.
Карты памяти «SD» используют файловую систему «FAT»: при объеме до «2 ГБ» включительно – «FAT16», от «2 до 32 ГБ» включительно – «FAT32», а свыше «32 ГБ» – применяется файловая система «exFAT». Однако карта может быть отформатирована и в другой файловой системе по желанию пользователя, например «NTFS». Но применение такой системы нежелательно, по причине ограниченного количества циклов перезаписи карты, а «журналируемая» файловая система «NTFS» ведет постоянный опрос и хранит список изменений карты, что может привести к увеличению износа памяти. И как следствие, сократит ее конечный срок службы.
Признаки повреждения карты памяти «SD»
При возникновении определенных признаков, пользователи могут убедиться, что карта памяти повреждена и нуждается в ремонте или исправлениях. Часто это уже случившееся действие. Однако при обнаружении таких признаков пользователи могут немедленно прекратить использование карты памяти, чтобы предотвратить дальнейшую потерю данных, или сохранение их без возможности дальнейшего использования. К таким признакам можно отнести:
- Данные (например, фотографии, видеозаписи и т.д.), сохраненные на карте памяти, не открываются, отображаются не полностью или с уведомлением об ошибке, либо полностью отсутствует к ним доступ.
- На устройстве, использующем карту памяти, возникает сообщение о невозможности выполнить запись данных.
- При обращении системы к карте памяти появляется требование об ее форматировании для дальнейшего использования.
- Уведомления операционной системы об возникших ошибках чтения или зависание компьютера при подключении карты памяти.
Наличие любой из этих причин свидетельствует о неполадке карты памяти «SD», на которое вам следует обратить свое внимание. Любые признаки, сигнализирующие пользователям о возможном скором повреждении карты памяти, должны вызвать мгновенную реакцию пользователя, и озадачить его безопасным сохранением или переносом данных в исправное хранилище данных. Во избежание потери данных, расположенных на карте памяти «SD» необходимо взять за правило периодически сохранять их на другой накопитель для исключения неожиданной потери. Идеальным будет вариант переносить свои файлы в другое хранилище данных сразу, непосредственно после их создания.
Не менее важным элементом защиты является создание резервной копии важных данных (фотографий, видеосюжетов и т.д.), которая позволит вам быть защищенным от любых неожиданностей.
Чтобы избежать повреждения фотографий, если конструктивная особенность вашей камеры имеет несколько слотов для карт памяти, выполняйте сохранение ваших необработанных снимков сразу на обе карты одновременно. И в случае повреждения одной из карт, все изображения будут доступны на другой, что сэкономит вам массу времени и сил.
Если вы используете карту памяти в смартфоне, то многие из них делают резервные копии контактов, фотографий и видео в облачном хранилище, проверив которое, вы сможете обнаружить свои утраченные данные.
Возможные причины повреждения «SD» карты памяти
Одним из главных элементов ежедневного массива информации, играющего ключевую роль в общении пользователей между собой, является изображения и фотографии. Любые приятные воспоминания, смешные изображения, фотографии близких и друзей, профессиональная съемка рабочих проектов и многое другое – это лишь малая часть, где встречаются снимки. Если в определенный момент, карта памяти, с хранящимися на ней данными, выйдет из строя, то чувство утраты может вызвать приступ паники, особенно если они были в единственном экземпляре. Однако зная возможные причины, которые могут послужить источником неполадки карты памяти, пользователь может быть готовым к негативному развитию событий и обезопасить свои данные, либо воспользоваться конкретными способами для их восстановления.
В основном, возможные причины делятся на две категории: механическое повреждение и неисправность на программном уровне.
Механическое повреждение «SD» карты памяти
К категории физического повреждения относятся различные причины, однако, наиболее часто встречающиеся из них, можно выделить следующие:
Поломка корпуса, неисправность блокиратора карты или выход из строя контактов: Данный вид повреждения карты памяти «SD» наиболее часто встречающийся в силу причин, что корпус карты не обладает повышенной прочностью, и при небольшом воздействии на него, легко повреждается. Например, на корпусе возникают трещины и сколы, блокиратор перестает функционировать, затираются контактные разъемы соединения и т.д., что, в свою очередь, приводит к отсутствию доступа к карте при ее подключении.
Сбой контроллера карты памяти: Контроллер осуществляет управление процессами, происходящими в карте памяти, и выход его из строя сопровождается отсутствием доступа к ней, карта не распознается устройством или определяется системой в размере в несколько килобайт.
Граничный ресурс записи ячеек памяти: Технологические особенности устройства флэш-памяти приводят к возникновению необратимых изменений в ее структуре и, как следствие, ячейки флэш-памяти имеют ограниченное количество циклов записей. Ресурс записи разнится в зависимости от типа памяти и примененного технологического решения в каждом конкретном устройстве. При приближении граничного показателя количества циклов происходит деградация памяти, что немедленно отображается на доступе к карте памяти.
Испорчен разъем подключения «SD» карт на устройстве или картридере: Такие случаи довольно редкие, но они также встречаются. Возможно, ваша карта памяти исправна, а поврежден разъем подключения устройства. Подключите карту к другому устройству, исправность которого подтверждена, и проверьте работоспособность карты. В отдельных случаях такой процедуры бывает достаточно для подтверждения исправности карты памяти.
Неисправность на программном уровне
Помимо описанных ранее возможных механических причин повреждения «SD» карт памяти, встречаются и неполадки других видов:
Ошибка файловой таблицы «SD» карты: Возникновение ошибок в файловой системе приводит к невозможности использования «SD» карты памяти, и требованию операционной системы выполнить ее форматирование. Такой вид повреждения карты может быть исправлен за счет восстановления записи дубликатов, при помощи встроенных в операционную систему средств проверки и исправления дисков. Далее в разделе восстановления мы опишем, как вернуть свои данные при таком повреждении.
Ошибка в операционной системе устройства: Внутренние процессы управления компьютерным устройством, в отдельных случаях, могут привести к ошибкам, которые определенным образом влияют на конечную работоспособность карты памяти, и могут привести к потере доступа к ней.
Несовместимость файловой системы: Взаимодействие устаревшей файловой системы «SD» карты памяти с отдельными современными приложениями, в виду отсутствия совместимости, может привести к возникновению ошибок, и последующему повреждению карты памяти.
Преждевременное прерывание процесса передачи данных: Если процесс копирования или вырезания файлов с карты памяти на персональный компьютер будет прерван (например, аварийное отключение питания, принудительное изъятие карты памяти и т.д.), то с высокой долей вероятности произойдет повреждение «SD» карты.
Небезопасное извлечение «SD» карты: При игнорировании безопасного способа извлечения «SD» карты памяти из персонального компьютера или устройства ее использования, повышается риск повреждения данных и потери работоспособности «SD» карты.
Ремонт испорченной «SD» карты памяти и восстановление утраченных данных после механического повреждения
Способы ремонта «SD» карт памяти разнятся и зависят от видов их повреждения. При механическом повреждении корпуса, неисправности блокиратора карты или выхода из строя контактов можно попробовать выполнить ремонт карты памяти в домашних условиях, если вы обладаете достаточным уровнем познаний. Для этого потребуется заменить корпус карты, а при проблемах с контактными соединениями, часто бывает достаточно, просто произвести чистку техническими жидкостями (например, спиртом). При более сложных неполадках, может потребоваться выполнить перепайку разъемов.
Если у вас произошел сбой контроллера, то для устранения такой неисправности пользователям придется воспользоваться специальными программами для ремонта, разработанными для каждого конкретного типа контроллера. В международной информационной сети «Интернет» представлено большое множество программ для определения производителя и модели контролера программным путем, на основании которого при помощи дополнительных утилит, можно выполнять ремонтные работы по перепрошивке карты памяти. Однако не для всех контроллеров доступны варианты прошивки, и надо быть готовыми, что найти ее для вашей модели не удастся.
Если вы не обладаете достаточными знаниями для выполнения ремонтных работ, опасаетесь дальнейшего повреждения карты памяти и всех данных на ней, или вам не удалось исправить механическое повреждение карты своими силами, то вы всегда можете обратиться в специализированную лабораторию по ремонту накопителей и восстановлению данных.
Профессиональные лаборатории обладают набором дорогостоящего оборудования, позволяющего им выполнять операции по ремонту карт памяти и восстановлению данных, имеют стерильные кабинеты, исключающие попадание посторонних частиц, и располагают высококвалифицированными специалистами.
Однако данный способ исправления неполадок карт памяти имеет несколько существенных недостатков: не всегда возможен ремонт карты памяти, специалисты лаборатории не дают гарантии на полное восстановление данных и финальная стоимость услуг специалистов потребует от вас значительных финансовых затрат. Причем, даже если после выполнения работ восстановить данные не удалось, вам все равно придется оплатить весь комплекс предоставленных услуг.
Поэтому обращаться к такому варианту следует только в том случае, когда потерянная информация имеет первостепенное значение и можно не считаться со значительными финансовыми затратами. В противном случае, необходимо обратить свое внимание на использование профессиональной программы для восстановления данных, о которой мы расскажем в конце нашей статьи.
Исправление неисправности «SD» карты памяти и восстановление данных после неполадок на программном уровне
В случае аккуратного обращения с «SD» картой памяти, защиты ее от повреждений и хранении в специальных оборудованных контейнерах, вероятность механического повреждения минимальна. Тогда пользователям следует обратить свое внимание на способы ремонта карты памяти и восстановления данных программными методами. Далее мы представим два основных способа, которые позволят исправить повреждение карты при помощи стандартных приложений операционной системы «Windows» или благодаря стороннему программному обеспечению.
Используя возможности операционной системы «Windows»
В операционной системе «Windows» присутствует стандартный мощный инструмент для исправления ошибок файловой системы и обнаружения поврежденных секторов «CHKDSK».
Приложение «CHKDSK», при использовании соответствующих команд, проверяет, указанный пользователем, накопитель или его раздел на наличие ошибок и пытается исправить его, осуществляет поиск физически повреждённых секторов, помечая обнаруженные сектора как поврежденные, для последующего предотвращения записи информации на них операционной системой.
Открыть приложение «CHKDSK» можно разными способами, но легче всего выполнить запуск приложения через диалоговое окно «Выполнить». Нажмите вместе сочетание клавиш «Windows + R» и откройте окно. В строке «Открыть» введите команду:
CHKDSK [имя тома] /f /r
В команде замените выражение «[имя тома]» буквенным именем вашей «SD» карты памяти.
Флаги «/f» и «/r» задают приложению «CHKDSK» каждый соответствующее указание: произвести проверку карты памяти на присутствие на ней ошибок и автоматически выполнить их исправление, а также осуществить поиск поврежденных секторов с последующим восстановлением их содержимого.
Приложение выполнит проверку карты, обнаружит и исправит ее неполадки, а затем подготовит ее для последующего использования.
Другим возможным вариантом исправления «SD» карты памяти является ее форматирование. Однако такой способ влечет за собой потерю всех данных, хранящихся на ней. И хотя часть данных все же можно будет впоследствии восстановить, этот способ нужно применять, когда «SD» карта памяти не хранит важных файлов и ими можно пренебречь.
Откройте проводник файлов «Windows» и найдите, среди представленных разделов, вашу карту памяти. Щелкните по ней правой кнопкой мыши и вызовите всплывающее контекстное меню. Из списка возможных действий выберите раздел «Форматировать».
В новом открывшемся окне задайте вид файловой системы, которую вы решили использовать на карте памяти, снимите в разделе «Способы форматирования» галочку рядом с ячейкой «Быстрое (очистка оглавления)», а затем нажмите кнопку «Начать» для запуска выбранного процесса.
Иногда не удается выполнить форматирование простым быстрым способом из проводника файлов «Windows». В таком случае необходимо воспользоваться системным приложением «Управление дисками». Запустить приложение можно несколькими различными способами. Например, щелкните правой кнопкой мыши по кнопке «Пуск», расположенной на «Панели задач» в нижнем левом углу рабочего стола, или нажмите вместе сочетание клавиш «Windows + X», и откройте всплывающее меню. Затем из списка доступных действий выберите раздел «Управление дисками».
Все, подключенные к вашему персональному компьютеру, накопители будут отображены в приложении. Найдите вашу «SD» карту памяти и нажмите на ней правой кнопкой мыши. Во всплывающем контекстном меню выберите раздел «Форматировать».
Задайте параметры форматирования, указав требуемый тип файловой системы и убрав галочку напротив ячейки «Быстрое форматирование», а затем нажмите кнопку «ОК» для запуска процесса.
В обязательном порядке система проинформирует вас об опасности потери всех ваших данных, расположенных на устройстве, которое вы указали для форматирования. Подтвердите свой выбор, нажав на кнопку «Да», и запустите процесс.
Иногда выполнить форматирование не удается, если карте памяти не присвоена буква имени диска, или область карты определяется системой как нераспределенная. В таком случае вам потребуется создать новый том, следуя пошаговым инструкциям мастера создания простого тома или присвоить букву, выбрав соответствующий раздел «Изменить букву диска или путь к диску».
В новом окне задайте букву раздела или оставьте предложенную системой по умолчанию, и нажмите кнопку «ОК» для завершения.
Теперь можно отформатировать карту памяти описанным ранее способом, тем самым исправив ее от повреждения.
Используя программное обеспечение для восстановления данных
Если данные на карте памяти важны, и вы заинтересованы в их спасении, тогда перед форматированием необходимо выполнить восстановление файлов с карты памяти при помощи специального программного обеспечения для восстановления данных.
В основном, все карты памяти имеют формат файловой системы «FAT» в различных вариациях (например, «FAT32», «exFAT» и т.д.). Поэтому обоснованным будет решение использовать для восстановления файлов пользователя программу указанной направленности.
В международной информационной компьютерной сети «Интернет» представлен большой выбор программ различных производителей, однако наибольшую популярность приобрела программа «Hetman FAT Recovery» от компании «Hetman Software». Программ относится к серии условно-бесплатных программ, которая позволяет пользователю протестировать функциональные преимущества программы и полностью восстановить свои данные перед приобретением ключа.
Дополнительно в сети «Интернет» представлено, на выбор пользователей, несколько вариантов бесплатных программ, воспользовавшись которыми, пользователи могут попытаться восстановить свои данные сразу без дополнительных платежей. Однако такой вид программ имеет серьезные недостатки, следствием которых являются значительные ограничения функциональных возможностей программ, граничный объем данных или лимитированное количество файлов, которые может восстановить пользователь, а также существенно низкий процент итоговых восстановленных файлов, пригодных к использованию.
Каждый пользователь самостоятельно решает, каким видом программ восстанавливать свои данные. Однако если он заинтересован в практически полном восстановлении своих файлов, то верным решением будет воспользоваться программой «Hetman FAT Recovery».
Скачайте программу с официального сайта производителя и запустите установочный исполняемый файл. Будет запущен мастер установки, который в простом пошаговом режиме поможет вам установить на ваш персональный компьютер или ноутбук «Hetman FAT Recovery». Установка программы не занимает много времени и не вызывает никаких затруднений, даже для неопытных пользователей.
По завершению процесса установки запустите программу. «Hetman FAT Recovery» произведет первичный анализ системы и отобразит в своем окне все, установленные и дополнительно подключенные, диски и накопители данных.
Интерфейс программы максимально похож на проводник файлов «Windows», тем самым позволяя работать с ней каждому, даже начинающему, пользователю. Найдите в списке разделов свою карту памяти и дважды щелкните по ней. Программа активирует запуск мастера восстановления файлов, который в пошаговом режиме, предложит задать определенные параметры перед началом процесса восстановления файлов.
Установите индикатор (точку) в ячейку «Полный анализ (поиск всей возможной информации)». В активированном разделе оставьте без изменений ячейки «FAT (USB-носители, цифровые фотокамеры, Windows 9x)» и «Глубокий анализ (поиск по содержимому файлов)». Указанные настройки позволят программе восстановить файловую систему карты памяти, провести сигнатурный анализ «SD» карты и восстановить всю имеющуюся на ней информацию, даже ту, которая была удалена много месяцев назад.
После выбора типа анализа нажмите кнопку «Далее» для запуска процесса сканирования отмеченной карты. Весь процесс будет происходить в реальном времени и пользователи смогут отслеживать его исполнение по индикатору состояния.
Дождитесь окончания процесса анализа «SD» карты памяти и нажмите кнопку «Готово» по его завершению. В зависимости от степени повреждения карты памяти, ее объема и других параметров анализ может занять от нескольких минут до нескольких часов.
В окне будет отражен список всех найденных файлов и папок, которые были восстановлены программой. При нажатии на каждый файл, в окне предварительного просмотра будет отображаться его содержимое, чтобы пользователи смогли ознакомиться с итоговым результатом перед сохранением требуемых файлов, и убедиться в их полной исправности. Отметьте нужные файлы и папки и нажмите кнопку «Восстановить», представленную в виде спасательного круга и расположенную на панели главного меню.
Мастер восстановления файлов откроет всплывающее окно, в котором пользователям необходимо будет указать, приемлемый для них в данном конкретном случае, способ сохранения отмеченных файлов. На выбор мастер предлагает воспользоваться одним из четырех способов: сохранить данные на любой жесткий диск или внешний накопитель, записать файлы на оптический носитель информации «CD/DVD – диск», создать виртуальный «ISO – образ» или загрузить данные с использованием «FTP – протокола». Поставьте индикатор (точку) напротив ячейки с указанием, выбранного вами, способа сохранения файлов, и нажмите кнопку «Далее».
В зависимости от выбранного способа, в следующем окне мастера восстановления файлов укажите необходимые опции для сохранения файлов, и нажмите кнопку «Восстановить» для завершения. Например, при выборе способа «Сохранение на жесткий диск» потребуется задать путь для сохранения и отметить или снять отметку с дополнительных настроек.
Теперь все ваши файлы восстановлены и сохранены в, указанное вами, безопасное место хранения. Откройте файлы и убедитесь в их полной исправности. Затем вы можете провести процедуру форматирования «SD» карты памяти для устранения возможных неполадок, применяя один из ранее описанных способов.
В полной мере изучить все возможности программы «Hetman FAT Recovery», ознакомиться с ее возможностями и преимуществами можно на нашем видеоканале в руководстве: «Восстановление файлов карты памяти фотоаппарата, телефона, планшета, видеокамеры, регистратора».
Полную версию статьи со всеми дополнительными видео уроками читайте в нашем блоге…
Данный материал является частной записью члена сообщества Club.CNews.
Редакция CNews не несет ответственности за его содержание.