Фотошоп – это мощная программа для обработки изображений. При помощи редактора вы сможете не только откорректировать недостатки лица и фигуры, но и создать потрясающую фотоманипуляцию с собой в главной роли. Изменить время суток, превратить весну в осень или зиму, нарисовать закат, переодеть модель и многое другое – фоторедактору все под силу. В данной статье мы рассмотрим, как сделать ретушь лица в Фотошопе пошагово. Скачать же Photoshop бесплатно и посмотреть другие уроки по редактированию фотографий вы можете на сайте free-photoshop-rus.ru.
Профессиональная ретушь лица в Фотошопе: пошаговая обработка фотографии
Если вы ищете урок, как выполнить ретушь лица в Фотошопе для начинающих быстро и легко, то читайте наше руководство. Здесь мы разберем методы, которыми ретушеры превращают модель в гламурную диву с обложки глянцевого журнала.
Устраняем крупные дефекты
- Загрузите изображение в программу и сделайте дубликат слоя (Ctrl+J). Слева на панели инструментов выберите «Заплатку», обведите изъян и перетащите выделение на область с хорошей текстурой. Программа мгновенно заменит дефект на выбранный вами участок.
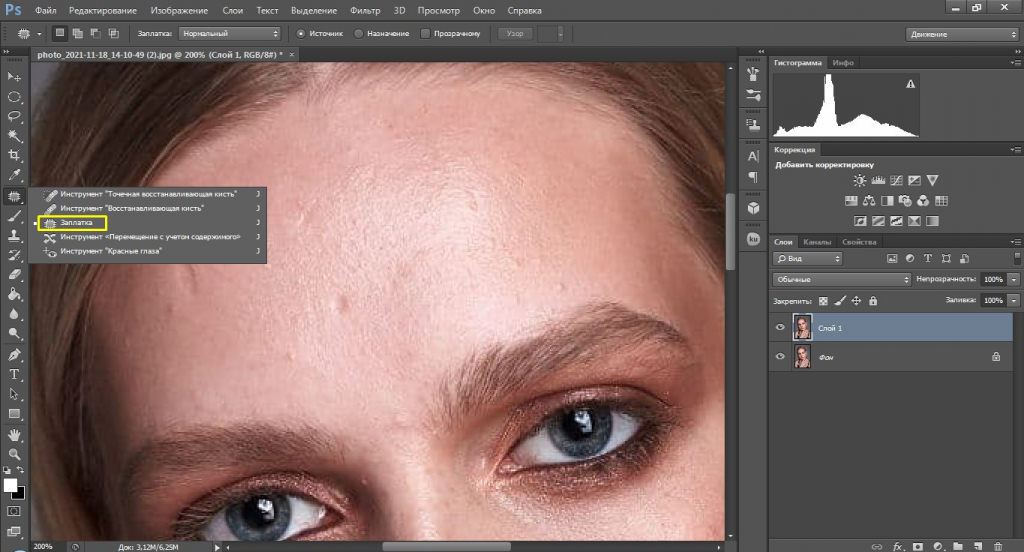
Таким образом следует устранить все серьезные недостатки: прыщи, родинки, волосинки, попавшие на лицо, особо глубокие мимические морщины. Можно также воспользоваться «Точечной восстанавливающей кистью». Она автоматически берет образцы пикселей для замены, так что вам нужно просто покликать мышкой или пером по проблемной области.
- Сразу же поправим форму бровей. Возьмите инструмент «Штамп», немного понизьте его непрозрачность (93%) и удалите лишние волоски. Для этого наведите на участок кожи, зажмите Alt и щелкните мышкой. Так вы захватите образцы пикселей для замены. Теперь кликните по тому участку брови, который хотите удалить.
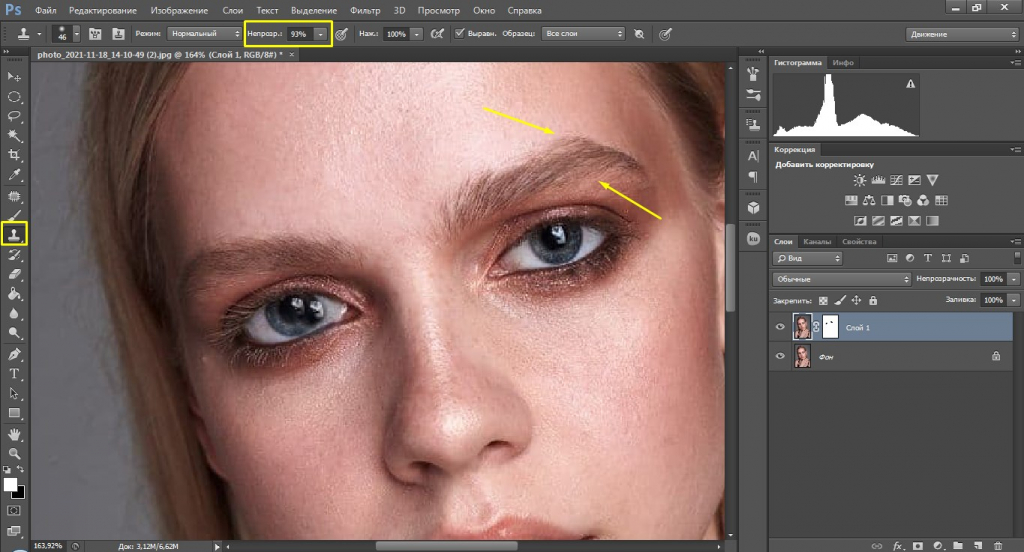
Разглаживаем текстуру
Этот способ используют, когда нужна быстрая ретушь кожи в Фотошопе. Он называется Inverted High Pass.
- Слейте имеющиеся у нас слои в один (Ctrl +E). Затем еще раз создайте копию фонового слоя. Примените к нему фильтр «Размытие по Гауссу» с таким радиусом, чтобы исчезли локальные объемы.
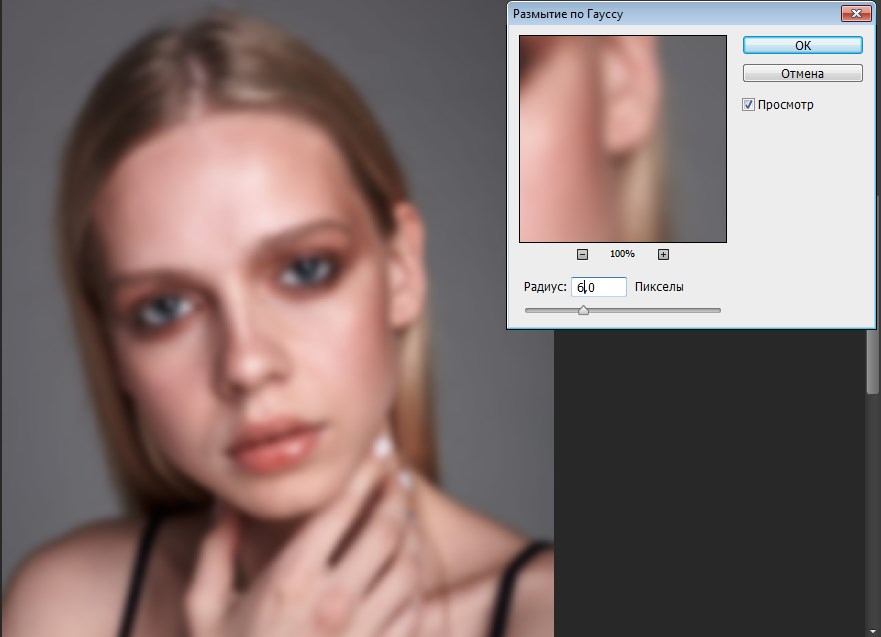
- Пройдите по пути «Изображение» – «Внешний канал» и установите в открывшемся окошке следующие значения: масштаб 2, сдвиг 128. Режим наложения – вычитание, а слой, который будем вычитать, – фоновый.
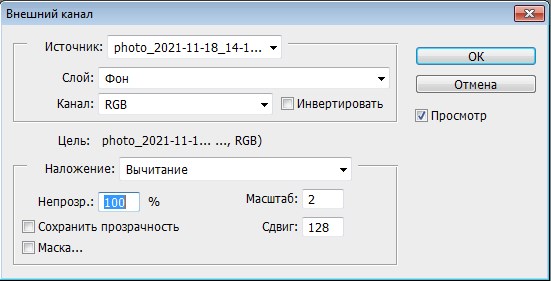
- После этого изменяем режим дубликата с «Обычного» на «Линейный свет». Должна получиться размытая картинка.
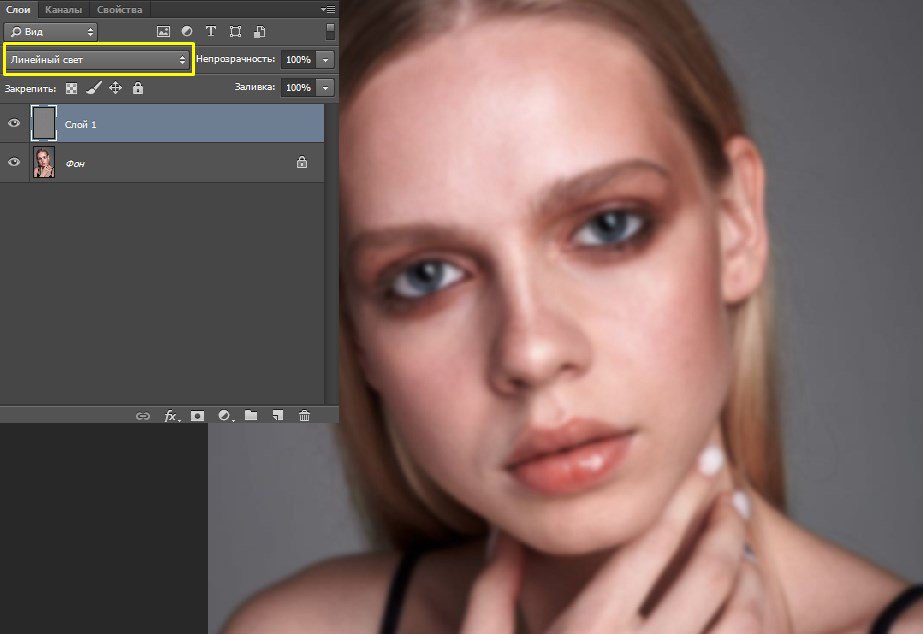
- Теперь к этому же слою вновь необходимо применить фильтр «Размытие по Гауссу», но на этот раз с радиусом, меньшим в 2–4 раза. Будьте предельно осторожны с выбором радиуса, иначе убьете всю фактуру кожи и получите мыло.
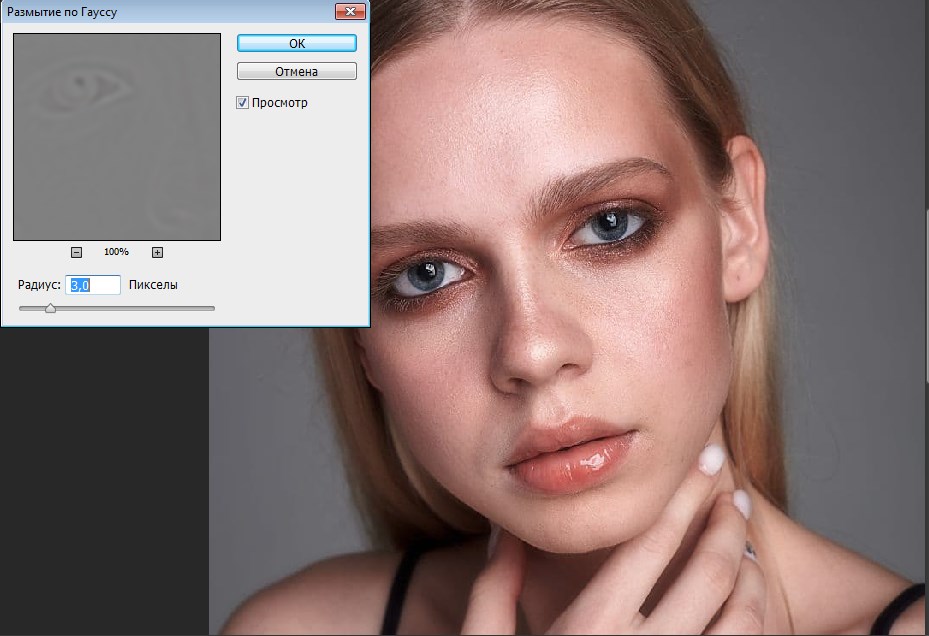
- Добавьте к слою маску, залейте ее черным цветом, чтобы скрыть эффект фильтра, и проявите его только в нужных местах, используя кисть с белым цветом. Прокрашивайте все открытые участки, не только лицо, но и плечи, руки, шею. И помните: ваша задача не в том, чтобы напрочь избавиться от пор кожи, а в том, чтобы сделать их аккуратными.
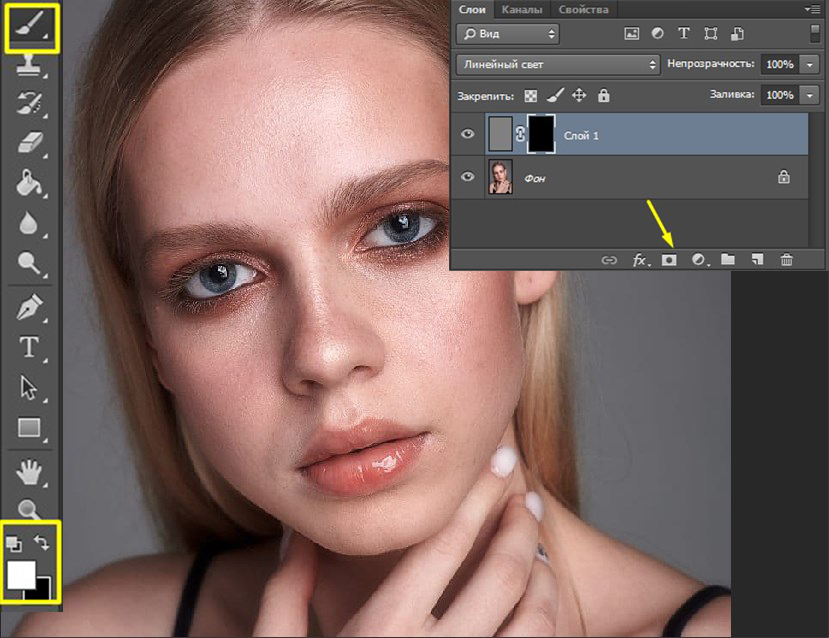
Рисуем светотенью
Эффект глянцевой, идеально чистой кожи достигается при помощи техники, именуемой Dodge & Burn (додж и берн). Темные участки затемняются, а светлые высветляются. Это необходимо для придания объема картинке, а также для устранения некоторых дефектов: пигментных пятен, синяков под глазами, неправильно расположенных теней и бликов.
- Зайдите во вкладку «Слой», выберите «Новый» – «Слой». В появившемся диалоговом окне установите режим наложения «Мягкий свет» и поставьте галочку напротив пункта «Выполнить заливку нейтральным цветом». Получим слой однородного серого цвета.
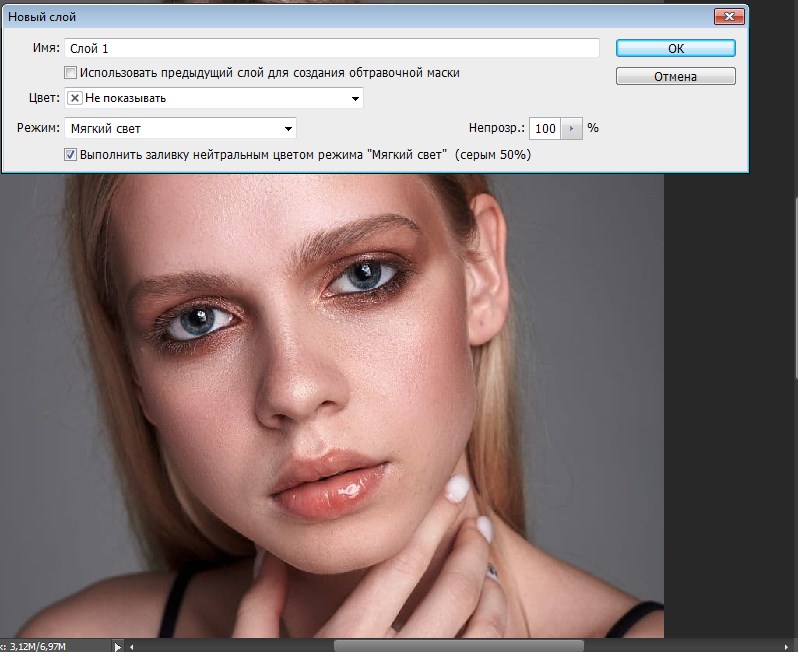
- Выберите инструмент Dodge («Осветлитель»), установите экспонир на 5–6 пикселов и прокрасьте участки, которые нужно высветлить. Это середина лба, спинка носа, зона под бровями и глазами, внутренние уголки глаз, щеки (кроме скул), подбородок. Затем переключитесь на Burn («Затемнитель») и проработайте области, которым надлежит быть в тени. Это края лба, крылья носа, скулы, подвижное веко.
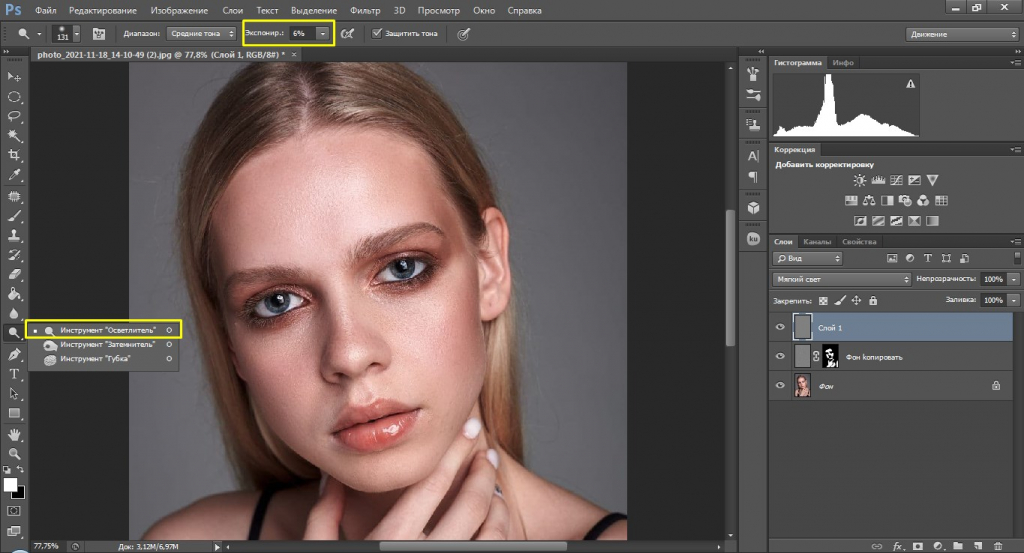
- Для плавности переходов и бОльшей мягкости размойте слой по Гауссу с очень маленьким радиусом, примерно 0,5.
В профессиональной ретуши не ограничиваются коррекцией общего светотеневого рисунка, но работают также над локальным. Это очень кропотливая и тяжелая работа. Но вам необязательно ее делать – вышеописанных методов вполне достаточно, чтобы отредактировать кожу. Рассмотрим профессиональную методику лишь вкратце.
- Сначала обесцветим снимок и сделаем темнее все красные участки, поскольку обычно изъянам кожи присущ красноватый оттенок. Примените к фото новый корректирующий слой «Черно-белое» и уведите ползунок красного канала вправо. Так недостатки на лице обозначатся четче, и при коррекции лица в Фотошопе вы будете хорошо видеть, какие участки нужно проработать.
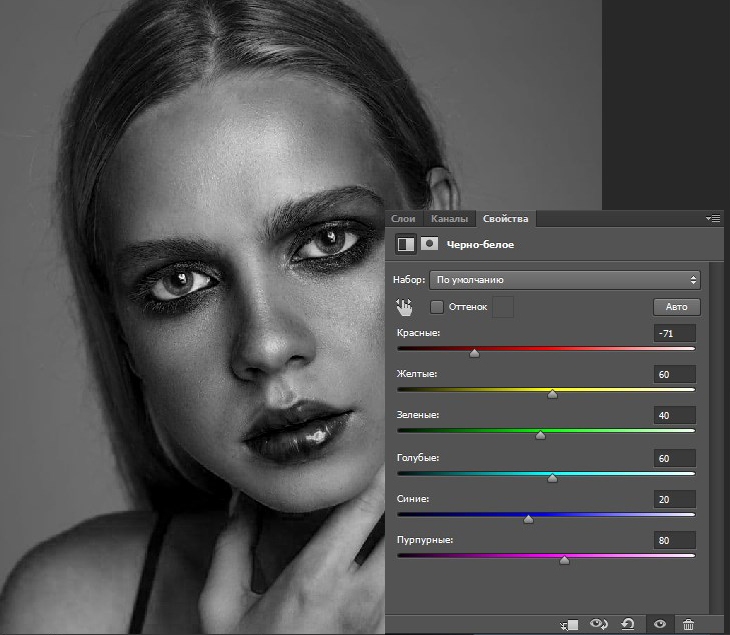
- Теперь увеличьте масштаб фото, возьмите «Затемнитель» с совсем маленьким экспониром (2–3 пиксела) и аккуратно начинайте прокрашивать каждое пятнышко в той зоне, которая нуждается в осветлении.
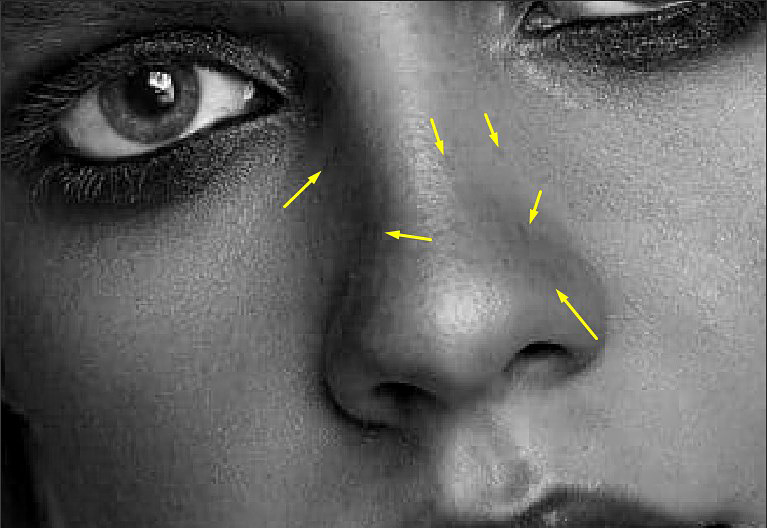
Таким образом, светотеневой рисунок выравнивается очень плавно, так что переходы между светлыми областями и темными становятся незаметными. То же самое следует проделать с инструментом «Осветлитель». После работы слейте все слои Ctrl+E.
В конце получим вот такую картинку.
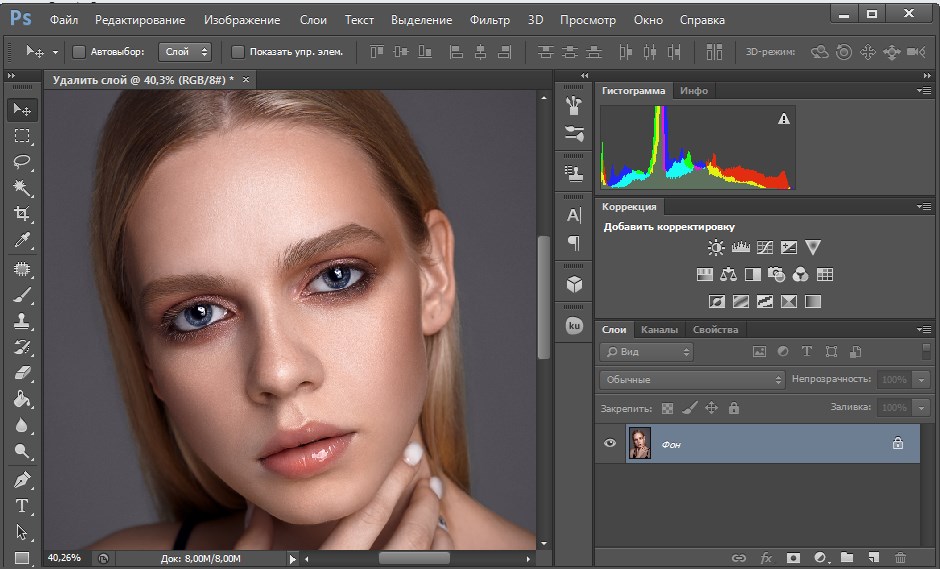
Делаем взгляд выразительным
Глаза – зеркало души, поэтому им стоит уделить особое внимание.
- Возьмите инструмент «Овальная область» и выделите радужку глаза. Примените команду Ctrl+J и измените режим наложения новому слою на «Линейный осветлитель».
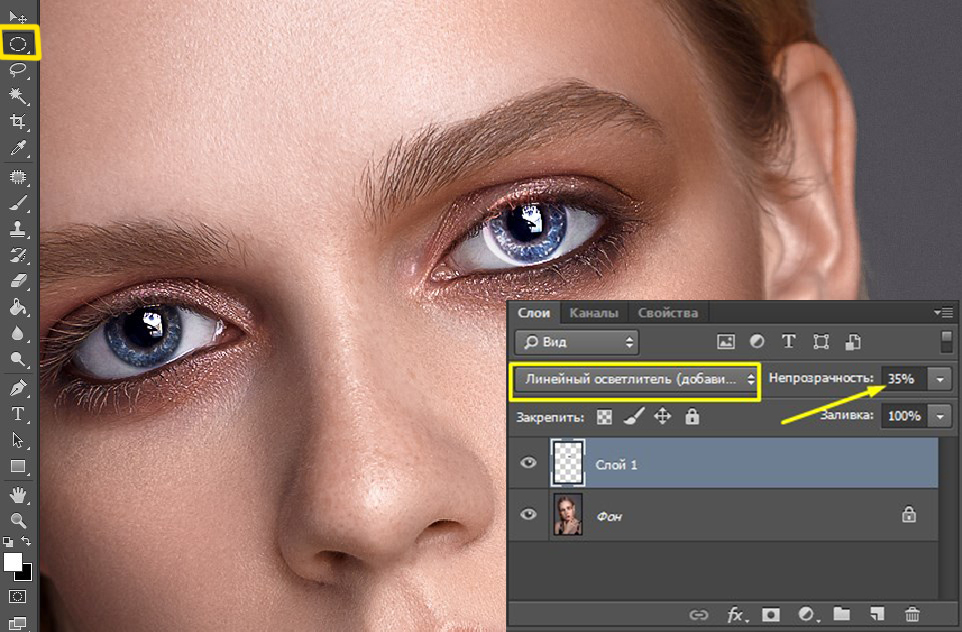
- Активируйте «Ластик» и сотрите участки, выходящие за пределы радужки. Затем понизьте непрозрачность слоя так, чтобы результат выглядел естественно. То же проделайте со вторым глазом.
- Теперь осветлим белки. Будем применять технику Dodge & Burn. Создайте слой с заливкой серого цвета, как мы это делали при ретуши кожи. Теперь «Осветлителем» аккуратно прокрасьте белки. Не забывайте, что на них также должны присутствовать тени, которые падают от века. Поэтому верхнюю часть глазного яблока и внешний уголок глаз слегка затемните.
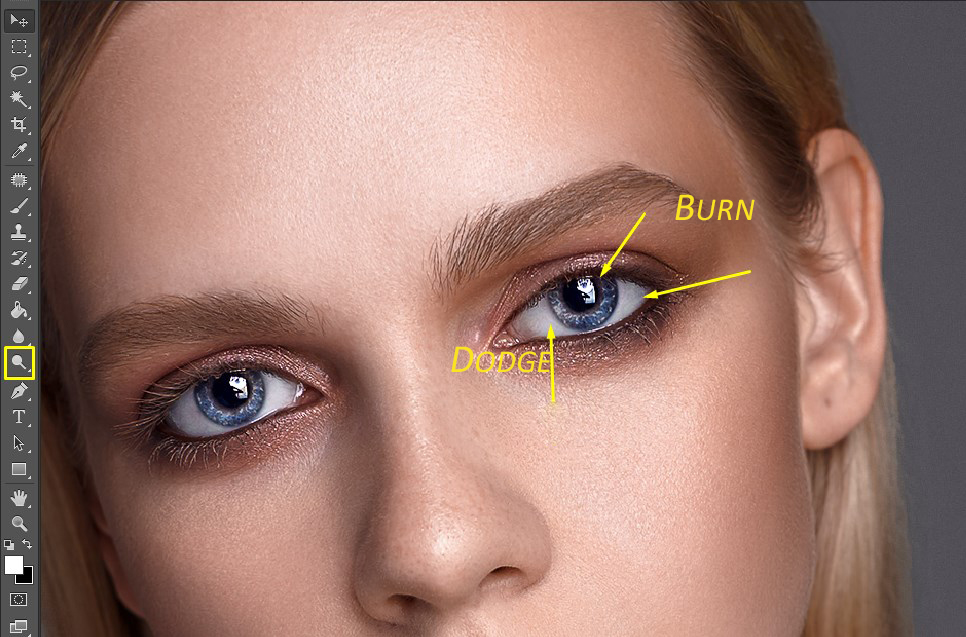
Точно так же отбеливаются зубы, главное – не переусердствуйте.
Наносим макияж
Можно усилить уже имеющийся мейкап, а можно полностью заменить палитру красок.
- Объедините видимые слои через команду Shift+Ctrl+Alt+E. Возьмите инструмент «Затемнитель» на этот раз с достаточно высоким экспониром 55–60 пикселей. Подведите глаза, как если бы вы красились подводкой. Любое неправильное действие можно отменить комбинацией клавиш Alt+Ctrl+Z.
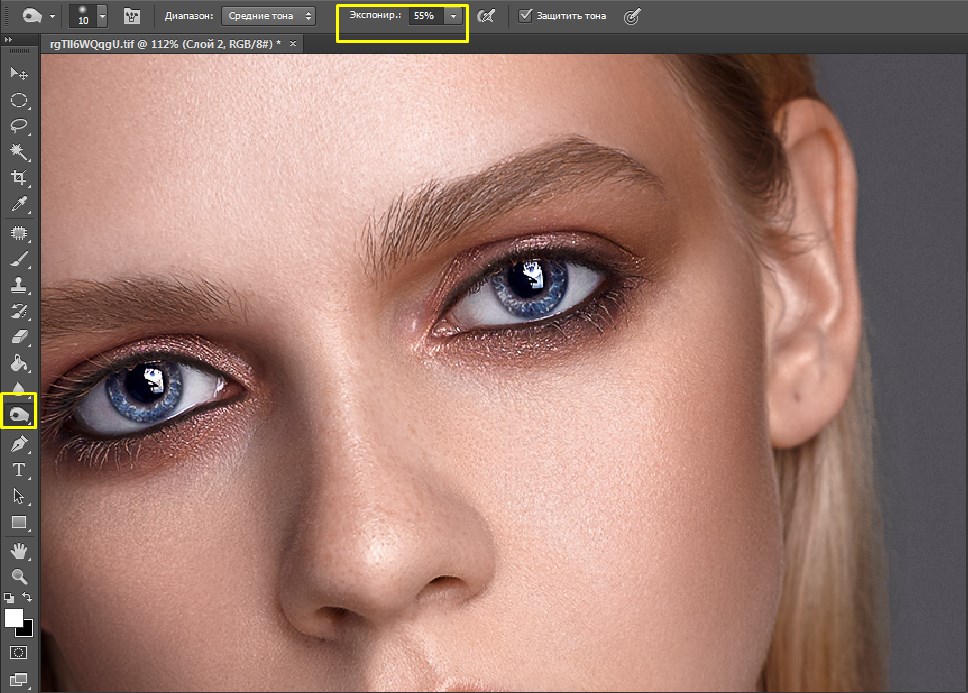
- Создайте новый пустой слой с режимом «Мягкий свет». Захватите пипеткой образцы пикселов с века и прокрасьте их еще раз, усиливая краски. Можно изменить цвет, выбрав из палитры понравившийся оттенок. Для данного изображения был использован цвет 1a2f8a.
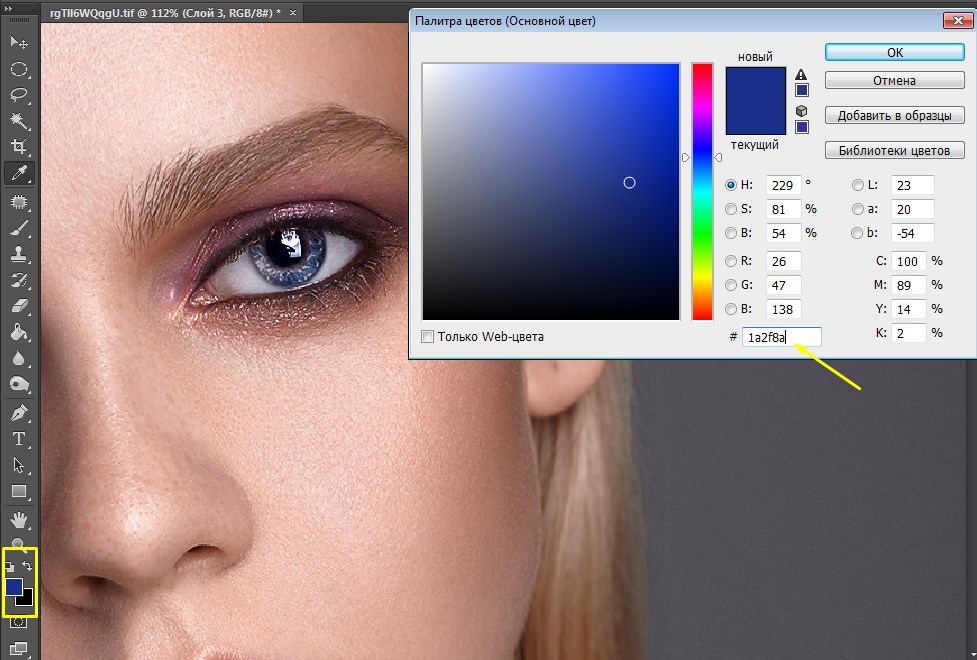
- Размойте слой по Гауссу на 3–5 пикселей и понизьте непрозрачность до 54. Данные значения подбираются опытным путем и будут зависеть от каждой конкретной фотографии.
- Затем возьмите «Ластик» и сотрите с белков и радужки попавшую на них при размытии краску.
Таким же способом нанесите румяна и усильте или измените оттенок губ.
Изменяем тон кожи
Давайте придадим коже модели золотистый оттенок.
- Еще раз объедините слои Shift+Ctrl+Alt+E. Создайте новый корректирующий слой «Цветовой тон/Насыщенность» и понизьте насыщенность до «-26».
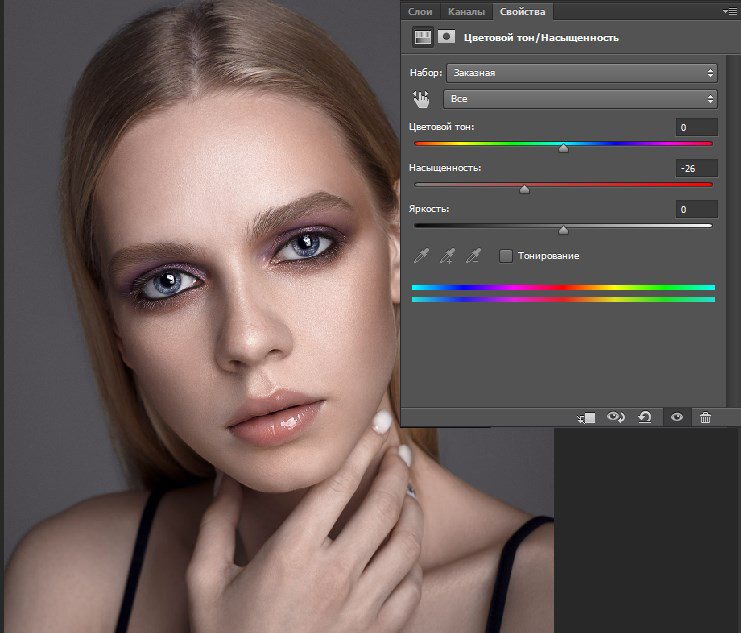
- Следующим шагом будет создание слоя «Цветовой баланс» с такими настройками: «Тени» «0, -1, +7», «Средние тона» «-5 -4 -17», «Света» «+2 -1 -20».
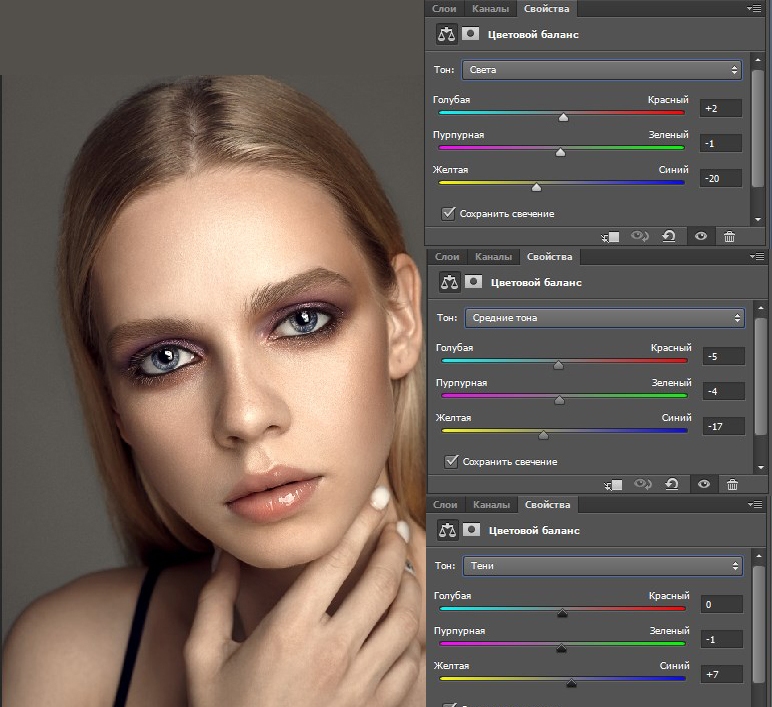
- Далее применяем слой «Выборочная коррекция цвета», корректируя только красный и белый цвета. Красный: «+8 -7, +3, +11»: белый: «+41, +14, +5, -36».
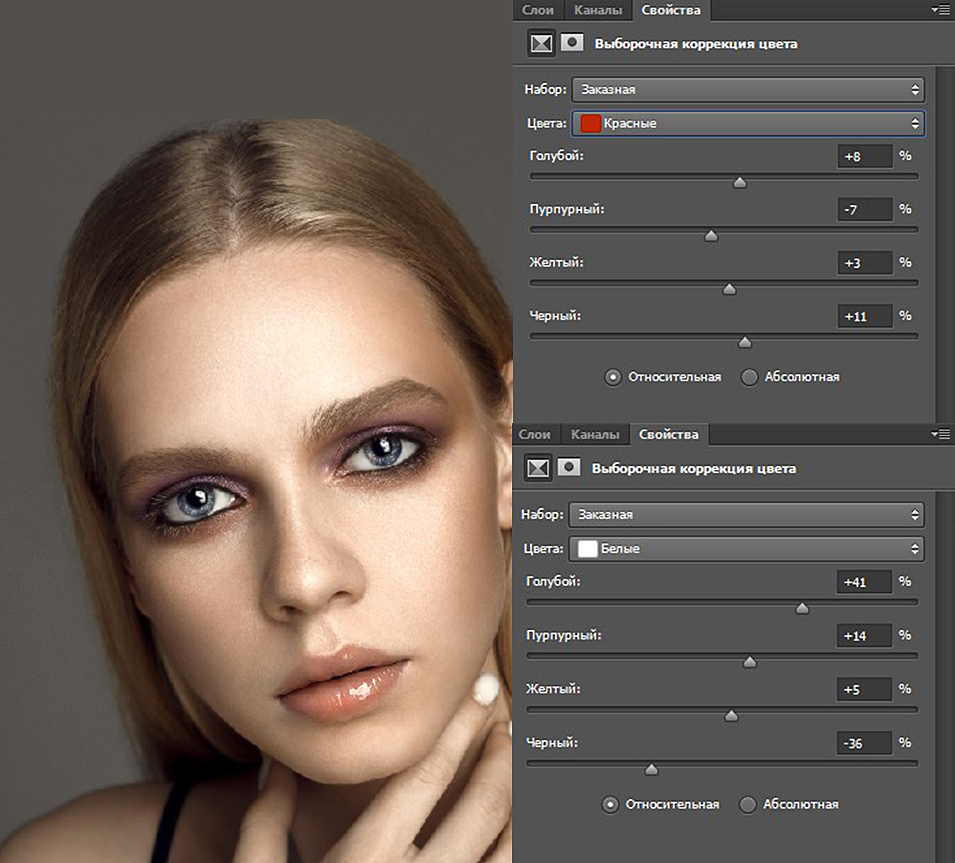
- Далее создаем слой «Кривые», устанавливаем точку посередине кривой и гнем ее вниз, следя за тем, чтобы на коже не выступила грязь. Затем по маске черной кистью прорисовываем глаза и зубы, чтобы они не затемнялись.
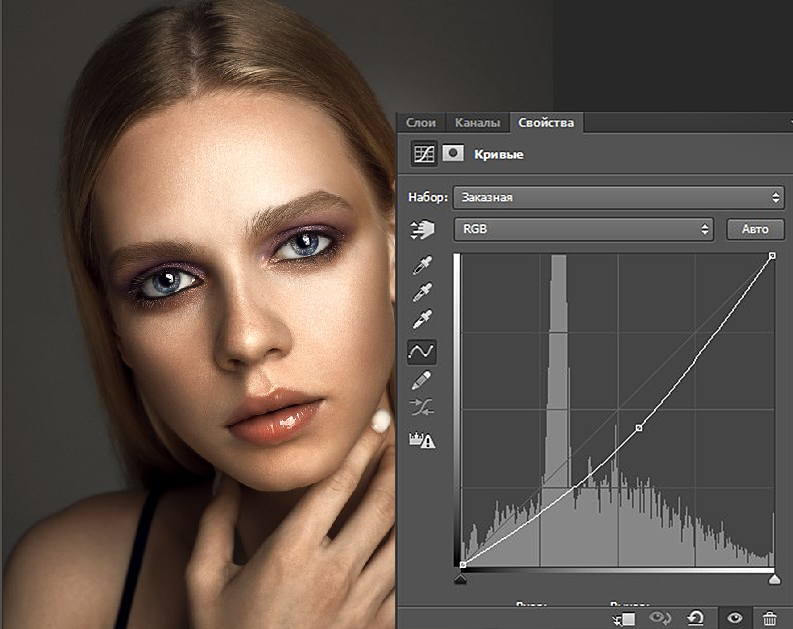
- Выбираем корректирующий слой «Вибрация» со следующими параметрами: «Вибрация» «+100», «Насыщенность» «-10». И понижаем непрозрачность слоя до 77%.
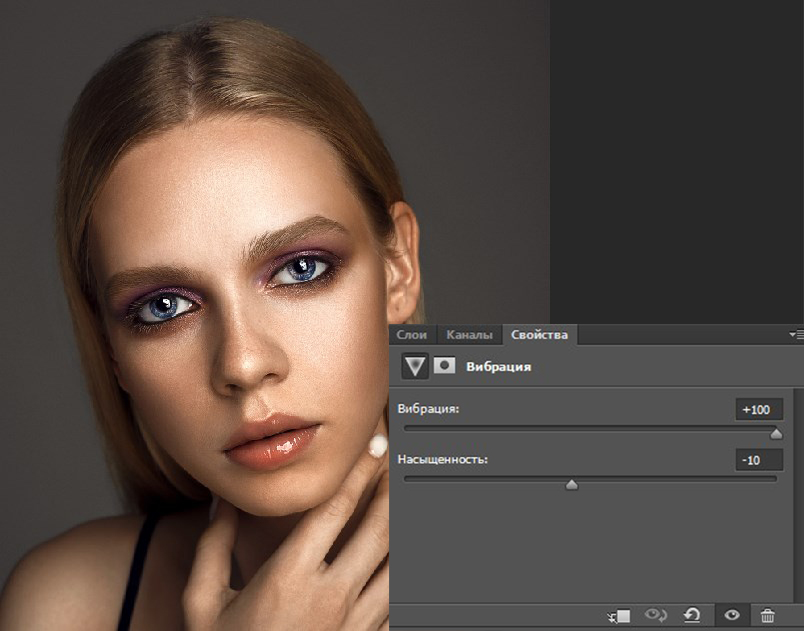
- Выделяем все слои цветокоррекции и через команду «Ctrl+G» объединяем их в группу. Затем убавляем прозрачность группы примерно до 55 процентов.
Сравните результат до и после.

Заключение
Из этой статьи вы узнали, как отредактировать лицо в Фотошопе. Применяя знания на практике, не забывайте о главном правиле: самая лучшая ретушь – незаметная. Пусть никто не догадается, что снимок был обработан в фоторедакторе. Если данное руководство показалось вам слишком сложным, а Фотошоп мудреным, возможно, вам стоит обратить внимание на более простые программы. Например, ФотоМАСТЕР или Fotor.

Изначально кадр не предназначался для использования его в качестве портрета. Это хэдшот — снимок модели для кастинга. Он выполнен с настройками камеры ISO 50 | 1/125 | f/9. Этот снимок отлично демонстрирует наиболее часто встречающиеся недостатки кожи и положения теней. Вся обработка будет проводиться в Photoshop.

1. Первым делом загружаем снимок в Фотошоп. Редактирование в RAW-конверторе можно не проводить. Так как фотография сделана на хорошую камеру в студийных условиях с поставленным светом.

2. Фотография имеет одну особенность. На снимках очень хорошо заметны все изъяны кожи и строения лица. Это вызвано тем, что снимок можно рассматривать долгое время, а в реальном общении люди редко так пристально смотрят друг другу в лицо. Кроме того беседа с человеком отвлекает от разглядывания собеседника. Фотография же позволяет рассмотреть лицо человека с многократным увеличением.
Итак, приступим к обработке. Сначала исправим мелкие недостатки:

3. Если вы думаете, что подобная обработка сложна, вы ошибаетесь. Всё очень просто. Обработка будет производиться инструментом healing brush. Жесткость кисти должна быть 100%. Это не даст появиться грязи по краям. В каждом случае используются индивидуальные настройки размера кисти.
Каждый шаг обработки нужно делать на новом слое. Это позволит вернуться на несколько шагов назад, если обработка зайдет в тупик или будет допущена критическая ошибка. На history, которая позволяет отменять последние действия надеяться нельзя. По умолчанию допускается лишь 20 откатов действий. В настройках это значение можно увеличить, но в этом случае фотошоп будет потреблять слишком много ресурсов компьютера, тем более кропотливая работа требует совершения большого количества мазков кистью, и сколько бы ни было доступных отмен истории, они всё равно закончатся в самый неподходящий момент.

4. Длительная и кропотливая обработка инструментом healing brush позволяет получить отличную текстуру кожи без серьезных дефектов:

5. Крупные недостатки всё же остались:

6. Дальнейшая обработка будет проводиться на копии предыдущего слоя. На этот рез будет использоваться всё та же лечащая кисть, только уже большего размера. К этому шагу обработки нужно отнестись с особым вниманием. Исправляя участки кожи нужно учитывать общий рисунок, объем и светотеневую композицию. Допустив ошибку, можно изменить черты лица и получить портрет совсем другого человека.

7. На этом можно было бы закончить обработку, но кому-то может не понравиться наличие складок под глазами. Их можно убрать, повторив пункт 6.

8. В некоторых случаях может понадобиться дополнительная обработка при помощи плагина Imagenomic Portaiture. В большинстве случаев это не требуется. Каждый фотограф должен стремиться делать такие снимки, чтобы они требовали минимальной обработки, и по возможности, обходились стандартными средствами Фотошопа.

9. В группе настроек Detail Smoothing желательно настраивать плагин на зачистку только низкочастотного шума, который с трудом поддается корректировке вручную. Движки Fine и Medium отвечают за средние и высокие частоты. Их настройки устанавливаем на -20 и -10. Движок Large ставим на +20.

10. Такая обработка делает лицо пластиковым:

11. Чтобы избавиться от этого неприятного эффекта, нужно уменьшить прозрачность слоёв Step 3, Portraiture и Retouch до 30% каждый. Лицо приобретает естественную текстуру и при этом остается чистым и без изъянов:

12. Закончив с текстурой кожи, перейдем к освещению. Создав новый прозрачный слой, переводим его в режим наложения mutiply. Мягкой, полупрозрачной кистью рисуем тени в тех местах, где, по вашему мнению их не хватает.

13. Создаем еще один слой и проводим аналогичные манипуляции, только на этот раз с бликами. Слой переводим в режим наложения screen.

14. слой с тенями нужно размыть фильтром gaussian blur с большим радиусом:

15. Блики размываются тоже, но радиус нужно использовать поменьше. Чем меньше будут размыты блики, тем больше кожа будет блестеть:

16. Для получения оптимального освещения, прозрачность слоёв с бликами и тенями уменьшается.

17. Для добавления контраста лучше всего использовать корректирующий слой с кривыми. Вместе с контрастом увеличилась и насыщенность красок, но в нашем случае это только на руку:

18. Создаем еще один корректирующий слой curves и увеличиваем общую яркость. Она будет использоваться для придания блеска волосам:

19. Рисуем вот такую маску, которая ограничит зону влияния последнего слоя:

20. Сделав копию слоя Step 2 Retouch, переносим его на самый верх. К нему применяем плагин Other -> High Pass. Настройки радиуса в каждом конкретном случае подбираются индивидуально. Для данного фото оптимальным будет радиус 2.

21. Увеличиваем фотографию до масштаба 100% и переводим слой в режим наложения Soft Light или Overlay. Далее нужно оценить уровень шарпа. можно уменьшить прозрачность этого слоя или поэкспериментировать с режимами наложения.

22. В заключении обработки можно попробовать применить различные режимы наложения слоёв и их прозрачность.

Данная статья описала метод обработки кожи, но в ней были опущены многие нюансы коррекции волос, одежды и фона.

На основе материалов с сайта: fotoforge.livejournal.com
Быстро добавить фильтр и поправить свет можно практически в каждом фоторедакторе. Но что делать, если нужно убрать высыпания, синяки под глазами и поправить макияж? Для этого есть особенные утилиты! Собрали список из 7 крутых программ для ретуши фотографий.
Все цены действительны на момент написания статьи.
 Не всегда снимки получаются сразу идеальными. Но исправить недочёты можно с помощью фоторедакторов. Фото: businessfirstmagazine.com.au
Не всегда снимки получаются сразу идеальными. Но исправить недочёты можно с помощью фоторедакторов. Фото: businessfirstmagazine.com.au
Meitu
Условно бесплатное приложение, которое можно скачать на Android и iOS. За саму утилиту платить не нужно, но есть фильтры и эффекты, которые можно открыть только за дополнительную плату. В Vip-тариф входят все эксклюзивные элементы, причёски, макияж. Месяц пользования обойдется в 300 рублей, год — в 1750 рублей. Есть бесплатный недельный пробный период.
Единственный серьёзный недостаток приложения — скачать Meitu на русском на Андроид и iOS не получится. В официальных магазинах программа есть только на английском. Но интерфейс интуитивно понятный, поэтому проблем с использованием возникнуть не должно. Сейчас покажем основные вкладки, которые важны для ретуши.
 Три главные кнопки: Photo, Beautify и Camera. Иллюстрация: Елизавета Чупикова, Фотосклад.Эксперт
Три главные кнопки: Photo, Beautify и Camera. Иллюстрация: Елизавета Чупикова, Фотосклад.Эксперт
1. Photo — здесь вы выбираете снимок из Галереи смартфона. Откроется редактор, из которого можно перейти в бьютификатор. О том, что входит в каждый из них, написали ниже.
2. Beautify — можно выбрать изображение с телефона, но откроется оно сразу в бьютификаторе. Вариант, если не нужно подрезать фото или настраивать свет, а только подкорректировать что-то во внешности.
3. Camera — если нужна ретушь прямо во время съёмки селфи. Нажмите Style, чтобы применить фильтр, и Beautify, чтобы исправить тон кожи или подкорректировать внешность.
В редакторе можно:
- изменить размер;
- добавить текст, водяной знак;
- удалить часть объектов;
- добавить виньетку;
- применить фильтр — доступно несколько десятков вариантов. Они разделены по категориям и постоянно обновляются;
- провести тонкую настройку света, теней. Для этого нужна вкладка Toning.
Если нужна бьютификация, можно из редактора нажать на кнопку Beautify. Откроется новое меню внизу. В нём есть:
- автоматическое изменение. Работает как пресеты: в каждом варианте набор из фильтра, макияжа, сглаживания неровностей лица;
- отдельные функции: макияж, изменение формы лица, похудение, коррекция фигуры (например, длина туловища), удаление морщин, прыщей и кругов под глазами, коррекция зубов и причёски.
Чтобы вернуться к редактору, нужно нажать на Edit, а чтобы сохранить — Save.
 Делать красивые селфи можно прямо из приложения. Иллюстрация: Елизавета Чупикова, Фотосклад.Эксперт
Делать красивые селфи можно прямо из приложения. Иллюстрация: Елизавета Чупикова, Фотосклад.Эксперт
PicsArt
Одно из лучших приложений для ретуши лица на Андроид и Айфон. Это не просто утилита, а полноценная платформа для общения с другими пользователями. Можно принимать участие в челленджах, подписываться на авторов и хэштеги, делиться своим творчеством.
Скачать последнюю версию PicsArt на смартфон можно бесплатно. В неё входят:
- разные улучшения: устранение недостатков, отбеливание зубов, автокоррекция фото т. д.;
- 15 инструментов для коррекции снимка (обрезка, клонирование, изменение яркости и т. д.);
- 25 эффектов с индивидуальными настройками;
- коллаж;
- добавление рисунка и текста.
В полную версию приложения PicsArt за 1 990 рублей (есть тестовый период 7 дней) входит:
- полная коллекция музыки, рамок, стоковых картинок и эффектов;
- дополнительные инструменты для ретуши лица. Можно удалить мешки под глазами и глубокие морщины, изменить форму бровей и глаз ;
- отсутствие рекламы;
- опция — стирание объектов с фотографии.
 Простая и понятная утилита для редактирования изображений. Иллюстрация: Елизавета Чупикова, Фотосклад.Эксперт
Простая и понятная утилита для редактирования изображений. Иллюстрация: Елизавета Чупикова, Фотосклад.Эксперт
BeautyPlus
Утилита с большим набором опций, приятным и понятным дизайном. Скачать BeautyPlus можно бесплатно. Есть версия для iOS и Android.
По базовой подписке в приложении можно:
- редактировать готовые снимки;
- преобразить себя прямо во время съёмки селфи. Например, добавить фильтр, изменить форму лица, нос, нанести макияж;
- редактор: боке, кадрирование, добавление рамок и наклеек, изменение яркости, контраста, резкости и цветовой температуры;
- ретушь: коррекция фигуры и формы носа, выравнивание тона кожи, изменение параметров головы, удаление тёмных кругов и покраснений;
- несколько десятков бесплатных фильтров.
Полная версия BeautyPlus на Андроид и Айфон стоит 399 рублей в месяц или 2299 рублей в год.
В платную включены такие опции:
- ретушь с помощью искусственного интеллекта (автоматически выбирает лучшие настройки);
- изменение интенсивности освещения;
- дополнительные фильтры.
 С помощью BeautyPlus можно ретушировать старые фото или снимать красивые селфи с эффектами. Иллюстрация: Елизавета Чупикова, Фотосклад.Эксперт
С помощью BeautyPlus можно ретушировать старые фото или снимать красивые селфи с эффектами. Иллюстрация: Елизавета Чупикова, Фотосклад.Эксперт
AirBrush
Простое приложение на Айфон и Андроид. Скачать AirBrush можно условно бесплатно. В этом случае не будут доступны некоторые функции. AirBrush premium со всеми опциями стоит 1890 рублей за год. Есть пробный период — 7 дней. Отличия от бесплатной версии:
- доступны все фильтры;
- дополнительные инструменты ретуши. Например, тональный крем;
- удаление объектов, добавление студийного света и боке;
- все виды макияжа, цвета волос.
Если установлена платная версия, то в папку «Мои функции» можно добавить любимые кнопки: свой набор для ретуши фото всегда будет под рукой.
Как и в других приложениях для ретуши лица, есть 2 кнопки на главном экране:
- камера — можно делать селфи сразу с бьютификатором. Доступны консилер, отбеливание зубов, выделение глаз, гладкость кожи. Ещё можно выбрать фильтр;
- библиотека — можно открыть снимок из Галереи.
Доступно много опций:
- ретушь — изменение формы туловища и лица, удаление неровностей, прыщей, морщин;
- инструменты для редактуры: кадрирование, размытие, настройки баланса белого, экспозиции, света и тени;
- фильтры — есть несколько десятков бесплатных;
- макияж — целые наборы или отдельно губы, брови, ресницы и т.д.;
- изменение цвета волос.
 AirBrush — популярный редактор, в котором много доступных бесплатных инструментов. Иллюстрация: Елизавета Чупикова, Фотосклад.Эксперт
AirBrush — популярный редактор, в котором много доступных бесплатных инструментов. Иллюстрация: Елизавета Чупикова, Фотосклад.Эксперт
Pixl: Фоторедактор для лица
Встроенной камеры нет, приложение сразу предлагает открыть любой снимок из Галереи. Недостаток — всё на английском. Но приложение настолько простое и понятное, что разобраться можно без знания языка.
Это бесплатное приложение для ретуши кожи на Android и iOS. Набор возможностей у него минимальный. Почти все опции автоматические. Можно изменить их интенсивность, но пальцем выбрать зону коррекции нельзя.
Доступно:
- изменение гладкости кожи;
- резкость снимка;
- отбеливание зубов;
- удаление акне (можно сделать вручную);
- изменение контура (можно сделать вручную).
 Простой редактор на английском языке. Иллюстрация: Елизавета Чупикова, Фотосклад.Эксперт
Простой редактор на английском языке. Иллюстрация: Елизавета Чупикова, Фотосклад.Эксперт
Fotogenic
Это условно бесплатное приложение для ретуши лица на Айфон и Андроид. Дизайн минималистичный. В бесплатную версию входит:
- нанесение подписи, текста на снимки;
- изменение размера, перспективы, контрастности, поворот снимка;
- некоторые бьюти-функции: выравнивание тона кожи, отбеливание зубов, нейтрализация красных глаз.
В платную версию (бессрочный доступ за 600 рублей) добавили:
- фильтры и эффекты: например, россыпь звёздочек, одуванчиков;
- рамки;
- настройку света, тени, экспозиции;
- детальную бьютификацию: изменение контуров тела, добавление мускулов, тату.
На экране всего 2 кнопки:
- камера — если выбрать этот вариант, приложение откроет обычную камеру смартфона. Нужно будет сделать селфи или снимок с тыловой камеры. Далее приложение предлагает выбрать действие с фото. Можно выбрать «Быстрое меню» и все действия откроются сразу;
- фотобиблиотека — можно выбрать готовый снимок из Галереи для обработки.
 В приложении есть хорошие опции, но многие платные. Хорошая новость — оплатить утилиту нужно всего один раз. Иллюстрация: Елизавета Чупикова, Фотосклад.Эксперт
В приложении есть хорошие опции, но многие платные. Хорошая новость — оплатить утилиту нужно всего один раз. Иллюстрация: Елизавета Чупикова, Фотосклад.Эксперт
Snapseed
Самое необычное приложение из этого списка. В нём нет типичных для остальных приложений инструментов для коррекции. По функциональности приложение приближено скорее к графическому редактору Adobe Lightroom. В программе Snapseed есть несколько полезных опций, которые позволят быстро улучшить портрет.
Утилита сразу предлагает открыть снимок из Галереи. Чтобы использовать фильтр, нужно выбрать вкладку «Стили». Для ретуши кликните вкладку «Инструменты» — «Портрет».
- Первая вкладка — изменить тон кожи.
- Вторая — изменить светотень, силу сглаживания кожи и осветления глаз. Нужно выбрать желаемый параметр, а потом провести пальцем по экрану вправо или влево, чтобы увеличить его или уменьшить.
- Третья — готовые пресеты, сочетания разной яркости, светотеневого рисунка, сглаживание кожи.
Это бесплатное и самое простое приложение для ретуши фото для Андроида и Айфона.
 Snapseed — необычный редактор для фото. Иллюстрация: Елизавета Чупикова, Фотосклад.Эксперт
Snapseed — необычный редактор для фото. Иллюстрация: Елизавета Чупикова, Фотосклад.Эксперт
Надеемся, что в нашей подборке вы найдёте подходящее приложение для ретуши фотографий.
Украсит ваши фотографии легко
Редактор ретуши фотографий Fotor предлагает несколько важных инструментов, с которыми вы легко украсите ваши автопортреты, в частности: удаление морщин и пятен, отбеливание зубов и устранение эффекта красных глаз. Даже если у вашей селфи-камеры нет функции украшения, это больше не проблема. Просто загрузите своё изображение и используете инструмент «Размер» для настройте размер пикселей на вашей фотографии. Комплексный инструмент для цифровой ретуши на пиксельном уровне позволит вам ретушировать фотографии именно так, как вам нравится.
Ретушируйте фотографии бесплатно
Хотите опубликовать идеально красивые селфи в Facebook или Instagram и заставить друзей сказать «Вау», но у вас не хватает средств на покупку программы для обработки фотографий? Ретушь с редактором Fotor ничего не стоит! Все инструменты для украшения доступны для вас бесплатно.
Возглавьте список лучших
От селфи до портретных фотографий, инструменты украшения от Fotor помогут вам всегда выглядеть лучше. Неважно, хотите ли вы нанести помаду на губы или макияж на глаза, отбелить зубы, изменить форму лица. Наш набор функций для ретуши, таких как: удаление морщин, пятен, изменение форм, отбеливание зубов, устранение эффекта красных глаз и коррекции веса – могут удовлетворить все ваши потребности без труда.
Попробовать сейчас
Преимущества наших инструментов ретуши

Сглаживание морщин никогда не было таким простым как с Fotor! Благодаря бесплатному онлайн-инструменту для удаления морщин от Fotor вы можете легко разглаживать кожу и убирать морщины всего несколькими щелчками мыши!

Солнечные ожоги, прыщи или даже веснушки могут испортить блестящую фотографию. С помощью функции удаления пятен Fotor можно удалить любой нежелательный след на коже!

Поддерживать себя в хорошей форме порой сложно. Зато теперь очень легко менять своё тело и лицо с помощью функции изменения формы Fotor!

Потемневшие от кофе и чая зубы испортили ваши фотографии? С функцией отбеливания зубов Fotor у вас всегда будет блестящая улыбка!

У вас была идеальная поза и все для того, чтобы сделать ваш снимок самым лучшим, но потом вы вдруг обнаруживаете себя на фото со светящимися красными глазами! Fotor вам поможет устранить эффект красных глаз!

- Откройте Fotor и выберите изображение, которое вы хотите исправить.
- Выберите, какую именно функцию «Красоты» вы желаете использовать для достижения максимальных результатов. Например, если вы хотите сделать своё лицо гладким, нажмите «Сглаживание» на левой панели инструментов, а затем «Размер кисти» для выбора нужного размера.
- Закончите редактирование своей работы, убедившись, что все исправления и дополнения вас устраивают.
- Сохраните работу в желаемом качестве и формате.
Попробовать сейчас
Откройте для себя больше функций Fotor
Иметь морщины — нормально, хотеть скрыть их на фотографии — тоже. Сделать это легко, главное — выбрать подходящий фоторедактор. В статье рассмотрим популярные компьютерные программы, онлайн-редактор и приложение на смартфон и расскажем,
как убрать морщины на фото в каждом из них.
Как убрать морщины на фото с компьютера
Для редактирования фотографий лучше выбирать программы для ПК. Скорость и стабильность их работы не зависят от интернета, поэтому можно быстро отредактировать даже «тяжелые» изображения. Для нашей цели подойдут два редактора: ФотоМАСТЕР и Adobe Photoshop.
ФотоМАСТЕР
ФотоМАСТЕР — фоторедактор отечественного разработчика, в котором можно накладывать стили, эффекты, добавлять текст, картинки, закрывать лицо на фото и ретушировать портреты. У него простой интерфейс и много автоматических функций, так что разберется даже новичок.
Отретушировать снимок в программе можно с помощью готовых пресетов или вручную. За пару кликов мыши у вас получится не только сгладить кожу, но и выровнять ее цвет, убрать красноту и жирный блеск, а также сделать черты лица выразительнее.
Мы расскажем про три быстрых способа, как убрать морщины с лица на фото. Скачайте редактор и откройте изображение. Затем отретушируйте снимок с помощью одной из настроек.
Способ 1: Устранение дефектов кожи
Нажмите в верхней панели «Ретушь», а потом выберите «Устранение дефектов кожи».
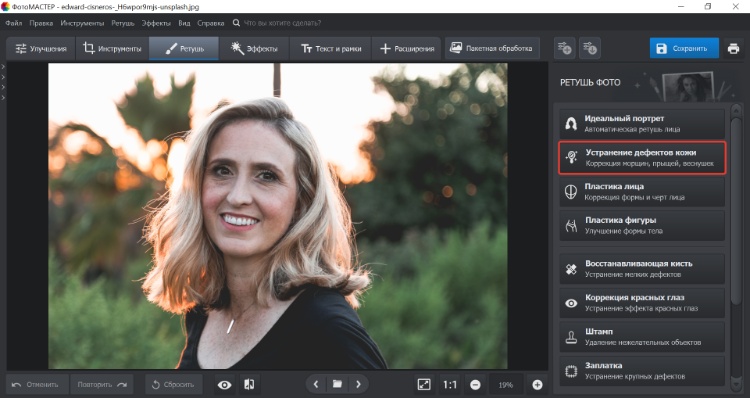
Редактор автоматически распознает лицо и устранит недостатки.
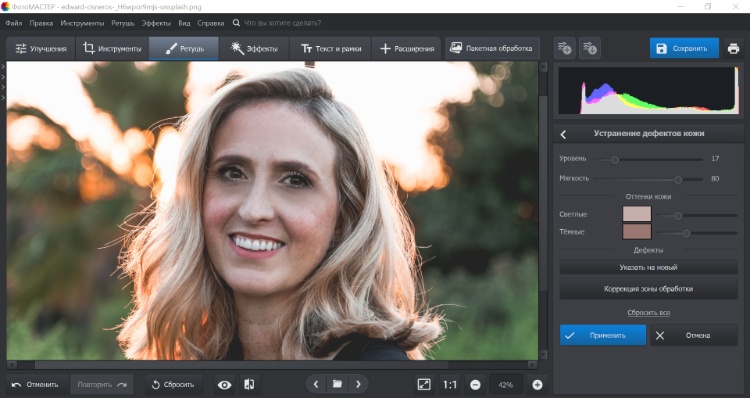
В боковой панели можно отрегулировать уровень и мягкость сглаживания дефектов, сделать кожу светлее или темнее. Однако не стоит увлекаться: ретушь должна выглядеть естественно, только тогда она будет удачной. Для фотографии, которую мы использовали в качестве примера, подошли настройки: уровень 30, мягкость 80.
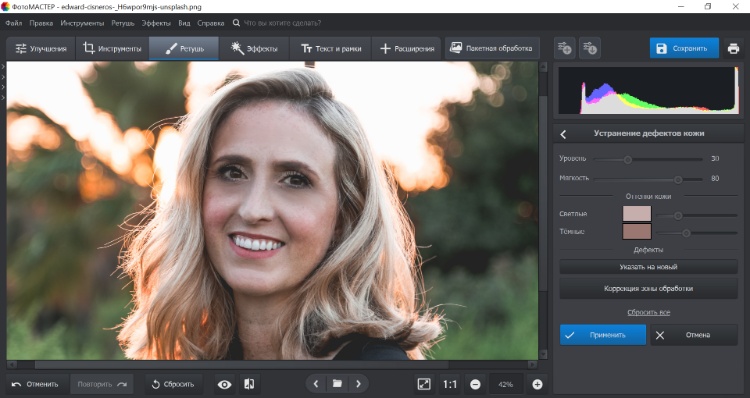
Лицо заметно сгладилось, при этом выглядит естественно и не замылено. Оцените результат:
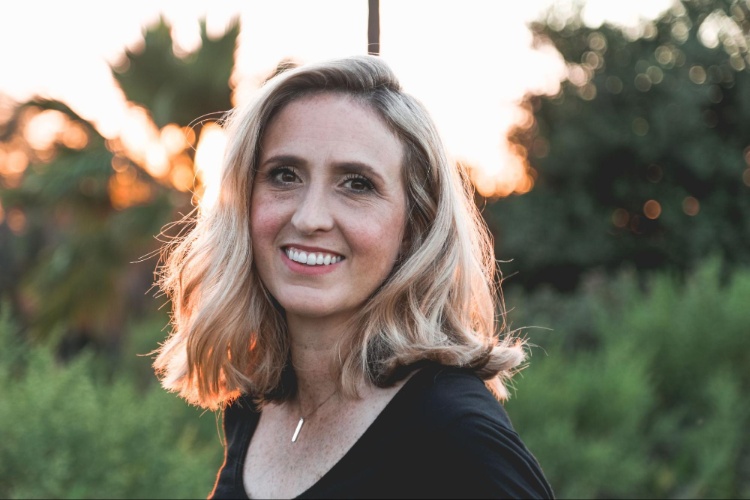
До
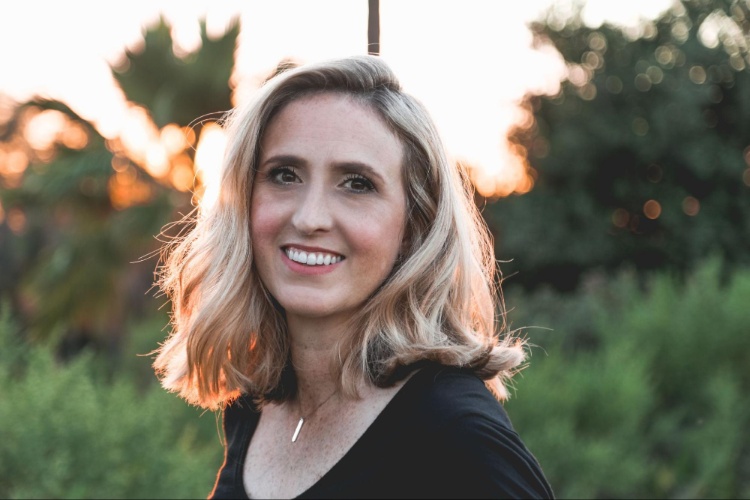
После
Способ 2: Идеальный портрет
Для этого способа снова откройте «Ретушь», но теперь зайдите в «Идеальный портрет».
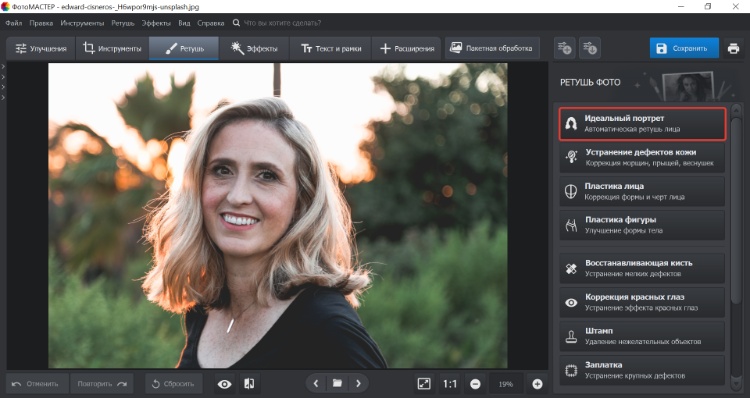
Программа распознает лицо и предложит вам готовые стили. Выберите тот, который понравится больше всего, и отрегулируйте с помощью бегунка внизу. Не забудьте выбрать справа настройку ретуши «Включая шею», чтобы менялась не только область лица.
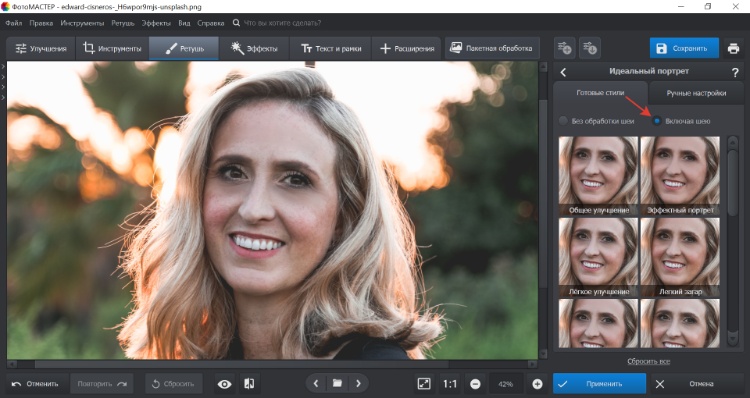
С помощью готовых стилей можно сделать дефекты кожи менее заметными, убрать круги под глазами, добавить легкий загар и отбелить зубы на фото.
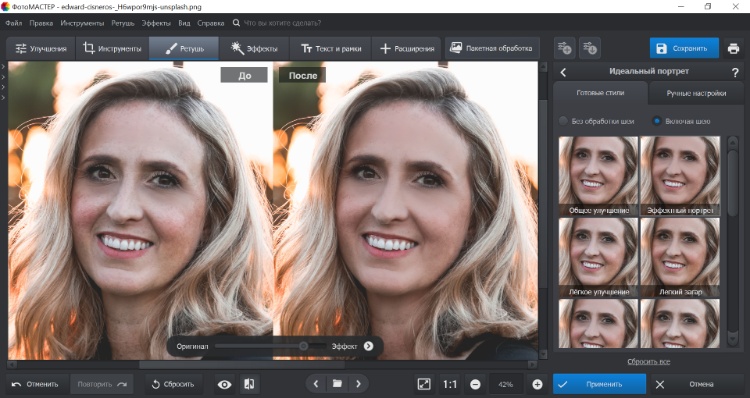
Способ 3: Ретушь вручную
Если готовых пресетов вам покажется недостаточно, можете настроить все самостоятельно. Откройте «Ретушь» → «Идеальный портрет» → «Ручные настройки».
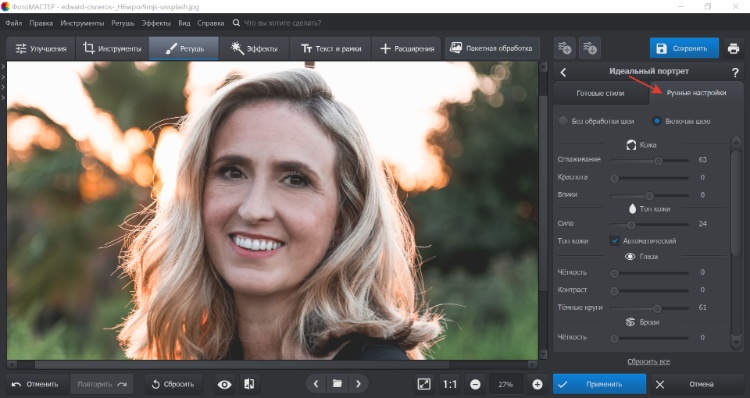
Здесь вы самостоятельно выбираете, какие зоны скорректировать, и настраиваете это с помощью бегунков. Большое количество настроек может напугать новичков, но если есть свободное время — поэкспериментируйте с ними, и результат вас обязательно порадует.
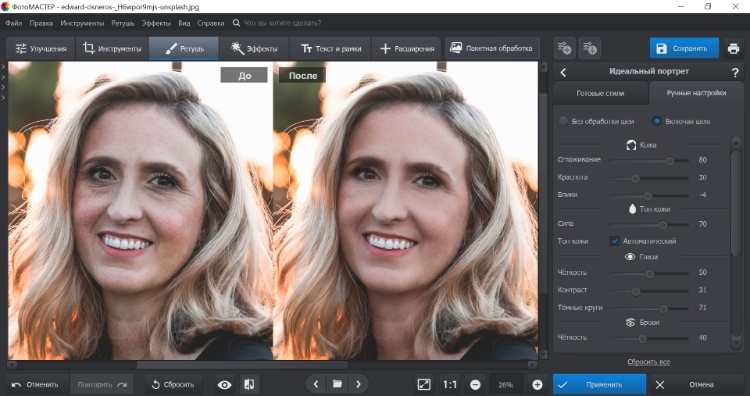
Таким образом, в программе ФотоМАСТЕР есть 3 разных способа убрать дефекты с фото.
Попробуйте прямо сейчас!
Скачайте ФотоМАСТЕР:
Для Windows 11, 10, 8, 7 и XP
Photoshop
Убрать дефекты кожи можно и с помощью известного фоторедактора Adobe Photoshop. Это потребует гораздо больше времени и скорее подойдет для опытных пользователей.
Шаг 1: Создайте дубликат фона
Откройте фотографию в Photoshop. Щелкните правой кнопкой мыши на слой с фоном
и выберите пункт «Создать дубликат слоя».
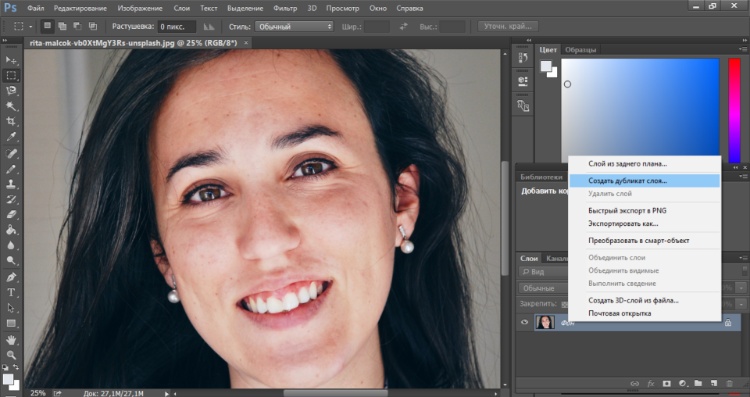
Работать мы будем только с дубликатом фона, поэтому проверяйте, что выделен слой-копия.
Мы рассмотрим два инструмента, которые помогут отретушировать фото: «Восстанавливающую кисть» и «Заплатку». Первый больше подходит для удаления отдельных глубоких морщин, а второй — в случаях, когда много мелких.
Шаг 2: Удалите большие морщины «Восстанавливающей кистью»
Найдите на панели инструментов слева «Восстанавливающую кисть». Если вы впервые открыли Photoshop, по умолчанию будет выбрана «Точечная восстанавливающая кисть».
Чтобы поменять инструмент, нажмите на него правой кнопкой мыши и выберите из открывшегося списка нужный, кликнув левой кнопкой.
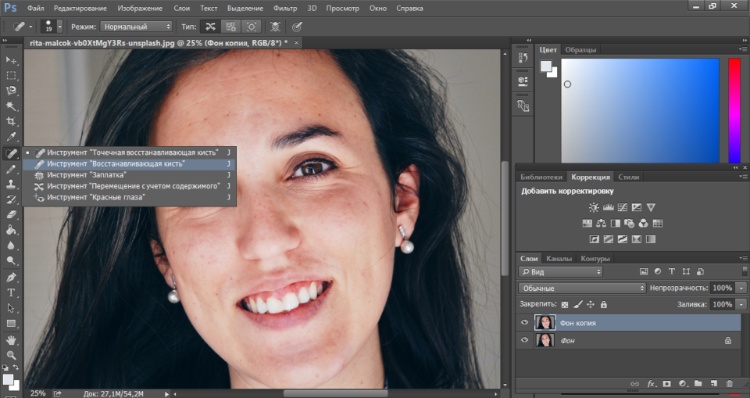
Проверьте, что размер кисти не слишком превышает ширину складок. При необходимости можете поменять размер в верхней панели.
Зажмите Alt на клавиатуре и кликните на участок с чистой кожей. Отпустите Alt и передвиньте курсор на участок, который нужно отредактировать. Начните проводить мышью вдоль морщин.
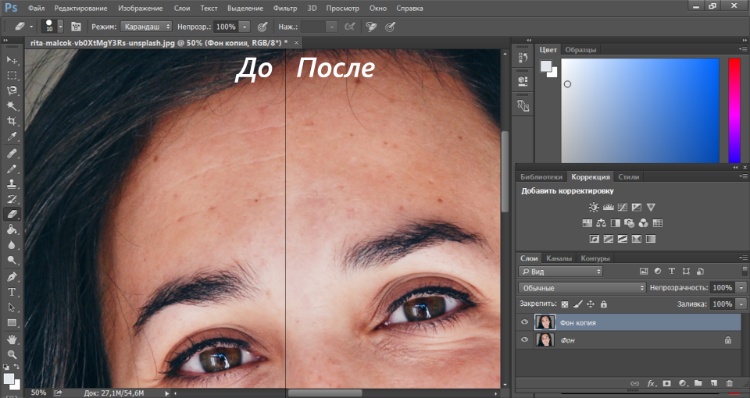
Для лучшего результата каждый раз выбирайте с помощью кнопки Alt чистый участок ближе к месту, которое вы хотите исправить. Так ретушь будет более естественной и незаметной.
«Восстанавливающая кисть» хорошо справляется с глубокими складками — например, на лбу. Для удаления «гусиных лапок» вокруг глаз лучше воспользоваться «Заплаткой».
Шаг 3: Удалите мелкие морщины «Заплаткой»
После предыдущего шага осталась активна «Восстанавливающая кисть». Кликните по ней правой кнопкой мыши и из открывшихся вариантов выберите «Заплатку».
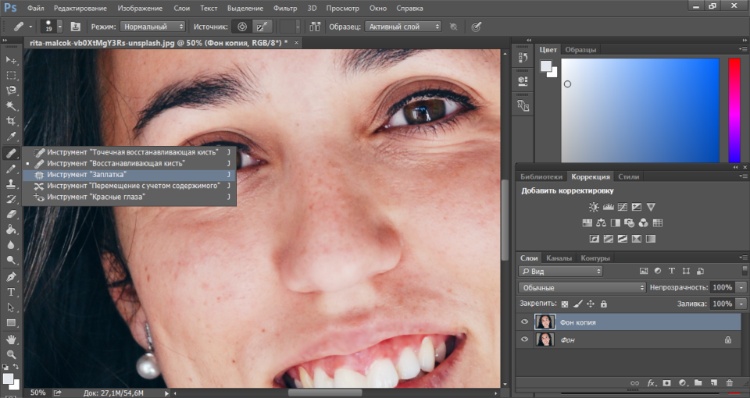
Затем обведите область с возрастными изменениями и перетащите выделение на гладкий участок кожи. Выбирайте чистый участок, чтобы не появились лишние родинки или прыщи.
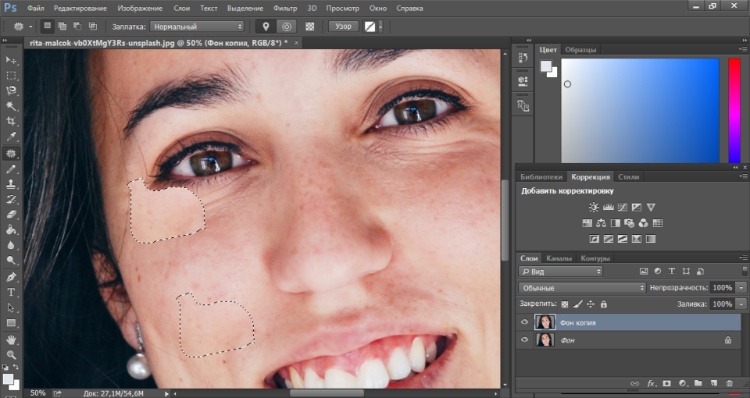
Отпустите кнопку мыши, и цвет подстроится автоматически. Повторите то же самое со всеми морщинистыми участками, пока не добьетесь желаемого результата. Выделяйте небольшие части, чтобы проще было найти участок чистой кожи подходящего размера.
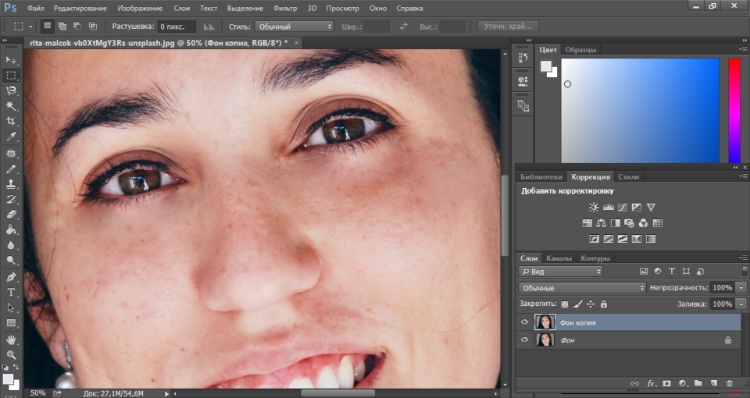
Шаг 4: Сохраните итог
Чтобы сохранить результат, нажмите «Файл» → «Сохранить как…», напишите название и выберите формат. Для лучшего качества сохраняйте картинку в формате PNG.
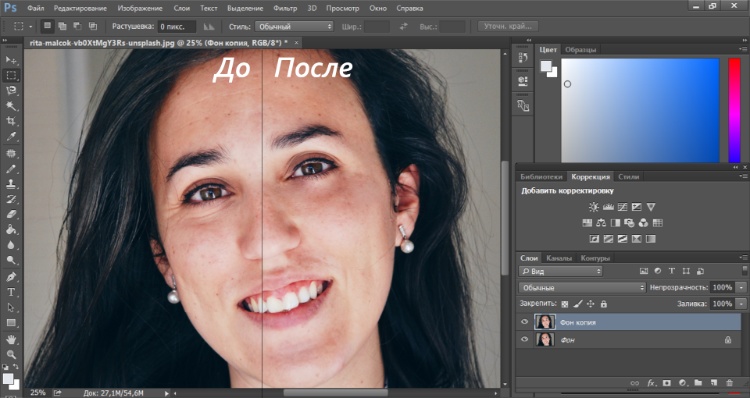
Этот редактор сейчас купить на территории РФ нельзя. Но, в целом, Adobe Photoshop — дорогостоящая и сложная программа, рассчитанная на профессионалов. Разобраться с ней трудно, зато она позволяет удалить даже глубокие и заметные дефекты.
Как убрать морщины онлайн
Если не хотите устанавливать новые программы на компьютер, то отредактировать снимок и разгладить кожу можно в онлайн-фоторедакторах. Такая функция есть в редакторе Fotor.
Fotor
Известная платформа для редактирования, в которой можно накладывать эффекты, добавлять текст и графику. Также есть функции для ретуши портрета, которыми мы и воспользуемся.
Шаг 1: Откройте изображение
Запустите браузер и зайдите в редактор Fotor. Перетащите фотографию в соответствующее поле или кликните «Открытое изображение», и выберите файл с компьютера.
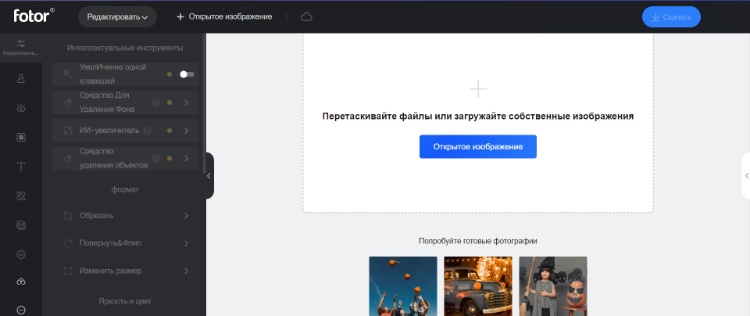
Шаг 2: Выберите инструмент
В этом онлайн-редакторе есть специальный инструмент для удаления морщин. Находится он в «Красота» → «Морщинки». Найдите и нажмите на него.
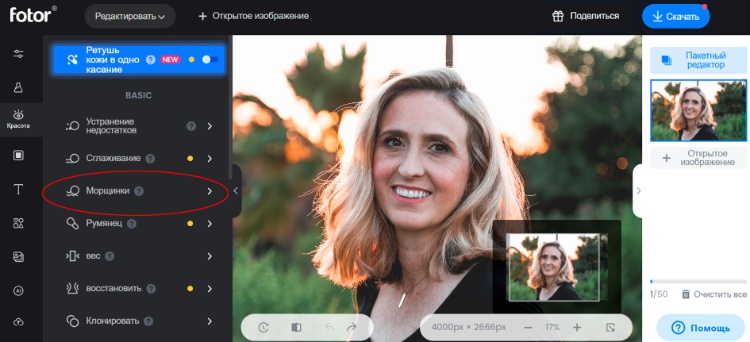
Шаг 3: Сотрите недостатки кожи
«Морщинки» работают как сглаживающая кисть. Наведите курсор на проблемный участок, зажмите левую кнопку мыши и проведите по тому, что нужно удалить. Это похоже на работу с «Восстанавливающей кистью» в Photoshop, но выбирать чистый участок здесь не нужно.
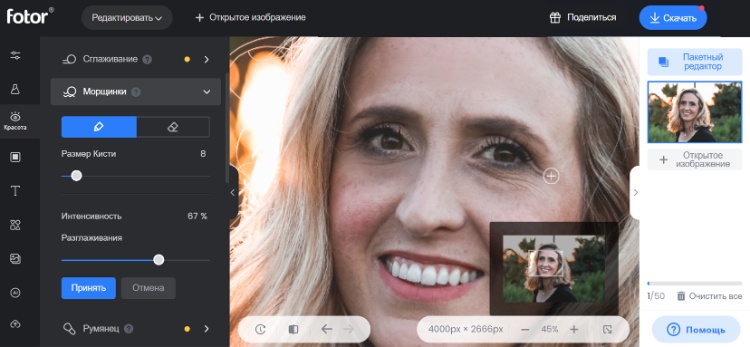
Вы можете регулировать размер кисти и интенсивность разглаживания слева. Если допустите ошибку — нажмите на ластик на левой панели и подкорректируйте область.
Шаг 4: Сохраните итог
Когда результат вас устроит, кликните в панели «Принять».
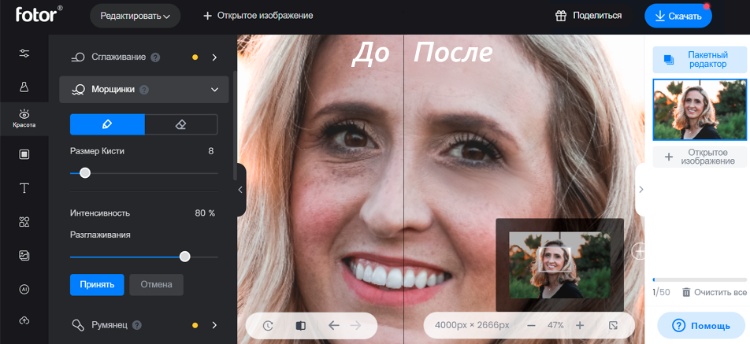
Нажмите кнопку «Скачать» справа наверху, чтобы сохранить изображение на компьютер. Вы также можете выбрать «Поделиться», чтобы выложить отредактированное фото в соцсети.
У этого фоторедактора есть бесплатная и платная PRO-версия. Убрать морщинки можно и в бесплатной версии онлайн-редактора. Но придется сначала посмотреть рекламу, а скачать результат получится только с водяным знаком.
Как удалить морщины с лица на телефоне
Если под рукой нет компьютера или вам хочется быстро отредактировать фото для соцсетей — воспользуйтесь фоторедакторами для смартфона. Их функционал заметно ограничен по сравнению с компьютерными программами, но его хватит, чтобы сделать новую аватарку.
Snapseed
Это бесплатное приложение для Android и iOS, в котором есть базовые функции для редактирования фото: кадрирование, поворот, наложение фильтров и эффектов, возможность добавлять текст и рамки, а также ретушировать снимки.
Шаг 1: Откройте изображение
Нажмите на экран в любом месте и выберите фотографию, которую нужно отредактировать. Сразу приблизьте лицо на фото, чтобы изменения были лучше видны.
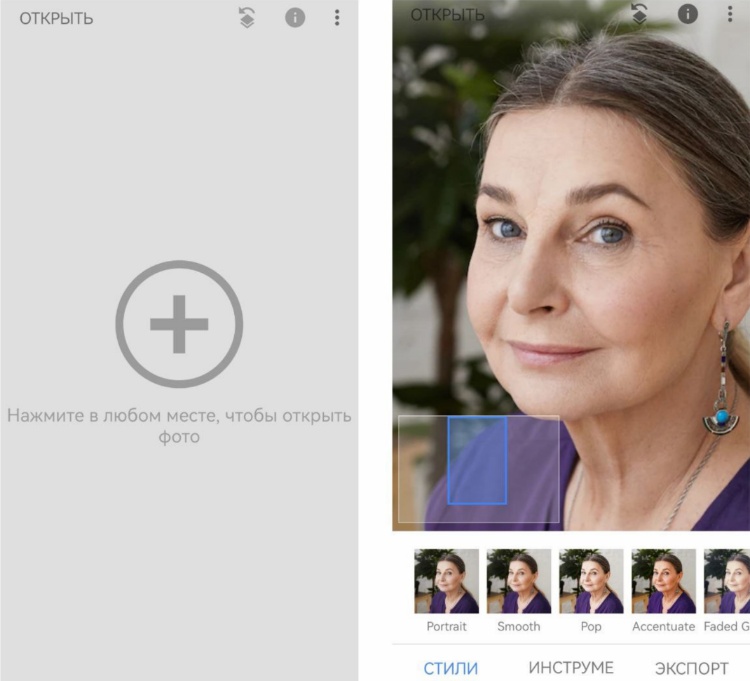
Шаг 2: Настройте сглаживание кожи
Зайдите во вкладку «Инструменты» на нижней панели. Среди открывшихся вариантов выберите «Портрет». Нажмите на значок с бегунками внизу и найдите «Сглаживание кожи».
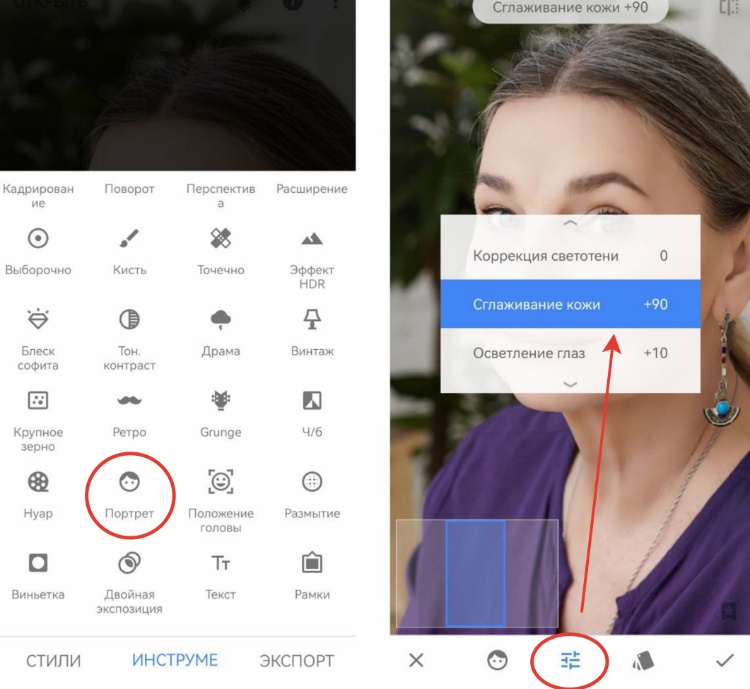
Чтобы усилить сглаживание, проведите пальцем по экрану в правую сторону. Если понадобится его уменьшить — проведите влево.
Шаг 3: Сохраните итог
Нажмите на галочку в нижнем правом углу, чтобы принять изменения.
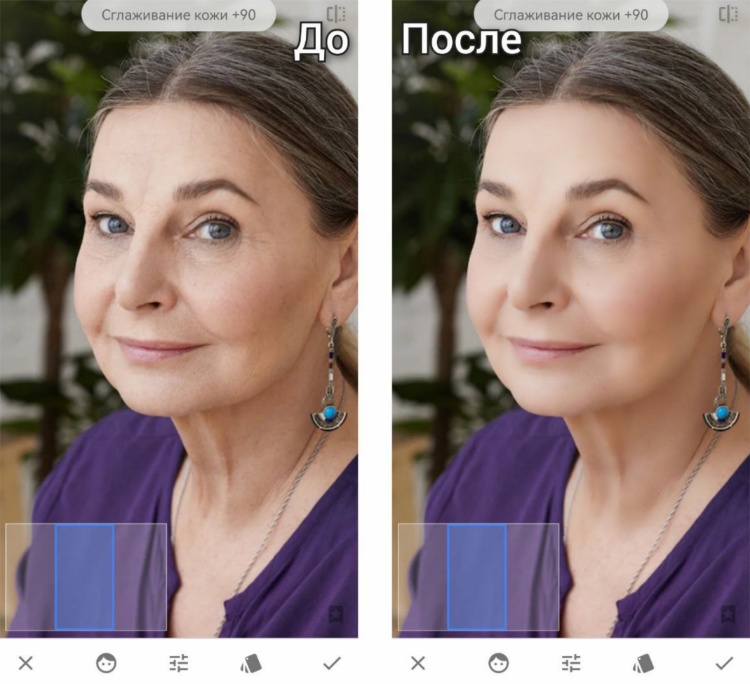
Внизу выберите «Экспорт» и сохраните результат на телефон или опубликуйте в соцсетях.
Главный недостаток такого редактирования — невозможность выбрать проблемную область. Сглаживается вся кожа целиком, поэтому со стороны будет заметно, что фотография отредактирована. Но этот способ — один из наиболее простых и быстрых.
Итоги
Убрать морщины на фотографии можно в разных редакторах, и каждый из них имеет свои плюсы и минусы. Но отдать предпочтение стоит компьютерным программам: у них больше полезных функций и они не зависят от стабильности интернет-подключения, так что нет опасности потерять несохраненное изображение.
Профессионалы выбирают для редактирования Adobe Photoshop. Однако это дорогая программа со сложным интерфейсом, разбираться в котором придется долго. Новичкам лучше выбрать ФотоМАСТЕР, где можно использовать пресеты и добиться качественного результата в несколько кликов. Скачивайте фоторедактор прямо сейчас и ретушируйте свои снимки!
