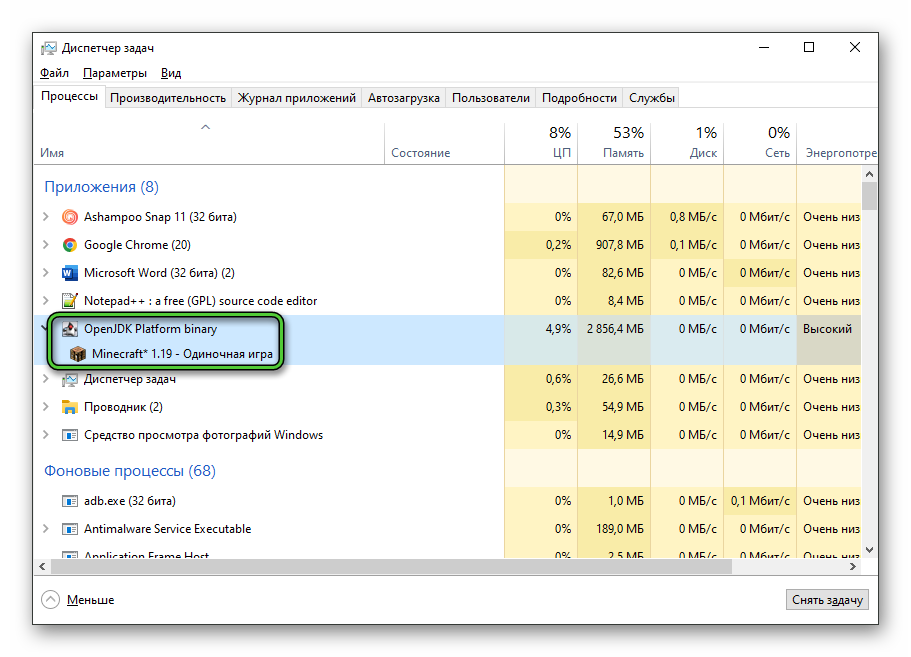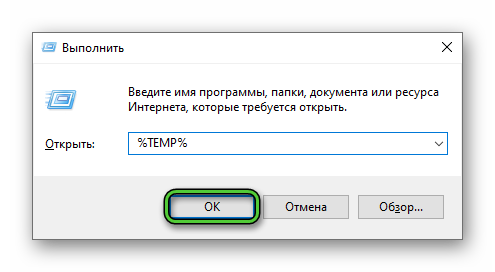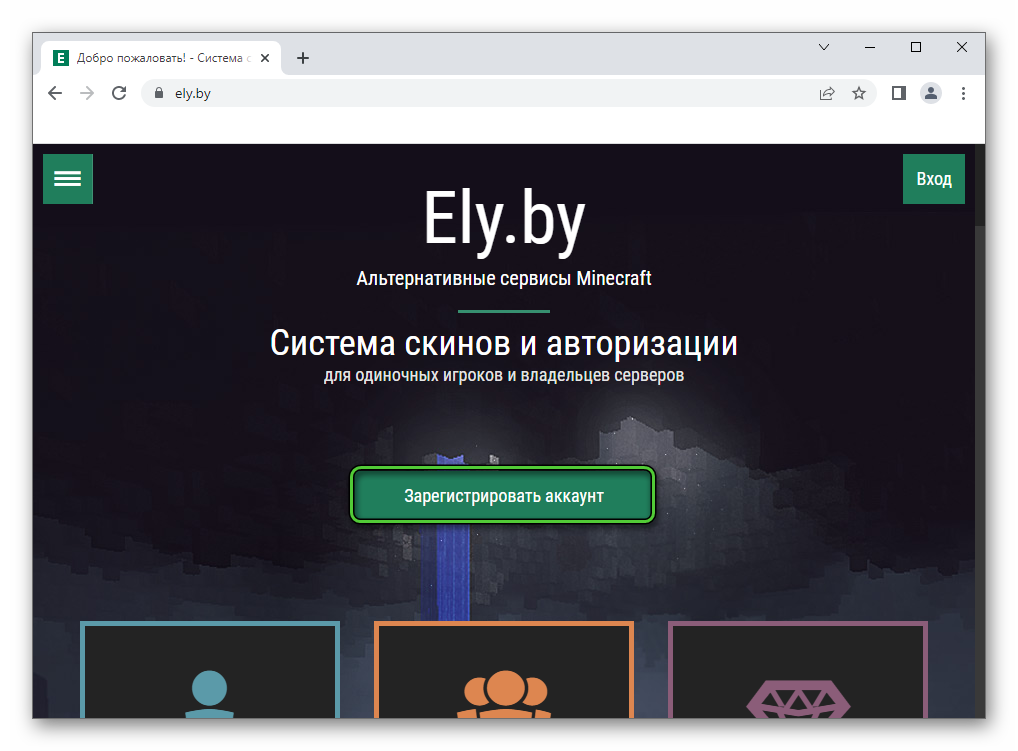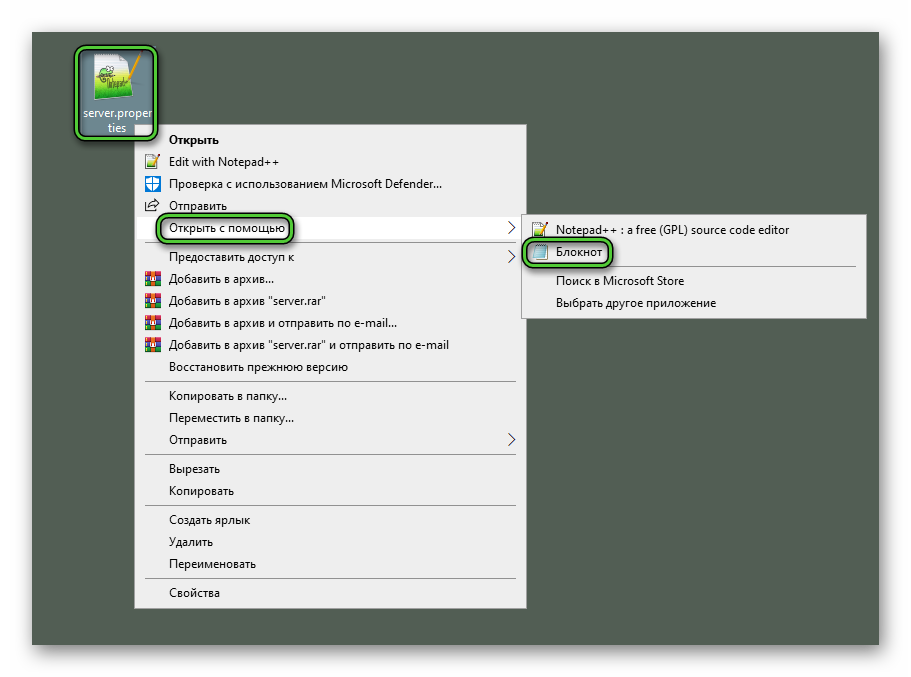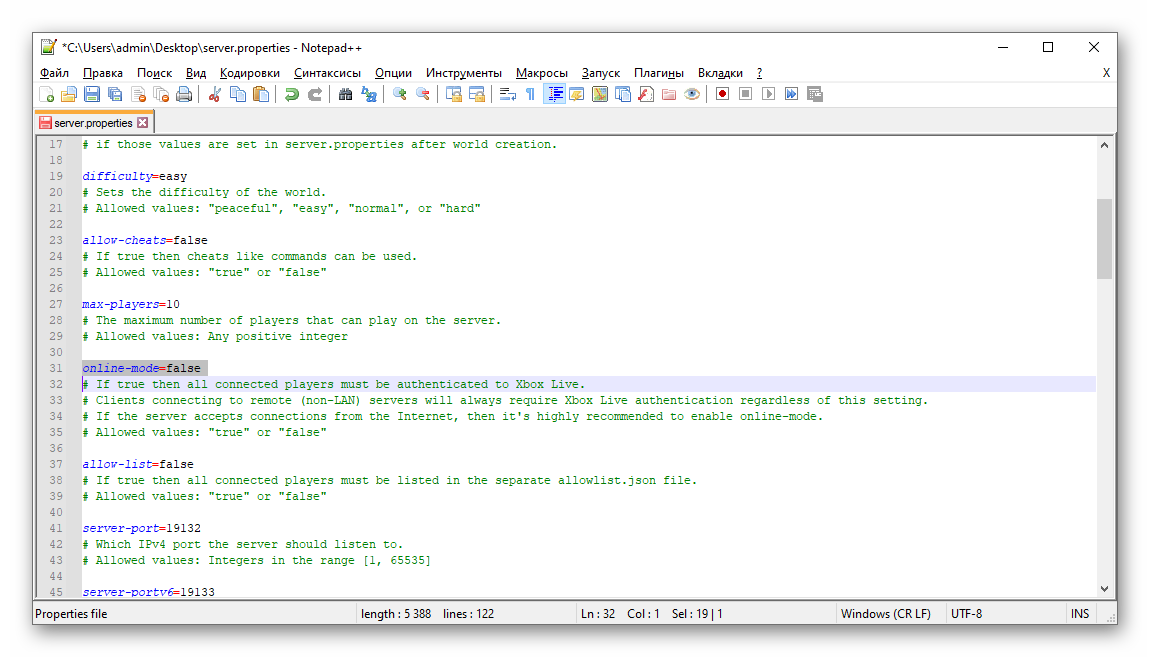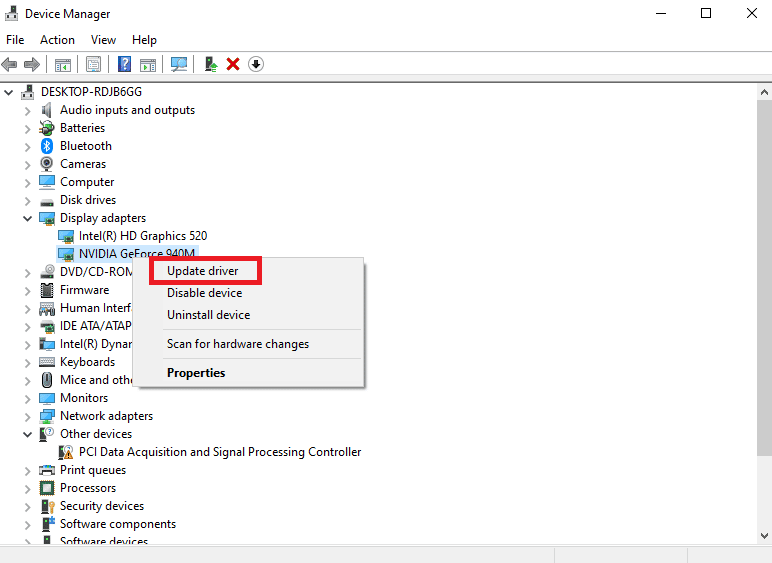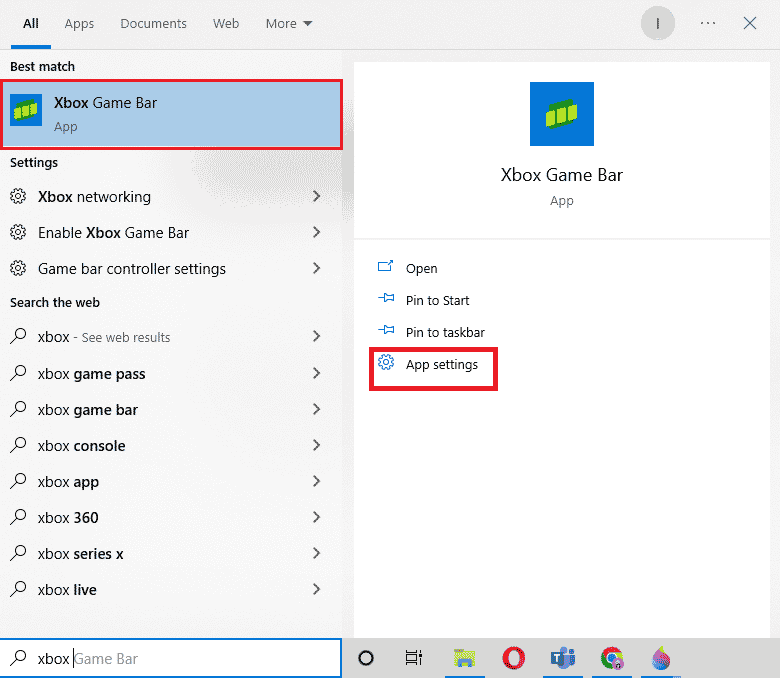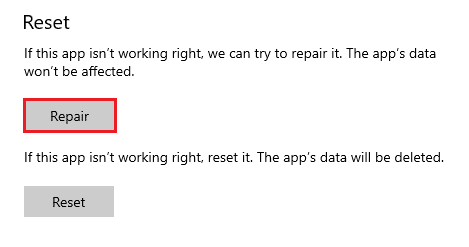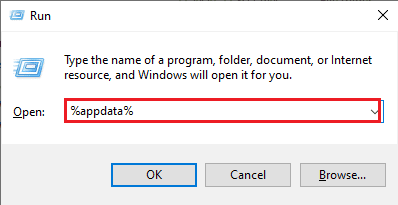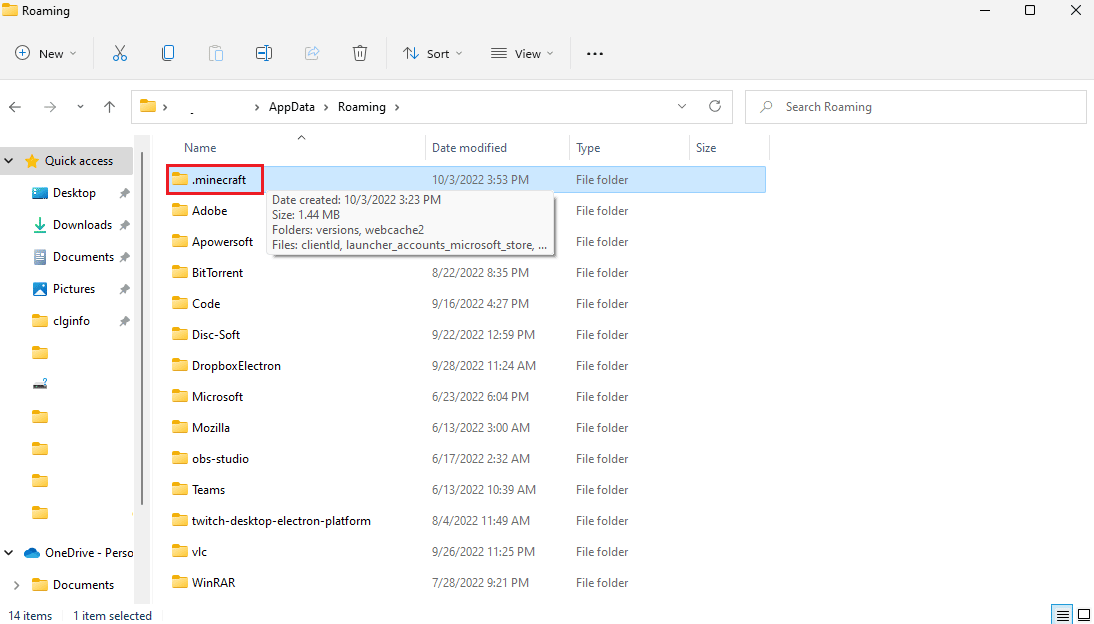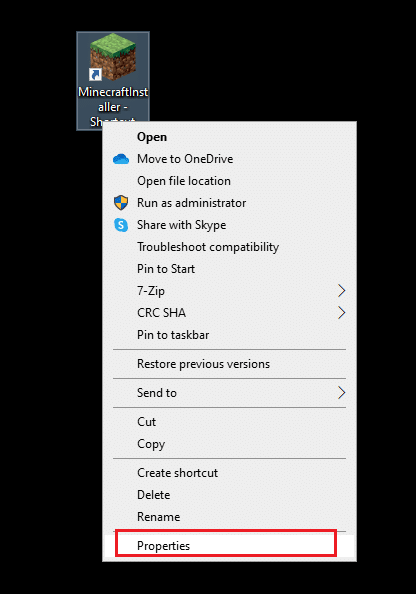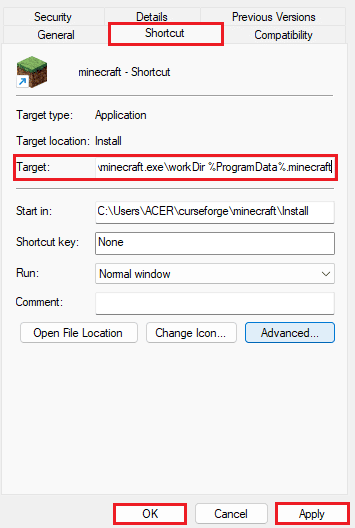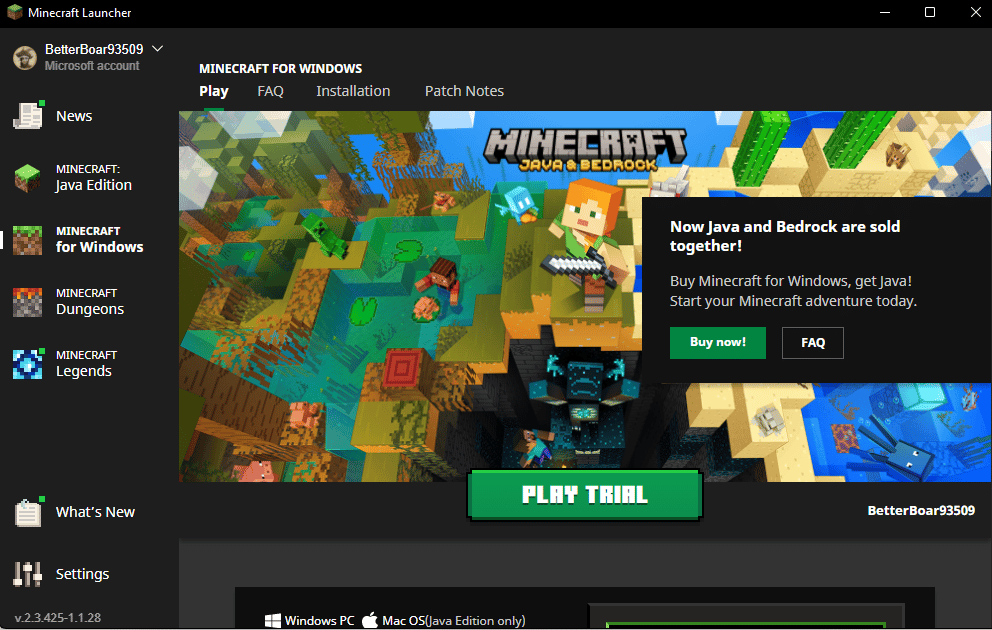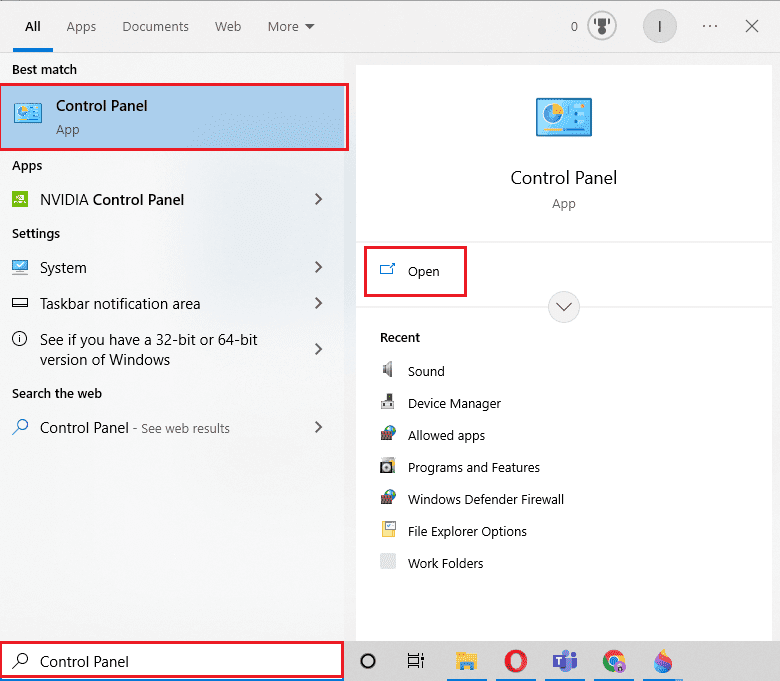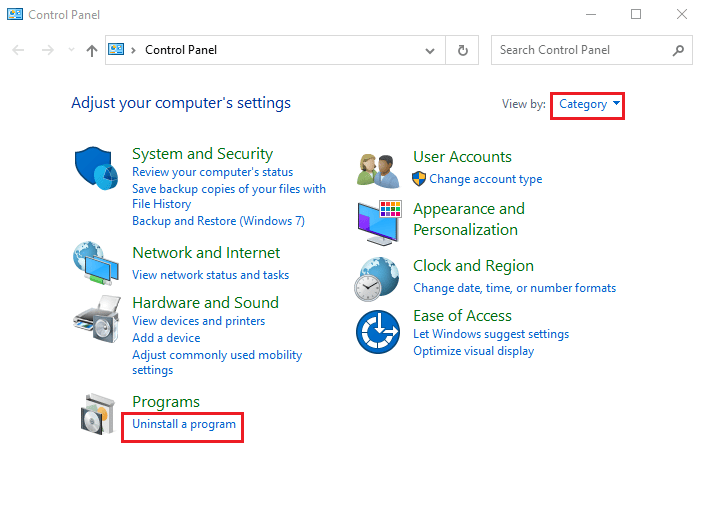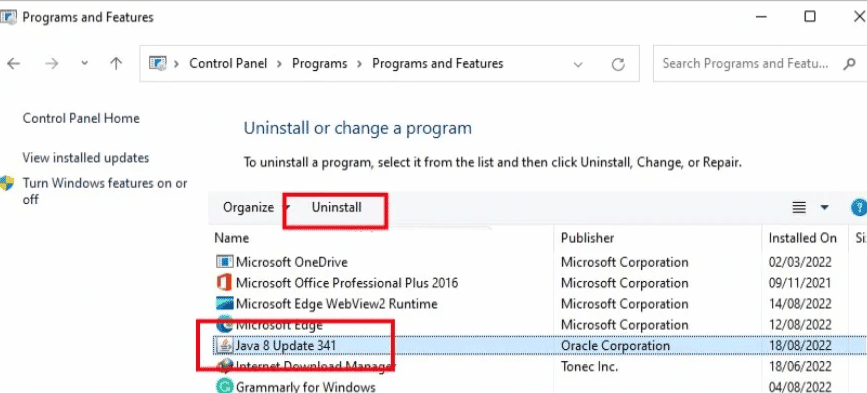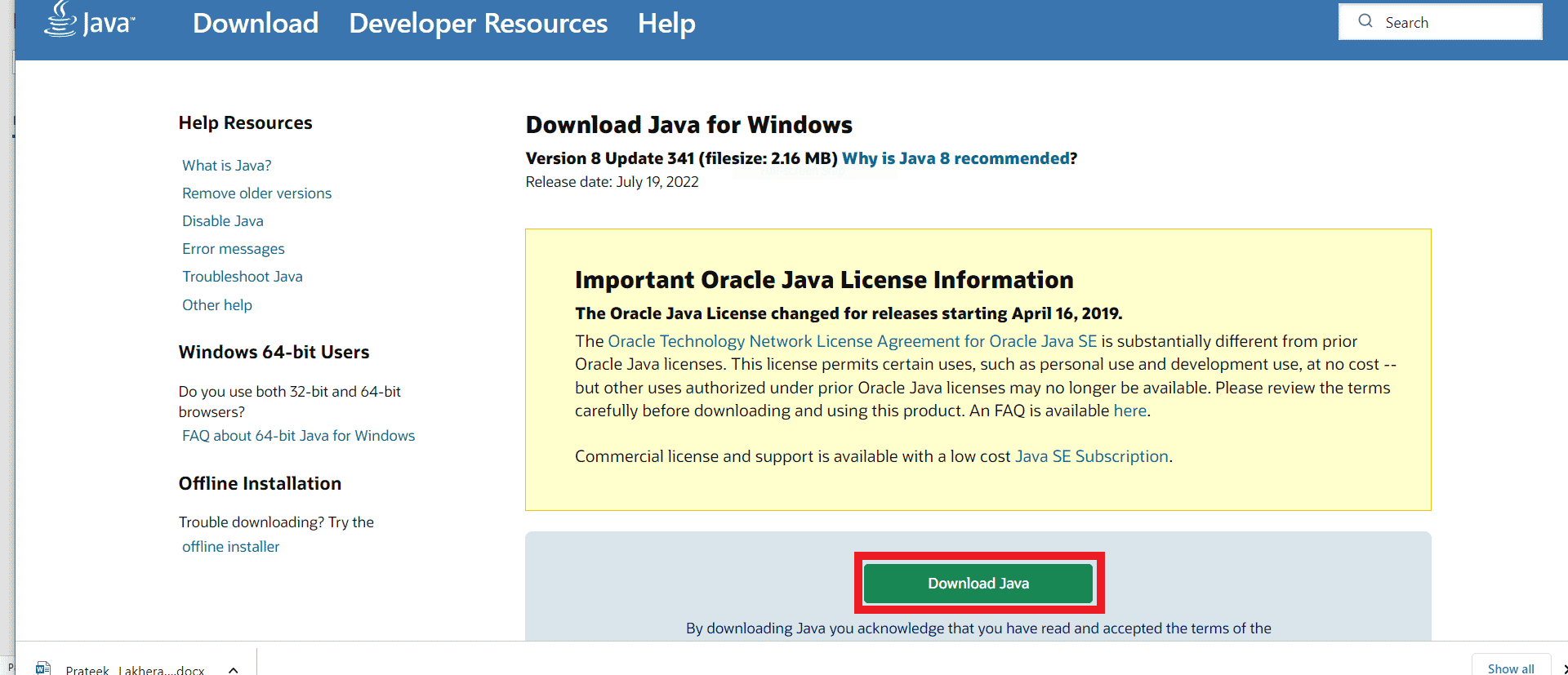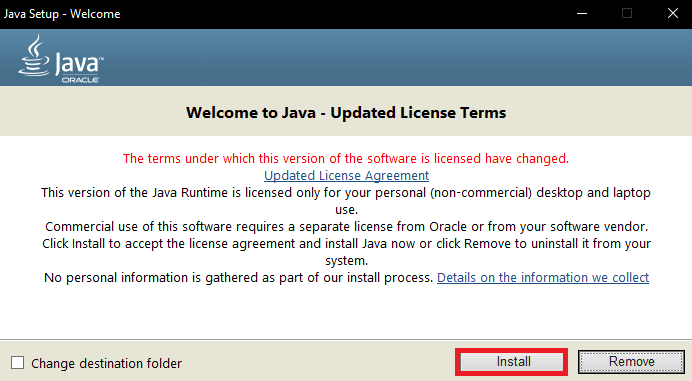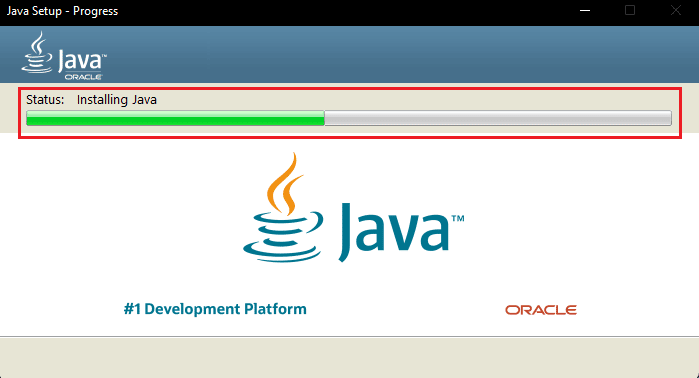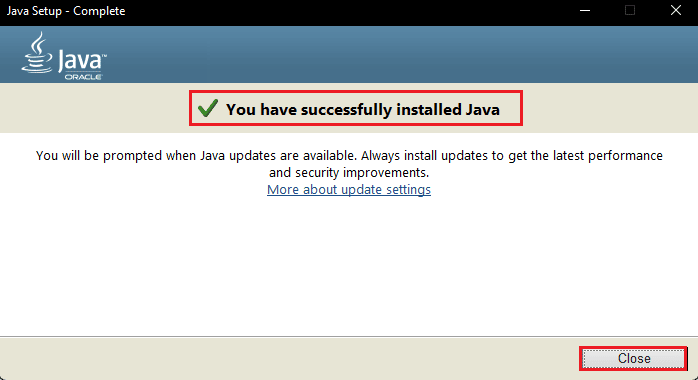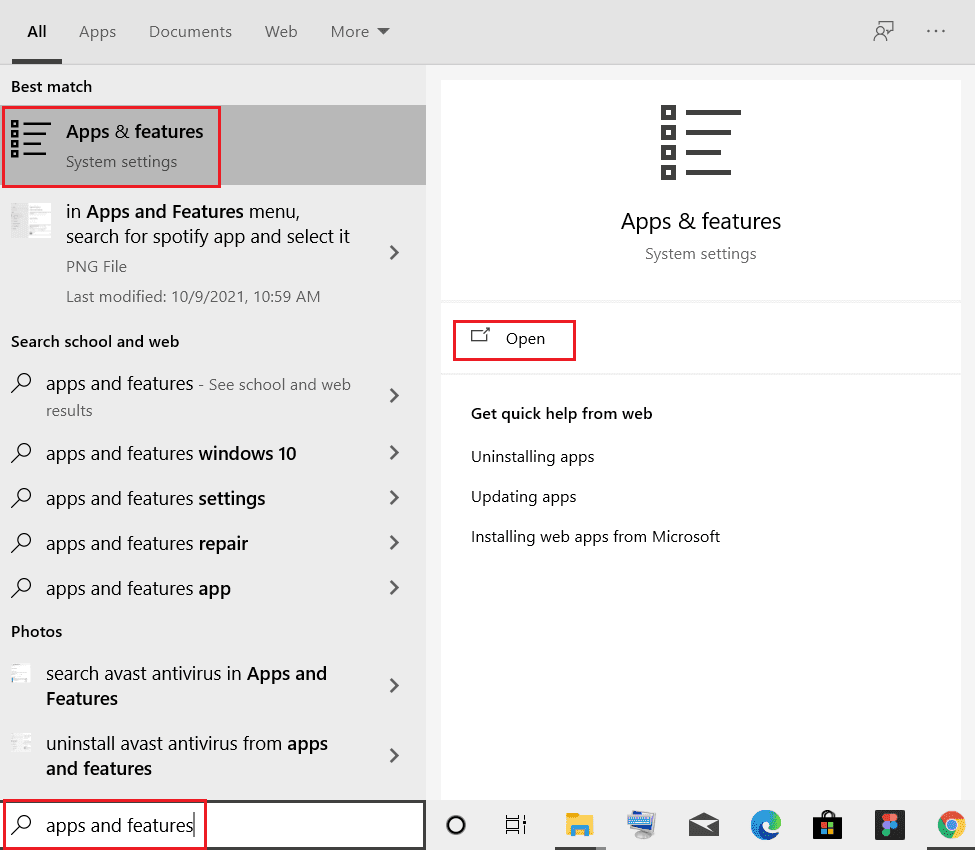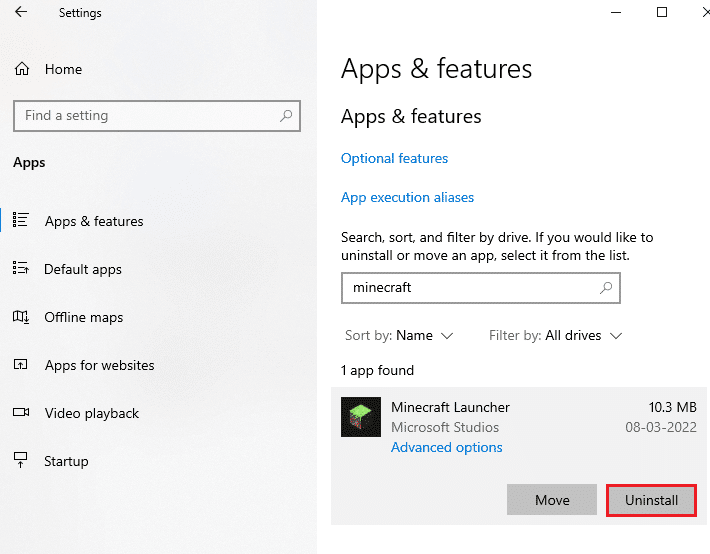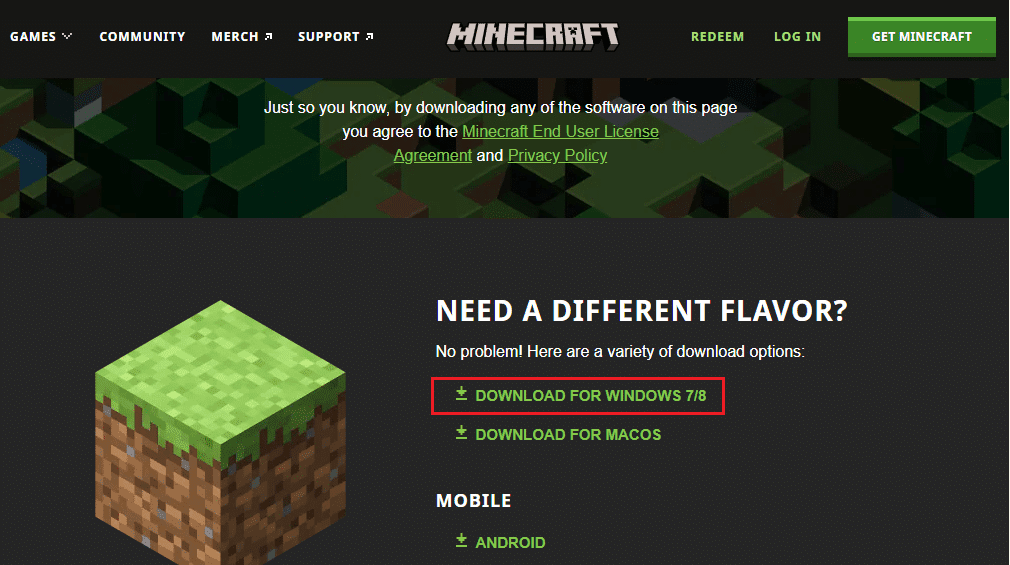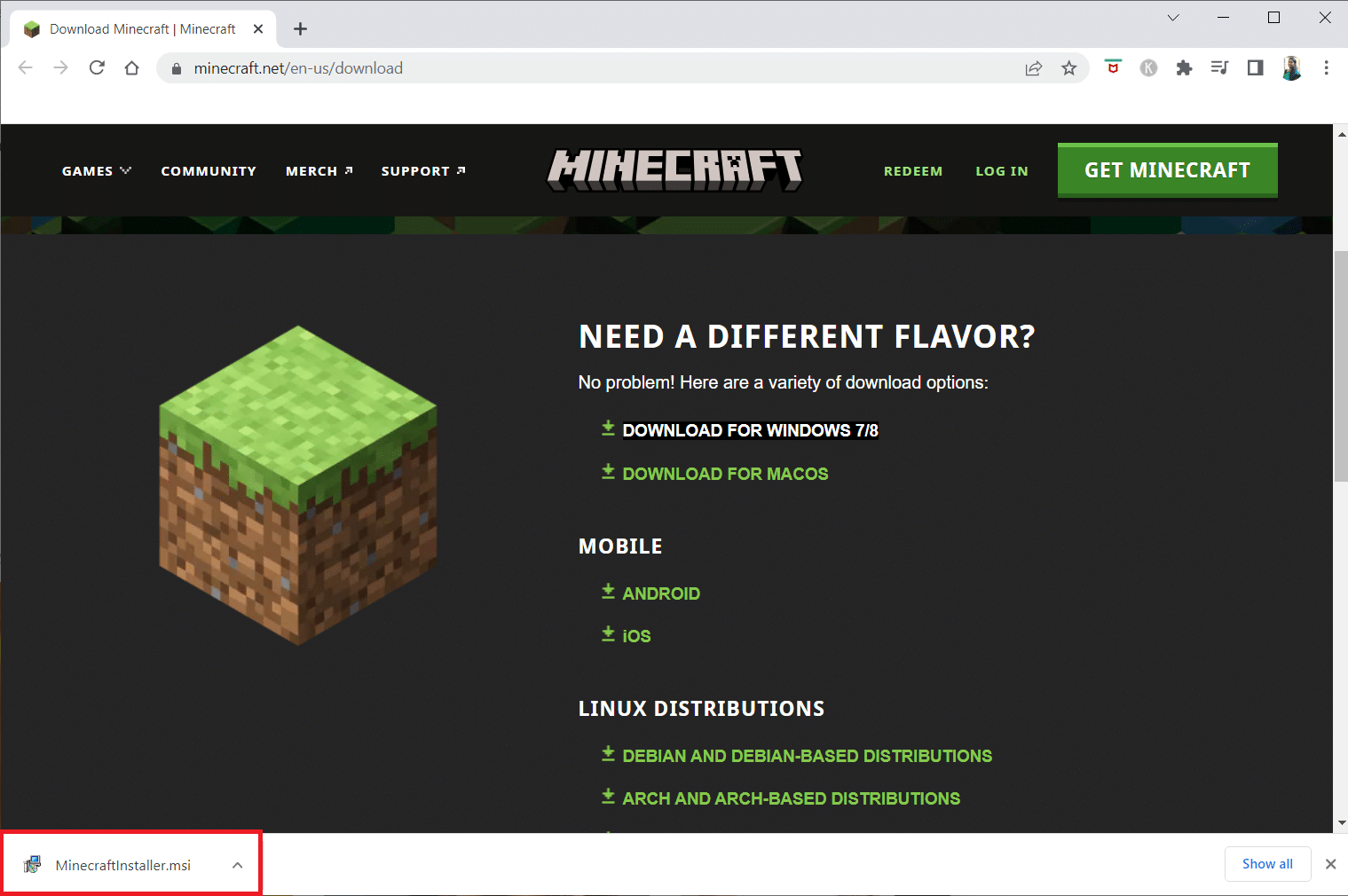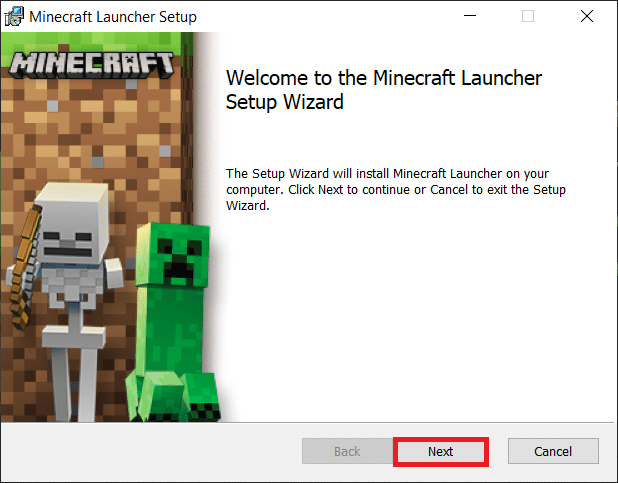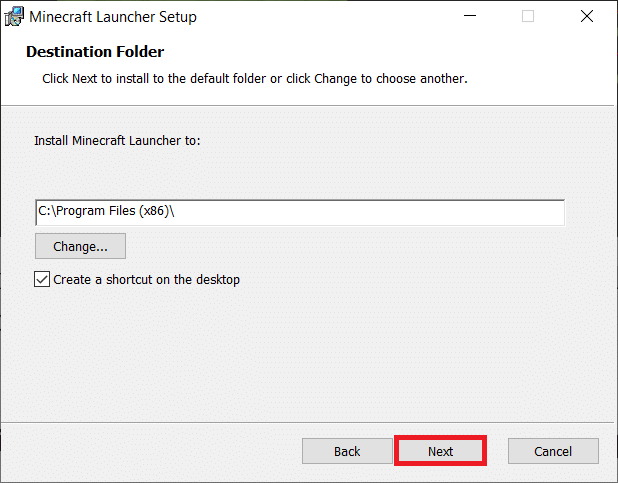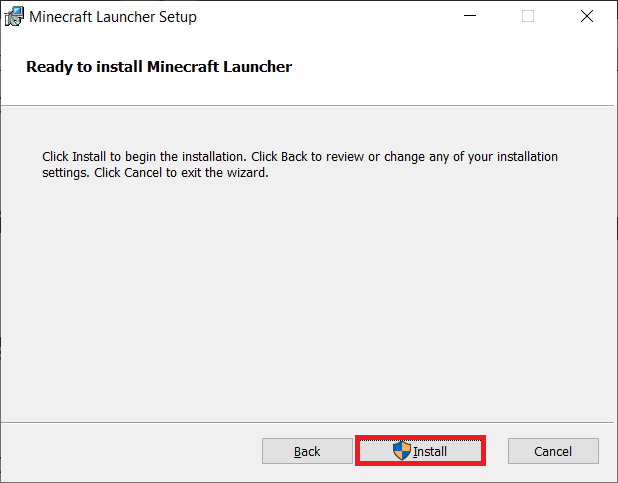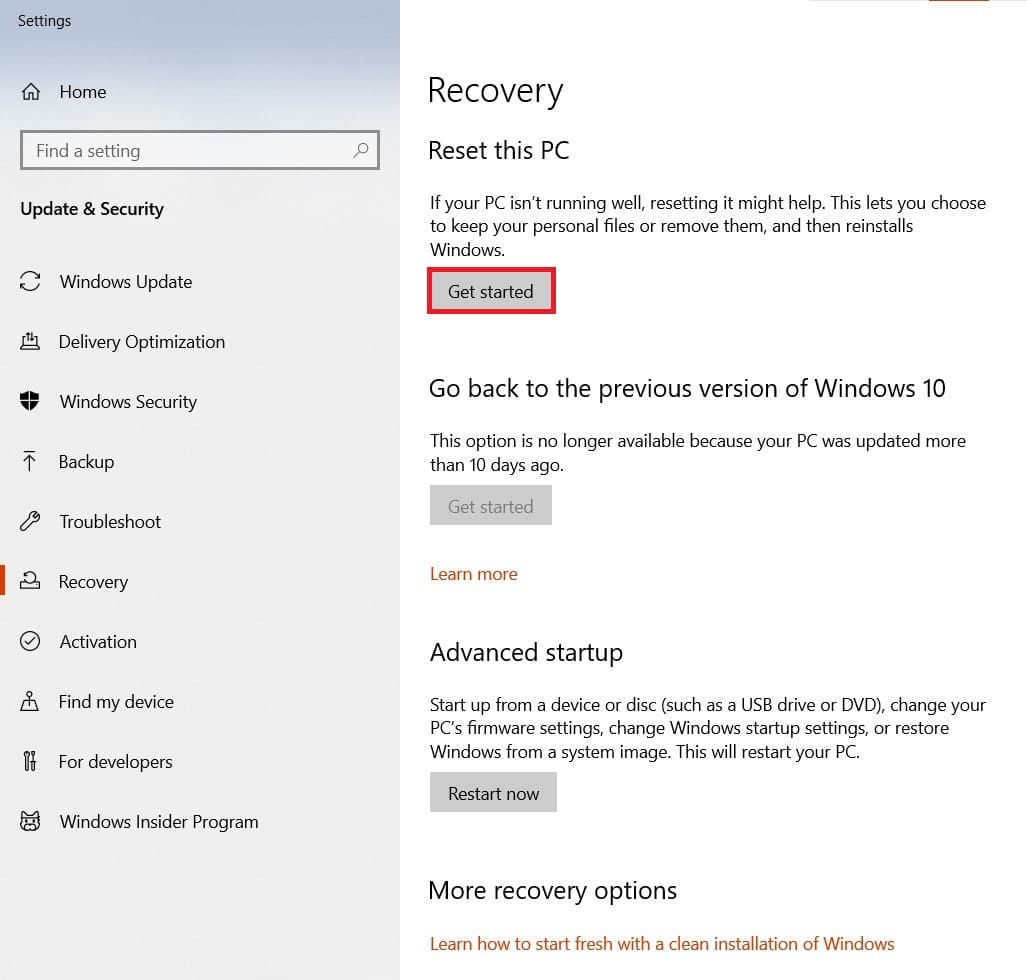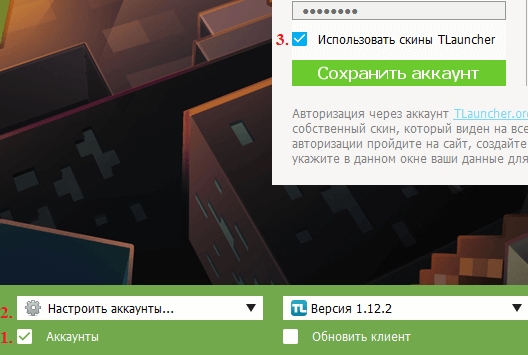Сегодня Minecraft – одна из самых популярных игр среди детей и подростков. Они с большим удовольствием собирают алмазы, строят объекты, сражаются и осваивают новые территории. К сожалению, при запуске одиночных или сетевых версий могут появляться ошибки. В большей степени эта проблема касается пиратских версий. В этой статье мы рассмотрим пути решения такого сбоя, как «Ошибка входа, недействительная сессия, перезапустите Лаунчер и игру по Хамачи».
Содержание
- Что значит «ошибка входа» – возможные причины сбоя
- Почему возникает проблема
- Как исправить ошибку
- Решение ошибки входа
- Решение недействительности сессии
- Как настроить IP и порт при недопустимой сессии
- Заключение
Что значит «ошибка входа» – возможные причины сбоя
С проблемой, касающейся недействительной сессии Майнкрафт через Хамачи, в основном сталкиваются пользователи, которые используют игру без лицензии. Таким образом, разработчики создают для них трудности, заставляя их купить официальную версию. Однако, проблема не может появляться сама по себе.
Она может быть вызвана одной из следующих причин:
- проблемы с соединением;
- сбой сервера;
- моды, которые были установлены на компьютер, не совпадают с используемой версией Майнкрафт;
- сбой в работе локальной сети;
- вирусы на операционной системе;
- несовместимость с драйверами.
Если вернуться к пиратским версиям, сначала они могут нормально функционировать, однако в дальнейшем появляется сбой. Это может указывать на то, что разработчики программы сделали попытки ее побороть.
Почему возникает проблема
Недопустимая сессия Майнкрафт Хамачи иногда является следствием изменений в системе. Чтобы оперативно исправить проблему самостоятельно вспомните, какие действия проводили с момента последнего запуска. Причинами для появления сбоя также может стать:
- обновление операционной системы;
- обновление драйверов.
Выхода из ситуации в этом случае два – откат ОС или драйверов до предыдущей версии. Или восстановление системы. При этом, следует выбрать ту дату, когда игра еще работала хорошо. Если же никаких изменений в последнее время не происходило, попробуйте другие методы разрешения проблемы.
Как исправить ошибку
Если ни перезагрузка, ни обновление до предыдущей версии не помогли исправить ситуацию, значит предстоит внести изменения в настройки.
Осуществляется это следующим образом:
- Закройте игру и проверьте в диспетчере задач (Ctrl + SHIFT +ESC), действительно ли, она не работает. Если по-прежнему отображаются какие-либо процессы, которые имеют отношение к Майнкрафт, остановите их.
- Если игра синхронизируется по сети. Аналогичные действия должны проделать и другие участники.
- Перезагрузите ПК.
- Отключите роутер, от которого осуществляется передача сигнала интернета. Через несколько минут включите его. Проверьте, правильно ли соединён кабель.
При повторе ошибки и появлении навязчивого сообщения, удалите с компьютера временные файлы.
Осуществляется это следующим образом.
- Нажмите Win + R для вызова инструмента «Выполнить».
- Наберите команду
%TEMP%и нажмите «ОК». - Удалите содержимое открывшейся папки Temp.
Можно скачать на устройство программу-чистильщик, например, CCleaner. Она избавит операционную систему от всех ненужных файлов.
Решение ошибки входа
Если появляется ошибка о недопустимой сессии Майнкрафт, попробуйте перезапустить игру и Хамачи. Затем пройдите авторизацию через специальный ресурс Ely.by. Он позволяет абсолютно бесплатно превратить пиратскую версию в лицензионную.
Чтобы воспользоваться таким хитрым ходом, сделайте следующее:
- Зайдите на официальный сайт ресурса Ely.by и зарегистрируйте на нем свой профиль.
- Загрузите его в систему.
- Привычно запустите tlauncher.exe и перейдите в раздел настроек аккаунта.
- Выберите пункт «Войти через Ely.by».
Если ошибка повторяется, попробуйте на некоторое время отключить защитные программы. Которые могут заблокировать вход в игру.
Примечание! Если локальная игра осуществляется посредством Hamachi, то к ней должны быть подключены все участники мира.
Решение недействительности сессии
Если сессия стала недействительной, исправить проблему поможет отключение специальной защиты. Которая была установлена разработчиками игры.
Делается это следующим образом.
- Откройте директорию игры.
- Найдите в ней файл с наименованием server.properties. Если с этим возникли проблемы, воспользуйтесь системой поиска. Для этого сначала нажмите одновременно Ctrl + F. Затем, в появившейся строке вставьте наименование файла.
- Кликните по нему правой кнопкой мыши. В появившемся окне нажмите «Открыть с помощью….». Затем, появятся несколько актуальных вариантов. Среди них выберите «Блокнот».
- Появится текст, в нем найдите фразу
online-mode=true. Удалите последнее слово и место него вставьтеfalse. Должно выглядеть так:
Сохраните изменения и перезагрузите компьютер. Если была установлена специальная защита на пиратскую версию, после этих действий она будет снята.
Как настроить IP и порт при недопустимой сессии
Обязательно условие при использовании любой игры по локальной сети – указание IP-адреса своего персонального компьютера и данные порта. Эти сведения необходимо сообщить другим игрокам сети. Чтобы начать взаимодействовать друг с другом.
При недопустимой сессии настройте эти параметры.
- Откройте абсолютно любую программу, посредством которой можно изменить настройки подключений. В большей степени себя среди пользователей зарекомендовал сервер uTorrent.
- Если в приложении есть какие-либо скачивания или раздачи, на время приостановите их.
- Пропишите в настройках данные порта.
Теперь, можно передать их другим игрокам. Решением этой проблемы также может стать обновление или загрузка другого лаунчера.
Заключение
Лицензионная версия Minecraft практически всегда работает бесперебойно. На пиратских копиях зачастую появляется ошибка о недопустимой сессии. Вышеперечисленные инструкции помогут быстро обойти ограничения и бесплатно наслаждаться популярной игрой по локальной сети.

Minecraft — одна из самых популярных игр в истории. Несмотря на то, что Mojang Studios отсутствует уже более десяти лет, она продолжает выпускать новый контент для игры в виде мобов, блоков, биомов, механик, инструментов, оружия, еды и многого другого.
Тем не менее, в играх, в которые играют так же много, как Minecraft, время от времени появляются технические ошибки. В дополнение к однопользовательскому режиму игры, Minecraft также поддерживает многопользовательский режим, что эффективно удваивает шансы игроков столкнуться с ошибкой во время игры.
Хотя ошибки могут раздражать и отнимать много времени, игроки будут рады узнать, что большинство из них можно исправить довольно легко. Давайте углубимся в пять самых распространенных ошибок в Minecraft и способы их решения игроками.
Отказ в подключении и 4 другие ошибки Minecraft, с которыми вы, скорее всего, столкнетесь
5) Устаревший клиент
Ошибка «Устаревший клиент» (или «Устаревший сервер» в некоторых случаях) — это проблема, связанная с многопользовательской игрой, которая возникает, когда игровая версия сервера и копия игры игрока не совпадают. Это понятно, так как Minecraft постоянно получает новые обновления в виде снимков, основных обновлений, второстепенных обновлений, предварительных выпусков и многого другого.
Если в сообщении об ошибке указано «Устаревший сервер», это означает, что сервер, к которому пытается присоединиться игрок, использует более старую версию Minecraft по сравнению с его версией игры. Однако, если в сообщении об ошибке указано «Клиент устарел», это означает, что устарела версия проигрывателя.
Как исправить эту ошибку
Чтобы исправить ошибку «Устаревший клиент» или «Устаревший сервер», игрокам необходимо изменить свою версию игры в зависимости от того, в чем заключается ошибка.
В случае ошибки «Устаревший клиент» игрокам необходимо сменить версию игры на более новую. В случае ошибки «Устаревший сервер» им необходимо изменить свою версию игры на предыдущую, что позволит им присоединиться к серверу, на котором запущена более старая версия.
Оба действия можно выполнить с помощью вкладки «Установки» в лаунчере Minecraft.
4) В соединении отказано
Одной из наиболее распространенных многопользовательских ошибок в Minecraft является «Отказ в подключении», который возникает, когда игроки пытаются присоединиться к онлайн-серверу, но сервер, связанный с этим адресом, не может быть найден.
Причина может заключаться в неправильном вводе IP-адреса или отключении сервера.
Как исправить эту ошибку
Первое, что нужно сделать при обнаружении этой ошибки, — проверить, находится ли сервер в сети или нет. Это можно сделать с помощью различных веб-сайтов в Интернете, которые отслеживают активность сервера Minecraft, время безотказной работы и время простоя.
Любой веб-сайт сообщит игрокам, запущен ли сервер или отключен. Если сервер подключен к сети, игрокам нужно будет снова проверить IP-адрес, который они вводят. IP-адреса представляют собой длинные цепочки цифр, поэтому можно ошибиться на одну-две цифры. Перезапуск сервера также может помочь.
3) java.net.SocketException: сброс соединения
Ошибка «java.net.SocketException: Connection Reset» довольно распространена, поскольку во многом зависит от двух причин: времени безотказной работы сервера и подключения к Интернету.
Ошибка может возникнуть при резком разрыве связи между клиентом (игроком) и сервером. Обычно это означает, что сервер перезагружается или интернет-соединение игрока не работает или работает медленно.
Как исправить эту ошибку
Если сервер перезагружается, игроки могут просто подождать и попытаться убедиться, что он не отключится в течение длительного периода времени. А пока им следует проверить свое интернет-соединение, как и в случае со многими другими ошибками, упомянутыми в этом списке.
2) Не удалось войти: неверный вход
Ошибка «Не удалось войти: неверный вход» появляется, когда версия игры сервера и версия клиента не совпадают. Однако в основном это происходит, когда игрок слишком быстро пытается присоединиться к серверу после его перезапуска.
Подключение к Интернету также может оказать огромное влияние на эту проблему. Эта ошибка может возникнуть, если время ожидания подключения игрока истекает до завершения процесса входа на сервер.
Как исправить эту ошибку
Решение этой ошибки довольно простое. Во-первых, игроку необходимо проверить, находится ли сервер в сети или нет. В дополнение к этому им нужно будет проверить свою версию Minecraft, а также версию, которую использует сервер.
Наконец, игрокам необходимо проверить свое интернет-соединение, чтобы убедиться, что оно не является препятствием для присоединения к серверу.
1) io.netty.handler.timeout.ReadTimeoutException: внутреннее исключение
Эта ошибка возникает из-за того, что игра игрока не синхронизируется с сервером, на котором он может находиться или хочет присоединиться. Это еще один случай, когда интернет-соединение игрока может оказать значительное влияние на его подключение. Медленное подключение к Интернету приведет к тому, что игра не будет достаточно быстро получать данные сервера, и, следовательно, эта ошибка.
Другой причиной может быть аппаратное обеспечение игрока, т. е. его компьютер недостаточно быстро получает данные с сервера.
Как исправить эту ошибку
Существует множество ошибок, которые продолжают появляться, когда игроки играют в Minecraft, независимо от платформы, на которой они играют. Упомянутые выше ошибки — это лишь верхушка айсберга, поскольку многие ошибки встречаются не так часто и могут быть значительно более серьезными.
Однако игроки должны помнить, что у каждой ошибки есть решение. Во многих случаях решение может быть таким же простым, как проверка подключения к Интернету, перезапуск игры или повторное подключение к серверу.
Related post
Игра создана на языке программирования Java, что само по себе уже интересно. Вылет из игры могут спровоцировать моды: их конфликт, либо неправильная установка. Не стоит забывать просто о битых файлах и слетевших библиотеках. Вообщем, причин множество. Наиболее часто эти ошибки появляются в версиях 1.5.2 и 1.7.10 Перейдем непосредственно к решению проблемы.
Исправляем краш ошибки в игре
Самым простым и действенным методом является деинсталляция игры вместе с модами и ее последующая переустановка . Но если вы не ищете легких путей, то давайте попробуем восстановить то, что есть.
Если при запуске Minecraft вылетает черный экран, то проблема заключается непосредственно в лаунчере.
В этот момент игра обнаруживает недостающие файлы и подкачивает их с интернета. Разумеется, понадобится подключение к сети.
Черный экран появляется и при несоответствии версии игры и мода. Чаще всего он всплывает при использовании дополнений для более новой версии Minecraft. Соответственно, нужно удалить помеху.
РЕШЕНИЕ ПРОБЛЕМЫ: Майнкрафт был закрыт по причине несовместимость драйверов видеокарты.
Все было прекрасно до установки модов? Не спешите стирать игру, возможно, их необходимо лишь правильно настроить.
Чтобы изменить слот, нужно перейти в папку с игрой, и выполнить следующие манипуляции.
Заключение
С момента выхода Minecraft прошло немало времени. Игра нашла своих фанатов, которые регулярно получают удовольствие от игрового процесса. На Youtube можно найти тысячи видеороликов, посвященных Майнкрафту, но, в основном, это летсплеи и фан-видео. А вот видео, которые объясняют, как решить проблему с вылетом или запуском игры очень мало. Но это не проблема: сегодня мы с вами разберем основные баги и как с ними бороться.
Минимальные системные требования:
- Процессор 1,5 ГГц (многоядерный) или 2,2 ГГц (одноядерный)
- 1 Гб RAM
- Видеокарта с поддержкой OpenGL 2.1+
- 120 Мб свободного места на жестком диске
Все, кто хотя бы однажды видели Minecraft, знают, что в игре нет каких-то ресурсоемких спецэффектов и крутой графики. Если у вас возникли какие-то проблемы с игрой, то вряд ли это из-за технических характеристик вашего компьютера, так как игру можно запустить даже на Windows 98.
Майнкрафт вылетает при запуске
Чаще всего проблемы с запуском возникают из-за поврежденных файлов. Как решить эту проблему: удалите папку сервера, которая находится в корне папки с игрой и замените ее более новой версией.
Еще один вариант — добавить в исключения вашего антивируса файл Launcher.jar, который находится в той же корневой папке с игрой.
Лаги и вылеты во время игры
Самый популярный вариант, из-за которого могут появиться проблемы с Майнкрафтом — устаревшие драйвера или Java SDK. Решение простое:
Скорее всего вы установили новую версию игры, которая требует новую версию Java и драйверов, так что это должно помочь вам исправить глюки.
Как исправить ошибку 0x803f8001 в Minecraft Launcher
Часто можно услышать от игроков, что у них появились проблемы после установки каких-то модов. Тут ничего, кроме как удаления этих модов, не посоветуешь. Причина заключается в том, что дополнение либо не подходит под вашу версию игры, либо просто напросто имеет битые файлы. Соответственно, читаем требования мода и обновляем Minecraft до необходимой версии или ищем другую версию этого дополнения.
Меняем параметры Java Runtime
Иногда бывает, что в настройках Java указано какое-то ограничение по выделению оперативной памяти на игру. Это очень легко проверить и исправить:
- Находим на панели задач Java
- Открываем и переходим во вкладку Java
- Нажимаем View
- В появившемся окошке дважды кликаем на поле Runtime Parameters
- Меняем все что там написано на -Xms%ПАМЯТЬ%m -Xmx%ПАМЯТЬ%m, где %ПАМЯТЬ% — количество минимального (Xms) и максимального (Xmx) объема оперативной памяти, которое вы готовы выделить для игры.
В заключении напомним, что в случае каких-то специфических проблем, вы всегда можете оставить нам их подробное описание в комментариях. Постараемся помочь каждому! Приятной игры!
Видео с инструкцией
Не запускается TLauncher Майнкрафт?
В большинстве случаев корень всех бед кроется в несовместимости клиента с используемой операционкой. Самая распространенная ошибка запуска лаунчера, с которой сталкиваются геймеры, – неисправности в работе Java-приложения.
Решить данный вопрос возможно парой простых манипуляций. Избавьтесь от Java и всех производных данного модуля, которые могут храниться на локальном компьютере. Опытные геймеры могут сделать это вручную, остальным предпочтительнее использовать вспомогательный софт.
CCleaner – идеальный вариант для очистки временных файлов и прочего мусора.
Окно с ошибкой при запросе аргументов для запуска Minecraft появляется после установки очередного мода от малопроверенного разработчика или при использовании устаревшей версии лаунчера.
Способы решения проблемы:
Следующая неприятная ситуация, с которой могут столкнуться геймеры, – ошибка снапшота 17w43.
Такая ошибка встречается на ранних версиях клиента.
Снапшот представляет собой крупномасштабную модификацию, которая на настоящий момент не доработана.
Достоинства данной версии:
- улучшенная графика;
- уменьшение нагрузки на ПК;
- обновленные API;
- новые режимы игры.
Представленная версия имеет собственный лаунчер, который находится на стадии бета-теста. Однако у геймеров есть возможность посетить миры снапшота.
Что делать, если TLauncher выдает ошибку?
Если Майнкрафт был аварийно закрыт по причине неизвестной ошибки, причиной мог послужить программный конфликт между клиентом и ОС из-за приложений-посредников. Обычно в роли последних выступают антивирусы и различные блокировщики активных программ.
Имеют место и ошибки, происходящие при загрузке файлов. Как правило, такая картина наблюдается при обновлении или загрузке модов.
Возможные способы решения:
- Проверьте исправность интернет-соединения.
- Закройте все программы, которые могут препятствовать загрузке: антивирус, защитник Windows, VKSaver и другие. Отследить деятельность нежелательного ПО возможно через диспетчер устройств.
- Если неисправность на стороне клиента не обнаружена, проведите время на другом сервере с иными модами. Площадки Майна время от времени нуждаются в профилактических работах.
Множественная и беспорядочная установка модов также вызывает ошибку консоли разработчика TLauncher.
Исправить подобное недоразумение достаточно просто:
Видео: Как исправить ошибку консоли разработчика в TLauncher.
Ошибка
У некоторых людей обнаружилась досадная ошибка, которая не может запустить Minecraft, если они установили его через Game Pass. Вот исправление.
Интернет отлично подходит для поиска быстрого решения проблемы, вплоть до тех пор, пока вся информация, которую вы там обнаружите, не устареет и перестанет работать. Вот что здесь произошло, и я пишу это мини-руководство, потому что я только что потратил пару потраченных впустую часов, пытаясь исправить проблему Minecraft, когда единственные решения, которые я не мог найти, больше не работают.
Итак, вот как вы исправляете ошибку «Невозможно обновить собственный лаунчер Minecraft», которая беспокоит некоторых пользователей с тех пор, как игра недавно вышла в эфир на Xbox Game Pass.
Что такое Невозможно обновить ошибку launcher запуска Minecraft?
Досадно вот что это такое. Решения можно найти в Интернете пару лет назад, но, похоже, они снова подняли голову с момента появления на Xbox Game Pass.
Что происходит, когда вы пытаетесь установить Minecraft через свою учетную запись Xbox Game Pass, все, кажется, идет гладко, пока вы действительно не попытаетесь сыграть в игру. Windows попытается открыть Minecraft Launcher, который затем позвонит домой и увидит, требуется ли обновление. Даже после новой установки, похоже, потребуется обновить, и индикатор выполнения станет около 90% в поперечнике, и появится другое окно с сообщением «Невозможно обновить родную программу запуска Minecraft». Нажмите «ОК», и это все, что вам нужно.
Как исправить ошибку «Невозможно обновить launcher запуска Minecraft»
Я перепробовал так много существующих решений, в том числе:
- Удалить и переустановить — у меня не сработало
- Перейдите в папку /Users/AppData/.minecraft, удалите весь контент и переустановите — у меня не сработало
- Изменить местоположение Xbox Game Pass загружает свои игры — у меня не сработало
Теперь вполне возможно, что одно из вышеперечисленных решений может сработать для вас, но это определенно не с моей установкой Minecraft из моей учетной записи Game Pass Ultimate. Также стоит отметить, что на моем рабочем компьютере все было установлено нормально, это был просто мой домашний компьютер, так что кто знает, что было по-другому.
Мое решение заключалось в том, чтобы убедиться, что я удалил все из своей установки Game Pass. Затем я зашел в / Users / AppData / и удалил (или вы можете сделать резервную копию) свою папку.minecraft.
Затем, вместо того, чтобы пытаться установить Minecraft через Game Pass, я пошел в Microsoft Store, загрузил и установил оттуда программу запуска. Магазин и ваше приложение Xbox в Windows фактически связаны, поэтому при установке через Магазин значок Minecraft по-прежнему появлялся на боковой панели моих установленных игр в приложении.
Теперь запустите Minecraft из Xbox Game Pass как обычно, и программа запуска начнет обновляться, только на этот раз обновление завершится, и игра запустится как обычно.
Это сработало не только для меня, но и для других, у которых возникла такая же проблема с новой программой запуска.
Что вызывает ошибку «Невозможно обновить launcher запуска Minecraft»?
Это неясно, поскольку мы сказали, что это определенно не влияет на каждую установку, даже если это делают одни и те же пользователи. Мы подозреваем, что что-то не так, если у вас была установлена предыдущая версия средства запуска Java Edition. Он отлично работал на ПК, на котором Minecraft никогда раньше не устанавливался, но на ПК, на котором было установлено и удалено несколько версий за эти годы, это вызывало проблемы.
Приведенное выше исправление определенно работает, поэтому, если у вас возникли проблемы с установкой программы запуска Minecraft для Xbox Game Pass, следуйте приведенным выше инструкциям, и вы почти мгновенно снова уничтожите блоки.
Источник: poptechno.ru
Что означает код ошибки 1 в Minecraft? Как это исправить

Многие пользователи сталкиваются с ошибкой при попытке запустить Minecraft на своих компьютерах. Эта ошибка может отображаться сообщением с кодом ошибки 1. Это распространенная ошибка в Minecraft, которая может быть вызвана неправильной конфигурацией Java и другими системными проблемами. Код выхода Minecraft 1 является распространенной проблемой, и ее можно решить, выполнив несколько простых методов. В этом руководстве мы попытаемся объяснить, что означает код ошибки 1 в Minecraft и как исправить ошибку Minecraft 1.
Что означает код ошибки 1 в Minecraft? Как это исправить
Причин этой ошибки в Minecraft может быть несколько. Некоторые из наиболее распространенных причин перечислены ниже.
- Ошибка, вызванная устаревшим или поврежденным графическим драйвером.
- Проблемы, вызванные проблемами с приложением Xbox.
- Проблемы, вызванные модами.
- Ошибки, вызванные неправильным путем запуска Minecraft.
- Ошибки, вызванные неправильным путем к исполняемому файлу Java.
- Ошибки, вызванные поврежденной программой Java.
- Проблемы из-за проблем с приложением Minecraft.
- Другие системные проблемы, такие как поврежденные программные файлы, также могут вызывать эту ошибку.
В следующем руководстве объясняется, что означает код ошибки 1 в Minecraft, и способы устранения этой ошибки.
Способ 1: обновить графические драйверы
Одной из наиболее распространенных причин этой ошибки является устаревший или поврежденный графический драйвер на вашем компьютере. Устаревший графический драйвер может вызвать сбой при запуске многих программ на ваших компьютерах, таких как игры и другие программы. Чтобы решить эту проблему, вы можете попробовать обновить графические драйверы вашей системы из диспетчера устройств. Может быть несколько способов обновить графическую карту в зависимости от типа, который вы используете на своем компьютере. Вы можете ознакомиться с руководством «4 способа обновления графических драйверов в Windows 10», чтобы безопасно выполнить шаги по обновлению графического драйвера, установленного на вашем компьютере, и исправить проблему с кодом выхода Minecraft 1.
Как установить карты в приложение Minecraft UWP для Windows 10
Способ 2: восстановить приложение Xbox
Очень распространенная причина ошибки Minecraft может быть вызвана приложением Xbox, которое может объяснить, что означает код ошибки 1 в Minecraft. Поэтому, прежде чем переходить к более продвинутым методам, чтобы выяснить, как исправить ошибку Minecraft 1, вы можете попробовать обновить приложение Xbox и исправить проблемы с приложением.
1. Откройте игровую панель Xbox из меню «Пуск».
2. Найдите и нажмите Настройки приложения.
3. В настройках Xbox Windows прокрутите вниз и нажмите кнопку «Восстановить».
Примечание. Если восстановление не помогло решить проблему, вы также можете попробовать сбросить настройки приложения Xbox, нажав кнопку «Сброс» чуть ниже кнопки «Восстановить». Однако сброс приложения приведет к перемещению всех данных приложения. Поэтому сделайте обязательный бэкап нужного носителя.
Способ 3: удалить моды Minecraft
Новый мод может вызвать ряд ошибок в Minecraft и вызвать несколько ошибок, включая ошибку кода 1. Чтобы решить эту проблему, вы можете попробовать отключить моды или удалить их полностью.
1. Нажмите одновременно клавиши Windows + R, чтобы открыть диалоговое окно «Выполнить».
2. Введите %appdata% и нажмите клавишу Enter.
3. Здесь перейдите и дважды щелкните папку .minecraft.
4. Теперь щелкните папку журналов.
5. Найдите и откройте последний файл.txt.
6. Внимательно проверьте содержимое файла, чтобы увидеть, нет ли проблем с какими-либо модами. Если есть какие-либо проблемные моды, удалите их из Minecraft.
Это эффективный способ исправить проблему с кодом выхода Minecraft 1. Если этот метод не работает, попробуйте следующий.
Метод 4: изменить путь запуска Minecraft
Если вы используете учетную запись Windows со специальными символами, это может вызвать проблемы при запуске игры Minecraft на вашем устройстве. Вы можете выяснить, как исправить ошибку Minecraft 1, изменив путь запуска Minecraft. Обычно игра перестает реагировать на путь запуска или учетную запись пользователя. Вы можете решить эту проблему, изменив путь запуска игры Minecraft на путь без специальных символов.
1. Щелкните правой кнопкой мыши ярлык игры Minecraft на рабочем столе.
2. Здесь выберите Свойства.
3. Перейдите на вкладку «Ярлык».
4. В разделе Target добавьте следующий текст в путь.
workDir %ProgramData%.minecraft
5. Нажмите «Применить» и «ОК», чтобы сохранить изменения.
Как обновить Minecraft на Windows 10 (ПК)
Если этот метод не помогает и вы до сих пор не знаете, что означает код ошибки 1 в Minecraft и как его исправить, попробуйте следующий метод.
Способ 5: изменить путь к исполняемому файлу Java
Одной из распространенных причин ошибки Minecraft с кодом 1 являются проблемы с каталогом Java. Чтобы решить проблемы, связанные с каталогом Java, вы можете изменить путь к исполняемому файлу Java в вашей системе.
1. Откройте программу запуска Minecraft на своем компьютере и нажмите «Параметры запуска».
2. Здесь найдите и включите исполняемый Java-переключатель.
3. Измените путь к исполняемому файлу Java.
Примечание. Первоначально имя файла Java сохраняется как Jawaw.exe, вам следует рассмотреть возможность его изменения на java.exe.
Способ 6: переустановите программу Java
Если предыдущий метод не устраняет проблемы с кодом выхода Minecraft 1 и проблемы с Java, вы можете попробовать переустановить его, чтобы устранить проблему.
1. Нажмите клавишу Windows, введите Панель управления и нажмите Открыть.
2. Установите «Просмотр по > категории», затем нажмите «Удалить программу».
3. Найдите и выберите программу Java.
4. Теперь нажмите кнопку «Удалить» и подтвердите удаление.
5. После удаления Java с вашего компьютера перезагрузите компьютер.
6. Теперь загрузите Java с его Официальный сайт.
7. Запустите загруженный установочный файл.
8. Здесь нажмите кнопку «Установить» в мастере установки Java.
9. Дождитесь завершения процесса установки.
10. Наконец, нажмите «Закрыть» после установки Java.
Способ 7: переустановите Minecraft
Если ни один из предыдущих методов не работает для вас, и вы все еще не знаете, что означает код ошибки 1 в Minecraft и как исправить ошибку Minecraft 1, вы можете попробовать полностью переустановить игру Minecraft, чтобы исправить все проблемы с игрой. .
Примечание. Сделайте резервную копию данных Minecraft перед удалением игры, чтобы не потерять игровые данные.
1. В меню «Пуск» введите «Приложения и функции» и нажмите «Открыть».
2. Найдите и нажмите «Minecraft Launcher» и выберите «Удалить».
3. Теперь подтвердите запрос, если он есть, и перезагрузите компьютер после удаления Minecraft.
5. Теперь нажмите «Загрузить для Windows 7/8» в разделе «НУЖЕН ДРУГОЙ ВКУС?». меню, как показано.
Как получить бесплатную загрузку Minecraft Java Edition (пробная версия)
6. Теперь щелкните файл установки, чтобы установить приложение.
7. Нажмите «Далее» в окне установки Microsoft Launcher.
8. Снова нажмите Далее.
9. Теперь нажмите «Установить» в следующем окне.
Способ 8: сброс Windows 10
Многие пользователи, столкнувшиеся с этой проблемой, также сообщили, что сброс Windows устранил для них ошибку. Поэтому, если вы постоянно получаете эту ошибку и ни один из ранее упомянутых методов не помогает вам решить проблему, вы можете рассмотреть возможность сброса Windows. Вы можете ознакомиться с руководством Как выполнить сброс Windows 10 без потери данных, чтобы безопасно перезагрузить компьютер с Windows 10.
Примечание. Как правило, этот метод не рекомендуется, так как сброс настроек Windows может привести к потере данных. Поэтому будьте осторожны при использовании этого метода.
Часто задаваемые вопросы (FAQ)
Q1. Что вызывает код ошибки 1 в Minecraft?
Ответ Код ошибки Minecraft 1 — это распространенная ошибка в Minecraft, вызванная неправильной конфигурацией Java.
Q2. Как исправить код ошибки 1 в Minecraft?
Ответ Вы можете воспользоваться несколькими способами, чтобы решить проблему с кодом ошибки 1. Некоторые из распространенных решений включают обновление графических драйверов и переустановку программы Java.
Q3. Могу ли я сбросить Windows, чтобы исправить код ошибки 1 в Minecraft?
Ответ Как правило, для решения этой проблемы не рекомендуется перезагружать компьютер. Однако, если ничего не работает, вы можете рассмотреть возможность перезагрузки компьютера.
Мы надеемся, что это руководство было для вас полезным, и вы смогли понять, что означает код ошибки 1 в Minecraft. Дайте нам знать, какой метод работал для вас лучше всего. Если у вас есть какие-либо предложения или вопросы для нас, сообщите нам об этом в разделе комментариев.
Источник: toadmin.ru
С данными ошибками могут сталкиваться игроки нашего лаунчера при попытке входа на различные сервера, в целом, проблема заключается в том, что данные сервера являются лицензионными и они выполняют проверку игрока – авторизован ли он под лицензией Minecraft или нет! В гайде описаны ошибки, связанные с входом на сервера и их решения.
Полное описание ошибки и другие вариации:
Ошибка входа: Недействительная сессия (Перезапустите лаунчер и игру)
Failed to login: Invalid session (Try restarting your game and the launcher)
Failed to verify user name!
Содержание:
Я захожу на ЧУЖОЙ сервер!
Я захожу на СВОЙ сервер!
Я захожу на ЧУЖОЙ сервер!
Если входите на какой-либо незнакомый вам сервер и получаете ошибку, связанную с сессией, то это значит только одно – сервер работает только с лицензионным аккаунтом (к примеру, mc.hypixel.net)!
РЕШЕНИЕ
1) Вам нужно в TLauncher авторизоваться под лицензией Minecraft/Mojang в пункте меню Аккаунты (Мы никогда не сохраняем эти данные!).
1.1) Если у вас нет лицензии, то нужно найти сервер, который не проверяет необходимость лицензии (таких много).
Я захожу на СВОЙ сервер!
Если вы создали свой сервер с помощью отдельного клиента сервера или к примеру, Aternos (или другой хостинг), значит сервер, по умолчанию, выполняем проверку лицензии вашего аккаунта.
РЕШЕНИЕ
Вам нужно отключить проверку лицензии у сервера:
1) Если отдельный клиент сервера: находим в папке с сервером файл server.properties, там находим строку online-mode=true и меняем её на online-mode=false . Теперь можно заходить на сервер.
2) Если Aternos или другой хостинг: в интерфейсе хостинга находим примерно следующие пункты меню настроек – online-mode ; Проверка лицензии ; Доступ с пиратского клиента. Отключаем или включаем такие настройки (зависит от контекста)!
3) Если используете “Открыть для сети (Open to LAN)” в игре: то нужно в лаунчере запускать версию игры с иконкой TL, если так и делаете, то проверьте, ВКЛЮЧЕНА ЛИ галочка “Использовать скины TLauncher” в “Управление аккаунтами”.
Не смогли разобраться, напишите нам:
Написать разработчикам с помощью VK.com
На чтение 4 мин. Просмотров 1.1k. Опубликовано 03.09.2019
Minecraft – популярная видеоигра с песочницей, но многие пользователи сообщают о фатальной ошибке в Minecraft. Ошибка Minecraft Fatal может возникать по нескольким причинам, и сообщение об ошибке может отличаться в зависимости от проблемы.
Независимо от причины, вот несколько решений для исправления фатальной ошибки Minecraft на компьютерах с Windows.
Содержание
- Как я могу исправить сообщение о прекращении фатальной ошибки в Minecraft?
- 1. Обновите драйверы видеокарты
- 2. Отключите антивирус и брандмауэр
- 3. Обновление Майнкрафт
- 4. Проверьте наличие обновлений Java
- 5.Обновите вашу оперативную память
- 6. Другие общие исправления
Как я могу исправить сообщение о прекращении фатальной ошибки в Minecraft?
- Обновить драйверы видеокарты
- Отключите антивирус и брандмауэр
- Обновить Minecraft
- Проверить наличие обновлений Java
- Обновите свою оперативную память
- Другие распространенные исправления
1. Обновите драйверы видеокарты
Неустранимая ошибка Minecraft может произойти, если игра не может использовать вашу выделенную видеокарту или старые драйверы видеокарты конфликтуют с вашей версией игры.
Простое решение здесь – обновить видеокарту из диспетчера устройств (в случае графики Intel HD). Для этого выполните следующие действия:
- Введите Диспетчер устройств в строке поиска и откройте его.
- В Диспетчере устройств перейдите в Адаптер дисплея> Intel UHD Graphics.
-
Щелкните правой кнопкой мыши Intel UHD Graphics и Обновить драйвер.
-
Выберите Поиск автоматически для обновления программного обеспечения драйвера.
- Если обновление найдено, загрузите и установите драйвер.
- Перезагрузите компьютер и проверьте наличие улучшений.
Кроме того, вы можете автоматически обновить все ваши драйверы с помощью таких инструментов, как TweakBit Driver Updater .
- Также читайте: 9 программ для записи игр для Windows 10, которые не отстают
2. Отключите антивирус и брандмауэр
Если при обновлении игры до последней версии вы столкнулись с фатальной ошибкой в Minecraft, возможно, виноват ваш антивирус. Антивирус и брандмауэр обычно блокируют любые подозрительные подключения к компьютеру и обратно. Однако иногда даже подлинные соединения могут блокироваться по разным причинам.
Простое решение здесь – временно отключить антивирус вместе с брандмауэром. Кроме того, вы также можете добавить некоторые программы в белый список в вашем антивирусе. Если проблема связана с вашим антивирусом, возможно, сейчас самое время подумать о переходе на другой антивирус.
Bitdefender обеспечивает отличную защиту, а благодаря функции «Игровой режим» он не мешает ни одной из ваших игр.
Отключите брандмауэр
- Чтобы отключить Брандмауэр, введите Брандмауэр в строке поиска.
-
Откройте Брандмауэр Защитника Windows . На левой панели выберите Включить/выключить брандмауэр Защитника Windows.
- Отключите брандмауэр для сетевых настроек Частная и Общая . Нажмите ОК , чтобы сохранить изменения.
- Попробуйте загрузить обновление Minecraft снова и посмотрите, устранена ли ошибка. Обязательно включите антивирус и брандмауэр после установки обновления.
3. Обновление Майнкрафт
Разработчики часто выпускают новые обновления, чтобы избежать ошибок в игре и добавлять новые функции. Если вы используете старую версию Minecraft, попробуйте обновить игру до последней версии, чтобы узнать, доступны ли какие-либо новые исправления.
Minecraft постоянно проверяет наличие новых обновлений и автоматически уведомляет пользователя, если обновление доступно. Однако, если у вас нет никаких уведомлений, проверьте наличие новых обновлений вручную.
- Откройте Minecraft Launcher.
- Нажмите стрелку справа от кнопки воспроизведения и выберите Последний выпуск.
- При появлении запроса загрузите и установите обновление.
- Также читайте: 8 лучших игровых ноутбуков с Windows 10 на 2019 год
4. Проверьте наличие обновлений Java

Minecraft, игра на основе Java, требует, чтобы вы установили Java на свой компьютер. Иногда некоторые технические ошибки, связанные с игрой, могут быть исправлены путем обновления Java на вашем компьютере. Помимо исправления технических сбоев, обновления Java также приносят улучшения производительности.
Вы можете скачать последнюю версию Java Build 12 и Build 13 по указанным ссылкам.
Некоторые пользователи сообщают, что проблема возникла после установки последней версии Java. В таких случаях вернитесь к более старой версии, где игра работала без фатальной ошибки.
5.Обновите вашу оперативную память
Современные ноутбуки и ПК поставляются с приличным оборудованием, которое полностью способно работать с Minecraft на средних настройках. Minecraft – не очень требовательная к оборудованию игра, и большинство людей должны иметь возможность запускать ее на интегрированной графике.
Однако, если у вас старый компьютер, нехватка аппаратных ресурсов может привести к фатальной ошибке в Minecraft, приводящей к сбою системы. Под отсутствием аппаратных ресурсов мы имеем в виду оперативную память. Чтобы проверить использование оперативной памяти, используйте диспетчер задач и проверьте статистику Производительность .

Если объем используемой оперативной памяти постоянно равен 100%, вам, вероятно, потребуется купить больше оперативной памяти, чтобы решить эту проблему.
6. Другие общие исправления
- Не полагайтесь на Windows для обновления графического драйвера. Загрузите драйверы вручную с веб-сайта Intel.
- Загрузите OpenGL вручную, поскольку Microsoft вместо этого использует DirectX.
- Уменьшите объем памяти в Java до 512 МБ.
Неустранимая ошибка Minecraft является распространенной проблемой и может повлиять на любого пользователя. Попробуйте решить проблему, приведенную в этой статье.
Обязательно оставьте все рабочие решения в комментариях ниже, чтобы мы могли обновить статью новыми решениями.