Найти по фотографии человека в интернете возможно несколькими способами.
Прежде чем начать поиск
по фото, требуется раздобыть «портрет» незнакомца. Портрет в нашем случае – это
фотография лица интересуемого человека. Если вы ищите человека с группового
снимка, следует его обрезать, оставив только разыскиваемого. Это увеличит
скорость и точность поиска.
Можно найти человека по фото в соцсетях, единственное, нужно знать в какой именно искать. Существуют специальные сервисы, например, для «ВК» и «Одноклассники». Для сетей, строго следящих за сохранностью личной информации, отыскать подобные сервисы практически невозможно.
Простой, но в тоже время на мой взгляд лучший метод розыска – поисковые системы. Усовершенствованные алгоритмы поисковиков отлично анализируют изображения и находят похожие картинки.
Как
найти человека по фотографии с помощью Яндекс.Картинки

- Переходим на https://yandex.kz/images/
- Жмём иконку фотоаппарата
- В окне «оверлэй»:
- Первая вкладка — можно перетащить файл из папки, либо указать место расположения нажав «Выберите файл»
- Вторая вкладка – можете указать адрес фотографии и нажать «Найти»
- Под похожими изображениями будут ссылки. Ищите профили в соцсетях. Можно перейти по фотографиям.
Яндекс ищет картинки очень хорошо, однако для качественного определения, желательно использовать оба поисковика.
Картинки Google – поиск
человека по фото

- Переходим в https://images.google.com/ .
- Нажимаем на иконку фотоаппарата – «Поиск по картинке». 2-nazhimaem-na-ikonku-fotoapparata-poisk-po-kartinke-google
- В открывшемся окошке:
- Вкладка «Указать ссылку» – скопировать и вставить ссылку на изображение и нажать кнопку «Поиск по картинке».
- Вкладка «Загрузить файл» – нажимаем «Выберите файл» в открывшемся окне «Проводника» указываем место расположение.
- Загрузятся все похожие изображения. Переходя по фотографиям, можно узнать ФИО, телефон, адрес разыскиваемого человека.
Поиск
по фото с телефона – онлайн
Мобильные браузеры – это программы с урезанными возможностями. В мобильном Chrome поиск по картинке практически невозможен. Единственный вариант, в настройках мобильного браузера, справа, в верхнем углу выбрать «Версию для ПК».
Поиск по фото в Яндекс и Google с телефона практически идентичен на ПК, процедура подробно описана выше.
Альтернативный сервис «Pimeyes«
Довольно неплохой сайт для поиска людей, отлично работает на мобильных устройства.

- Загружаем браузер Chrome
- Переходим на сайт: https://pimeyes.com/.
- Нажимаем фотоаппарат – при первом использовании появится окошко об использовании. Соглашаемся, ставим две галочки.
- В следующем окне (рисунок ниже):
- Нажимаем «Upload files» – указываем, где находится.
- «Take a picture» – делаем снимок камерой телефона. Возможно, потребуется доступ к камере для Chrome.
- «Paste image URL» – вставляем ссылку.
- Лучшее соответствие будет помечено 5 звёздами.
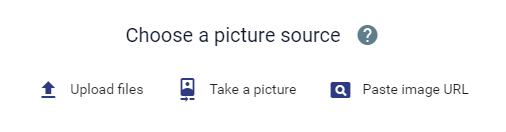
Найти
людей по фото в «ВК» и «Одноклассниках» – Сервис search4faces
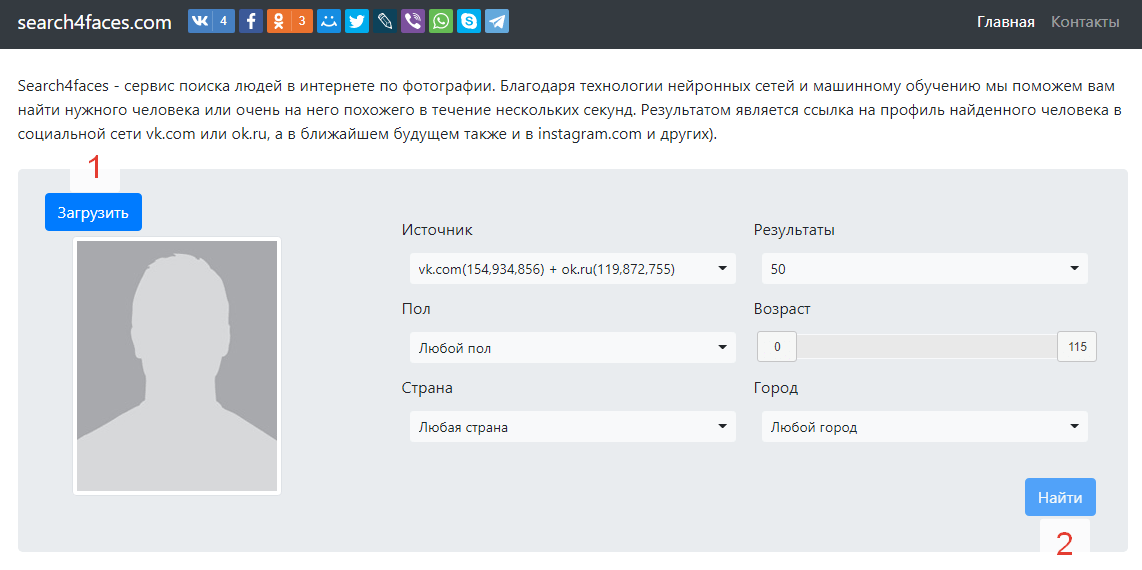
- Переходим
на сайт: https://search4faces.com/ - Нажимаем
«Загрузить» — находим изображение в
телефоне - Можно
указать фильтры, можно оставить как есть - Тапаем
«Найти» - Будут
найдены все похожие изображения
Причины почему ничего не удалось отыскать
- Возраст разыскиваемого. Молодые люди чаще пользуются смартфонами и делятся своими фотографиями.
- Локация человека. В городах люди приобретают новые гаджеты чаще, зачастую для статуса. Показывают всем свою успешность.
- Плохой снимок. Расплывчатые, вне фокуса изображения не подходят для поиска.
- Алгоритмы поисковиков не совершенны.
Интернет позволяет нам узнать много всего об окружающем мире даже без путешествий. При обыденном скроллинге новостей можно наткнуться на фотографию очень красивого места, о котором захочется узнать подробнее. Проще всего это сделать, когда снимок сопровождается информацией о локации. Но так бывает, к сожалению, не всегда. В данной статье мы расскажем вам о нескольких способах, как найти место по фото. Сначала будет упомянуто использование поисковиков от Google и Яндекс, затем – онлайн-сервисы, и ряд других вариантов. Один из них наверняка вам поможет.
Содержание
- Поисковые системы
- Google Картинки
- Яндекс Картинки
- Онлайн-сервисы
- Photo-location
- Pic2Map
- IMGonline
- Whereisthepicture
- Онлайн-карты
- GPS-координаты
- Режим просмотра улиц
- Поиск по Wikimapia
- Утилиты и приложения
- Google Lens
- Яндекс Алиса
- Фоторедактор HashPhotos
- AeroPic
- Photo EXIF editor
- Функции веб-браузера
Поисковые системы
Чтобы узнать место по фото, вам сначала нужно его сохранить к себе на телефон или компьютер. Альтернативный вариант – сделать снимок экрана и обрезать его, убрав лишние элементы (кнопки, надписи и т. д.). В первую очередь для определения мы предлагаем обратиться к привычным поисковым системам – Google и Яндекс, а точнее, к их сервисам «Картинки».
Google Картинки
Помимо привычного всем поисковика, у Гугла есть функция поиска по изображениям. Пользователь загружает любой снимок или картинку, а алгоритм ищет совпадения в Интернете. Если картинка уже попадалась на каком-либо сайте, он появится в выдаче. Сервисом «Google Картинки» можно пользоваться как на компьютере, так и на мобильном устройстве. Порядок действий в обоих случаях одинаковый.
Пошаговая инструкция:
- Откройте в браузере страницу поиска.
- Нажмите на значок в виде фотоаппарата.
- В новой форме выберите вкладку «Загрузить изображение».
- Нажмите на кнопку и добавьте фотографию через Проводник или файловый менеджер.
- Найдите нужную информацию на странице результатов. Это может быть одна из ссылок или сводка из Википедии.
Яндекс Картинки
Сервис «Яндекс Картинки» тоже окажется полезным для онлайн-поиска по фото. Работает он аналогичным образом, но поиск ведется в основном по русскоязычным ресурсам. По этой причине результаты иногда оказываются более точными.
Инструкция по использованию:
- Откройте нужную страницу сайта Yandex.
- Нажмите на иконку рядом с кнопкой «Найти».
- Затем нажмите на кнопку и добавьте снимок для поиска.
- Изучите страницу с результатами поиска. Если эта какая-то популярная местность, то информация о ней отобразится в самом верху.
Онлайн-сервисы
Поисковые системы Google и Яндекс – это онлайн-сервисы, но они предназначаются в основном для текстового поиска. Но есть такие сайты, которые лучше подходят для поиска по фотографиям. Они достают информацию о месте съемки из метаданных. Нередко это оказывается более полезными, чтобы быстро определить местоположение. Давайте с ними разбираться.
Photo-location
Файл с фотографией может хранить в себе дополнительную информацию, которая называется EXIF-данными: время и место съемки, сведения о фотоаппарате, его настройках и т. д. Сайт Photo-location смотрит, сохранена ли информация о месте съемке (GPS-данные), и показывает ее пользователю. Он может помочь, когда снимок был загружен из интернета, например, с сайта фотографа или из его профиля в социальных сетях.
Инструкция по использованию:
- Перейдите на сайт Photo-location.net.
- Нажмите на кнопку «Upload» по центру страницы.
- Загрузите снимок.
- Ознакомьтесь с полученной информацией.
Если в файл сохранено местоположение съемки, то оно отобразится в виде координат и на карте.
Pic2Map
Данный сервис работает схожим с Photo-location образом. Он анализирует метаданные изображения, и, если в них записана геолокация, он показывает их на сайте. Вот как им пользоваться:
- На сайте Pic2Map нажмите на кнопку «Select Photo Files». Ниже есть пункт «Keep photos private» для сохранения полной анонимности при использовании сервиса.
- Загрузите нужный снимок.
- Дождитесь его обработки.
Если сервис сумеет найти место съемки, то появится карта в виде спутника с открытыми координатами, отмеченными красной булавкой. Сами координаты записаны в графе «Location», а локация – в графах «Address» (адрес), «City» (город) и «Country» (страна).
IMGonline
На самом деле IMGonline – это онлайн-фоторедактор, в котором есть множество инструментов для обработки снимка. Один из них – редактор EXIF-данных, где могут храниться координаты локации. А значит, с помощью этой функции нужную информацию можно только посмотреть, ничего не редактируя. Но здесь есть важный нюанс – сервис работает только с JPG-файлами.
Если ваше фото не в формате JPG, то сначала его нужно конвертировать:
- На сайте сервиса выберите инструмент «Конвертер» на верхней панели.
- С помощью кнопки «Выберите файл» загрузите фотографию.
- Не меняя других параметров, пролистайте страницу до конца и нажмите «ОК».
- Скачайте новый JPG-файл с фотографией.
А теперь разберемся с определением геолокации JPG-файла:
- На том же сайте выберите инструмент «Редактор EXIF».
- Нажмите на пункт «Узнать EXIF онлайн».
- Нажмите на кнопку «Выберите файл» и загрузите фотографию для просмотра данных.
- Для подтверждения нажмите кнопку «ОК».
- Найдите блок «Composite…» на открывшейся странице.
- Скопируйте GPS-координаты и вставьте их в поиск на любых онлайн-картах.
Whereisthepicture
Данный сервис берет из EXIF информацию о координатах, где сделано фото, и выводит их на карте, что очень удобно. На сайте Whereisthepicture кликните по черной кнопке.
Далее, загрузите фотку и посмотрите геопозицию на карте. Лучше всего это делать в режиме спутник с максимальным приближением, чтобы узнать места поблизости.
Онлайн-карты
С помощью онлайн-карт можно найти место по фотографии, ориентируясь на косвенные признаки. Например, если вам известна страна и город, то на снимке остается посмотреть на название улицы, магазина или что-то такое.
Карты будут полезными для поиска по GPS-координатам, которые вы узнаете из EXIF-данных. У них есть достаточно полезная функция – «Панорама». Она еще называется «Режим просмотра улиц». А в конце мы упомянем сайт Wikimapia.
GPS-координаты
Все современные карты имеют функцию поиска по координатам. Достаточно ввести их в поисковую строку и нажать на кнопку подтверждения. Координаты могут записываться в нескольких видах:
- В десятичном виде:
15709, 17.35889 - В виде градусов, минут и секунд:
64°9’25.5″N 17°21’32″E - В виде градусов и десятичных минут:
64 9.425 17 21.533
Но во всех случаях сначала идет широта, а затем долгота.
Режим просмотра улиц
Бывает такое, что вам известно примерное расположение дома и маршрут до него, но не точный адрес. В таком случае пригодится функция «Панорама» или «Режим просмотра улиц». На картах Google она вызывается с помощью желтой иконки с человечком. Кликните по ней, выберите нужную улицу и просматривайте маршрут, пока не найдете нужный адрес.
Перемещаться можно кликами мышки по улицам и картам или стрелочками на клавиатуре.
В случае с Yandex Картами функция «Панорама» находится в верхней части экрана. А работает она схожим образом.
Поиск по Wikimapia
Сайт Wikimapia – тоже онлайн-карта, но с более богатой разметкой. На ней выделены практически все зоны, локации, достопримечательности, магазины и т. д. Вам достаточно навести курсор мыши на нужную область, чтобы получить подробную информацию. А в разделе «Категории» можно скрыть или отобразить различные элементы. Присутствует удобный поиск, по ключевым словам, например, «Пустырь».
Утилиты и приложения
С телефона без каких-либо проблем можно пользоваться приведенными раньше онлайн-сервисами. Но мобильные приложения в этом плане несколько более удобные, ведь изначально заточены под сенсорный экран. Именно о них мы сейчас и расскажем.
Google Lens
Также данное бесплатное приложение называется «Google Объектив». Он предлагает пользователям узнавать об окружающем мире с помощью поиска по фотографиям. Например, можно сделать снимок неизвестного цветка и быстро отыскать его название и сопутствующую информацию. А еще он подойдет и для определения геолокации.
Умный объектив есть в виде мобильного приложения для Android («Google Объектив» в магазине «Play Маркет») и для iOS («Google» в магазине «App Store»). Но в обоих случаях процедура по его использованию будет идентичной:
- В главном окне приложения выберите нужное изображение на вашем смартфоне.
- Перейдите в раздел «Поиск», если по умолчанию откроется не он.
- В списке совпадений найдите такой же или похожий снимок.
- Тапните по нему и посмотрите подробную информацию, ищите название локации или ее примерное место нахождения.
Яндекс Алиса
Умный помощник «Алиса» от компании Yandex уже встроен в «Яндекс.Браузер» на смартфонах и приложение «Яндекс», которое используется для поиска. Данная функция поможет быстро узнать, где была сделана фотография, если она опубликована на каком-либо сайте.
Проще всего при запущенном мобильном приложении произнести фразу «Алиса, поиск по фото». Это сработает, если вы вручную не отключили голосовую активацию. Но еще функция вызывается и более привычным образом:
- В «Яндекс.Браузере» на панели поиска нажмите значок, похожий на объектив фотоаппарата.
- В приложении «Яндекс» нажмите на такой же значок.
Теперь добавьте фотографию из галереи или сделайте ее прямо сейчас.
А теперь ознакомьтесь с данными, которые алгоритм разыщет в Сети.
Фоторедактор HashPhotos
HashPhotos – это фоторедактор для iPhone и iPad с возможностью просмотра EXIF-данных. Если место съемки вшито в фотографию, он его отобразит. Приложение можно бесплатно скачать через «App Store». А на Android-устройствах оно недоступно.
Инструкция по использованию:
- Запустите HashPhotos на своем устройстве.
- Теперь откройте изображение из галереи.
- В режиме просмотра свайпните от центра экрана вверх, чтобы посмотреть метаданные.
Если геоданные сохранены, то координаты отобразятся на карте снизу. Ну а если их нет, то при желании информацию можно вручную добавить.
AeroPic
Путешественников наверняка заинтересует приложение AeroPic для Android и iOS. Оно позволяет по одной фотографии узнать место, которое на ней запечатлено, и сразу же после составить маршрут: забронировать транспорт, отель и т. д. Оно полностью бесплатно и не содержит никакой рекламы.
В приветственном окошке приложения пролистайте слайды с его описанием и нажмите «Ясно-понятно».
Выдайте необходимые разрешения и загрузите фотографию. В результате отобразится информация о локации и сопутствующие данные:
- Стоимость билетов, чтобы добраться. Используется сервис Aviasales.
- Различные варианты проживания – бронирование отелей, квартир, Airbnb, коворкинг и т. д.
- Цены на еду: обед, алкоголь, кофе, кола и т. д.
На нижней панели приложения есть несколько вкладок. Изначально открывается левая правая. В ней все, что связано с деньгами.
Вкладка со звездочкой содержит в себе оценки локации от туристов, например, отношение к иностранцам, распространенность английского языка и т. д. Далее идет вкладка с полезными сведениями, с которыми обязательно стоит ознакомиться. А в конце – плюсы и минусы.
Photo EXIF editor
Как и в случае с ранее упомянутым HashPhotos, приложение Photo EXIF editor – тоже фоторедактор, но нужен для просмотра и изменения EXIF-данных. Он поможет найти место съемки, если камера имеет GPS-модуль и сохраняет такую информацию. Приложение есть как на Андроид-телефонах, так и на Айфоне. Его можно бесплатно загрузить из магазина.
При первом запуске нажмите на пункт «Фото» и выберите фотку из памяти устройства.
В результате появятся метаданные, записанные в файл. Интересующая нас информация отображается в графе «Местоположение». Зачастую это координаты.
Если нажать на них, то сразу же отобразится карта Google с соответствующей локацией. Для копирования адреса или координат нажмите на иконку с тремя точками, а затем на соответствующую надпись. Теперь вы можете их вставить и отыскать в любых других картах на телефоне.
Функции веб-браузера
Мы уже упоминали использование ассистента «Алиса» в Яндекс.Браузере. Но вот в том же Google Chrome, Mozilla Firefox и Opera он, к сожалению, недоступен. Но есть множество полезных расширений, которые пригодятся для нашей задачи. Сначала хотелось бы упомянуть плагин для просмотра EXIF-данных.
В качестве примера возьмем удобный «EXIF Viewer»:
- Страница загрузки для Google Chrome
- Страница загрузки для Mozilla Firefox
А для Opera есть аналогичное расширение «Edit this Image».
Принцип работы во всех случаях аналогичен тому, что мы описывали в разделе «Онлайн-сервисы». Вам достаточно открыть изображение с помощью расширения и посмотреть его местонахождение через данные EXIF, если эта информация была сохранена камерой.
У каждого из нас хоть раз в жизни возникала необходимость найти человека по фото из социальных сетей. В сегодняшней статье разберем все рабочие способы поиска людей по фото, а также расскажем о бесплатных проверенных онлайн-сервисах. Научим вас искать страницы человека по фото Вк, Телеграм, Одноклассники и других сайтов.
- Можно ли найти человека по фото в интернете
- Как найти человека по фото – инструкция
- Топ-8 сервисов для поиска человека по лицу
- Найти человека по лицу в интернете с помощью гугл и яндекс
- Как найти страницу по фото в яндекс
- Как найти человека по фото в Гугл
- Найти человека через search4faces — обзор сервиса
- Найти информацию о человеке через Глаз Бога — обзор телеграм сервиса
- Поиск человека по аватарке через TinEye
- Найти страницу человека в интернете через Pimeyes
- Поиск человека по фото Вк через Findclone — обзор сервиса
- Поиск по фото FindFace
- Не могу найти человека по фото
- Найти человека по лицу в интернете с помощью гугл и яндекс
- Часто задаваемые вопросы от пользователей
Можно ли найти человека по фото в интернете
Да, в 2022 году это не составит никакого труда, для этого нужно воспользоваться простым поиском в гугл или яндекс, если его аватарка / фотография/ картинка достаточно уникальна, или специальным сервисом для поиска по фото.
С помощью искусственного интеллекта почти по любому фото можно моментально найти человека во ВКонтакте, Инстаграм, Одноклассниках и других соцсетях. С его помощью легко узнать, кто изображен на фото, найдя его страницу.
Также можно найти похожих людей, например, похожих на известную актрису или блогера, которые тебе нравится.
Как найти человека по фото – инструкция
Итак, для того чтобы найти страницы, профили, сайты, где упоминается человек, используя фото его лица, для начала нужно подготовить эту фотографию. Вам необходимо обрезать снимок, выделив только того человека, которого мы ищем. Таким образом, мы уменьшим размер его изображения и уберем лишнее, чтобы сервисы поиска по фото не отвлекались.

После того как вы обрезали изображение, можно выбрать один из 8 онлайн сервисов, для поиска по лицу.
Топ-8 сервисов для поиска человека по лицу
Существует масса онлайн сервисов, чтобы найти человека по фото из Вк, Инстаграм, Телеграм, Одноклассников и других соцсетей. Но не все из них являются рабочими. Подготовили список из 8 бесплатных и платных онлайн сервисов для поиска человека по лицу.
- Search4faces – бесплатный рабочий онлайн-сервис поиска в социальных сетях Вконтакте и Одноклассники. Работает без регистрации и смс.
- Глаз Бога (Eye of God) — сервис для поиска информации о человек по фото, номеру телефона или нику в телеграм, ВКонтакте и инстаграм.
- Google Images – поисковик Гугл Картинки, ищет не только по лицу, но и по любым изображениям
- Yandex Images – поисковик Яндекс Картинки, найдет все фото нужного человека, а также похожих людей
- TinEye – сервис поиска по изображениям Тинай. Легко распознает нужное изображение и найдет его во всех уголках интернета.
- Pimeyes.com — платный англоязычный сервис для поиска людей по фото.
- Findclone – ищет по ВК, требуется регистрация по номеру телефона. Бесплатно доступно всего 25 запросов, но обычно этого хватает, чтобы найти человека по фото.
- FindFace от NtechLab — закрылся в 2018 году, один из передовых сервисов, помогающего найти людей в социальной сети «ВКонтакте» по их фотографии.
Перейдем к обзору и инструкции для поиска страницы человека по фото в каждом из сервисов.
Найти человека по лицу в интернете с помощью гугл и яндекс
Современные поисковые системы типа гугл и яндекс отлично определяют людей, животных и другие объекты изображенные на фото. Поэтому найти человека по фото можно даже через обычный поиск в гугл и яндекс.
Как найти страницу по фото в яндекс
Для того чтобы найти человека по фото в яндекс, необходимо:
- открыть поиск по картинкам
- нажать на значок камеры
- перетащить изображение, загрузить фото или вставить ссылку из интернета
- нажать найти

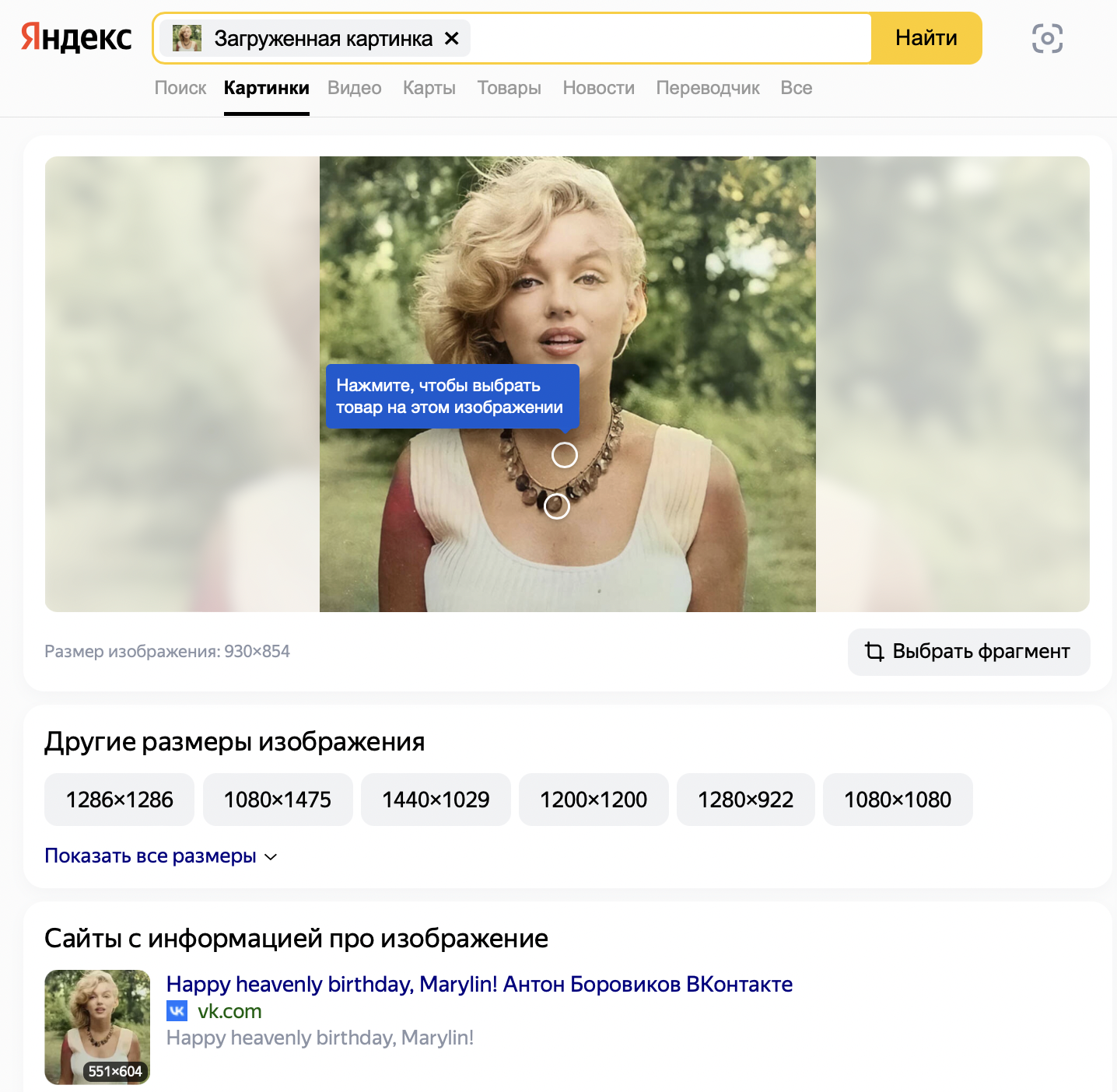
После поиска человека по фото, Яндекс выдаст вам:
1) Сайты с информацией про изображение — это сайты на которых расположена фотография человека, которого вы искали.
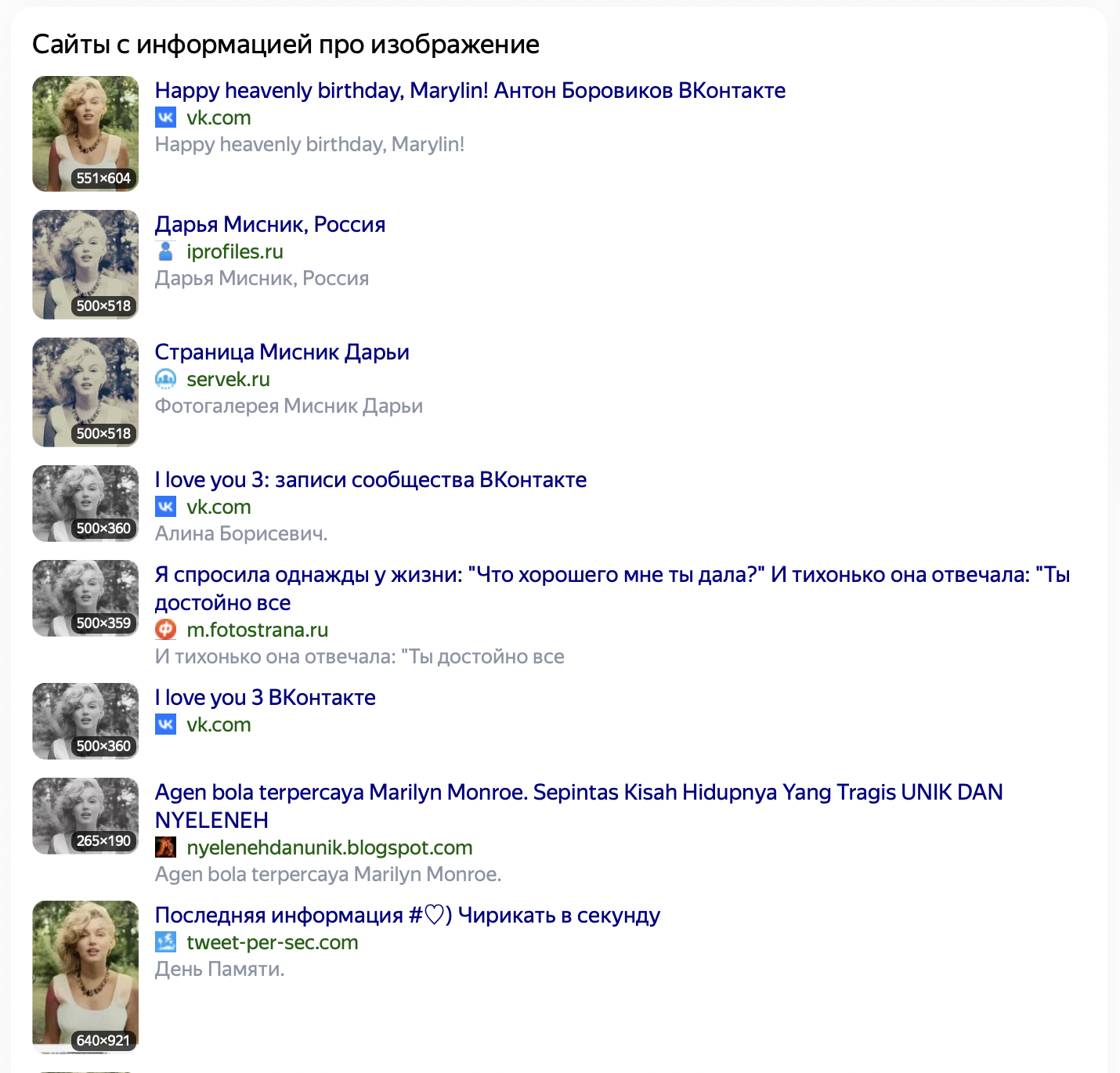
2) а также «похожие изображения» на то фото, что вы загрузили. Здесь могут быть отображены люди имеющие внешние сходства с искомым человеком или же этот человек, но в других ракурсах и на других фото.
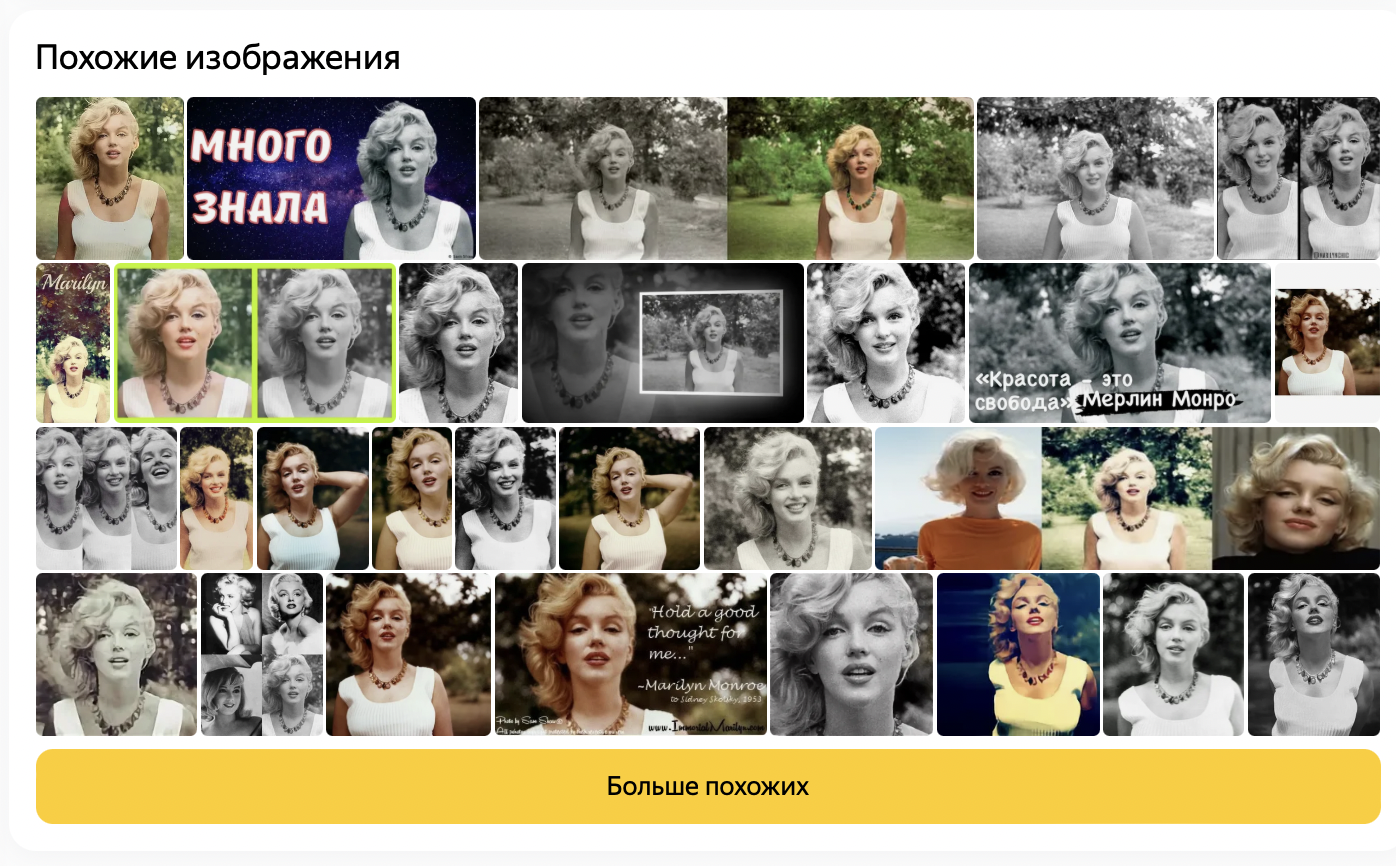
Кстати, еще Яндекс предложит найти товары, которые есть на загруженном изображении, в интернет магазинах. Если давно искали какое-то конкретное платье, украшение или часы — просто загрузите фотографию человека в поиск по картинкам от Яндекс и найдите нужную вещь.
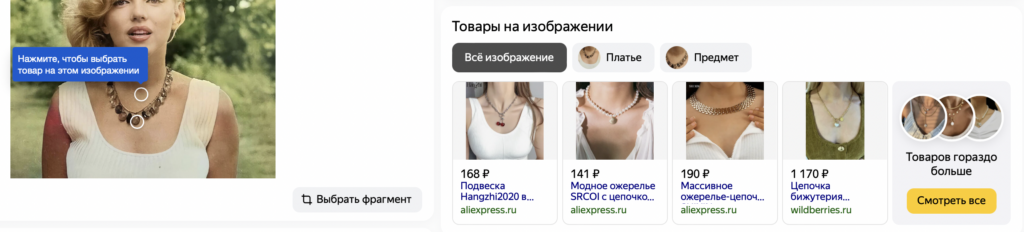
Как найти человека по фото в Гугл
Найти страницу или профиль человека в соцсетях через гугл — проще простого. Сервис «Гугл Картинки» имеет функционал для поиска по загруженным изображениям.
Итак, чтобы сделать поиск по фото из Вк, Инстаграм или другой соцсети нужно:
- открыть сервис «Гугл Картинки»
- нажать на значок фотоаппарата
- используйте для поиска в Google изображения, а не текст. Перетащите изображение в окно или загрузите выбрав его на своем телефоне или компьютере
- Гугл найдет все соцсети и сайты, где использовалось данное фото, включая страницы Вконтакте, Инстаграм, Одноклассники и тд. А также найдет похожие фото или фотографии этого человека с другого ракурса.
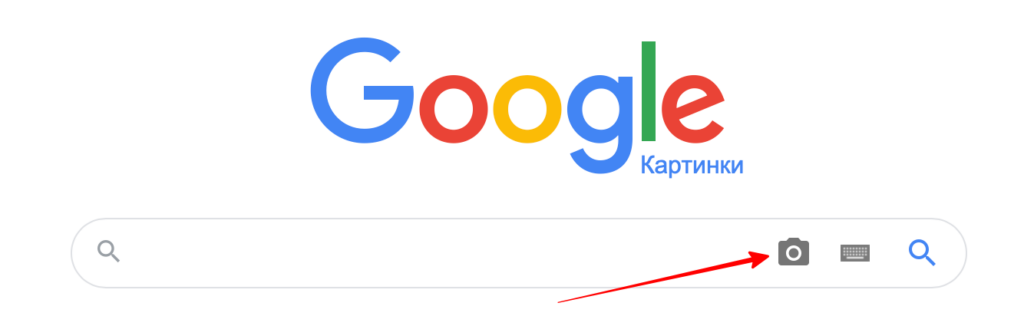
Все страницы с фото человека, которого вы искали, расположены внизу под поисковым запросом.
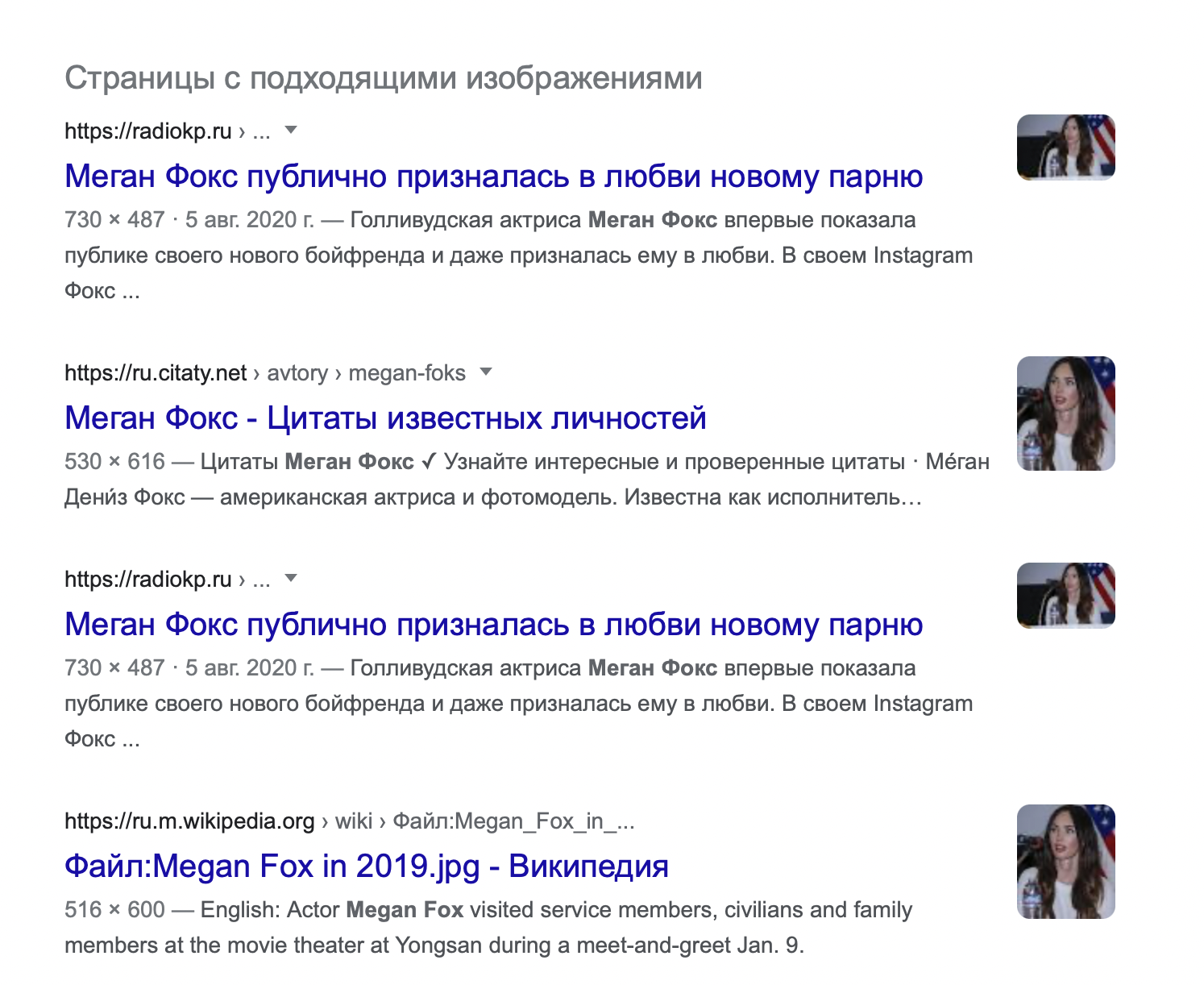
А также есть раздел «похожие изображения», где вы можете увидеть похожих людей, а также другие фото человека, которого вы искали.
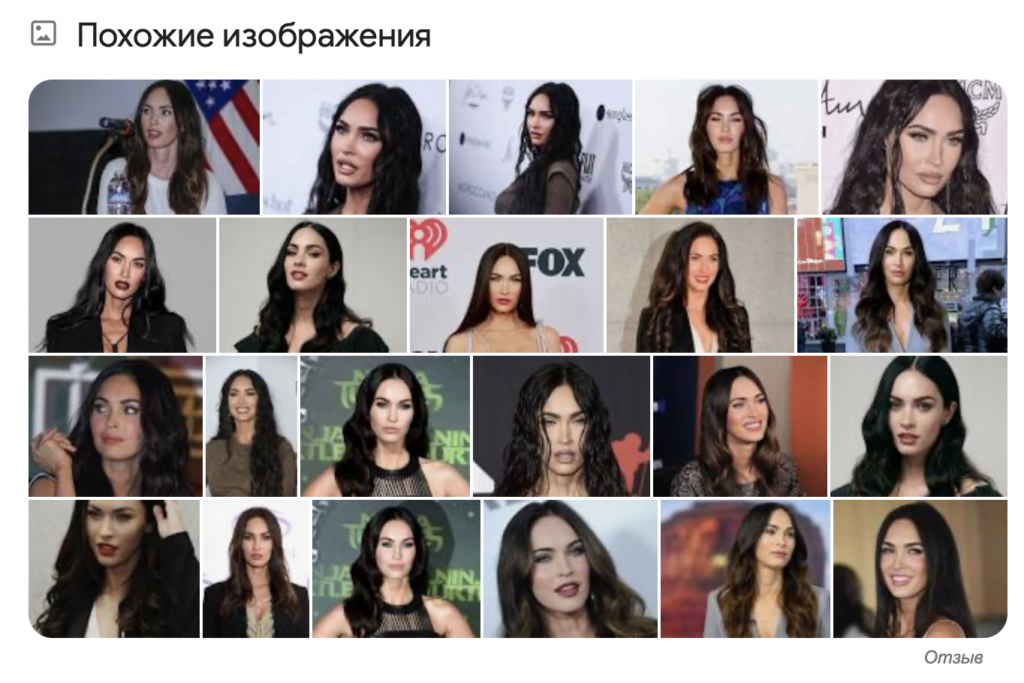
Найти человека через search4faces — обзор сервиса
Давайте разберемся, как с помощью сервиса search4faces найти человека по фото из Вк, Одноклассников и ТикТока. Для него не нужна регистрация или номер телефона.
1.Переходим на сайт search4faces.com и выбираем одну из нужных баз для поиска: фотографии Вконтакте, аватарки Вк и Одноклассники, аватарки ТикТок, свежие аватарки Одноклассники, аватарки Клабхаус или поиск по публичным персонам.
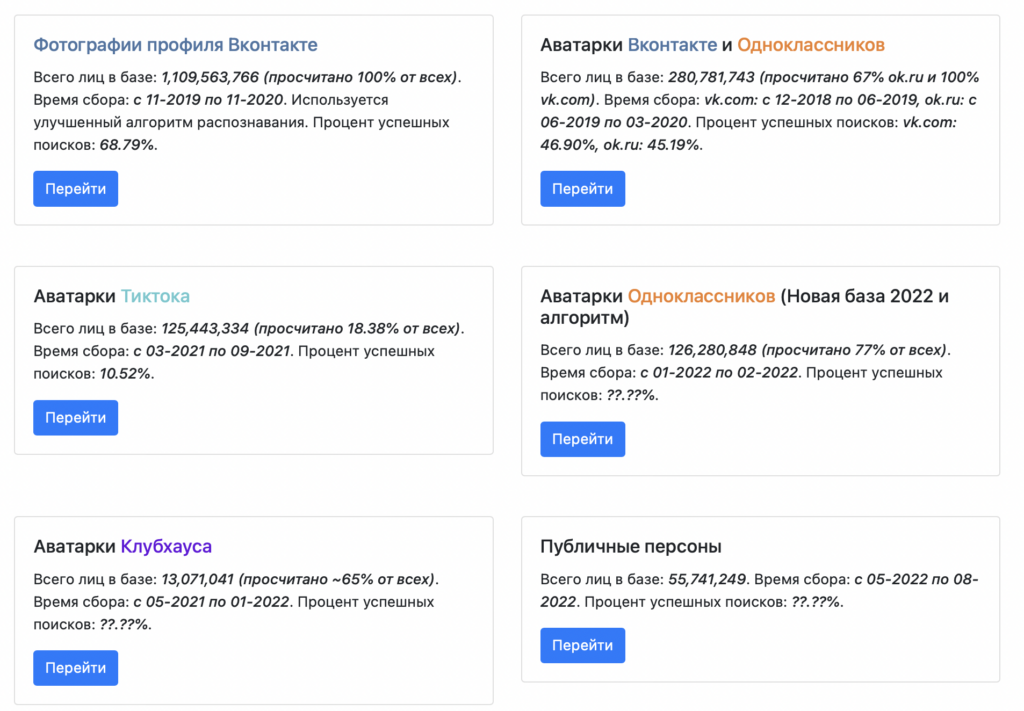
Я выберу поиск по фотографиям профиля Вконтакте и буду использовать аватарку какой-то девушки.
2.Жмем «загрузить» фото и указываем дополнительные параметры, если они известны, чтобы результат поиска по фото Вк был более точным.
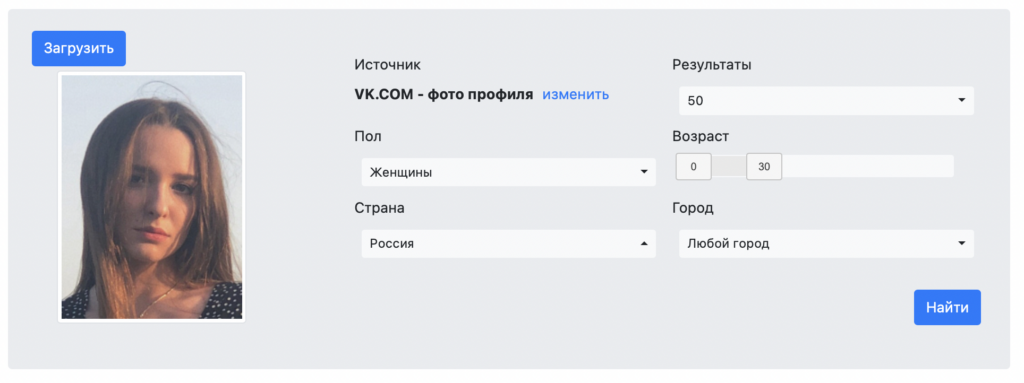
3.Жмем найти и ожидаем результаты поиска
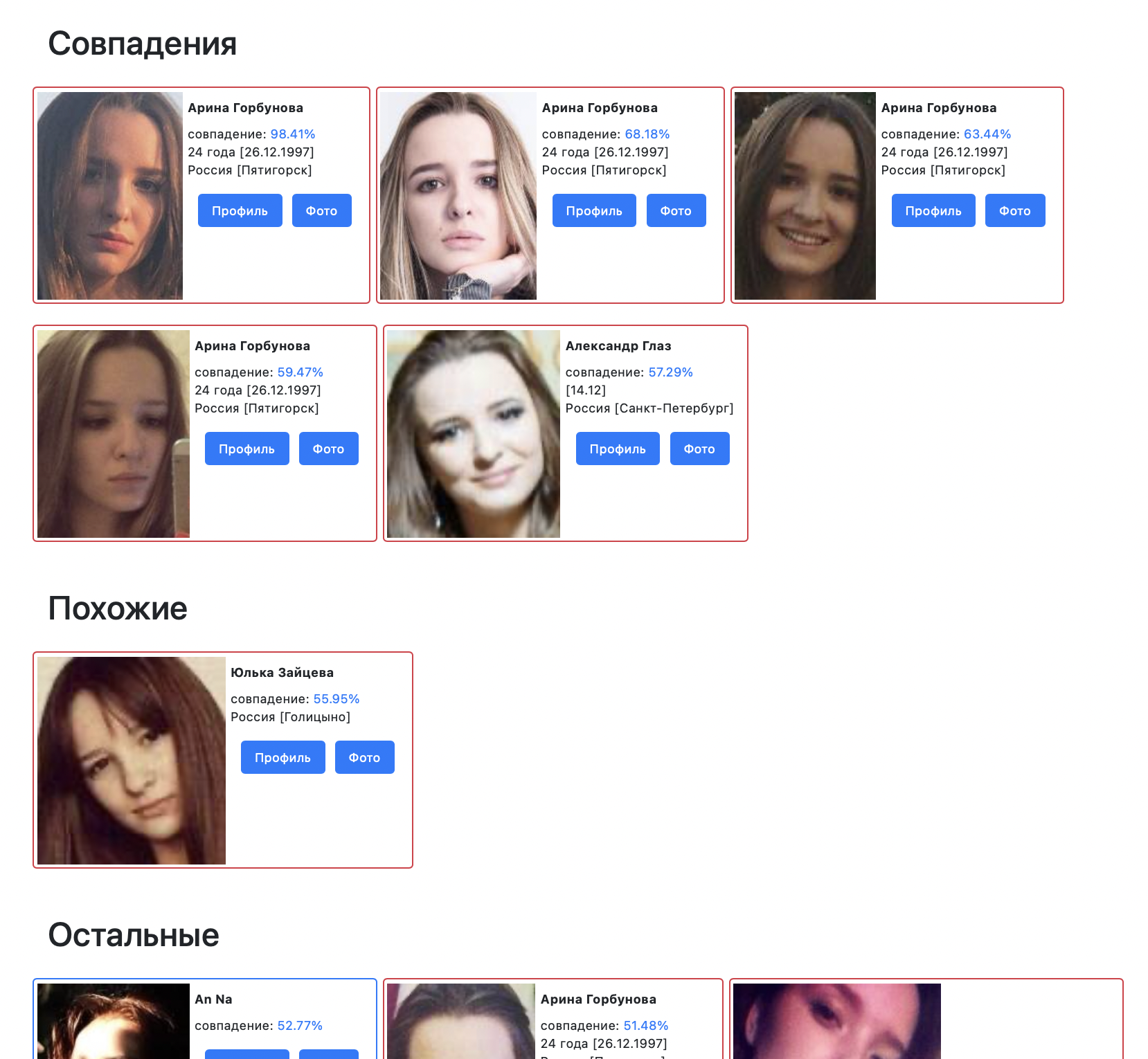
Как видим, сервис search4faces с легкостью нашел по лицу страницу нужного человека Вк. А также нашел похожих людей и остальные фото или профили.
Найти информацию о человеке через Глаз Бога — обзор телеграм сервиса
Глаз Бога (Eye of God) — популярный телеграм сервис, для поиска любой общедоступной информации о человек по его фото, номеру телефона, странице в соцсетях, а также никнейму телеграм и инстаграм. Сервис является «условно» платным.
Итак, для того чтобы найти человека по фото с помощью сервиса Глаз Бога, нужно:
1.Открыть глаз бога в телеграм
2. У вас высветится весь список информации, которую можно использовать для поиска человека. Но нас интересует именно поиск по фото человека, чтобы найти его или двойника на сайтах ВК, ОК.
3. Для такого поиска необходимо иметь 5 рублей на балансе сервиса, для этого нажмите «аккаунт», затем «пополнить баланс» и отправьте боту цифру 5.



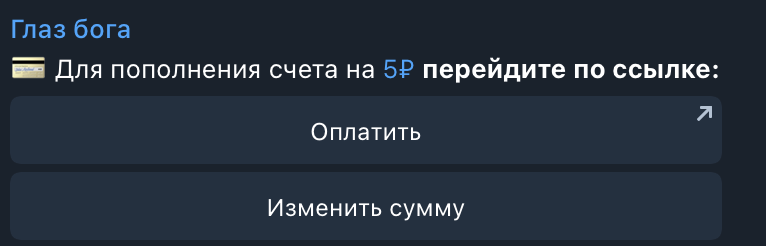
Далее стандартная процедура, похожая на любую оплату в интернет-магазинах. После оплаты необходимо немного подождать (5 минут), чтобы деньги появились на счету в Глаз Бога. После зачисления средств, сервис пришлет уведомление.
Итак, теперь для поиска человека по фото в Глаз Бога необходимо нажать на скрепку в левом нижнем углу, выбрать фото на своем телефоне или компьютере и отправить его боту.
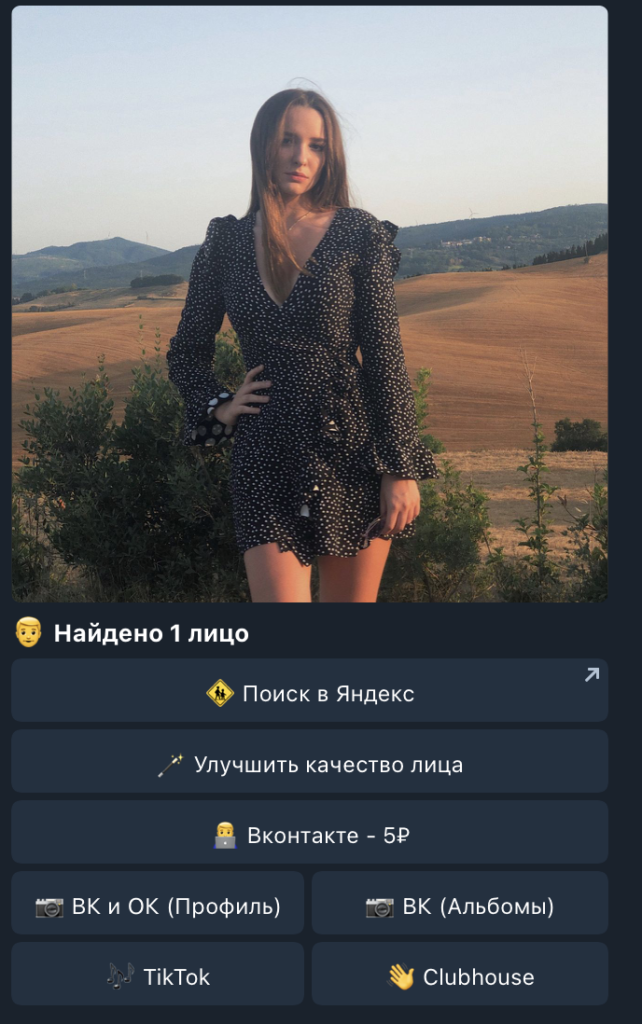
Теперь можете выбрать где именно искать человека. Для запроса вконтакте необходимо всего 5 рублей, для поиска по Вк и Ок, а также Альбомам нужна платная подписка.
Заказали поиск профиля Вконтакте по фото, в результатах нашлась нужная страница, а также 2 номера телефона человека.
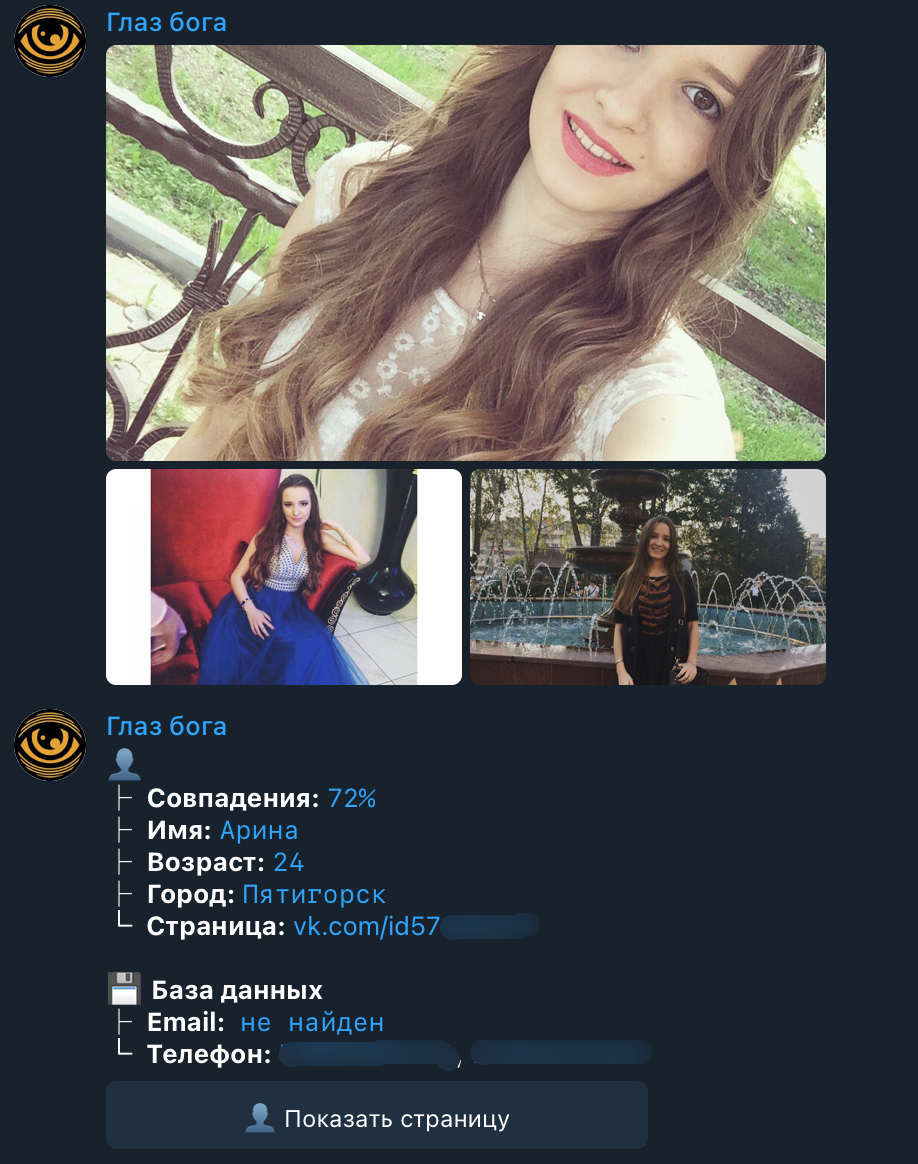
Глаз Бога легко найдет не только другие фото и профиль человека в соцсетях, но может найти и другие вещи:
- Поиск по имени
- Поиск по другим социальным сетям
- Поиск по номеру телефона или email почте
- Поиск по адресу проживания
- Поиск по ИНН или Юр.лицу
- Поиск по номеру автомобиля
Поиск человека по аватарке через TinEye
TinEye — зарубежный сервис поиска профилей человека по лицу. Стоит учитывать, что в первую очередь TinEye будет искать на англоязычных сайтах.
Чтобы найти человека по фотографии с помощью TinEye, нужно:
- открыть сайт tineye.com
- нажать кнопку «upload» и выбрать фото, которое сервис будет искать
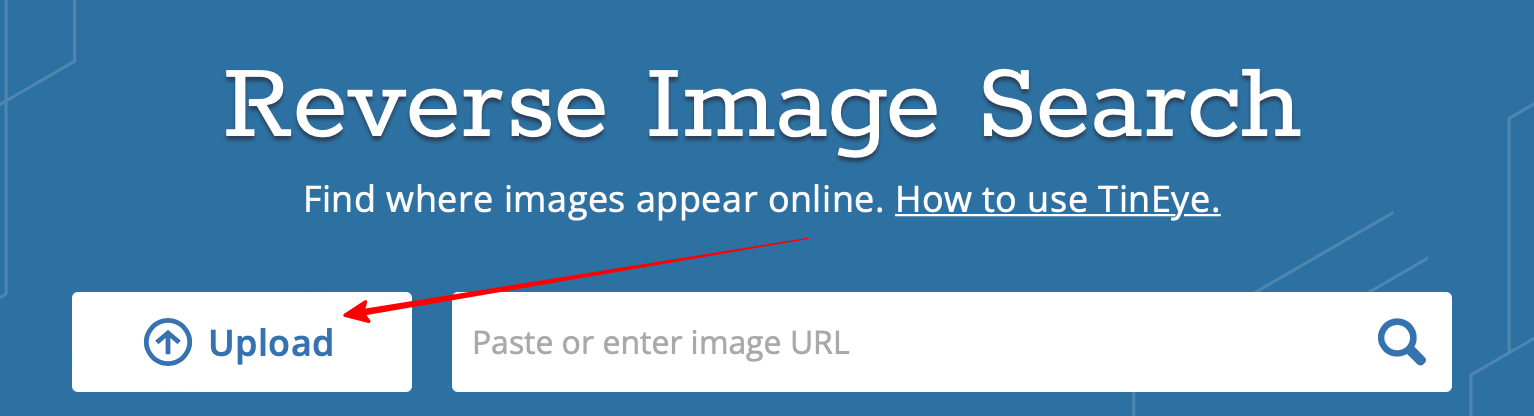
- если результат будет найден, сервис вынесет все упоминания данного человека, а также фотографии похожих людей.
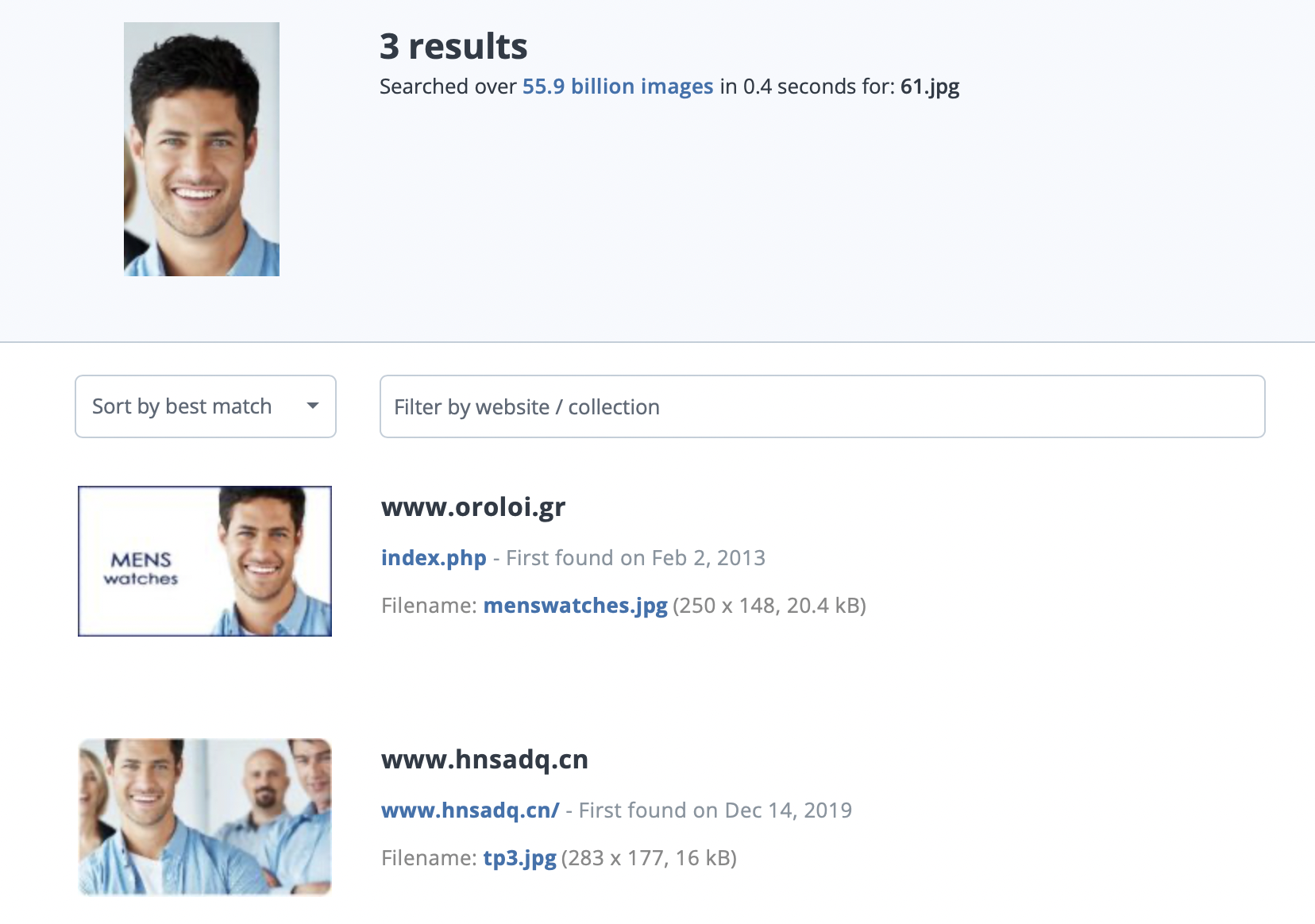
Найти страницу человека в интернете через Pimeyes
PimEyes — еще один зарубежный онлайн-сервис для поиска людей по лицу. В использовании достаточно легкий и понятный инструмент, функционал которого позволяет охватить популярную соцсеть «Фейсбук», а также другие менее популярные сайты.
Ключевой особенностью можно считать сайты, которые охватывает PimEyes, ведь он будет искать человека по фото в:
- социальных сетях — Facebook, Instagram, Tumblr, Одноклассники, ВК,
- новостных ресурсах — таблоиды, местные новости и тд.
- видехостингах — YouTube, Vimeo, Coub и тд
- различных популярных платформах, типа WordPress
Итак, как же найти человека по фото с помощью PimEyes:
- открыть сайт PimEyes
- нажать на «upload photo» и выбрать фотографию с устройства
В случае нахождения результата, Pimeyes выдаст совпадения.
В бесплатном тарифе сервис покажет только совпадающие результаты с процентом сходства. Если же у вас есть платная подписка, то сможете получить доступ ко всем результатам вместе с источником изображения.
Поиск человека по фото Вк через Findclone — обзор сервиса
Еще один популярный сервис для поиска людей по лицу — Findclone. Также сервис может быть представлен как findtwin, так как ранее являлся searchface — аналог, закрытого проекта FindFace .
Для использования сервиса понадобится зарегистрироваться, указав свой номер телефона и введя 5 последних цифр телефона, с которого поступит звонок.
Сервис дает всего 25 бесплатных распознаваний, но этого хватит для поиска нужного человека. Если на фото несколько людей, сервис предложить выбрать того, которого будет искать.
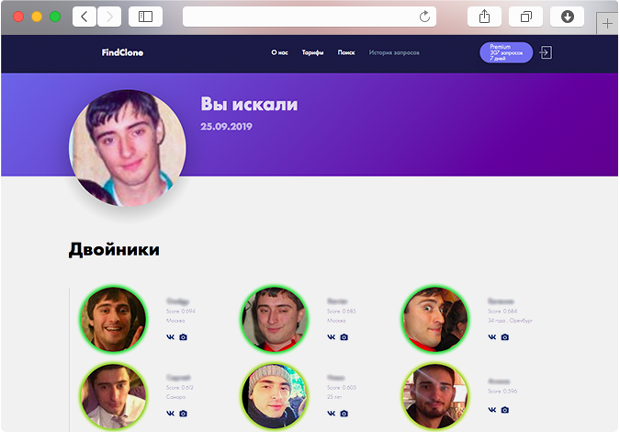
Поиск по фото FindFace
FindFace — технология распознавания лиц, разработанная российской компанией NtechLab, специализирующейся на решениях в области нейронных сетей.
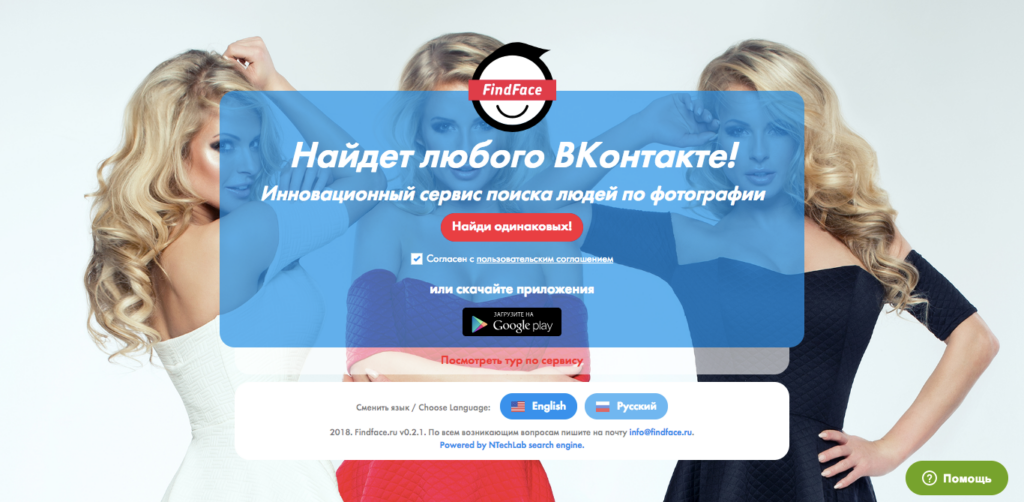
Ранее технология использовалась в качестве веб-сервиса FindFace, помогающего найти людей в социальной сети «ВКонтакте» по их фотографии.
Как утверждают пользователи, первые 30 поисков людей по фото с помощью FindFace бесплатны, дальше сервис просит купить подписку.
В результате тестов, фотографии, которые сделаны в хороших условиях (лицо человека четко видно), проблем с распознаванием практически не возникает. 9 из 10 попыток найти человека по фото в интернете с помощью FindFace увенчались успехом.
Однако, к сожалению, в июле 2018 сервис был закрыт. Но не стоит отчаиваться, ведь в этой статье есть еще 7 актуальных рабочих аналогов, в том числе FindClone, который, как утверждается, от тех же разработчиков из NtechLab.
Не могу найти человека по фото
Если у вас не получилось найти страницу человека по фото с первого раза — не отчаивайтесь.
- Попробуйте другие доступные сервисы. В статье мы указали 7 актуальных онлайн сервисов для поиска человека по фото, какой-то из них обязательно его найдет.
- Попробуйте другие фото человека, которого нужно найти. Если таких фото нет, постарайтесь убрать лишние объекты из кадра, обрезав лицо человека.
В ряде случаев человека по фото найти не удаётся. Например, если у него стоят настройки приватности, либо же фото является некачественным, с большим количеством шумов.
Часто задаваемые вопросы от пользователей
Мы собрали наиболее частые вопросы от пользователей в группах VK, одноклассниках и других социальных сетях, ответы на них прилагаем ниже.
Как найти человека по лицу на фото?
Чтобы найти данные о человеке по его лицу на фото Вы можете воспользоваться одним из описанных в обзоре сервисом: Search4faces, Findclone или аналогом, ботом сервиса Глаз Бога.
Как найти человека по аватарке Вконтакте?
В первую очередь попробуйте осуществить поиск профиля VK по аватарке в сервисе Tineye.
Возможно вам будет интересно:
- 3 способа как скачать видео из TikTok без водяного знака
- 9 бесплатных онлайн сервисов, чтобы удалить фон с фото, картинок и видео
Не забывайте подписаться на канал:
Больше годноты на канале — Довольный Арбитражник
Обсудить и задать вопросы в чате — Арбитраж трафика | Довольный
Можно ли найти человека по имеющейся у вас фотографии? В каких то случаях очень просто, в каких-то, очень сложно, но уже сегодня с уверенностью можно сказать что найти всегда можно, вопрос лишь времени и усилий которые вы готовы на это потратить.
Поиск в лоб
Начнем с самых эффективных и простых способов, это специализированные сервисы по поиску по фото. Самые качественные из них конечно платные, но что делать, так устроен мир.
Findclone. https://findclone.ru
Платный качественный сервис для поиска фото по базе социальной сети «ВКонтакте». Есть бесплатный демо режим.
PimEyes. https://pimeyes.com/en
Еще один платный сервис качественный сервис, но в отличии от Findclone он ищет не только по «ВКонтакте», а по всему интернету. Что делает его сильно более мощным инструментом для поиска по фото.
Есть бесплатный демо режим.
VK.watch. https://vk.watch
По заявлениям разработчиков, vk.watch обладает самым большим архивом исторических данных их социальной сети «ВКонтакте»
vk.watch – бесплатный.Search4faces. https://search4faces.com
Сервис использует для поиска фото их социальных сетей Вконтакте и Одноклассники.
Search4faces – бесплатный.
Face-трекер от Битрикс24. https://www.bitrix24.ru/about/faceid.php
Это достаточно сложный и платный путь использования сервиса для поиска по фото созданного NtechLab и Битрикс24. Помните еще такой Findface, который уже давно не работает, так вот некий аналог этого сервиса и реализовали NtechLab с Битрикс24.
Для использования вам придется создать портал, закинуть туда деньжат, прикрутить какую ни будь программу для эмуляция веб-камеры. В общем повозится придется, так что пробуйте его в последнюю очередь.
Поиск по поисковым системам
Сервисы из этого раздела, это сервисы которые в полном смысле ищут похожие фото, а не используют технологии распознавания лиц. Но это не делает из бесполезными, так как эти сервисы индексирую на порядок больше изображений размещенных в интернете чем не которые я привел выше.
Поиск по картинкам Яндекса. https://yandex.ru/images
Лучший из всех сервисов поисков по картинкам, выдает много релевантных результатов. Ищет именно похожие лица.
Поиск по картинкам Google. https://images.google.com
Поиск по картинкам Майл. https://go.mail.ru/search_images
Для автоматизации процесса поиска есть отличное расширение «Search by Image» для всех популярных браузеров. Позволяет одним кликом запускать поиск по всем поисковым системам сразу.
Расширение доступно для Chrome, Firefox, Edge и Opera.
Улучшаем качество фото
Бывают ситуации, фото которое вы пытаетесь использовать очень плохого качества, что безусловно сказывается на качестве распознавания.
MyHeritage. https://www.myheritage.nl/photo-enhancer
Автоматически улучшает ваши фото с помощью лучших в мире технологий глубокого обучения.
Ежемесячный розыгрыш комплекта видеонаблюдения
16 июля 2020 мы запустили ежемесячный бесконечный розыгрыш одного комплекта видеонаблюдения за 29 733 рубля. В этот комплект входят видеорегистратор и 4 камеры. С тех пор мы каждый месяц разыгрываем один комплект видеонаблюдения.
Это наша маленькая попытка сделать этот мир безопаснее, ведь научные исследования подтверждают, что видеонаблюдение предотвращает преступность, и немного справедливее ведь видеонаблюдение реально помогает расследовать преступления.
Особенно это важно для тех, кто по каким-то причинам, не может позволить себе такое купить. Ведь именно люди с низким уровнем дохода чаще становятся жертвами преступников.
Если вам нравится наша идея, поддержать нас очень просто обязательно почитайте эту статью — 7 самых распространенных способов «развода», с которыми вы столкнетесь при покупке видеонаблюдения.
Ну и конечно делитесь этой информацией с друзьями в социальных сетях. Чтобы участвовать в розыгрыше смотрите это видео 👇
Автор: Алексей Титов
Генеральный директор «Интемс», Закончил «Московский государственный институт электронной техники» по специальности «микроэлектроника». В системах безопасности с 2005 года.
Хобби — системы безопасности. Интересы, помимо работы — системы безопасности. Религиозные взгляды — системы безопасности.
Давайте дружить в соцсетях, Это мои — Facebook, Twitter, LinkedIn, ВКонтакте, Одноклассники, добавляйтесь в друзья. У меня есть проекты, для которых я часто ищу партнеров, участников и т.д. Возможно, именно с Вами мы сможем посотрудничать. В любом случае я не нарушаю Ваше личное пространство, спам не рассылаю, продать ничего не пытаюсь.
Подписывайтесь на мой YouTube канал , там пока шесть видео, но уже скоро будет много годноты. Подписывайтесь на меня в Яндекс.Дзен , или в Яндекс.Кью .
Увидели фотографию красивого места, но не можете понять, где именно оно находится – в каком городе, стране, и как вообще до него добраться? С современными технологиями это уже не проблема. Найти место по фото можно с помощью специальных сервисов и мобильных приложений, которые предлагают функцию визуального поиска. Рассмотрим самые популярные инструменты и как ими пользоваться.
Содержание
- Онлайн-сервисы
- Яндекс Картинки
- Google Картинки
- Посмотреть координаты в свойствах фотографии
- С помощью средств Windows
- Характеристики фото в Галерее Андроид
- Сторонние онлайн-сервисы
- IMGonline
- Pic2Map
- Metapicz
- Поиск по фото с помощью мобильных приложений
- AeroPic
- Photo Sherlock
Онлайн-сервисы
Если на вашем фото изображена известная локация, воспользуйтесь сайтами Яндекс или Google. В них встроена функция визуального поиска – система ищет изображения по своей базе с похожими местами, людьми, одеждой и т. д.
Этот способ не подойдет, если исходная фотография нечеткая. Чем выше качество снимка, тем больше шансов найти место на нем.
Яндекс Картинки
Визуальный поиск Яндекс можно использовать в разных ситуациях: для определения места съемки, поиска человека на сайтах знакомств и в социальных сетях, распознавания различных предметов.
Как узнать, откуда фотография:
- Откройте сайт Яндекс Картинок. Нажмите на иконку с объективом на поисковой строке.
- При необходимости разрешите браузеру доступ к тексту и изображениям, которые находятся в буфере обмена.
- Выберите способ загрузки фотографии в сервис. Если снимок хранится на компьютере, нажмите «Выбрать файл», найдите фото на жестком диске ПК, выделите его левой кнопкой мыши и кликните «Открыть». Либо перетащите файл из «Проводника Windows» на область сайта, очерченную пунктирной линией. Также можно вставить изображение из буфера обмена или ввести адрес картинки, которая опубликована в интернете.
- Подождите, пока система отыщет похожее фото в базе данных. Если сходства будут найдены, вы увидите предположения сервиса о том, что может быть изображено на вашем фото. Кликните по одному из названий мест, чтобы отыскать информацию о нем в том же поисковике.
- Сайты со справочными данными также появятся чуть ниже – на той же странице с результатами поиска.
- Чтобы открыть местоположение на карте, перейдите в одноименную вкладку поисковика.
- При необходимости постройте маршрут к данному месту с помощью соответствующей кнопки.
Google Картинки
В Google Картинках есть такая же функция визуального поиска. Единственный минус – в нем иногда неудобно работать, так как часто результаты поиска и примеры запросов отображаются на английском языке.
Как найти место с помощью Google Картинок:
- Перейдите на сайт поисковика. Нажмите на иконку в виде камеры, расположенную на строке поиска.
- Укажите ссылку на фото, если оно опубликовано в интернете.
- Либо загрузите изображение в систему с помощью одноименной вкладки, если файл хранится на ПК.
- Подождите, пока Гугл попытается найти похожие изображения. При удачном поиске прямо в строке рядом с картинкой появится запрос, который может быть связан с изображением. Это может быть название здания, достопримечательности, памятника и т. д. Далее будет список сайтов с информацией о месте.
- Когда узнаете название места, откройте Google Maps либо Яндекс Карты. Введите наименование в поисковую строку – сервис отобразит достопримечательность на карте. При необходимости проложите к нему маршрут с помощью одноименной кнопки.
Посмотреть координаты в свойствах фотографии
Если фото размытое, а поисковики не дали никаких результатов, попробуйте найти координаты местоположения в характеристиках снимка. Далее вбейте эти данные в любой навигатор. Как это правильно сделать в Google Maps – описали в отдельной статье.
Посмотреть характеристики фото можно как на компьютере, так и на телефоне.
С помощью средств Windows
Необязательно устанавливать дополнительную программу, чтобы посмотреть свойства того или иного файла, который хранится на ПК.
Это можно сделать в обычном «Проводнике Windows»:
- Отыщите фотографию на своем ПК. Кликните по ней правой кнопкой мыши. В контекстном меню выберите «Свойства».
- Перейдите на вкладку «Подробно».
- Пролистайте список характеристик изображения до раздела «GPS». Здесь будут отображаться координаты места, где была сделана фотография: широта, долгота, высота. Если такой информации нет, значит при съемке кадра в телефоне была отключена функция определения местоположения.
Характеристики фото в Галерее Андроид
Посмотреть координаты фото можно прямо через Галерею на Андроид – дополнительных приложений устанавливать не нужно. Найдите нужный снимок в фотоальбомах и откройте его.
Далее нажмите на иконку с буквой «i» в правом верхнем углу экрана. Появится панель с информацией. Нам нужен пункт «Место съемки». Скопировать данные в буфер обмена с этой панели не получится, поэтому просто перепишите их на лист бумаги, а затем введите в Google Maps или любой другой навигатор.
Сторонние онлайн-сервисы
Онлайн-сервисами удобнее пользоваться с компьютера, но их можно открыть и на телефоне – через любой браузер. Плюс таких сайтов – они показывают более подробную информацию о фото. Плюс некоторые сервисы сразу показывают найденные координаты на интерактивной карте.
IMGonline
IMGOnline – популярный редактор для обработки фотографий в формате JPEG. С помощью него можно изменять размер кадров, сжимать и конвертировать файлы, редактировать характеристики фото, добавлять эффекты и многое другое.
У сервиса есть отдельная функция для извлечения EXIF, IPTC, XMP и другой информации из фото. После загрузки снимка на сайт вы получаете большую таблицу с его характеристиками, где в том числе находятся координаты.
Как запустить поиск геолокации в IMGOnline:
- Перейдите на сайт инструмента.
- С помощью кнопки «Выберите файл» загрузите фотографию в сервис. Нажмите «ОК».
- Подождите, пока IMGonline составит таблицу со всеми характеристиками фотографии. Пролистайте список параметров до раздела «Composite». Здесь будут отображены GPS-координаты – все вместе в отдельной строке и каждый параметр по отдельности (высота над уровнем моря, широта, долгота).
- Введите эти данные с учетом всех правил в поисковую строку Google Maps и выберите место в выпадающем меню.
Pic2Map
Pic2Map сразу показывает местоположение фото на карте и описание этого места с точным адресом и достопримечательностями поблизости. То есть не нужно отдельно вбивать координаты фото в сторонний навигатор.
В описании к фотографии вы также увидите другие характеристики: детальную информацию о камере, устройстве, а также время съемки.
Как узнать где сделана фотография с помощью Pic2Map:
- Перейдите на сайт сервиса. Нажмите «Select Photo Files». При необходимости поставьте галочку рядом с пунктом «Keep photos private», чтобы сохранить свое право на конфиденциальную загрузку снимка.
- Подождите, пока фото появится на сайте.
- Если в свойствах снимка не было данных о местоположении, вы увидите сообщение «Sorry, an error occurred» на экране. В этом случае вам остается только нажать на кнопку «Return to Main Page» и загрузить другую фотографию, в которую предположительно встроены GPS-данные.
- Если в характеристиках снимка были координаты, сервис сразу откроет местоположение на карте. В небольшом окошке также будет указана общая информация: дата съемки, камера, регион и город, GPS-координаты.
- Чуть ниже будет более подробная информация о месте, дате съемки и камере. Текст публикуется на английском, но вы можете его перевести, используя встроенную функцию браузера – она есть практически в любом веб-обозревателе. Просто кликните по тексту правой кнопкой мыши и выберите «Перевести на русский».
- Далее будет точный адрес места съемки и подробная информация о камере, устройстве, с помощью которого был сделан снимок. Все данные будут удобно отображены в виде таблицы.
- Чуть ниже вы увидите фотографии мест, которые находятся неподалеку.
Metapicz
По функционалу Metapicz похож на IMGonline, но здесь дополнительно открывается карта Google, хоть и в довольно маленьком окошке. Интересная особенность – сайт показывает, есть ли у снимка авторские права (раздел «Author and Copyright» в результатах поиска).
У сервиса английский интерфейс, но он довольно понятный даже для тех, кто не знает языка.
Как узнать местоположение с помощью этого сайта:
- Перейдите на Metapicz. Перетащите фотоснимок на серую область «Drop image files here». Или выберите вручную файл с помощью кнопки «or select». Также можно предоставить ссылку на фото, если оно опубликовано в интернете. Для этого вставьте скопированный адрес в поле «Insert picture URL» и нажмите «Go».
- Подождите, пока фото загрузится на сайт.
- В результатах отобразятся три главных вида данных: камера и устройство, авторские права и геолокация. Место будет отмечено в небольшом окошке с картой Google. Чуть ниже отобразятся точные координаты съемки.
- Также можно посмотреть другие данные – подробную информацию EXIF, ICC и XMP. Для этого нажмите на соответствующий раздел под загруженным фото.
Поиск по фото с помощью мобильных приложений
Рассмотрим еще пару мобильных способов для распознавания мест на случай, если в характеристиках вашего снимка нет координат.
AeroPic
AeroPic (Андроид, iOS) – специальный сервис для путешественников, который вдобавок к поиску месту, предоставляет туристическую информацию о найденном городе: лучшие отели, кафе, авиаперевозчики, службы такси, цены на жилье с учетом вашего бюджета. С помощью этой программы вы сможете организовать идеальную для себя поездку. У каждого места есть оценки по разным параметрам: качество воздуха, безопасность, дружелюбность жителей и т. д.
В отдельной вкладке можно найти подходящее место для определенного вида отдыха: пляжный, горнолыжный, для прогулок по городам с красивой архитектурой.
Как пользоваться программой:
- Запустите приложение. Изучите основные функции программы на специальной панели либо просто кликните «Ясно-понятно».
- Нажмите «Продолжить».
- Разрешите программе доступ к местоположению вашего устройства.
- Тапните «Загрузить фото».
- Разрешите AeroPic доступ к памяти вашего телефона. Выберите нужное фото в Галерее.
- Подождите, пока система соберет данные о снимке.
- В итоге вы увидите название места или города, в котором была сделана фотография.
- Чуть ниже будут примерные цены на проживание и питание.
- В блоке со звездочкой отобразятся оценки города по разным аспектам: отопление, дружелюбность, общение на английском, стоимость и т. д.
- В разделе с пометкой «i» будут обозначены лучшие компании для авиаперевозки, организации совместной работы, а также средняя продолжительность поездки и другая важная информация для путешествий и рабочих визитов.
- В последнем блоке вы увидите плюсы и минусы города или места.
- Чтобы увидеть местоположение фото, вернитесь в первый раздел с изображением валюты и нажмите «Показать карту». Откроется карта Google.
- Чтобы вручную найти информацию о другом городе (не загружая при этом его фото), перейдите на вкладку с лупой и введите название населенного пункта. В меню уже будут представлены некоторые популярные города для путешествий.
- Во вкладке с часами будут отображены все города и места, найденные вами ранее.
- В последнем разделе вы сможете найти подходящее вам место для отдыха с учетом его цены и вида.
- Чтобы указать тип отдыха, нажмите на верхнее меню и выберите нужное значение.
Photo Sherlock
Программу Photo Sherlock можно также скачать на Android и iOS. Она использует для определения мест не свои инструменты, а функции известных поисковиков. Вы загружаете фото в приложение, а оно выдает результаты в нескольких поисковых системах: Google, Яндекс и Bing. Удобно на тот случай, если одна из поисковых машин не смогла найти похожую фотографию, где отмечена геолокация – тогда вы просто смотрите результаты в другой вкладке.
Преимущество программы – можно загружать готовое фото или делать моментальные снимки прямо через интерфейс приложения. Перед сбором данных о месте съемки можно обрезать или повернуть фото. В приложение встроен браузер, можно открыть любой сайт из результатов поиска.
Недостаток Photo Sherlock – много рекламных баннеров. Стоимость Pro-версии без рекламы – от $2.99. Также вы получаете возможность открывать сайты из результатов поиска с помощью внешних браузеров.
Как работать в приложении:
- Запустите программу и разрешите ей доступ к файлам, которые хранятся на вашем устройстве.
- Выберите способ загрузки файла. Если фото места уже есть, перейдите в Галерею с помощью левой нижней кнопки и выберите снимок. Либо сделайте моментальную фотографию с помощью круглой центральной иконки.
- Нажмите «Найти это фото».
- Откроется панель с несколькими вкладками – названиями поисковых систем. В разделе «Google» отобразится возможный запрос для поиска, связанный с этой картинкой, а также список сайтов с информацией о данном месте.
- Также можно перейти на вкладку «Yandex». Здесь вы увидите ту же информацию о месте, только на русском языке (в Google запросы часто отображаются на английском).
- Прокрутите вкладку чуть ниже. Нажмите на одно из названий мест в разделе «Кажется, на изображении». Так вы автоматически создадите в поисковой строке Яндекс новый запрос по найденному месту.
- Откроются картинки с похожими местами. Чтобы посмотреть местоположение достопримечательности, перейдите в раздел «Карты».
- Посмотрите адрес места, изучите окрестности – возможно, рядом вы найдете какие-то другие интересные локации. При необходимости постройте маршрут к найденному месту – прямо в интерфейсе Photo Sherlock либо с помощью отдельного фирменного приложения «Яндекс Карты» (Sherlock предложит его открыть или установить после перехода к разделу «Карты» во вкладке «Yandex»).
Пользоваться сервисом Photo Sherlock можно также на компьютере – с помощью официального сайта:
- Перейдите по ссылке и загрузите фото на веб-ресурс. Перетащите его на серую область страницы либо нажмите на эту же область и выберите снимок в «Проводнике Windows».
- При необходимости обрежьте фото с помощью специальной кнопки.
- Нажмите «Искать».
- На странице появится ссылки на поисковые системы Google, Yandex и Bing. Кликните по одной из кнопок – в браузере откроется новая вкладка с уже введенным запросом в виде вашего фото. Далее используйте уже сам поисковик, чтобы отыскать информацию о месте на снимке.
***
Если у вас качественное фото, и вы считаете, что место довольно известное, воспользуйтесь визуальным поиском в Яндекс или Google Картинках. Также можно взять мобильное приложение Photo Sherlock или AeroPic. В последнем сразу показывается информация для туристов: лучшие отели, кафе, авиакомпании, а также оценки города по разным параметрам. Есть и другой способ, который сработает, даже если фото размытое. Посмотрите координаты съемки в свойствах фотографии. Возможно, когда человек делал снимок, на его устройстве была включена геолокация – и она сохранилась в характеристиках фото.
Обложка: Pic2map




















































































