Как найти пропавшие фотографии и видео
Важно! Если вы не используете аккаунт в течение двух и более лет или хранилище полностью заполнено, это может повлиять на ваш контент. Подробнее о хранилище аккаунта Google…
Шаг 1. Проверьте аккаунт, в который вы вошли
Возможно, вы вошли не в тот аккаунт.
- Откройте приложение “Google Фото”
на телефоне или планшете Android.
- Войдите в аккаунт Google.
- Убедитесь, что вы выбрали аккаунт, в который загрузили фотографии.
Шаг 2. Проверьте папки других приложений, таких как Facebook и Instagram
Фотографии могут находиться в других папках на устройстве.
- Откройте приложение “Google Фото”
на телефоне или планшете Android.
- В нижней части экрана нажмите Библиотека.
- Посмотрите папки в разделе “Фото на устройстве”.
Чтобы в раздел “Фото” попадали фотографии из других приложений, настройте автозагрузку папок.
Шаг 3. Проверьте, не удалена ли фотография
- Если фотография все ещё в корзине, ее можно восстановить. Подробнее о том, как это сделать…
- Если фотография находилась в корзине более 60 дней, возможно, она удалена без возможности восстановления.
- Если у вас есть другое приложение для просмотра фотографий, возможно, вы удалили снимки из него до того, как они были загружены в Google Фото.
Другие способы поиска фотографий
Если у вас есть другое приложение для просмотра фотографий, но вы воспользовались функцией “Освободить место” в Google Фото
Важно! Прежде чем удалять фотографии с устройства, убедитесь, что они загружены в Google Фото. Подробнее о том, как включить автозагрузку…
Если вы недавно использовали функцию “Освободить место”, снимки или видео, возможно, были удалены с вашего устройства, однако остались в приложении “Google Фото”. Подробнее об освобождении места на устройстве…
Проверьте, включено ли копирование в облако
- Откройте приложение “Google Фото”
на телефоне или планшете Android.
- Убедитесь, что вы вошли в нужный аккаунт.
- Нажмите на значок профиля, чтобы проверить статус автозагрузки.
Если копирование в облако включено
- Возможно, фотография ещё загружается. Если в верхней части экрана вы видите сообщение об ожидании подключения к сети Wi-Fi или число, это означает, что процесс загрузки не завершен.
- Убедитесь, что загружаемые фотографии или видео имеют допустимый размер. Подробнее о размерах файлов…
Если автозагрузка отключена
Важно! Прежде чем удалять фотографии с устройства, убедитесь, что они загружены в Google Фото. Подробнее о том, как включить автозагрузку…
Если вы удалите фотографию с устройства, возможно, ее не удастся восстановить. Фотографии загружаются в Google Фото с небольшой задержкой.
Проверьте архив
Если вы ищете фотографии, которые редко просматриваете, они могли попасть в архив. Подробнее об архиве…
- Откройте приложение “Google Фото”
на телефоне или планшете Android.
- Убедитесь, что вы вошли в нужный аккаунт.
- В нижней части экрана нажмите Библиотека
Архив.
Воспользуйтесь функцией поиска
Важно! Убедитесь, что копирование в облако включено. С помощью функции поиска можно найти только скопированные ранее фотографии. Подробнее о том, как включить автозагрузку…
Найти фото и видео
При поиске фотографий или видео нужно указывать правильные даты и ключевые слова. Возможно, у нужной вам фотографии неправильная временная метка, так как она была добавлена с устройства, на котором неверно установлены дата и время. Подробнее о том, как изменить дату и время съемки…
Чтобы найти недавно добавленные фотографии и видео, выполните следующие действия:
- Откройте приложение “Google Фото”
на устройстве Android.
- Войдите в аккаунт Google.
- В нижней части экрана нажмите Поиск.
- Введите Недавно добавленные.
- Откроется список последних загруженных в Google Фото объектов.
Вы также можете искать снимки по изображенным на них людям, местам или объектам:
- Откройте приложение “Google Фото”
на телефоне или планшете Android.
- В верхней части экрана нажмите на строку поиска и введите слово для поиска, например “собаки”, “Санкт-Петербург” или имя человека, который отмечен на фотографии.
Если вам не удалось ничего найти, сделайте следующее:
- Выполните поиск по другому ключевому слову.
- Попробуйте повторить поиск через 3–5 дней. Фотографии становятся доступны для поиска через некоторое время после загрузки.
Эта информация оказалась полезной?
Как можно улучшить эту статью?
Где сие Облако, не могу найти свой файл.
Облако-виртуальный Диск, если что.
В этом самом облаке (виртуальный диск или облачное хранилище) и искать. При чем, в облаке этот файл может находиться в папке или вне папки.
На облако на мэйл.ру можно перейти с главной страницы мэйл.ру. Ссылка должна быть где-то в строке, где перечислены сервисы мэйл.ру.
Откройте диск и опишите. Из вопроса непонятно, зарегистрированы ли вы на облаке или нет. Возможно, придется пройти регистрацию и согласиться с условиями использования Облака.
автор вопроса выбрал этот ответ лучшим
![]()
Tanyetta
[298K]
7 лет назад
Звучит конечно вопрос намного странно, если совсем не пользоваться интернетом, да и компьютером в целом. Но, вообще, эта проблема , легко решаема, главное знать где найти эти самые облака. Для начала вам необходимо зайти в майл, а точнее в свою почту. Там вы увидите в верху с правой стороны название на панели ” Облако “, вот туда вам и следует зайти. Именно в эти облака и спряталась ваша информация, да ваши сохраненные файлы. согласитесь, все очень просто, главное знать что делать , и куда заходить. Вообще, майл очень интересная почта и если с ней немного поработать и ознакомиться, то вы для себя там откроете много нового и несомненно интересного.
[пользователь заблокирован]
[20.4K]
7 лет назад
Все довольно легко и просто.
Заходите в свою почту; e-mail.ru
И на панели верхней, где вкладки-Письма, Контакты, Файлы, Темы, Еще и продолжая вправо вы увидите вкладку-Облако. Заходите туда, и там ищите все свои файлы или информацию, которую вы туда сохраняли.
Вот вам скриншот.

![]()
Красное облако
[248K]
более года назад
В “облаке” и искать нужно тот самый файл.
Я использую Яндекс. заходу в почту, авторизуюсь, далее жму на Яндекс диск открываю и передо мной вся информация и тот самый файл в том числе.
Есть ещё специальная программа Яндекс диск, там тоже всё интуитивно понятно.
![]()
КорнетОболенский
[159K]
более года назад
В настоящее время “облаков”, т.е. облачных хранилищ большое количество. Пользователю интернета следует знать, в каком именно облаке он файл сохранял. Именно в этом же самом его и следует искать в дальнейшем.
![]()
Чосик
[208K]
более года назад
Если документы сохранены на облачном хранилище, то в таковом его и стоит искать. Попасть в облако можно несколькими способами:
- Заходим на свою почту Mail.ru и видим в верхнем после надпись “Облако”;
- Заходим в поисковую систему Mail.ru, сверху находим кнопку “Все проекты”, нажимаем на нее. Открываемся список и в таковом находим “Облако”.
После этого человек оказывается на “Облаке” и ищет необходимый файл.
![]()
владсандрович
[766K]
более года назад
Вам просто необходимо будет на Mail.ru, и в ее поисковой системе в частности, найти такую графу, которая носит название “Все проекты”. Затем после того как вы на нее нажмете и тем самым ее активируете, то перед вами будет тот список, в котором вы с легкостью сможете найти “Облако”.
Знаете ответ?
Как найти файлы
Справку можно найти в следующих разделах.
-
Поиск файлов на сайте OneDrive.com
-
Поиск в корзине
-
Проверка наличия файлов в личном сейфе
-
Поиск файлов в другой учетной записи Майкрософт
-
Если вы по-прежнему не можете найти файлы
-
Папка была удалена из OneDrive
-
Дальнейшие действия
Поиск файлов на сайте OneDrive.com
Если вам нужно выполнить поиск во всех файлах и папках, но у вас включена функция “Файлы по запросу” или вы синхронизируете только определенные папки, вы можете выполнить поиск в Интернете.
-
Войдите на веб-сайт OneDrive по адресу https://www.onedrive.com.
-
Используйте опцию Поиск везде для поиска файлов. Вы можете найти файл по имени или прокрутить список отображаемых файлов.
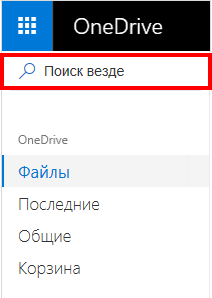
Примечание: Файлы из личного сейфа не отображаются в результатах поиска. Личный сейф — это место в облаке, защищенное с помощью проверки личности и доступное только для домашних и личных планов. Если он у вас есть, вы увидите его в папке Мои файлы в OneDrive.
Поиск в корзине
-
В левой части страницы выберите Корзина.
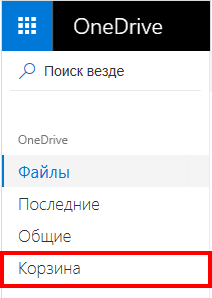
-
Если вы нашли элемент, который искали, выберите его и щелкните Восстановить в верхней части страницы. Если не удается найти элемент в длинном списке, можно выбрать Восстановить все элементы в верхней части страницы.
Примечание: Файлы, удаленные из личного сейфа, отображаются в корзине, только если личный сейф разблокирован перед проверкой корзины. Вы можете разблокировать личный сейф и просмотреть эти элементы, если выберите Показать элементы в личном хранилище в корзине. Если вы не видите этот параметр, возможно, ваш личный сейф уже разблокирован.

-
Подписчики Microsoft 365 могут восстановить все хранилище OneDrive до предыдущего состояния. Вы можете использовать функцию Восстановление файлов, чтобы отменить все действия, произошедшие в файлах и папках за последние 30 дней. Дополнительные сведения о восстановлении OneDrive.
Если вы удалите какой-либо элемент из корзины, у вашего администратора может быть возможность восстановить его. См. статью Управление корзиной веб-сайта SharePoint.
Проверка наличия файлов в личном сейфе
Файлы из личного сейфа не отображаются в результатах поиска, поэтому вам может потребоваться убедиться, что отсутствующие файлы не размещены в личном сейфе.
Чтобы разблокировать личный сейф и просмотреть элементы в нем, выберите Показать элементы в личном хранилище в корзине. Если вы не видите эту команду, ваш личный сейф уже разблокирован.

Поиск файлов в другой учетной записи Майкрософт
Если вы не можете найти файлы, которые удалили, проверьте, что вы вошли в правильную учетная запись Майкрософт — ваши файлы могут безопасно размещаться в другом хранилище OneDrive.
Если вы являетесь пользователем OneDrive для работы и учебы, вы могли случайно сохранить файлы, используя рабочую учетную запись вместо личной. Чтобы узнать, есть ли у вас файлы в OneDrive для работы и учебы, перейдите на вкладку OneDrive для работы или учебы в верхней части этой статьи.
Использовали ли вы компьютер или учетную запись другого пользователя при сохранении файла? Если это так, выйдите из своей учетной записи OneDrive и снова войдите с помощью другой учетной записи.
Если вы по-прежнему не можете найти файлы
Возможно, ваш файл еще не синхронизирован. Файлы, сохраненные с помощью Office 2016, сначала отправляются в OneDrive, а затем синхронизируются с локальным компьютером. Если возникла проблема с синхронизацией файлов Office, возможно, причина в том, что система кэша центра отправки Office мешает синхронизации OneDrive. Возможно, ваш файл еще не синхронизирован. Чтобы узнать, как устранить проблемы с синхронизацией, см. статью Устранение проблем с синхронизацией OneDrive.
Если на вашем устройстве с iOS включена оптимизация фотографий для iCloud, они не хранятся на устройстве и не могут быть добавлены в OneDrive. Чтобы отключить оптимизацию для iCloud на устройстве с iOS, выберите Настройки > iCloud > Фото и снимите флажок Оптимизировать хранилище.
Примечание: Если учетная запись OneDrive была неактивна в течение двух лет, файлы могли быть удалены.
Папка была удалена из OneDrive
Если вы получили письмо или уведомление с текстом “Папка [имя папки] была удалена из OneDrive”, это означает, что общая папка удалена.
Примечания:
-
Вы не сможете восстановить папку, к которой вам был предоставлен общий доступ.
-
Если вы предоставили общий доступ к папке другим пользователям и они удалили ее содержимое, вы можете найти содержимое в своей корзине.
Дальнейшие действия
Если файлы не найдены при поиске или в корзине OneDrive, их обычно нельзя получить. Чтобы специалист службы проанализировал проблему, укажите следующие сведения.
-
Имена файлов или папок, которые вы пытаетесь найти. Если файлами являются фотографии и видео, укажите даты, когда они были созданы.
-
Приблизительная дата последнего доступа к файлам и использовавшееся при этом устройство (например, компьютер, Android, iPhone).
-
Согласие на просмотр нами вашей истории файлов.
-
Если вы выполнили инструкции, приведенные в этой статье, но вам все еще нужна помощь, отправьте сообщение в службу поддержки OneDrive.
Дополнительные сведения
Как найти файлы
Справку можно найти в следующих разделах.
-
Поиск файлов в OneDrive в Интернете
-
Поиск в корзине
-
Поиск файлов SharePoint в OneDrive
-
Поиск файлов в другой учетной записи Майкрософт
-
Если вы по-прежнему не можете найти файлы
-
Папка была удалена из OneDrive
-
Дальнейшие действия
Поиск файлов в OneDrive в Интернете
Если вам нужно выполнить поиск во всех файлах и папках, но у вас включена функция “Файлы по запросу” или вы синхронизируете только определенные папки, вы можете выполнить поиск в Интернете.
-
Войдите в OneDrive с помощью рабочей или учебной учетной записи.
-
Используйте поиск OneDrive для поиска файлов.
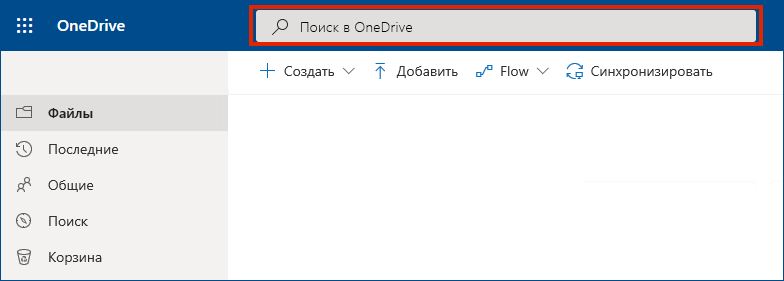
Поиск в корзине
-
В левой части страницы выберите Корзина.
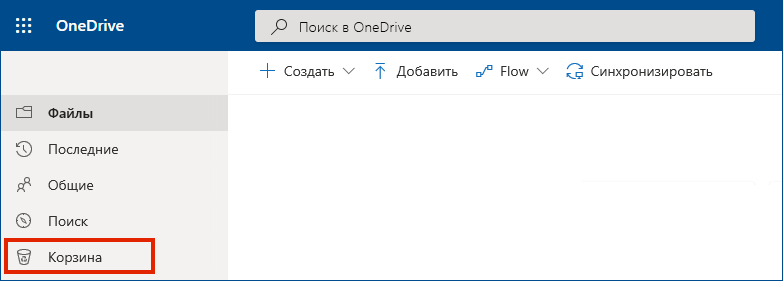
-
Если вы нашли элемент, который искали, выберите его и щелкните Восстановить в верхней части страницы. Если не удается найти элемент в длинном списке, можно выбрать параметр Восстановить все элементы в верхней части страницы.
-
Пользователи OneDrive для работы и учебы могут восстановить все хранилище OneDrive до предыдущего состояния. Перейдите к параметрамOneDrive в Интернете, чтобы отменить все действия, произошедшие в файлах и папках за последние 30 дней.
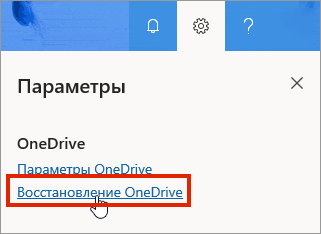
Дополнительные сведения о восстановлении OneDrive.
Поиск файлов SharePoint в OneDrive
Дополнительные сведения см. в статье Поиск файлов SharePoint и Teams в OneDrive для работы и учебы.
Поиск файлов в другой учетной записи Майкрософт
Если вы не можете найти файлы, которые удалили, проверьте, что вы вошли в правильную учетная запись Майкрософт — ваши файлы могут безопасно размещаться в другом хранилище OneDrive, например в личной учетной записи OneDrive. Для проверки выйдите из своей учетной записи OneDrive и снова войдите с помощью другой учетной записи.
Если вы по-прежнему не можете найти файлы
Возможно, ваш файл еще не синхронизирован. Файлы, сохраненные с помощью Office 2016, сначала отправляются в OneDrive, а затем синхронизируются с локальным компьютером. Если возникла проблема с синхронизацией файлов Office, возможно, причина в том, что система кэша центра отправки Office мешает синхронизации OneDrive. Попробуйте отключить соответствующий параметр в настройках OneDrive.
Если на вашем устройстве с iOS включена оптимизация фотографий для iCloud, они не хранятся на устройстве и не могут быть добавлены в OneDrive. Чтобы отключить оптимизацию для iCloud на устройстве с iOS, выберите Настройки > iCloud > Фото и снимите флажок Оптимизировать хранилище.
Папка была удалена из OneDrive
Если вы получили письмо или уведомление с текстом “Папка [имя папки] была удалена из OneDrive”, это означает, что общая папка удалена.
Примечания:
-
Вы не сможете восстановить папку, к которой вам был предоставлен общий доступ.
-
Если вы предоставили общий доступ к папке другим пользователям и они удалили ее содержимое, вы можете найти содержимое в своей корзине.
Дальнейшие действия
Если файлы не найдены при поиске или в корзине OneDrive, их обычно нельзя получить. Чтобы ИТ-администратор или специалист службы поддержки проанализировал проблему, укажите следующие сведения.
-
Имена файлов или папок, которые вы пытаетесь найти. Если файлами являются фотографии и видео, укажите даты, когда они были созданы.
-
Приблизительная дата последнего доступа к файлам и использовавшееся при этом устройство (например, компьютер, Android, iPhone).
-
Согласие на просмотр нами вашей истории файлов.

Чтобы найти недавно добавленные фотографии и видео, выполните следующие действия:
- Откройте приложение ‘ Google Фото ‘ на устройстве Android.
- Войдите в аккаунт Google.
- В нижней части экрана нажмите Поиск.
- Введите Недавно добавленные.
- Откроется список последних загруженных в Google Фото объектов.
Как посмотреть свои фотографии в облаке?
Как получить доступ к « Фото iCloud» Откройте приложение « Фото ». Для просмотра фотографий перейдите на вкладку «Медиатека». Нажмите на вкладку «Альбомы» для просмотра разделов «Мои альбомы», «Общие альбомы», «Люди и места», «Типы медиафайлов» и «Другие альбомы».
Где находится облачное хранилище Гугл фото?
Откройте приложение ‘ Google Фото ‘ на устройстве Android. В нижней части экрана нажмите Библиотека выберите нужную папку в разделе Фото на устройстве. Если в списке есть папки, проверьте, нет ли в них нужных вам фотографий или видео.
Как войти в хранилище Гугл фото?
Войдите в аккаунт Google. В правом верхнем углу экрана нажмите на значок профиля. Управление хранилищем. Вверху экрана вы увидите приблизительную оценку того, когда в вашем хранилище закончится свободное место.
Как долго хранятся фото на гугл диске?
Если в течение двух лет вы не освободите место в хранилище или не купите дополнительное пространство, ваш контент на Google Диске (включая файлы Google Документов, Таблиц, Презентаций, Рисунков, Форм и Jamboard), в Gmail и Google Фото может быть удален.
Почему в гугл фото пропали фотографии?
Если фотография находилась в корзине более 60 дней, возможно, она удалена без возможности восстановления. Если у вас есть другое приложение для просмотра фотографий, возможно, вы удалили снимки из него до того, как они были загружены в Google Фото.
Кто нибудь видит мои фото в гугл фото?
Для всех: любой в сети сможет просматривать ваш альбом. Общедоступные альбомы отображаются в результатах поиска в сети, на вкладке Фотографии аккаунта Google, а также в службе Google Plus. Дополнительные круги: ваши расширенные круги, куда входят участники ваших кругов, а также люди с их кругов.
Какие фото сохраняются в гугл фото?
Об автозагрузке и синхронизации В результате эти фотографии и видео доступны вам на любом устройстве, на котором вы вошли в свой аккаунт. Надежное облачное хранилище. Все фотографии и видео, сделанные с помощью устройства, на котором включена автозагрузка, сохраняются в аккаунте Google.
Как вернуть Фото с облака на телефон?
Восстановление файлов, удаленных из других приложений Откройте раздел «Настройки» на сайте iCloud.com и выберите «Восстановить файлы» в разделе «Дополнительные». Выберите поочередно файлы, которые нужно восстановить, или нажмите «Выбрать все». Нажмите «Восстановить».
Как посмотреть фото в облаке майл ру?
В разделе «Галерея» хранятся все изображения, загруженные в Облако вами самостоятельно или через автозагрузку. По умолчанию фотографии в галерее рассортированы по годам. и выберите вид галереи: день, неделя, месяц, год. Также вы можете изменить вид галереи, нажав на любое изображение.
Как зайти в облако и посмотреть удаленные фото
Как вернуть фото в галерею из Гугл Фото
- Откройте приложение Google Photos на вашем телефоне (установить его можно через Google Play)
- Через нижнюю панели перейдите в раздел Библиотека.
- Тапните по разделу Корзина.
- Выберите в списке элементы, которые требуется восстановить: удаленные файлы, папки с изображениями и видео
- Чтобы вернуть удаленные фото в галерею из Гугл Фото, нужно открыть приложение Google Photos на телефоне и перейти в раздел Библиотека. Затем нажать на раздел Корзина и выбрать элементы, которые нужно восстановить.
- Чтобы посмотреть удаленные фото в облаке и восстановить их, нужно открыть приложение Google Photos на телефоне и перейти в раздел Корзина в разделе Библиотека. Затем выбрать нужный объект и нажать на кнопку Восстановить.
- Удаленные фото и видео хранятся в альбоме Недавно удаленные на протяжении 30 дней. Их можно восстановить или окончательно удалить со всех устройств.
- Файлы, удаленные после заморозки Облака, невозможно восстановить. Они удаляются навсегда с серверов.
- Корзина в облаке находится в приложении для Android. Чтобы найти ее, нужно взмахнуть по экрану вправо и нажать на папку Корзина. Для восстановления файлов нужно нажать на кнопку Восстановить.
- Чтобы найти свои фото в гугл облаке, нужно открыть приложение Google Photos на телефоне, перейти в раздел Библиотека и выбрать раздел Фото на устройстве.
- Чтобы достать все фото из iCloud на iPhone, iPad или iPod touch, нужно зайти на сайт iCloud.com, нажать на раздел Фото, выбрать нужные фотографии или видео и нажать на кнопку Загрузить.
- Чтобы посмотреть фотографии в облаке на Android, нужно открыть приложение Google Photos, войти в аккаунт Google, нажать на раздел Поиск и ввести Недавно добавленные. Откроется список последних загруженных объектов.
- Все удаленные файлы хранятся в корзине на жестком диске персонального компьютера в определенной зарезервированной области пространства.
- Как посмотреть удаленные фото в облаке
- Где хранятся удаленные фото с телефона
- Как восстановить удаленные файлы в облаке
- Где находится корзина в облаке
- Как найти свои фото в гугл облаке
- Как достать все фото из iCloud
- Как посмотреть фотографии в облаке на Android
- Где хранятся все удаленные файлы
- Можно ли восстановить удаленные фотографии с телефона
- Как восстановить удалённые фото в облаке
- Как восстановить удаленные фото из галереи если их нет в корзине
- Как восстановить фото в гугл диске Если удалены из корзины
- Как найти старые фото в облаке айфон
Как посмотреть удаленные фото в облаке
Если вы хотите восстановить удаленный объект, проверьте, есть ли он в корзине:
- Откройте приложение «Google Фото» на телефоне или планшете Android.
- В нижней части экрана нажмите «Библиотека» Корзина.
- Нажмите и удерживайте объект, который хотите восстановить.
- В нижней части экрана нажмите Восстановить.
Где хранятся удаленные фото с телефона
Удаленные фото и видео хранятся в альбоме «Недавно удаленные» в течение 30 дней. Из этого альбома можно восстановить фото или видео либо окончательно удалить их со всех устройств.
Как восстановить удаленные файлы в облаке
Можно ли восстановить файлы после заморозки Облака? Увы, нельзя. Файлы удаляются навсегда с серверов Облака, и мы не храним их запасную копию. Восстановить такие файлы не по силам даже службе поддержки.
Где находится корзина в облаке
В приложении для Android. В приложении для Android вы можете найти папку «Корзина» также в общем списке папок, взмахнув по экрану вправо. Для восстановления файлов, нажмите на знак многоточия и в выпадающем меню нажмите кнопку «Восстановить».
Как найти свои фото в гугл облаке
Если вы включили копирование в облако, резервные копии фотографий и видео хранятся в Google Фото.Увидеть их можно только на телефоне:
- Откройте приложение «Google Фото» на мобильном устройстве.
- В нижней части экрана нажмите Библиотека Альбомы.
- Посмотрите папки в разделе «Фото на устройстве».
Как достать все фото из iCloud
На iPhone, iPad или iPod touch:
- На сайте iCloud.com нажмите «Фото».
- Нажмите «Выбрать» и выберите фотографию или видео. Можно выбрать несколько фотографий или видео.
- Нажмите кнопку дополнительных параметров.
- Выберите «Загрузить», а затем нажмите «Загрузить» для подтверждения.
Как посмотреть фотографии в облаке на Android
Чтобы найти недавно добавленные фотографии и видео, выполните следующие действия:
- Откройте приложение «Google Фото» на устройстве Android.
- Войдите в аккаунт Google.
- В нижней части экрана нажмите Поиск.
- Введите Недавно добавленные.
- Откроется список последних загруженных в Google Фото объектов.
Где хранятся все удаленные файлы
Он именуется «Корзина» («Recycle Bin» в английской версии) и представляет собой определенную зарезервированную область пространства на жестком диске персонального компьютера, на котором временно располагаются удаленные файлы.
Можно ли восстановить удаленные фотографии с телефона
Если у Вас Android 10, 9
Откройте приложение «Галерея», нажмите на три точки, выберите пункт «Корзина». Выберите нужные файлы, нажмите «Восстановить».
Как восстановить удалённые фото в облаке
Шаг 1: Откройте приложение Google на своем телефоне или планшете Android. Шаг 2: Нажмите «Меню» слева и нажмите «Корзина». Шаг 3: Теперь выберите те фотографии, которые вы хотите восстановить. Шаг 4: Щелкните вкладку «Восстановить», расположенную внизу.
Как восстановить удаленные фото из галереи если их нет в корзине
Если объекта нет в корзине, его нельзя восстановить.Как проверить, были ли объекты удалены без возможности восстановления:
- Объект удален более 60 дней назад.
- Вы переместили объект в корзину, а затем очистили ее.
- Вы удалили объект из корзины без возможности восстановления.
Как восстановить фото в гугл диске Если удалены из корзины
Файлы, помещенные в корзину, автоматически удаляются через 30 дней Восстановить файлы из корзины можно в течение 30 дней.Как восстановить удаленные файлы:
- На компьютере откройте страницу drive.google.com/drive/trash.
- Нажмите правой кнопкой мыши на нужный файл.
- Выберите Восстановить.
Как найти старые фото в облаке айфон
Как восстановить фото из iCloud:
- Войдите в свою учётную запись Apple ID и выберите нужные фото;
- Отметьте их галочками и нажмите «Восстановить».
Оставить отзыв (1)
- Где в Айклауде удаленные фото
- Как войти в Облако и посмотреть Фото
- Как зайти в Облако и посмотреть Фото
- Как зайти к себе в Облако
- Как найти в облаке удаленные фотографии
- Как найти удаленные Фото из облака
- Как попасть в облачное хранилище
- Как посмотреть Фото которые находятся в облаке
- Как посмотреть Фото хранящиеся в облаке
- Как посмотреть в облаке
- Как посмотреть корзину в облаке
- Как посмотреть старые Фото в облаке
- Как посмотреть удаленное Фото в облаке
- Как посмотреть удаленные Фото из облака
- Как посмотреть удаленные фотографии в облаке
- Как посмотреть что находится в облаке
