Чтобы открыть коллекции в Браузере, нажмите в правом верхнем углу экрана значок  . На странице Избранного сверху вы увидите поисковую строку, кнопки для просмотра и настройки. Ниже отобразятся ссылки, картинки, видео и другие карточки, которые вы добавили в Избранное.
. На странице Избранного сверху вы увидите поисковую строку, кнопки для просмотра и настройки. Ниже отобразятся ссылки, картинки, видео и другие карточки, которые вы добавили в Избранное.
Вы можете:
| Действие | Как выполнить |
|---|---|
|
Просмотреть список коллекций, перейти в коллекцию |
Нажмите вверху слева значок |
|
Настроить вид и сортировку карточек |
Нажмите вверху слева значок  . . |
| Просмотреть только карточки определенного вида (например, картинки или видео) | В панели сверху выберите нужное. Чтобы снова увидеть все карточки, нажмите вверху слева Избранное. |
|
Найти карточки по названию или теме |
Введите в поисковую строку название или ключевое слово. |
| Найти закладку, добавленную в коллекцию | Откройте по значку  список коллекций и перейдите в коллекцию, в которую вы добавили закладку. По умолчанию закладки добавляются в Мои ссылки. список коллекций и перейдите в коллекцию, в которую вы добавили закладку. По умолчанию закладки добавляются в Мои ссылки. |
|
Создать новую коллекцию |
Нажмите вверху справа значок |
Совет. Добавленные в коллекции картинки, видео и закладки вы можете просмотреть в любом браузере. Для этого откройте сайт Яндекса, авторизуйтесь, а затем нажмите в правом верхнем углу страницы значок  . Если вы откроете публичный доступ к своей коллекции, то увидите ее в другом браузере без авторизации. Эту коллекцию смогут просматривать и другие пользователи Яндекса.
. Если вы откроете публичный доступ к своей коллекции, то увидите ее в другом браузере без авторизации. Эту коллекцию смогут просматривать и другие пользователи Яндекса.
Если вы не хотите видеть значок Избранного  :
:
-
Нажмите .
-
В разделе Избранное отключите опцию Показывать справа от вкладок кнопку Избранного.
Вы можете сохранять закладки двумя способами:
-
В Менеджере закладок. В этом случае вы сможете их просматривать только в Браузере на синхронизированных устройствах.
-
В Избранном. Вы сможете их просматривать и в других браузерах.
Чтобы добавить закладку в Избранное:
-
Откройте нужную страницу сайта.
-
В нажмите значок
 . На экране появится всплывающее окно.
. На экране появится всплывающее окно. -
Если вы хотите изменить название закладки, нажмите в заголовке окна значок
 .
. -
По умолчанию закладка сохраняется в ту же папку или коллекцию, что и предыдущая.
-
Чтобы сохранить закладку в другую коллекцию или папку, в разделе В Избранное нажмите название коллекции или папки, а затем — Готово.
-
Чтобы сохранить закладку в новую коллекцию, в разделе В Избранное нажмите В новую коллекцию. Введите название новой коллекции и нажмите Готово.
-

-
Наведите указатель мыши на изображение.
-
Нажмите
 В Избранное.
В Избранное. -
По умолчанию изображение сохраняется в коллекцию Мои картинки.
-
Чтобы сохранить изображение в другую коллекцию или папку, в разделе В Избранное нажмите название коллекции или папки, а затем — Готово.
-
Чтобы сохранить изображение в новую коллекцию, в разделе В Избранное нажмите В новую коллекцию. Введите название новой коллекции и нажмите Готово.
-

Вы можете скрыть значок  на картинках. Для этого справа от
на картинках. Для этого справа от  В Избранное нажмите
В Избранное нажмите  и выберите нужный вариант:
и выберите нужный вариант:
-
Скрыть кнопку — чтобы значок не показывался на этой картинке.
-
Не показывать на этом сайте — чтобы значок не показывался на сайте.
-
Настроить Избранное — чтобы скрыть значок на всех картинках, в появившемся окне настроек отключите опцию Показывать кнопку «В Избранное» на картинках.
Примечание. Если значок был скрыт на некоторых сайтах, вы можете снова включить его отображение. Откройте и в разделе Избранное нажмите Очистить список исключений.
-
Откройте видео в Браузере.
-
Наведите указатель мыши на верхнюю часть видеоплеера и нажмите значок
 Сохранить в Избранное.
Сохранить в Избранное. -
По умолчанию видео сохраняется в коллекцию Мое видео.
-
Чтобы сохранить видео в другую коллекцию или папку, в разделе В Избранное нажмите название коллекции или папки, а затем — Готово.
-
Чтобы сохранить видео в новую коллекцию, в разделе В Избранное нажмите В новую коллекцию. Введите название новой коллекции и нажмите Готово.
-

Вы можете скрыть значок  на видео. Для этого:
на видео. Для этого:
-
Нажмите .
-
В разделе Избранное отключите опцию Показывать кнопку «В Избранное» на видео.
Вы можете открыть свою коллекцию для просмотра или собирать общие коллекции с другими пользователями.
-
Откройте по значку
 список коллекций и выберите нужную.
список коллекций и выберите нужную. -
Вверху справа нажмите Поделиться.
-
Включите опцию Открыть доступ по ссылке.
-
Укажите, кому вы хотите открыть доступ:
-
Чтобы разрешить другим людям смотреть коллекцию, выберите опцию Ссылка только для просмотра.
-
Чтобы пригласить соавторов и разрешить им изменять коллекцию, выберите опцию Ссылка для соавторов.
-
-
Нажмите Поделиться ссылкой.
-
Выберите способ для отправки приглашения: через социальную сеть, мессенджер или по электронной почте. Также вы можете скопировать ссылку-приглашение и затем отправить ее адресату, сохранить или опубликовать.
-
Откройте свои коллекции и выберите нужную.
-
Наведите указатель на карточку нужной картинки, видео или ссылки.
-
В правом верхнем углу карточки появится значок
 . Выберите действие:
. Выберите действие:-
Перенести в другую коллекцию. Нажмите . Выберите коллекцию, куда хотите добавить карточку, или создайте новую.
-
Изменить описание. Нажмите . Отредактируйте описание карточки и нажмите кнопку Сохранить изменения.
-
Удалить из коллекций. Нажмите . Подтвердите действие.
-
Если вы видите сообщение о том, что сайт не удалось добавить в коллекции:
-
Войдите с вашим Яндекс ID либо на боковой панели нажмите портрет профиля и в появившемся окне нажмите на портрет еще раз.
-
В правом верхнем углу нажмите портрет профиля, затем Выйти.
-
Перезапустите Браузер.
-
Войдите с Яндекс ID заново.
Как найти то, что сохранила «в избранное»?
Вопрос не по теме, но очень прошу не оставить без внимания.
У вас есть свой дачный вопрос? Задайте его нашим экспертам и опытным дачникам.
Задать вопрос
Вопрос размещен в разделах:
вопросы, сайт, избранное, помощь
2
комментария
1
спасибо за вопрос
7
в избранном
23415
просмотров
Пожалуйста, оставьте комментарий
|
Какой путь к папке с избранными ссылками?
Гугл Хром на месте не стоит и с каждым днем модернизируется в лучшую сторону Что бы добавить в избранное нужно нажать звездочку (ее можно увидеть на самом верху, где адрес станицы прописывается) А что бы найти папку избранное и все что Вы добавили – под звездочкой есть значок с двумя стрелочками. Нажмите на них и высветится папка “Избранное”. Как видите ничего сложного.
Annet007 8 лет назад Возможно вас интересует, где Гугл хранит все закладки на компьютере? Если да, то для Windows 7 все файлы хранятся в документе под названием Bookmarks по адресу:
Для XP путь будет другой: Если же вас интересует, как найти свои закладки в Гугл хром, то см. на фото ниже:
Diananewgold 8 лет назад В моём браузере Гугл Хром надо нажать в правом верхнем углу на три горизонтальных полосочки (настройка и управление Google Chrome) и в результате выпадет своеобразное меню. Четвёртый сверху пункт носит название “Закладки”. Там и лежат ваши избранные ссылки. elena-kh 10 лет назад Справа наверху в своем браузере Вы можете увидеть гаечный ключик, нажмите на него и выберите пункт “Закладки”. Там Вы и найдете все созданные Вами закладки. Или можете импортировать свои закладки со старого компьютера.
Violet a 8 лет назад Папку “Избранное” в Google Chrome можно найти так: 1.Открываем браузер и в правом верхнем углу ищем три горизонтальные полосочки, нажимаем на них, в некоторых версиях может выглядеть как гаечный ключ. 2.В появившемся меню выбираем ” Закладки “, на них можно не нажимать, достаточно навести курсор мыши на них и выйдет под. меню с дополнительными закладками. Выбирайте нужную закладку и нажимайте на неё.
Про100 й 8 лет назад У меня гугл хром и слова избранное здесь называется ” закладками”, находятся они в верхнем правом углу – это картинка гаечного кляча, при нажатии на него выйдет окно и четвертая строка и есть закладки в этом браузере. Также там можно и поставить галочку против строки ” показывать закладки”, тогда до них будет легче добраться.
Azamatik 7 лет назад Чтобы найти “Избранное” в Google Chrome, нужно сделать следующее. Открываем Google chrome, затем в правом вернем углу ищем значок маленькой звезды. Таким образом вы можете добавлять что – либо в Избранное. Сбоку от звезды есть стрелки, нажав туда, вы найдете папку Избранное.
Артём Денисов 8 лет назад В правом верхнем углу нажимаем на “настройки”.
Далее немного ниже видим “закладки”. Нажимать не нужно – достаточно будет просто навести курсор и все ваши закладки и избранное будут показаны. Ничего сложного, всего несколько секунд и вы в папке!) Удачи!
иришенька 7 лет назад Мне только что потребовалось найти избранное в гугл хром. Нашла так: нажала в правом углу, вверху значок с полосками (там де строка браузера), в появившемся окне выбрала “деспетчер закладок”. Появилась страница с моим избранным. дольфаника 8 лет назад Вверху на панельке Гугла Хрома найдите изображение ключа, который похож на ключ для закручивания гаек. Вот это и есть параметры закладок в этом браузере. наведя курсор и не нажимая. можно узнать , прочитать все параметры.
maridianna 11 лет назад Настройки в правом верхнем углу в виде гаечного ключа,пункт закладки Знаете ответ? |
Закладки в ВК: что значит «Избранное» во «ВКонтакте», как зайти и открыть раздел в браузере, в мобильной версии сайта или в приложении VK, способы очистить закладки
На чтение 4 мин Просмотров 4.6к.
Упорядочить работу в социальной сети помогает раздел «Избранное» в ВК. Мне часто приходится перемещать туда понравившиеся комментарии и другой контент, и теперь я быстро нахожу то, что раньше иногда теряла.
Содержание
- Что такое закладки в ВК, и для чего они нужны
- Где находится «Избранное» во «ВКонтакте»
- На сайте
- В мобильном приложении
- В мобильной версии сайта
- Как найти и открыть «Закладки» в ВК
- На компьютере или планшете
- На мобильном телефоне
- Как удалить «Избранное» во «ВКонтакте»
- Фото или видео
- Записи
- Группу
- Пользователя
- Все закладки сразу
- Обзор
Что такое закладки в ВК, и для чего они нужны
Закладками в VK называют место хранения ссылок на полезную для владельца аккаунта информацию.
Это могут быть:
- личные страницы людей;
- адреса групп и сообществ;
- фото- и видеоматериалы;
- тексты объявлений;
- описания товаров и т.д.
Среди полезных функций «Избранного» в ВК я называю:
- сохранение интересного материала и быстрый возврат к нему;
- добавление подписчиков и пабликов;
- размещение меток для доступа к архиву;
- напоминание о непросмотренном контенте;
- сортировку данных по группам.
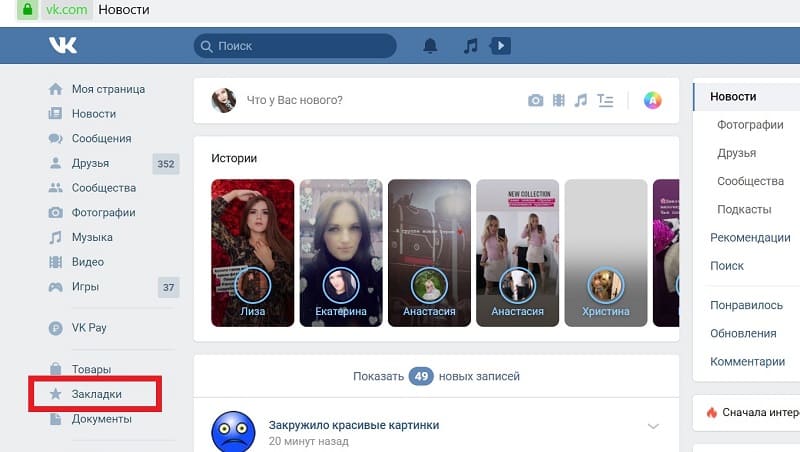
Где находится «Избранное» во «ВКонтакте»
Раздел закладок имеется в любой версии «ВКонтакте». Однако не каждый пользователь знает, где тот находится.
На сайте
В браузерной версии найти меню с «Избранным» можно в левой части экрана внизу списка.
Однако открыть его могут только зарегистрированные посетители.
В мобильном приложении
Просмотреть «Закладки» с сотового телефона можно таким образом:
- Запустить мобильное приложение.
- Ввести пароль и логин от учетной записи.
- Щелкнуть по иконке с 3 полосами.
- Перейти в главное меню.
В выпавшем списке будет нужный раздел.
В мобильной версии сайта
Увидеть «Избранное» в ВК на смартфоне через браузер можно таким образом:
- Открыть портал социальной сети.
- Перейти к «Моей странице».
- Авторизоваться в «Личном кабинете».
- Тапнуть по аватарке.
- Перейти в меню настроек.
- Пролистать открывшийся перечень вниз.
Как найти и открыть «Закладки» в ВК
Иногда в главном меню личной страницы раздел с закладками появляется не сразу.
Получить доступ к нему помогут следующие действия:
- Зайти в ВК.
- Открыть свой профиль.
- Нажать на фотографию в верхнем углу слева.
- Перейти к настройкам.
- Выбрать в новом списке отдел «Общие».
- Начать отладку отображения пунктов меню.
- Активировать нужные категории.
- Подтвердить действия с последующим сохранением.
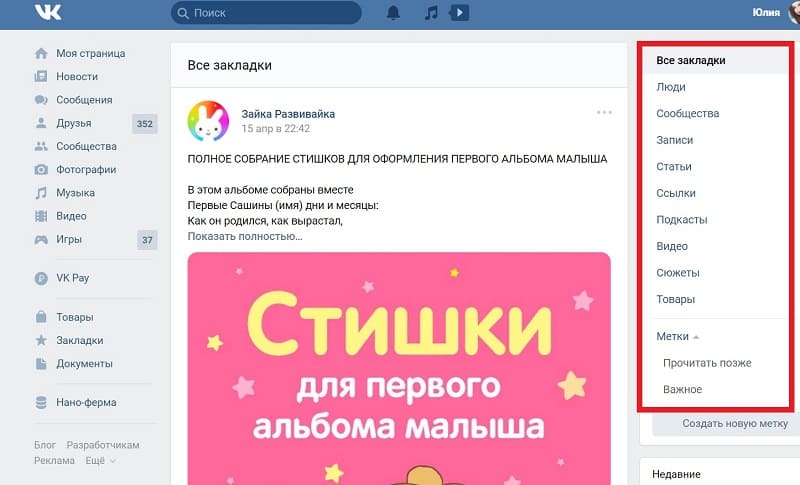
На компьютере или планшете
Теперь на компьютере, ноутбуке или планшете можно посмотреть, что находится в «Закладках»:
- Зайти в браузер.
- Найти главную страницу «ВКонтакте».
- Ввести имя пользователя и пароль от «Личного кабинета».
- Выбрать на рабочей панели строку со звездой.
- Щелкнуть по ней правой клавишей мыши.
- Перейти к просмотру «Избранного».
На мобильном телефоне
Работать с любимым контентом на смартфоне позволяют следующие действия:
- Запустить мобильную версию клиента.
- Открыть свою страницу.
- Тапнуть по аватарке.
- Выбрать в главном меню строку с закладками.
Настроить отображение с сотового телефона невозможно. Такая операция доступна только в десктопном варианте программы.
Как удалить «Избранное» во «ВКонтакте»
Иногда пользователь желает удалить информацию из «Закладок».
Это необходимо в тех случаях, когда сохраненные там сведения или ссылки становятся не нужны.
Фото или видео
Убрать избранные фотографии или видеоролики можно следующим образом:
- Зайти в свой аккаунт во «ВКонтакте».
- Выбрать меню закладок.
- Перейти к фото или видеофайлам.
- Открыть нужный.
- Тапнуть по иконке с сердцем.
- Подтвердить операцию.
Записи
Отменить сохранение отдельного поста или публикации помогут такие шаги:
- Активировать личную страницу в социальной сети.
- Щелкнуть по разделу «Мои закладки».
- Выбрать меню с заметками.
- Убрать по одному лайки.
Группу
Удалить паблик или сообщество из списка любимых легко так:
- Войти в свой профиль.
- Перейти к «Избранному».
- Открыть страницу группы.
- Кликнуть по кнопке удаления.
Пользователя
Аналогично удаляется профиль пользователя из «Закладок». Если необходимо убрать нескольких человек, то придется выполнять действия по каждому из них отдельно. Групповая очистка аккаунтов в соцсети не предусмотрена.
Все закладки сразу
Несмотря на просьбы посетителей «ВКонтакте», снять лайки со всех пунктов «Избранного» нельзя. Сделать это можно индивидуально с каждой записью. Существуют приложения или боты, выполняющие эту функцию. Например, плагин Auto VK.
Обзор
Как найти избранное
Журнал «Избранное» необходим для того, чтобы не искать те ресурсы, к которым пользователь часто обращается в повседневной работе. Он обеспечивает быстрый доступ к нужным материалам. Чтобы найти «Избранное», необходимо выполнить несколько действий.

Инструкция
«Избранное» существует не только в браузерах, но и предусмотрено в меню любой папки, хранящейся на компьютере. Так как строка меню в папках присутствует всегда, вам не придется ничего настраивать дополнительно. Откройте папку, выберите в меню пункт «Избранное», кликнув по нему левой кнопкой мыши, развернется контекстное меню. Чтобы поместить какую-либо папку в список, выберите команду «Добавить в избранное», кликнув по ней левой кнопкой мыши. Выбранная папка появится в меню.
При работе с интернет-обозревателями вам, возможно, потребуется настроить отображение строки меню или специальной кнопки, с помощью которой вы будете получать доступ к журналу «Избранное». Для этого в обозревателе Internet Explorer кликните правой кнопкой мыши по панели, в контекстном меню выберите один из доступных вариантов. Установите маркер напротив пункта «Строка меню» – так вы сможете открыть «Избранное» тем же способом, который описан в первом шаге.
Если вы хотите, чтобы закладки отображались на панели браузера, выберите в контекстном меню пункт «Панель избранного», так же отметив его маркером. В окне браузера добавится еще одна панель инструментов. Если вам кажется, что она занимает слишком много места, вы можете получать быстрый доступ к нужным ресурсам и другим способом. Нажмите на значок в виде звездочки на панели инструментов, развернется журнал. Выделите в нем вкладку «Избранное», чтобы просмотреть список хранящихся в журнале адресов сайтов.
В браузере Mozilla Firefox журнал со списком ресурсов называется «Закладки». Вызвать его можно через одноименный пункт в верхней строке меню, настроив отображение «Избранного» на панели инструментов или открыв журнал «Библиотека». Данный журнал вызывается несколькими способами: выберите в строке меню пункт «Закладки» и команду «Показать все закладки» или нажмите сочетание клавиш Ctrl, Shift и B. Журнал будет открыт в отдельном окне.
Войти на сайт
или
Забыли пароль?
Еще не зарегистрированы?
This site is protected by reCAPTCHA and the Google Privacy Policy and Terms of Service apply.







