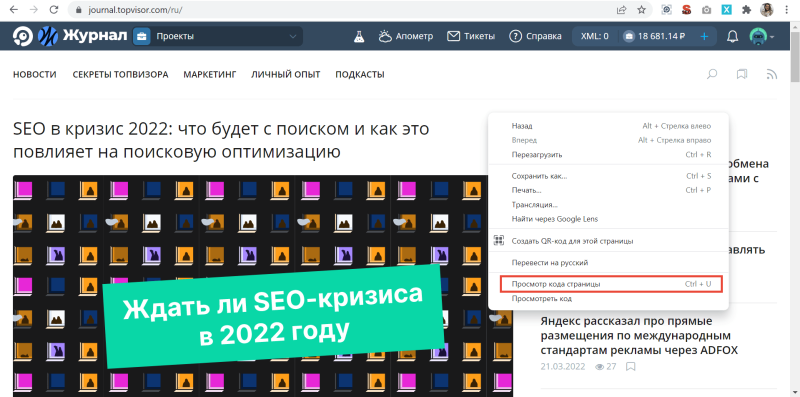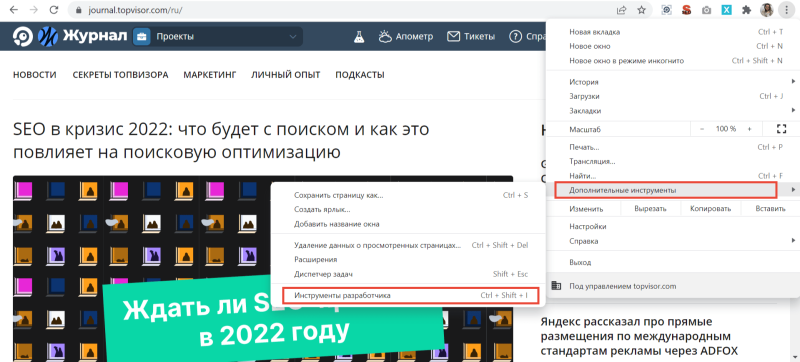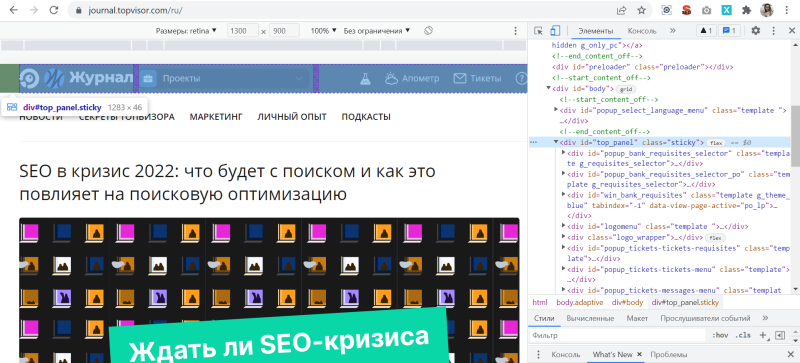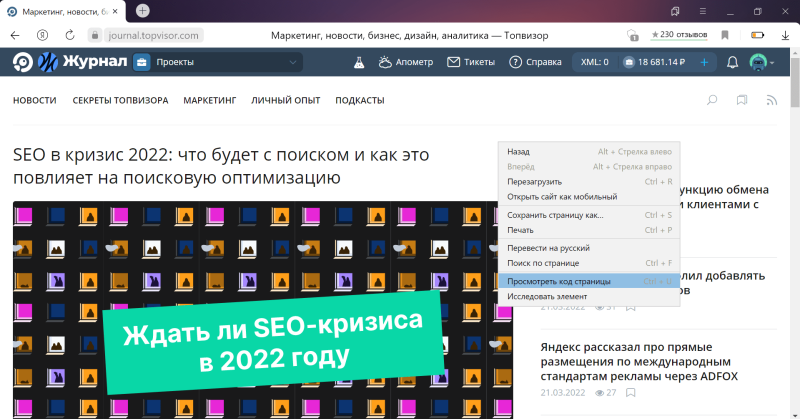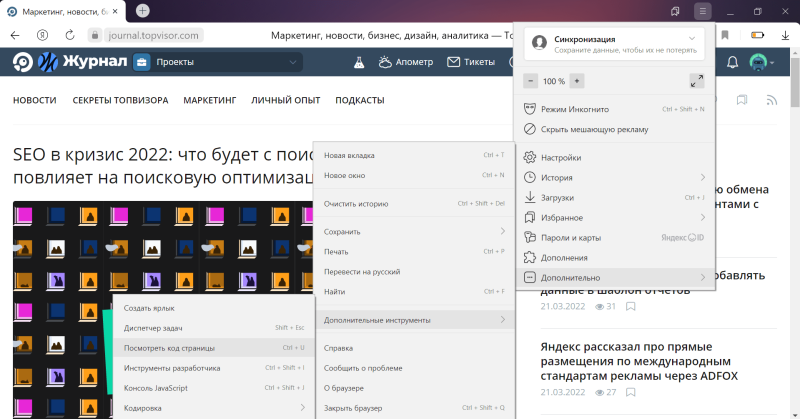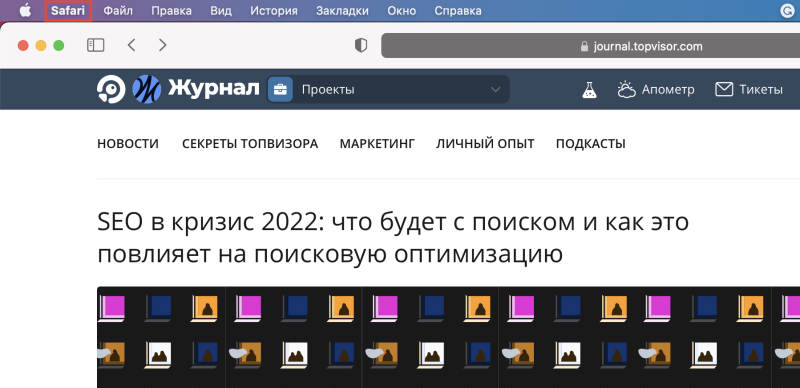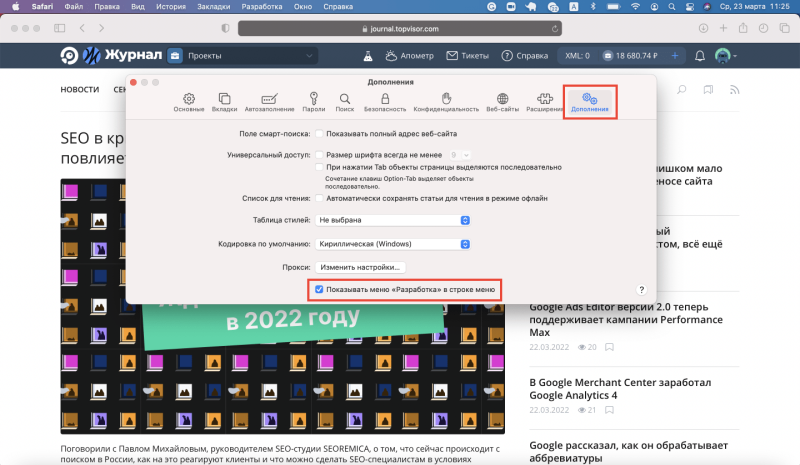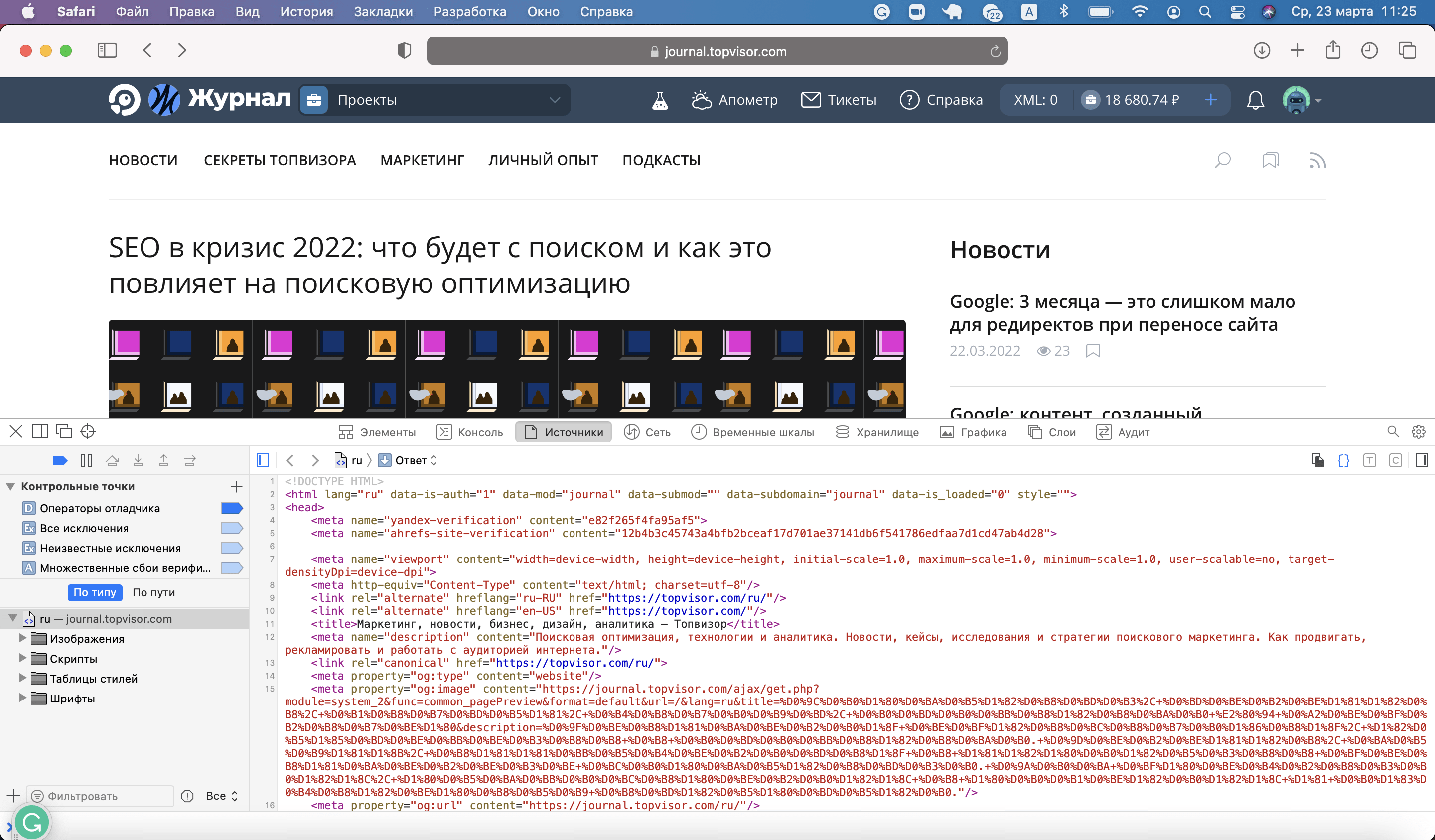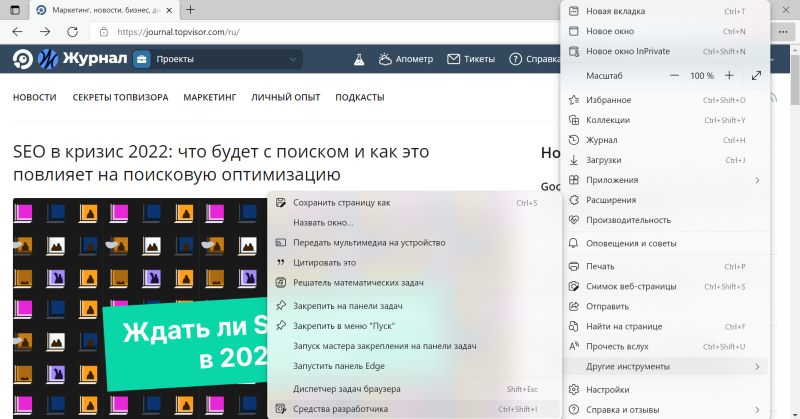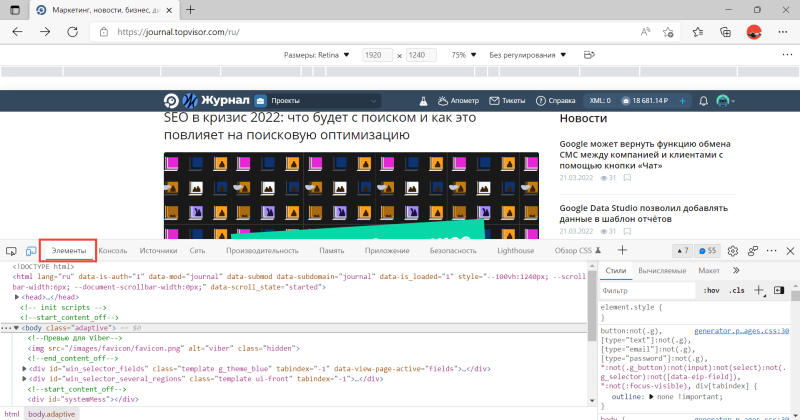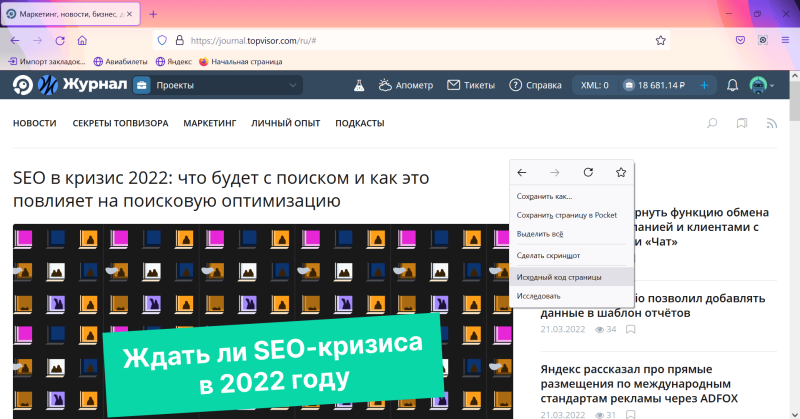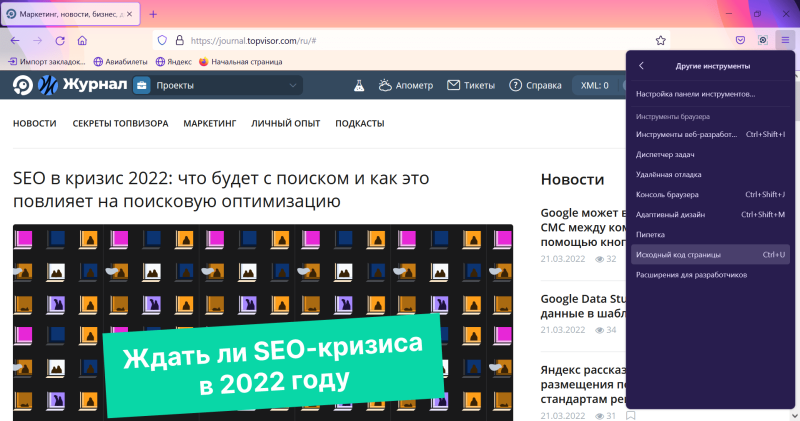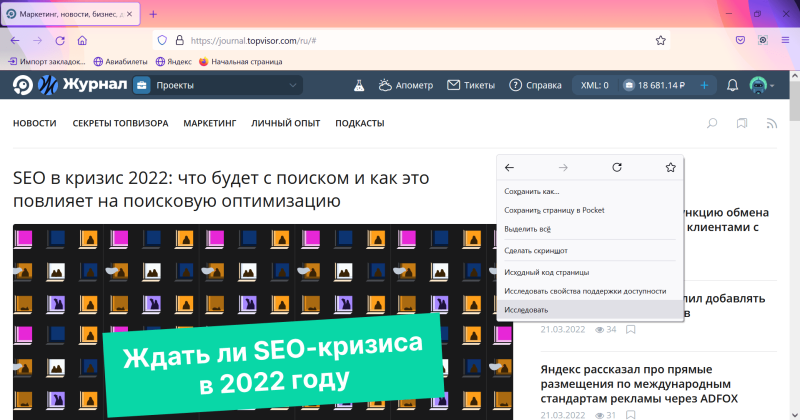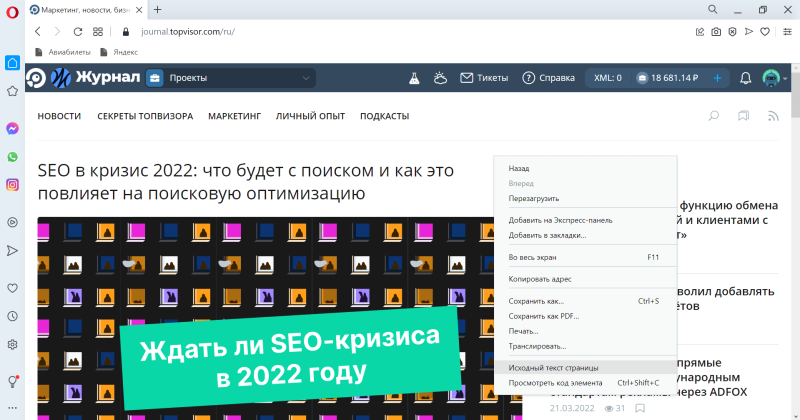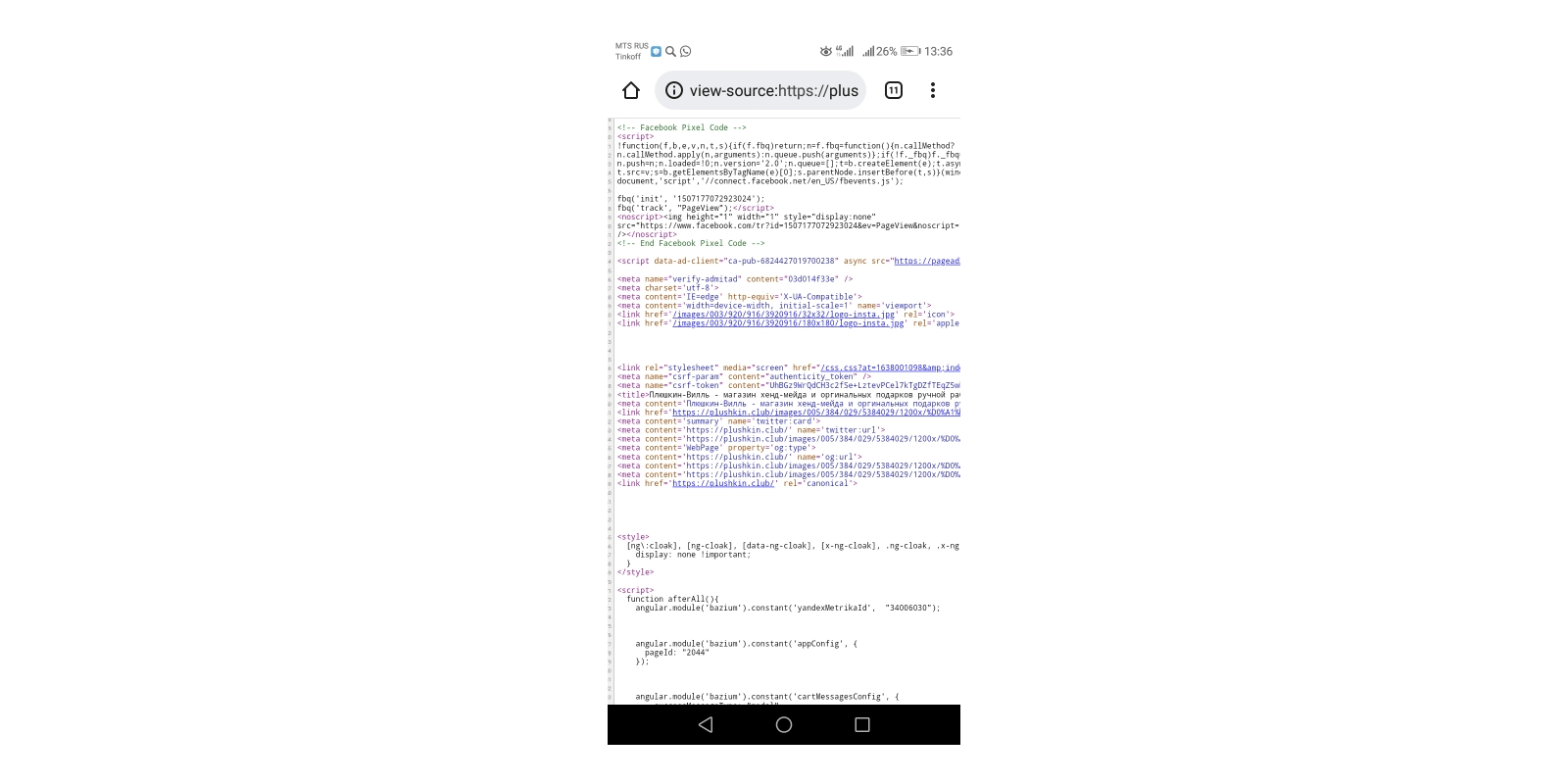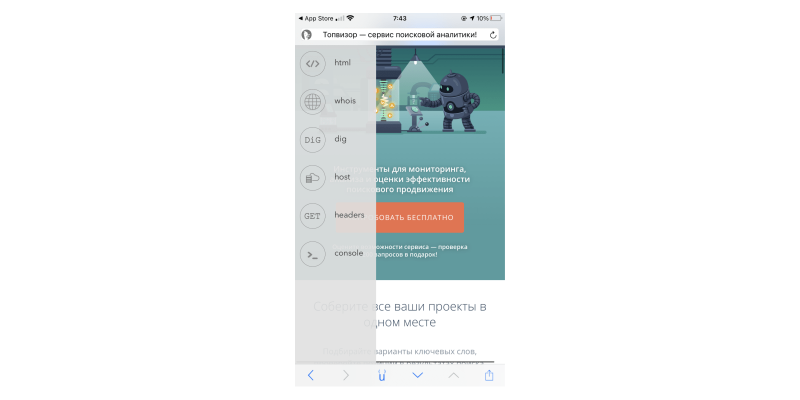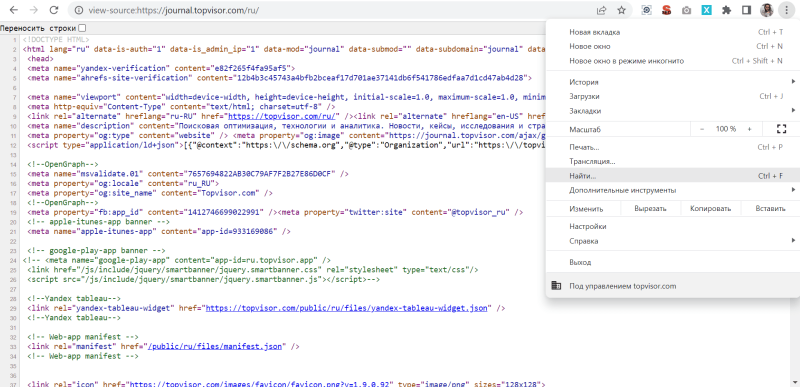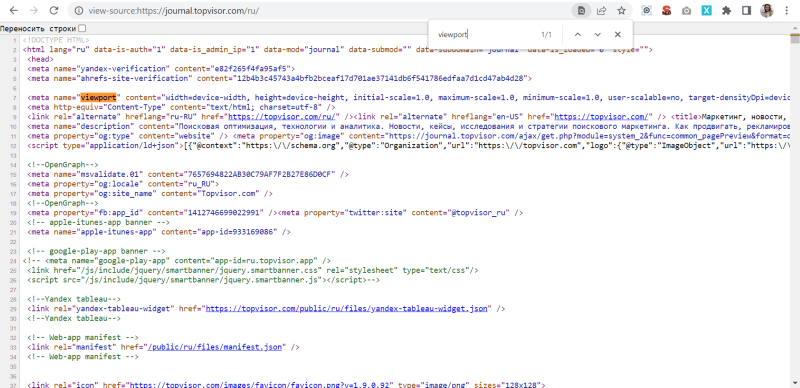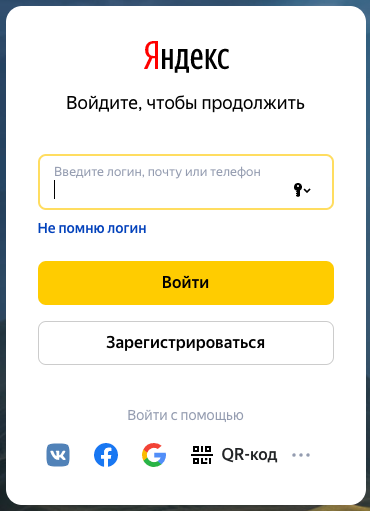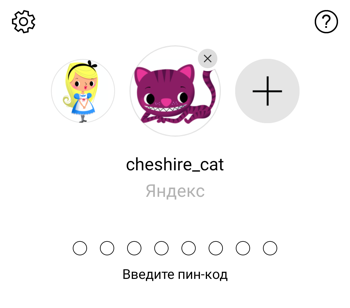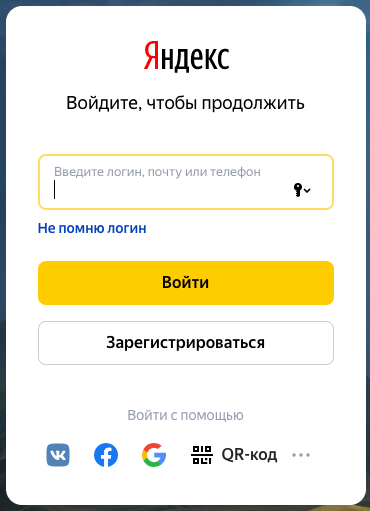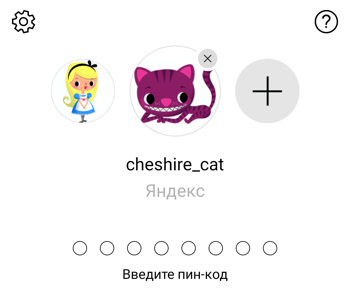Любая страница в интернете — это по сути HTML-код, который по-другому называют «исходный код».
В нём можно посмотреть некоторую полезную информацию для SEO. Например, как прописаны теги и метатеги, вроде title, description и Last-Modified, установлены ли счётчики аналитики и многое другое. Посмотреть код можно и с компьютера, и с телефона.
Покажем, как вызвать код страницы и как найти любой элемент в коде.
Что такое исходный код страницы и зачем его смотреть
Код страницы — это структура тегов, в которой зашифрованы все видимые и невидимые элементы контента: тексты, изображения, счётчики, скрипты и т. д.
HTML-код сайта выглядит так:
Просмотр кода поможет выявить ошибки, найти баги в отображении отдельных элементов или подсмотреть интересные SEO-решения у конкурентов.
Как посмотреть код сайта с компьютера
Покажем на примере самых популярных браузеров: Google Chrome, Яндекс.Браузер, Apple Safari, Microsoft Edge, Mozilla Firefox, Opera. Но принцип одинаковый во всех браузерах.
Google Chrome
Чтобы открыть код страницы в браузере, достаточно нажать комбинацию клавиш:
- на Windows — Ctrl + U;
- на Mac — Cmd (⌘) + Option (⌥) + U.
Если не любите горячие клавиши, то можно кликнуть правой кнопкой мыши на странице и в открывшемся меню выбрать пункт «Просмотр кода страницы»:
Откроется новая вкладка с кодом.
Можно и по-другому — через меню браузера. Для этого нужно кликнуть на три вертикальные точки в правом верхнем углу окна и перейти в «Дополнительные инструменты» → «Инструменты разработчика».
В этом случае код откроется справа или снизу на той же вкладке. При клике на отдельные его части, на странице подсветится соответствующий элемент сайта.
Более быстрые способы сделать то же самое:
- с помощью горячих клавиш Ctrl + Shift + I на Windows, Cmd (⌘) + Option (⌥) + I на Mac;
- правой кнопки мыши, кликнув «Просмотреть код».
Яндекс.Браузер
Первый способ посмотреть код страницы в Яндекс.Браузере — с помощью правой кнопки мыши. В меню нужно выбрать пункт «Посмотреть код страницы».
Второй — через меню браузера. Для этого необходимо кликнуть на три горизонтальные полоски в верхнем правом углу, затем «Дополнительно» → «Дополнительные инструменты» → «Посмотреть код страницы».
В обоих случаях код откроется в отдельной вкладке. Также код можно посмотреть с помощью горячих клавиш Ctrl + U.
Чтобы открыть код в той же вкладке, что и просматриваемая страница, вместо «Посмотреть код страницы» нужно выбрать пункт «Инструменты разработчика» или нажать Ctrl + Shift + I на Windows, Cmd (⌘) + Option (⌥) + I на Mac, как и в Chrome.
Apple Safari
Для просмотра кода в Safari необходимо сначала войти в «Настройки» браузера, кликнув по надписи Safari в верхнем левом углу экрана.
Затем в открывшемся окне выбрать раздел «Дополнительно» и поставить галочку напротив «Показывать меню «Разработка» в строке меню» в нижней части окна:
После этого в верхнем меню окна появится вкладка «Разработка», в которой для просмотра кода страницы необходимо кликнуть на пункт «Показать программный код страницы»:
Код откроется в нижней части страницы:
Microsoft Edge
Просмотреть код в Microsoft Edge можно с помощью правой кнопки мыши → команда «Просмотреть исходный код»:
Код откроется в новой вкладке. Можно и с помощью горячих клавиш Ctrl + U.
Также его можно посмотреть через меню браузера. Для этого нужно в правом верхнем углу кликнуть на три горизонтальные точки и выбрать команду «Другие инструменты» → «Средства разработчика»:
Панель откроется снизу или справа на просматриваемой странице. Чтобы увидеть код, нужно выбрать вкладку «Элементы»:
Горячие клавиши здесь тоже работают: Ctrl + Shift + I на Windows, Cmd (⌘) + Option (⌥) + I на Mac.
Mozilla Firefox
Код открывается в отдельной вкладке с помощью правой кнопкой мыши по команде «Исходный код страницы»:
Также открыть исходный код в отдельной вкладке можно через меню браузера. Для этого в правом верхнем углу кликните на три горизонтальные черты и в открывшемся меню выберите команду «Другие инструменты» → «Исходный код страницы»:
А можно и просто нажать горячие клавиши Ctrl + U — это работает во всех браузерах.
Инструменты разработчика здесь тоже можно открыть горячими клавишами Ctrl + Shift + I на Windows, Cmd (⌘) + Option (⌥) + I на Mac или кликнув правой кнопкой мыши и выбрав пункт «Исследовать»:
Панель откроется снизу или справа на странице.
Opera
В последних версиях Opera просмотр кода страницы доступен по клику правой кнопкой мыши, с помощью горячих клавиш или с помощью инструментов разработчика.
Чтобы открыть код, кликните правой кнопкой мыши в любой части страницы и выберите команду «Исходный текст страницы»:
То же самое можно сделать сочетанием клавиш Ctrl + U.
Чтобы открыть инструменты разработчика, в этом же меню можно выбрать «Проверить код элемента» или нажать комбинацию горячих клавиш Ctrl + Shift + I на Windows, Cmd (⌘) + Option (⌥) + I на Mac.
Как посмотреть код страницы на телефоне
Способы отличаются в зависимости от операционной системы телефона.
Android
Открыть код элемента на телефоне можно с помощью команды view-source, которую необходимо добавить перед URL в адресную строку:
view-source:https://site.ru/page-1
Во вкладке откроется исходный код страницы:
Открыть инструменты разработчика подобным способом не получится. Если это необходимо, установите специальные приложения. Например, VT View Source.
iOS
На iPhone ни в Safari, ни в Google Chrome по команде «view-source:» код не откроется. Необходимо установить специальные приложения для просмотра кода. Например, HTML Viewer Q или iSource Browser.
iSource Browser — полноценный браузер для iOS, с помощью которого можно просматривать HTML-код страниц:
Как найти любой элемент в коде
Чтобы найти что угодно в открытом исходном коде, откройте поиск по странице. Обычно это можно сделать сочетанием клавиш Ctrl + F или через меню браузера и команду «Найти…» или «Найти на странице…»:
В открывшемся окошке введите начало фразы или тег, который хотите найти. Например, viewport:
Найденный элемент браузер выделит цветом.
Продолжение: На какие элементы в исходном коде обращать внимание SEO-специлисту
Мы уже пишем другие интересные и полезные статьи для вас. Подписывайтесь на наш Телеграм-канал, чтобы читать новые статьи первыми.
Подписаться
Как найти промокод Яндекс
Как мы знаем, Яндекс — это один из самых популярных ресурсов в России и в странах СНГ. Компания предоставляет широкий спектр услуг, включая поисковый сервис, электронную почту, интернет-магазин, доставку еды и многое другое. В этой статье мы расскажем, как найти и использовать промокоды Яндекс для получения скидок и бонусов.
Где можно найти промокоды Яндекс
Чтобы найти промокоды Яндекс, не обязательно искать их только на сайте компании. Промокоды можно найти на других ресурсах, например на сайтах-партнерах, в рекламных баннерах на Яндекс.Маркете, в рассылках на электронную почту и других местах. Ниже мы рассмотрим основные способы поиска промокодов.
1. На сайте Яндекс
На сайте Яндекс могут быть специальные разделы, где компания предоставляет распродажи, скидки и промокоды. Их имена могут различаться, например, это может быть раздел «Скидки», «Акции», «Специальные предложения», «Распродажа», «Sale». Чаще всего эти разделы располагаются в основном меню или на главной странице сайта.
2. В электронной почте
При оформлении заказа на сайте Яндекс, вы можете включить опцию «Получать рассылку о новых акциях и промокодах». В таком случае, компания будет регулярно присылать информацию о доступных промокодах на вашу электронную почту.
3. На сайтах-партнерах
Яндекс часто сотрудничает с другими компаниями, которые предоставляют услуги по продуктам и услугам Яндекс. Например, промокоды можно найти на сайтах, которые продвигают продукты Яндекс в социальных сетях или на блогах.
4. На Яндекс Маркете
Яндекс.Маркет — это онлайн-магазин со широким ассортиментом товаров. Здесь можно найти промокоды в рекламных баннерах. Как правило, на этих баннерах привлекают внимание пользователей и предлагают скидки на выбранные товары.
Как использовать промокоды Яндекс
Если у вас есть промокод Яндекс, вы можете использовать его на сайте компании или в сервисах, таких как Яндекс.Маркет, Яндекс.Еда и других. Ниже мы рассмотрим каждый сервис Яндекс и как использовать промокоды на них.
1. Яндекс.Маркет
Чтобы использовать промокод на Яндекс.Маркете, вначале необходимо выбрать товар. Далее, после перехода на страницу товара, ниже цены на товар, можно увидеть строку «Промокод». Если у вас есть промокод, то введите его в это поле и нажмите кнопку «Активировать». Скидка автоматически будет пересчитана, и вы увидите новую цену товара. Обратите внимание, что один промокод можно использовать только один раз.
2. Яндекс.Еда
Если у вас есть промокод на Яндекс.Еда, то использовать его очень просто. Оформите заказ на еду через приложение или сайт Яндекс.Еда, выберите нужный ресторан и начните добавлять блюда в корзину. После этого, в корзине товаров нажмите кнопку «У меня есть промокод», введите его в поле и нажмите кнопку «Применить». Сумма вашего заказа автоматически изменится на величину скидки, предоставляемой промокодом.
3. Яндекс.Плюс
Если у вас есть подписка на Яндекс.Плюс, то вы можете воспользоваться бонусными промокодами в личном кабинете. Чтобы их активировать, перейдите на страницу «активировать промокод» и введите полученный код. Когда вы активируете промокод, бонусы будут начислены на ваш счет. Обратите внимание, что промокоды не могут быть использованы несколько раз.
Полезные советы
- Чтобы всегда быть в курсе акций и промокодов Яндекс, подпишитесь на официальную рассылку компании;
- Используйте сайты-агрегаторы промокодов, чтобы быстро найти нужную скидку или бонусы;
- Следите за акциями на официальных страницах Яндекс в социальных сетях;
- Обратите внимание на даты действия промокодов, чтобы не пропустить скидки.
Выводы
Промокоды Яндекс — это прекрасный способ сэкономить деньги при покупке товаров и услуг компании. Их можно найти на сайте Яндекс, в электронной почте, на сайтах-партнерах и в рекламных баннерах на Яндекс.Маркете. Чтобы использовать промокод, вам необходимо ввести его в соответствующее поле на сайте компании или в сервисе Яндекс, таком как Яндекс.Маркет или Яндекс.Еда. Обращайте внимание на даты действия промокодов, чтобы не пропустить скидки.
Как ввести промокод на Яндекс
Если у вас есть промокод на Яндекс-сервисы, то его нужно активировать, чтобы получить соответствующие бонусы или скидки. Для этого нужно выполнить несколько простых действий. Сначала вам необходимо открыть раздел Коллекция, находящийся в правом верхнем углу экрана, и нажать на значок подарочного коробка. Далее вам нужно перейти в свой профиль и нажать на строку «Ввести подарочный код». Откроется новое окно, в которое нужно ввести свой промокод и нажать на кнопку «Активировать». Если вы все сделали правильно, то вам будет выдано сообщение о том, что ваш промокод успешно активирован. Теперь вы можете пользоваться сервисами Яндекса с дополнительными бонусами и скидками.
Как работает промокод на Яндекс Такси
Промокод можно использовать только один раз. Если на купоне или на сайте не указано иное, то он действует только для одного Пользователя. Стоимость поездки будет уменьшена на величину, указанную на купоне. Однако это не значит, что разница между стоимостью поездки и суммой скидки будет отдана в виде денег: такая возможность отсутствует. Скидка предоставляется только тем таксопаркам, которые рекомендует сервис Яндекс. Таким образом, каждый пользователь может воспользоваться этим промокодом только один раз, и только для поездки с рекомендованным таксопарком.
Как в Яндекс про получить промокод
Если вы являетесь самозанятым водителем и пользуетесь услугами Яндекс.Такси, то у вас есть возможность получить промокоды на смены без комиссии. Для этого нужно выполнить 10 поездок в течение 30 дней, за исключением тарифа «Курьер». После выполнения условий, Яндекс.Такси вышлет вам два промокода, которые можно активировать в личном аккаунте во вкладке «Промокоды». Таким образом, вы сможете экономить на комиссии при предоставлении услуг вами, что может стать привлекательным для ваших клиентов. Получение промокодов также может быть дополнительным стимулом для увеличения числа выполненных поездок.
Как указать промокод в Яндекс
Если вы хотите использовать промокод при покупке в Яндексе, первым делом нужно зарегистрироваться в системе и войти в свой аккаунт. Затем перейдите на страницу активации промокода и введите его в соответствующее поле. После этого нажмите на кнопку «Активировать» и вы сможете получить скидку на приобретение товара или услуги. Обратите внимание, что промокоды могут иметь ограничения по его использованию, такие как срок действия, минимальная сумма покупки и т.д. Проверьте детали акции перед ее использованием, чтобы извлечь максимальную выгоду! Для активации промокода на другом аккаунте, нужно сначала зайти в него в личном кабинете.
Содержание
- Вход с двухфакторной аутентификацией
- Вход на сервис или в приложение Яндекса
- Вход с помощью QR-кода
- Вход с Яндекс ID в стороннее приложение или сайт
- Перенос Яндекс.Ключа
- Несколько аккаунтов в Яндекс.Ключе
- Отпечаток пальца вместо пин-кода
- Мастер-пароль
- Резервная копия данных Яндекс.Ключа
- Создание резервной копии
- Восстановление из резервной копии
- Как одноразовые пароли зависят от точного времени
- Вход с двухфакторной аутентификацией
- Вход на сервис или в приложение Яндекса
- Вход с помощью QR-кода
- Вход с Яндекс ID в стороннее приложение или сайт
- Перенос Яндекс.Ключа
- Несколько аккаунтов в Яндекс.Ключе
- Отпечаток пальца вместо пин-кода
- Вход с двухфакторной аутентификацией
- Вход на сервис или в приложение Яндекса
- Вход с помощью QR-кода
- Вход с Яндекс ID в стороннее приложение или сайт
- Перенос Яндекс.Ключа
- Несколько аккаунтов в Яндекс.Ключе
- Отпечаток пальца вместо пин-кода
- Мастер-пароль
- Резервная копия данных Яндекс.Ключа
- Создание резервной копии
- Восстановление из резервной копии
- Как одноразовые пароли зависят от точного времени
- Вход с двухфакторной аутентификацией
- Вход на сервис или в приложение Яндекса
- Вход с помощью QR-кода
- Вход с Яндекс ID в стороннее приложение или сайт
- Перенос Яндекс.Ключа
- Несколько аккаунтов в Яндекс.Ключе
- Отпечаток пальца вместо пин-кода
- Включить двухфакторную аутентификацию
- Шаг 1. Подтвердите номер телефона
- Шаг 2. Создайте пин-код
- Шаг 3. Настройте Яндекс.Ключ
- Шаг 4. Проверьте одноразовый пароль
- Включить двухфакторную аутентификацию
- Шаг 1. Подтвердите номер телефона
- Шаг 2. Создайте пин-код
- Шаг 3. Настройте Яндекс.Ключ
- Шаг 4. Проверьте одноразовый пароль
Вход с двухфакторной аутентификацией
Если вы включили двухфакторную аутентификацию, вы сможете войти с помощью одноразового пароля на любой сервис или в приложения Яндекса. Если вы добавили несколько аккаунтов в Яндекс.Ключ, перед вводом пин-кода не забудьте переключиться на нужный аккаунт. Еще вы можете войти на некоторые сервисы Яндекса с помощью QR-кода.
Для входа в сторонние приложения и программы (почтовых клиентах, мессенджерах, сборщиках почты и т. п.) используйте пароли приложений.
Вход на сервис или в приложение Яндекса
Вы можете ввести одноразовый пароль при входе на сервисы или в приложения Яндекса.
Чтобы получить одноразовый пароль, запустите Яндекс.Ключ и введите пин-код, который вы задали при настройке двухфакторной аутентификации. Приложение начнет генерировать пароли раз в 30 секунд.
Яндекс.Ключ не проверяет введенный вами пин-код и генерирует одноразовые пароли, даже если вы ввели свой пин-код неправильно. В этом случае созданные пароли также будут неверными и войти с их помощью не получится. Чтобы ввести правильный пин-код, достаточно выйти из приложения и запустить его снова.
Вход с помощью QR-кода
Некоторые сервисы (например, главная страница Яндекса, Диск и Почта) позволяют войти на Яндекс, просто наведя камеру на QR-код. При этом ваше мобильное устройство должно быть подключено к интернету, чтобы Яндекс.Ключ мог связаться с сервером авторизации.
Чтобы войти с помощью QR-кода:
Нажмите значок QR-кода в браузере.
Если такого значка нет, значит войти на этот сервис можно только с помощью пароля. В этом случае вы можете войти в аккаунт с помощью QR-кода, а затем перейти к нужному сервису.
Яндекс.Ключ распознает QR-код и передаст в Яндекс ID ваш логин и одноразовый пароль. Если они пройдут проверку, вы автоматически войдете в браузере. Если переданный пароль окажется неверным (например, из-за того, что вы неправильно ввели пин-код в Яндекс.Ключе), браузер покажет стандартное сообщение о неправильном пароле.
Вход с Яндекс ID в стороннее приложение или сайт
Приложения или сайты, которым нужен доступ к вашим данным на Яндексе, иногда требуют ввести пароль, чтобы войти в аккаунт. В таких случаях одноразовые пароли не сработают — для каждого такого приложения необходимо создать отдельный пароль приложения.
Перенос Яндекс.Ключа
Вы можете перенести генерацию одноразовых паролей на другое устройство или настроить Яндекс.Ключ на нескольких смартфонах одновременно. Это можно сделать двумя способами:
Используйте резервную копию данных.
Несколько аккаунтов в Яндекс.Ключе
Чтобы удалить привязку аккаунта к Яндекс.Ключу, нажмите и удерживайте соответствующий портрет в приложении, пока справа от него не появится крестик. Когда вы нажмете на крестик, привязка аккаунта к Яндекс.Ключу будет удалена.
Отпечаток пальца вместо пин-кода
Если устройство оснащено сканером отпечатков пальца, отпечаток пальца можно использовать вместо пин-кода. Заменить пин-код отпечатком можно на:
смартфонах с Android 6.0 и выше;
iPhone, начиная с модели 5S;
iPad, начиная с модели Air 2.
Чтобы включить проверку отпечатка:
Выберите нужный аккаунт.
Включите опцию Отпечаток пальца (для Android) или Touch ID (для iOS).
Мастер-пароль
С помощью мастер-пароля вы можете:
сделать так, чтобы вместо отпечатка можно было ввести только мастер-пароль Яндекс.Ключа, а не код блокировки устройства;
сохранить пин-код для Яндекс ID в приложении, чтобы его не приходилось вводить каждый раз, когда вам нужен новый одноразовый пароль.
Резервная копия данных Яндекс.Ключа
Вы можете создать резервную копию Ключа на сервере Яндекса, чтобы иметь возможность перенести ее на другое устройство или восстановить данные, если вы потеряли телефон или планшет.
Чтобы получить данные из резервной копии, нужно:
иметь доступ к номеру телефона, который вы указали при создании копии;
помнить пароль, который вы придумали для шифрования резервной копии.
На сервер копируются данные всех аккаунтов, добавленных в Ключ на момент создания копии. Больше одной резервной копии создать нельзя, каждая следующая копия данных для определенного номера телефона замещает предыдущую.
Удалить резервную копию с сервера Яндекса самому пока нельзя. Она удаляется с сервера Яндекса автоматически, если вы не пользуетесь ей больше года.
Создание резервной копии
Выберите пункт Создать резервную копию в настройках приложения.
Придумайте пароль, которым будет зашифрована резервная копия ваших данных. Этот пароль нельзя восстановить, поэтому убедитесь в том, что вы не забудете или не потеряете его.
Восстановление из резервной копии
Выберите пункт Восстановить из резервной копии в настройках приложения.
Если для указанного номера найдена резервная копия данных Ключа, Яндекс отправит код подтверждения на этот номер телефона. Как только вы получите код, введите его в приложении.
Введите пароль, который вы задали при создании резервной копии. Если вы не помните его, к сожалению, расшифровать резервную копию будет невозможно.
Яндекс.Ключ расшифрует данные резервной копии и сообщит о том, что данные восстановлены.
Как одноразовые пароли зависят от точного времени
При генерации одноразовых паролей Яндекс.Ключ учитывает текущее время и часовой пояс, установленные на устройстве. Когда доступно интернет-соединение, Ключ также запрашивает точное время с сервера: если на устройстве время выставлено неверно, приложение сделает поправку на это. Но в некоторых ситуациях даже после поправки и при корректном пин-коде одноразовый пароль будет неправильным.
Если вы уверены, что вводите пин-код и пароль верно, но войти не получается:
Убедитесь, что на вашем устройстве установлено корректное время и часовой пояс. После этого попробуйте войти с новым одноразовым паролем.
Подключите устройство к интернету, чтобы Яндекс.Ключ мог получить точное время самостоятельно. Затем перезапустите приложение и попробуйте ввести новый одноразовый пароль.
Если проблема не разрешилась, обратитесь в службу поддержки через форму ниже.
Вход с двухфакторной аутентификацией
Если вы включили двухфакторную аутентификацию, вы сможете войти с помощью одноразового пароля на любой сервис или в приложения Яндекса. Если вы добавили несколько аккаунтов в Яндекс.Ключ, перед вводом пин-кода не забудьте переключиться на нужный аккаунт. Еще вы можете войти на некоторые сервисы Яндекса с помощью QR-кода.
Для входа в сторонние приложения и программы (почтовых клиентах, мессенджерах, сборщиках почты и т. п.) используйте пароли приложений.
Вход на сервис или в приложение Яндекса
Вы можете ввести одноразовый пароль при входе на сервисы или в приложения Яндекса.
Чтобы получить одноразовый пароль, запустите Яндекс.Ключ и введите пин-код, который вы задали при настройке двухфакторной аутентификации. Приложение начнет генерировать пароли раз в 30 секунд.
Яндекс.Ключ не проверяет введенный вами пин-код и генерирует одноразовые пароли, даже если вы ввели свой пин-код неправильно. В этом случае созданные пароли также будут неверными и войти с их помощью не получится. Чтобы ввести правильный пин-код, достаточно выйти из приложения и запустить его снова.
Вход с помощью QR-кода
Некоторые сервисы (например, главная страница Яндекса, Диск и Почта) позволяют войти на Яндекс, просто наведя камеру на QR-код. При этом ваше мобильное устройство должно быть подключено к интернету, чтобы Яндекс.Ключ мог связаться с сервером авторизации.
Чтобы войти с помощью QR-кода:
Нажмите значок QR-кода в браузере.
Если такого значка нет, значит войти на этот сервис можно только с помощью пароля. В этом случае вы можете войти в аккаунт с помощью QR-кода, а затем перейти к нужному сервису.
Яндекс.Ключ распознает QR-код и передаст в Яндекс ID ваш логин и одноразовый пароль. Если они пройдут проверку, вы автоматически войдете в браузере. Если переданный пароль окажется неверным (например, из-за того, что вы неправильно ввели пин-код в Яндекс.Ключе), браузер покажет стандартное сообщение о неправильном пароле.
Вход с Яндекс ID в стороннее приложение или сайт
Приложения или сайты, которым нужен доступ к вашим данным на Яндексе, иногда требуют ввести пароль, чтобы войти в аккаунт. В таких случаях одноразовые пароли не сработают — для каждого такого приложения необходимо создать отдельный пароль приложения.
Перенос Яндекс.Ключа
Вы можете перенести генерацию одноразовых паролей на другое устройство или настроить Яндекс.Ключ на нескольких смартфонах одновременно. Это можно сделать двумя способами:
Используйте резервную копию данных.
Несколько аккаунтов в Яндекс.Ключе
Один и тот же Яндекс.Ключ можно использовать для нескольких аккаунтов с одноразовыми паролями. Чтобы добавить в приложение еще один аккаунт, при настройке одноразовых паролей на шаге 3 нажмите в приложении значок 
Чтобы удалить привязку аккаунта к Яндекс.Ключу, нажмите и удерживайте соответствующий портрет в приложении, пока справа от него не появится крестик. Когда вы нажмете на крестик, привязка аккаунта к Яндекс.Ключу будет удалена.
Отпечаток пальца вместо пин-кода
Если устройство оснащено сканером отпечатков пальца, отпечаток пальца можно использовать вместо пин-кода. Заменить пин-код отпечатком можно на:
Источник
Вход с двухфакторной аутентификацией
Если вы включили двухфакторную аутентификацию, вы сможете войти с помощью одноразового пароля на любой сервис или в приложения Яндекса. Если вы добавили несколько аккаунтов в Яндекс.Ключ, перед вводом пин-кода не забудьте переключиться на нужный аккаунт. Еще вы можете войти на некоторые сервисы Яндекса с помощью QR-кода.
Для входа в сторонние приложения и программы (почтовых клиентах, мессенджерах, сборщиках почты и т. п.) используйте пароли приложений.
Вход на сервис или в приложение Яндекса
Вы можете ввести одноразовый пароль при входе на сервисы или в приложения Яндекса.
Чтобы получить одноразовый пароль, запустите Яндекс.Ключ и введите пин-код, который вы задали при настройке двухфакторной аутентификации. Приложение начнет генерировать пароли раз в 30 секунд.
Яндекс.Ключ не проверяет введенный вами пин-код и генерирует одноразовые пароли, даже если вы ввели свой пин-код неправильно. В этом случае созданные пароли также будут неверными и войти с их помощью не получится. Чтобы ввести правильный пин-код, достаточно выйти из приложения и запустить его снова.
Вход с помощью QR-кода
Некоторые сервисы (например, главная страница Яндекса, Диск и Почта) позволяют войти на Яндекс, просто наведя камеру на QR-код. При этом ваше мобильное устройство должно быть подключено к интернету, чтобы Яндекс.Ключ мог связаться с сервером авторизации.
Чтобы войти с помощью QR-кода:
Нажмите значок QR-кода в браузере.
Если такого значка нет, значит войти на этот сервис можно только с помощью пароля. В этом случае вы можете войти в аккаунт с помощью QR-кода, а затем перейти к нужному сервису.
Яндекс.Ключ распознает QR-код и передаст в Яндекс ID ваш логин и одноразовый пароль. Если они пройдут проверку, вы автоматически войдете в браузере. Если переданный пароль окажется неверным (например, из-за того, что вы неправильно ввели пин-код в Яндекс.Ключе), браузер покажет стандартное сообщение о неправильном пароле.
Вход с Яндекс ID в стороннее приложение или сайт
Приложения или сайты, которым нужен доступ к вашим данным на Яндексе, иногда требуют ввести пароль, чтобы войти в аккаунт. В таких случаях одноразовые пароли не сработают — для каждого такого приложения необходимо создать отдельный пароль приложения.
Перенос Яндекс.Ключа
Вы можете перенести генерацию одноразовых паролей на другое устройство или настроить Яндекс.Ключ на нескольких смартфонах одновременно. Это можно сделать двумя способами:
Используйте резервную копию данных.
Несколько аккаунтов в Яндекс.Ключе
Чтобы удалить привязку аккаунта к Яндекс.Ключу, нажмите и удерживайте соответствующий портрет в приложении, пока справа от него не появится крестик. Когда вы нажмете на крестик, привязка аккаунта к Яндекс.Ключу будет удалена.
Отпечаток пальца вместо пин-кода
Если устройство оснащено сканером отпечатков пальца, отпечаток пальца можно использовать вместо пин-кода. Заменить пин-код отпечатком можно на:
смартфонах с Android 6.0 и выше;
iPhone, начиная с модели 5S;
iPad, начиная с модели Air 2.
Чтобы включить проверку отпечатка:
Выберите нужный аккаунт.
Включите опцию Отпечаток пальца (для Android) или Touch ID (для iOS).
Мастер-пароль
С помощью мастер-пароля вы можете:
сделать так, чтобы вместо отпечатка можно было ввести только мастер-пароль Яндекс.Ключа, а не код блокировки устройства;
сохранить пин-код для Яндекс ID в приложении, чтобы его не приходилось вводить каждый раз, когда вам нужен новый одноразовый пароль.
Резервная копия данных Яндекс.Ключа
Вы можете создать резервную копию Ключа на сервере Яндекса, чтобы иметь возможность перенести ее на другое устройство или восстановить данные, если вы потеряли телефон или планшет.
Чтобы получить данные из резервной копии, нужно:
иметь доступ к номеру телефона, который вы указали при создании копии;
помнить пароль, который вы придумали для шифрования резервной копии.
На сервер копируются данные всех аккаунтов, добавленных в Ключ на момент создания копии. Больше одной резервной копии создать нельзя, каждая следующая копия данных для определенного номера телефона замещает предыдущую.
Удалить резервную копию с сервера Яндекса самому пока нельзя. Она удаляется с сервера Яндекса автоматически, если вы не пользуетесь ей больше года.
Создание резервной копии
Выберите пункт Создать резервную копию в настройках приложения.
Придумайте пароль, которым будет зашифрована резервная копия ваших данных. Этот пароль нельзя восстановить, поэтому убедитесь в том, что вы не забудете или не потеряете его.
Восстановление из резервной копии
Выберите пункт Восстановить из резервной копии в настройках приложения.
Если для указанного номера найдена резервная копия данных Ключа, Яндекс отправит код подтверждения на этот номер телефона. Как только вы получите код, введите его в приложении.
Введите пароль, который вы задали при создании резервной копии. Если вы не помните его, к сожалению, расшифровать резервную копию будет невозможно.
Яндекс.Ключ расшифрует данные резервной копии и сообщит о том, что данные восстановлены.
Как одноразовые пароли зависят от точного времени
При генерации одноразовых паролей Яндекс.Ключ учитывает текущее время и часовой пояс, установленные на устройстве. Когда доступно интернет-соединение, Ключ также запрашивает точное время с сервера: если на устройстве время выставлено неверно, приложение сделает поправку на это. Но в некоторых ситуациях даже после поправки и при корректном пин-коде одноразовый пароль будет неправильным.
Если вы уверены, что вводите пин-код и пароль верно, но войти не получается:
Убедитесь, что на вашем устройстве установлено корректное время и часовой пояс. После этого попробуйте войти с новым одноразовым паролем.
Подключите устройство к интернету, чтобы Яндекс.Ключ мог получить точное время самостоятельно. Затем перезапустите приложение и попробуйте ввести новый одноразовый пароль.
Если проблема не разрешилась, обратитесь в службу поддержки через форму ниже.
Вход с двухфакторной аутентификацией
Если вы включили двухфакторную аутентификацию, вы сможете войти с помощью одноразового пароля на любой сервис или в приложения Яндекса. Если вы добавили несколько аккаунтов в Яндекс.Ключ, перед вводом пин-кода не забудьте переключиться на нужный аккаунт. Еще вы можете войти на некоторые сервисы Яндекса с помощью QR-кода.
Для входа в сторонние приложения и программы (почтовых клиентах, мессенджерах, сборщиках почты и т. п.) используйте пароли приложений.
Вход на сервис или в приложение Яндекса
Вы можете ввести одноразовый пароль при входе на сервисы или в приложения Яндекса.
Чтобы получить одноразовый пароль, запустите Яндекс.Ключ и введите пин-код, который вы задали при настройке двухфакторной аутентификации. Приложение начнет генерировать пароли раз в 30 секунд.
Яндекс.Ключ не проверяет введенный вами пин-код и генерирует одноразовые пароли, даже если вы ввели свой пин-код неправильно. В этом случае созданные пароли также будут неверными и войти с их помощью не получится. Чтобы ввести правильный пин-код, достаточно выйти из приложения и запустить его снова.
Вход с помощью QR-кода
Некоторые сервисы (например, главная страница Яндекса, Диск и Почта) позволяют войти на Яндекс, просто наведя камеру на QR-код. При этом ваше мобильное устройство должно быть подключено к интернету, чтобы Яндекс.Ключ мог связаться с сервером авторизации.
Чтобы войти с помощью QR-кода:
Нажмите значок QR-кода в браузере.
Если такого значка нет, значит войти на этот сервис можно только с помощью пароля. В этом случае вы можете войти в аккаунт с помощью QR-кода, а затем перейти к нужному сервису.
Яндекс.Ключ распознает QR-код и передаст в Яндекс ID ваш логин и одноразовый пароль. Если они пройдут проверку, вы автоматически войдете в браузере. Если переданный пароль окажется неверным (например, из-за того, что вы неправильно ввели пин-код в Яндекс.Ключе), браузер покажет стандартное сообщение о неправильном пароле.
Вход с Яндекс ID в стороннее приложение или сайт
Приложения или сайты, которым нужен доступ к вашим данным на Яндексе, иногда требуют ввести пароль, чтобы войти в аккаунт. В таких случаях одноразовые пароли не сработают — для каждого такого приложения необходимо создать отдельный пароль приложения.
Перенос Яндекс.Ключа
Вы можете перенести генерацию одноразовых паролей на другое устройство или настроить Яндекс.Ключ на нескольких смартфонах одновременно. Это можно сделать двумя способами:
Используйте резервную копию данных.
Несколько аккаунтов в Яндекс.Ключе
Один и тот же Яндекс.Ключ можно использовать для нескольких аккаунтов с одноразовыми паролями. Чтобы добавить в приложение еще один аккаунт, при настройке одноразовых паролей на шаге 3 нажмите в приложении значок 
Чтобы удалить привязку аккаунта к Яндекс.Ключу, нажмите и удерживайте соответствующий портрет в приложении, пока справа от него не появится крестик. Когда вы нажмете на крестик, привязка аккаунта к Яндекс.Ключу будет удалена.
Отпечаток пальца вместо пин-кода
Если устройство оснащено сканером отпечатков пальца, отпечаток пальца можно использовать вместо пин-кода. Заменить пин-код отпечатком можно на:
Источник
Включить двухфакторную аутентификацию
Вы можете включить двухфакторную аутентификацию в настройках аккаунта. Вам понадобится приложение Яндекс.Ключ, которое можно установить на мобильное устройство на базе iOS или Android. Устройство, которое не поддерживает установку приложений (например, Amazon Kindle Fire) использовать не получится.
После того как вы включите двухфакторную аутентификацию:
Все приложения, программы и сервисы Яндекса будут требовать именно одноразовый пароль. Одноразовый пароль также понадобится при входе с помощью социальной сети и входе в ящик Почты для доменов.
Логин и пароль можно не вводить, если вы входите на Яндекс с помощью QR-кода.
Для сторонних мобильных приложений, компьютерных программ и сборщиков почты необходимо будет использовать индивидуальные пароли приложений.
Настройка проходит в несколько шагов. Двухфакторная аутентификация включается только после того, как вы нажмете кнопку Завершить настройку на последнем шаге.
Шаг 1. Подтвердите номер телефона
Если к вашему аккаунту привязан номер телефона, браузер покажет этот номер и попросит подтвердить или изменить его. Если текущий номер телефона не привязан к вашему аккаунту, нужно будет привязать его, иначе вы не сможете самостоятельно восстановить доступ.
Шаг 2. Создайте пин-код
Придумайте и введите четырехзначный пин-код для двухфакторной аутентификации.
Шаг 3. Настройте Яндекс.Ключ
Яндекс.Ключ необходим, чтобы генерировать одноразовые пароли для вашего аккаунта. Вы можете получить ссылку на приложение прямо на телефон или установить его из App Store или Google Play.
Распознав аккаунт, приложение запросит пин-код, который вы создали на предыдущем шаге настройки 2FA.
Шаг 4. Проверьте одноразовый пароль
Чтобы убедиться, что все настроено правильно, на последнем шаге нужно ввести одноразовый пароль. Двухфакторная аутентификация включится только после этого.
В Яндекс.Ключе введите пин-код, созданный на втором шаге. Приложение покажет одноразовый пароль. Введите его рядом с кнопкой Включить и нажмите ее. В некоторых случаях потребуется дополнительно указать пароль, которым вы пользовались до включения 2FA.
Если вы ввели корректные данные, 2FA включится, и откроется ваш аккаунт.
Включить двухфакторную аутентификацию
Вы можете включить двухфакторную аутентификацию в настройках аккаунта. Вам понадобится приложение Яндекс.Ключ, которое можно установить на мобильное устройство на базе iOS или Android. Устройство, которое не поддерживает установку приложений (например, Amazon Kindle Fire) использовать не получится.
После того как вы включите двухфакторную аутентификацию:
Все приложения, программы и сервисы Яндекса будут требовать именно одноразовый пароль. Одноразовый пароль также понадобится при входе с помощью социальной сети и входе в ящик Почты для доменов.
Логин и пароль можно не вводить, если вы входите на Яндекс с помощью QR-кода.
Для сторонних мобильных приложений, компьютерных программ и сборщиков почты необходимо будет использовать индивидуальные пароли приложений.
Настройка проходит в несколько шагов. Двухфакторная аутентификация включается только после того, как вы нажмете кнопку Завершить настройку на последнем шаге.
Шаг 1. Подтвердите номер телефона
Если к вашему аккаунту привязан номер телефона, браузер покажет этот номер и попросит подтвердить или изменить его. Если текущий номер телефона не привязан к вашему аккаунту, нужно будет привязать его, иначе вы не сможете самостоятельно восстановить доступ.
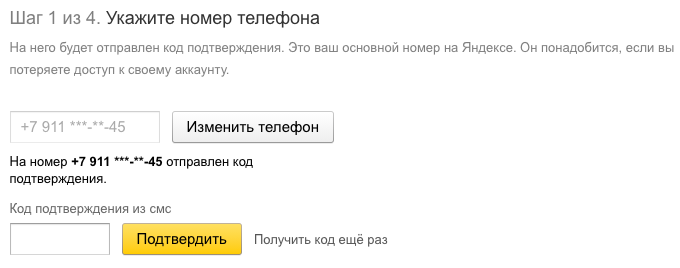
Шаг 2. Создайте пин-код
Придумайте и введите четырехзначный пин-код для двухфакторной аутентификации.
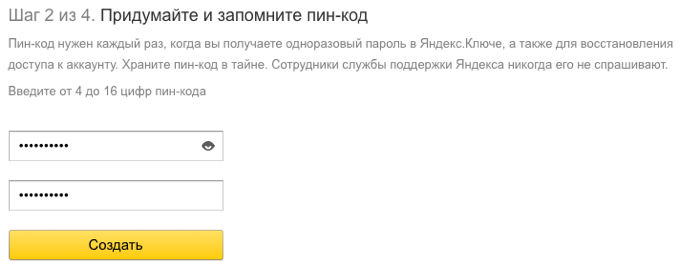
Шаг 3. Настройте Яндекс.Ключ
Яндекс.Ключ необходим, чтобы генерировать одноразовые пароли для вашего аккаунта. Вы можете получить ссылку на приложение прямо на телефон или установить его из App Store или Google Play.
Распознав аккаунт, приложение запросит пин-код, который вы создали на предыдущем шаге настройки 2FA.
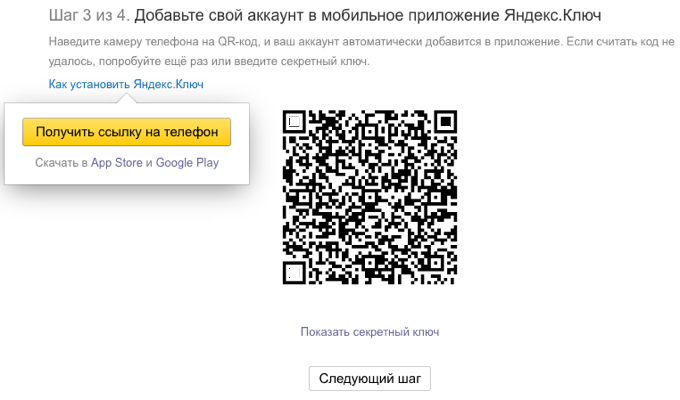
Шаг 4. Проверьте одноразовый пароль
Чтобы убедиться, что все настроено правильно, на последнем шаге нужно ввести одноразовый пароль. Двухфакторная аутентификация включится только после этого.
В Яндекс.Ключе введите пин-код, созданный на втором шаге. Приложение покажет одноразовый пароль. Введите его рядом с кнопкой Включить и нажмите ее. В некоторых случаях потребуется дополнительно указать пароль, которым вы пользовались до включения 2FA.
Если вы ввели корректные данные, 2FA включится, и откроется ваш аккаунт.
Источник
Любой почтовый аккаунт является своеобразным архивом с важной информацией, личными данными, а иногда и с персональной документацией пользователя данного ящика. Для защиты личных данных пользователей, разработчики почтовых программ постоянно внедряют современные технологии, которые позволяют довольно надежно защитить доступ к почтовому ящику и намного усложняют его взлом. Сегодня рассмотрим в этом материале, как можно войти в аккаунт по QR-коду на сервисе Яндекс.Почта.
QR-код
QR или Quick Response переводится на русский язык, как «быстрый отклик». Данный код представляет собой сложно зашифрованную картинку, которая позволяет закодировать от 1000 до 40 000 символов. Для считывания зашифрованной информации используются специальные сканеры таких кодов. Сканер можно привязать к определенной группе подобных штрих-кодов или использовать универсальный.
В случае с авторизацией в Яндекс Почте, используется специализированный сканер мобильного приложения, который считывает только QR-коды сервисов от Яндекса. В картинке, использующейся для авторизации, помещен код в виде набора из букв и цифр. Данный код позволяет пройти авторизацию на любом устройстве с аккаунтом в мобильном приложении. Достаточно только выбрать такой вариант авторизации, например, на компьютере, потом отсканировать код в мобильном приложении. После этого произойдет авторизация и вход в действующий аккаунт. При этом не надо будет вводить имя пользователя и пароль. Довольно удобная система авторизации, которая в последнее время набирает довольно большую популярность.
Вход по QR-коду
Прежде чем рассмотреть процедуру входа по QR-коду, надо отметить одну важную деталь. По QR-коду можно войти в почтовый аккаунт в десктопной или мобильной версии веб-сайта Яндекс Почты с компьютера, ноутбука или планшета. Тут есть главное условие, которое надо соблюдать. На мобильном телефоне пользователя должно быть установлено официальное мобильное приложение для почты от Яндекс со встроенным сканером QR-кодов и открытым доступом к аккаунту. Скачать приложение можно в официальных магазинах для Андроида и устройств под управлением iOS. При этом войти в мобильное приложение через сканирование QR-кода не получится. Такой вариант авторизации для него не предусмотрен.
После того как мобильное приложение для телефона скачано и установлено, проходим авторизацию в нем при помощи логина, пароля. Далее открываем на компьютере десктопную версию почтового сервиса и пробуем войти в свой личный кабинет через сканирование QR-кода. Далее предлагается следующая инструкция, которая поможет сделать вход в свой почтовый аккаунт при помощи такого варианта:
- После ввода в браузере адреса Яндекс Почты, на экране отобразится форма для авторизации через имя пользователя и код доступа. Никаких данных при этом вводить не надо. Ведь мы пробуем войти в аккаунт через сканирование QR-кода.
- Надо в самом низу открывшейся странички найдите надпись «Войти с помощью». Затем около нее нужно найти значок в виде QR-кода. Около него также располагается надпись «QR-код».Кликаем по ней, чтобы начать сканирование кода.
- Далее на экране отобразится QR-код, который надо отсканировать в мобильном приложении. После этого все действия будут происходить именно в мобильной программе Яндекс Почта.
- Теперь открываем мобильное приложение на смартфоне. Потом нажимаем на кнопку «Еще» справа внизу.
- В открывшемся диалоговом меню выбираем опцию «Сканер».
- Затем направляем сканер смартфона на QR-код и ожидаем завершения сканирования.
- Если сканирование прошло успешно, то осуществится вход в почтовый аккаунт на данном устройстве.
Как видим, ничего сложного нет в данной процедуре. Нужно только навести камеру мобильного гаджета на QR-код и отсканировать его. Главное при этом, чтобы сам код четко просматривался на экране компьютера.
Подобный способ входа в Яндекс Почту очень удобен в том случае, когда утрачены личные данные для входа. Он поможет войти в личный кабинет при условии, что сама авторизация пройдена в мобильном приложении. При этом не надо восстанавливать доступ по телефонному номеру, контрольному вопросу или через обращение в службу техподдержки. Просто отсканируйте QR-код и вы войдете в свой почтовый ящик без ввода пароля.
Заключение
Технология авторизации по QR-коду в настоящий момент самый простой и быстрый способ входа в аккаунт на Яндекс Почте. Кроме того, он значительно уменьшает риск взлома аккаунта, ведь в этом случае ввод пароля не нужен и его не смогут отследить различные хакерские программы, приложения. Надо только отсканировать код в мобильном приложении и попасть в свой почтовый ящик.
Видео по теме
Обновлено
22 февраля 2023 г.
Промокоды — это возможность получить более выгодные условия по покупке. Они дают скидку в n процентов на отдельные товары, дополнительные услуги, например доставку, или позволяют сэкономить сразу на нескольких позициях. Яндекс.Маркет не является исключением и с их помощью привлекает новых и удерживает постоянных клиентов. Но не всегда понятно, где искать коды купонов Yandex Market и как активировать.
Приложение Яндекс.Маркет — круглосуточный доступ к сотням тысяч товаров. Установив его, можно делать покупки в любом месте. Чтобы активировать уникальный код для получения скидки, нужно выполнить следующие действия:
-
Установить приложение из фирменного магазина смартфона.
-
Скопировать промокод на этой странице, нажав на один из действующих купонов. Произойдет перенаправление в приложение Яндекс.Маркета.
-
Войти в аккаунт Яндекс под своим логином и паролем.
-
Перейти в один из разделов: «Главная», «Каталог» или «Продукты».
-
Под нужными позициями нажать на кнопку «В корзину».
-
Кликнуть на «Корзина».
-
Под строкой «Итого» найти поле «Промокод».
-
Вставить скопированный ранее набор символов в отведенное поле.
-
Кликнуть на кнопку «Применить».
После стоимость заказа обновится. Клиенту нужно нажать на кнопку «Оформить заказ», где указать способ доставки, имя получателя и способ оплаты. При желании можно списать баллы «Яндекс Плюс» или разбить платеж на 4 части без переплат.
Информация об оформленной покупке сохранится в приложении. Статус доставки отслеживается через него же, и QR-код для получения в пункте выдачи также можно найти на одной из страниц Яндекс.Маркета для смартфонов.
Перед тем как активировать промокод на сайте Яндекс.Маркет, рекомендуется авторизоваться в личном кабинете или зарегистрироваться. Далее нужно скопировать промокод на представленной странице и выполнить следующие действия для его активации:
-
Открыть один из разделов, нажав на «Каталог».
-
Кликнуть на понравившийся товар.
-
Нажать на кнопку «Добавить в корзину».
-
Выбрать пункт «Купить сейчас».
-
Под кнопкой «Итого» найти строку «Промокод».
-
Вставить скопированный код.
-
Кликнуть на кнопку «Применить».
-
Выбрать способ доставки и кликнуть на «Продолжить».
-
Указать данные получателя: ФИО, электронную почту, номер для связи и нажать на «Продолжить».
-
Указать способ оплаты.
Если поле для ввода промокода не отобразится при оформлении заказа, значит, его нельзя применить для получения дополнительной выгоды. На такие товары действуют скидки только от Яндекс.Маркета без необходимости использования дополнительных кодов.
Больше 50% пользователей периодически сталкиваются с проблемой «Некорректно введен промокод». В этом случае активировать спецпредложение не получится. Какие причины могут послужить появлению данной ошибки:
-
Промокод неправильно введен. При ручном вводе легко ошибиться буквой или цифрой. Рекомендуется перепроверить правильность написания символов или скопировать и вставить код.
-
Код не существует. Если он найден на другом сайте, возможно, подобного кода действительно не существует. Его владельцы могли намеренно или случайно предоставить нерабочий набор символов. В этом случае нужно кликнуть на один из действующих купонов на этом сайте.
-
Срок действия истек. Возможно, промокод больше не действует для представленной акции. В этом случае на этом сайте нужно проверить, не истек ли срок действия купона. Что делать: выбрать один из рабочих кодов на этой странице.
-
Проблемы с устройством. Перед тем как оформить заказ с ПК, нужно очистить кэш и куки, попробовать другой браузер или перейти в приложение Яндекс.Маркета. Если проблема при покупке возникает и в приложении, можно обновить его до последней версии.
Если воспользоваться акцией все же не удалось, следует выбрать для активации другую. На этой странице сайта регулярно появляются новые выгодные предложения. Они помогут сэкономить на небольших и значимых покупках, например телевизора, стиральной машины и другой техники.
«Промокод не применим к такому заказу» — вторая по частоте проблема пользователей Яндекс.Маркета. Она значит, что на некоторые товары в заказе дисконт не распространяется. Например, если на товар компания дала максимальную из возможных скидок. Также быстро меняются товары-участники, а оперативно отследить изменения не удается. В этом случае можно попробовать собрать корзину заново или удалить из нее часть продуктов, для которых код недействителен.
Если условия акции не нарушены, но активировать промокод по-прежнему не получается, нужно обратиться к сотрудникам техподдержки. Возможно, на сайте произошла внутренняя ошибка.
Другие возможные проблемы:
-
Кеш браузера. Нужно очистить кеш в разделе браузера «История», закрыть его и открыть снова.
-
Сбой приложения. Возможно, версия приложения устарела или работает некорректно из-за внутренних сбоев. Первое, что нужно сделать, — перейти в Play Маркет или App Store и проверить наличие обновлений. Если их нет, можно попробовать переустановить файл. Третий вариант — попробовать ввести уникальный код в мобильной версии сайта, для перехода к которой требуется открыть портал в браузере с телефона.
-
Временная проблема с применением промокода. Возможно, в данный момент он недоступен, но через какое-то время снова станет активен. Чтобы узнать время возобновления действия, нужно написать сотрудникам техподдержки. Какую информацию отправить: описать проблему, электронную почту и уникальный набор символов.
Во избежание подобных проблем рекомендуется установить мобильное приложение. В нем подобные ошибки встречаются реже, чем на сайте. Также некоторые коды действуют только в нем.
Чтобы подобных проблем не возникало, следует воспользоваться купонами и промокодами, размещенными на этой странице сайта. Предложения регулярно обновляются и дополняются новыми, проходящими в честь крупных распродаж на большую часть ассортимента или отдельные категории.
Срок действия некоторых кодов купонов длится ограниченное количество времени, иногда это 3–4 часа. В этом случае при вводе набора символов в отведенное окно может появиться сообщение «Такого промокода не существует».
Популярное решение проблемы — попробовать активировать купон в мобильном приложении или обратиться к сотрудникам портала. Они предоставят подробную информацию о ситуации.
Одновременно к одному заказу применить два промокода не получится. Поскольку поле для ввода одно, пользователю придется выбрать один набор символов.
Если хочется получить больше выгоды, ничто не мешает добавить в корзину товар со скидкой и без нее. При этом можно активировать уникальный код и дисконт будет применен к продукту, на который ранее не действовали другие акции. Максимальная выгода в данном случае может составить до 80% во время крупных распродаж, например приуроченных к таким событиям, как Черная пятница.