Содержание
- Установка и использование сканера в Windows 10
- Как сканировать документ в Windows 10
- Совместим ли Ваш сканер с Windows 10
- Сканер Windows
- Факсы и сканирование
- Ярлык для сканирования для windows 10
- Как создать ярлык сканера на рабочий стол Windows 10
- Как вывести сканер на рабочий стол Windows 10?
- Где найти сканер в Windows 10?
- Как вернуть стандартный рабочий стол на Windows 10?
- Как добавить ярлык на рабочий стол Windows 10?
- Как вывести значок принтера на рабочий стол?
- Как создать ярлык принтера на рабочем столе Windows 7?
- Где находится сканер на компьютере?
- Как запустить сканер?
- Как отсканировать документ в электронный вид?
- Как вернуть расположение рабочего стола?
- Как восстановить прежний вид значков на рабочем столе?
- Как вернуть рабочий стол на начальный экран?
- Как создать ярлык Zoom на рабочем столе?
- Как закрепить ярлыки на рабочем столе?
- Почему пропал рабочий стол Windows 10?
Установка и использование сканера в Windows 10
Как правило, подключив сканер к устройству или добавив новый сканер в домашнюю сеть, вы можете сразу начать сканирование изображений и документов. Если сканер не устанавливается автоматически, вот как можно это сделать.
Выберите один из следующих разделов или нажмите Показать все. При открытии любого раздела отобразятся дополнительные сведения об использовании сканера.
В большинстве случаев для установки сканера достаточно подключить его к устройству. Подключите USB-кабель сканера к доступного USB-порту на вашем устройстве и включите сканер. Если это не сработает, это можно сделать вручную.
Нажмите кнопку Пуск > Параметры > Устройства > Принтеры и сканеры или используйте следующую кнопку.
Открытие параметров & принтеров
Выберите Добавить принтер или сканер. Подождите, пока он найдет ближайшие сканеры, выберите нужный и выберите Добавить устройство.
Если сканер включен и подключен к сети, Windows найдет его автоматически. Список доступных сканеров может включать в себя все сканеры в сети, например беспроводные и Bluetooth-сканеры или сканеры, подключенные к другим устройствам и доступные в сети. Ниже описан способ, как сделать это вручную.
Нажмите кнопку Пуск > Параметры > Устройства > Принтеры и сканеры или используйте следующую кнопку.
Открытие параметров & принтеров
Выберите Добавить принтер или сканер. Подождите, пока он не найдет ближайшие сканеры, выберите нужный и выберите Добавить устройство.
Если сканера нет в списке, выберите Необходимый принтер отсутствует в списке, а затем следуйте инструкциям, чтобы добавить его вручную.
При использовании беспроводных точек доступа, расширителей или нескольких беспроводных маршрутизаторов с отдельными SSID необходимо убедиться, что вы подключены к той же сети, что и сканер, чтобы компьютер нашел и установил его.
Если вы приобрели беспроводной сканер, то сведения о том, как добавить его в домашнюю сеть, см. в руководстве, поставляемом в комплекте с сканером. Дополнительные сведения и новые версии программного обеспечения для сканера см. на веб-сайте его изготовителя.
Для установки некоторых сканеров вам может потребоваться разрешение администратора.
Если вы хотите узнать, установлен ли сканер, убедитесь, что он включен, и используйте кнопку Открыть параметры & принтеров или выполните следующие действия:
Выберите Пуск > Параметры > Устройства > Принтеры и сканеры.
Открытие параметров & принтеров
В разделе Принтеры и устройства найдите ваш сканер.
После установки сканера используйте приложение «Сканер Windows» для сканирования документа или изображения. Для этого выполните следующие действия.
Убедитесь, что сканер включен.
В поле поиска на панели задач введите Windows сканировать, а затем выберите Сканирование в результатах.
Выполните одно из следующих действий.
Поместите документ, который следует сканировать, лицевой стороной вниз на планшет сканера и закройте крышку.
Поместите документ, который требуется отсканировать, в податчик документов сканера.
На странице «Сканирование» выполните следующие действия.
В разделе Сканер выберите сканер, который хотите использовать.
В разделе Источник выберите расположение для сканирования.
В разделе Тип файла выберите тип файла для сохранения сканированного изображения. Например, файл можно сохранить в различных форматах: JPEG, BMP и PNG.
Выберите Показать больше для отображения параметров сохранения файла.
В разделе Конечная папка укажите желаемое расположение для сохранения файла, полученного в результате сканирования.
Выберите Сканировать в нижней части экрана, чтобы отсканировать документ или изображение.
По завершению сканирования выберите Просмотреть, чтобы просмотреть отсканированный файл перед сохранением, или закрыть, чтобы сохранить его. Вы можете отредактировать отсканированный документ или рисунок в режиме предварительного просмотра, который появляется при выборе представления.
Чтобы найти сохраненные ранее файл сканирования выберите Проводник на панели задач, а затем выберите расположение, которое вы выбрали для сохранения сканированных файлов.
Если ни одно из этих действий не помогло решить проблему со сканером, возможно, проблема заключается в неправильной работе оборудования самого сканера. Посетите на веб-сайт производителя сканера для получения конкретной информации об устранении неполадок.
Источник
Как сканировать документ в Windows 10

О тличный способ сохранить конфиденциальные письменные документы, контракты и завещания — хранить их в цифровом виде. В этом руководстве показано, как сканировать документ в Windows 10 без установки сторонних инструментов.
Как правило, Вы можете сканировать документ с помощью программного обеспечения, предоставленного производителями. Принтеры и сканеры обычно поставляются с оптическим диском, содержащим необходимые драйверы и инструменты. Производители также предоставляют свои драйверы и инструменты онлайн, если на Вашем ПК нет оптического привода.
В этом руководстве используются два «родных» инструмента в Windows: Сканер Windows и Факсы и сканирование.
Конечно, всегда по умолчанию используется программное обеспечение Вашего производителя, настроенного для Вашего конкретного сканера. Однако если Вы не хотите, чтобы на Вашем компьютере были установлены инструменты сторонних производителей, Вам следует воспользоваться двумя решениями Microsoft.
Совместим ли Ваш сканер с Windows 10
Прежде чем двигаться дальше, нам нужно сделать пару замечаний. Во-первых, производитель Вашего сканера может предоставить драйверы для Windows 10, но само устройство может не поддерживать платформу.
Например, универсальный принтер Canon PIXMA MG3520 со встроенным сканером. «Рекомендованные» драйверы датируются июлем 2015 года, хотя Canon выпустила новый пакет спустя шесть месяцев. Это все еще трехлетнее программное обеспечение.
Тем не менее, часть сканера этого принтера AIO не будет отображаться в родных инструментах Windows, но будет работать правильно — фактически используя беспроводное соединение — через программное обеспечение Canon.
Если Вы столкнетесь с подобными проблемами, у Вас может быть более старый принтер или сканер, который не полностью совместим с Windows 10. Устройство может также потребовать прямого USB-соединения, если оно используется за пределами сторонних инструментов производителя. Для принтеров AIO Вам может потребоваться настроить его сетевые настройки, чтобы Ваш компьютер с Windows 10 распознавал компонент сканера в дополнение к общему блоку принтера.
Сканер Windows
Этот инструмент представляет собой визуальное обновление для более старой версии программы Факсы и сканирование. Оно обеспечивает большинство тех же функций, в зависимости от Вашего принтера, но не содержит компоненты факса и электронной почты.
Перейдите в магазин приложений Microsoft и установите Сканер Windows (бесплатно) и нажмите синюю кнопку «Получить». После установки на Вашем компьютере нажмите кнопку «Запустить» во всплывающем уведомлении в Windows 10.

Вы также можете получить доступ к новому приложению «Сканер» — из меню «Пуск».

С открытым приложением Ваш сканер должен появиться в списке слева. Вы также увидите опцию «Тип файла» вместе со ссылкой «Больше». Нажмите на эту ссылку для просмотра полного меню приложения Сканер.

С помощью «Цветового режима» Вы можете сканировать документы в полноцветном режиме, в оттенках серого или в черно-белых тонах. Между тем, настройка «Разрешение (DPI)» позволяет переключаться на различные DPI.

Настройка «Тип файла» предоставляет четыре параметра: JPEG, PNG, TIFF и Bitmap. Форматы JPEG и TIFF обычно предлагают высококачественные результаты, хотя файлы TIFF также поддерживают прозрачный фон. Файлы PNG идеально подходят для публикации в Интернете, а файлы BMP представляют собой необработанные, несжатые изображения.
Наконец, вы увидите опцию «Конечная папка». По умолчанию она настроена на «Сканы» и помещает отсканированные документы в папку «Сканы», расположенную в папке «Изображения». Правильный путь:
Нажмите на ссылку «Сканы», и появится «Проводник». Здесь Вы можете создать новую папку или выбрать текущее местоположение и нажать кнопку «Выбор папки».

Когда Вы будете готовы к сканированию, вставьте документ в устройство подачи или поднимите крышку сканера. Для последнего поместите документ на стекло лицевой стороной вниз и закройте крышку.
Вы можете нажать «Просмотр», чтобы протестировать сканирование и при необходимости внести коррективы, прежде чем завершить работу кнопкой «Сканировать».

Факсы и сканирование
Эта программа впервые появилась в Windows Vista. В отличие от более нового приложения Microsoft для сканирования, в этой версии предусмотрены дополнительные параметры, такие как встроенный инструмент для отправки сканирования по электронной почте, поэтому Вам не нужно искать файл через приложение «Почта», браузер или сторонний почтовый клиент.
Вы можете найти программу «Факсы и сканирование», расположенную в папке «Пуск».

После того, как приложение будет открыто, нажмите «Новое сканирование» на панели инструментов.

Во всплывающем окне «Новое сканирование» убедитесь, что в программе установлен сканер по умолчанию. Если нет, нажмите кнопку «Изменить».
Затем выберите профиль сканирования. В качестве опции щелкните выбор «Добавить профиль» в списке, чтобы создать настраиваемый профиль для повторного использования.

Выберите источник Вашего сканера. Здесь может быть только один вариант «Планшетный». Если у Вас есть принтер AIO, в котором есть устройство подачи, Вы можете увидеть две дополнительные опции: «Устройство подачи (сканирование с одной стороны)» и «Устройство подачи (сканирование с обеих сторон)».
Если Ваш принтер или сканер поддерживает устройство подачи, и Вы выбрали эту опцию, Вы увидите настройку для целевого формата бумаги. Нажмите на настройку, и появится длинный список размеров.
Затем выберите свой цветовой формат (Цветное, Оттенки серого или Черно-белый), а затем тип файла (BMP, JPG, PNG или TIF) и разрешение.
Для разрешения по умолчанию установлено значение 200, но Вы можете вручную увеличивать или уменьшать количество точек, в которые принтер помещает каждый дюйм. Как правило, чем Выше число, тем лучше разрешение. Однако, если Вы сканируете некачественный документ, увеличение разрешения не поможет.
Наконец, отрегулируйте яркость и контрастность соответственно.

Когда вы закончите, нажмите кнопку «Просмотр», чтобы увидеть результаты. Если предварительное сканирование выглядит великолепно, нажмите кнопку «Сканировать». Если нет, измените настройки и снова нажмите кнопку «Просмотр» для другого теста. Нажмите кнопку «Сканировать», когда Вы будете удовлетворены настройками.
Источник
Ярлык для сканирования для windows 10
Если вы установили драйвер своего сканера или принтера на компьютер, а соответствующего ярлыка а на рабочем столе не появилось то можно самому создать ярлык сканирования Windows 10.
 Создать ярлык сканера на рабочий стол Windows 10
Создать ярлык сканера на рабочий стол Windows 10
Наведите курсор на свободное место на рабочем столе и нажмите правую кнопку мыши. Откроется контекстное меню в котором выберите пункт Создать, а в дополнительном меню выбираете пункт Ярлык.
Откроется окно мастера создания ярлыка в котором в поле расположение объекта вписываете wiaacmgr.exe и нажимаете Далее.
 В мастере создания ярлыков указываем имя ярлыка
В мастере создания ярлыков указываем имя ярлыка
В следующем окне нужно написать как будет отображаться название ярлыка на рабочем столе например Сканировать и нажимаете ОК.
Чтобы не мучатся с настройкой мутной программы для сканирования от HP решил сделать ярлык на встроенный в Windows Мастер сканирования.
2. Указываем в качестве объекта wiaacmgr.exe
3. Называем соответственно Сканировать или Сканирование (как понятней пользователям:))
Чтобы не мучаться с настройкой мутной программы для сканирования от HP решил сделать ярлык на встроенный в Windows Мастер сканирования.
2. Указываем в качестве объекта wiaacmgr.exe
3. Называем соответственно Сканировать или Сканирование (как понятней пользователям:))
Anton (Wednesday, 19 February 2014 16:37)
Отличный совет, спасибо!
manualcheg (Wednesday, 19 February 2014 18:52)
sergenij (Saturday, 07 June 2014 09:22)
bat (Monday, 22 December 2014 08:11)
Благодарный пользователь (Friday, 27 February 2015 07:30)
Давно искал как это сделать, наконец-то нашёл, Спасибо!
Григорий (Sunday, 16 August 2015 13:51)
Спасибо, выручил!
Сканер от MF3110 под x64 только так и можно подключить. Во всяком случае, у меня иначе не получилось.
Владимир (Friday, 16 October 2015 15:30)
sergenij (Monday, 07 December 2015 13:26)
Как зделать, чтоб ярльік не удалался, после проверки cclener и тд. windows 7
евгений (Friday, 25 December 2015 19:23)
Влад (Monday, 16 May 2016 13:34)
Любезнейший, спасибо Вам!)
I.CaR (Monday, 08 August 2016 11:00)
Как-то не так было раньше.
Там какой-то длинный прописывать ID устройство вроде надо было.
Так не то, не полное АСУчивание. Выбирать из всех устройств приходится.
Юлия (Thursday, 08 June 2017 07:30)
Спасибо, все просто, ура.
Аида (Thursday, 21 December 2017 12:11)
eleron00 (Wednesday, 17 January 2018 19:31)
А я уже в ремонт собрался.
Катя (Wednesday, 04 July 2018 15:15)
Так устала сканировать, пока откроешь меню, пока выберешь начать и так сто раз.
Гениальная штука!) спасибо
Алексей (Tuesday, 18 September 2018 15:49)
Супер!! Спасибо большое!!
Алекс (Tuesday, 02 October 2018 11:45)
Спасибо! Савет – зачет.
SiD (Monday, 17 December 2018 10:27)
Farvint (Tuesday, 09 April 2019 21:34)
Alex (Wednesday, 13 November 2019 12:33)
Александр (Wednesday, 20 November 2019 18:47)
Благодарный (Tuesday, 03 December 2019 14:20)
Все работает. Благодарю за подсказку 😉
forext (Friday, 06 December 2019 09:44)
Источник
Как создать ярлык сканера на рабочий стол Windows 10
Если вы установили драйвер своего сканера или принтера на компьютер, а соответствующего ярлыка а на рабочем столе не появилось то можно самому создать ярлык сканирования Windows 10.
 Создать ярлык сканера на рабочий стол Windows 10
Создать ярлык сканера на рабочий стол Windows 10
Наведите курсор на свободное место на рабочем столе и нажмите правую кнопку мыши. Откроется контекстное меню в котором выберите пункт Создать, а в дополнительном меню выбираете пункт Ярлык.
Откроется окно мастера создания ярлыка в котором в поле расположение объекта вписываете wiaacmgr.exe и нажимаете Далее.
 В мастере создания ярлыков указываем имя ярлыка
В мастере создания ярлыков указываем имя ярлыка
В следующем окне нужно написать как будет отображаться название ярлыка на рабочем столе например Сканировать и нажимаете ОК.
Источник
Как вывести сканер на рабочий стол Windows 10?
Наведите курсор на свободное место на рабочем столе и нажмите правую кнопку мыши. Откроется контекстное меню в котором выберите пункт Создать, а в дополнительном меню выбираете пункт Ярлык.
Где найти сканер в Windows 10?
Перейдите в магазин приложений Microsoft и установите Сканер Windows (бесплатно) и нажмите синюю кнопку «Получить». После установки на Вашем компьютере нажмите кнопку «Запустить» во всплывающем уведомлении в Windows 10. Вы также можете получить доступ к новому приложению «Сканер» — из меню «Пуск».
Как вернуть стандартный рабочий стол на Windows 10?
Отображение значков на рабочем столе в Windows 10
Как добавить ярлык на рабочий стол Windows 10?
Как вывести значок принтера на рабочий стол?
Управляйте своим принтером с помощью ярлыка на рабочем столе.
Как создать ярлык принтера на рабочем столе Windows 7?
Шаг 1: Кликните правой кнопкой мыши на пустом месте рабочего стола. В контекстном меню выберите «Создать» → «Ярлык» (см. Скриншот). Шаг 3: Далее введите «Устройства и принтеры» без кавычек в качестве имени ярлыка.
Где находится сканер на компьютере?
(кнопку Пуск (Start)) => Панель управления (Control Panel) => Оборудование и звук (Hardware and Sound) => Сканеры и камеры (Scanners and Cameras). Для Windows 7: Нажмите Пуск (Start) и в поле поиска введите «скан». Затем нажмите Просмотр сканеров и камер (View scanners and cameras).
Как запустить сканер?
Зайти по пути «Панель управленияОборудование и звукУстройства и принтеры». Кликаем по иконке принтера правой кнопкой мышки и выбираем «Начать сканирование«. В открывшемся окошке задаем необходимые параметры, жмем «Просмотр» и если нас все устраивает — нажимаем «Сканировать».
Как отсканировать документ в электронный вид?
Как отсканировать документ
Как вернуть расположение рабочего стола?
Как восстановить папку «Рабочий стол» Windows 7 по умолчанию?
Как восстановить прежний вид значков на рабочем столе?
Как вернуть отображение иконок на Рабочем столе и на Панели быстрого запуска (Windows 7)
Как вернуть рабочий стол на начальный экран?
Зайди в поиск в боковой панели, найти иконку рабочего стола, нажмите и потащите вниз, удерживая – и в панели команд в нижней части выбери «закрепить на начальном экране». И все заработало!
Как создать ярлык Zoom на рабочем столе?
Как установить ярлык Zoom на рабочий стол?
Как закрепить ярлыки на рабочем столе?
Нажмите и удерживайте приложение на начальном экране или щелкните его правой кнопкой мыши, а затем выберите пункт Дополнительно > Закрепить на панели задач.
Почему пропал рабочий стол Windows 10?
Причина этой проблемы — ошибка во время обновления. Возможно, при перемещении ярлыков рабочего стола операционная система не успела загрузить их в новый профиль. Тем не менее, ошибку Windows можно исправить. При исчезновении рабочего стола часто помогает простая перезагрузка компьютера.
Источник
Содержание
- Ярлык сканера на рабочий стол windows 7
- Как подключить устройство к компьютеру
- Как вывести значок на рабочий стол в виндовс 7?
- Сканирование документов в Windows 7-10
- Рабочий вариант сканирования для всех Windows
- Используем Paint
- Как сканировать в Windows 7
- Как сканировать на компьютер в windows 10
- Установка сканера
- Быстрое сканирование
- Приложение «Сканер»
- Как найти значок сканера?
- Как найти сканер на ноутбуке?
- Как подключить сканер?
- Как открыть программу для сканирования?
- Как установить принтер на рабочий стол?
- Где найти сканер в Windows 10?
- Как установить сканер на компьютер по сети?
- Как подключить сканер к принтеру?
- Что делать если компьютер не может найти сканер?
- Как настроить принтер для сканирования?
- Как отсканировать документ на компьютер с принтера Canon?
- Что значит отсканировать?
- Как найти значок сканера?
- Как открыть программу для сканирования?
- Как найти скан на компьютере?
- Как создать ярлык для сканирования?
- Как добавить ярлык принтера на рабочий стол?
- Как создать ярлык принтера на рабочем столе?
- Как сканировать документы на Windows 10?
- Как сделать скан документа?
- Где хранятся отсканированные документы на компьютере?
- Где сохраняются сканы на айфоне?
- Куда сохраняются сканы с принтера Canon?
- Как создать ярлык на рабочем столе в Windows 7?
- Какая программа для сканирования?
- Как установить Факсы и сканирование Windows?
- Как вывести значок сканера на рабочий стол?
- Как открыть программу для сканирования?
- Как вывести значок принтера на рабочий стол?
- Как создать ярлык принтера на рабочем столе Windows 7?
- Где находится сканер на компьютере?
- Как подключить сканер к компьютеру?
- Как сделать скан документа?
- Как сканировать на мфу canon 3010?
- Как поставить значок принтера на панели?
- Как создать ярлык папки на рабочем столе Windows 10?
- Как создать ярлык на рабочем столе?
- Как сделать скрытый значок на рабочем столе?
- Как восстановить ярлыки на рабочем столе андроид?
Ярлык сканера на рабочий стол windows 7
 Получить цифровой аналог бумажного документа, рукописного текста, или красочной фотографии — достаточно просто. Для этого подходят даже самые бюджетные модели современных сканеров. Для корректного взаимодействия сканирующего оборудования и ПК — необходимо правильно выполнить подключение.
Получить цифровой аналог бумажного документа, рукописного текста, или красочной фотографии — достаточно просто. Для этого подходят даже самые бюджетные модели современных сканеров. Для корректного взаимодействия сканирующего оборудования и ПК — необходимо правильно выполнить подключение.
Как подключить устройство к компьютеру
Процесс синхронизации этих двух устройств не вызовет затруднений даже у начинающего пользователя. Комплектация сканера, обычно уже содержит все необходимое:
Справка! Если какой-либо компонент отсутствует его можно легко приобрести. В частности, информация о типе кабеля и названии разъема на устройстве детально описывается в инструкции к сканеру.
Драйверы можно загрузить с официального сайта производителя, просто введя название модели, а затем выбрав разновидность операционной системы на компьютере.
Этапы подключения сканера к ПК:
Важно! Оба устройства рекомендуется предварительно отключить от сети для обеспечения безопасности пользователя и техники.
Обнаружение нового устройства — активирует простой алгоритм поиска совместимого драйвера из перечня уже установленных. Однако, такая техника нуждается в отдельной программе, написанной фирмой изготовителем. Поэтому потребуется установить его самостоятельно любым удобным способом.
Как вывести значок на рабочий стол в виндовс 7?
 Распространены ситуации, когда при правильной установке драйвера и подключении, у пользователя возникает вопрос, как запустить сканирование в несколько кликов мышкой на ПК. Для этого на пользовательском столе Виндовс 7 необходимо разместить ярлык сканера.
Распространены ситуации, когда при правильной установке драйвера и подключении, у пользователя возникает вопрос, как запустить сканирование в несколько кликов мышкой на ПК. Для этого на пользовательском столе Виндовс 7 необходимо разместить ярлык сканера.
Справка! Некоторые виды сканирующего оборудования после настройки не создают таких ярлыков автоматически.
Одним из самых легких и быстрых способов его размещения — является использование встроенного в операционную систему Windows «Мастера сканирования». Он универсален для всех производителей, и обладает удобный пользовательским интерфейсом.
Для создания нужной пиктограммы на дисплее необходимо:
После этого пользователь может в любое время начать работу просто дважды щелкнув по пиктограмме «СканМастер» и определившись с качеством изображения (от 120 dpi).
Стандартный ярлык принтера в зависимости от версии ОС может быть изображен ка обычная папка, либо как стилизованное фото приоткрытого устройства. Если после загрузки драйвера отобразился готовый ярлык, тогда на нем может присутствовать фирменная символика производителя в виде логотипа компании.
Источник
Сканирование документов в Windows 7-10
Сканирование представляет собой перенос информации с реального физического носителя в электронный файл (фото, pdf документ и другие форматы). Сканировать в Windows 10 или более ранних версиях операционной системы, например, Windows 7 и даже XP можно стандартными средствами. Дополнительно производители оргтехники предлагают фирменное программное обеспечение, которое устанавливается вместе с драйверами. Внутри софта всегда есть утилиты для сканирования, где можно настраивать много параметров – качество скана (разрешение), формат конечного файла скана, выбирать оттенок (цветной или черно-белый).

Сканировать можно с принтера на компьютер, если вы обладатель многофункционального устройства (МФУ, 3 в 1), или с отдельного сканера, который предназначен именно для создания скан копий. Технология практически всегда одинаковая и делается в несколько кликов мышки.
Рабочий вариант сканирования для всех Windows
Самым простым и рабочим способом сделать скан документа в Windows 7-10 является использование стандартного мастера работы со сканером.
Перед началом сканер или МФУ должен быть подключен одним из возможных способов, поддерживаемых техникой (USB, Wi-Fi), и установлен/добавлен в Windows.
Пару слов про подключение сканера/принтера и установку. Подсоедините технику и компьютер любым удобным способом. Наиболее легко соединить USB-шнуром, который шел в комплекте с техникой. Если шнура нет, купить его можно в любом компьютерном магазине или заказать в интернете. Далее включите принтер через кабель питания в сеть. Нажмите на кнопку включение, которая находится на корпусе аппарата. После, Windows должна обнаружить устройство. Возможно, начнется автоматическая установка драйверов. В ином случае вставьте компакт-диск в дисковод ноутбука или стационарного компьютера, запустите установочный файл и пошагово сделайте установку «дров». Теперь техника готова к сканированию и другим поддерживаемым операциям (печати, копированию).
Готовый скан будет располагаться в системной папке Windows «Изображения». Внутри автоматически создается папка, где и находится скан-копия. Откроется любым приложением, которое сможет обработать формат скана.

Если скан был сохранен в формате изображения, тогда открытие автоматически сделается через стандартное средство просмотра фотографий. Для открытия PDF и других форматов потребуется специальный софт, например, Adobe PDF Reader.
На этапе настроек важным параметром является разрешение (dpi), который измеряется в количестве точек на дюйм. Чем больше показатель, тем выше качество, но и размер конечного файла может увеличиться в несколько раз. Максимальное разрешение рекомендуется выбирать для документов (паспортов, свидетельств о рождении) и носителей с множеством мелких элементов (эл. схем и других). Это позволит многократно увеличивать скан в размере без потерь качества, чтобы разглядеть все детали на изображении.
Используем Paint
Paint – стандартный графический редактор, который присутствует в любой версии Windows. В XP открыть редактор можно через «Пуск» в папке «Стандартные программы». В Windows 8-10 проще воспользоваться поиском. Начните вводить «Paint» в поиск, система предложить необходимый вариант.
Как сканировать в Windows 7
Во всех ОС есть встроенные инструменты для работы с подключенными периферийными устройствами. Одним из таких является «Факсы и сканирование Windows».
Если сканировать приходится часто, то чтобы каждый раз не выставлять параметры, можно сохранить настройки в профиль. Потом, при очередном сканировании, выбирается профиль и все настройки выставляются. Нажмите на «Добавить профиль», пройдитесь по каждому пункту настроек и задайте необходимые, нажмите «Сохранить профиль».

Как сканировать на компьютер в windows 10
«Десятка» является самой новой версии ОС Windows. Поэтому, есть случаи проблемной работы устройств. В частности, проблемы возникают с драйверами.
Например, устройства бренда Canon рекомендуют устанавливать драйвера более старых версий, из-за чего возникает конфликт ПО и Windows. Такие случаи редко возникают, но иметь понимание возможности возникновения такой ситуации и быть вооруженным необходимо.
Аналогичная ситуация с устаревшей техникой. Рано или поздно слишком старые модели принтеров перестают поддерживаться. Драйвера не обновляются под современные требования Windows. В таком случае отсканировать вообще не получится. Единственный вариант – подключить аппарат к компьютеру, на котором установлена система, на которую есть драйвера.
Возможны проблемы со сканированием и по локальной сети. Когда несколько ПК подключены между собой в одну сеть и сканер используется в качество общего устройства для всех компьютеров, то второстепенные компы могут не распознавать устройство. В таком случае надо временно подключить сканер к главному компьютеру и сделать сканирование.
В большинстве случаев для установки МФУ используется один общий драйвер. Во время распаковки программы инсталлируются все пакеты драйверов, необходимые для работы всех узлов техники (сканера, ксерокса, принтера). Но иногда для работы каждого механизма надо ставить отдельные драйвера. Поэтому, если на диске не один установочный файл или вовсе предоставляется несколько дисков, то рекомендуется инсталлировать весь пакет ПО. Бывают случаи, когда человек устанавливает дрова, принтер работает, а вот сканер и функция копирования недоступны. Знайте, проблема может быть как раз в этом.
Установка сканера
Быстрое сканирование
Первый и самый легкий метод отсканировать документ – воспользоваться мастером через контекстное меню сканера. Способ уже был описан выше в статье, поэтому, чтобы не повторятся, дадим ссылку на инструкцию – перейти к описанию.
Приложение «Сканер»
Приложение бесплатное, но изначально после установки Win 10 программы может не быть. Тогда надо скачать и установить софт с официального магазина Windows.
Откроется «Сканер» в новом окне. Чтобы отсканировать носитель, надо сделать те же действия, что и в предложенных вариантах ранее. Выберите нужный сканер, выставьте требуемые настройки, при необходимости предварительно просмотрите сделанный в будущем скан. Разрешение, расширение файла, тип цвета выбираются после нажатия на ссылку «Больше». Там же возможно выбрать, куда сохранится копия – пункт «Конечная папка». По умолчанию сохранение выполняется в папку «Изображения-Сканы», попасть в директорию легко через проводник в окне со всеми дисками.


Затем кликайте на «Сканировать» и получите цифровой документ.
Источник
Как найти значок сканера?
Как найти сканер на ноутбуке?
(кнопку Пуск (Start)) => Панель управления (Control Panel) => Оборудование и звук (Hardware and Sound) => Сканеры и камеры (Scanners and Cameras). Для Windows 7: Нажмите Пуск (Start) и в поле поиска введите «скан». Затем нажмите Просмотр сканеров и камер (View scanners and cameras).
Как подключить сканер?
Установка или добавление локального сканера
Нажмите кнопку Пуск > Параметры > Устройства > Принтеры и сканеры или используйте следующую кнопку. Выберите Добавить принтер или сканер. Дождитесь, когда он найдется рядом со сканерами, выберите нужный вариант и нажмите кнопку Добавить устройство.
Как открыть программу для сканирования?
Зайти по пути «Панель управленияОборудование и звукУстройства и принтеры». Кликаем по иконке принтера правой кнопкой мышки и выбираем «Начать сканирование«. В открывшемся окошке задаем необходимые параметры, жмем «Просмотр» и если нас все устраивает — нажимаем «Сканировать».
Как установить принтер на рабочий стол?
Шаг 1: Кликните правой кнопкой мыши на пустом месте рабочего стола. В контекстном меню выберите «Создать» → «Ярлык» (см. Скриншот). Шаг 3: Далее введите «Устройства и принтеры» без кавычек в качестве имени ярлыка.
Где найти сканер в Windows 10?
Сканирование в Windows 10
Как установить сканер на компьютер по сети?
Откройте Панель управления из меню Пуск, перейдите в Центр управления сетями и общим доступом и выберите Просмотр сетевых компьютеров и устройств. Кликните правой кнопкой мыши на значок сканера и выберите «Установить», так вы сделаете его доступным для других компьютеров в сети.
Как подключить сканер к принтеру?
Что делать если компьютер не может найти сканер?
Если компьютер не видит сканер МФУ, то стоит обратить внимание на установленные драйвера, установлены ли они правильно, соответствуют ли они вашей модели сканера. Очень часто выясняется, что драйвера на сканер идут отдельным диском от драйверов на принтер.
Как настроить принтер для сканирования?
откройте меню «Пуск»; зайдите в «Панель управления»; перейдите во вкладку «Оборудование, звук» / или «Устройства и принтеры» для Windows 7 и далее «Принтеры»; выберите строчку «Начать сканирование».
Как отсканировать документ на компьютер с принтера Canon?
Что значит отсканировать?
Сканирование, то есть перевод документов на твердых носителях, а именно, фотографий, схем и чертежей, книг, журналов, и много другого, в цифровой образ для последующего хранения и обработки на компьютере. Например, отсканированный документ легко можно отослать по электронной почте. …
Источник
Как найти значок сканера?
Как открыть программу для сканирования?
Зайти по пути «Панель управленияОборудование и звукУстройства и принтеры». Кликаем по иконке принтера правой кнопкой мышки и выбираем «Начать сканирование«.
…
Следуете подсказкам мастера.
Как найти скан на компьютере?
(кнопку Пуск (Start)) => Панель управления (Control Panel) => Оборудование и звук (Hardware and Sound) => Сканеры и камеры (Scanners and Cameras). Для Windows 7: Нажмите Пуск (Start) и в поле поиска введите «скан». Затем нажмите Просмотр сканеров и камер (View scanners and cameras).
Как создать ярлык для сканирования?
Как запустить мастер работы со сканером или цифровой камерой в Windows Vista/ Windows 7?
Как добавить ярлык принтера на рабочий стол?
Управляйте своим принтером с помощью ярлыка на рабочем столе.
Как создать ярлык принтера на рабочем столе?
Шаг 1: Кликните правой кнопкой мыши на пустом месте рабочего стола. В контекстном меню выберите «Создать» → «Ярлык» (см. Скриншот). Шаг 3: Далее введите «Устройства и принтеры» без кавычек в качестве имени ярлыка.
Как сканировать документы на Windows 10?
Убедитесь, что сканер включен. В поле поиска на панели задач введите » сканирование Windows» и выберите пункт » Сканировать из результатов». Выполните одно из следующих действий: Поместите документ, который следует сканировать, лицевой стороной вниз на планшет сканера и закройте крышку.
Как сделать скан документа?
Как сканировать с принтера на компьютер
Где хранятся отсканированные документы на компьютере?
Где сохраняются сканы на айфоне?
Сканер, встроенный в приложение «Заметки» — куда сохраняются созданные сканы Искать сохраненные сканы необходимо в самом приложении «Заметки», а не в файловой системе. Если речь идёт об операционной системе iOS 13, то в этом случае отсканированные документы будут сохраняться в меню «Файлы».
Куда сохраняются сканы с принтера Canon?
По умолчанию сканированные данные сохраняются в папке «Мои документы». Создается подпапка с датой сканирования в качестве названия, и в ней сохраняются данные. Место сохранения можно изменить из MF Scan Utility. Для получения дополнительной информации нажмите [Инструкции] в MF Scan Utility.
Как создать ярлык на рабочем столе в Windows 7?
Нажмите клавишу Windows и найдите программу Office, для которой вы хотите создать ярлык на рабочем столе. Щелкните название программы или плитку правой кнопкой мыши и выберите Открыть место хранения файла. Щелкните правой кнопкой мыши название программы и выберите команды Отправить > Рабочий стол (создать ярлык).
Какая программа для сканирования?
Программы для сканирования документов
Как установить Факсы и сканирование Windows?
Нажмите кнопку Пуск, выберите Все программы и щелкните Факсы и сканирование Windows или воспользуйтесь поиском. В нижней части левой панели нажмите кнопку Сканировать. На панели инструментов нажмите кнопку Новое сканирование. В диалоговом окне Новое сканирование списка Профиль выберите Фотография.
Источник
Как вывести значок сканера на рабочий стол?
Как открыть программу для сканирования?
Зайти по пути «Панель управленияОборудование и звукУстройства и принтеры». Кликаем по иконке принтера правой кнопкой мышки и выбираем «Начать сканирование«.
…
Следуете подсказкам мастера.
Как вывести значок принтера на рабочий стол?
Управляйте своим принтером с помощью ярлыка на рабочем столе.
Как создать ярлык принтера на рабочем столе Windows 7?
Шаг 1: Кликните правой кнопкой мыши на пустом месте рабочего стола. В контекстном меню выберите «Создать» → «Ярлык» (см. Скриншот). Шаг 3: Далее введите «Устройства и принтеры» без кавычек в качестве имени ярлыка.
Где находится сканер на компьютере?
(кнопку Пуск (Start)) => Панель управления (Control Panel) => Оборудование и звук (Hardware and Sound) => Сканеры и камеры (Scanners and Cameras). Для Windows 7: Нажмите Пуск (Start) и в поле поиска введите «скан». Затем нажмите Просмотр сканеров и камер (View scanners and cameras).
Как подключить сканер к компьютеру?
Установка или добавление локального сканера
Подключите USB-кабель к сканеру к USB-порту устройства и включите сканер. Если это не сработает, вот как можно сделать это вручную. Нажмите кнопку Пуск > Параметры > Устройства > Принтеры и сканеры или используйте следующую кнопку. Выберите Добавить принтер или сканер.
Как сделать скан документа?
Как сканировать с принтера на компьютер
Как сканировать на мфу canon 3010?
Чтобы отсканировать нужный документ, зайдите в меню «Пуск», дальше «Устройства и принтеры». В открывшемся окошке вы увидите доступные (подключенные) устройства, из списка выберите нужное МФУ Сanon mf3010 и кликните по нему мышкой. Появится панель с несколькими параметрами.
Как поставить значок принтера на панели?
Щелкните значок принтера на панели задач правой кнопкой мыши и выберите Printer Settings (Настройки принтера). Чтобы добавить значок принтера на панель задач Windows, откройте драйвер принтера через меню Start (Пуск), как описано выше.
Как создать ярлык папки на рабочем столе Windows 10?
Щелкните по нужному файлу правой кнопкой мыши (обычно файл запуска программы имеет расширение exe) и в контекстном меню выберите команду Создать ярлык. Если в папке запрещено создавать ярлыки — то перед вами появится уведомление об этом и вам будет предложено сразу же поместить ярлык на рабочий стол. Нажимаем «ДА».
Как создать ярлык на рабочем столе?
Нажмите клавишу Windows и найдите программу Office, для которой вы хотите создать ярлык на рабочем столе. Щелкните название программы или плитку правой кнопкой мыши и выберите Открыть место хранения файла. Щелкните правой кнопкой мыши название программы и выберите команды Отправить > Рабочий стол (создать ярлык).
Как сделать скрытый значок на рабочем столе?
Нажмите на рабочем столе в любой пустой области правой клавишей мыши и из открывшегося меню выберите “Создать” => “Ярлык”. Всё, ярлык создан, можете с него запускать приложение.
Как восстановить ярлыки на рабочем столе андроид?
Чтобы вернуть ярлык android-устройства нужно:
Источник
Факсы и сканирование
Эта программа впервые появилась в Windows Vista. В отличие от более нового приложения Microsoft для сканирования, в этой версии предусмотрены дополнительные параметры, такие как встроенный инструмент для отправки сканирования по электронной почте, поэтому Вам не нужно искать файл через приложение «Почта», браузер или сторонний почтовый клиент.
Вы можете найти программу «Факсы и сканирование», расположенную в папке «Пуск».
После того, как приложение будет открыто, нажмите «Новое сканирование» на панели инструментов.
Во всплывающем окне «Новое сканирование» убедитесь, что в программе установлен сканер по умолчанию. Если нет, нажмите кнопку «Изменить».
Затем выберите профиль сканирования. В качестве опции щелкните выбор «Добавить профиль» в списке, чтобы создать настраиваемый профиль для повторного использования.
Выберите источник Вашего сканера. Здесь может быть только один вариант «Планшетный». Если у Вас есть принтер AIO, в котором есть устройство подачи, Вы можете увидеть две дополнительные опции: «Устройство подачи (сканирование с одной стороны)» и «Устройство подачи (сканирование с обеих сторон)».
Если Ваш принтер или сканер поддерживает устройство подачи, и Вы выбрали эту опцию, Вы увидите настройку для целевого формата бумаги. Нажмите на настройку, и появится длинный список размеров.
Затем выберите свой цветовой формат (Цветное, Оттенки серого или Черно-белый), а затем тип файла (BMP, JPG, PNG или TIF) и разрешение.
Для разрешения по умолчанию установлено значение 200, но Вы можете вручную увеличивать или уменьшать количество точек, в которые принтер помещает каждый дюйм. Как правило, чем Выше число, тем лучше разрешение. Однако, если Вы сканируете некачественный документ, увеличение разрешения не поможет.
Наконец, отрегулируйте яркость и контрастность соответственно.
Когда вы закончите, нажмите кнопку «Просмотр», чтобы увидеть результаты. Если предварительное сканирование выглядит великолепно, нажмите кнопку «Сканировать». Если нет, измените настройки и снова нажмите кнопку «Просмотр» для другого теста. Нажмите кнопку «Сканировать», когда Вы будете удовлетворены настройками.
- https://softikbox.com/sposobyi-kak-ustanovit-skaner-na-windows-10-22052.html
- https://techarks.ru/windows/oborudovanie/skaner-ne-rabotaet-na-windows-10/
- https://guidepc.ru/windows/kak-skanirovat-dokument-v-windows-10/
Что делать если компьютер не видит сканер

Практически каждый сталкивался с проблемой, когда компьютер перестал видеть принтер, или же не видел его изначально. Даже при условии полной исправности обоих устройств, компьютер может не распознавать принтер, несмотря на правильность подключения. Данная проблема является наиболее распространенной, но, в то же время, наиболее простой в решении.
Возможные причины возникновения неисправностей
Неправильное подключение.
Часто причиной невидимости принтера является отсутствие контакта при подключении – следствие засорения портов, неисправного шнура или просто недостаточно плотного прилегания на стыке.
Некорректная работа драйверов.
Драйвера для печатающих устройств, как и любое другое программное обеспечение, могут выходить из строя, приводя к сбоям в работе принтера. При отсутствии диска, входящего в комплектацию при покупке принтера, пользователь может скачать драйвера несовместимые, либо неподходящие под конкретную ОС.
Установлено другое устройство для печати по умолчанию.
Такая проблема может возникнуть, если к компьютеру подключены другие печатающие устройства, либо они были подключены ранее, но не удалены должным образом. Это означает, что операционная система распознает другой принтер, выбранный автоматически.
В поисках ответа на вопрос, почему компьютер не видит принтер, пользователи часто забывают об установках самой операционной системы. Для беспроблемной печати служба должна быть постоянно включена.
Способы решения указанных проблем
Для проверки подключения достаточно убедиться в том, что используются рабочие порты и кабель. В случае выявления мусора или пыли в портах нужно почистить их, чтобы обеспечить контакт между элементами. Для проверки можно освободить все разъемы, и если компьютер не видит usb принтер, последовательно проверить каждый из них. Иногда решение проблемы может быть произведено банальной проверкой, включен ли сам принтер, так как многие часто забывают включать устройство заново после отключения от сети.
Проблемы с драйверами могут исходить как от их неправильной работы, так и от их полного отсутствия
Для установки драйверов важно использовать родной диск, входящий в комплектацию принтера. Если такого диска нет, драйвера скачиваются из Интернета на официальном сайте производителя устройства
При скачивании драйвера важно выбрать пакет, полностью соответствующий модели принтера и вашей операционной системе. Если драйвера работаю неправильно, можно их переустановить, предварительно удалив неработающую версию.
Для установки действующего принтера устройством по умолчанию необходимо кликнуть правой кнопкой мышки по значку устройства и поставить галочку напротив параметра «Использовать по умолчанию» либо просто выбрать данный параметр.
Для включения службы печати нужно зайти в Панель управления, вкладка «Администрирование», далее – «Службы» либо «Диспетчер очереди печати». После этого нужно включить службу, выбирая «Тип запуска» либо команду «Запустить», и поставив галочку напротив параметра «Автоматически».
Таким образом, если компьютер не видит принтер подключенный, то эту проблему вы сможете решить самостоятельно в большинстве случаев. Свидетельством того, что проблема решена, является правильная работа устройства и отображение его в компьютере. В остальных случаях нужно обращаться к специалистам, так как отсутствие результатов по всем указанным способам исправления проблемы может свидетельствовать о наличии более серьезных неисправностей.
Практически каждый сталкивался с проблемой, когда компьютер перестал видеть принтер, или же не видел его изначально. Даже при условии полной исправности обоих устройств, компьютер может не распознавать принтер, несмотря на правильность подключения. Данная проблема является наиболее распространенной, но, в то же время, наиболее простой в решении.
Компьютер не видит сканер что делать?

В интернете множество обзоров и масса вопросов, на манер «Сканер не сканирует, помогите!» или «купил новый принтер, а сканер не работает. Что делать??!», много информации по ремонту или устранению «симптомов болезни». Специалисты утверждают, что в 30% случаев «заболевает» вполне исправная машина. Так что не нужно сразу же бежать в сервисный центр и отдавать на ремонт принтер. Можно выполнить ремонт своими руками.
Например, испробовать предварительное сканирование, то есть запустить любое программное обеспечение, которое позволит получить изображение.При начале сканирования запускается ранее установленный драйвер. Если же драйвер не был установлен, то нужно взять установочный диск, который идет в комплекте, и просто установить нужный. Если же драйвер установлен и готов к работе, то действия совсем другие.
Почемуже.рф | Соединяем вопросы и ответы
Сегодня можно легко и просто отдыхать после тяжелого трудового дня, отвлекаться от серых будней, заряжаться положительной энергией, не покидая уютного кресла онлайн, играя в игровые
Совместим ли Ваш сканер с Windows 10
Прежде чем двигаться дальше, нам нужно сделать пару замечаний. Во-первых, производитель Вашего сканера может предоставить драйверы для Windows 10, но само устройство может не поддерживать платформу.
Например, универсальный принтер Canon PIXMA MG3520 со встроенным сканером. «Рекомендованные» драйверы датируются июлем 2015 года, хотя Canon выпустила новый пакет спустя шесть месяцев. Это все еще трехлетнее программное обеспечение.
Тем не менее, часть сканера этого принтера AIO не будет отображаться в родных инструментах Windows, но будет работать правильно — фактически используя беспроводное соединение — через программное обеспечение Canon.
Если Вы столкнетесь с подобными проблемами, у Вас может быть более старый принтер или сканер, который не полностью совместим с Windows 10. Устройство может также потребовать прямого USB-соединения, если оно используется за пределами сторонних инструментов производителя. Для принтеров AIO Вам может потребоваться настроить его сетевые настройки, чтобы Ваш компьютер с Windows 10 распознавал компонент сканера в дополнение к общему блоку принтера.
Сканер не работает на Windows 10
Если ваш Epson Scanner не работает, нажмите кнопку Пуск , найдите папку Epson , откройте папку и выберите Настройки сканирования Epson . Отсюда нажмите Сеть , затем нажмите Добавить и посмотрите, как он ищет IP-адрес .
Теперь вам нужно дважды щелкнуть по появившемуся IP-адресу, выбрать Изменить , переименовать его и, наконец, нажать ОК .
Помимо приведенного выше совета, предназначенного специально для сканеров Epson, следующие рекомендации должны помочь вам решить проблемы со сканерами любой марки.
Проблема с подключением к сканеру
1] Проверьте режим совместимости
Первый порядок действий — убедиться, что ваш сканер не установлен в Режим совместимости . В этом случае это может быть большой проблемой, поэтому следуйте приведенным ниже инструкциям, чтобы определить, связан ли Совместимость Режим с вашим сканером.
Нажмите правой кнопкой мыши на значке вашего сканера и выберите Свойства в списке меню. Перейдите на вкладку с надписью Совместимость , а затем найдите вариант с надписью Запустить эту программу в режиме совместимости для. Вам нужно снять его, затем нажмите ОК , чтобы активировать.
2] Проверьте службы Windows
Вам нужно будет проверить состояние некоторых необходимых служб Windows. Запустите диалоговое окно «Выполнить», сделайте это, нажав Windows Key + R , затем введите services.msc в поле и нажмите ОК . ,
Следующим шагом является поиск службы Windows Image Acquisition (WIA), щелкните ее правой кнопкой мыши и выберите Свойства
Отсюда важно убедиться, что для Тип запуска установлено значение Автоматически , а для Состояние службы установлено значение Работает. ,
Наконец, нажмите кнопку Применить , затем перейдите и проверьте, работает ли ваш сканер.
Находясь там, вы также должны убедиться, что Панель запуска процесса DCOM Server , Обнаружение аппаратного обеспечения оболочки , Удаленный вызов процедур и Сопоставитель конечных точек RPC Службы также запускаются и устанавливаются в автоматический режим.
3] Запустите средство устранения неполадок оборудования
Запустите средство устранения неполадок оборудования и устройств и посмотрите, поможет ли это вам. Чтобы запустить его, в поле Начать поиск введите следующее и нажмите Enter:
4] Обновите драйверы для вашего сканера
Время от времени Windows 10 известна удалением сторонних драйверов с помощью их общих драйверов после обновления из предыдущей операционной системы. Скорее всего, это может быть причиной того, что ваш сканер больше не работает.
Чтобы вручную обновить драйвер сканера, вам необходимо посетить официальный веб-сайт бренда вашего сканера и найти раздел загрузки драйверов. Там вы должны найти драйверы для вашей конкретной марки сканера, задача, которую должно быть довольно легко выполнить.
СОВЕТ : предложения по устранению проблем сканера, советы по устранению неполадок и способы их устранения.
Сегодня в Интернете есть несколько бесплатных программ обновления драйверов, предназначенных для автоматического обновления драйверов. Вы можете проверить их тоже.
Смотрите этот пост, если ваш принтер не работает в Windows 10.
Как правило, подключив сканер к устройству или добавив новый сканер в домашнюю сеть, вы можете сразу начать сканирование изображений и документов. Если сканер не устанавливается автоматически, вот как можно это сделать.
Выберите один из следующих разделов или нажмите Показать все. При открытии любого раздела отобразятся дополнительные сведения об использовании сканера.
В большинстве случаев для установки сканера достаточно подключить его к устройству. Подключите USB-кабель сканера к доступного USB-порту на вашем устройстве и включите сканер. Если это не сработает, это можно сделать вручную.
-
Нажмите кнопку Пуск > Параметры > Устройства > Принтеры и сканеры или используйте следующую кнопку.
Открытие параметров & принтеров -
Выберите Добавить принтер или сканер. Подождите, пока он найдет ближайшие сканеры, выберите нужный и выберите Добавить устройство.
Примечание: Если сканер включен в многофункциональный принтер или принтер “Все в одном”, вы можете увидеть только имя принтера. Чтобы увидеть сканер, в & принтероввыберите установленный принтер, выберите Управление ,а затем выберите сканер.
Если сканер включен и подключен к сети, Windows найдет его автоматически. Список доступных сканеров может включать в себя все сканеры в сети, например беспроводные и Bluetooth-сканеры или сканеры, подключенные к другим устройствам и доступные в сети. Ниже описан способ, как сделать это вручную.
-
Нажмите кнопку Пуск > Параметры > Устройства > Принтеры и сканеры или используйте следующую кнопку.
Открытие параметров & принтеров -
Выберите Добавить принтер или сканер. Подождите, пока он не найдет ближайшие сканеры, выберите нужный и выберите Добавить устройство.
Если сканера нет в списке, выберите Необходимый принтер отсутствует в списке, а затем следуйте инструкциям, чтобы добавить его вручную.
Примечания:
-
При использовании беспроводных точек доступа, расширителей или нескольких беспроводных маршрутизаторов с отдельными SSID необходимо убедиться, что вы подключены к той же сети, что и сканер, чтобы компьютер нашел и установил его.
-
Если вы приобрели беспроводной сканер, то сведения о том, как добавить его в домашнюю сеть, см. в руководстве, поставляемом в комплекте с сканером. Дополнительные сведения и новые версии программного обеспечения для сканера см. на веб-сайте его изготовителя.
-
Если сканер включен в многофункциональный принтер или принтер “Все в одном”, вы можете увидеть только имя принтера. Чтобы увидеть сканер, в & принтероввыберите установленный принтер, выберите Управление ,а затем выберите сканер.
-
Для установки некоторых сканеров вам может потребоваться разрешение администратора.
Если вы хотите узнать, установлен ли сканер, убедитесь, что он включен, и используйте кнопку Открыть параметры & принтеров или выполните следующие действия:
-
Выберите Пуск > Параметры > Устройства > Принтеры и сканеры.
Открытие параметров & принтеров -
В разделе Принтеры и устройства найдите ваш сканер.
Примечание: Если сканер включен в многофункциональный принтер или принтер “Все в одном”, вы можете увидеть только имя принтера. Чтобы увидеть сканер, в & принтероввыберите установленный принтер, выберите Управление ,а затем выберите сканер.
После установки сканера используйте приложение “Сканер Windows” для сканирования документа или изображения. Для этого выполните следующие действия.
Примечание: Необходимо установить приложение “Сканер Windows”? Вы можете получить приложение наMicrosoft Store .
-
Убедитесь, что сканер включен.
-
В поле поиска на панели задач введите Windows сканировать, а затем выберите Сканирование в результатах.
-
Выполните одно из следующих действий.
-
Поместите документ, который следует сканировать, лицевой стороной вниз на планшет сканера и закройте крышку.
-
Поместите документ, который требуется отсканировать, в податчик документов сканера.
-
-
На странице “Сканирование” выполните следующие действия.
-
В разделе Сканер выберите сканер, который хотите использовать.
-
В разделе Источник выберите расположение для сканирования.
-
В разделе Тип файла выберите тип файла для сохранения сканированного изображения. Например, файл можно сохранить в различных форматах: JPEG, BMP и PNG.
-
Выберите Показать больше для отображения параметров сохранения файла.
-
В разделе Конечная папка укажите желаемое расположение для сохранения файла, полученного в результате сканирования.
-
-
Выберите Сканировать в нижней части экрана, чтобы отсканировать документ или изображение.
-
По завершению сканирования выберите Просмотреть, чтобы просмотреть отсканированный файл перед сохранением, или закрыть, чтобы сохранить его. Вы можете отредактировать отсканированный документ или рисунок в режиме предварительного просмотра, который появляется при выборе представления.
Чтобы найти сохраненные ранее файл сканирования выберите Проводник на панели задач, а затем выберите расположение, которое вы выбрали для сохранения сканированных файлов.
Если ни одно из этих действий не помогло решить проблему со сканером, возможно, проблема заключается в неправильной работе оборудования самого сканера. Посетите на веб-сайт производителя сканера для получения конкретной информации об устранении неполадок.
Нужна дополнительная помощь?
Нужны дополнительные параметры?
Изучите преимущества подписки, просмотрите учебные курсы, узнайте, как защитить свое устройство и т. д.
В сообществах можно задавать вопросы и отвечать на них, отправлять отзывы и консультироваться с экспертами разных профилей.
Найдите решения распространенных проблем или получите помощь от агента поддержки.
Отсканировать QR-код на Андроид устройстве можно несколькими способами: скачав специальное приложение через Play Market или воспользовавшись встроенным в ОС инструментом для считывания кодов.
QR-код (англ. Quick Response Code – код быстрого реагирования; сокр. QR code) – матричный (двумерный) штрихкод, разработанный японской компанией Denso-Wave в 1994 году. Первоначально эти коды использовались в автомобильной промышленности для быстрого учета информации о производстве и реализации авто.
Сейчас же изображения с черными квадратиками можно найти на:
- чеках кассовых аппаратов;
- авиа- и ж/д билетах;
- табличках в музеях, памятниках архитектуры, монументах;
- в метро;
- меню кафе и ресторанов;
- на товарных упаковках;
- квитанциях коммунальных платежей.
QR-код удобен тем, что позволяет в одной картинке зашифровать несколько тысяч символов. При этом само изображение для сканирования может быть как маленьким сантиметровым квадратиком, так и довольно крупной картинкой, размещённой на плоской поверхности.
В настоящее время QR-коды широко распространены в странах Азии, Европе и Северной Америке. В России они появились сравнительно недавно, но активно используются в сферах товаров и услуг.
Способы отсканировать код
Для того, чтобы оплачивать счета и получать достоверную информацию о тех или иных культурных объектах, не нужно носить с собой специальный сканер штрихкодов. На самом деле, необходим минимум средств: смартфон с основной или фронтальной камерой и софт, способный отобразить данные, зашифрованные в картинке.
Программы
Наиболее популярные приложения для считывания QR-кодов:
- «Сканер QR и штрих-кодов» от Gamma Play.
- «QRcode» от YUNteam.
- «Сканер QR-кодов» от InShot Inc.
Работать с мобильными сканерами очень просто:
- Скачиваем приложение на смартфон.
- Открываем программу.
- Направляем камеру на QR-код.
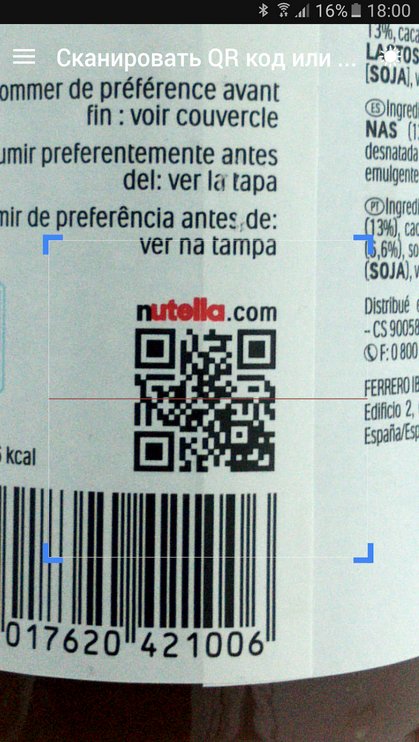
- Получаем информацию о товаре или копируем веб-ссылку для перехода на сайт.
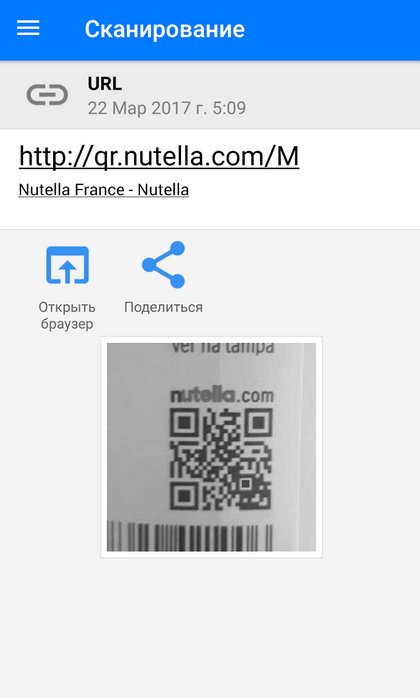
Большинство приложений позволяют настраивать процесс сканирования, а также позволяют просмотреть историю ранее отсканированных кодов.
Встроенные приложения на Андроид
Некоторые производители смартфонов, занимающиеся разработкой собственных Андроид оболочек, внедряют в них инструменты для считывания QR-кодов. Их не нужно устанавливать через магазин приложений – программы предустановлены в систему и практически не занимают места на телефоне.
Xiaomi
На смартфонах Xiaomi есть приложение “Сканер”, которое по умолчанию располагается в папке “Инструменты” или в дополнительном меню слева от основного экрана.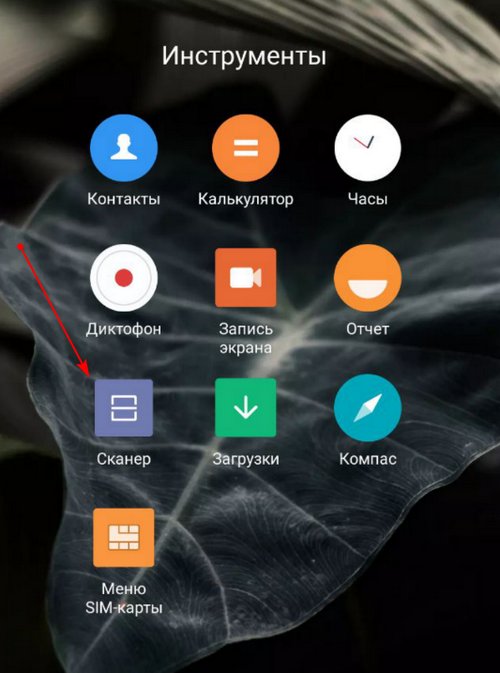
Всё, что нужно сделать – запустить инструмент и разместить код внутри рамки для сканирования. Если код правильный и камера хорошо сфокусировалась на изображении, то на дисплее должна высветиться вся зашифрованная в картинке информация, которую можно использовать по своему усмотрению.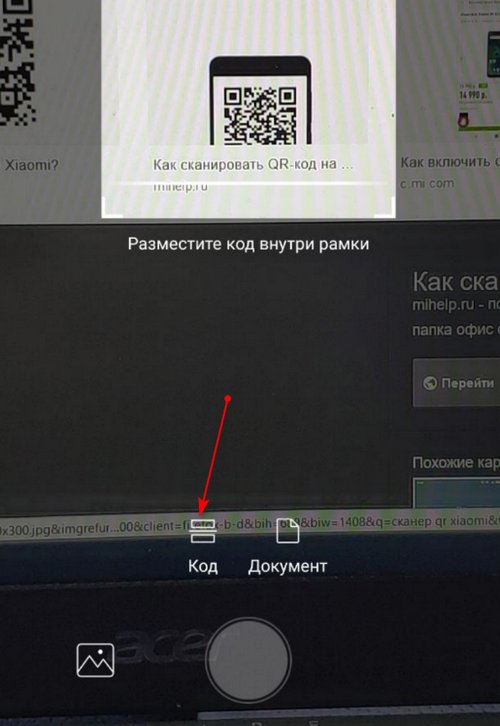
Особенностью сканера от Xiaomi является возможность сканирования любой фотографии из Галереи на наличие QR-кода.
Huawei
У смартфонов Huawei есть очень удобная функция вывода на заблокированный экран нескольких инструментов для быстрого открытия. Сканер QR-кода – в их числе.
Для того, чтобы открыть сканер с заблокированного устройства, нужно:
- Свайпнуть снизу вверх от нижнего края заблокированного экрана, в результате чего внизу появляется меню инструментов.
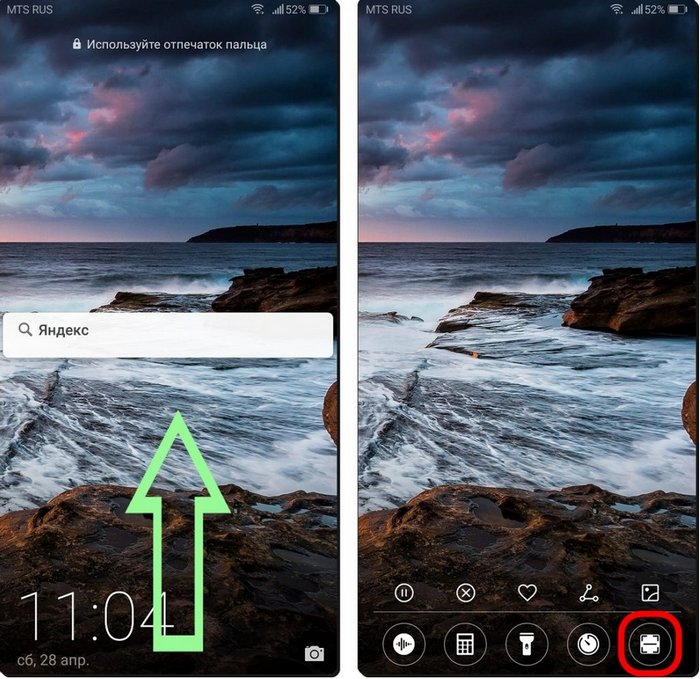
- Выбрать в списке значок сканера.
Далее наводим камеру на QR-код, ждём, пока инструмент расшифрует изображение и смотрим результат. Однако для получения полной информации нужно разблокировать смартфон.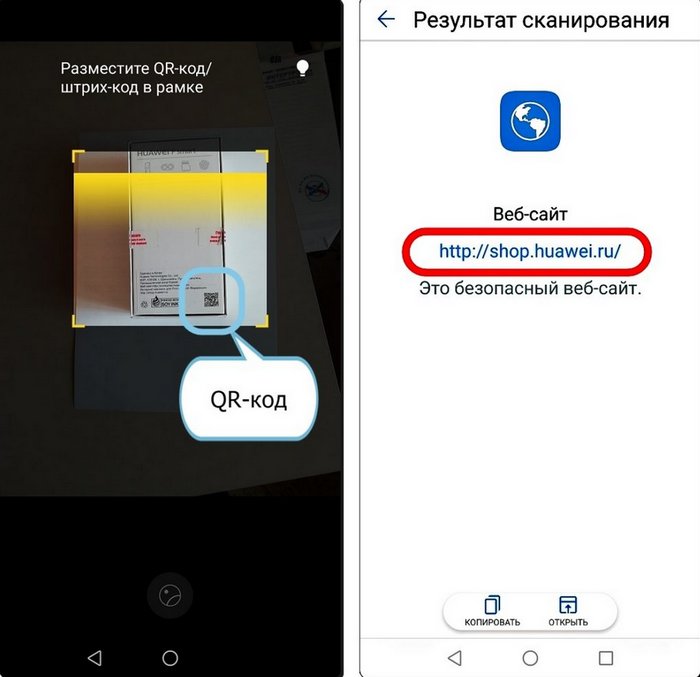
В разблокированном телефоне найти сканер можно в меню быстрого поиска приложений. Для этого на главном экране делаем свайп от центра экрана вниз и нажимаем на значок сканера, расположившийся в строке поиска.
В оболочке EMUI также присутствует возможность сканирования фото с QR-кодом. Чтобы ею воспользоваться, нужно зайти в Галерею, выбрать фото, на котором есть штрих-код, нажать на кнопку «Ещё» и в высветившемся меню выбрать «Отсканировать QR-код».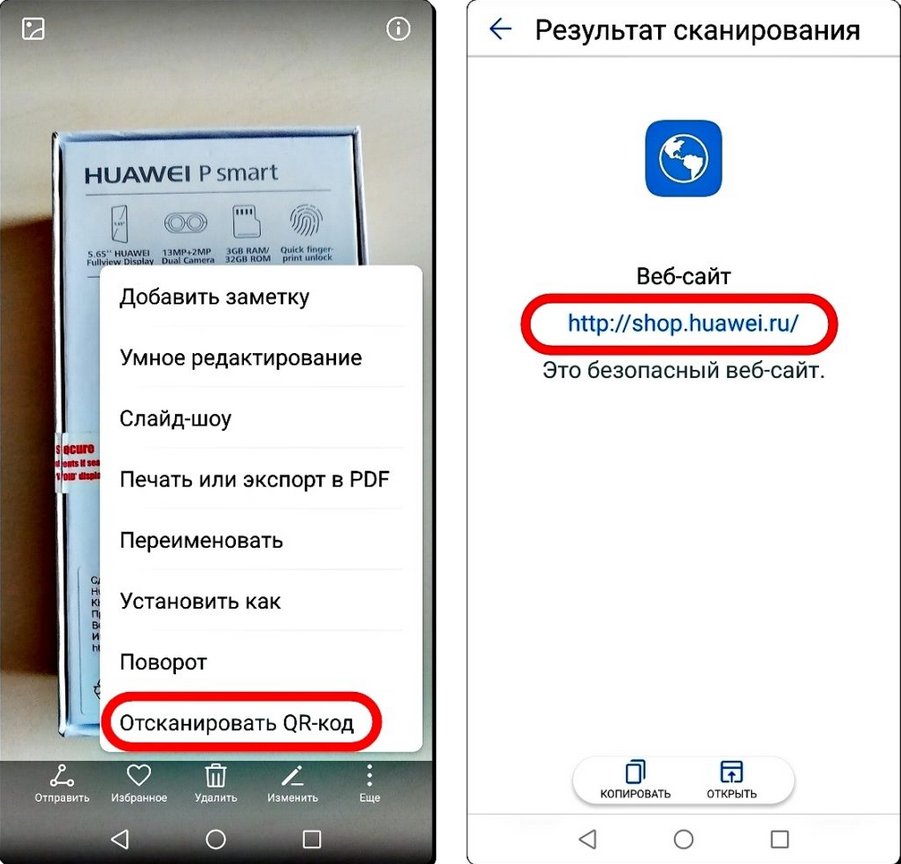
Samsung
На устройствах компании Samsung сканер – встроенная в стандартную камеру функция, и для того, чтобы код считался, нужно лишь навести на него объектив. Но если автоматическое распознавание не сработало, нужно активировать специальный режим. Для этого:
- Переходим в приложение «Камера».
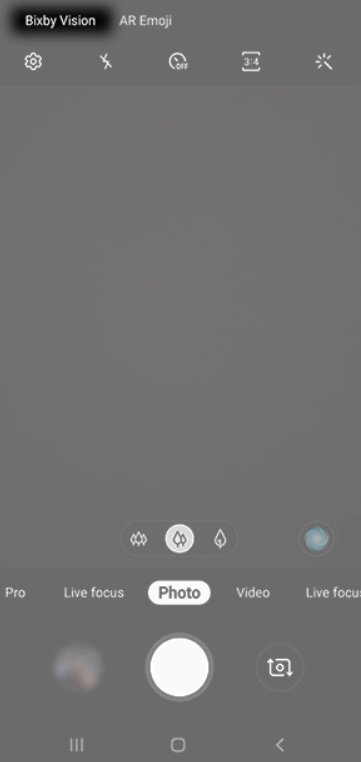
- Заходим в дополнительные настройки.
- Выбираем режим сканера.
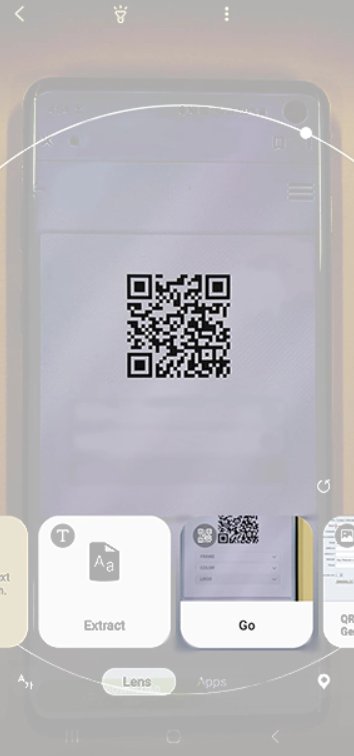
Таким образом можно получить информацию с QR-кода на всех современных моделях Samsung.
Для создания собственного QR-кода можно использовать различные инструменты или онлайн генераторы. Наиболее популярные сервисы:
- http://qrcoder.ru.
- https://ru.qr-code-generator.com.
- http://goqr.me.
- Приложение «AndQR — Создание QR-коды».
- Приложение «QR-генератор кода».
Сначала необходимо выбрать, какую функцию должен выполнять генерируемый код и ввести информацию, которую необходимо зашифровать. Далее выполняется индивидуальное оформление кода – цветовое оформление и логотип.
У каждого сервиса есть свои настройки и ограничения, с которыми стоит ознакомиться перед началом работы.
Что делать, если код не сканируется
В случае, если смартфон не распознаёт QR-код и не хочет отображать зашифрованную в нём информацию, нужно:
- Попробовать отсканировать код под другим освещением, настроив фокусировку.
- Перезапустить приложение для считывания или полностью его переустановить.
- Перезагрузить смартфон.
Также стоит отметить, что программы не считывают повреждённые и плохо напечатанные QR-коды.
QR-коды постепенно внедряются в повседневную жизнь людей, значительно улучшают и упрощают быт. Именно для этого компания Denso-Wave и изобрела их – для простоты и удобства в получении нужной информации.
