Содержание
- Как посмотреть все скопированные тексты на компьютере?
- Как посмотреть все скопированные тексты?
- Как найти текст скопированный в буфер обмена Windows?
- Как зайти в буфер обмена на компьютере?
- Как посмотреть историю копирования текста на компьютере?
- Как посмотреть ранее скопированный текст на телефоне?
- Как найти скопированную ссылку?
- Где хранится скопированный текст?
- Как узнать что было в буфере обмена Windows 7?
- Как найти файл скопированный в буфер обмена?
- Как извлечь данные из буфера обмена?
- Как открыть буфер обмена в Windows 7?
- Как вставить из буфера обмена на компьютере?
- Как зайти в буфер обмена на айфоне?
- Где хранится скопированный текст на айфоне?
- Как очистить буфер обмена в Windows 10?
- Просмотреть историю буфера обмена в Windows 10
- Как подключить журнал буфера обмена
- Функции буфера
- Синхронизация буфера обмена на разных устройствах
- Очистка буфера обмена
- Заключение
- Буфер обмена Windows 10: расширенные возможности
- Как найти скопированное в буфер обмена Windows
- Работа с Буфером обмена
- Как очистить буфер обмена Windows
- Расширенный буфер обмена Windows 10
- Как открыть буфер обмена Windows 10 — 1 способ
- Как включить буфер обмена Windows 10 — 2 способ
- Буфер обмена: как посмотреть в Windows 10
- Работа с буфером обмена Windows 10
- Буфер обмена Windows 10: горячие клавиши
- Очистка буфера обмена Windows 10
- Выводы статьи
- Просмотр и очистка содержимого буфера обмена Windows
- Обращение к буферу обмена стандартными средствами Windows
- Специальные программы управления буфером обмена
Как посмотреть все скопированные тексты на компьютере?
Как посмотреть все скопированные тексты?
Как найти скопированный текст на компьютере
Как найти текст скопированный в буфер обмена Windows?
Суть работы простая – всё что вы скопируете в буфер обмена с помощью кнопок «Ctrl+C» или «Ctrl+Insert» сохраняется в списке и называется «клипами», причём даже после перезагрузки компьютера. В любой момент можно открыть список и найти ранее скопированный текст.
Как зайти в буфер обмена на компьютере?
Чтобы открыть журнал буфера обмена в любое время, нажмите клавишу с логотипом Windows +V. Вы также можете вставить и закрепить часто используемые элементы, выбрав отдельный элемент в меню буфера обмена.
Как посмотреть историю копирования текста на компьютере?
Как посмотреть ранее скопированный текст на телефоне?
Скопированный текст будет вставлен в выбранное место. Если на вашем телефоне не получены root-права, иного способа вытащить информацию из буфера обмена нет. Однако, если у вас есть root-доступ, вы найдете содержимое буфера в папке по адресу Android — Data — Clipboard.
Как найти скопированную ссылку?
Буфер обмена (англ. clipboard) — часть памяти, где хранится скопированная информация. Её можно использовать множество раз, например вставив скопированную ссылку или текст в любой текстовый редактор, браузер, мессенджер и т. д.
Где хранится скопированный текст?
Буфер обмена располагается в оперативной памяти устройства. … Также буфер задействуется при выделении и копировании какого-нибудь текста. Отмечу, что если вы никуда не сохраните его, то после выключения аппарата (или при добавлении другой информации в буфер) — этот скопированный участок пропадет!
Как узнать что было в буфере обмена Windows 7?
Кликните по значку программы на панели задач ПКМ. В контекстном меню выберите пункт «Буфер обмена». В выпадающем списке нажмите «Посмотреть историю». Итак, теперь вам известно, где находится в Windows 7 буфер обмена и как посмотреть его историю.
Как найти файл скопированный в буфер обмена?
Как извлечь данные из буфера обмена?
Чтобы достать информацию из буфера обмена, нужно использовать команду «Вставить». Делается это обычным способом: помещаем курсор в место вставки, щелкаем правой кнопкой и выбираем команду «Вставить». Этим простым действием мы извлекаем информацию из буфера обмена и помещаем в выбранное место.
Как открыть буфер обмена в Windows 7?
Для того, чтобы начать пользоваться буфером обмена достаточно просто запомнить 2 комбинации «горячих клавиш»: «Ctrl + C» — отвечает за копирование, в свою очередь «Ctrl + X» за вырезание.
Как вставить из буфера обмена на компьютере?
Как зайти в буфер обмена на айфоне?
iPhone, iPad и iPod touch: выберите «Настройки» > «Основные» > Handoff, затем включите параметр Handoff.
Где хранится скопированный текст на айфоне?
Скопированный текст окажется в «буфере обмена», готовым для вставки в любое место. «Буфер обмена» работает в фоновом режиме и невидим пользователями. Учтите, что там может храниться только один элемент. Если вы скопируете что-то еще, то предыдущее копирование будет удалено из буфера.
Как очистить буфер обмена в Windows 10?
Очистка буфера обмена в Windows 10
Сделать это можно, открыв журнал с помощью клавиш Windows + V. Второй способ очистить буфер в новой системе — зайти в Пуск — Параметры — Система — Буфер обмена и использовать соответствующую кнопку настроек.
Источник
Просмотреть историю буфера обмена в Windows 10
Работа с большими объемами данных может осложняться потерей информации или частой монотонной работой с повторением одних и тех же действий. В операционной системе Windows 10 упростили некоторые операции за счет возможности работы с историей буфера обмена.
Буфер обмена — это промежуточное хранилище для информации, в которое она попадает после выполнения операции «Скопировать» или «Вырезать». Затем из буфера обмена информация переносится в новое место.
Если раньше стандартными средствами операционной системы можно было вставлять только последний скопированный фрагмент, то теперь в Windows 10 можно работать и с более ранними копиями текстов или рисунков.
Буфер обмена вызывается клавиатурной комбинацией Win + V (Win – это клавиша с флажком). При первом нажатии этого сочетания клавиш операционная система продемонстрирует сообщение об ошибке «Не удается отобразить журнал» и предложит включить журнал буфера обмена. Для этого необходимо будет нажать на кнопку «Включить».

После этого операционная система осуществить включение буфера, в котором отобразятся последние скопированные текстовые и графические файлы.
Обратите внимание! Если автоматического включения не произошло, запустить данную функцию можно через настройки операционной системы.
Как подключить журнал буфера обмена
Нажмите клавишу Win и выберите раздел « Параметры ».

Затем выберите раздел « Система » и пролистайте меню, расположенное слева, вниз до пункта « Буфер обмена ».

Переключатель « Журнал буфера обмена » переведите в позицию « Вкл ». Готово, журналом буфера обмена можно пользоваться.

Функции буфера
Какие действия можно совершать с помощью журнала буфера обмена:
Для использования всех этих функций используйте значок «трех точки» в правом верхнем углу блока с информацией. После нажатия на него откроется список с доступными командами.

После того, как данные будут скопированы в указанное место, буфер обмена закроется автоматически. Если он был открыт случайно, или необходимой информации в нем не оказалось, его можно закрыть кликнув мышкой по любому месту на экране, кроме самого этого блока.
Данные из буфера обмена можно вставлять в любую программу. Например, можно скопировать несколько изображений из открытых источников в Интернете и потом работать с ними в графическом редакторе, например – в Paint. Это удобно, если необходимо просмотреть большое количество картинок, выбрать несколько из них и перенести их в графический редактор.

Синхронизация буфера обмена на разных устройствах
Ещё одна полезная функция буфера обмена: если у вас есть несколько устройств, на которых используется одна и та же учетная запись Microsoft, то данные, скопированные на одном устройстве, можно вставлять на другом. Действия для синхронизации похожи на те, которые необходимо выполнить для включения журнала буфера обмена. Перейдя в настройки буфера обмена, в разделе « Синхронизация между устройствами », переключатель переведите в позицию « Вкл ».

Данную функцию можно использовать для компьютеров, ноутбуков и мобильных устройств. Главное, чтобы все они использовали одну и ту же учетную запись Microsoft и синхронизировались.
Обратите внимание! При переполнении буфера обмена, данные из него необходимо удалять.
Очистка буфера обмена
Удаление данных может происходить автоматически: по мере записи более новых данных в хранилище, более ранние будут стерты.
Другой способ очистить буфер обмена – сделать это вручную. Для этого есть два способа:


После нажатия на кнопку « Очистить » все данные, находящиеся в буфере обмене, будут удалены.
Заключение
Научившись работать с журналом буфера обмена в Windows 10 можно увеличить скорость переноса данных из одного места в другое, работать одновременно с большим количеством информации. Журнал буфера обмена вызывается простой клавиатурной комбинацией, удобен для просмотра и удаления скопированных фрагментов. Очистить журнал буфера обмена после окончания работы также легко, как и включить его. За ненадобностью эту функцию можно отключить в любой необходимый момент.
Синхронизация журнала буфера обмена на нескольких устройствах позволяет, например, переносить фотографии, созданные с помощью смартфона, на компьютер без подключения по Bluetooth, с помощью кабеля или через файлообменник. Встроенные функции Windows 10 облегчают жизнь пользователям и позволяют не тратить время на монотонные операции.
Пожалуйста, оставьте ваши отзывы по текущей теме статьи. За комментарии, дизлайки, подписки, отклики, лайки огромное вам спасибо!
Источник
Буфер обмена Windows 10: расширенные возможности
Буфер обмена (Clipboard) — специальная промежуточная зона, куда на компьютере при копировании, вырезании или вставке, помещается нужный объект: выделенный кусок текста, картинка, файл или папка. Буфер обмена Windows — один из основных инструментов операционной системы, с которым сталкиваются все пользователи компьютера.
Буфер обмена на компьютере работает не только с системой, но и со всеми приложениями, с его помощью можно переносить данные между разными программами. По сути, это своеобразный «карман» — промежуточное хранилище для обмена информацией, в котором временно хранятся данные перед их вставкой в другом месте на компьютере.
При обычной работе на компьютере пользователи даже не задумываются о существовании этой функции, машинально выполняя рутинные операции по перемещению данных на ПК.
Как найти скопированное в буфер обмена Windows
Вся информация, сохраненная в буфере обмена, помещается в памяти компьютера, а также системном файле, расположенном в папке с операционной системой Windows. Найти буфер обмена можно по следующему пути:
Но это мало что даст пользователю, так как, начиная с операционной системы Windows 7, напрямую получить доступ к содержимому не представляется возможным. Информацию из буфера обмена можно получить с помощью специализированных приложений. О некоторых подобных программах есть статьи на этом сайте.
Работа с Буфером обмена
В повседневной работе пользователи постоянно сталкиваются с системным инструментом, предназначенным для обмена данными на компьютере. Например, пользователь копирует изображение или фрагмент текста, а затем вставляет скопированное в другой документ или в папку.
В других случаях, объект полностью перемещается в буфер обмена из прежнего расположения, а затем он появляется на новом месте после вставки.
Для этого в контекстном меню Проводника или в прикладных программах имеются команды «Копировать», «Вырезать», «Отправить», «Вставить» и т. д.

В результате, данные свободно перемещаются между совершенно различными приложениями. Для перемещения файлов используется не только контекстное меню, но и сочетания горячих клавиш Windows.
| Сочетания клавиш | Действие |
|---|---|
| Ctrl + A | выделение объектов в активном окне |
| Ctrl + C | копирование объекта |
| Ctrl + X | вырезание объекта |
| Ctrl + V | вставка объекта |
За один раз можно поместить в буфер обмена не только один файл или фрагмент текста, но и целые папки или группы предварительно выделенных файлов и папок.
Вся скопированная информация, пока она не перемещена в другое место, занимает место в памяти ПК. Эти данные удаляются после добавления нового файла в буфер обмена.
Как очистить буфер обмена Windows
Буфер обмена хранит информацию только в то время, пока вы не поместили туда другой файл, содержимое текстового документа или папку. После этого, старые данные удаляются, они заменяются новой информацией.
Все данные из буфера обмена сразу удаляются после выключения компьютера, поэтому эту информацию сохранить не получится. Буфер обмена — временное промежуточное хранилище данных на компьютере.
Расширенный буфер обмена Windows 10
У буфера обмена в Windows 7, Windows 8, Windows 8.1, и в ранних версиях Windows 10 есть серьезное ограничение: после помещения туда новой порции данных, старая информация автоматически удаляется.
К сожалению, поэтому не получается использовать буфер обмена в качестве «копилки», складывая туда файлы, а затем вставляя в нужные места все сразу или по отдельности. Эта функция работает только в приложениях Microsoft Office, где можно сохранить до 20 фрагментов текста.
Другой вариант решения проблемы: использование дополнительных программ, которые могут сохранять данные из буфера обмена. О некоторых приложениях вы найдете информацию в статье о том, где найти буфер обмена Windows.
В настоящее время буфер обмена Windows 10 позволяет работать с большим количеством файлов некоторых форматов. Есть возможности для использования облачного буфера обмена. В этом случае, содержимое буфера обмена синхронизируется с другими устройствами, работающими в вашей учетной записи, поэтому информация из буфера обмена станет доступной на другом компьютере или телефоне.
Обмен некоторыми данными организован при помощи системного средства, которое использует «Журнал буфера обмена Windows 10». Эта возможность доступна пользователям, начиная с версии ОС Windows 10 1809.
Работа с буфером обмена Windows 10 в расширенном режиме проходит со следующими особенностями:
Все остальные объекты в Windows 10, например, папки или файлы других типов перемещаются на компьютере при помощи буфера обмена в обычном режиме. Информация стирается из буфера обмена после добавления туда нового объекта.
Сейчас посмотрим, где буфер обмена Windows 10 включается и как пользоваться этим инструментом.
Как открыть буфер обмена Windows 10 — 1 способ
По умолчанию в Windows 10 используется обычные функции Буфера обмена. Для использования расширенного варианта нужно активировать некоторые настройки в параметрах операционной системы.
Пройдите следующие шаги:

Как включить буфер обмена Windows 10 — 2 способ
Существует более простой способ включить просмотр содержимого буфера обмена Windows 10. Для этого, необходимо выполнить следующие действия:

Буфер обмена: как посмотреть в Windows 10
Сразу после включения буфер обмена Windows 10 будет пустым до того момента, когда туда не добавится новая скопированная информация.
Зайти в буфер обмена Windows 10 можно следующим способом:

Работа с буфером обмена Windows 10
Скопированные или вырезанные объекты сохраняются в журнале буфера обмена. Пользователю доступны некоторые операции:
Для того, чтобы синхронизировать содержимое буфера обмена между разными устройствами пользователя, нужно изменить настройки операционной системы:

Вы можете выбрать один из предложенных вариантов:
Этой возможностью следует пользоваться в том случае, если пользователь авторизован на разных устройствах в одной учетной записи Microsoft.
Востребованной операцией является просмотр буфера обмена Windows 10:

Чтобы закрепить или удалить необходимый элемент в журнале буфера обмена, выполните следующие действия:

В результате ваших действий элемент будет удален из буфера обмена или закреплен в буфере обмена.
При необходимости, закрепленный элемент в любое время можно открепить или удалить.
Буфер обмена Windows 10: горячие клавиши
Буфер обмена поддерживает работу «горячих» клавиш, с которыми вы можете ознакомиться в таблице.
Комбинации горячих клавиш для буфера обмена Windows 10 (таблица):
| Сочетания клавиш | Действие |
|---|---|
| Win + V | открытие Буфера обмена Windows 10 |
| P | закрепление выделенного элемента в буфере обмена |
| U | удаление выделенного элемента в буфере обмена после выключения или перезагрузки ПК |
| Del | удаление элемента из буфера обмена |
Очистка буфера обмена Windows 10
При необходимости, пользователь может сразу очистить всю историю обмена на своем ПК и из облака, если он использует эту функцию, или удалить оттуда только отдельные элементы.
Чтобы удалить отдельный элемент, находящийся в буфере обмена, потребуется выполнить некоторые действия:

При другом варианте, это действие совершается при помощи клавиши «Del».
Полное удаление содержимого буфера обмена выполняется следующим образом:

С компьютера и облачного буфера обмена Майкрософт будут удалены все данные, кроме закрепленных элементов.
Выводы статьи
Работая на компьютере, пользователи постоянно используют функцию буфера обмена для копирования или перемещения файлов, папок, текста в другие места своего ПК. В операционной системе Windows 10 имеется расширенный буфер обмена, в котором при помощи журналирования сохраняются закрепленные данные, есть возможности для синхронизации содержимого буфера обмена между несколькими устройствами, работающими в одной учетной записи.
Источник
Просмотр и очистка содержимого буфера обмена Windows
Работая на компьютере, мы пользуемся разными приложениями, переносим данные с одного носителя на другой, копируем различную информацию. Разработчик операционных систем Windows нацелены на повышение удобства их использования, автоматизацию рутинных действий. Для этого и была предусмотрена возможность оперировать с буфером обмена: записать информацию, перенести её в другое место на диске или в другую программу, просмотреть содержимое и очистить его.

Буфер обмена —часть памяти, где хранятся недавно использованные и записанные туда данные. Это могут быть изображения, таблицы, файлы, текст. Оперативная память (ОЗУ) используется только во время работы компьютера, поэтому после его выключения всё содержимое буфера удаляется. Таким образом, это ненадёжное хранилище информации, а подходит лишь для временного быстрого её использования.
В любой ОС Windows запись в буфер обмена производится пунктом «копировать» контекстного меню (сочетание клавиш Ctrl и C), а запись из него командой «вставить» (сочетание клавиш Ctrl и V). Также можно «вырезать» блок банных (Ctrl+X), что означает записать с удалением из того места, в котором он сейчас находится. Иногда при работе с тем или иным приложением система выдаёт сообщение «объём информации слишком велик для помещения в clipboard». Это значит, компьютеру не хватает места для записи, так происходит, обычно, при работе с крупным изображением.
Просмотреть содержимое буфера обмена Windows можно стандартными средствами, предусмотренными в системе, и при помощи специальных утилит.
Обращение к буферу обмена стандартными средствами Windows
Полноценная программа есть только в Windows XP. Существует служебная утилита, которая находится в папке C:/windows/system32.
В Windows 7 также существует такая программа, называется она clip.exe.

Но открыть её пользователю невозможно. Есть способ очистить буфер обмена специальной командой и даже создать для неё ярлык запуска. А можно попробовать перенести служебную программу clipbrd.exe из старой операционной системы.
Распаковать файл можно также при помощи командной строки, для этого введите следующий текст:
expand clipbrd.ex_ clipbrd.exe
Это работает в случае, если вы сохранили файл на рабочий стол. Первая команда переводит в эту директорию. Если вы сохранили где-то в другом месте, укажите свой путь. Но всё же проще воспользоваться одним из архиваторов, наверняка подобные программы найдутся у каждого на компьютере.
Чтобы только очистить буфер обмена, можно создать ярлык для специальной команды:
Если хотите проверить работоспособность, скопируйте что-то, например, текст в Word, вставьте, чтобы убедиться, что буфер не пустой, а затем запустите созданную команду. На миг появится чёрное окошко. Когда оно исчезнет, нажмите в Word команду «вставить», и ничего не произойдёт, потому что информация из памяти стёрта.
Но есть и более простой способ удалить из памяти большой фрагмент. Просто скопируйте что-то очень маленькое, например, одну букву, и программа заменит большой объём новыми данными (этой буквой).
Из этого следует основной недостаток использования стандартной программы Windows для того, чтобы посмотреть содержимое буфера обмена: в память записывается лишь последняя информация. После копирования предыдущая просто заменяется. И вставить вы можете только последний фрагмент.
Однако иногда в приложения добавляются расширенные возможности. Например, в Microsoft Office возможно не только посмотреть, а ещё и выбрать из нескольких последних копирований фрагменты, очистить, а также настроить размер самого буфера. Причём все эти данные, в том числе и настройки, доступны из любого приложения пакета.
Панель управления буфером находится в верхнем левом углу на вкладке «Главная». Под значком «Вставить» есть строка со стрелочкой, нажмите её и откроется дополнительное окно, где можно посмотреть скопированные данные и выбрать нужные для вставки.
Специальные программы управления буфером обмена
Кроме стандартных средств Windows существует множество специализированных программ, которые позволяют открыть на компьютере буфер обмена, посмотреть, что там находится, очистить или выбрать необходимые данные.
Такими приложениями являются:
ClipDiary — программа, которая сохраняет данные в историю, хранит их даже после перезагрузки компьютера, позволяет использовать горячие клавиши, создавать шаблоны, ставить метки, обладает удобной навигацией. Приложение бесплатно для личного использования.

CLCL — простая бесплатная утилита, аналогичная стандартному средству Windows с той разницей, что может сохранять предыдущие копирования, а не только последние. Программа проста в управлении и не требует установки. Также хранит данные после выключения компьютера.

Clipboard Viewer— программа для работы с буфером обмена в реальном времени. Не сохраняет данные после перезагрузки. Зато обладает полезной функцией сохранения данных в файл и восстановления из него. Таким образом, вы сможете перенести содержимое буфера обмена на другой компьютер.
AAP Assistant— мощная программа для работы с текстовыми данными буфера: сохраняет историю, использует горячие клавиши, анализирует и обрабатывает текст перед вставкой, возможность сетевого доступа (через интернет), напоминания, конвертирование единиц измерений, быстрая смена раскладки клавиатуры и многие другие полезные функции.
Таковы средства, позволяющие открыть буфер обмена и управлять его содержимым. Обычным пользователям хватает и стандартных средств Windows, если же вы работаете с большим объёмом информации определённого типа, особенно если с часто повторяющимися блоками данных, то лучше выбрать более продвинутое специальное приложение.
Источник

Как известно, любая информация, которая копируется при работе на ПК, помещается в буфер обмена (БО). Давайте узнаем, как просмотреть информацию, которая содержится в буфере обмена компьютера под управлением ОС Windows 7.
Просмотр информации из буфера обмена
Прежде всего, нужно сказать, что как такового отдельного инструмента буфера обмена не существует. БО представляет собой обычный участок оперативной памяти ПК, куда записывается любая информация при копировании. Все данные, хранящиеся на этом участке, как и все остальное содержимое ОЗУ, стирается при перезагрузке компьютера. Кроме того, при следующем копировании, старые данные в буфере обмена заменяются на новые.
Напомним, что в буфер обмена добавляются все выделенные объекты, к которым применены комбинации Ctrl+C, Ctrl+Insert, Ctrl+X или через контекстное меню «Копировать» либо «Вырезать». Также в БО добавляются скриншоты экрана, полученные путем нажатия PrScr или Alt+PrScr. Отдельные приложения имеют свои особенные средства для помещения информации в буфер обмена.
Как же посмотреть содержимое буфера обмена? На Windows XP это можно было сделать, запустив системный файл clipbrd.exe. Но в Windows 7 этот инструмент отсутствует. Вместо него за работу БО отвечает файл clip.exe. Если вы хотите увидеть, где находится этот файл, то перейдите по следующему адресу:

Именно в данной папке расположен интересующий нас файл. Но, в отличие от аналога на Windows XP, содержимое буфера обмена, запустив данный файл, просмотреть не получится. На Windows 7 полноценно это можно сделать, только используя стороннее программное обеспечение.
Давайте выясним, как просмотреть содержимое БО и его историю.
Способ 1: Clipdiary
Стандартными способами Windows 7 можно просмотреть только текущее содержимое буфера обмена, то есть, последнюю скопированную информацию. Все, что было скопировано до этого, очищается и не доступно для просмотра стандартными методами. К счастью, существуют специальные приложения, которые позволяют просматривать историю помещения в БО информации и при необходимости восстанавливать её. Одной из таких программ является Clipdiary.
- После загрузки Clipdiary с официального сайта требуется установить это приложение. Остановимся на данной процедуре поподробнее, так как, несмотря на её простоту и интуитивную понятность, установщик приложения наделен исключительно англоязычным интерфейсом, что может вызвать некоторые проблемы у пользователей. Запустите установочный файл. Открывается приветственное окно инсталлятора Clipdiary. Жмите «Next».

Открывается окно с лицензионным соглашением. Если вы понимаете английский язык, то можете почитать его, а иначе просто жмите «I Agree» («Я согласен»).

Открывается окно, где указана директория установки приложения. По умолчанию это каталог «Program Files» диска C. Если на то у вас нет значимых оснований, то не меняйте данный параметр, а просто щелкайте «Next».

В следующем окне можете выбрать, в какой папке меню «Пуск» отобразить значок программы. Но мы рекомендуем тут тоже все оставить без изменений и нажать «Install» для запуска процедуры установки приложения.

Запускается процесс инсталляции Clipdiary.

По его завершению в окне установщика отобразится сообщение об удачной установке Clipdiary. Если вы желаете, чтобы софт был запущен тут же после выхода из установщика, то проследите, чтобы около «Run Clipdiary» был установлен флажок. Если хотите повременить с запуском, то этот флажок нужно снять. Выполните одно из указанных действий и нажимайте «Finish».

После этого запускается окошко выбора языка. Теперь можно будет сменить англоязычный интерфейс установщика на русскоязычный интерфейс самого приложения Clipdiary. Для этого в перечне найдите и выделите значение «Russian» и нажмите «OK».

Открывается «Мастер настроек Clipdiary». Тут можно настроить приложение согласно ваших предпочтений. В приветственном окне просто жмите «Далее».

В следующем окне предлагается установить комбинацию «горячих» клавиш для вызова журнала БО. По умолчанию это комбинация Ctrl+D. Но при желании вы можете изменить её на любую другую, указав сочетание в соответствующем поле данного окна. Если установить галочку около значения «Win», тогда данную кнопку тоже нужно будет применять для вызова окна (например, Win+Ctrl+D). После того, как комбинация введена или оставлена по умолчанию, жмите «Далее».

В следующем окне будет описаны основные моменты работы в программе. Можете ознакомиться с ними, но мы сейчас специально останавливаться на них не будем, так как чуть дальше подробно покажем, как все работает на практике. Нажимайте «Далее».

В следующем окне открывается «Страница для практики». Тут предлагается попробовать самому, как работает приложение. Но мы рассмотрим это позже, а сейчас установите флажок около «Я понял, как работать с программой» и жмите «Далее».

После этого открывается окно, предлагающее выбрать «горячие» клавиши для быстрой вставки предыдущего и следующего клипа. Можно оставить и значения по умолчанию (Ctrl+Shift+Up и Ctrl+Shift+Down). Жмите «Далее».

В следующем окне снова предлагается попробовать действия на примере. Нажимайте «Далее».

Затем сообщается, что теперь вы и программа готовы к работе. Нажимайте «Завершить».

Clipdiary будет работать в фоновом режиме и фиксировать все данные, которые поступают в буфер обмена, во время работы приложения. Запускать Clipdiary специально не надо, так как приложение прописывается в автозапуске и стартует вместе с операционной системой. Для просмотра журнала БО наберите ту комбинацию, которую вы задали в «Мастере настроек Clipdiary». Если вы не делали изменений в настройках, то по умолчанию это будет комбинация Ctrl+D. Появляется окошко, где отображаются все элементы, которые были помещены в БО за время работы программы. Эти элементы называются клипами.

Тут же вы можете восстановить любую информацию, которая была помещена в БО за период работы программы, чего нельзя сделать стандартными инструментами ОС. Откройте программу или документ, в который следует вставить данные из истории БО. В окне Clipdiary выделите тот клип, который хотите восстановить. Щелкните по нему два раза левой кнопкой мыши или нажмите Enter.


Способ 2: Free Clipboard Viewer
Следующей сторонней программой, позволяющей выполнять манипуляции с БО и просматривать его содержимое, является Free Clipboard Viewer. В отличие от предыдущей программы, она позволяет просматривать не историю помещения данных в буфер обмена, а только ту информацию, которая находится там в настоящее время. Но Free Clipboard Viewer позволяет осуществить просмотр данных в различных форматах.
- Free Clipboard Viewer имеет портативную версию, которая не требует установки. Для начала работы с программой достаточно запустить скачанный файл.

В левой части интерфейса находятся перечень различных форматов, в которых есть возможность просмотреть данные, помещенные в буфере обмена. По умолчанию открыта вкладка «Просмотр», которая соответствует обычному текстовому формату.

Во вкладке «Rich Text Format» можно просмотреть данные в формате RTF.

Во вкладке «HTML Format» открывается содержимое БО, представленное в виде гипертекста HTML.

Во вкладке «Unicode Text Format» представлен обычный текст и текст в кодовом виде, и т.д.

Если в БО будет картинка или скриншот, то изображение можно будет наблюдать во вкладке «Просмотр».

Способ 3: CLCL
Следующей программой, умеющей показывать содержимое буфера обмена, является CLCL. Она хороша тем, что объединяет возможности предыдущих программ, то есть, позволяет просмотреть содержимое журнала БО, но также дает возможность увидеть данные в различных форматах.
- CLCL не нуждается в установке. Достаточно распаковать скачанный архив и запустить CLCL.EXE. После этого значок программы появляется в трее, а она сама в фоновом режиме начинает фиксировать все изменения, которые происходят в буфере обмена. Чтобы активировать окошко CLCL для просмотра БО откройте трей и щелкайте по значку программы в форме скрепки.

Запускается оболочка CLCL. В левой её части имеются два основных раздела «Буфер обмена» и «Журнал».

При клике по наименованию раздела «Буфер обмена» открывается список различных форматов, в которых можно просмотреть текущее содержимое БО. Для этого достаточно выделить соответствующий формат. Содержимое отобразится центральной части окна.

В разделе «Журнал» можете взглянуть на список всех данных, которые помещались в БО за время работы CLCL. После того, как вы щелкнете по имени этого раздела, раскроется перечень данных. Если вы кликните по наименованию любого элемента из данного списка, то откроется наименование формата, который соответствует именно выбранному элементу. В центре окна отобразится само содержимое элемента.


Способ 4: Стандартные средства Windows
Но, возможно, все-таки существует вариант просмотреть содержимое БО встроенными средствами Windows 7? Как уже говорилось об этом выше, полноценного такого способа не существует. В то же время, все-таки существуют небольшие уловки, позволяющие взглянуть на то, что же в настоящее время содержит БО.
- Для применения данного способа желательно все-таки знать, какого типа контент находится в буфере обмена: текст, изображение или что-то другое.
Если в БО находится текст, то для просмотра содержимого достаточно открыть любой текстовый редактор или процессор и, установив курсор на свободное место, задействовать Ctrl+V. После этого текстовое содержимое БО будет отображено.

Если в БО содержится скриншот или картинка, то в этом случае откройте пустое окно любого графического редактора, например Paint, и также примените Ctrl+V. Картинка будет вставлена.

Если БО содержит целый файл, то в этом случае нужно в любом файловом менеджере, например в «Проводнике», применить комбинацию Ctrl+V.

Способ 5: Внутренний буфер обмена программ на Виндовс 7
Кроме того, некоторые программы, работающие на Windows 7, содержат собственный буфер обмена. К таким приложениям относятся, например, программы из пакета Microsoft Office. Рассмотрим, как просмотреть БО на примере текстового процессора Word.
- Работая в Ворде, перейдите во вкладку «Главная». В нижнем правом углу блока «Буфер обмена», который находится на ленте, имеется небольшой значок в форме наклонной стрелки. Щелкайте по нему.

Открывается журнал содержимого БО программы Ворд. В нем могут находиться до 24 последних скопированных элементов.


Как видим, Windows 7 обладает довольно ограниченными встроенными инструментами для просмотра содержимого буфера обмена. По большому счету, можно сказать, что полноценной возможности просмотреть содержимое в этой версии операционной системы не существует. Но для этих целей существует довольно много сторонних приложений. В целом их можно разделить на программы, которые отображают текущее содержимое БО в различных форматах, и на приложения, предоставляющие возможность просмотреть его журнал. Существует также и ПО, которое позволяет использовать обе функции одновременно, как, например CLCL.
Отблагодарите автора, поделитесь статьей в социальных сетях.
Все пользователи операционной системы Windows пользуются буфером обмена, даже если не знаю о этом. Так как скопированный текст попадает в буфер обмена, а оттуда уже вставляется в нужное место.
Поэтому в этой статье мы поговорим как посмотреть буфер обмена Windows 10, а также как очистить буфер обмена Windows 10 самому. Собственно сама операционная система не позволяет встроенными средствами просматривать данные в буфере обмена, для этого мы воспользуемся сторонним софтом.
Что такое буфер обмена
Сам буфер обмена создан для того чтобы упростить использования компьютера и сэкономить Ваше время. Так как с помощью буфера обмена Вы можете копировать и сохранять не только текст, а и другие объекты, например изображения.
Чтобы воспользоваться буфером обмена Вам нужно всего лижи скопировать текст или любой другой объект. Для этого Вы можете использовать горячие клавиши Windows 10.
| Ctrl+V или Shift+Insert | вставить текст с буфера обмена |
| Ctrl+C или Ctrl+Insert | скопировать выделенный текст в буфер обмена |
| Ctrl+X | вырезать выделенный текст в буфер обмена |
| Ctrl+A | выделить весь текст в текущей строке, если строка содержит текст |
| Win+V | открыть журнал буфера обмена (доступно начиная с версии 1809) |
Само приложение буфера обмена ещё с времен Windows XP расположилось по пути C:Windowssystem32 и называется clipbrd.exe. После перехода на Windows 7 пользователи активные могли заметить изменения в названии, которое стало clip.exe.
Главным отличием между clipbrd.exe и clip.exe стало то, что в Windows XP Вы могли легко открыть приложение clipbrd.exe и посмотреть данные в буфере обмена. В новых версиях операционной системы Windows эта возможность уже пропала.
Как посмотреть буфер обмена Windows 10
Так как теперь пользователи Windows 10 не могут воспользоваться встроенным приложением буфера обмена, то нам придется скачать небольшую утилиту. Мы предлагаем две утилиты просмотра буфера обмена CLCL и Clipdiary. А также Вы можете воспользоваться дополнительными возможностями пакета офисных программ.
Windows 10 версии 1809 и новее
В операционной системе Windows 10 версии 1809 есть возможность использовать встроенный журнал буфера обмена. Теперь есть возможность сохранить несколько элементов в буфер обмена для использования в дальнейшем. Достаточно всего лишь нажать комбинацию клавиш Win+V, чтобы посмотреть журнал буфера обмена и вставить элемент из него.
А также появилась возможность не только зайти в буфер обмена и вставить ранее скопированный элемент, но и включить синхронизацию между устройствами. Если эта функция включена, корпорация Майкрософт будет получать данные буфера обмена для синхронизации с другими устройствами.
CLCL — утилита кеширования буфера обмена
Плюсом этой утилиты является наличие русского языка и действительно не сложный интерфейс.
- Скачиваем утилиту CLCL по ссылке: www.nakka.com/soft/clcl/index_rus.html.
- Запускаем CLCL.exe с архива.
- Дальше просто можем копировать текст.
- Потом на панели задач ищем значок CLCL и запускаем утилиту.

- Переходим в раздел Журнал и смотрим всё что было скопировано в буфер обмена. А также можно использовать
Clipdiary — просмотр истории буфера обмена
Здесь минусом этой утилиты есть необходимость активировать программу и пробный период на 30 дней. А плюсом есть наличие более удобного интерфейса и возможности бесплатной активации программы.
- Скачиваем программу по ссылке: clipdiary.com/rus/. Рекомендую портативную версию программы.
- Запускаем программу и выбираем язык интерфейса.
- Дальше следуем Мастеру настроек Clipdiary для настройки и знакомства с программой.
- Теперь в окне программы будут сохраняться все данные которые попадают в буфер обмена. Здесь же Вы можете копировать необходимые данные.

Microsoft Office Word
Хоть и мало кто знает, но в Microsoft Word есть возможность смотреть в буфер обмена и смотреть, что было в нем до последнего. Для этого Вам нужно:
- Нажать на кнопку Буфер обмена.

- И в списке ниже можно посмотреть все что есть в нем.
- При необходимости можете все вставить или очистить буфер.
Как очистить буфер обмена Windows 10
Чтобы очистить буфер обмена в Windows 10 Вы можете воспользоваться всего одной командой. Будьте осторожны, так как с помощью этой команды Вы полностью очистите буфер обмена. А с помощью предыдущих программ Вы можете чистить буфер обмена в любом порядке.
В этой статье мы узнали как посмотреть буфер обмена Windows 10 и как почистить его при необходимости. Все эти утилиты очень удобные и есть возможность скачать портативную версию программ, ну а Microsoft Office установлен на каждом компьютере с операционной системой Windows.
После обновления до версии 1809 операционной системы Windows 10 пользователь получает дополнительный функционал по работе с буфером обмена. Поэтому чтобы воспользоваться новым встроенным журналом буфера обмена рекомендуем обновиться до последней версии операционной системы Windows 10.
Буфер обмена – это часть памяти компьютера, куда временно сохраняется то, что мы копируем. Информация, которая в нем находится, пользователю не видна.
Например, я выделил и скопировал кусок текста. Он невидим и хранится в буфере обмена. И будет там находиться до тех пор, пока я его не вставлю. Или пока не скопирую что-то другое.
Что такое буфер обмена
Допустим, у меня на Рабочем столе есть папка, которую нужно переписать на флешку. Значит, щелкаю по ней правой кнопкой мыши и выбираю пункт «Копировать».

Вроде как ничего не изменилось, всё осталось по-прежнему. Но эта папка сохранилась в невидимой памяти компьютера – в буфере обмена. И сейчас компьютер держит ее в «уме».
Теперь я открываю свою флешку и вставляю в нее скопированную папку: щелкаю правой кнопкой мыши по пустому месту и выбираю «Вставить».

Папка с Рабочего стола добавляется на флешку. Получается, только что я вытащил ее из буфера обмена.
Вот так это и работает. Мы копируем какую-то информацию и тем самым добавляем ее в буфер обмена, а потом вставляем (вытаскиваем оттуда).
Как долго там хранится информация
Хранится она там до тех пор, пока не будет заменена новой. Или до выключения (перезагрузки) компьютера. Объясню на примере.
Допустим, я где-то в Интернете прочел интересную заметку. Она мне так сильно понравилась, что я захотел ее сохранить у себя на компьютере. Дело это нехитрое: нужно выделить текст, скопировать, вставить в файл на компьютере и сохранить.
Кстати, об этом у меня на сайте есть отдельный урок.
Значит, я выделяю нужный мне кусочек текста и копирую его.

Как вы уже знаете, он сразу же попадает в буфер обмена и будет там находиться до тех пор, пока я его куда-то не вставлю. Но, допустим, я отвлёкся на другую статью. И в ней нахожу что-то, что тоже хотел бы сохранить на свой компьютер. Так вот если я выделю и скопирую эту новую часть, то тот текст, которой был скопирован до этого, сотрется. Он заменится новым фрагментом. И при вставке добавится только новый текст.
Кроме того, буфер обмена полностью очищается при выключении и повторном включении компьютера. То есть если я, например, решу прогуляться и перед этим выключу компьютер, то скопированная в него информация удалится.
Буфер обмена – временное и очень ненадежное хранилище. Если уж вы скопировали какую-то информацию, то не забудьте ее сразу же вставить.
Не зря под понятием «копирование» подразумевают и вставку тоже. То есть имеют в виду не одно, а сразу два действия. Ведь при копировании данные попадают в буфер – промежуточное место – откуда должны быть непременно вставлены. Иначе они не сохранятся.
Где находится буфер обмена
У него есть вполне реальное место в компьютере: Локальный диск C – Windows – system32 – файл clip.exe

Но в системе Windows 7, 8 и 10 этот файл не открывается. То есть посмотреть, что там находится, невозможно. А вот в Windows XP он называется clipbrd.exe и открыть его таки можно. И если предварительно скопировать какой-нибудь текст, то он будет внутри этого файла.
Это системный файл. Его нельзя удалить, переместить или переименовать.
Как очистить буфер обмена
Если вы копируете текстовые фрагменты или небольшие файлы, тогда особого смысла в его очистке нет. Однако при копировании больших файлов (например, фильмов) компьютер может начать притормаживать. Ведь вся информация попадает во временное хранилище, которое находится на системном Локальном диске. И даже после вставки она по-прежнему будет «сидеть» в памяти.
Но это легко поправить: нужно просто скопировать какой-нибудь небольшой файл (например, фотографию или документ). Тогда все, что до этого было в буфере, сотрется и вместо него добавится этот новый файл.
Программа для работы с буфером обмена
Существует несколько приложений для управления этим временным хранилищем. Нужны они в том случае, если человек часто работает с текстом. Ведь такие программы позволяют доставать текстовые фрагменты, которые были скопированы ранее. К папкам и файлам это не относится.
Подобных программ существует несколько, но лично я для этой цели использую бесплатную Punto Switcher от Яндекса. Ее основная задача – автоматически менять раскладку клавиатуру, когда пользователь об этом забыл.
Например, я печатаю какой-то текст и вдруг замечаю, что забыл поменять язык на русский — всё набирается английскими буквами. Вот Punto Switcher не допускает таких ситуаций. Программа сама автоматически меняет раскладку и «переводит» текст.
Так вот кроме смены раскладки это приложение обладает массой других полезных функций. В том числе помогает работать с буфером обмена – сохраняет его и позволяет доставать фрагменты текста, которые были скопированы в разное время.
Установка Punto Switcher
Для начала, проверьте, может, она уже есть на компьютере. Для этого посмотрите на панель задач – в нижнюю правую часть экрана. Если вместе со значком алфавита (или вместо него) есть вот такая иконка, значит, программа у вас уже установлена.

Иконка есть? Отлично! Тогда щелкните по ней правой кнопкой мышки, чтобы точно убедиться, что это именно Punto Switcher.

Если такую программу вы у себя не находите, загрузите ее с официального сайта. Процесс установки очень простой: запускаете скачанный файл, со всем соглашаетесь и нажимаете «Далее». Единственное, программа предложит добавить на компьютер разные Яндексовские штучки. Если вам это не надо, просто снимите все галочки.

После установки на панели задач (справа) появится вот такая иконка: 
Или такая, если выбран английский алфавит: 
Теперь программа будет запускаться каждый раз при загрузке компьютера и всё время следить за тем, что и как вы печатаете.
Работа с буфером обмена в Punto Switcher
Программа может сохранять до 30 текстовых фрагментов, к которым у вас всегда будет доступ через историю. Также Punto Switcher позволяет транслитерировать фрагменты в буфере обмена и сохранять его даже после перезагрузки системы. Но для всего этого необходимо сделать кое-какие настройки.
1 . Открываем окно программы двойным щелчком левой кнопкой мыши по значку в трее. Во вкладке «Общие» выбираем пункт «Дополнительные».

2 . Ставим галочку там, где «Следить за буфером обмена», и еще на «Сохранять историю буфера обмена после перезагрузки Windows» (если это, конечно, вам нужно). После чего нажимаем «ОК».

Теперь текстовые фрагменты, которые вы копируете, будут сохраняться в программе. И любой из них можно будет оттуда достать. Для этого нужно нажать правую кнопку мыши по значку Punto Switcher, после чего выбрать пункт «Буфер обмена» и «Посмотреть историю».

Щелкаем по тому кусочку, который нужен, и он копируется. После чего его останется только вставить.

Копирование и вставку можно делать не только через правую кнопку мыши, но и при помощи сочетания клавиш клавиатуры Ctrl+С и Ctrl+V. Это быстро и удобно – нужно просто привыкнуть.
Принцип следующий: выделяем то, что нужно скопировать, зажимаем клавишу Ctrl и затем нажимаем на клавишу С. Переходим туда, куда эту информацию нужно вставить, зажимаем Ctrl и V (русскую М).
Некоторые пользователи задаются вопросом- что такое буфер обмена и где искать, например, скопированные ссылки на сайт в телефоне, чтобы поделиться ими с друзьями.
Буфер обмена – участок пространства ОЗУ смартфона, временно хранящий изображения, текст и другую информацию, которая попадает туда после копирования. Хранилище позволяет человеку не запоминать точную информацию “от” и “до”, безошибочно делясь ею в другом месте.
Особенно полезно, когда существует потребность поделиться ссылкой: запоминать адреса сайтов – не самая простая и приятная задача. Не забудьте вставить скопированный текст в заметки или сообщения, иначе информация удалится из памяти телефона.
Создайте бесплатно лендинг и мультиссылку Хиполинк для Инстаграм, ВК, Ютуба, любой соцсети и любого мессенджера.
Где находится буфер обмена?
Рассмотрим операционную систему Android. Отдельной папки или другого конкретного места для буфера обмена на смартфонах не предусмотрено. Открыть временное хранилище можно следующим путём:
— открыть приложение, где вставляется текст – сообщения, заметки, поиск браузера
— над буквенной раскладкой найти значок “листа бумаги” – буфер обмена, в случае использования клавиатур GBoard/Microsoft SwiftKey.
Функции временного хранилища GBoard/Microsoft SwiftKey
1. Включение функции “Буфер обмена” позволяет сохранять несколько объектов на 1 час внутри оперативной памяти, после происходит автоматическая очистка
2. При удерживании объекта можно закрепить его, избежав автоматического удаления спустя час в GBoard, в Microsoft SwiftKey нужно нажать значок “канцелярской кнопки”
3. С помощью значка редактирования GBoard (“карандашик”) хранилище очищается вручную, у Microsoft SwiftKey удаление происходит с помощью свайпа по фрагменту
Как использовать буфер обмена в телефоне
Все привыкли использовать комбинацию клавиш Ctrl+C – Ctrl+V при работе с буфером обмена на ПК. На смартфонах получается иначе. Допустим, вы хотите поделиться ссылкой на сайт:
— скопируйте ссылку на статью из поисковой строки браузера: удерживайте ссылку, полностью выделите содержимое (обычно это происходит автоматически)
— нажмите “копировать”, ссылка сохранится внутри буфера обмена
— перейдите к диалогу, удерживайте пустое поле для ввода текста
— нажмите “вставить”, отправьте скопированную ссылку или откройте хранилище, не начав писать сообщение, и выберите скопированную ссылку оттуда
Когда вы часто используете одну и ту же ссылку, не забудьте закрепить ее в буфере обмена, чтобы избавить себя от потребности постоянно искать ее. Такая функция крайне удобна, при наличии мультиссылки, которую достаточно отправить, чтобы поделиться вашими контактами и основной информацией о вас. Создать мультиссылку можно с помощью сервиса-конструктора Хиполинк.
Иногда кнопки “копировать” и “вставить” могут перестать появляться. Значит пора очистить ОЗУ, с помощью получения рут-прав или сбросить настройки системы до заводских. Получение root-прав возможно не на всех моделях смартфонов, а механизм получения зависит от самого гаджета. Очистить буфер с правами администратора можно следующим путём:
1. найдите на смартфоне “Файлы” или другое аналогичное приложение-менеджер
2. зайдите в папки “Android” → “Data” → “ClipBoard” и удалите лишние файлы
3. в Настройках перейти в “Приложения” → “Все”
4. выбрать TestService, принудительно остановить и очистить данные
5. Перезагрузить телефон
Расширение функционала временного хранилища
При больших объемах информации удобно использовать сторонние приложения, расширяющие возможности работы с буфером обмена. Приложения-менеджеры позволяют:
— копировать несколько участков текста, оставляя их храниться в специальных разделах без автоматического удаления
— создавать заметки в приложении
— быстро очищать буфер обмена
— классифицировать скопированные элементы, ссылки, изображения по созданным категориям
— сохраняет историю скопированных данных
Такие приложения редко содержат рекламу и бесплатны для скачивания.
Буфер обмена для iOS
Для пользователей систем iOS и Mac появился универсальный буфер обмена, объединяющий временное хранилище между всеми устройствами пользователя.
Механизм схож с работой AirDrop. Если устройства принадлежат одному аккаунту iCloud, используйте Bluetooth для обнаружения устройства, и Wi-Fi для передачи информации. В основном все новые модели Apple содержат доступ к универсальному хранилищу. Воспользоваться им можно следующим путем:
1. Убедитесь, что на всех устройствах совершен вход в iCloud с одним и тем же Apple ID, включены модули Wi-Fi и Bluetooth. Активирована функция Handoff.
2. На одном из устройств скопируйте ссылку, текст. Если это Mac используйте команду “Command+C – Command+V”. Содержимое попадает в буфер обмена на всех устройствах поблизости
3. Вставьте скопированный элемент на нужном устройстве. Содержимое удаляется через 2 минуты.
Например: скопируем ссылку с iPhone на iPad. Убеждаемся, что все необходимые для работы функции включены на обоих устройствах. Открываем Chrome на iPhone, копируем ссылку на сайт. Открываем браузер на iPad и просто вставляем содержимое из хранилища. Удобно и просто!
Из недостатков: универсальное хранилище Apple не позволяет посмотреть историю копирования и быстро очищает буфер, а устройства не всегда определяют друг друга. Картинки вставляются в специальных программах, поддерживающих работу с изображениями. Прямая вставка в программу “Фото” не доступна.
Теперь вы знаете где искать в телефоне скопированные ссылки, текст и функции временного хранилища на Android и iOS.
Что такое буфер обмена и как посмотреть что в нём находится?
На чтение 4 мин Просмотров 28.8к. Опубликовано 10.09.2021
Разберёмся, где находится буфер обмена в операционной системе, а также расскажем, какими средствами его можно открыть. Рассмотрим как системные варианты, так и сторонние утилиты. В конце определим, можно ли использовать этот инструмент как временное хранилище для важных данных.
Содержание
- Как открыть буфер обмена на компьютере
- Буфер обмена что это такое?
- Где находится буфер обмена?
- Как посмотреть что находится в буфере обмена
- В Windows 10
- В Punto Switcher
- Как долго там хранится информация
Как открыть буфер обмена на компьютере
Буфер обмена в Windows представляет собой отдельный EXE-файл, который невозможно открыть стандартными средствами системы – о том, как просмотреть его содержимое, и пойдёт речь далее.
Буфер обмена что это такое?
Буфер (clipboard) в компьютере – часть оперативной памяти устройства, в которой хранятся данные, скопированные пользователем. Любое нажатие на кнопку «Копировать» или использование комбинации Ctrl + C (Ctrl + X тоже) ведёт к тому, что ПК начинает «удерживать в уме» выбранную информацию.
 Хранилище содержит в себе последнее скопированное значение – как только пользователь скопирует другой файл, предыдущие данные из буфера обмена будут удалены.
Хранилище содержит в себе последнее скопированное значение – как только пользователь скопирует другой файл, предыдущие данные из буфера обмена будут удалены.
Где находится буфер обмена?
Описываемая часть ОЗУ на ноутбуке или на ПК с Виндовс располагается по адресу C:WindowsSystem32 и называется «clip.exe» – в других директориях он находиться не может. Пользователю 7, 8, 8.1 и 10-й версии OS (в ранних сборках) нельзя просматривать содержимое или очищать его (только копировать в буфер обмена). Чуть больше повезло владельцам старой Windows XP – найти системный буфер обмена среди объектов можно по названию «clipbrd.exe», файл может быть беспрепятственно отредактирован.
Удалять, перемещать, включать, выключать и переименовывать это небольшое хранилище также нельзя.
Как посмотреть что находится в буфере обмена
Посмотреть содержимое буфера обмена в Win 7 и 8 в данный конкретный момент можно только с помощью сторонних программ. Конечно, последний скопированный текст можно вставить в Word, а картинку – в Paint, однако историю файлов достать из системы не удастся. С Windows 10 чуть проще – в ней есть встроенное средство, с помощью которого можно легко открыть буфер обмена на любом компьютере.
В Windows 10
Пользоваться предложенной ниже инструкцией смогут пользователи с Windows 10 версии 1809 и новее. Воспользуйтесь сочетанием клавиш Win + V. Объекты, которые вы когда-то решили скопировать в буфер обмена, отсортируются по дате и будут доступны для использования. Нажатие на любой объект скопирует его и поднимет на вершину списка. Любую запись можно закреплять через «булавку» – так она не удалится при очистке. Картинки сохраняются в форме превью.
Если комбинация не работает, нужно предварительно включить буфер обмена:
- Нажмите Win + X, чтобы вызвать контекстное меню «Пуск», перейдите в «Параметры».

- Перейдите в блок «Система».

- Разверните одноимённую строчку, активируйте опцию работы с журналом (обратите внимание на скриншот).

Если системный инструмент показался неудобным (или отсутствует в используемой версии ОС), переходите к следующему методу – в нём разберём удобное приложение.
В Punto Switcher
Punto Switcher – маленькая программа, предназначенная для быстрого переключения между раскладками клавиатуры. Дополнительно этот инструмент хранит около 30 текстовых объектов, скопированных пользователем – все эти данные можно быстро извлекать из буфера обмена.
Используйте по следующей инструкции (ссылка на скачивание по названию):
- Откройте «Настройки» программы (если она запущена, иконка помещается в область системных уведомлений), в блоке «Общие» перейдите во вкладку «Дополнительные» и активируйте пункты «Следить за…» и «Сохранять историю после перезагрузки ПК».

- Кликните правой кнопкой по иконке «Punto Switcher» в системном трее, разверните соответствующую вкладку и нажмите на «Просмотреть историю», чтобы войти в список.

- Выберите текст нажатием – он копируется и становится доступен для быстрой вставки.

Switcher распространяется бесплатно, не оказывает серьёзного влияния на производительность системы.
Как долго там хранится информация
Информация из буфера обмена хранится до тех пор, пока пользователь не решит поместить в clipboard другие данные. Перезагрузка системы также приводит к очистке хранилища. Подобное хранилище – временное по своему предназначению. Оно нужно исключительно для быстрого переноса данных. «Копирование» и «вставка» всегда должны идти рядом – иначе важные сведения можно легко потерять.
![]()
Работаю системным администратором 10 лет. Программирую на PHP и Python. Способен объяснить технические моменты понятным языком.

Все пользователи время от времени работают с буфером обмена, даже если не знают об этом. Скопированный текст туда попадает, а оттуда уже вставляется в нужное место. Работа с буфером позволит сэкономить время. Можно отследить его данные и дальше использовать историю…
Эта статья расскажет, как посмотреть буфер обмена Windows 10. Свершилось, его можно очистить как средствами операционной системы, так и сторонними программами. Плюс был добавлен официальный журнал буфера обмена, который по умолчанию может быть отключён.
Что такое буфер обмена
Буфер обмена (англ. clipboard) предназначен упростить использования и сэкономить Ваше время. С его помощью можно копировать и временно сохранять данные. Не только текст, но и другие объекты, например, изображения. Новый фрагмент экрана активно использует буфер.
Как пользоваться? Вам нужно лишь скопировать текст или любой другой объект. Копирование и вставка уже происходит через буфера. Вы можете использовать горячие клавиши Windows 10:
| Ctrl+V или Shift+Insert | вставить текст с буфера обмена |
| Ctrl+C или Ctrl+Insert | скопировать выделенный текст в буфер обмена |
| Ctrl+X | вырезать выделенный текст в буфер обмена |
| Ctrl+A | выделить весь текст в текущей строке, если строка содержит текст |
| Win+V | открыть журнал буфера обмена (доступно начиная с версии 1809) |
Ещё со времён Windows XP приложение буфера обмена расположилось C: Windows system32 и назыв. clipbrd.exe. После перехода на Windows 7 оно стало называться clip.exe. Различиями между ними стало то, что в Windows XP можно было с лёгкостью посмотреть его содержимое…
Как открыть буфер обмена
Майкрософт реализовали возможность просмотра буфера средствами Windows 10. Ранее пользователи не могли смотреть встроенным приложением, приходилось искать альтернативы. Хоть сейчас реализация мне нравится, но не будем отбрасывать CLCL, Clipdiary и Punto Switcher.
Windows 10 версии 1809 и новее
В разделе Параметры > Система > Буфер обмена включите Журнал буфера обмена. Это даст возможность сохранить несколько элементов для дальнейшего использования. Нажмите комбинацию Win+V, чтобы посмотреть журнал буфера обмена или вставить элемент из него.
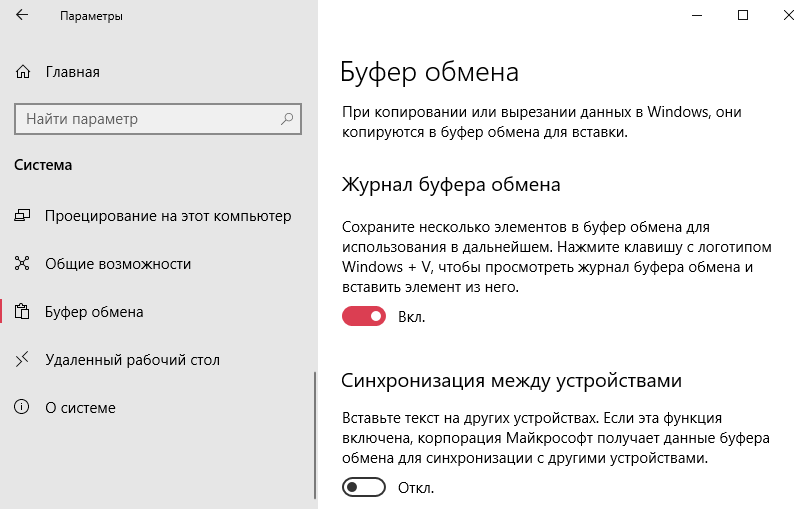
Появилась возможность не только зайти в буфер обмена, но и включить синхронизацию между устройствами. Если функция включена, корпорация Майкрософт сможет получать данные для синхронизации. В журнале буфера можно Закрепить, Открепить, Удалить или Очистить все.
CLCL — утилита кеширования буфера обмена
Плюсом этой утилиты является наличие русского языка и действительно несложный интерфейс.
- Скачиваем утилиту CLCL по ссылке: www.nakka.com/soft/clcl/index_rus.html.
- Запускаем CLCL.exe с архива. Дальше просто можем копировать текст.
- Потом в трее панели задач ищем значок CLCL и запускаем утилиту.
- В разделе Журнал смотрим всё, что было скопировано в буфер.
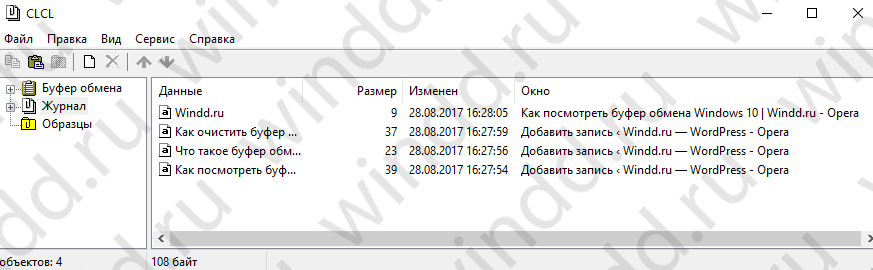
Clipdiary — просмотр истории буфера обмена
К минусам отнесу необходимость активации и пробный период на только 30 дней. Плюсом есть наличие более удобного интерфейса и возможности бесплатной активации программы.
- Скачиваем программу по ссылке: clipdiary.com/rus/. Рекомендую портативную версию.
- Запускаем программу, выбираем язык интерфейса и следуем Мастеру настроек Clipdiary.
- После знакомства перейдём к работе. Здесь сохраняются все данные, которые попадают в буфер обмена. При необходимости Вы можете их скопировать и повторно использовать.
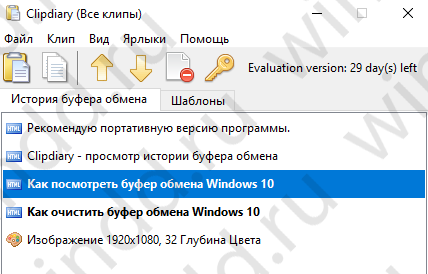
Microsoft Office Word
Хоть и мало кто знает, но в Microsoft Word есть возможность смотреть историю буфера обмена. Для этого и смотреть, что было в нём до последнего. Для этого Вам нужно нажать на кнопку Буфер обмена. И в списке ниже будет всё, что в нём есть. Копируйте, вставляйте или очищайте.
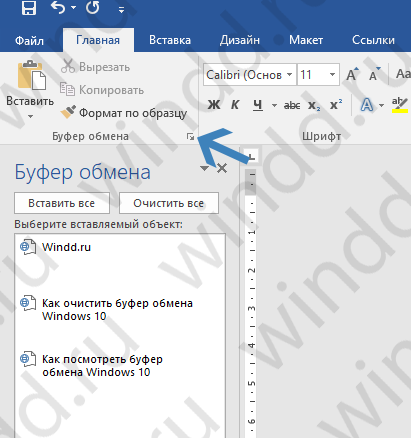
Как очистить буфер обмена
Чтобы его очистить, можно воспользоваться буквально одной командой. С помощью этой команды Вы полностью очистите только текущие данные. Например, вся история в журнале буфера обмена будет сохранена. В командной строке выполните команду: echo off | clip.
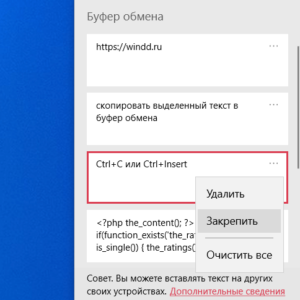
На практике такая необходимость полностью исчезла. Сейчас сочетанием Win+V смотрим журнал буфера обмена. Волшебное троеточие позволяет Удалить данные или Очистить все сразу весь буфер. Важное примечание: закреплённые данные в буфере обмена останутся.
Заключение
Сколько же пользователи ждали возвращение нормального буфера обмена? Он появился, смотрите версию свей установленной Windows 10. Необходимо October 2018 Update или новее. Используйте журнал буфера и радуйтесь жизни. Чего только стоит фишка закрепить данные…
В журнале буфера обмена также доступны некоторые горячие клавиши. Например, [Delete] — удалить элемент, [P] — закрепить даже при очистке, [U] — открепить, разрешить удалять. В какой-то мере пропала нужда сторонних утилит. Просто обновите до последней Windows 10.
(5 оценок, среднее: 4,20 из 5)
Администратор и основатель проекта Windd.ru. Интересуюсь всеми новыми технологиями. Знаю толк в правильной сборке ПК. Участник программы предварительной оценки Windows Insider Preview. Могу с лёгкостью подобрать комплектующие с учётом соотношения цены — качества. Мой Компьютер: AMD Ryzen 5 3600 | MSI B450 Gaming Plus MAX | ASUS STRIX RX580 8GB GAMING | V-COLOR 16GB Skywalker PRISM RGB (2х8GB).
