![]() This topic has been locked
This topic has been locked
![]()
Скрытые игры Библиотеки
прошло обновление библиотеки стим. Подскажите, как найти скрытые мною игры там?
Showing 1–15 of 20 comments
![]()
TAlex
31 Oct, 2019 @ 5:59am
Тоже интересно.
![]()
Vesta
31 Oct, 2019 @ 1:14pm

4

1
вид –> скрытые игры
![]()
Originally posted by Vesta:
вид –> скрытые игры
А где этот “Вид” найти?) Скрыл игры и не помню как их найти
![]()
![]()
![]()
А мне интересно, как их найти, если пользуешься скином “Метро”.
![]()
Originally posted by Vesta:
вид –> скрытые игры
![]()
Originally posted by Дождь:
А мне интересно, как их найти, если пользуешься скином “Метро”.
Тот же вопрос))
![]()
Авот если у меня 195 скрытых игр как их в один момент восстановить?
![]()
Originally posted by SyLeyan:
прошло обновление библиотеки стим. Подскажите, как найти скрытые мною игры там?
Вид- скрытые игры
![]()
Originally posted by /W/A/R/:
shift+m1 на первой и последней игре “Управление>>убрать выбранное из скрытых”
![]()
Originally posted by Samchik:
Originally posted by Vesta:
вид –> скрытые игры
А где этот “Вид” найти?) Скрыл игры и не помню как их найти
слево-сверху от магазин
![]()
PUTIN
22 Jan, 2021 @ 10:25am
![]()
Подскажите пожалуйста если у меня допустим друзьям показывает что у меня 500 игр если я 100 скрою у себя им будет показывать что у меня 400 или 500?
![]()
Originally posted by ProoFaka:
Подскажите пожалуйста если у меня допустим друзьям показывает что у меня 500 игр если я 100 скрою у себя им будет показывать что у меня 400 или 500?
500. Скрытие игр не убирает их из счётчика в профиле.
Showing 1–15 of 20 comments
Date Posted: 31 Oct, 2019 @ 4:16am
Posts: 20
Мы выяснили, как показывать скрытые игры в Steam. А теперь (на всякий случай) мы хотим освежить нашу память инструкциями о том, как их скрыть и сделать невидимыми:
Скрытые игры в библиотеке Steam
Чем больше геймер пользуется Steam, тем больше становится его библиотека игр. Учитывая общее количество игр на сервисе, библиотеки могут исчисляться сотнями, если не тысячами. Некоторые из игр в библиотеке вы, возможно, захотите «положить на заднюю полку», чтобы использовать их только в особых случаях. И Steam делает это возможным, позволяя скрывать игры в своей библиотеке.
Войдя в приложение Steam, перейдите в раздел «Библиотека» в верхнем меню.

Скрыть одну игру. В разделе «Библиотека» будут отображены все доступные игры. Чтобы скрыть игру, щелкните по ней правой кнопкой мыши и выберите в меню «Управление» — «Скрыть игру».

Спрячьте несколько игр. Чтобы скрыть сразу несколько игр, выделите каждую из них клавишей Ctrl, затем щелкните правой кнопкой мыши и выберите «Управление» — «Скрыть выделенное».

Прячьте игры оптом. Третий способ скрыть игры в Steam — выбрать их оптом. Это может быть полезно, например, если вы хотите скрыть все игры определенной серии. Найдите их через поиск, затем нажмите на самую верхнюю игру в списке, удерживая клавишу shift, нажмите на последнюю игру в списке.

Чтобы скрыть эти игры, щелкните правой кнопкой мыши на списке выбранных проектов и выберите «Управление» — «Скрыть выбранные».

Эти методы позволяют скрывать игры в Steam массово или по проектам, в зависимости от ваших потребностей.
Как посмотреть скрытые игры в Steam
Если вам нужен доступ к играм, которые были скрыты в Steam с помощью описанных выше методов, есть несколько способов получить доступ.
Просмотреть все скрытые игры. В Библиотеке игр нажмите «Вид» — «Скрытые игры» в верхнем меню.

Отображается полный список скрытых игр.

Список незакрытых игр можно снова отобразить тем же способом, выбрав «Библиотека» в меню «Вид».
Показать отдельные скрытые игры. Если вы знаете, что определенная игра доступна на вашем аккаунте, и хотите найти ее в библиотеке, вы можете воспользоваться функцией поиска. Поиск покажет игры, которые скрыты, но присутствуют в библиотеке, в отдельном подразделе.

Как убрать игры из скрытых в Steam
Вы можете удалять игры по отдельности из списка скрытых игр или удалить сразу несколько игр.
Удалите игру из скрытых игр. Найдите игру, которую вы хотите удалить из списка скрытых игр. Щелкните правой кнопкой мыши и выберите «Управление» — «Удалить из скрытых».

Удалите несколько игр из скрытого списка. Выделите проекты, которые вы хотите удалить из скрытого списка, с помощью клавиши Ctrl. Они выделены в списке. Щелкните правой кнопкой мыши на одной из выделенных игр и выберите «Управление» — «Удалить выбранное из скрытых».

Удалите массовые игры из скрытых игр. В списке скрытых игр щелкните на первом проекте, который вы хотите удалить, а затем, удерживая клавишу Shift, щелкните на последнем проекте. Все игры, которые находятся в этом промежутке, выделены. Затем щелкните правой кнопкой мыши на выделенной игре и выберите «Управление» — «Удалить из скрытых игр».

Простые методы, описанные в этой статье, помогут вам привести в порядок библиотеку Steam.
Если вы хотите изменить файл настроек, переместить или удалить файлы игры, вам необходим доступ к оригинальным файлам игры. Поэтому сегодня мы узнаем, куда устанавливаются игры Steam и как найти папку Steam и файлы игр в Windows 10.
Как посмотреть скрытые игры
Инструкции о том, как найти скрытые игры в Steam:
- Введите свой профиль, как обычно. Здесь нам нужен раздел «Вид». Наведите на него курсор мыши.
- Вам нужна запись «Скрытый» — она есть в списке. Нажмите на него.

- На экране появится список всех игр, которые вы прятали здесь в прошлом.
Чтобы получить информацию о продукте, просто нажмите на его название — появится карточка с основной информацией. А как удалить игру из скрытых игр на Steam, вы узнаете в следующем разделе этой статьи.
Как сделать скрытую игру снова видимой
Инструкции о том, как вернуть скрытую игру в библиотеку Steam:
- Авторизуйте свой профиль и перейдите непосредственно на вкладку «Просмотр».
- В списке выберите «Скрытый». Здесь найдите скрытый продукт и щелкните по нему правой кнопкой мыши. В выпадающем списке нажмите на «Управление» — «Удалить из скрытых».

После этих действий игрушка перемещается в общий список и снова становится видимой. Вопрос «скрытая игра на Steam, как вернуть?
Как спрятать игру от посторонних глаз
Мы выяснили, как показывать скрытые игры в Steam. А теперь (на всякий случай) мы хотим освежить нашу память инструкциями о том, как их скрыть и сделать невидимыми:
- Давайте вернемся к профилю пользователя и библиотеке.
- Выберите элемент в списке, который нужно скрыть, и щелкните его правой кнопкой мыши. Появится выпадающее меню — перейдите в «Управление» — «Скрыть игру».

Выполнено. Товар исчезнет из общего списка и переместится в раздел «Скрытые» — выше мы рассказали, как просматривать скрытые игры в Steam.
Если вы хотите изменить файл настроек, переместить или удалить файлы игры, вам необходим доступ к оригинальным файлам игры. Поэтому сегодня мы узнаем, куда устанавливаются игры Steam и как найти папку Steam и файлы игр в Windows 10.
Как скрыть игру в Steam
Чтобы скрыть игру Steam, найдите ее в своей библиотеке, щелкните правой кнопкой мыши, переместите курсор мыши на «Управление» и нажмите «Скрыть эту игру».

Как найти или отобразить скрытую игру Steam
Чтобы показать скрытые игры Steam, нажмите на «Вид» в верхней левой части окна, а затем на «Скрытые игры».

Появится список, идентичный вашей обычной библиотеке Steam, за исключением того, что в этом списке будут только те игры, которые вы скрыли. Чтобы убрать игру, щелкните по ней правой кнопкой мыши, наведите курсор на опцию «Управление» и нажмите «Убрать из скрытых».

Как удалить игру из вашей учетной записи Steam
Вы должны удалить игру Steam со своего компьютера, прежде чем сможете удалить ее из своей библиотеки. Если вы сначала удалите игру со своего аккаунта, вы не сможете удалить ее обычным способом. Вам нужно будет найти эти файлы на жестком диске или SSD и удалить их вручную.
Чтобы окончательно удалить игру из библиотеки, нажмите «Справка» > «Steam Support».

Нажмите на игру, которую вы хотите удалить. Если вы играли в нее недавно, она появится в верхней части списка. Если нет, вы можете воспользоваться поисковой строкой внизу этой страницы, чтобы найти игру по названию.

Нажмите «Я хочу навсегда удалить эту игру с моего аккаунта». (Если вы купили игру в течение последних двух недель и играли в нее менее двух часов, вы также можете вернуть ее здесь для получения возмещения).

Проверьте Steam для получения дополнительной информации об этом процессе. Если игра была куплена или активирована как часть комплекта, Steam покажет похожие игры, которые также будут удалены.
Нажмите «OK, навсегда удалить игры, перечисленные в моей учетной записи». Вам нужно будет выкупить игру, если вы хотите сыграть в нее снова.

При этом информация о времени игры и внутриигровых достижениях не будет удалена, но останется привязанной к вашему профилю Steam.
Приложения для Windows, мобильные приложения, игры — ВСЕ БЕСПЛАТНО, на нашем личном канале — Подписывайтесь:)
- Войдите в свою учетную запись Steam, используя данные для входа в Steam.
- Нажмите на выпадающее меню «Вид» в левом верхнем углу главной страницы Steam.
- Выберите Скрытые игры.
- Отобразится список всех скрытых игр.
Как показать скрытую игру в Steam

Советы и рекомендации

Давайте рассмотрим, как просматривать игры в библиотеке Steam. Каждый раз, когда вы покупаете игру в Steam, она появляется в вашей библиотеке, но для некоторых из нас, у кого учетные записи Steam достаточно старые, чтобы пойти в среднюю школу, список может быть довольно длинным! Возможно, у вас также есть название или два названия, которые вы не хотели удалять совсем, а просто хотели спрятать, чтобы облегчить нагрузку на вашу библиотеку, или потому что не хотели признавать поражение.
Какой бы ни была причина, мы покажем вам, как скрыть игры в Steam с помощью очень простого пошагового руководства.
Скрытие игр Steam против удаления
Скрытие можно полностью отменить, и это гораздо более удобный способ вернуться в игру. Когда игра скрыта в Steam, вы можете легко просмотреть ее без необходимости загружать весь файл. Скрытие игр может показаться большинству из нас немного бессмысленным, поскольку Steam, по сути, скрывает игры, которые у нас в данный момент не установлены. Вместо того чтобы прятать игры, я лично предпочитаю добавлять игры, в которые я часто играю, в «любимые игры», чтобы их было легче и быстрее найти. Таким образом, мне не нужно ничего прятать и я никогда не рискую забыть их совсем!
К сожалению, при удалении игры вы не можете просто поставить галочку в поле «Показать». Когда вы удаляете игру, она не исчезает, она просто больше не отображается в списке «загруженных» игр, поэтому удаленную игру нужно скрыть.
Как показать скрытую игру в Steam
После обновления пользовательского интерфейса появилась возможность скрывать игры в библиотеке Steam, давайте посмотрим, как это сделать.

1. откройте Steam и нажмите «Вид» в верхнем левом меню.

2. нажмите на «Скрытые игры».

3. появится список скрытых игр. Теперь щелкните правой кнопкой мыши на игре, которую вы хотите показать, и выберите «Удалить из Скрыть».
Релизная версия Android 11 все ближе, но перед тем, как ее сможет установить любой желающий, надо выпустить последую бета-версию. Так на днях вышла новая Android 11 Beta 3, которая принесла новые функции и долгожданную пасхалку, которой многие ждали и гадали, какой она будет. Получилось так, что ничего принципиально нового в этот раз не вышло, и нам просто показали продолжение того, что уже было в одной из предыдущих версий Android. В этом нет ничего плохого, так как пасхалка не обязательно должна быть чем-то новым. Ее задача в том, чтобы быть интересной и привлекать внимание пользователей своей закулисностью.
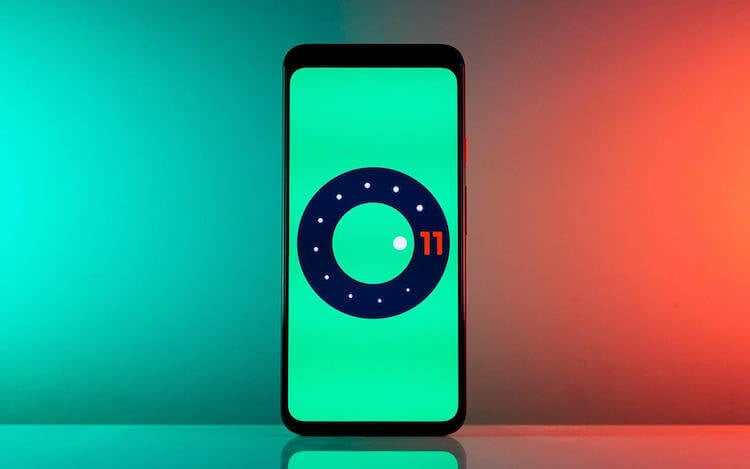
Почти во всех версиях Android есть пасхалка. Есть она и в Android 11.
Пасхалка Android 11
Если вы работаете с Android 7.0 Nougat, возможно, вы уже знакомы с «пасхальным яйцом» в Android 11. Потому что в новой версии операционной системы вы увидите почти то же самое. Это игра с кошками Neko. Единственное существенное отличие от Android 7 заключается в том, что на этот раз она запускается немного другим образом. Поэтому в целом всю пасхалку можно назвать новой.
В целом процесс все равно не сложный и запуск скрытой игры не займет много времени, вы сделаете все буквально за пару десятков секунд. Главное понимать, что надо делать и вы все сможете.
Как найти скрытую пасхалку в любой версии Android и какие они
Как найти скрытую игру в Android 11
Как в любой другой версии Android, запуск пасхалки осуществляется из настроек смартфона.
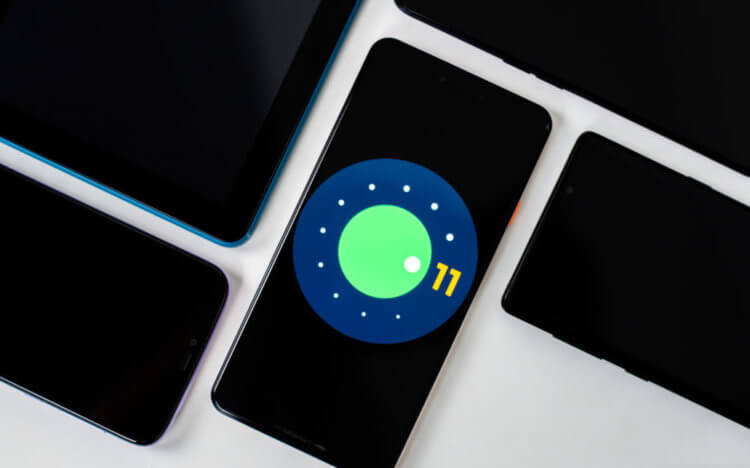
В Android 11 пасхалка запускается так же, как в Android 10 и других версиях операционной системы.
Перейдите в настройки и пролистайте меню до пункта ”О телефоне”. После этого несколько раз коснитесь строки, в которой написано Android 11. После этого откроется экран самой пасхалки.
Перед вами появится круг, похожий на циферблат. На самом деле это и есть циферблат, и вам нужно переместить его так, как будто вы увеличиваете громкость на регуляторе динамика. Будьте готовы, что с первого раза ничего не произойдет. Не отчаивайтесь, а просто перетащите его немного назад, а потом еще пару раз вперед. Вот уже после этого на экране появится цифра ”11” и в нижней части экрана вы увидите крошечный значок с котом ”неко”.
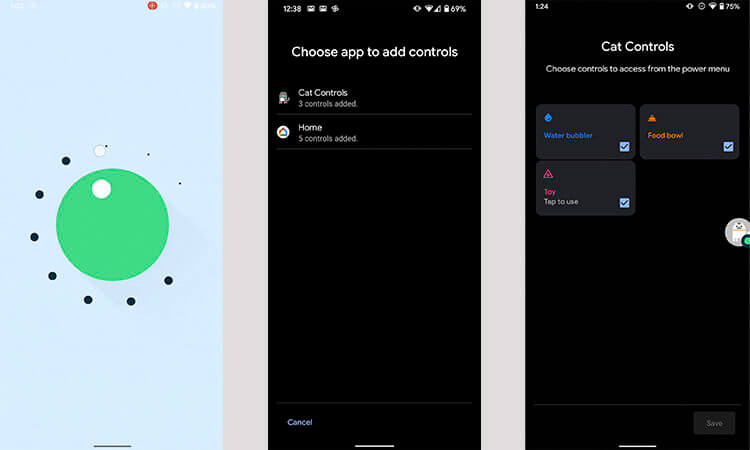
Покрутили ползунок и получили доступ к пасхалке. Дальше дело техники.
Это еще не все и надо еще кое-что сделать. Как только вы увидите значок, нажмите и удерживайте кнопку питания, чтобы открыть элементы управления домом и другие параметры.
Если у вас есть какие-либо устройства для умного дома, такие, как умные колонки, лампочки и другие вещи, вы должны увидеть их внизу. Нажмите кнопку с тремя точками для элементов управления, затем нажмите ”Добавить элементы управления”. Элементы управления котом не будут отображаться как опция, если вы не нажмете на другие приложения. Так что выберите их, а затем нажмите, чтобы добавить элементы управления кошкой, которые появятся позже.
Есть ли в Google Play скрытая пасхалка?
Теперь вернитесь к главному экрану меню питания. Отсюда выберите элементы управления кошкой. Вы найдете миску с едой, поилку для воды и игрушку. Все это можно включить. Теперь вам нужно наполнить миски для воды и еды, а затем поиграть с игрушкой один или два раза, чтобы привлечь кошку. В этот момент останется только подождать.
Если вы ненадолго оставите телефон в покое после того, как все подготовили, кошка должна будет появиться.
Если у вас нет элементов управления домом в качестве опции на экране меню питания, элементы управления кошкой уже должны быть там, как единственный вариант. В этом случае просто выберите их и включите элементы управления, упомянутые выше.
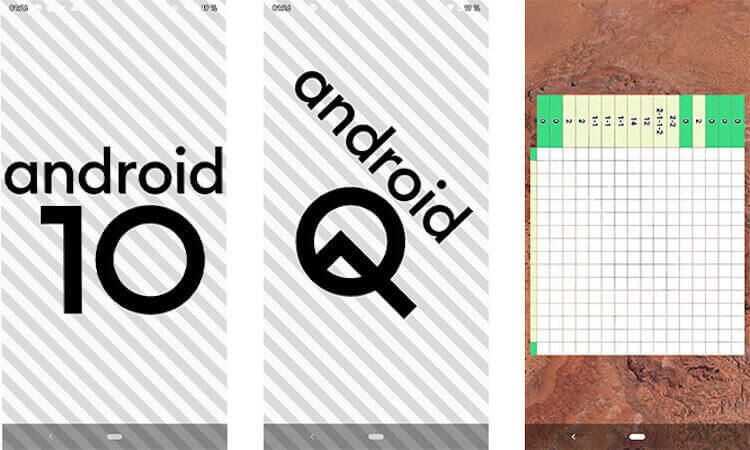
Помните, какая пасхалка в Android 10?
Как только вы добьетесь того, что кошка придет к вам, вы поймете, что это больше похоже на коллекцию кошек, чем на что-то другое, но все равно это круто. Каждого кота просто называют ”кот” с произвольным номером после этого слова. У вас будет возможность переименовать его так, как вы захотите, дав ему имя, которое вам больше нравится.
Почему не стоит кастомизировать Android
Зачем нужны пасхалки в Android
Так же вы сможете поделиться с друзьями скриншотами кошек, которых вы смогли приманить. Может это и баловство, но наличие таких ”плюшек” делает операционную систему куда более близкой простым людям и доставляет удовольствие тем, кто хочет найти что-то, спрятанное от глаз.
С другой стороны, современные пасхалки, будь они спрятаны в смартфоне или даже в автомобиле Tesla, все равно уже не являются чем-то тайным. Мало того, что они, как правило, запускаются достаточно типовым способом, так про них еще и все знают. Рецепт поиска игры даже можно легко найти в Интернете или социальных сетях, например, в нашем Telegram-чате.
Несмотря на это я все равно считаю наличие пасхалок чем-то действительно нужным. Вспомните, многие ли функции вызывают столько интереса перед выходом новой версии операционной системы, сколько встроенная игра? Да, есть действительно интересные и важные функции, но если брать мелкие улучшения, которые даже не все замечают, то игра будет куда более интересной и долгожданной.
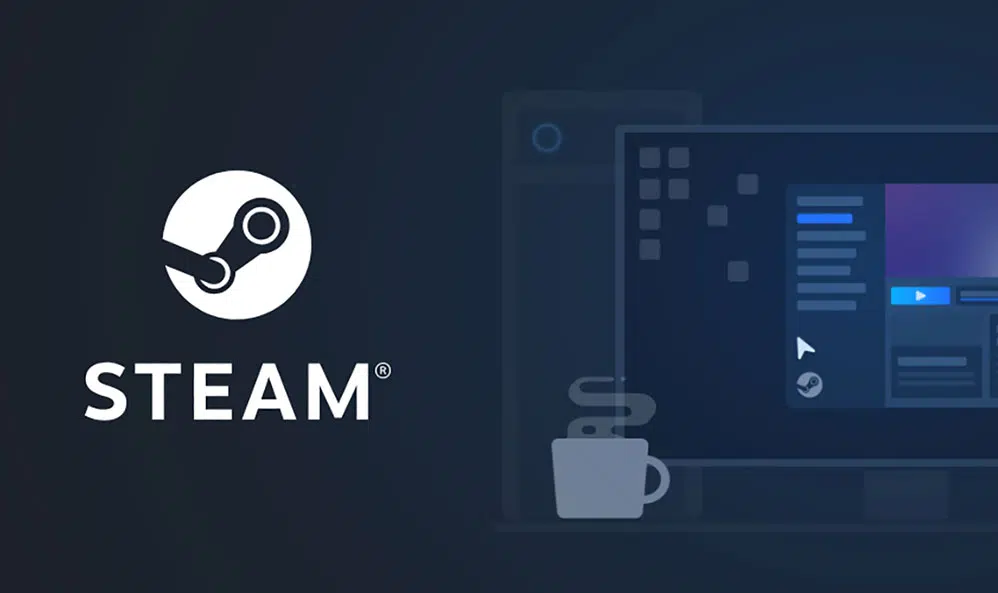
Steam — это игровая платформа, которая позволяет загружать игры из обширной библиотеки и играть в них. Если вы заядлый игрок и постоянный пользователь Steam, вы должны знать, насколько увлекательно и занятно играть в игры на этой платформе. Когда вы покупаете новую игру в Steam, вы можете получить к ней доступ из своей игровой библиотеки. Если у вас длинный список игр, сохраненных в библиотеке, поиск конкретной игры, в которую вы хотите играть, может занять много времени.
К счастью, это замечательное приложение предлагает функцию скрытых игр, которая поможет вам решить ваши проблемы. Клиент Steam позволяет скрыть игры, в которые вы не часто играете или не хотите видеть их в своей галерее игр.
Вы всегда можете отобразить или сыграть в любую/все скрытые игры. Если вы хотите вернуться к старой игре, прочтите это краткое руководство о том, как увидеть скрытые игры в Steam. Кроме того, мы перечислили процесс скрытия/отображения игр в Steam и способы удаления игр в Steam.
Вот как можно увидеть все игры, которые скрыты в Steam:
- Запустите Steam и войдите в свою учетную запись.
- Перейдите на вкладку Вид на панели вверху.
- Теперь выберите Скрытые игры в раскрывающемся меню.
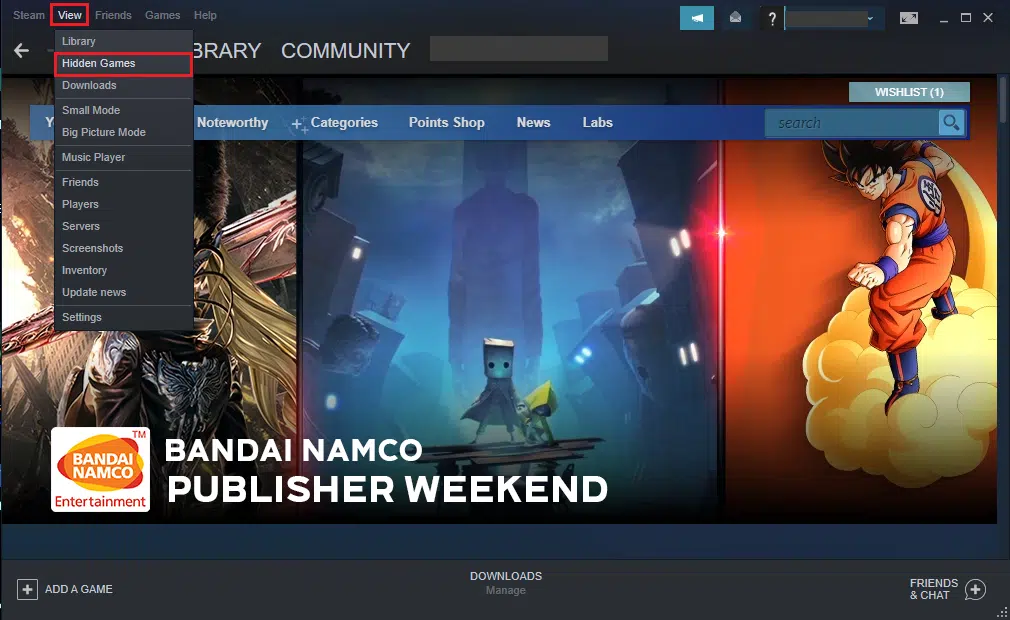
- Вы сможете увидеть список всех игр, скрытых в Steam.
Понятно, что просматривать вашу коллекцию скрытых игр довольно просто.
Как скрыть игры в Steam
Коллекция скрытых игр может помочь вам организовать свои игры в Steam. Вы можете добавить игры, в которые не часто играете, в список скрытых игр Steam; при этом сохраняя часто играемые игры. Это обеспечит легкий и быстрый доступ к вашим любимым играм.
Если вы хотите использовать эту функцию, выполните следующие действия:
- Запустите Steam. Перейдите в свою игровую библиотеку, щелкнув вкладку Библиотека.
- В игровой библиотеке найдите игру, которую хотите скрыть.
- Щелкните правой кнопкой мыши выбранную игру и наведите указатель мыши на параметр Управление.
- Затем нажмите Скрыть игру в данном меню, как показано ниже.
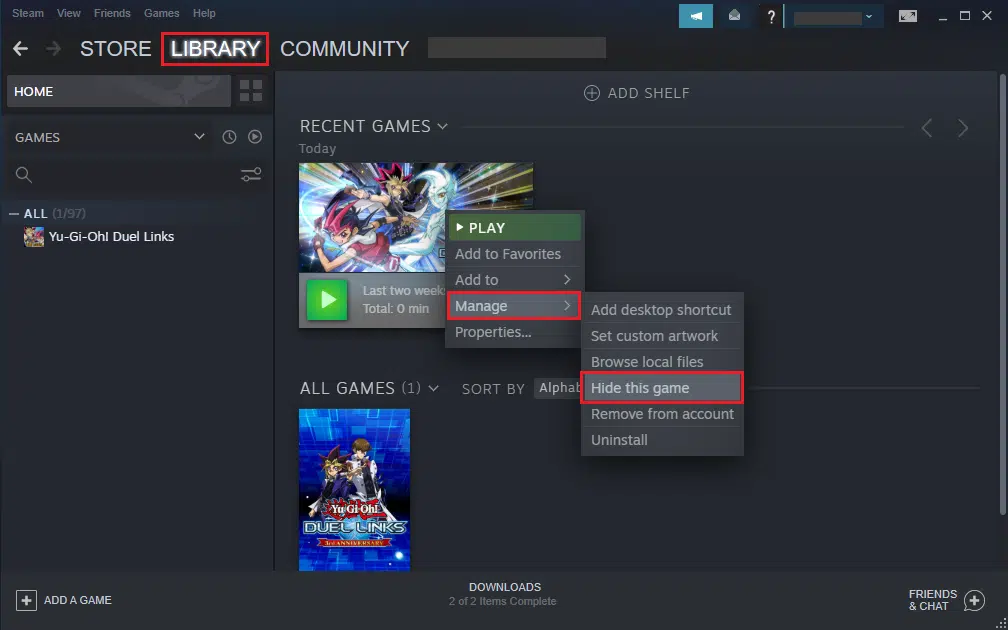
- Теперь клиент Steam переместит выбранную игру в коллекцию скрытых игр.
Как отобразить скрытые игры в Steam
Если вы хотите переместить игру из раздела скрытых игр обратно в свою игровую библиотеку, вы можете сделать это так же легко.
- Откройте клиент Steam.
- Щелкните вкладку Вид в верхней части экрана.
- Перейдите в Скрытые игры, как показано.
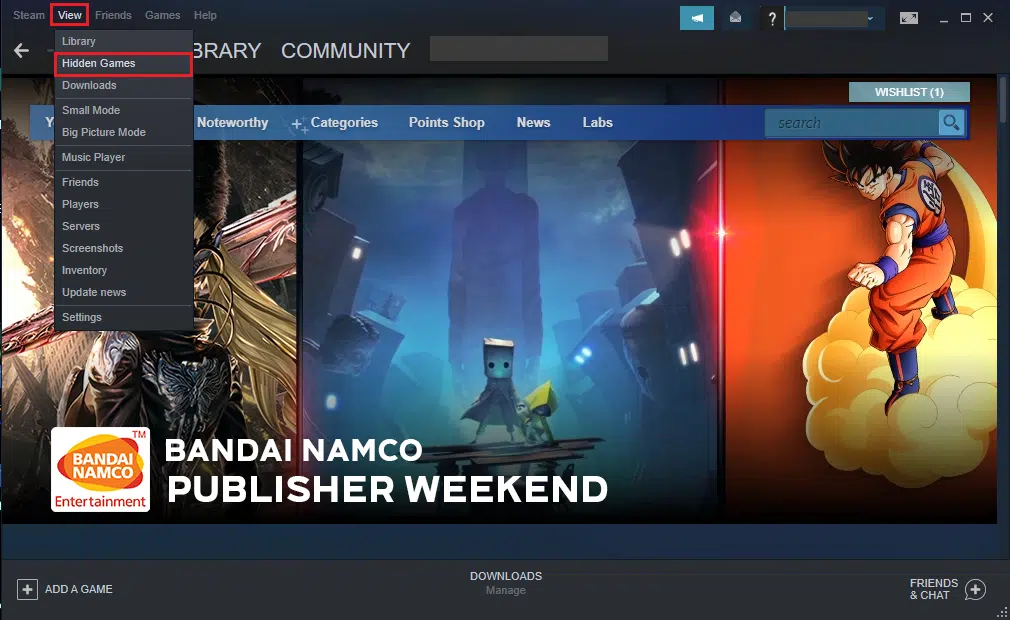
- Найдите игру, которую хотите убрать из скрытых, и щелкните ее правой кнопкой мыши.
- Наведите указатель мыши на параметр Управление.
- Наконец, нажмите Убрать из скрытого, чтобы переместить игру обратно в библиотеку Steam.
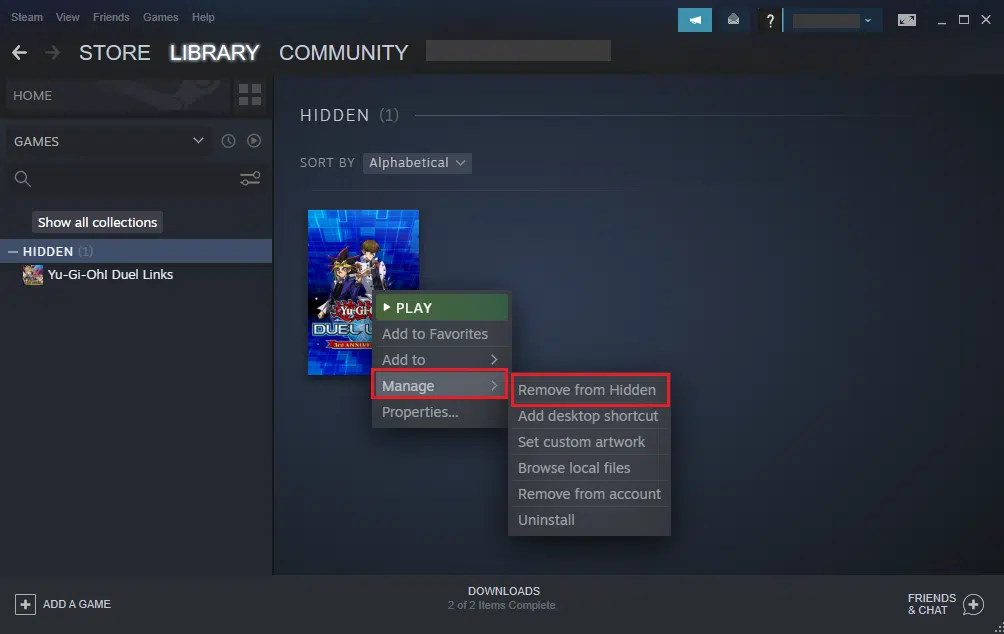
Как удалить игры из Steam
Многие пользователи Steam путают скрытие игр с их удалением из клиента Steam. Это не то же самое, потому что, когда вы скрываете игру, вы все равно можете получить к ней доступ из раздела скрытых игр. Но когда вы удалите игру из клиента Steam, вы больше не сможете получить к ней доступ. Более того, вам придется переустановить игру, если вы захотите играть в нее после удаления.
Если вы хотите удалить игру из Steam навсегда, выполните следующие действия:
- Откройте клиент Steam и щелкните вкладку Библиотека, как вы это делали ранее.
- Выберите игру, которую хотите удалить, из данного списка игр в разделе библиотеки.
- Щелкните игру правой кнопкой мыши и наведите указатель мыши на параметр Управление.
- Здесь нажмите Удалить с аккаунта.
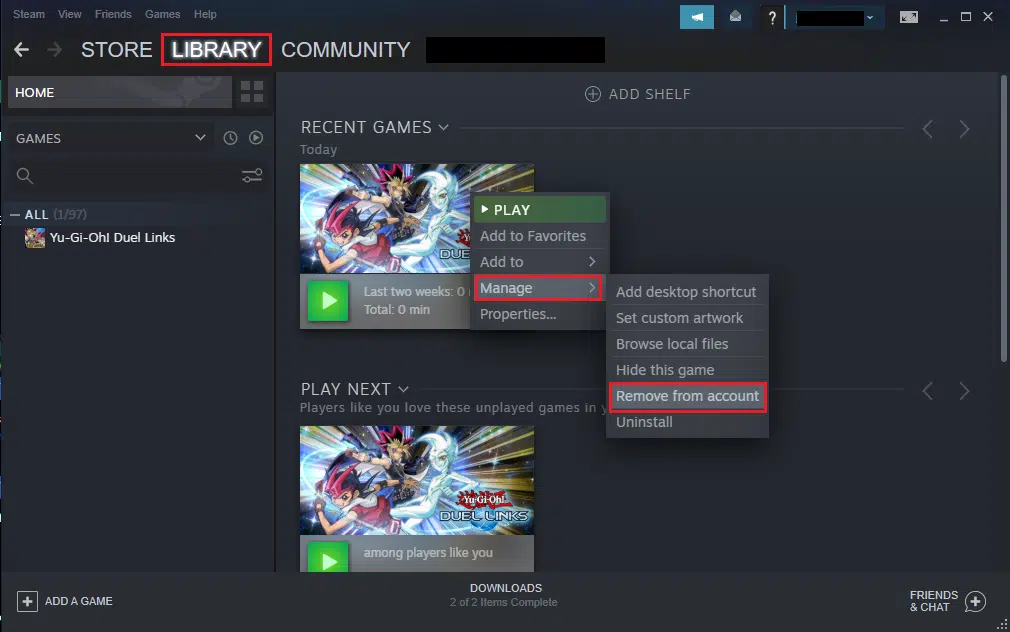
- Наконец, подтвердите эти изменения, нажав Удалить, когда на экране появится всплывающее предупреждение.
Парень скрыл игру на компе. Как ее найти, если она спрятана в папке какой-то?
чм чм
Ученик
(81),
закрыт
9 лет назад
Дополнен 9 лет назад
удалил из панели упр. но походу не удалил, и продолжает играть!
Лучший ответ
Sixteen
Оракул
(91045)
9 лет назад
Что тебе до этой игры? Это твоя игра? Не трожь не своё.
Остальные ответы
Дядюшка Бенито
Мыслитель
(7678)
9 лет назад
В поиск введи да и все.
Lonely Cowboy
Искусственный Интеллект
(153047)
9 лет назад
Она спрятана в папке С: WindowsSystem32
серёга,друг владимира
Гуру
(2719)
9 лет назад
НАЖМИ ПУСК (клавиша с четырьмя квадратиками и внизу найти, там пиши название игры
Алёна Шадонова
Ученик
(170)
5 месяцев назад
уменя очень проблема
Похожие вопросы
