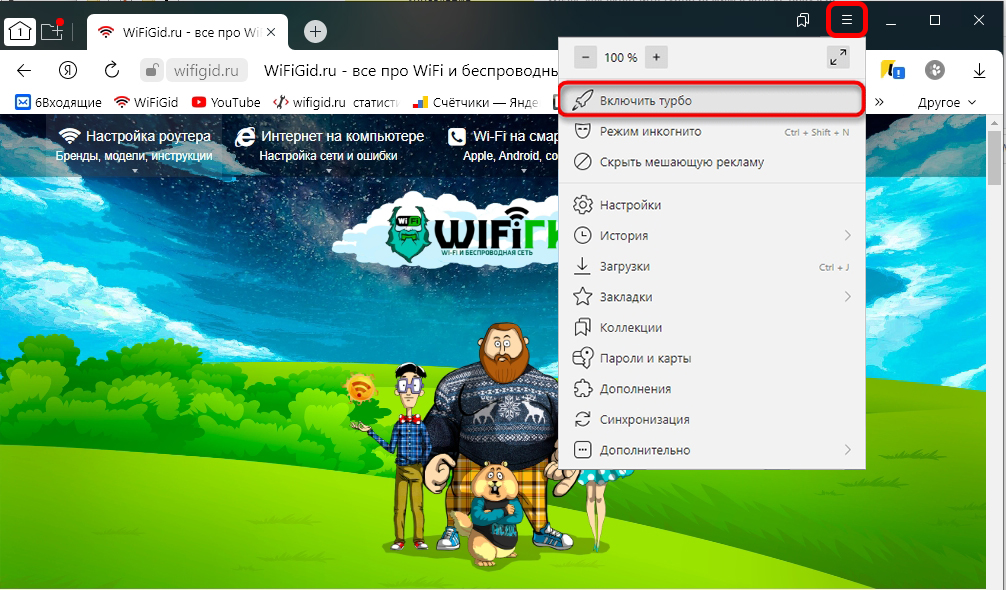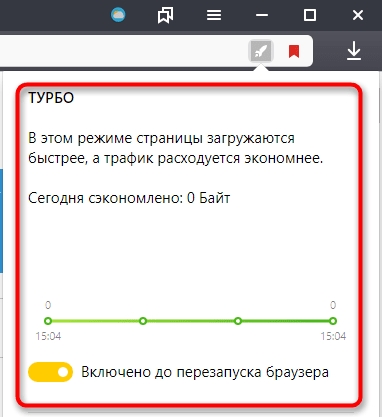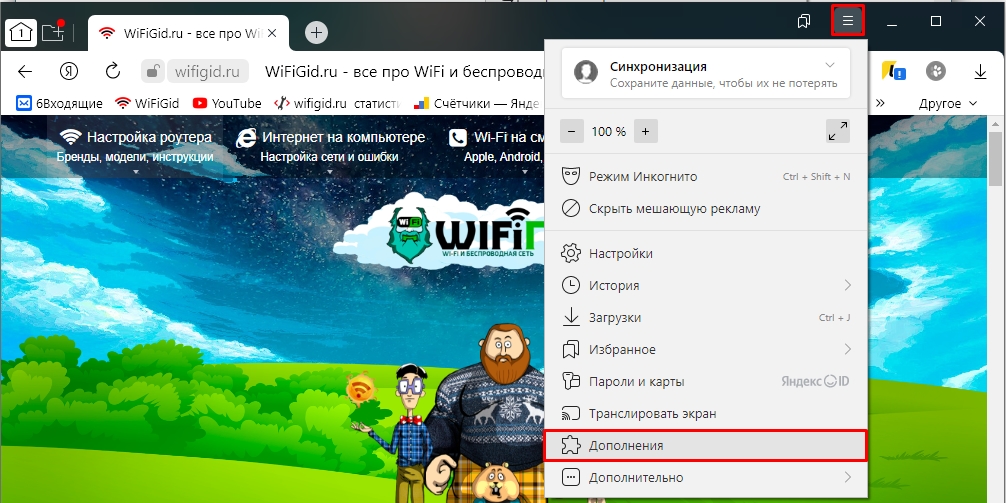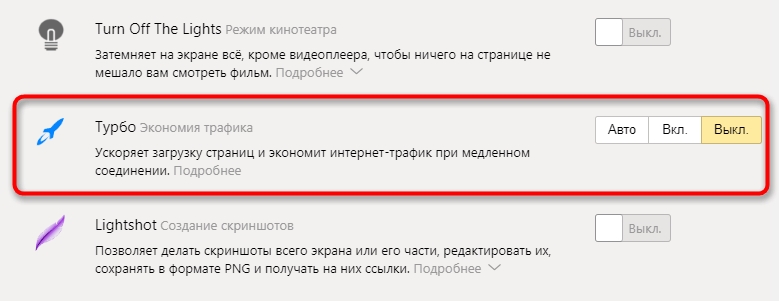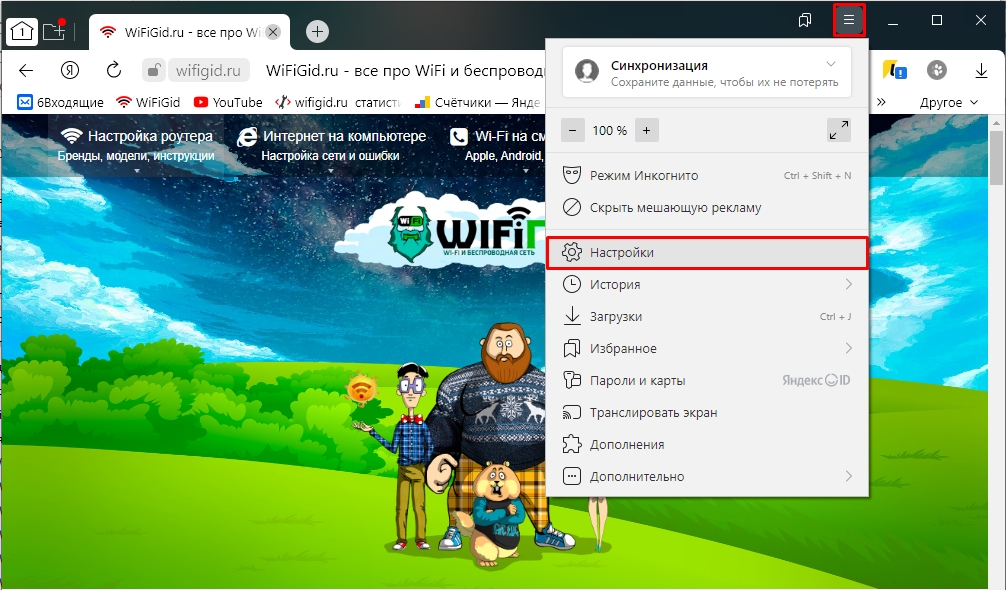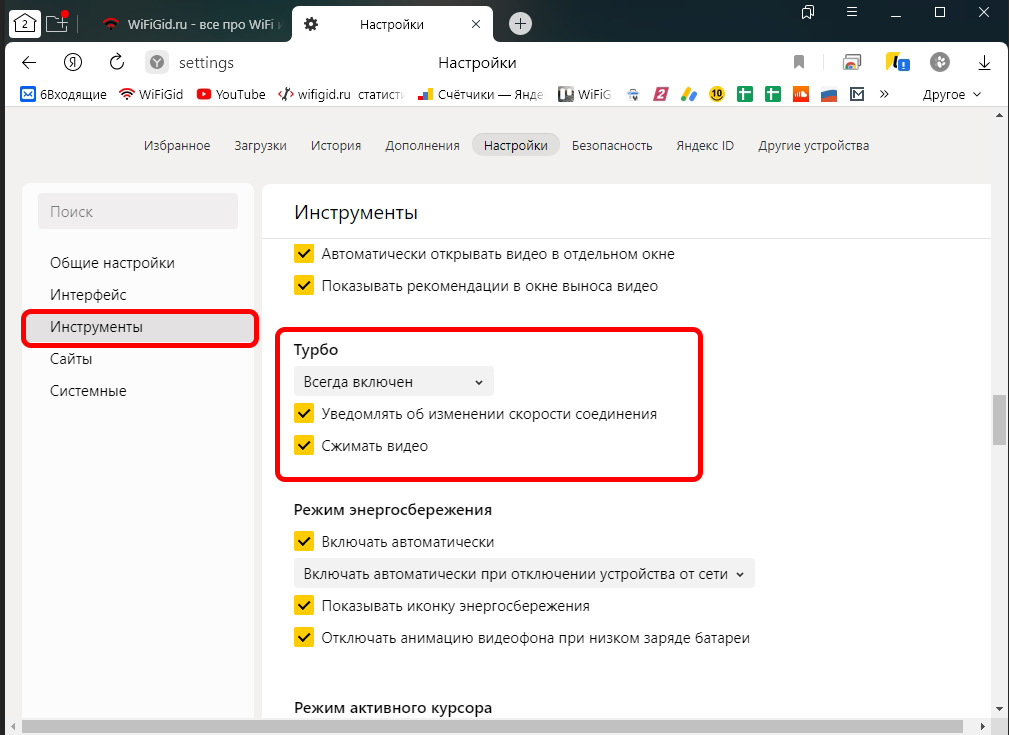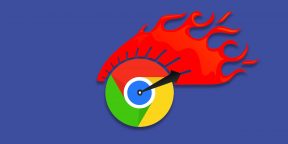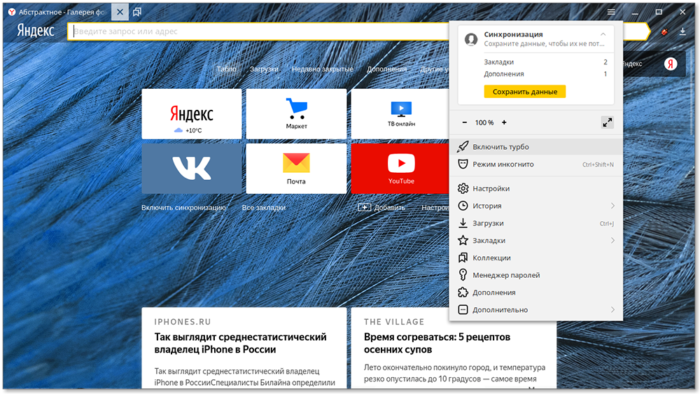UPD: С 24 мая 2021 года Яндекс заявил о прекращении внедрения турбо-страниц на десктопной версии браузера. Теперь такой настройки в браузере нет, функция турбо-страниц отключена.
Турбо-режим — отличный способ ускорить загрузку страниц в Яндекс.Браузере при медленном интернете. Его можно использовать даже в десктопной версии программы, хотя очевидно, что чаще всего он становится полезным при подключении к сети с мобильного устройства.
Как включить Турбо в Яндекс.браузере на компьютере
Есть два удобных способа запуска Турбо-режима при работе с Яндекс.Браузером на компьютере. Первый вариант — нажать на значок в виде замка в адресной строке и передвинуть одноимённый ползунок в положение «Включено».
Понять, что в браузере включен режим ускорения, помогает ракета, которая отображается в адресной строке. Кроме того, некоторые элементы могут стать скрытыми для экономии трафика — например, крупные изображения, видео, рекламные баннеры.
По умолчанию в браузере установлено автоматическое включение ускорения при медленном соединении. В справке Яндекса указаны точные значения: Турбо-режим активируется, когда скорость соединения падает ниже 128 Кбит/с, и остаётся включенным, пока скорость не вырастет до 512 Кбит/с. Изменить эти границы нельзя.
Благодаря автоматическому включению ускорения пользователь может даже не заметить, что у него были какие-то проблемы с соединением. Но можно сделать так, чтобы Турбо-режим всегда был включенным или активировался вручную.
- Открываем настройки браузера через главное меню.
- Переходим на вкладку «Инструменты».
- Находим поле «Турбо».
Здесь есть три опции. Первая отвечает за режим работы ускорения, вторая — за уведомления об изменении скорости, а третья — за то, будет ли сжиматься видео.
Автоматическое включение — оптимальный вариант в большинстве случаев, а вот сжатие видео можно и отключить, хотя оно хорошо экономит трафик (до 70%). Впрочем, при подключении к Wi-Fi или через оптоволокно количество загруженных мегабайт не должно беспокоить, особенно если учесть, что сжатие видео приводит к чудовищной потере качества при воспроизведении. Смотрите также: Как включить режим инкогнито в Яндекс браузере
Как включить Турбо в мобильной версии браузера
В мобильной версии браузера Турбо-режим — вещь крайне полезная, поэтому он тоже включен по умолчанию. Никаких дополнительных элементов для его активации в интерфейсе нет. Единственная возможность управлять ускорением — заходить в настройки приложения.
- Открываем настройки Яндекс.Браузера.
- Переходим в раздел «Режим Турбо».
- Выбираем режим его работы: автоматическая активация, включен или выключен.
Если вы выключите ускорение в приложении, то для включения придётся снова открывать настройки и передвигать ползунок. Поэтому автоматическая активация в мобильной версии браузера — самое эффективное решение. Особенно это актуально для территорий, в которых нет стабильного сигнала мобильной связи.
Ограничения Турбо-режима
Ускорение загрузки страниц и экономия трафика — очень хорошие возможности Яндекс.Браузера, однако их использование ограничено. Это обусловлено тем, как работает технология. При включении Турбо-режима содержимое страницы отправляется на сервер Яндекса, где сжимается, после чего пересылается пользователю. Поэтому ускорение не работает на страницах, защищённых протоколом HTTPS, который запрещает сбор трафика.
Проблема в том, что защищённых страниц становится всё больше — этого требуют и поисковые системы, которые стремятся выдавать пользователям ссылки на безопасные сайты. Поэтому скоро в использовании Турбо-режима не будет никакого смысла: страниц, которые можно сжать, останется слишком мало.
Автор материала: Сергей Почекутов
Подписывайтесь на наш канал и ставьте лайки! А еще можете посетить наш официальный сайт.
ВОПРОС! Здравствуйте, подскажите пожалуйста – как включить или выключить турбо режим в Яндекс браузере. Не могу найти кнопку – она куда-то пропала. Заранее, спасибо за ответ.
БЫСТРЫЙ ОТВЕТ! Турбо режим уже как год (а возможно и больше) убрали из настроек браузера. Теперь эта функция включается автоматически, если у вас медленное соединение на компьютере или телефоне. Также помните, что турбо режим не работает с HTTPS, а значит будет включаться не всегда, так как большая часть современного интернета сидит на данном протоколе. Конфигурацию даже выпилили из настроек. Если у вас есть проблемы с интернетом, советую почитать статью – как ускорить интернет на компьютере. Если же у вас плохо работает интернет на телефоне – читаем рекомендации отсюда.
Содержание
- Как работает данный режим
- Включение или отключение функции (На старой версии браузера)
- Задать вопрос автору статьи
Как работает данный режим
В первую очередь нужно понять, как работает данный режим. При активации Турбо функции вы будете получать тот же самый сайт, но со сжатыми картинками и видео. Дополнительно может блокироваться некоторый всплывающий контент и реклама. В итоге странички начинают грузиться быстрее. Но нужно понимать, что в таком случае вы получаете сжатую информацию не в том качестве, какую предполагал автор сайта. С другой стороны, при этом можно существенно сэкономить трафик. Подобная мера неплохо помогает при использовании лимитного интернета.
Еще один очень важный момент, о котором я не сказал в самом начале. Режим турбо не работает на сайтах с HTTPS, так как в таком случае информация, поступающая от сервера, зашифрована. Это касается почти 90% сайтов, которые сейчас существуют на просторах интернета.
Читайте также – что такое HTTPS и защищенное соединение.
Включение или отключение функции (На старой версии браузера)
Чтобы активировать режим на старой версии браузера, вам нужно найти значок с тремя полосками – он будет находиться в правом верхнем углу окна рядом с кнопками «Свернуть», «Оконный режим», «Закрыть браузер». После нажатия откроется меню, где нужно будет выбрать нужную кнопку.
Правее адресной строки вы увидите значок ракеты, который символизирует, что на данной страничке работает турбо режим. Можно даже отследить, сколько данных было сэкономлено.
Давайте посмотрим, какие настройки есть в программе. Откройте то же самое меню и зайдите в «Дополнения».
Теперь переходим в раздел «Интерфейс» и листаем вниз. Здесь можно выключить, включить режим или установить его в автоматическом режиме. В таком случае он будет включаться тогда, когда у вас есть проблемы с интернетом и скорость слишком маленькая для прогрузки определенного сайта или страницы.
Перейдите в «Настройки» браузера.
Листаем до подраздела «Инструменты» и находим там пункт – «Турбо». Здесь можно включить или выключить уведомление – полезная штука, если вы включили турбо таким образом, чтобы он активировался автоматически. Здесь можно включить сжатие видео.
На этом все. Пишите свои вопросы, дополнения, а также пожелания в самом низу в комментариях. До новых встреч на портале WiFiGiD.RU.
Как включить режим турбо в разных браузерах
Загружайте веб-страницы быстро даже при плохом интернете.
При включённом режиме турбо содержимое страницы отправляется на серверы браузера, где сжимается и затем передаётся пользователю. Это позволяет сэкономить трафик и ускорить загрузку сайтов.
К страницам, которые защищены протоколом HTTPS, режим турбо не применяется: технология запрещает передачу данных на другой сервер. Поэтому можно не беспокоиться за пароли, платёжную информацию и другие личные данные. Обратная сторона такого ограничения — количество сайтов, которые можно ускорить, снижается, потому что многие переходят с протокола HTTP на HTTPS.
Встроенный режим турбо (или, как его ещё называют, режим экономии трафика) есть в Opera, «Яндекс.Браузере», мобильных версиях Chrome и Firefox. В Microsoft Edge и Internet Explorer его нельзя добавить, а в Safari и десктопных версиях Chrome и Firefox придётся устанавливать расширения.
Как включить режим турбо в Opera
Десктопная версия
Вызовите главное меню и перейдите в настройки. Отметьте пункт «Показать дополнительные настройки». Откройте вкладку «Браузер» и прокрутите экран до пункта Opera Turbo. Поставьте галочку «Включить».
Для удобства добавьте расширение Turbo Button. После его установки на панели задач обозревателя появится кнопка, которой можно включать и выключать режим турбо.
Мобильная версия
В мобильной версии Opera опция экономии трафика осталась на первом экране настроек.
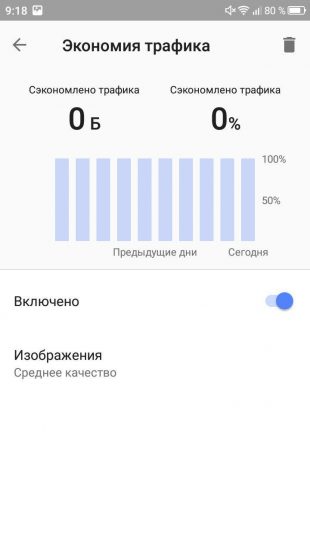
Включите турбо и следите за статистикой использования. Если хотите сэкономить больше трафика, выберите низкое качество изображений.
Как включить режим турбо в «Яндекс.Браузере»
Десктопная версия
Режим экономии трафика включается автоматически при снижении скорости до 128 кбит/с. Как только скорость вырастает до 512 кбит/с, турбо отключается. Изменить эти значения нельзя, но можно включать или выключать экономию трафика вручную.
Чтобы управлять турборежимом в «Яндекс.Браузере», откройте главное меню и перейдите в «Настройки». Найдите раздел «Турбо».
Вы можете выбрать режим постоянной работы или запретить браузеру экономить трафик.
Мобильная версия
На мобильном устройстве режим турбо запускается тоже через настройки.
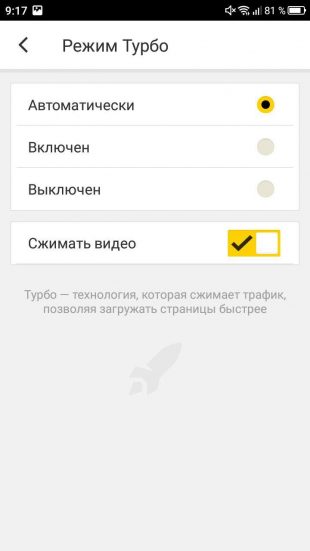
Если много трафика уходит на видео, включите его сжатие при воспроизведении. Это ухудшит качество, но увеличит скорость загрузки. В других браузерах такой возможности нет.
Как включить режим турбо в Chrome
Десктопная версия
В Chrome на компьютере нет встроенного турборежима. Чтобы добавить функцию, необходимо установить бесплатное расширение «Экономия трафика».
После добавления расширения на панели задач появится значок. При нажатии на него вы будете попадать в информационное окно, которое показывает расход трафика.
Режим экономии трафика работает всегда. Если вас не устраивает, как расширение функционирует, отключите его. Сделать это можно через раздел «Расширения» в главном меню Chrome.
Мобильная версия
В мобильной версии Chrome устанавливать ничего не нужно. Функция экономии трафика встроена в браузер.
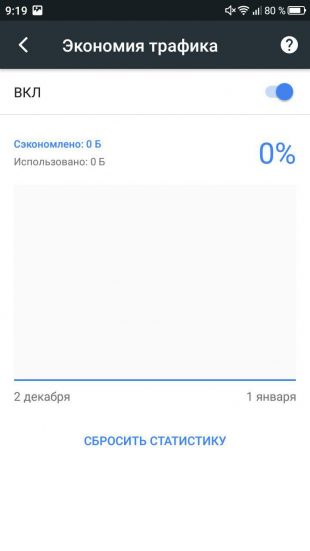
Вызовите главное меню и перейдите в «Настройки». В поле «Дополнительные» найдите и включите «Экономию трафика».
Как включить режим турбо в Firefox
Десктопная версия
В десктопной версии Mozilla тоже нет встроенного режима турбо, но задачу экономии трафика можно решить с помощью других расширений. Уберите рекламные баннеры, добавьте приложения для скрытия изображений и видео, и трафика будет уходить меньше.
Мобильная версия
Чтобы включить экономию трафика, вызовите главное меню, зайдите в раздел «Параметры» и выберите вкладку «Дополнительно».
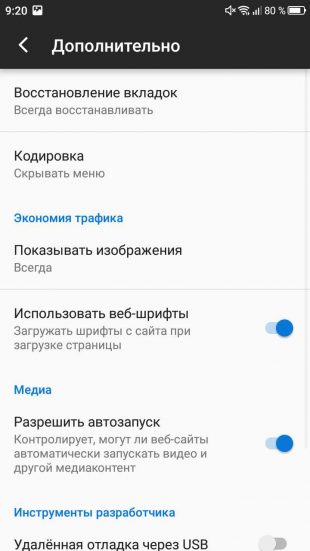
В поле «Экономия трафика» вы можете установить режим отображения картинок и использования веб-шрифтов.
Как включить режим турбо в Safari
Десктопная версия
Чтобы экономить трафик в десктопной версии, используйте блокировщики рекламы. Без баннеров скорость загрузки сайтов увеличится.
Можно сохранять страницы, чтобы они были доступны без подключения к интернету. Чтобы добавить содержимое, нажмите на плюс в адресной строке и выберите «Список для чтения».
Мобильная версия
Для увеличения скорости загрузки в мобильной версии используйте расширение Speedafari. Функция «Список для чтения» также доступна, так что можно загружать страницы через Wi-FI, а потом просматривать их без подключения к интернету.
Читайте также 🧐
- Как проверить скорость интернета на компьютере или мобильном устройстве
- Какая скорость домашнего интернета нужна вам на самом деле
- Как узнать, что кто-то ворует ваш Wi-Fi
Во многих современных браузерах присутствует функция Turbo, 🚀 в том числе и в продукте компании Yandex. 👩🏻💻 Она используется для того, чтобы ускорить загрузку веб-страниц.
Достигается это за счет незначительного снижения качества изображений, отключения ненужных модулей и других действий, которые выполняются автоматически. Такая функция особенно актуальна для пользователей с медленным интернет-соединением или тарифом с оплатой по трафику.
Если включить Турбо-режим в Яндекс.Браузере, то при определенных условиях программа станет работать быстрее.
Особенности работы Turbo в веб-обозревателе Yandex
Функция устроена таким образом, что включается автоматически, когда скорость интернет-соединения падает до 128 Кб/с. Тогда содержимое посещаемых сайтов сначала отправляется на сервера Yandex, там страница сжимается и загружается на компьютере пользователя. В таком случае не нужно разбираться, как ее активировать вручную.
В результате снижается качество медиафайлов (фото, музыка и видео), а также скрываются некоторые модули. Происходит эта операция практически мгновенно.
Работает Turbo до того момента, пока скорость подключения не превысит 512 Кб/с. Ограничения по скорости уже заложены в систему, и изменить их самостоятельно не получится. Зато функцию можно включить вручную для отдельных сайтов.
Включение и выключение функции
Теперь становится понятно, как работает технология Turbo в интернет-обозревателе. Остается только разобраться с ней в ПК-версии, а также в мобильном приложении. Ведь это две разных процедуры.
ПК-версия
В случае с компьютерами и ноутбуками функцию удобнее всего настраивать для отдельных веб-страниц:
- Щелкните ЛКМ по значку соединения чуть правее адресной строки.
- Включите второй ползунок.
- Закройте окошко параметров.
Отключается режим Турбо похожим образом. Также его можно настроить для всех сайтов:
- Вызовите главное меню браузера, а затем откройте страницу «Настройки».
- В разделе «Инструменты» отыщите блок с соответствующим названием.
- Задайте нужное значение.
Здесь же можно включить уведомления, а также сжатие видеороликов для ускорения их загрузки.
Мобильное приложение
Инструкция по включению режима Турбо на телефоне:
- Нажмите на иконку с тремя точками. Тогда отобразится основное меню приложения.
- Разверните его в полный вид и перейдите в «Настройки».
- На открывшейся странице тапните по третьему пункту.
- Вместо «Автоматически» выберите «Включен» или «Выключен».
Также здесь можно настроить сжатие видео на сайтах при помощи нижнего ползунка. Если активировать эту функцию, то качество видеороликов будет снижено, но и загружаться они будут быстрее.
Теперь известно, что такое турбо-режим в браузере Яндекс, как он работает и как получится его включить самостоятельно для отдельных сайтов. Актуально это для компьютера и для мобильного телефона.
Дополнительные возможности программы
Кроме функции прямой экономии в обозревателе реализован ряд новаций, которые тоже влияют на ускорение поиска нужных сведений и снижают объем принимаемых и передаваемых данных:
- На панели «Табло» высвечиваются наиболее посещаемые сайты (до 20), что избавляет пользователя от их регулярного поиска. Нужные адреса также можно прикрепить самостоятельно.
- Умная строка запросов и адресов. Браузер понимает запросы и веб-адреса в письменном и голосовом формате. Сайт распознается по части его названия.
Использование режима «Турбо» позволяет просматривать сайты, которые внесены в реестр запрещенных ресурсов Роскомнадзора, и блокируются операторами мобильной связи.
Что такое режим турбо в Яндекс.Браузере
Просматривая страницы в интернете, вся информация загружается сразу на ваш компьютер, потребляя определенное количество трафика.
При низкой скорости интернета, процесс загрузки занимает довольно продолжительное время. Турбо режим в Яндекс.Браузере, помогает снизить количество потребляемого трафика, пропорционально уменьшив время загрузки страниц.
Страницы, подгружаемые по протоколу https – не сжимаются, а отправляются пользователю «как есть». На этом протоколе работают практически все популярные сайты, включая наш.
При запросе к серверу, на котором располагается загружаемая страница, Яндекс.Браузер отправляет все данные на свои сервера, для сжатия, а затем уже на ваш ПК. Степень сжатия достигает 70%.
Сжатию подвергаются – код страницы, скрипты, видео и фото материалы, соответственно уменьшая их качество.
Как включить турбо режим
Включение турбо в Яндекс Браузере происходит нажатием одной кнопки, независимо от того, находитесь вы в обычном окне или режиме инкогнито.
- Нажмите на значок с тремя горизонтальными линиями, в правом верхнем углу и выберите «Включить турбо».
- Перезагрузите активную вкладку браузера и продолжайте работу уже в Турбо режиме.
- Второй способ, еще более прост. Нажмите на значок замочка в адресной строке.
- Передвиньте ползунок в положение «Вкл.».
- В этом же окне, можно ознакомиться с информацией о количестве сэкономленного трафика.
Постоянная работа
Вы можете активировать Turbo на постоянной основе, лишив себя необходимости его постоянного включения.
- Перейдите в настройки обозревателя.
- Пролистайте страницу в самый низ и выберите пункт, отмеченный на скриншоте.
Можете спокойно просматривать интернет страницы дальше – браузер уже сжимает трафик.
Автоматическое включение
В ситуациях, когда скорость интернет соединения не стабильна и может варьироваться от 100 килб/с до 10 мб/с – воспользуйтесь функцией автоматического включения турбо режима.
Зачем смотреть фото в плохом качестве при высокой скорости интернета? При падении скорости до 128 килб/с, Яндекс.браузер автоматически начнет сжимать трафик, а когда скорость достигнет 512 килб/с – сам выключит сжатие. Весьма удобная функция.
Для активации автоматического включения, зайдите в настройки и выберите соответствующий пункт.
На телефонах под управлением Android
При установке браузера от Яндекс из Google Play, турбо уже включен в автоматическом режиме по умолчанию.
В целях экономии мобильного трафика, вы можете заставить его работать постоянно.
- Откройте обозреватель и зайдите в настройки.
- Перейдите в отмеченный раздел и выберите необходимый режим работы.
Подробности
Стоит отметить, что ребята из Яндекс – далеко не первые в этом плане. Старые пользователи прекрасно помнят, что такой режим впервые был внедрен в Опере. Еще в те славные времена, когда она была на движке Presto и не знала теперешних проблем.
На то время технология была прорывной. Хоть и реализация была немного другой. Однако после перехода на Chromium данный режим пропал из Оперы. Да и с повышением скорости доступа в интернет нужда в Турбо отпала.
Теперь же команда Яндекс.Браузера решила возродить эту некогда популярную опцию в своем веб-обозревателе. В данном материале мы подробно расскажем об этой штуке и поговорим о том, как ей пользоваться.
В теории режим Турбо повышает скорость передачи данных в тех случаях, если она недостаточна. То есть, если пользователь замечает просадки по скорости, то он включает данный режим и скорость передачи данных тут же становится приемлемой.
Включение режима
Теперь поговорим о том, как включить данный режим в веб-обозревателе. Для этого не нужно лезть чересчур глубоко в настройки веб-обозревателя. Нужный пункт находится недалеко. Перейдем к инструкции (которая предельно простая):
- Сначала нужно запустить веб-обозреватель при помощи соответствующего ярлыка на рабочем столе, иконки в меню «Пуск» или кнопки в панели задач.
- Далее требуется нажать на кнопку с тремя горизонтальными полосками, которая находится в правом верхнем углу главного окна браузера.
- В появившемся контекстном меню достаточно кликнуть по пункту «Включить Турбо».
Вот и все. Функция повышения скорости включена. Однако активировать его при достаточно быстром соединении не рекомендуется, так как можно получить обратный эффект: скорость существенно упадет. И это будет не очень хорошо.
Настройка автоматического режима
Если у вас достаточно нестабильное соединение, то самым правильным будет настроить автоматическое включение данного режима при существенном падении скорости соединения. Вот что нужно для этого сделать:
- Вновь переходим в тот же раздел на странице параметров обозревателя.
- В появившемся меню кликаем пункт «Настройки».
- Переходим во вкладку «Инструменты».
- Пролистываем список параметров до раздела «Турбо».
- Отмечаем пункт «Автоматически включать при медленно соединении».
- Ставим галочку напротив «Уведомлять об изменении скорости соединения».
- Перезапускаем веб-обозреватель.
После этого режим Турбо в Яндекс.Браузере будет автоматически активироваться в том случае, если скорость соединения упадет ниже 512 Кбит/с. Такой вариант является наиболее предпочтительным для тех, у кого постоянные проблемы с провайдером.
Отключение
Также пользователи нередко интересуются, как отключить функцию экономии трафика в Яндекс.Браузере целиком? В принципе, это довольно просто. Достаточно обратиться к той же странице настроек, а затем в верхней графе выставить значение «Выключен».
Также его можно временно деактивировать, выполнив следующие шаги:
- В главном окне веб-обозревателя нажимаем на привычную нам кнопку с тремя горизонтальными полосками.
- Появится меню, в котором нужно кликнуть на пункт с соответствующей надписью и иконкой зачеркнутой ракеты.
Но запомните, что описанный способ работает только в том случае, если режим был активирован и использовался в данный момент. Если нужно полностью выключить способность браузера, то придется использовать настройки веб-обозревателя (предыдущая инструкция).
Включение режима Турбо в Яндекс.Браузере
В некоторых браузерах есть так называемый режим Турбо, при активации которого повышается скорость загрузки страниц. Работает это довольно просто — все загружаемые веб-страницы предварительно отправляются на сервера разработчика веб-обозревателя, где они сжимаются. Ну а чем меньше их размер, тем быстрее их загрузка на компьютере пользователя. В Яндекс.Браузере эта функция тоже реализована.
Что такое Турборежим и для чего он нужен
Эта функция полезна для пользователей, у которых скорость Интернет-соединения редко превышает показатель 128 Кбит/сек. При данном показателе наблюдается низкая скорость загрузки страниц сайтов, большие графические элементы могут вызвать зависание обозревателя или системы. Турборежим позволяет обрабатывать поступающую и исходящую информацию посредством серверов Яндекса, что в разы увеличивает скорость.
При активации опции многие элементы могут вовсе не отображаться, так как для их нормального функционирования нужно обеспечить более мощное соединение.
Последний пример указывает на значительную экономию трафика, что полезно при пользовании лимитированными тарифами. Абонент сможет просмотреть намного больше значимой информации, а не потратит ресурсы на загрузку посторонних скриптов на страницах.
Режим не взаимодействует с протоколом https, вследствие чего полный адрес веб-сервисов, которые вы планируете посетить должен начинаться с http. Отключать режим можно при просмотре роликов или прослушивании песен в онлайне, в противном случае возможна блокировка мультимедиа контента.
Особенности использования Турбо-режима
Имея нормальную скорость интернета вы, скорее всего, даже не заметите ускорения от включенного Турбо или же, наоборот, почувствуете обратный эффект. При проблемах со стороны сайта ускорение так же вряд ли поможет. Однако когда текущей скорости существенно не хватает для быстрой загрузки страниц, данный режим частично (или даже целиком) поможет решить эту проблему.
Если в Яндекс.Браузере Турбо включен, то «платить» за это придется возможными проблемами с загрузкой видео, изображений и снижением их качества. Тем не менее не только получаете ускоренную загрузку, а еще и экономию трафика, что может быть важно при некачественном соединении или лимитном тарифном плане.
Турбо не обрабатывает страницы, работающие по протоколу HTTPS (такие сайты как онлайн-банки, платежные системы типа WebMoney, Яндекс.Деньги, и прочие ресурсы с конфиденциальными данными). Туда не отправляются и данные, которые вводятся в форму авторизации (логин и пароль) и для совершения электронных платежей (номер карты, CVV/CVC-код, дата). Это сделано в целях безопасности пользователя и полноценной приватной работы с персональными данными. Однако учитывайте, что и страницы будут загружаться как будто Турбо отключен.
Включение Турбо-режима
Когда вы понимаете, что текущей скорости соединения через Яндекс.Браузер не хватает, включите ускорение загрузки страниц. Для этого в правом верхнем углу нажмите на кнопку меню и из выпадающего списка выберите «Включить турбо».
Соответственно, в дальнейшем все новые вкладки и перезагруженные страницы будут открываться через этот режим. После его активации в умной строке появится значок ракеты, уведомляющий о том, что сейчас работает Турбо.
Нажав на него, вы сможете просмотреть, сколько трафика было сэкономлено.
Учитывайте, что видео на некоторых сайтах при этом не будут воспроизводиться автоматически — вместо этого будет отображаться уведомление «Видео скрыто для экономии трафика». Чтобы его воспроизвести, понадобится просто кликнуть левой кнопкой мыши по серому окошку.
Настройка работы Турбо
Помимо быстрого включения этого инструмента пользователю доступны и некоторые дополнительные возможности. Вы можете настроить автоматическую активацию режима Турбо тогда, когда происходит падение скорости. Для этого нажмите на кнопку меню и выберите «Дополнения».
В блоке «Удобные инструменты» найдите «Турбо» и задайте ему значение «Авто». Так инструмент будет включаться только тогда, когда скорость соединения будет падать до 128 Кбит/с и продолжать работать, пока она не поднимется до 512 Кбит/с. Если задать ему значение «Вкл», сжатие контента будет происходить всегда — это удобно, если вы определенный промежуток времени используете плохое подключение или у вас ограниченный трафик (например, 3G-модем или мобильное соединение при помощи смартфона).
Эта функция, а также другие ее параметры, доступны и в «Настройках».
Слева выберите раздел «Инструменты», где найдите блок «Турбо». Тут вы так же можете задать формат работы инструмента. Дополнительно вам предлагается включить/отключить оповещение о падении скорости интернета (над страницей сайта появится строчка с уведомлением) и управлять сжатием видео (по умолчанию в режиме Турбо оно всегда сжимается, из-за чего его качество становится ниже).
Вот таким легким способом вы можете получить сразу несколько плюсов из режима Турбо. Используйте этот инструмент грамотно и не включайте его при высокой скорости интернета: по достоинству оценить качество его работы можно только в менее комфортных условиях.
Мы рады, что смогли помочь Вам в решении проблемы.
Data Saver как аналог турбо режиму
Уже несколько лет прошло с тех пор, как разработчикам Google удалось разработать способ для снижения скорости загрузки web-контента для своего браузера на Android и МО устройствах. Сегодня нам предлагают сжимать рабочий стол с помощью той же прокси-технологии, реализованной в программе Data Saver («Ускорение трафика» — в русскоязычном варианте)
Если изначально продукт был предназначен для Google Chrome, то сейчас его можно установить в любом браузере и на любых устройствах.
Принцип функционирования и задачи Data Saver аналогичны таковым в режиме Turbo для Яндекс-браузера или Оперы, с той лишь разницы, что сжатие данных происходит на серверах Chrome. Точно такое же «равнодушие» к ускорителю отмечается здесь у страниц частных сайтов и имеющих защиту HTTPS протоколов.
Гугл хром при ускорении может игнорировать местоположение некоторых изображений, передавать их нечетко, не загружать внутренние страницы некоторых ресурсов. Об этом производитель честно предупреждает пользователей и следует отдать ему должное.
На устройствах, обеспеченных сотовой связью или слабым сигналом Wi-Fi, расширение Data Saver может быть особенно полезным, нежели на ПК или ноутбуке, как правило, работающих с более мощной интернет связью. Но и для пользователей этих устройств дополнение будет интересно реализацией построения графиков «весомости» сайтов и демонстрацией сокращения их веса на конкретные проценты.
Дополнение в процессе работы не нуждается в периодической перегрузке браузера. Его значок можно найти справа от адресной строки в браузере. Он выглядит, как молния на голубом фоне, заключенная в окружность:
Чтобы активировать расширение, следует нажать на его иконку, фон вокруг неё окрасится в серый цвет и появится информационное окно:
Здесь можно увидеть график трафика, его расход и экономию (в МБ), кнопки «Что это?» и «Подробнее».
Быстрое включение Data Saver при помощи горячих клавиш
Горячие клавиши для включения/отключения этого расширения пользователь может назначить самостоятельно. Зайдите меню «Настройки» → «Дополнения» и в самом низу страницы кликните на строке «Быстрые клавиши для расширений»:
В окне откроется список установленных в вашем браузере расширений, выберите нужное дополнение, и назначьте ему комбинацию «горячих клавиш». Для завершения и сохранения операции нажмите ниже кнопку «ок»:
Как включить турбо-режим в «Яндекс.Браузере»: подробная инструкция
Медленная работа браузера нередко заставляет задуматься о смене интернет-провайдера. Но не стоит торопиться! Не исключено, что проблему с загрузкой страниц решит так называемый турбо-режим. Сейчас его можно найти практически во всех браузерах. Обычно он используется при низкой скорости подключения к Сети. Сегодня нам предстоит разобраться, как включить турбо-режим в «Яндекс.Браузере». Какие советы и рекомендации помогут воплотить задумку в жизнь? С какой информацией о работе этой функции должен быть ознакомлен каждый человек?
Автоматическое включение
Для начала нужно понять, что такое турбо-режим в «Яндекс.Браузере». Как уже было сказано, данная опция служит своеобразным ускорителем работы браузера. Он не только ускоряет работу интернета, но и экономит трафик. Важно запомнить, что турбо-режим не работает с протоколом https. При работе с высокоскоростным интернетом рекомендуется вовсе отключить данную опцию, чтобы избежать проблем с загрузкой видео и музыки.
Что же делать, если функцию хочется использовать? Как активировать турбо-режим в «Яндекс.Браузере»? Существует несколько вариантов решений. Первый ответ — никак. Режим Turbo автоматически включается при падении скорости интернета до 128 кб/сек. Поэтому, если Сеть действительно плохо работает, нужная опция включится самостоятельно.
Режим «Авто»
Как было сказано выше, при активированной опции ускорения Яндекс сжимает контент для его быстрой загрузки, но при этом скачиваемые видео, музыка, картинки теряют в качестве. Для того, чтобы постоянно не отслеживать скорость интернета и не включать/отключать, разработчики позаботились об автоматической смене вариантов работы интернет обозревателя.
Если в настройках поставить галочку возле пункта «Автоматически включать при медленном соединении», то обозреватель сам займется отслеживанием моментов долгой загрузки и будет подключать/отключать ускорение в случае необходимости.
Старые версии
Иногда приходится самостоятельно управлять данной настройкой. Именно тогда нужно разбираться с вопросом о том, как включить турбо-режим в «Яндекс.Браузере». В разных версиях приложения необходимо обращаться к разным настройкам. Этот нюанс должен учесть каждый пользователь.
В старых версиях Yandex Browser предлагается действовать так:
- Открыть браузер, предварительно закрыв все активные страницы.
- В верхнем правом углу нажать на изображение шестеренки.
- Выбрать в появившемся меню «Настройки».
- Отыскать на странице и нажать на строчку «Показать дополнительные настройки».
- В разделе «Турбо» перевести переключатель в ту или иную позицию. Можно включить автоматическое подключение опции, отказаться полностью от ее использования или активировать вручную.
Ничего трудного, непонятно или особенного. Но есть еще один подход к решению поставленной задачи.
Новые сборки
Как включить турбо-режим в «Яндекс.Браузере» новых версий? Алгоритм действий в этом случае немного изменится. Пользователю необходимо придерживаться следующей инструкции:
- Открыть Yandex Browser.
- В правом верхнем углу нажать на кнопку с тремя горизонтальными линиями. Откроется функциональное меню.
- Щелкнуть по «Дополнениям».
- Перейти в раздел «Инструменты».
- Отыскать там надпись «Турбо». С правой стороны выставить параметр работы настройки.
Вот и все! Теперь понятно, как включить турбо-режим в «Яндекс.Браузере». Данная процедура отнимает несколько минут. Кстати, иногда надпись «Турбо» уже расположена в верхней части меню.
Внимание: если пользователь выбрал режим «Вкл.», Turbo будет включаться сразу же после обнаружения на компьютере интернет-соединения. Как уже было сказано, лучше отказаться от подобного решения при постоянной работе с высокоскоростным интернетом.
Яндекс Турбо в Firefox
Обычная версия
Здесь нет предустановленного режима. Но успешно достичь поставленной цели, подразумевающей экономию трафика, позволят различные дополнения. Например, в этом вам поможет:
- «нейтрализация» рекламных объявлений;
- скрытие картинок;
- и т.п.
Мобильная версия
Нужно пройти по такому пути:
- Настройки;
- Параметры;
- Дополнительно;
- Экономия трафика.
Там вы сможете выбрать, как именно вы хотите сократить расход трафика.
Как включить турбо-режим в Яндекс Браузере
Во многих современных браузерах присутствует функция Turbo, в том числе и в продукте компании Yandex. Она используется для того, чтобы ускорить загрузку веб-страниц. Достигается это за счет незначительного снижения качества изображений, отключения ненужных модулей и других действий, которые выполняются автоматически. Такая функция особенно актуальна для пользователей с медленным интернет-соединением или тарифом с оплатой по трафику. Если включить Турбо-режим в Яндекс.Браузере, то при определенных условиях программа станет работать быстрее.
Особенности работы Turbo в веб-обозревателе Yandex
Функция устроена таким образом, что включается автоматически, когда скорость интернет-соединения падает до 128 Кб/с. Тогда содержимое посещаемых сайтов сначала отправляется на сервера Yandex, там страница сжимается и загружается на компьютере пользователя. В таком случае не нужно разбираться, как ее активировать вручную.
В результате снижается качество медиафайлов (фото, музыка и видео), а также скрываются некоторые модули. Происходит эта операция практически мгновенно.
Работает Turbo до того момента, пока скорость подключения не превысит 512 Кб/с. Ограничения по скорости уже заложены в систему, и изменить их самостоятельно не получится. Зато функцию можно включить вручную для отдельных сайтов.
Включение и выключение функции
Теперь становится понятно, как работает технология Turbo в интернет-обозревателе. Остается только разобраться с ней в ПК-версии, а также в мобильном приложении. Ведь это две разных процедуры.
ПК-версия
В случае с компьютерами и ноутбуками функцию удобнее всего настраивать для отдельных веб-страниц:
- Щелкните ЛКМ по значку соединения чуть правее адресной строки.
- Включите второй ползунок.
- Закройте окошко параметров.
Отключается режим Турбо похожим образом. Также его можно настроить для всех сайтов:
- Вызовите главное меню браузера, а затем откройте страницу «Настройки».
- В разделе «Инструменты» отыщите блок с соответствующим названием.
- Задайте нужное значение.
Здесь же можно включить уведомления, а также сжатие видеороликов для ускорения их загрузки.
Мобильное приложение
Инструкция по включению режима Турбо на телефоне:
- Нажмите на иконку с тремя точками. Тогда отобразится основное меню приложения.
- Разверните его в полный вид и перейдите в «Настройки».
- На открывшейся странице тапните по третьему пункту.
- Вместо «Автоматически» выберите «Включен» или «Выключен».
Также здесь можно настроить сжатие видео на сайтах при помощи нижнего ползунка. Если активировать эту функцию, то качество видеороликов будет снижено, но и загружаться они будут быстрее.
Теперь известно, что такое турбо-режим в браузере Яндекс, как он работает и как получится его включить самостоятельно для отдельных сайтов. Актуально это для компьютера и для мобильного телефона.
Как включить Турбо режим в Яндекс.Браузере?
Давайте сначала выясним, что же такое режим Турбо в Яндекс.Браузере? Это такой режим, который позволяет ускорить загрузку страниц веб-сайта и экономить трафик, если соединение с интернетом медленное. Скорость загрузки страниц увеличивается за счет сокращения данных: сначала они поступают на сервера Яндекса, а затем передаются обратно в браузер.
Вообще-то, режим Турбо включается автоматически. На момент написания статьи он включается в том случае, если скорость соединения падает ниже 128 Кбит/с. Как только скорость возрастает до 512 Кбит/с, режим Турбо выключается. Впрочем, вы всегда можете включить его самостоятельно.
Включение
Чтобы разобраться, как включить режим Турбо, необходимо скачать браузер Яндекс. После его установки будет доступен выход с компьютерного устройства в сеть. Выполнить операцию можно несколькими методами.
Способ 1. С помощью клавиши включения режима
Самый быстрый и удобный вариант. Он предусмотрен в последних версиях браузера, максимально упрощает доступ к рассматриваемой функции. Для запуска открывают web-обозреватель, выбирают категорию «Меню», во всплывающем окне кликают на «Включить Турбо».
В случае удачно проведенной операции, в адресном поле отобразится клавиша активного режима, схематически напоминающая ракету. После нажатия на иконку доступен просмотр информации по возможностям опции. Указывается время работы режима экономии трафика, количество сжатой информации, появляется возможность включения и деактивации дополнительных показателей приложения.
Способ 2. Через меню настроек
Вариант устанавливается дольше первого, активация состоит из нескольких несложных шагов:
- Открывают меню.
- Заходят в раздел настроек или через прямую ссылку browser://settings.
- В появившемся окошке выбирают пункт «Турбо».
- Отмечают необходимые настройки. Представлено три варианта действия (автоматический, включен постоянно, выключен).
Способ 3. Режим «Авто»
Чтобы постоянно не отслеживать скоростные параметры интернета, а также обеспечить высокое качество просматриваемых и скачиваемых файлов, разработчики предусмотрели автоматическую активацию Турбо в Яндекс браузере. Для запуска опции самостоятельного отслеживания моментов долгой загрузки, ставят галочку напротив пункта меню настроек «Автоматически включать при медленном соединении».
Режим Турбо активируется, если скорость соединения опустится ниже 129 Кбит/с, работает до момента, пока интенсивность соединения не достигнет показателя 512 Кбит/с.
Способ 4. Яндекс Турбо в Firefox
В этом обозревателе предустановленный режим не предусмотрен. Экономия трафика в Яндекс браузере достигается за счет дополнений, блокировки рекламы, скрытия картинок, сжатия объемных видео. Алгоритм действий при активации опции:
- Выбирают меню настроек.
- Входят в раздел «Параметры».
- Кликают пункт «Дополнительно».
- Нажимают «Экономия трафика». Выбирают необходимые корректировки.
Способ 5. Турбо в браузере Chrome
Для оптимизации действий в популярном браузере устанавливают дополнительный плагин «Экономия трафика». После его запуска на панели появится соответствующая иконка. Нажатие активирует или выключает экономию трафика, отображает статистику его потребления.
В мобильной версии функция встроена в браузер. Для активации делают следующее:
- Входят в меню настроек.
- Выбирают пункт «Дополнительные».
- Кликают на подраздел «Экономия».
Способ 6. Турбо в браузере Опера
В этом случае действуют следующим образом:
- Открывают главное браузерное меню.
- Входят в меню настроек.
- Находят раздел «Просмотр дополнительных настроек» и отмечают его галочкой.
- Кликают на пункт «Браузер».
- Листают страницу до подраздела Opera Turbo.
- В нем ставят флажок возле метки «Включить».
В мобильной версии нужный значок находится в начале настроечного экрана. Дополнительно снизить расход трафика можно за счет сжатия изображений.
Как включить Турбо режим на компьютере?
Чтобы включить данный режим в настольном браузере, нажмите на кнопку «Меню» (три полосочки), после чего появится меню, в котором вам нужно выбрать «Включить Турбо».
- Значок ракеты в правом углу говорит о том, что включен режим Турбо.
- Обратите внимание, что к страницам, которые защищены протоколом HTTPS, режим Турбо не применяется.
- Также вы можете самостоятельно управлять настройками данного режима. Зайдите в настройки, как показано на скриншоте ниже.
- В меню с настройками найдите раздел «Турбо» и выставите нужные вам значения.
Содержание
- Особенности использования Турбо-режима
- Включение Турбо-режима
- Настройка работы Турбо
- Вопросы и ответы
В некоторых браузерах есть так называемый режим Турбо, при активации которого повышается скорость загрузки страниц. Работает это довольно просто — все загружаемые веб-страницы предварительно отправляются на сервера разработчика веб-обозревателя, где они сжимаются. Ну а чем меньше их размер, тем быстрее их загрузка на компьютере пользователя. В Яндекс.Браузере эта функция тоже реализована.
Особенности использования Турбо-режима
Имея нормальную скорость интернета вы, скорее всего, даже не заметите ускорения от включенного Турбо или же, наоборот, почувствуете обратный эффект. При проблемах со стороны сайта ускорение так же вряд ли поможет. Однако когда текущей скорости существенно не хватает для быстрой загрузки страниц, данный режим частично (или даже целиком) поможет решить эту проблему.
Если в Яндекс.Браузере Турбо включен, то «платить» за это придется возможными проблемами с загрузкой видео, изображений и снижением их качества. Тем не менее не только получаете ускоренную загрузку, а еще и экономию трафика, что может быть важно при некачественном соединении или лимитном тарифном плане.
Турбо не обрабатывает страницы, работающие по протоколу HTTPS (такие сайты как онлайн-банки, платежные системы типа WebMoney, Яндекс.Деньги, и прочие ресурсы с конфиденциальными данными). Туда не отправляются и данные, которые вводятся в форму авторизации (логин и пароль) и для совершения электронных платежей (номер карты, CVV/CVC-код, дата). Это сделано в целях безопасности пользователя и полноценной приватной работы с персональными данными. Однако учитывайте, что и страницы будут загружаться как будто Турбо отключен.
Включение Турбо-режима
Когда вы понимаете, что текущей скорости соединения через Яндекс.Браузер не хватает, включите ускорение загрузки страниц. Для этого в правом верхнем углу нажмите на кнопку меню и из выпадающего списка выберите «Включить турбо».
Соответственно, в дальнейшем все новые вкладки и перезагруженные страницы будут открываться через этот режим. После его активации в умной строке появится значок ракеты, уведомляющий о том, что сейчас работает Турбо.
Нажав на него, вы сможете просмотреть, сколько трафика было сэкономлено.
Учитывайте, что видео на некоторых сайтах при этом не будут воспроизводиться автоматически — вместо этого будет отображаться уведомление «Видео скрыто для экономии трафика». Чтобы его воспроизвести, понадобится просто кликнуть левой кнопкой мыши по серому окошку.
Настройка работы Турбо
Помимо быстрого включения этого инструмента пользователю доступны и некоторые дополнительные возможности. Вы можете настроить автоматическую активацию режима Турбо тогда, когда происходит падение скорости. Для этого нажмите на кнопку меню и выберите «Дополнения».
В блоке «Удобные инструменты» найдите «Турбо» и задайте ему значение «Авто». Так инструмент будет включаться только тогда, когда скорость соединения будет падать до 128 Кбит/с и продолжать работать, пока она не поднимется до 512 Кбит/с. Если задать ему значение «Вкл», сжатие контента будет происходить всегда — это удобно, если вы определенный промежуток времени используете плохое подключение или у вас ограниченный трафик (например, 3G-модем или мобильное соединение при помощи смартфона).
Эта функция, а также другие ее параметры, доступны и в «Настройках».
Слева выберите раздел «Инструменты», где найдите блок «Турбо». Тут вы так же можете задать формат работы инструмента. Дополнительно вам предлагается включить/отключить оповещение о падении скорости интернета (над страницей сайта появится строчка с уведомлением) и управлять сжатием видео (по умолчанию в режиме Турбо оно всегда сжимается, из-за чего его качество становится ниже).
Вот таким легким способом вы можете получить сразу несколько плюсов из режима Турбо. Используйте этот инструмент грамотно и не включайте его при высокой скорости интернета: по достоинству оценить качество его работы можно только в менее комфортных условиях.
Еще статьи по данной теме: