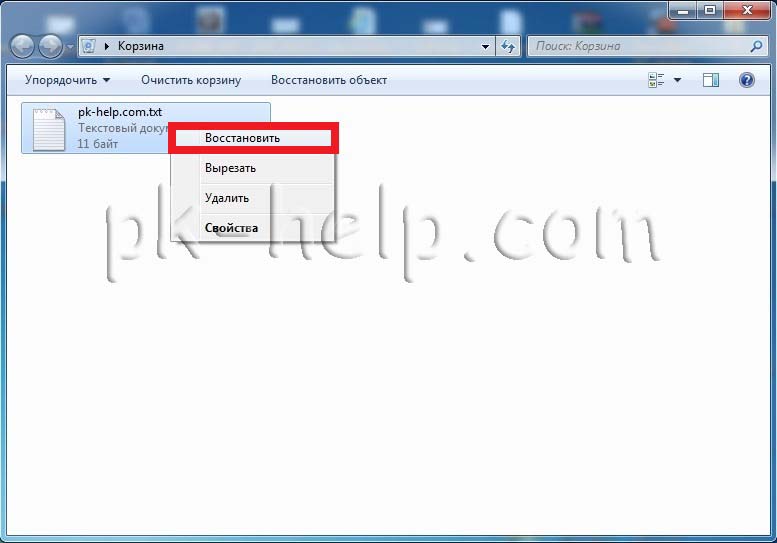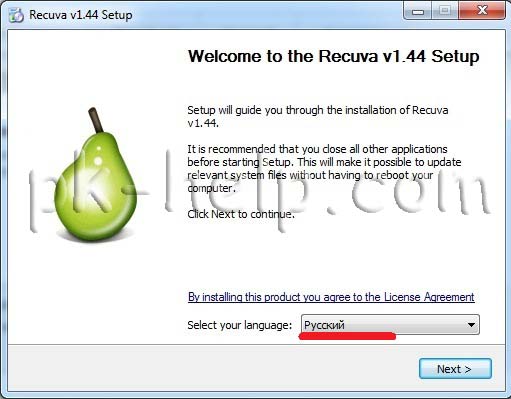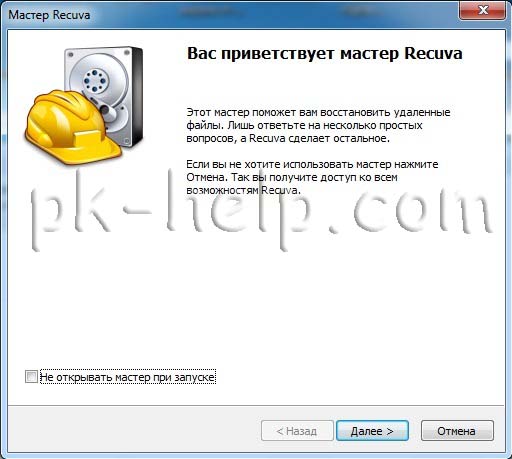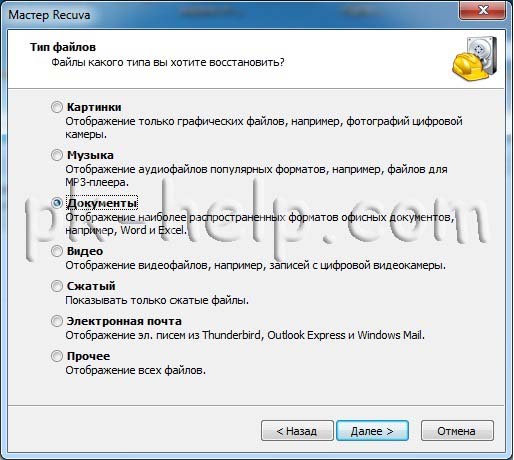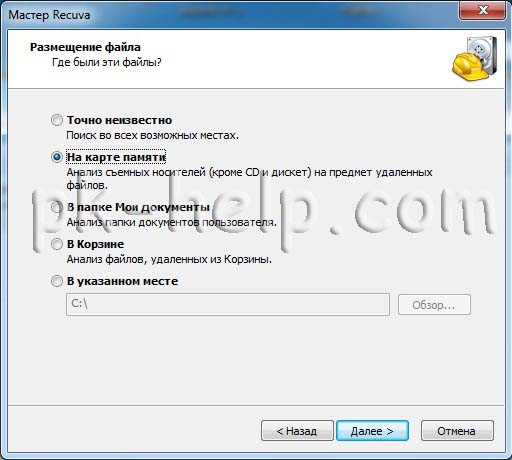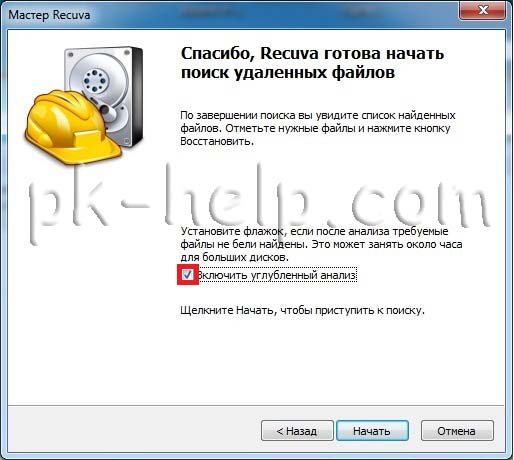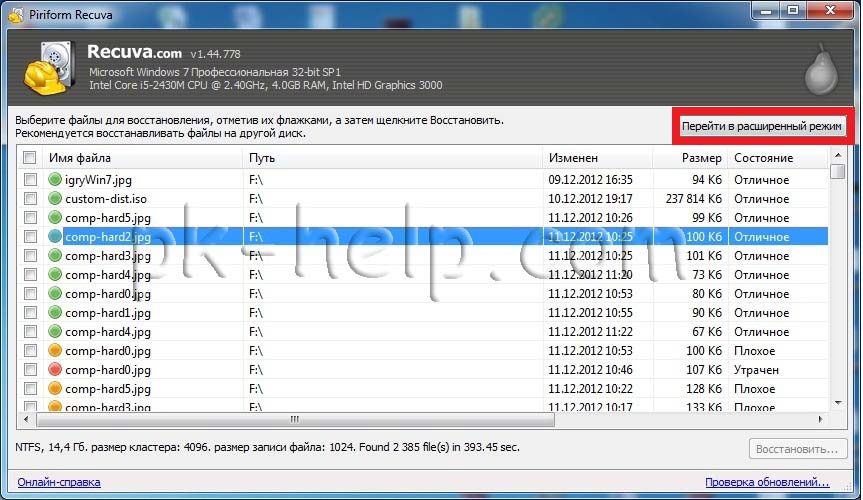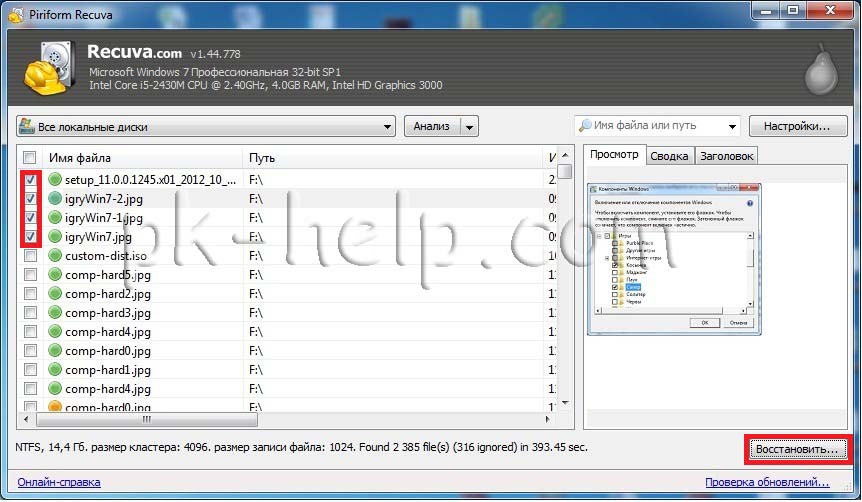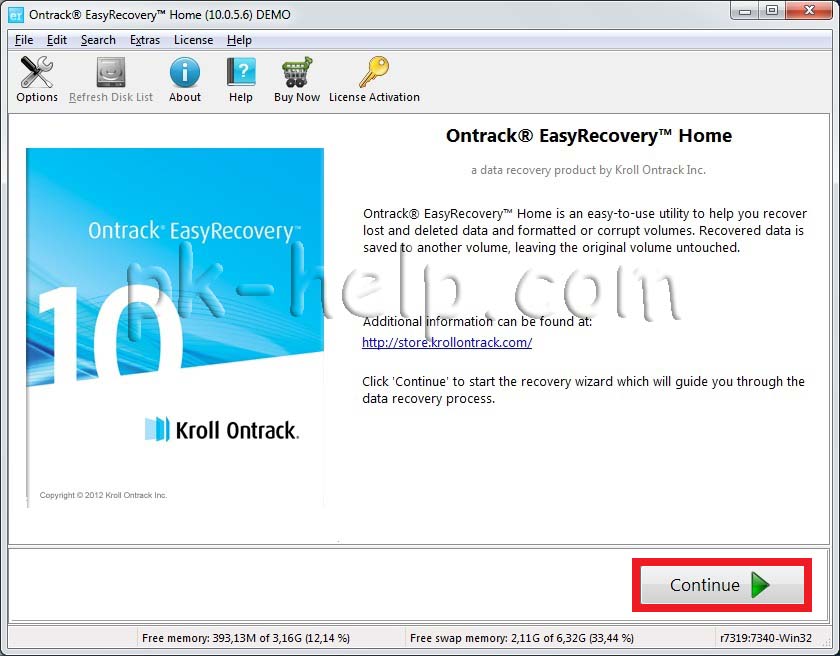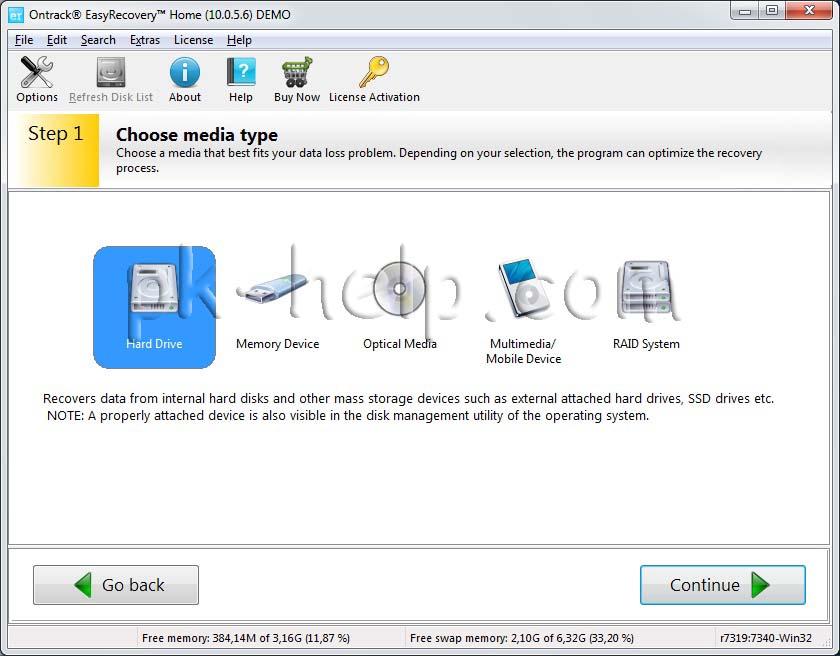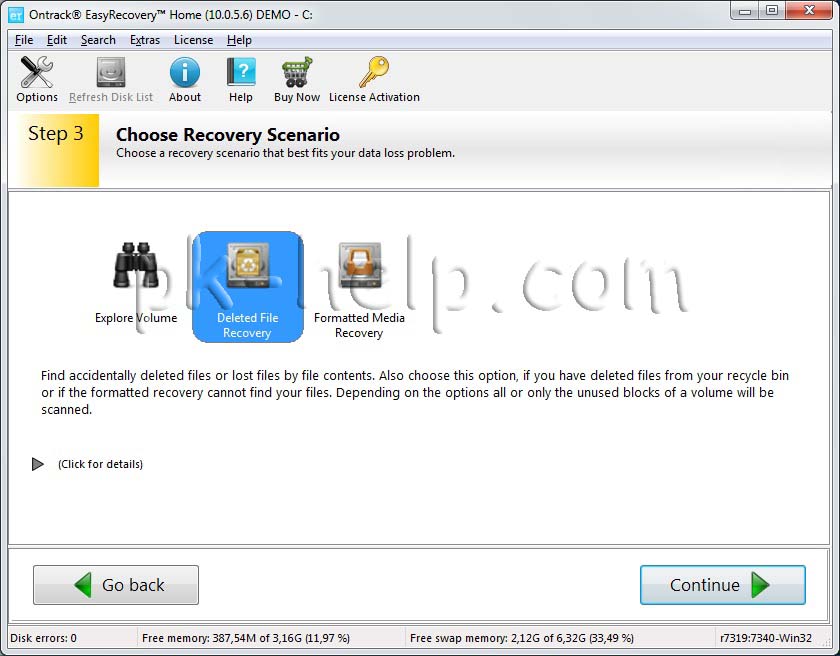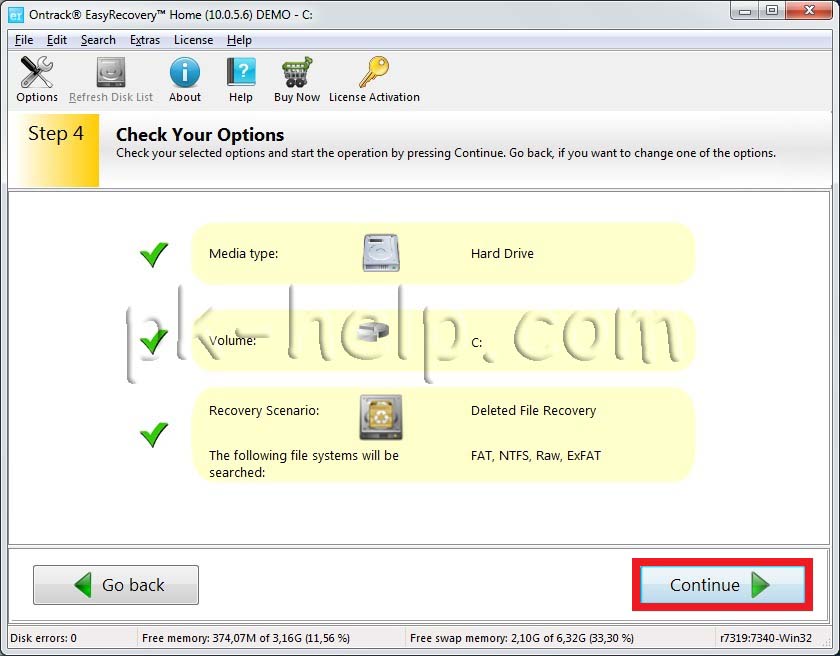Содержание
- Вариант 1: Системные средства
- Вариант 2: Сторонний софт
- Способ 1: Recuva
- Способ 2: R.saver
- Способ 3: Handy Recovery
- Способ 4: Active@ File Recovery
- Способ 5: EaseUS Data Recovery Wizard
- Вопросы и ответы
Когда папка была удалена из «Корзины» безвозвратно, есть несколько способов ее вернуть. В большинстве случаев потребуется воспользоваться сторонними программами.
Вариант 1: Системные средства
При условии, что в операционной системе до удаления папки была активна функция автоматического создания точки восстановления, вернуть файлы можно с помощью встроенных средств.
Читайте также: Как создать точку восстановления в Windows 10 / Windows 8 / Windows 7
Самый быстрый способ выполнить поставленную задачу – это воспользоваться свойствами каталога, где она хранилась. В этом случае требуется знать, где точно находились данные. Например, если на рабочем столе, алгоритм действий следующий:
- Откройте «Проводник» системы через иконку «Этот компьютер» или «Мой компьютер» в более старых ОС.
- В разделе слева найдите «Рабочий стол» и щелкните по нему правой кнопкой мыши. Из появившегося меню выберите пункт «Свойства».
- Откроется окно, где нужно перейти на вкладку «Предыдущие версии». В списке отобразятся доступные версии для восстановления. Выделите нужную и нажмите на кнопку «Открыть».
- В новом окне появятся все файлы и папки, которые были на момент создания точки восстановления. Найдите нужный каталог и нажмите по нему правой кнопкой мыши, чтобы вызвать контекстное меню. Здесь потребуется выбрать копирование.

В нужном месте на локальном диске снова используйте контекстное меню и функцию «Вставить» или комбинацию «Ctrl + V», чтобы добавить скопированную папку.
Если неизвестно, где находилась удаленная безвозвратно папка, остается использовать функцию отката всей системы. В этом случае будут восстановлены все данные на ПК или ноутбуке на момент создания точки восстановления, но при этом пропадут некоторые новые файлы и установленные приложения, если они появились на компьютере после создания точки восстановления. В наших отдельных материалах подробно описаны все способы восстановления актуальных ОС Windows.
Подробнее: Использование функции «Восстановление системы» в Windows 10 / Windows 7 / Windows XP

Вариант 2: Сторонний софт
Если встроенные средства системы не помогли или инструмент восстановления отключен, предлагаем воспользоваться альтернативным методом в виде сторонних специализированных программ. Следует отметить, что большинство из них распространяется на платной основе, но есть несколько бесплатных решений с базовыми функциями, которых хватит для несложных операций.
Читайте также: Лучшие программы для восстановления удаленных файлов
Важно! Восстановление данных получится выполнить только если папка хранилась на жестком диске. Вернуть папку, удаленную с SSD, не удастся, так как работают эти накопители совсем иначе. Удаляемые файлы с этих устройств действительно стираются и не подлежат восстановлению. Есть некоторый шанс вернуть их лишь тем, у кого еще до удаления была отключена функция TRIM (активирована по умолчанию для всех современных SSD).
Общая рекомендация для обладателей HDD, не зависящая от выбранной программы: копируйте найденную папку на съемный носитель или другой диск (физический, не логический том), чтобы избежать ошибок при восстановлении. Суть восстановления с жесткого диска такова, что удаленные из системы файлы на самом деле остаются храниться, а впоследствии перезаписываются новыми данными (т. е. в момент, когда на этот же участок начинается запись). При восстановлении происходит та же самая процедура, что и может привести к повреждению восстанавливаемых файлов. Особенно это касается дисков, где свободного места почти нет. Удачно перенесенные файлы потом можно будет вернуть на HDD, с которого и происходило восстановление.
Способ 1: Recuva
Программа Recuva – одна из самых популярных и эффективных, поскольку располагает необходимыми для восстановления папок и файлов инструментами с указанием пути, где они до этого находились. Таким образом, можно вернуть все данные из удаленного каталога. Существует бесплатная версия приложения, позволяющая проделать необходимую процедуру:
Скачать Recuva
- Скачайте и установите программу. После первого запуска откроется окно с подсказками. Выберите кнопку продолжения, чтобы перейти к выбору параметров восстановления.
- Отметьте типы файлов, которые необходимо вернуть. Всего доступно несколько вариантов, включая мультимедийные данные, документы, письма или сжатые архивы. После завершения выбора кликните по «Далее».
- Выберите каталог, где находилась папка. Также есть возможность указать путь, выбрав соответствующий пункт. Продолжите восстановление с помощью кнопки.
- В следующем окне нажмите на кнопку «Начать». При первой процедуре можно не использовать функцию «Углубленный анализ», поскольку это займет продолжительное время. Если простой поиск не помог, то можно в следующий раз включить ее.
- Через некоторое время в интерфейсе программы отобразятся все файлы, которые были удалены. После того как процедура завершится, отметьте те данные, которые нужно вернуть, и щелкните по «Восстановить». Потребуется выбрать местоположение для сохранения найденных файлов, затем нажать на кнопку «ОК».

Когда перенос найденных файлов завершится, восстановленные файлы можно найти в той папке, которая была указана на последнем шаге.
Способ 2: R.saver
Еще одна полезная программа, распространяемая бесплатно, — это R.saver. Она позволяет отыскать безвозвратно удаленные данные и восстановить их. Кроме того, упрощает задачу простой и интуитивно понятный интерфейс на русском языке, функциональность и портативность.
Скачать R.saver
- Скачайте и запустите приложение. Интерфейс логично разделен на несколько разделов. На панели, которая располагается слева, выберите локальный диск или носитель, где находилась удаленная папка. Чтобы запустить процедуру поиска, в главном окне кликните по кнопке «Продолжить».
- После анализа содержимого выбранного хранилища появится процесс его сканирования. Дождитесь завершения проверки.
- Когда анализ выбранного тома или носителя будет завершен, появятся результаты, где слева отображаются папки, а справа – их содержимое. Перейдите на вкладку «Потерянные файлы» или «Все файлы» и выделите то, что нужно вернуть, затем нажмите на «Восстановить выбранное». Потом нужно выбрать место сохранения и нажать на соответствующую кнопку для подтверждения.

Следует отметить, что процесс сканирования зависит от некоторых параметров, поэтому он не всегда происходит быстро. Например, на него влияют технические характеристики ПК или то, насколько заполнен выбранный диск.
Способ 3: Handy Recovery
В отличие от предыдущих вариантов, Handy Recovery — платная программа, но при этом она отличается расширенными функциями и возможностями. Для ознакомления предусматривается пробный период в течение 30 дней, но этого достаточно, если необходимо разово восстановить папку, которая удалена безвозвратно.
Скачать Handy Recovery
- Установите программу с помощью пошагового мастера. После инсталляции запустите ее и выберите локальный диск или съемный носитель для анализа. Для этого щелкните по соответствующей кнопке вверху.
- В новом окне выберите том и нажмите на кнопку «Анализ».
- На панели слева отобразятся найденные папки. Их имя может отличаться от того, что придумывали вы, но доступен просмотр содержимого в окне справа. Выделите нужную и щелкните по ней правой кнопки мыши. В появившемся окне нажмите на кнопку восстановления.
- Отобразится новое окно, где можно самостоятельно указать путь для сохранения данных. Программа может вернуть структуру папок и восстанавливать только те данные, которые были удалены. Для этого потребуется отметить соответствующие пункты. Нажмите на кнопку «ОК» для подтверждения процедуры.

На этом восстановление папки завершено. В программе реализована поисковая строка для удобства навигации в каталогах, а также система фильтров для более тонкой настройки анализа, например выбор примерной даты удаления и определение размера папки.
Способ 4: Active@ File Recovery
Программа Active@ File Recovery позволяет просканировать локальные диски и съемные носители информации на наличие удаленных файлов, затем восстановить их с помощью встроенных средств. Приложение платное, но вернуть папку можно с помощью демоверсии.
Скачать Active@ File Recovery с официального сайта
- После установки запустите программу. Отобразится интерфейс, где на панели слева необходимо выбрать локальный диск или носитель, который надо просканировать. Выделите его, затем нажмите на кнопку «SuperScan» вверху. Также доступна функция «QuickScan» для более поверхностного анализа.
- По умолчанию у носителя информации выбраны все типы файловых систем. Если есть уверенность, какая из них используется, то лучше отметить ее. Кликните по кнопке «Scan».
- После анализа в главном окне интерфейса отобразится список доступных для восстановления файлов и папок на вкладке «Signature Files». Если нужный каталог найден, выделите его и выберите соответствующую функцию в контекстном меню. В новом окне потребуется указать путь, куда будет восстановлена папка.

При углубленном сканировании процедура занимает намного больше времени, чем при быстрой проверке. Но при этом обеспечивается более тщательный анализ, который, скорее всего, позволит найти все нужные файлы.
Способ 5: EaseUS Data Recovery Wizard
Еще одно приложение, которое позволяет восстановить безвозвратно удаленные данные и папки, – это EaseUS Data Recovery Wizard, предоставляющее бесплатную и ПРО-версию. Для простых задач хватит первого варианта: этого достаточно, чтобы вернуть каталог объемом до 500 МБ. В отдельной статье наш автор подробно разбирал алгоритм установки софта, а также процедуру сканирования и восстановления файлов на компьютере.
Подробнее: Восстановление данных в программе EaseUS Data Recovery Wizard

Если вам не удается найти файл на компьютере или если вы случайно удалили или изменили его, то вы можете восстановить его из резервной копии (если вы используете программу архивации данных) или попытаться восстановить его предыдущую версию. Предыдущие версии — это копии файлов и папок, которые Windows автоматически сохраняет в составе точки восстановления. Предыдущие версии иногда называют теневыми копиями.
Чтобы восстановить файл из резервной копии, убедитесь, что доступен носитель или диск, на который сохранена резервная копия, а затем выполните указанные ниже действия.
Восстановление файлов из резервной копии
-
Откройте функцию “Резервное копирование и восстановление”, нажатием кнопки
“Начните”, выберите панель управления,выберите “Система и обслуживание”, а затем выберите “Резервное копирование и восстановление”.
-
Выберите Восстановить мои файлы, а затем следуйте инструкциям в мастере.
Восстановите удаленные файлы и папки или предыдущее состояние файла или папки.
Восстановление удаленного файла или папки
-
Откройте “Компьютер”, нажатием кнопки “Начните
“Компьютер” и выберите “Компьютер”.
-
Найдите папку, в которой хранился нужный файл или папка, щелкните ее правой кнопкой мыши, а затем щелкните “Восстановить прежнюю версию”. Если папка была расположена на верхнем уровне диска, например по пути C:, щелкните диск правой кнопкой мыши и выберите Восстановить прежнюю версию.
Вы увидите список доступных предыдущих версий файла или папки. В этот список включаются и файлы, сохраненные при резервном копировании (если вы используете программу архивации данных), и точки восстановления (если доступны оба типа архивации).
Примечание: Чтобы восстановить прежнюю версию файла или папки, включенных в библиотеку, щелкните файл или папку правой кнопкой мыши в расположении, в котором он или она сохранены, а не в библиотеке. Например, чтобы восстановить предыдущую версию рисунка, включенного в библиотеку “Изображения”, но сохраненного в папке “Мои рисунки”, щелкните папку “Мои рисунки” правой кнопкой мыши, а затем — “Восстановить предыдущую версию”.

Предыдущие версии файлов
-
Дважды щелкните предыдущую версию папки с файлом или папкой, которую нужно восстановить. (Например, если файл был удален сегодня, выберите версию папки со вчерашнего дня, которая должна содержать файл.)
-
Перетащите файл или папку, которую вы хотите восстановить, в другое место, например на рабочий стол или в другую папку.
Версия файла или папки будет сохранена в выбранном расположении.
Совет: Если вы не помните точное имя или расположение файла или папки, можно выполнить их поиск, введя часть имени в поле поиска в библиотеке “Документы”.
Восстановление файла или папки в предыдущее состояние
-
Щелкните правой кнопкой мыши файл или папки и выберите Восстановить прежнюю версию.
Вы увидите список доступных предыдущих версий файла или папки. В этот список включаются и файлы, сохраненные при резервном копировании (если вы используете программу архивации данных), и точки восстановления (если доступны оба типа архивации).
Вкладка “Предыдущие версии”, на которой отображены предыдущие версии файлов -
Прежде чем восстанавливать предыдущую версию файла или папки, выберите ее, а затем щелкните Открыть, чтобы убедиться, что это нужная вам версия.
Примечание: Вам не удастся открыть или скопировать предыдущие версии файлов, созданных программой архивации данных, но вы можете восстановить их.
-
Для восстановления предыдущей версии выберите ее, а затем щелкните Восстановить.
Предупреждение: Этот файл или папка заменит текущую версию файла или папки на вашем компьютере, причем замена будет необратимой.
Примечание: Если эта кнопка “Восстановить” недоступна, вам не удастся восстановить предыдущую версию файла или папки в его или ее первоначальном расположении. Возможно, вам удастся открыть или сохранить их в другое расположение.
Нужна дополнительная помощь?
Нужны дополнительные параметры?
Изучите преимущества подписки, просмотрите учебные курсы, узнайте, как защитить свое устройство и т. д.
В сообществах можно задавать вопросы и отвечать на них, отправлять отзывы и консультироваться с экспертами разных профилей.
Найдите решения распространенных проблем или получите помощь от агента поддержки.
Восстановление удаленных папок или файлов с разных типов носителей — вопрос, который волнует большое количество пользователей. Они могут быть удалены случайно или умышленно. Тем не менее, вне зависимости от причины, их потеря способна в существенной степени затронуть некоторые аспекты жизни. Это может быть потеря рабочей презентации, которую вы готовили несколько месяцев, или же ценные семейные фото, утрата которых принесет мало приятных впечатлений на ближайшее время.
Прежде всего мы поспешим вас обрадовать! Практически все, что когда-либо было удалено подлежит полному восстановлению. Это говорит о том, что даже в случае потери не только файла или папки, но и директории (раздела) жесткого диска, вы можете с легкостью восстановить любой документ.
В данной статье мы рассмотрим важный для многих пользователей вопрос: “Как восстановить файлы или папки, удаленные с HDD, карты памяти или flash-накопителя”. А в дополнение к основной теме изучим процесс восстановления стертой или пропавшей директории жесткого диска.
Отличия функционала разных накопителей. Расширение корзины. Пользовательские файлы.
Прежде чем обсудить принципы работы с разными типами устройств, необходимо разграничить их, определив основные отличия:
- Циклы перезаписи
Главное и основное отличие HDD от SD-карт и Flash-накопителей заключается в том, что HDD может совершать неограниченное количество циклов перезаписи без вреда для себя. В то время как флешка или SD-карта способны перезаписать данные не более 10.000 раз, что, каким бы большим не казалось число, довольно мало. - Корзина
Ни SD-карта ни Flash-накопитель не имеют в своем распоряжении утилиты под названием “Корзина”. В первую очередь она выступает как временное хранилище данных и предоставляет пользователю возможность вернуться к решению об окончательном удалении файлов несколько позже. Это создает возможность взвесить все “За” и “Против” без принятия поспешных выводов о нужности документа.
Кроме того, при желании вы всегда можете расширить ее пространство, указав какой процент памяти будет отнимать данная утилита. Для этого просто откройте ее свойства и укажите нужный размер.
Это подводит нас к тому, что жесткий диск имеет ряд преимуществ, способных помочь пользователю в восстановлении файлов.
Если вы совершили непреднамеренное стирание документа при помощи клавиши Delete, не забудьте проверить корзину и убедиться в его целостности.
Расширение корзины
Для тех пользователей, которые вынуждены работать с большим потоком файлов мы подготовили короткий и простой гайд как увеличить объем корзины, чтобы случайный большой файл не был удален “мимо” нее. Как вы наверняка знаете, если размер удаляемого документа превышает доступный объем корзины, он стирается перманентно. Чтобы избежать этого, выполните следующее:
1. Откройте Корзину.
2. Щелкнув правой кнопкой мыши по пустому пространству, перейдите в Свойства.
3. Укажите новый объем Корзины для файлов каждого логического раздела.
Процесс удаления с HDD, SD-карты и Flash-накопителя
Для упрощения рассматриваемого процесса, мы изучим основную суть работы только HDD и Flash-накопителя, поскольку принципы функционирования SD и Flash очень похожи.
Как вы видели на изображениях выше, удаляя документ с жесткого диска, вы всегда можете восстановить его из корзины. Исключение составляют только те файлы, которые вы стерли при помощи комбинации клавиш Shift + Delete. Удаляя же файл с Flash-накопителя, вы стираете его перманентно, поскольку корзины для них не предусмотрены.
Возможно ли восстановить удаленный с SD-карты или флешки документ? Как бы это не звучало противоречиво, относительно предыдущего абзаца, восстановление возможно. Чтобы понять как выполнить эту задачу, нужно разобраться в типах удаления данных и том, что происходит с файловой системой в момент стирания.
Удаление и форматирование. В чем разница?
Удаление и форматирование — те понятия, которые часто и повсеместно используются большинством юзеров без глубокого осознания всех процессов, того что происходит в момент совершения одного из этих действий. Тем не менее разница между ними есть и их разделяет пропасть, которую не так уж и легко перешагнуть. Давайте рассмотрим эти функции подробнее.
Удаление
У всех из нас рано или поздно появляется ощущение, когда вся музыка прослушана и все фильмы пересмотрены. Они просто занимают лишнее пространство жесткого диска и не дают никакой возможности установить что-то новое, заставляя нас с грустью смотреть на бесполезные гигабайты лежащего грузом файла.
Первым и единственным разумным решением в данной ситуации становиться необходимость удаления ненужных документов. Но что же происходит в момент, когда мы нажимаем клавишу “Удалить?”. А происходит следующее:
Представьте себе, что ваш жесткий диск это огромная библиотека, на каждой полочке которой лежат ценные и интересные для вас книги, а файловая система — библиотекарь, всегда готовый услужливо помочь найти ту самую историю, которую вы давно искали. В этом заключается главный принцип работы накопителя.
Удаляя файл, вы попросту вычеркиваете из перечня хранящихся книг ненужную вам историю и библиотекарь забывает к ней путь, теряя возможность найти ее в дальнейшем. Однако это не говорит нам о том, что она стирается перманентно. Книга все еще на диске, хотя путь к ней и был утерян.
Быстрое форматирование
Концепция работы данного параметра очень похожа на удаление. Вы запускаете быстрое форматирование и компьютер полностью уничтожает все пути к файлам. Они никуда не исчезают, но и получить к ним повторный доступ становится сложнее. Новые файлы записываются поверх старых.
Полное форматирование
Режим для хардкорщиков. Применяя полное форматирование, вы уничтожаете не только пути к файлам, но и производите полную их перезапись, что лишает вас любой возможности на восстановление документов. Код становится не читаемым и ни одна программа не сможет собрать утерянный файл.
Восстановление разделов и файлов
Потеря файлов — явление, с которым сталкивалось, пожалуй, большинство пользователей. Но как быть в случае, если по какой-либо причине исчез логический раздел? Эта ситуация на первый взгляд может показаться пугающей, однако на практике нет поводов для переживаний. Следуйте приведенным ниже инструкциям, чтобы восстановить пропавший раздел жесткого диска.
Восстановление раздела
1. Скачайте и установите приложение Acronis Disk Director.
2. Запустите программу и, в случае если вы используете две или более операционные системы, укажите ту, с дисками которой требуется работать.
3. На месте отсутствующего раздела вы обнаружите Том под названием Не занято. Кликните по нему правой кнопкой мыши и нажмите клавишу Создать том.
4. Выберите Базовый тип тома и нажмите Далее.
5. Перед вами появится окно предлагающее выбрать незанятое пространство, в котором следует создать новый том. Подтвердите действие, нажав Далее.
6. В следующем окне не рекомендуем вносить никаких изменений, кроме буквы диска (на ваше усмотрение).
7. Готово! Логический раздел восстановлен и готов к дальнейшей работе!
Как вы теперь убедились сами, процесс восстановления удаленного логического раздела весьма прост в исполнении и не требует длительных изучений сложных и непонятных туториалов.
Восстановление файлов
Не всегда восстановление разделов жесткого диска приносит желаемый результат. В некоторых случаях могут пропасть некоторые файлы и, к сожалению, без использования стороннего ПО не обойтись.
Рекомендуем воспользоваться приложением Starus Partition Recovery. Удобный, интуитивно понятный интерфейс поможет с легкостью разобраться с функционалом программы и сразу же приступить к восстановлению нужных документов. А окно пред-просмотра, расположенное в правой части окна, позволит заранее изучить каждый файл и выбрать только необходимое, без надобности восстанавливать ненужные данные.
Как пользоваться программой Starus Partition Recovery? Давайте разберем этот вопрос ближе.
1. Запустите приложение.
2. Укажите диск, который необходимо просканировать.
3. Выберите необходимый тип анализа.
4. Дождитесь завершения процесса.
Теперь самое время приступить к изучению обнаруженных файлов по их сигнатуре (формату).
Примечание:
Поиск по сигнатуре доступен только при использовании полного анализа.
Давайте восстановим нужные файлы!
1. Разверните окно с отсканированным диском и выберите папку с документами нужного формата.
2. Выберите нужный файл, или выделите несколько, кликните по случайному документу правой кнопкой мыши и щелкните по клавише Восстановить.
3. Воспользуйтесь советами Мастера восстановления, чтобы завершить процесс экспорта данных.
Теперь ваши данные в полной безопасности!
Примечание:
Ни при каких обстоятельствах не сохраняйте данные на тот же диск, с которого вы их восстанавливаете. Вы можете это сделать после, но не в момент восстановления. В противном случае существует высокий риск перезаписи и повреждения файлов.
Надеемся, статья оказалась для вас полезной и помогла найти ответы на поставленные вопросы.
***
Источник: www.starusrecovery.ru
Download Article
Download Article
Did you accidentally delete an important folder from your PC and now you don’t see it in the Recycle Bin? Don’t panic—we can help you restore most “permanently” deleted files and folders! This wikiHow tutorial will walk you through recovering files and folders you’ve deleted from Windows, even if they’re not in the Recycle Bin.
-
1
Try restoring previous versions in the File Explorer. Before we dive into a robust (but simple) tool, there might be an uncomplicated way you can restore the deleted folder without installing any software, especially if you regularly make backups. Press Windows key + E to open File Explorer, connect your backup drive (if you have one), and then try this quick trick:
- Navigate to the folder where the deleted folder was saved. For example, if you deleted a folder called “Songs” from your “Downloads” folder, locate the Downloads folder now.
- Right-click the folder and select Restore previous versions.[1]
You’ll see previous versions of the folder from system restore points and file history (backups). - If you see any previous dates available, select a date before the folder was deleted and click Restore to choose a restore location.
- If no previous versions are available, continue to the next step.
-
2
Install ShadowExplorer from https://www.shadowexplorer.com/downloads.html. The Volume Shadow Copy Service (VSS) is always running in the background on most Windows PCs, saving copies of the files (shadow copies) and folders you work on in automatically-created restore points.[2]
ShadowExplorer is a simple tool that allows you to browse through and restore copies of the files and folders you’ve deleted—even if you emptied the Recycle Bin. If the shadow copies of the deleted files were not permanently deleted, you can usually restore deleted files this way.- To install, click the ShadowExplorer Installer link near the top of the page to save the installer to your PC. Once downloaded, double-click the downloaded file (the one that ends with “setup.exe”) and follow the on-screen instructions.
- VSS is not a replacement for normal backups, so you might not find everything you’re looking for. But in many cases, you can restore important documents, photos, and other files you’ve accidentally deleted, even if they aren’t in the Recycle Bin.
Advertisement
-
3
Open Shadow Explorer. After the installer completes, the tool should open automatically. If not, click the ShadowExplorer entry on your Windows menu to launch it now.
-
4
Select a drive and shadow copy time. Choose the drive from which you deleted the folder from the drop-down at the top-left. Then, select a date and time from the second drop-down menu to choose a time when you know the folder was still at its previous location.[3]
-
5
Navigate to the last location of the folder you deleted. For example, if you emptied the Recycle Bin, double-click Recycle.Bin in ShadowExplorer to view a list of previous folders.
- If you deleted the folder without sending it to the Recycle Bin, just go to the folder that used to contain the deleted folder, for example, your Downloads, Documents, or Desktop folder.
-
6
Browse through the folders for the deleted files. Note that the deleted file and folder names are going to be different than the ones you deleted, as these are just shadow copies of the original files. For example, if you deleted a Word document, it might be called something like “R27SMTN.doc” instead of “My file.doc.”
- If you’re browsing the Recycle Bin, you may find several folders, all with different files inside. It can be tough to determine which files are the ones you’re looking for now that the names are different, but once you restore the folders that have files inside, you can easily double-click the files to see what’s inside of them and rename them.
-
7
Right-click a deleted folder and choose Export…. You can do this for individual file as well, but right-clicking a folder will allow you to restore the entire folder’s contents.
-
8
Select a location and click OK. The location you choose is where you’ll be restoring the folder to, such as your desktop. Once you click OK, a copy of the folder and its containing files will be at the selected location.
- Since the names of the files and folders are different, you can rename any files you want to keep. Just right-click a restored file, choose Rename, type a new name, and press Enter.
- If this tool doesn’t work for you, you might be able to recover the files using the Deep Scan option of a file recover app like Recuva.
Advertisement
-
1
Install the free version of Recuva. Recuva is a free tool that can restore files that you’ve deleted from Windows, even if those files aren’t in the Recycle Bin.[4]
You can download it from https://www.ccleaner.com/recuva.- Recuva works by locating files that have been deleted from the PC but haven’t yet been overwritten by other files.[5]
Because those deleted files can be overwritten rather quickly, the earlier you can use Recuva to recover your deleted files, the better. The best thing you can possibly do is to stop everything you’re doing and run that software on it before something overwrites it with anything. - You won’t find the actual deleted folder in Recuva—instead, you’ll be looking for the files that were inside of the deleted folder.
- The paid version of Recuva includes tools for restoring files from virtual hard drives, but most people can restore deleted folders without needing to upgrade.
- Recuva works by locating files that have been deleted from the PC but haven’t yet been overwritten by other files.[5]
-
2
Open Recuva. If the file doesn’t launch automatically, click the new Recuva entry on your Windows menu. A recovery wizard will open.
- If Windows blocks the app from running, click the pop-up, choose the first item in the list, click Actions, and then choose Allow on device.
-
3
Click Next to begin. Recuva’s recovery wizard will now walk you through restoring the deleted folders.
-
4
Select All Files and click Next. This tells Recuva to look at all deleted files.
-
5
Choose the last known location for the folder and click Next. Where was the folder before it disappeared? Choose one of the locations, insert media if needed, and then click Next.
-
6
Click Start to search for deleted files. Recuva will now look for the files you’ve deleted from the selected location, which can take several minutes. A list of files will appear once the scan finishes.
- The “Enable Deep Scan” checkbox is there for tougher tasks. If you are not able to recover the lost files without a deep scan at first, repeat this process and check this box next time.
-
7
Select the file(s) you want to recover and click Recover…. This restores the selected file(s) and/or folder(s) to the original location.
Advertisement
-
1
The Recycle Bin may have been emptied by Storage Sense. If you’re using Windows Storage Sense to manage your files, it may have deleted the contents of the Recycle Bin after a certain amount of time.[6]
To check:- Open your Windows Settings and click System.
- Click Storage.
- Click Storage Sense.
- If “Automatic User content cleanup” is enabled here, the tasks under “Configure cleanup schedules” will run automatically to free up disk space. You can see how often Storage Sense empties your Recycle Bin in the “Delete files in my recycle bin if they have been there for over” menu.
- To prevent Storage Sense from managing your Recycle Bin, select Never from this menu, or toggle off “Automatic User content cleanup” entirely to manage your own storage manually.
-
2
The Recycle Bin may have filled up. If you’re looking for a folder you deleted prior to deleting other large files and folders, your Recycle Bin may have grown too large, and Windows automatically deleted the oldest files to make room for new ones.
-
3
The folder was too large for the Recycle Bin. If the folder size exceeded the Recycle Bin’s allotted size, you would have seen a message that said, “This file is too big to recycle,” which would’ve prompted you to bypass the Recycle Bin. To check the size of the Recycle Bin, right-click the Recycle Bin icon and choose Properties.
- If you have disk space to spare, you can increase the size of the Recycle Bin. Just be aware that as time goes on, the Recycle Bin can get pretty big. You can adjust the size in the “Custom size” field (in MB) in the Recycle Bin properties.
-
4
You might have manually bypassed the Recycle Bin. If you deleted a folder by pressing Shift + Delete instead of just Delete, the folder would skip the Recycle Bin and disappear completely.
-
5
You may have disabled the Recycle Bin. Right-click the Recycle Bin and select Properties. If there’s a checkmark next to “Don’t move files to the Recycle Bin. Remove files immediately when deleted,” none of your deleted files will wind up in the Recycle Bin. To reenable the Recycle Bin, remove that checkmark and click OK.
Advertisement
Add New Question
-
Question
How do I recover permanently deleted folders in Google Drive?
Luigi Oppido is the Owner and Operator of Pleasure Point Computers in Santa Cruz, California. Luigi has over 25 years of experience in general computer repair, data recovery, virus removal, and upgrades. He is also the host of the Computer Man Show! broadcasted on KSQD covering central California for over two years.
Computer & Tech Specialist
Expert Answer
Google Drive holds on to the trash for 30 days. So, if you have deleted a folder, it should be just sitting in the trash on the left-hand side for a month. If it’s after 30 days, you may be able to contact Google and they may have some extra steps, but recovery is not guaranteed.
Ask a Question
200 characters left
Include your email address to get a message when this question is answered.
Submit
Advertisement
References
About This Article
Article SummaryX
1. Try right-clicking the parent folder and selecting Restore previous versions.
2. If that doesn’t work, install ShadowExplorer and browse for shadow copies to restore.
3. Try a file recovery tool like Recuva for more difficult jobs.
Did this summary help you?
Thanks to all authors for creating a page that has been read 9,469 times.
Is this article up to date?
Думаю у многих была ситуация в которой вы случайно или кто то преднамеренно удалил файл или папку с очень важной информацией. И естественно сам собой возникал вопрос- Как восстановить удаленный файл или папку? Первое что необходимо сделать- это не огорчаться и не расстраиваться, потому что практически любую информацию удаленную с компьютера/ ноутбука, USB носителя, можно легко восстановить самому, но для успешного восстановления необходимо уяснить одно правило:
– Не нужно записывать файлы или устанавливать программы на жесткий диск или USB флешку на котором находится информация, которую вы хотите восстановить. Это связанно, с принципом удаления информации, дело в том, что информация при нажатии на кнопку “удалить” на самом деле не удаляется, а лишь затирается ее заголовок, сам файл или папка остаются, но при следующей записи на диск или USB на место где находится удаленный файл или папка записывается новая информация, старая соответственно уже не восстановима.
Способы восстановить удаленный файл или папку.
1) Проверить корзину
Первое и самое простое, что необходимо сделать это проверить Корзину, нет ли там удаленного файла или папки. Для этого нажимаете на ярлыке Корзина на рабочем столе и если там вы увидели файл или папку, которую вы случайно удалили нажимаете на ней правой кнопкой мыши и выбираете “Восстановить”. Данные будут восстановлены в то же место где находились до удаления.
Если вам не посчастливилось и в корзине вы не нашли удаленного файла или папки, в таком случае необходимо воспользоваться одной из программ восстановления описанный ниже
2) Воспользоваться бесплатной программой для восстановления данных Recuva.
Первым делом заходим на сайт Recuva и скачиваем последнюю версию программы. Затем запускаете установку скачанной программы, процесс установки весьма прост, первым шагом необходимо выбрать язык установки.
Затем указываем дополнительные параметры (создавать ли ярлык на рабочем столе, искать ли обновления программы…), можно оставить по умолчанию. Учтите, если удаленный файл находился на диске где установлена операционная система (зачастую диск С), то программу Recuva не следует устанавливать на этот диск иначе ее установкой можете затереть файл и его нельзя будет восстановить. Для того, что выбрать другой диск для установки программы нажмите кнопку “Дополнительно” и укажите другой путь установки программы.
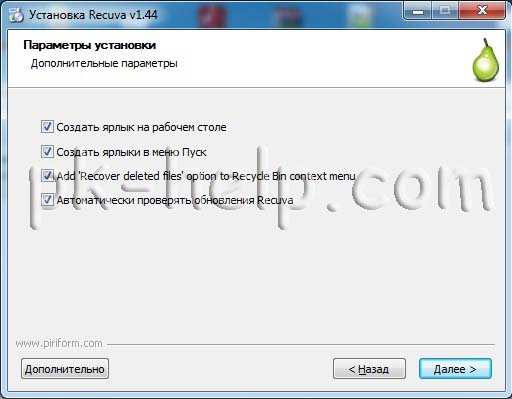
После этого будет предложено установить браузер Google Chrome, если не хотите устанавливать снимите галочку.
После установки будет запущен мастер Recuva, который поможет вам восстановить файлы или папку. Настоятельно рекомендую пользоваться именно мастером, поскольку он более понятен и удобен. Нажимаем “Далее”
Выбираем тип восстановленного файла
Выбираем место где находился файл или папка.
Ставим галочку “Включить углубленный анализ”, нажимаем “Начать”.
После этого начнется поиск файлов, это может занять до нескольких десятков минут, зависит от многих факторов (мощности компьютера, объема диска или USB устройства, скорости работы диска, USB устройства и т. д.).
После поиска вы увидите список файлов, которых можно восстановить. Если вы хотите получить более подробную информацию о файлах, можете нажать на кнопку “Перейти в расширенный режим”.
Для восстановления файла установите напротив них галочки и нажмите кнопку “Восстановить”, после этого укажите куда восстановить файл и в течении нескольких секунд файл будет восстановлен.
3) Использование платной программы EasyRecovery.
Я, как и многие, за бесплатное программное обеспечение, но в данной статье опишу восстановление файлов и с помощью платной программы, поскольку при моих тестовых восстановлениях эта программа увидела больше удаленных файлов, чем Recuva (2385 файлов против 2461). Я бы рекомендовал использовать эту программу в случае если бесплатная не помогла. Вы все равно ничего не потеряете, поскольку этой программой вы можете бесплатно найти удаленные файлы, вот только для восстановления этих найденных файлов и папок понадобиться лицензионный ключ.
Итак, первым делом скачиваем свежую версию программы EasyRecovery (в данном примере я буду использовать Home версию). Устанавливаем… процесс не сложный, со всем соглашаемся и нажимаем “Next”, напомню, что программу нужно устанавливать на том (диск) с которого вы не будете восстанавливать файл или папки, поскольку вы можете затереть восстанавливаемый файл или папку. После установки запускаем программу, первым окном появиться окно лицензирования, которое можно пропустить если нажать “Run as a DEMO”. Перед нами появилось первое окно EasyRecovery нажимаем “Continue”.
В следующем окне выбираем место где находится файл, который необходимо восстановить.
Следующим шагом выбираем сценарий восстановления. Если файл или папка была просто удалена рекомендуется выбрать “Deleted File Recovery”, если жесткий диск/ USB флешка были отформатированы необходимо выбрать “Formatted Media Recovery”.
После этого появиться информационное окно в котором указаны все указанные настройки поиска, если вы ничего не напутали, нажимаете “Continue”.
Начнется поиск файлов, этот процесс может занять довольно много времени, зависит от размера тома жесткого диска или USB устройства, мощности компьютера и т. д. После того как весь диск или USB флешка отсканированны, перед вами появятся все удаленные файлы разбитые по группам в зависимости от расширения. Если вы нажмете на файл и попытаетесь открыть файл (Open) или сохранить его (Save as) вам будет предложено ввести лицензионный ключ, без него восстановить файл не удастся.
Я надеюсь данное пошаговое руководство помогло вам восстановить ваши файлы и папки, сэкономив не мало времени, а возможно и денег. В дальнейшем рекомендую использовать бекап важных файлов, если есть возможность храните важные файлы на нескольких носителях ну или хотя бы в разных папках.
















 “Начните”, выберите панель управления,выберите “Система и обслуживание”, а затем выберите “Резервное копирование и восстановление”.
“Начните”, выберите панель управления,выберите “Система и обслуживание”, а затем выберите “Резервное копирование и восстановление”.