Если вы удалили аккаунт Google недавно, возможно, его удастся восстановить. Если с момента удаления аккаунта прошло много времени, восстановить данные, которые хранились в аккаунте, может быть невозможно. Когда аккаунт будет восстановлен, вы сможете снова использовать его для входа в Gmail, Google Play и другие сервисы Google.
- Следуйте инструкциям по восстановлению аккаунта.
- Вам нужно будет ответить на несколько вопросов для подтверждения личности.
- При необходимости воспользуйтесь этими советами.
- Восстановив аккаунт, создайте для него пароль. Обратите внимание, что он не должен совпадать с каким-либо из старых паролей. Подробнее о создании надежного пароля…
По-прежнему не можете войти? Возможно, стоит создать другой аккаунт Google.
Как восстановить аккаунт ребенка
Если аккаунт вашего ребенка был удален, попробуйте отменить удаление.
Эта информация оказалась полезной?
Как можно улучшить эту статью?
Обновлено: 2023-05-04
Аккаунты Google можно восстановить только в течение короткого времени после удаления. Если появляется сообщение об ошибке «Ваш аккаунт был удален, и вы не можете восстановить его», это означает, что прошло слишком много времени после удаления учетной записи и команда технической поддержки не может его уже восстановить.
Как правило, это сообщение отображается в следующих ситуациях:
- Учетная запись была отключена из-за потенциального спама, а затем была удалена, потому что пользователь не вошел в систему, чтобы подтвердить свою личность. В итоге, аккаунт был удален, так как был признан нарушающим условия.
- Во время удаления учетной записи одной из служб, случайно удален весь аккаунт Google.
- Ваш аккаунт был удален истинным владельцем.
Если вы удалили аккаунт Google недавно, его можно восстановить:
- Перейдите на страницу страницу восстановления пароля.
- Выберите пункт При входе в систему возникают другие проблемы.
- Подтвердите, что вы являетесь владельцем аккаунта, следуя инструкциям на экране.
Примечание: Если вы связали с аккаунтом сторонние почтовые сервисы, например Hotmail или Yahoo, восстановить его, скорее всего, не получится.
Если вы хотите создать новую учетную запись, следуйте инструкции: Как создать аккаунт Google.
Примечание: вы не можете повторно создавать удаленные имена пользователя Gmail.
Здравствуйте, друзья! Этой статьей хочу продолжить серию, касающуюся восстановления Гугл аккаунта. Я уже писала, как восстановить аккаунт, если забыли пароль, но что делать, если не так давно вы решили, что он вам вовсе не нужен и просто удалили его? Вот давайте сейчас и будем разбираться, можно ли восстановить удаленный аккаунт Гугл, и если «ДА», то как это сделать?
Восстановить его можно, но при одном условии: с момента удаления не прошло больше 3-х недель. Данные о вашем удаленном аккаунте будут храниться на серверах Google в течение 20 дней, вот собственно в этот период, вы и можете его восстановить. По истечению данного срока, данные об удаленном профиле полностью стираются и, как бы вы ни старались, сделать ничего не получится. Даже служба поддержки не сможет помочь.
Если пользователь по ошибке удалил аккаунт Гугл и спохватился через несколько дней, тогда восстановить его будет не сложно. Процесс займет вовсе мало времени, если вы еще и помните все касающиеся профиля данные: когда создали, какой резервный номер или почту указывали и подобное.
У меня ситуация такая: недавно я писала статью, как создать новый аккаунт Гугл. Потом посчитала, что он мне не нужен и удалила его. Но начав тему про восстановление, мне стало интересно, а получится ли что-то сделать? При условии, что хорошо помнила только логин, не записала пароль, не указала резервную почту и телефон. И у меня все получилось – я его реанимировала. Давайте пошагово рассмотрим, как все можно сделать.
Восстанавливаем с компьютера
Откройте браузер и перейдите на стартовую страницу Гугл поиска. Дальше в правом верхнем углу нажмите «Войти».
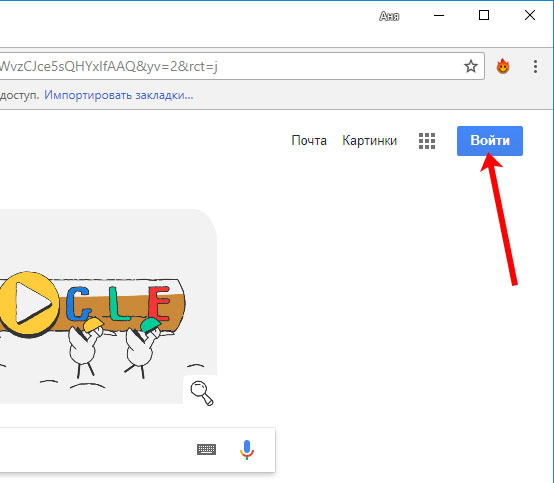
Для входа в аккаунт нужно использовать то адрес, который был удален. Введите его в предложенное поле и нажмите «Далее».
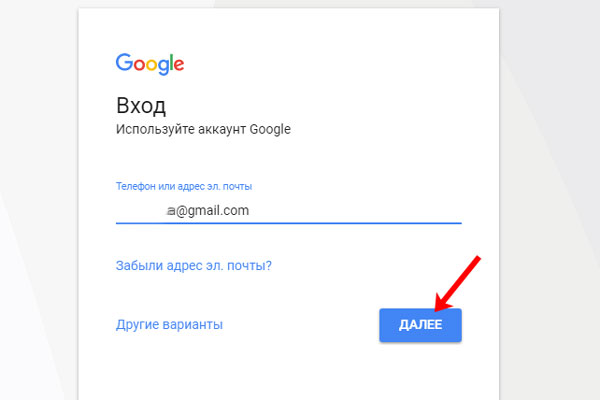
Потом снова укажите тот же адрес и нажимайте на кнопку продолжения.

В следующем окне должна появится надпись: «Аккаунт удален». Здесь нужно нажать «Попытаться восстановить его».

Введите пароль от него. Я комбинацию символов точно не помнила, но ввела буквы и цифры, которые в ней использовались. После этого нужно нажать «Далее».
Теперь давайте немного отвлечемся. Если вообще ничего не можете вспомнить, тогда жмите «Другой вопрос».
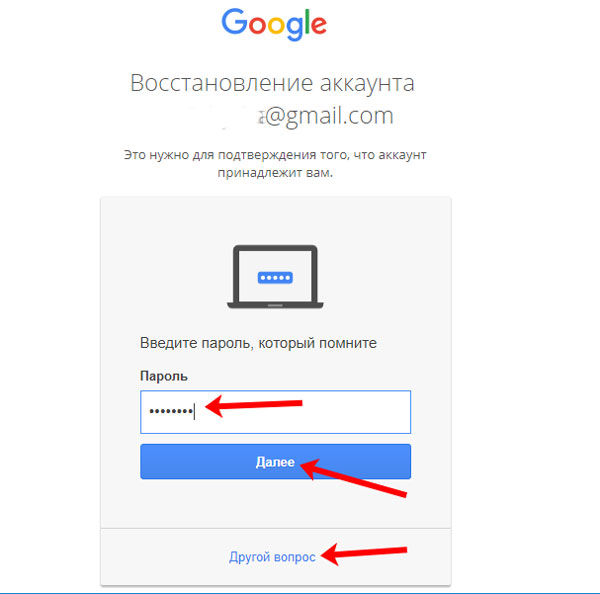
На следующем шаге восстановить аккаунт можно по номеру телефона. Вы увидите только две последние цифры, а в поле ниже нужно написать его полностью. На него придет сообщение с кодом, введите его и все будет сделано.
Если номер другой, тогда снова кликайте по кнопке в самом низу.

Здесь нужно вспомнить, когда вы создали свой аккаунт. Постарайтесь написать правильную дату: спросите у друзей или коллег, когда они получили от вас первое письмо, возможно вы регистрировались после покупки нового телефона на Андроид. Если нужно, снова жмите «Другой вопрос».

В этом окне восстановить удаленный аккаунт Гугл можно по той почте, что была указана, как резервная. Вы увидите начало и конец адреса, впишите полностью его в предложенное поле. Дальше придет сообщение с кодом, который введите в появившееся поле и получите доступ к странице смены пароля. Здесь опять есть кнопка «Другой вопрос».
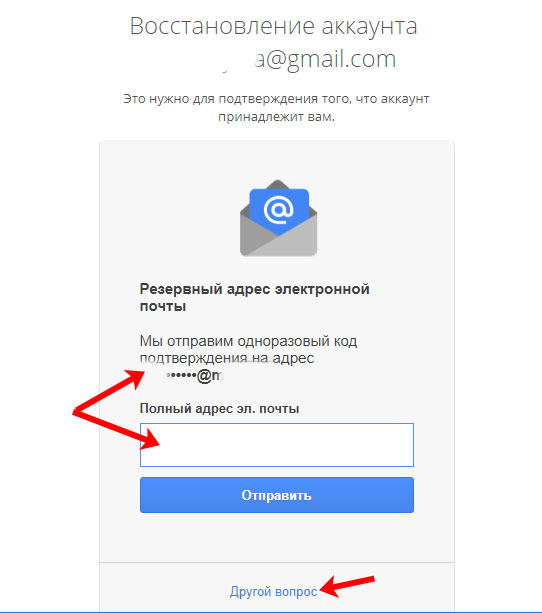
У вас попросят дополнительный адрес почты, а дальше просто следуйте описанным шагам. Если здесь опять ничего ввести не можете, тогда пропустите шаг.
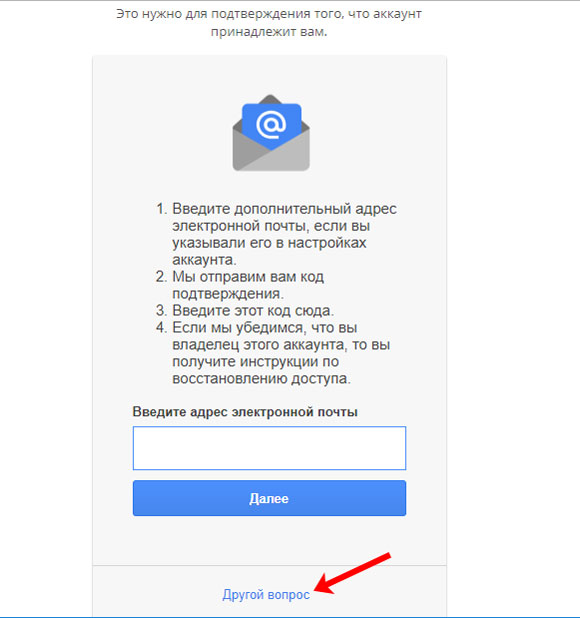
Но учтите, что все попытки закончились. Появится сообщение: «Не удалось войти в аккаунт». Оно и понятно – не ответив ни на один вопрос, компания просто не сможет понять действительно ли это ваш аккаунт, поэтому доступ вам никто не даст.
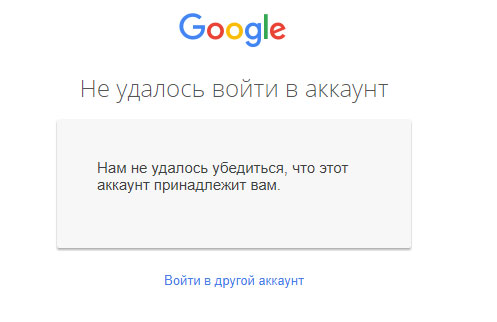
Теперь давайте вернемся к тому шагу, где нужно указать телефонный номер. Повторяем его в пустом поле и жмем «Отправить SMS».
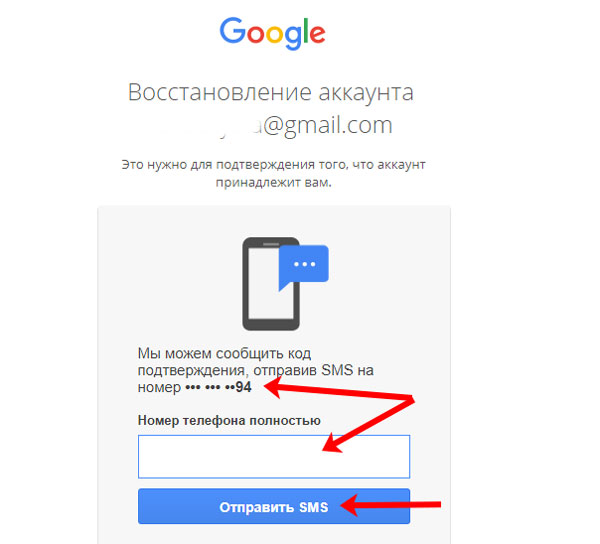
Введите полученный на телефон код в данном окне и жмите «Далее».
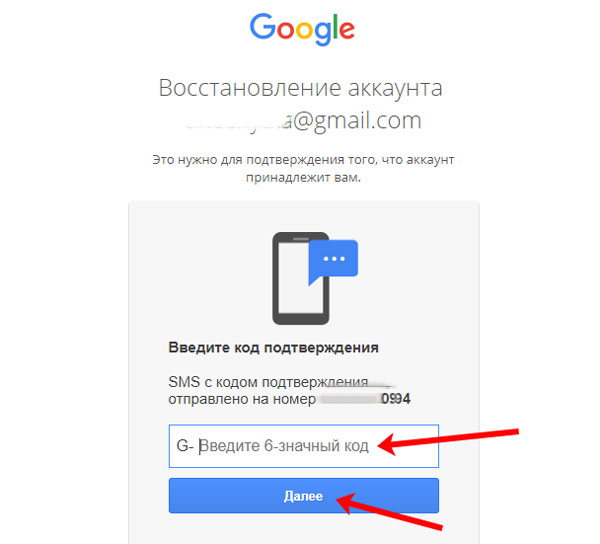
Появится страница для смены пароля. Введите здесь нужную комбинацию символов и нажмите «Изменить пароль». Новую комбинацию лучше записать, чтобы не забыть ее и всегда была возможность зайти в свой профиль после выхода. Я указала здесь старый пароль от аккаунта, и система его приняла.
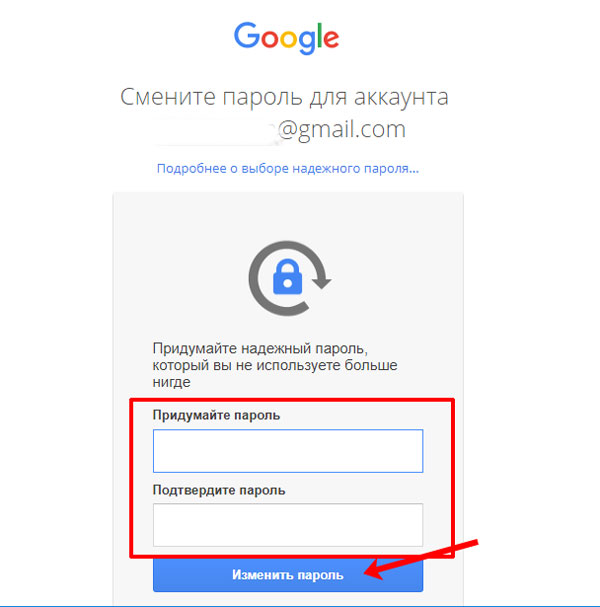
Все – мы успешно все сделали. Аккаунт восстановлен и пароль для него изменен.
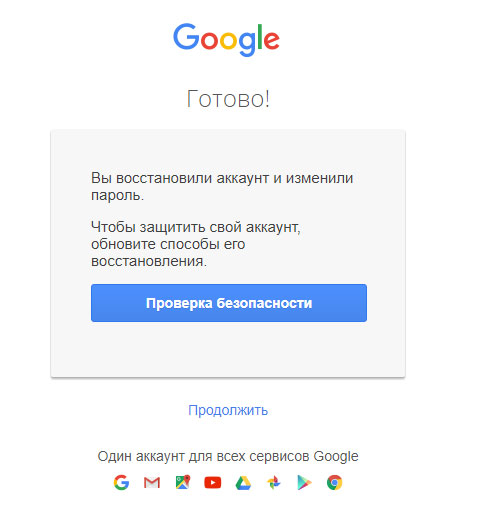
Восстановление с телефона
Если вы удалили аккаунт Гугл на телефоне, тогда давайте рассмотрим, как восстановить его с вашего смартфона. Разумеется, все можно сделать по описанному выше способу, используя компьютер. Потом просто на телефоне или планшете зайдите в любой сервис от Google: Гугл Плей Маркет, Gmail, Диск, и введите логин и пароль от восстановленного, ранее удаленного аккаунта.
Итак, для начала, если выполнен вход, нужно выйти из Гугл аккаунта. Как это сделать, подробно описано в статье, прочесть которую можно, перейдя по ссылке. Затем откройте любой Гугл сервис, например, Плей Маркет. На первой странице добавления аккаунта выберите «Существующий».
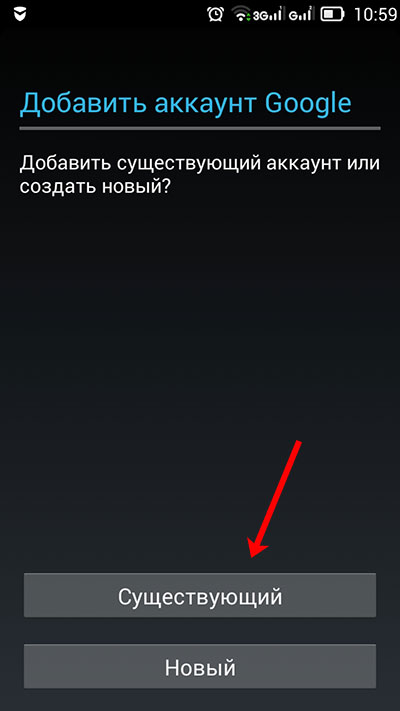
Потом нужно ввести адрес того, который был удален. В поле для пароля можете набрать какие угодно символы. Жмите на стрелку, указывающую вправо.
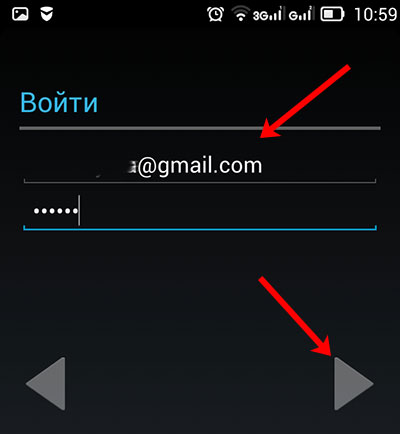
Соглашаемся со всеми условиями, нажав на «ОК».

Откроется вот такое окно. В нем будет указан адрес страницы, на которую нужно перейти для восстановления данных. Запомните его или запишите. Это окно можно закрыть – жмите «Пропустить».

Теперь заходите в браузер на телефоне, например, это может быть Chrome. В адресную строку вводите указанный адрес и переходите по нему.
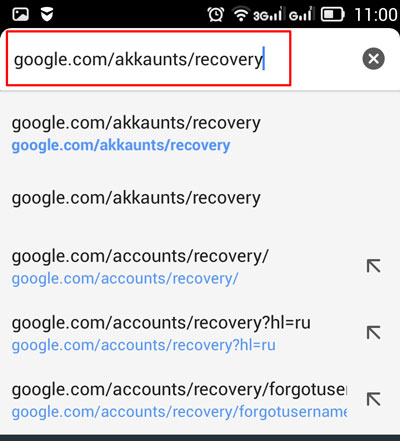
У меня страница по тому адресу, что посоветовали, была не найдена. Если у вас так же, тогда в строку адреса введите: accounts.google.com/signin/recovery и нажмите ввод на клавиатуре.
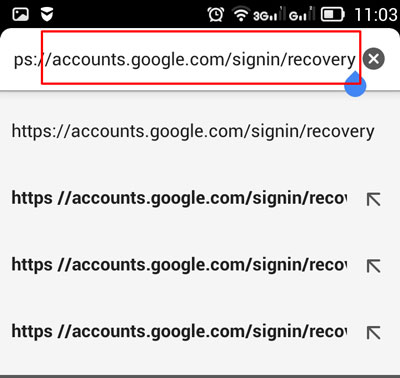
Должна появится страница для восстановления аккаунта. Вводим в поле удаленную электронную почту и жмем «Далее».
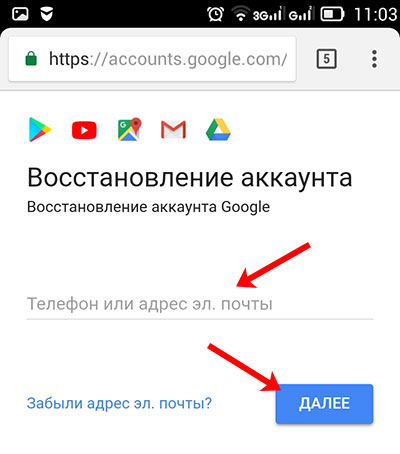
Здесь все шаги будут очень похожи на те, что я описывала в первом пункте. Система определит, что профиль удален и предложит его восстановить. Нажимайте на соответствующую ссылку.
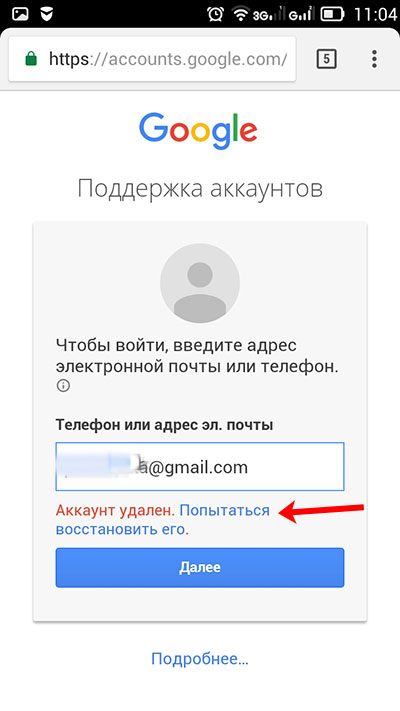
Укажите пароль от него и жмите «Далее». Я здесь, как и в прошлый раз, использовала не точную комбинацию символов.
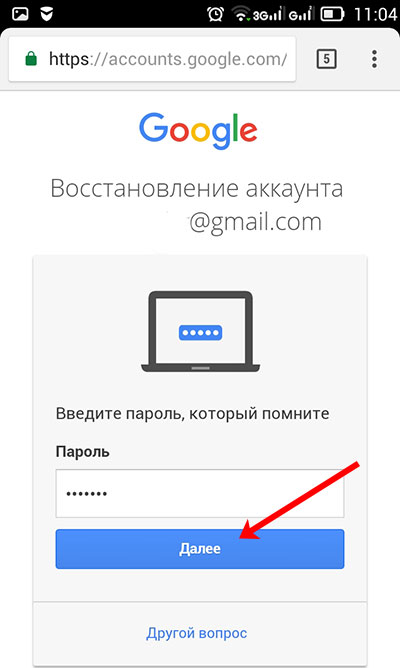
Прописываем полностью в пустом поле номер телефона, который предложат использовать, и отправляем на него сообщение.
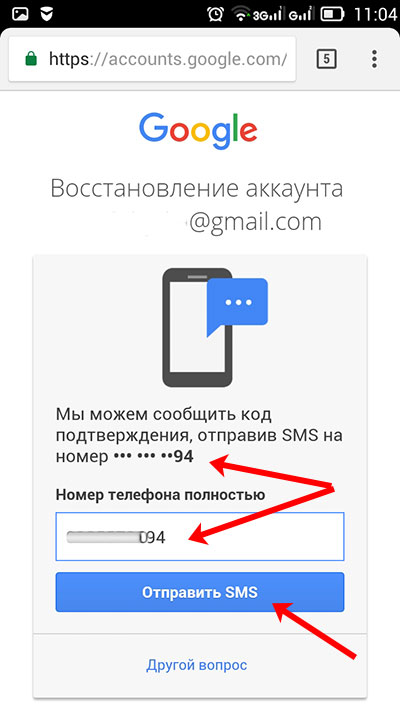
Введите код, что придет в SMS, и нажимайте «Далее».

Если все правильно, тогда появится окошко сброса старого пароля. Придумывайте новую комбинацию и подтверждайте ее. Затем жмите «Изменить пароль».
Если на предыдущих шагах у вас возникают сложности с ответом, тогда везде, где есть кнопка «Другой вопрос», можно его пропустить и перейти к следующему вопросу.
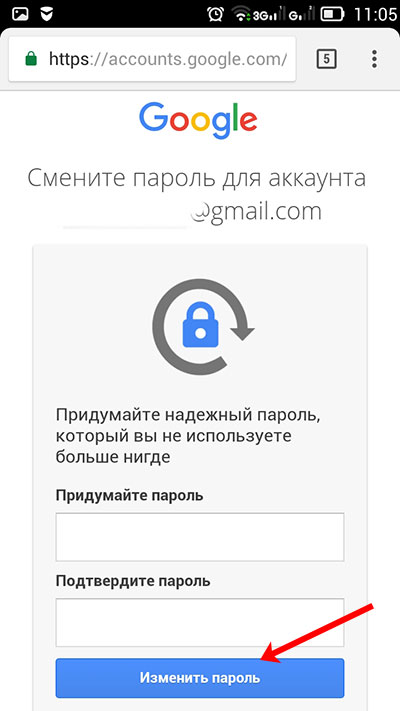
Поздравляю, все готово и доступ к профилю снова открыт.
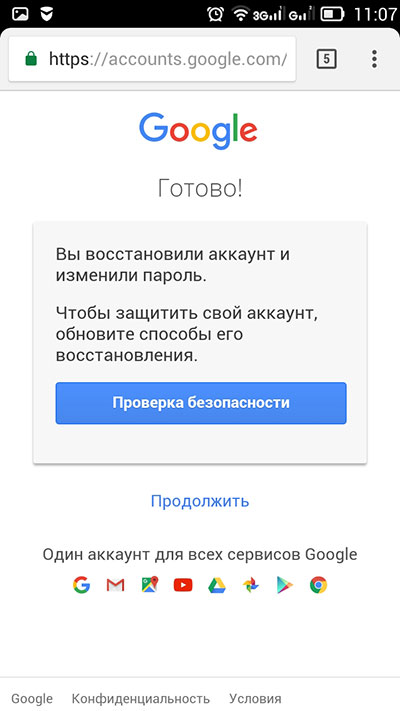
Вот такими несложными действиями у вас получится восстановить удаленный аккаунт Гугл на телефоне с Андроид или на компьютере. Главное попасть в отведенный период и правильно отвечать на все предложенные вопросы. Удачи вам!
В прошлой статье мы рассмотрели, как удалить свой электронный почтовый ящик Gmail, а также аккаунт Google. Но что делать, если пользователь удалил их, но передумал и теперь хочет все вернуть? Как восстановить удаленную почту Gmail.com или аккаунт Google?
В этой статье будет инструкция, которая поможет вам вернуть электронный почтовый ящик.
Прежде всего нужно знать, что функция восстановления почты / аккаунта доступна только на протяжении некоторого периода после удаления – нескольких недель. Если это период прошел, то вернуть свою учетную запись уже не получится.
Чтобы восстановить почту Gmail, которая была удалена или аккаунт Google нужно:
- Перейти на страницу восстановления: https://accounts.google.com/signin/recovery (ссылка актуально как для ПК, так и для телефонов);
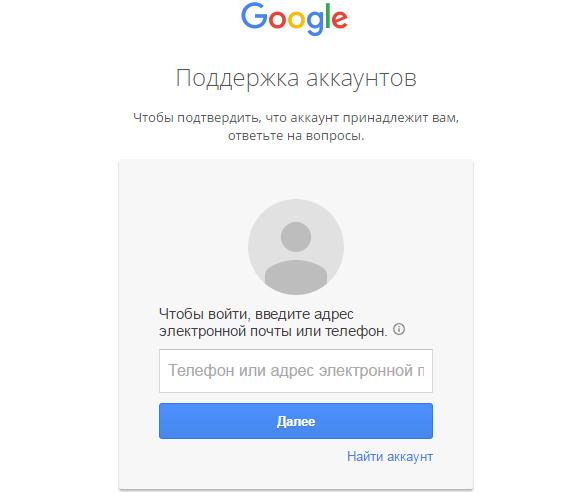
- Ввести свой телефон или адрес электронной почты;
- Ответить на несколько предложенных вопросов;
- После завершения восстановления аккаунта указать новый пароль, который обязательно должен отличаться от прежнего.

Работа любого смартфона на операционной системе Android завязана на взаимодействии с сервисами Google. Чтобы получить возможность установки приложений через Play Market, пользователь должен создать учетную запись. Но через некоторое время владельцы устройств сталкиваются с проблемой, когда не могут пройти авторизацию и тем самым становятся ограничены в доступе к сервисам. Поэтому важно понимать, как восстановить аккаунт Гугл на телефоне с Андроидом.
Восстановление пароля
Существуют разные проблемы входа в учетную запись Google, но чаще всего пользовать просто не может вспомнить пароль для аккаунта. В этот момент многие опускают руки и задумываются над созданием нового профиля. Однако не стоит торопить события, ведь разработчики Андроид предусмотрели массу возможностей восстановления доступа.

По ранее используемому паролю
Конечно, каждый ответственный пользователь создает резервную копию пароля, сохраняя его в заметках. Но даже человек, который забыл код доступа, все равно может войти в учетную запись, так как Google при первой авторизации сохраняет пароли:
- Откройте настройки телефона.
- Перейдите в раздел «Аккаунты».
- Нажмите на кнопку «Добавить аккаунт» и выберите Google.
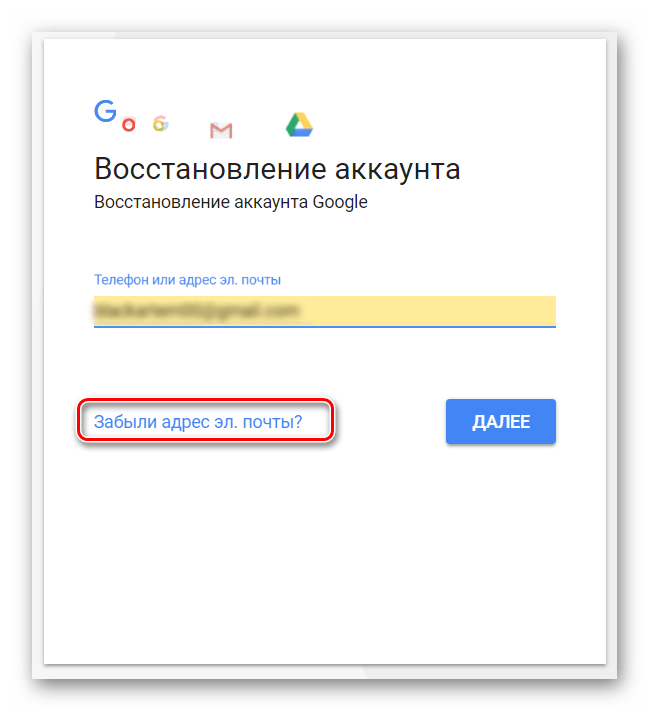
- Введите номер телефона или адрес электронной почты, к которым привязана УЗ.
- Нажмите на кнопку «Далее».
- Теперь перед вами появится экран ввода пароля. Если при первой авторизации вы разрешили Google сохранять входные данные, то система предложит воспользоваться одним из ранее использовавшихся паролей. Вам достаточно кликнуть по предложению и нажать на кнопку «Далее».
- Если пароль не подошел, или система просто не предложила ввести ранее использовавшиеся входные данные, тапните по надписи «Забыли пароль?».
- Введите последний пароль, который вы помните, а затем еще раз нажмите на кнопку «Далее».
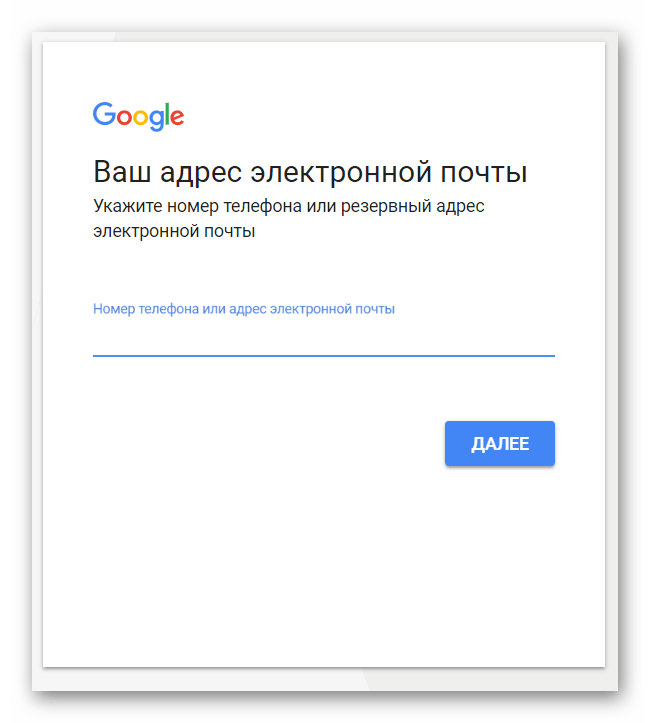
При удачном стечении обстоятельств решить проблему с авторизацией удастся уже после шестого шага. Но даже в ситуации, если вы выполните все требования инструкции, но доступ все равно не будет восстановлен, останется немало шансов все-таки войти в свой аккаунт. Главное – не покидать окно авторизации и действовать в соответствии с алгоритмом, представленным далее.
С другого устройства
Если старый пароль слетел, но вы авторизованы в учетной записи Гугл на любом другом устройстве, то сможете восстановить доступ альтернативным способом. Обратите внимание, что все действия из приведенной ниже инструкции выполняются после прохождения всех шагов из предыдущего алгоритма:
- Итак, если вы не вспомнили password или он оказался неправильным, в окне восстановления доступа тапните по надписи «Другой способ».

- Система предложит восстановить аккаунт через другое устройство, где была пройдена авторизация в учетной записи Гугл. Это может быть второй смартфон, компьютер или телевизор на Smart TV. Так что включите вспомогательное устройство и обратите внимание на экран.
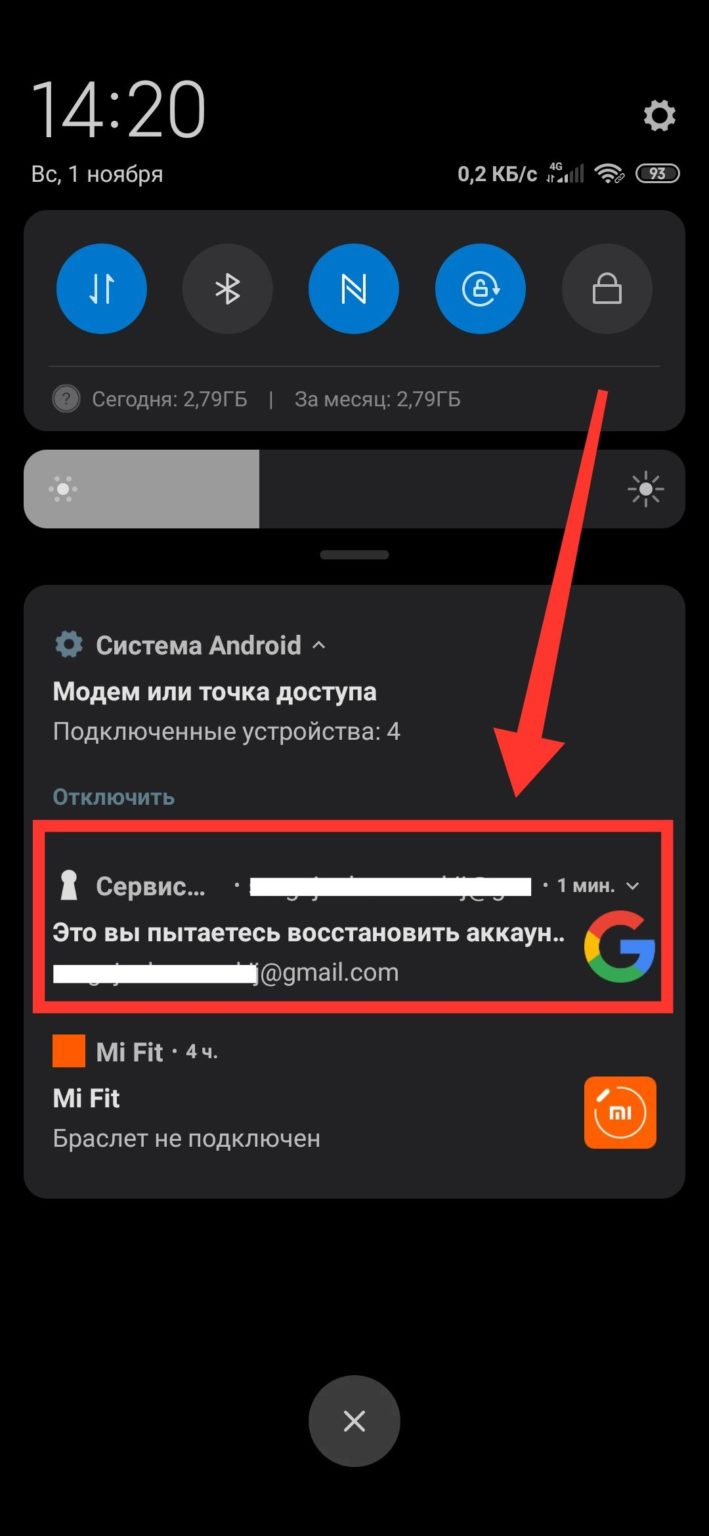
- На нем появится уведомление о попытке восстановления доступа с другого смартфона. Вам нужно нажать на кнопку «Да» для подтверждения авторизации.

Уведомление приходит в виде сообщения на электронную почту, привязанную к аккаунту. Поэтому вне зависимости от того, используете вы для восстановления смартфон или телевизор, нужно открыть почтовый сервис и подтвердить авторизацию через полученное письмо.
С резервной почты
Гугл не случайно просит вас указывать как можно больше сведений при создании учетной записи. Ведь все это в определенный момент способно спасти при восстановлении доступа к профилю. Так, если вы указывали адрес резервной почты, то сможете вновь войти в аккаунт следующим образом:
- Тапните по надписи «Другой способ».

- Google предложит провести восстановление через e-mail. Нажмите на кнопку «Отправить» для подтверждения действия.

- На указанный адрес электронной почты придет письмо с кодом. Его нужно ввести в следующее поле, а затем нажать на кнопку «Далее».

На заметку. Если вы не привязывали резервную почту, то письмо с кодом восстановления придет на e-mail, указанный при регистрации.
Если все сделано верно, то учетная запись вернется к жизни, и вы сможете вновь авторизоваться. Если и этот вариант не поможет, еще раз тапните по надписи «Другой способ» и переходите к следующей инструкции.
С номера телефона
Последний вариант предполагает использование номера телефона, к которому привязан аккаунт. После нажатия на кнопку «Другой способ» выполните несколько простых шагов:
- Введите номер телефона.

- Выберите способ отправки кода (SMS или вызов).
- Введите код в следующем окне и нажмите на кнопку «Далее».
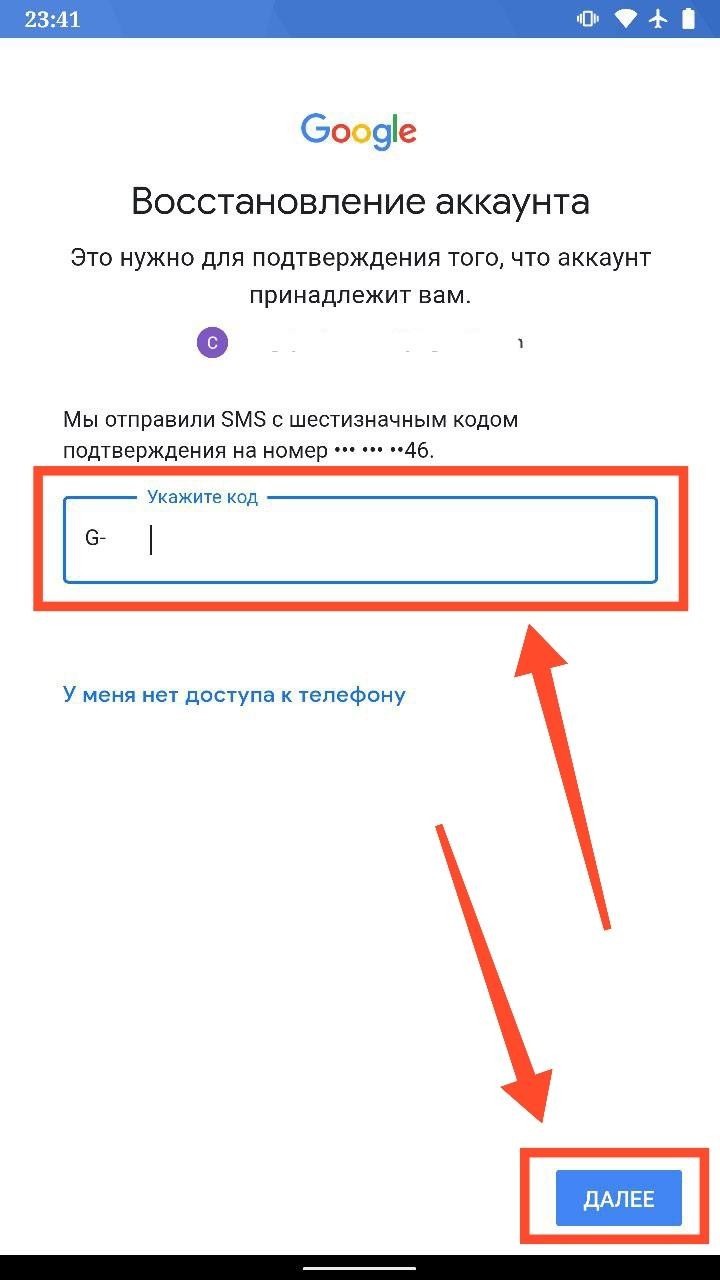
Отдельно стоит сказать, как получить код при помощи вызова. В данном случае Google совершает звонок на ваш телефон, а вам нужно запомнить четыре последние цифры из номера, который звонил.
Как восстановить ранее удаленный аккаунт
Если пользователь прекрасно помнит пароль, но просто ранее случайно или намеренно удалил аккаунт, у него тоже есть возможность восстановления аккаунта:
- Откройте окно авторизации Google.
- Введите адрес почты, привязанный к профилю.
- Вы увидите сообщение о том, что УЗ удалена. Тапните по надписи «Попытаться восстановить».
- Введите пароль, который помните, или воспользуйтесь одним из рассмотренных ранее способов восстановления.
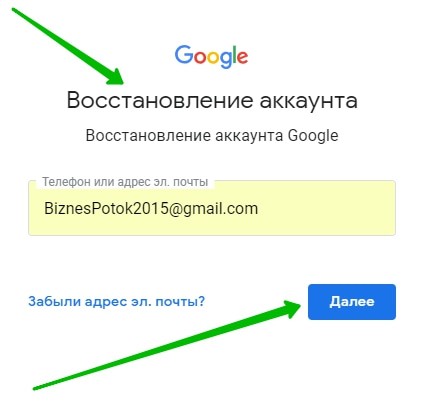
Обратите внимание, что в данной ситуации важную роль играет то, как давно был ликвидирован этот аккаунт. Постарайтесь не затягивать возврат учетной записи. В противном случае придется создавать новый профиль.
Что делать, если аккаунт заблокирован
Бывает, что профили пользователей блокируются самой Google. В данной ситуации нужно действовать по инструкции:
- Попытайтесь войти в аккаунт.
- Прочтите сообщение, указывающее на причину блокировки.
- Нажмите на кнопку, позволяющую отправить запрос на восстановление доступа.
- Подтвердите действие.

Здесь все будет зависеть от того, по какой причине был заблокирован профиль. Если это произошло по ошибке, Гугл восстановит доступ в ближайшее время. Если вы действительно нарушили правила, то придется создавать новую учетную запись.
Действия при взломе учетной записи
Если у вас есть подозрения, что аккаунт Google, взломан, незамедлительно примите меры:
- Авторизуйтесь в учетной записи.
- Если доступ пропал, то восстановите пароль одним из рассмотренных ранее способов.
- Откройте настройки профиля.
- Перейдите в раздел «Безопасность», а затем – «Показать события безопасности».
- Если среди указанных действий вы увидите те, которые не совершали, нажмите на кнопку «Нет, это не я».
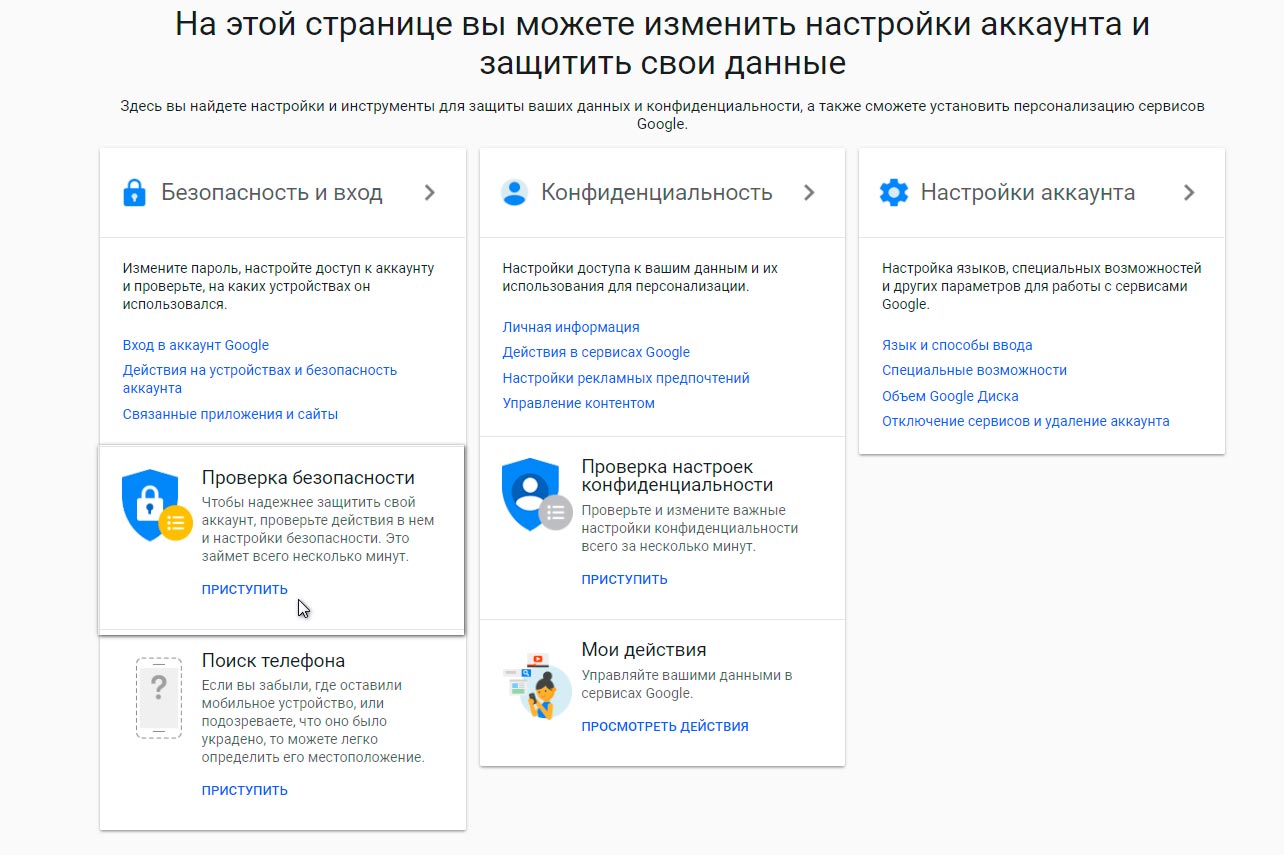
Помните, что наилучшей защитой от взлома является настройка двухфакторной аутентификации. Поэтому всегда указывайте номер телефона и резервный адрес почты при регистрации аккаунта Гугл.
Пароль введен верно, но доступ не открывается
Если вы уверены, что правильно указали пароль, но доступ к профилю все равно не открывается, перепроверьте вводимые символы. Если после повторного ввода вновь не удастся пройти авторизацию, то придется восстановить доступ одним из способов, рассмотренных ранее в материале.
