Видео в приложении YouTube можно смотреть на многих телевизорах Smart TV, устройствах потоковой передачи и игровых консолях. Вам будут доступны все основные функции, такие как вход в аккаунт, поиск и подписки. В качестве пульта ДУ вы сможете использовать мобильное устройство.
Список стран, в которых поддерживается приложение YouTube, приведен ниже.
Страны, в которых доступно приложение YouTube для телевизоров
|
Аргентина |
Люксембург |
|
Австралия |
Малайзия |
|
Австрия |
Мальта |
|
Азербайджан |
Мексика |
|
Бахрейн |
Черногория |
|
Бангладеш |
Марокко |
|
Беларусь |
Непал |
|
Бельгия |
Нидерланды |
|
Боливия |
Новая Зеландия |
|
Босния и Герцеговина |
Никарагуа |
|
Бразилия |
Нигерия |
|
Болгария |
Северная Македония |
|
Канада |
Норвегия |
|
Чили |
Оман |
|
Колумбия |
Пакистан |
|
Коста-Рика |
Панама |
|
Хорватия |
Папуа – Новая Гвинея |
|
Кипр |
Парагвай |
|
Чехия |
Перу |
|
Дания |
Филиппины |
|
Доминиканская Республика |
Польша |
|
Эквадор |
Португалия |
|
Египет |
Пуэрто-Рико |
|
Сальвадор |
Катар |
|
Эстония |
Румыния |
|
Финляндия |
Россия |
|
Франция |
Саудовская Аравия |
|
Грузия |
Сенегал |
|
Германия |
Сербия |
|
Гана |
Сингапур |
|
Греция |
Словакия |
|
Гватемала |
Словения |
|
Гондурас |
Южно-Африканская Республика |
|
Гонконг |
Южная Корея |
|
Венгрия |
Испания |
|
Исландия |
Шри-Ланка |
|
Индия |
Швеция |
|
Индонезия |
Швейцария |
|
Ирак |
Тайвань |
|
Ирландия |
Танзания |
|
Израиль |
Таиланд |
|
Италия |
Тунис |
|
Ямайка |
Турция |
|
Япония |
Уганда |
|
Иордания |
Украина |
|
Казахстан |
Великобритания |
|
Кения |
США |
|
Кувейт |
Уругвай |
|
Латвия |
Венесуэла |
|
Ливан |
Вьетнам |
|
Ливия |
Йемен |
|
Лихтенштейн |
Зимбабве |
|
Литва |
Приложение на телевизоре
Как войти в аккаунт или выйти из него в приложении YouTube
Как переключаться между аккаунтами
В приложении YouTube для телевизора можно заходить в несколько аккаунтов и переключаться между ними.
Примечание. Если выбрать профиль ребенка, откроется YouTube Детям. Подробнее…
Например, вы можете добавить аккаунты членов семьи и специальный гостевой аккаунт для друзей. Видео, которые они посмотрят через гостевой аккаунт, не повлияют на рекомендации остальных для пользователей.
Поиск видео
Найти нужный ролик можно несколькими способами.
Через поисковую строку
- Нажмите на значок поиска
на панели навигации слева и введите запрос.
На вкладке “Главная”
- Перейдите на главную страницу
и выберите одно из множества рекомендованных видео.
- Чтобы открыть другие вкладки, например “Рекомендованные”, “В тренде” и “Музыка”, нажмите на панель навигации слева.
На вкладке “Подписки”
- Выберите видео из ленты.
- Откройте интересующий вас канал и посмотрите последние плейлисты или видео на нем.
На странице просмотра
- Прокрутите экран вниз и нажмите на значок поиска
.
Добавление видео в плейлисты
Инструкция
- На странице просмотра нажмите на значок “Сохранить видео”
.
- Выберите нужный плейлист.
Библиотека
С вкладки “Библиотека” можно перейти к разделам История, Мои видео, Посмотреть позже, Покупки и Плейлисты.
Обновить настройки
Дистанционное управление с помощью другого устройства
Приложением можно управлять с помощью телефона, планшета или компьютера. Подробнее о том, как связать устройства…
Как управлять очередью воспроизведения на телевизоре
Если с вашего телефона, планшета или компьютера настроена трансляция на телевизор, вы можете добавлять и удалять видео из очереди на телевизоре.
Как добавить видео в очередь
- Нажмите на значок меню
рядом с нужным видео.
- Выберите Добавить в очередь.
Как посмотреть очередь
Очередь воспроизведения находится в уменьшенном окне в нижней части страницы YouTube на телефоне.
- Чтобы посмотреть очередь, проведите по этому окну вверх.
Как удалить видео из очереди
- Откройте очередь.
- Нажмите на значок меню
рядом с нужным видео.
Выберите Удалить из очереди.
Устранение неполадок и обратная связь
Устранение неполадок
Как отправить отзыв
Мы постоянно стараемся улучшать YouTube, и отзывы пользователей нам очень помогают. Чтобы поделиться мнением, перейдите на страницу https://www.youtube.com/tv_feedback с телефона, планшета или компьютера.
Эта информация оказалась полезной?
Как можно улучшить эту статью?
Современные телевизоры настроены для подключения к различным приложениям.
Доступное сегодня телевидение YouTube – это чудесная альтернатива кабельному телевидению. Теперь у нас нет необходимости платить за аренду оборудования или подписывать договор на ограниченные услуги HD, все эти вещи можно получить бесплатно по интернету.
YouTube TV – это полная замена кабеля и предложение прямых трансляций на телефон, планшет или телевизор без дорогостоящей кабельной подписки и контракта. YouTube TV – гигант потокового вещания в прямом эфире, основанный на интернет-телевидении (IPTV). Он доступен на iOS, на Android, есть в нём и телевизионная версия.
Молодое поколение отдаёт предпочтение не бездушному классическому телевидению, а просмотру каналов живых людей, авторитетных блогеров. Они с удовольствием подписываются на них, комментируют и выкладывают свои видеоролики.

Каждый год число пользователей и подписчиков YouTube стремительно растёт, и, согласно их собственной статистике, каждую минуту на каждую учётную запись YouTube загружается по 100 часов видео. Но, кроме неограниченных коллекций фильмов, сериалов, караоке, клипов, телепередач и их архивов, Ютуб использует службы искусственного интеллекта.
Эта программа быстро учится понимать наши мысли, какие темы нам больше нравятся. Она способна проводить программный анализ нашей навигации и помогать нам в поиске интересного – рекомендовать различный контент под индивидуальные предпочтения. Согласитесь, что это что-то родом из будущего!
Нам всегда хочется быть умнее, образованнее и технологичнее. Репозиторий видео YouTube открывает нам такое развитие. Вы можете связать своё ТВ-устройство с телефоном, планшетом или компьютером, и любое нашумевшее или впечатлившее вас видео вывести на большой экран. Хотите добавить к приглушённому свету в комнате романтическую атмосферу – можно включить коллекцию душевных клипов, и вечер с любимым человеком будет незабываемым.

Но как подключить Ютуб к телевизору? Очень просто, если ваш телеприёмник уже имеет функцию:
- Smart TV;
- Apple TV;
- Android TV;
- Google TV.
Smart TV – это телевидение, подключённое к интернету, которое предлагает ряд онлайн-функций, таких как контент по запросу, доступ к потоковым службам и возможность подключения к другим беспроводным устройствам, таким как планшеты, ноутбуки, смартфоны.
Платформа Smart TV прошла долгий путь с момента своего стартового выпуска. Первоначальная платформа Smart TV была анонсирована компанией Apple в 2006 году. В то время Apple TV была единственной автономной консолью, способной передавать потоковое видео высокой чёткости, что давало ей преимущество первооткрывателя. С того момента пользователи получили возможность отказаться от повсеместного ношения тяжёлого ноутбука, теперь интересующий контент можно выводить прямо на свои телевизоры.

Со временем и другие компании вошли в эту сферу: Google выпустил Google TV, а со временем и Android TV – это те платформы для показа фильмов, телепередач, музыки и фотографий из самых отдалённых уголков мира, а в некоторых случаях – из соседнего компьютера или мобильного устройства, которые подключаются к Smart TV. Они могут быть встроенными в телевизор или покупаться как автономное устройство.
Благодаря таким умным технологиям TV, вы можете быстро настроить доступ к репозиторию YouTube. Для этого вам будет нужно всего две вещи:
- Подключение телевизора к интернету;
- Запуск программы YouTube из панели приложений.
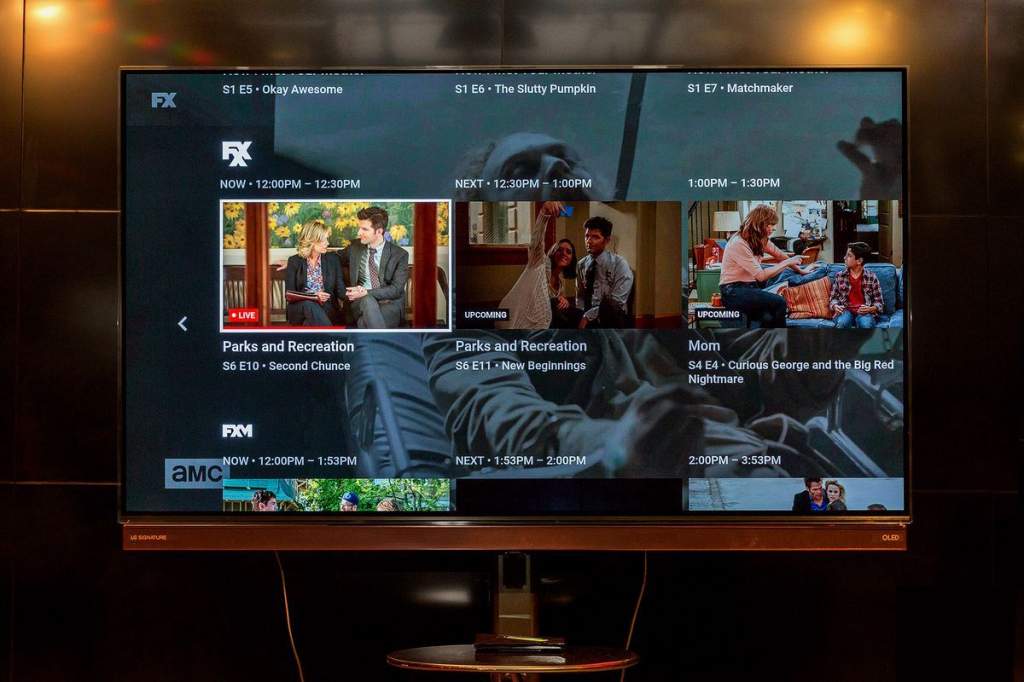
Если ваш телеприёмник настроен на одну локальную сеть с компьютером и смартфоном, то вы можете обмениваться информацией между всеми устройствами в сети и выводить любую трансляцию на телевизор. Подключение может быть как по кабелю, так и по Wi-Fi, главное, чтобы сеть была единой.
Варианты просмотра Ютуб на телевизоре
Использовать YouTube на СМАРТ ТВ можно по нескольким схемам:
Через приложение на самом ТВ;
Через сопряжённые устройства;
Через веб-ресурс;
Через второй экран на ПК;
Посредством оборудования Apple.
Все они позволяют легко транслировать контент на широком экране телевизора.
Приложение Youtube
Самый простой и понятный режим использования видеохостингового сайта – это подключиться через приложение Youtube. Если в вашем телевизоре имеется Smart TV, значит, в нём имеется и меню приложений.
Зайдите в него и найдите ярлык с нужной программой. Запустите её и выберите ролик для просмотра. Меню приложения не перегруженное и интуитивно понятное. В нём есть несколько навигационных кнопок, помогающих переключаться:
Центральная панель для ввода поиска;
Главная страница с рубриками;
Рекомендуемое (или то, что сегодня в тренде);
История ваших просмотров;
Группировка по жанрам контента (музыка, фильмы, спорт, игры, новости и т.д.).
Чтобы программа могла использовать весь свой потенциал, вам нужно использовать свою учётную запись. Сделать это можно посредством создания новой записи на базе вашего Google-аккаунта либо войти в уже существующую запись, использую логин и пароль.

Сложнее будет настроить Youtube, если на вашем ТВ нет умных функций. Тогда оптимальным вариантом будет подключение отдельной смарт-приставки, например, Android Smart TV.
Это такой компактный прибор, который работает на своей операционной системе Android и имеет свою аппаратную комплектацию: процессор, оперативную память, Wi-Fi и Bluetooth-модули. Такой миниатюрный компьютер, только без экрана. Экраном будет служить ваш телевизор.
Подключите приставку к телевизору, посредством HDMI или AV кабеля – и у вас появится доступ к магазину приложений PlayMarket. Скачайте программу YouTube и наслаждаетесь просмотром любимых роликов.
Через смартфон или планшет
Зайти в Ютуб можно не только с телевизора, но и через смартфон или планшет. Возможно, такой способ вам подойдёт больше. У вас есть два варианта:
- Автоматический;
- Ручной.
В первом случае нужно выполнить всего три шага:
- Запустите приложение Youtube на мобильном устройстве.
- Нажмите на иконку с экраном в верхней части окна.
- Выберите устройство (телевизор), на которое хотите перевести трансляцию.
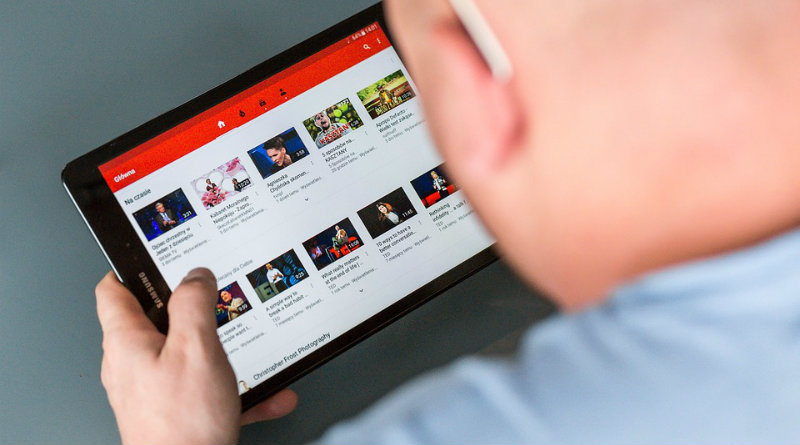
После этого на телевизоре появится сообщение, что стороннее устройство хочет подключиться. Подтвердите сопряжение и доступ к контенту будет открыт.
Чтобы провести подключение вручную, алгоритм действий будет следующим:
- Запустите приложение на смартфоне (или планшете).
- Зайдите в меню «Настройки».
- Найдите пункт «Просмотр на телевизоре». Активируйте его.
- На телевизоре появится код сопряжения, введите его на своём мобильном устройстве.
Можно выполнить и обратные настройки:
- Запустите приложение YouTube на ТВ;
- Откройте меню «Настройки».
- Выберите пункт «Подключить к телефону».
- Введите код сопряжения, появившийся снизу страницы, на мобильном устройстве.
Через сайт
Смотреть видео с Ютуба на телевизоре можно даже без приложения. Вы можете просто зайти на страницу видеохостинга и смотреть видеоролики напрямую с интернет-ресурса.
Официальный адрес сервиса – https://www.youtube.com/

Через устройство Apple
Вывод YouTube на Iphone или других продуктах Apple не имеет каких-то особенных отличий. Сервис YouTube доступен в обновлённых версиях для мобильных приложений на платформе iOS и Android. Поэтому скачивайте программу, настраивайте единую беспроводную сеть и смотрите Ютуб на телевизоре.
А вот чтобы воспроизводить другое видео с iPad или Iphone, тут есть свои особенности, поэтому мы приведём три распространённых метода:
- С помощью технологии AirPlay;
- Посредством HDMI-подключения;
- Используя специальное приложение для умных ТВ.
Современные телевизоры настроены для подключения к различным приложениям. По сути, они функционируют как любой смартфон, планшет или компьютер: приложения работают от интернет-соединения и не требуют наличия жёсткого диска для сохранения каких-либо данных.

Если ваш смарт-телевизор или игровая приставка подключены к локальной сети, вы всегда сможете выводить просмотр интересного видеоконтента на большой экран. И в этой статье мы подробно расскажем о том, как можно подключить Ютуб к телевизору.
Содержание [скрыть]
- 1 Зачем Youtube на телевизоре
- 2 Варианты просмотра Ютуб на телевизоре
- 2.1 Приложение Youtube
- 2.2 Через смартфон или планшет
- 2.3 Через сайт
- 2.4 Через устройство Apple
Зачем Youtube на телевизоре
Доступное сегодня телевидение YouTube – это чудесная альтернатива кабельному телевидению. Теперь у нас нет необходимости платить за аренду оборудования или подписывать договор на ограниченные услуги HD, все эти вещи можно получить бесплатно по интернету.
YouTube TV – это полная замена кабеля и предложение прямых трансляций на телефон, планшет или телевизор без дорогостоящей кабельной подписки и контракта. YouTube TV – гигант потокового вещания в прямом эфире, основанный на интернет-телевидении (IPTV). Он доступен на iOS, на Android, есть в нём и телевизионная версия.
Молодое поколение отдаёт предпочтение не бездушному классическому телевидению, а просмотру каналов живых людей, авторитетных блогеров. Они с удовольствием подписываются на них, комментируют и выкладывают свои видеоролики.

Каждый год число пользователей и подписчиков YouTube стремительно растёт, и, согласно их собственной статистике, каждую минуту на каждую учётную запись YouTube загружается по 100 часов видео. Но, кроме неограниченных коллекций фильмов, сериалов, караоке, клипов, телепередач и их архивов, Ютуб использует службы искусственного интеллекта.
Эта программа быстро учится понимать наши мысли, какие темы нам больше нравятся. Она способна проводить программный анализ нашей навигации и помогать нам в поиске интересного – рекомендовать различный контент под индивидуальные предпочтения. Согласитесь, что это что-то родом из будущего!
Нам всегда хочется быть умнее, образованнее и технологичнее. Репозиторий видео YouTube открывает нам такое развитие. Вы можете связать своё ТВ-устройство с телефоном, планшетом или компьютером, и любое нашумевшее или впечатлившее вас видео вывести на большой экран. Хотите добавить к приглушённому свету в комнате романтическую атмосферу – можно включить коллекцию душевных клипов, и вечер с любимым человеком будет незабываемым.

Но как подключить Ютуб к телевизору? Очень просто, если ваш телеприёмник уже имеет функцию:
- Smart TV;
- Apple TV;
- Android TV;
- Google TV.
Smart TV – это телевидение, подключённое к интернету, которое предлагает ряд онлайн-функций, таких как контент по запросу, доступ к потоковым службам и возможность подключения к другим беспроводным устройствам, таким как планшеты, ноутбуки, смартфоны.
Платформа Smart TV прошла долгий путь с момента своего стартового выпуска. Первоначальная платформа Smart TV была анонсирована компанией Apple в 2006 году. В то время Apple TV была единственной автономной консолью, способной передавать потоковое видео высокой чёткости, что давало ей преимущество первооткрывателя. С того момента пользователи получили возможность отказаться от повсеместного ношения тяжёлого ноутбука, теперь интересующий контент можно выводить прямо на свои телевизоры.

Со временем и другие компании вошли в эту сферу: Google выпустил Google TV, а со временем и Android TV – это те платформы для показа фильмов, телепередач, музыки и фотографий из самых отдалённых уголков мира, а в некоторых случаях – из соседнего компьютера или мобильного устройства, которые подключаются к Smart TV. Они могут быть встроенными в телевизор или покупаться как автономное устройство.
Целью интерактивного TV является превращение телевидения и интернета в единое целое, предоставляя доступ к онлайн-контенту и видео, без лишних телодвижений. Это удобная возможность поиска любого телевизионного контента через панель поиска, аналогичную Google.com, которая отображается на экране вашего телевизора.
Благодаря таким умным технологиям TV, вы можете быстро настроить доступ к репозиторию YouTube. Для этого вам будет нужно всего две вещи:
- Подключение телевизора к интернету;
- Запуск программы YouTube из панели приложений.

Если ваш телеприёмник настроен на одну локальную сеть с компьютером и смартфоном, то вы можете обмениваться информацией между всеми устройствами в сети и выводить любую трансляцию на телевизор. Подключение может быть как по кабелю, так и по Wi-Fi, главное, чтобы сеть была единой.
Варианты просмотра Ютуб на телевизоре
Использовать YouTube на СМАРТ ТВ можно по нескольким схемам:
- Через приложение на самом ТВ;
- Через сопряжённые устройства;
- Через веб-ресурс;
- Через второй экран на ПК;
- Посредством оборудования Apple.
Все они позволяют легко транслировать контент на широком экране телевизора.
Приложение Youtube
Самый простой и понятный режим использования видеохостингового сайта – это подключиться через приложение Youtube. Если в вашем телевизоре имеется Smart TV, значит, в нём имеется и меню приложений.
Зайдите в него и найдите ярлык с нужной программой. Запустите её и выберите ролик для просмотра. Меню приложения не перегруженное и интуитивно понятное. В нём есть несколько навигационных кнопок, помогающих переключаться:
- Центральная панель для ввода поиска;
- Главная страница с рубриками;
- Рекомендуемое (или то, что сегодня в тренде);
- История ваших просмотров;
- Группировка по жанрам контента (музыка, фильмы, спорт, игры, новости и т.д.).
Чтобы программа могла использовать весь свой потенциал, вам нужно использовать свою учётную запись. Сделать это можно посредством создания новой записи на базе вашего Google-аккаунта либо войти в уже существующую запись, использую логин и пароль.

Сложнее будет настроить Youtube, если на вашем ТВ нет умных функций. Тогда оптимальным вариантом будет подключение отдельной смарт-приставки, например, Android Smart TV.
Это такой компактный прибор, который работает на своей операционной системе Android и имеет свою аппаратную комплектацию: процессор, оперативную память, Wi-Fi и Bluetooth-модули. Такой миниатюрный компьютер, только без экрана. Экраном будет служить ваш телевизор.
Подключите приставку к телевизору, посредством HDMI или AV кабеля – и у вас появится доступ к магазину приложений PlayMarket. Скачайте программу YouTube и наслаждаетесь просмотром любимых роликов.
Управлять работой приставки можно либо через клавиатуру, либо скачать на телефон специальное приложение ПДУ.
Через смартфон или планшет
Зайти в Ютуб можно не только с телевизора, но и через смартфон или планшет. Возможно, такой способ вам подойдёт больше. У вас есть два варианта:
- Автоматический;
- Ручной.
В первом случае нужно выполнить всего три шага:
- Запустите приложение Youtube на мобильном устройстве.
- Нажмите на иконку с экраном в верхней части окна.
- Выберите устройство (телевизор), на которое хотите перевести трансляцию.

После этого на телевизоре появится сообщение, что стороннее устройство хочет подключиться. Подтвердите сопряжение и доступ к контенту будет открыт.
Чтобы провести подключение вручную, алгоритм действий будет следующим:
- Запустите приложение на смартфоне (или планшете).
- Зайдите в меню «Настройки».
- Найдите пункт «Просмотр на телевизоре». Активируйте его.
- На телевизоре появится код сопряжения, введите его на своём мобильном устройстве.
Можно выполнить и обратные настройки:
- Запустите приложение YouTube на ТВ;
- Откройте меню «Настройки».
- Выберите пункт «Подключить к телефону».
- Введите код сопряжения, появившийся снизу страницы, на мобильном устройстве.
Через сайт
Смотреть видео с Ютуба на телевизоре можно даже без приложения. Вы можете просто зайти на страницу видеохостинга и смотреть видеоролики напрямую с интернет-ресурса.
Официальный адрес сервиса – https://www.youtube.com/

Если вы хотите показать видео на большом экране для своих гостей, то вы можете вывести контент с компьютера на телевизор. Зайдите на страницу Ютуба на своём ПК и откройте меню «Настройки» в профиле своего аккаунта. Найдите пункт «Подключить к телевизору» и проведите сопряжение двух устройств. Если возникают проблемы с подключением, проверьте, чтобы устройство было подключено к телевизору по одной сети.
Через устройство Apple
Вывод YouTube на Iphone или других продуктах Apple не имеет каких-то особенных отличий. Сервис YouTube доступен в обновлённых версиях для мобильных приложений на платформе iOS и Android. Поэтому скачивайте программу, настраивайте единую беспроводную сеть и смотрите Ютуб на телевизоре.
А вот чтобы воспроизводить другое видео с iPad или Iphone, тут есть свои особенности, поэтому мы приведём три распространённых метода:
- С помощью технологии AirPlay;
- Посредством HDMI-подключения;
- Используя специальное приложение для умных ТВ.

В первом варианте нужно иметь подходящее оборудование: iPad 2+ и Apple TV ІІ поколения +. Оба устройства должны работать в одной Wi-Fi сети.
Настроить совместную работу будет совсем несложно, если следовать такой инструкции:
- Подсоедините Apple-TV к своему телеприёмнику и к электросети.
- Включите оба устройства, на телевизоре активируйте сигнал «Apple TV».
- На iPad найдите иконку в виде синего монитора на чёрном фоне и активируйте функцию соединения с ТВ.
- Снизу экрана нажмите кнопку «Медиатека» и запустите видео, которое хотите показать на телевизоре.
- Откройте меню AirPlay (иконка выглядит как треугольник с множеством кругов).
- Выберите «Apple TV» и сигнал с экрана iPad перейдёт на телевизор.
На рынке можно купить ещё один удобный прибор для Apple – цифровой адаптер HDMI–iPad, который подключается посредством двух HDMI-кабелей к входу телевизора. Чтобы выводить контент с телефона на телевизор, нужно сделать следующее:

- Подсоедините адаптер к iPad и к телевизору.
- Включите телевизор и переведите его на режим входящего сигнала «Input».
- Теперь всё, что происходит на дисплее iPad, можно будет видеть на телевизоре.
Ну и третий вариант – это специальное приложение:
- Настройте беспроводное интернет-соединение на телевизоре.
- На iPad в магазине App Store скачайте и установите любое приложение для передачи потокового видео, например, Belkin MediaPlay (поставляется бесплатно).
- В программном меню приложения установите галочки напротив всех пунктов, начинающихся со слова «Show…» .
- Активируйте кнопку «Display Device» и выберите свой ТВ из списка устройств.
Теперь вы можете транслировать любое семейное видео со своего смартфона.
Содержание
- Зачем нужен YouTube на телевизоре
- Как смотреть Youtube на телевизоре
- Ютуб на Smart TV телевизоре
- Настраиваем через телефон или планшет
- Через iPhone или iPad
- На Android
- Через компьютер
- Просмотр YouTube на телевизоре без встроенного Smart TV
- Подключение телевизора к компьютеру по HDMI
- Через игровые приставки
- Через медиаплеер Chromecast
- Через приставку Android Smart TV или Apple TV
- Как войти в аккаунт ютуб на телевизоре
- Что делать если Ютуб не работает на телевизоре
- Что советуют пользователи
Вне зависимости от типа подключения, функциональные возможности телевидения чрезвычайно ограничены. Поэтому даже спутниковым ТВ крайне тяжело сегодня удивить искушённых пользователей. Стриминговые сервисы вышли на пик своей популярности, поэтому все предпочитают именно там смотреть различные новинки.
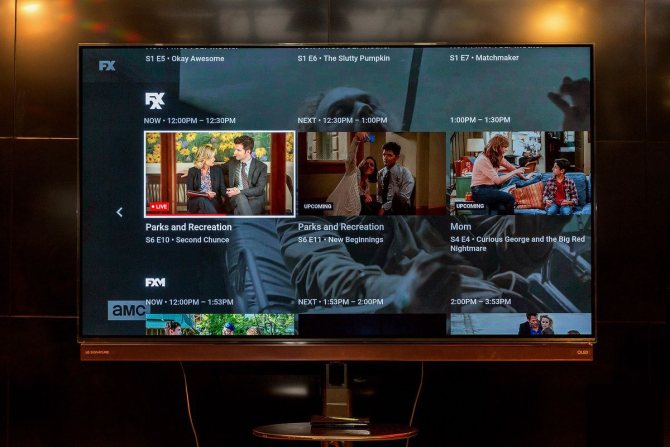
Желание установить приложение Ютуб на Смарт Самсунг более чем оправдано. На YouTube каждый пользователь сможет найти для себя массу интересного контента. Рассмотрим лишь наиболее очевидные направления:
- Музыкальные клипы;
- Трейлеры новых фильмов, сериалов;
- Видеоблоги, прямые трансляции;
- Телепередачи.
На YouTube можно смотреть фильмы, сериалы, а также телепередачи. Поэтому установку этого приложения и вовсе можно считать полноценным аналогом телевидению. Конечно, видео с этого сервиса можно открывать через браузер, но инсталляция приложения выглядит более комфортным, удобным вариантом.
Как смотреть Youtube на телевизоре
На выбор пользователя и от возможностей имеющейся техники смотреть видео через «Ютуб» на «умном» телевизоре можно несколькими способами:
- выполнить установку официального приложения на Smart TV, затем открыть и воспроизвести любое видео;
- зайти во встроенный в телевизор браузер, перейти на сайт Youtube и начать смотреть;
- открыть приложение на мобильном телефоне, воспроизвести контент и нажать на кнопку трансляции, после чего картинка выведется на экран телевизора;
- предыдущий пункт можно выполнить и с ноутбука;
- подключить телевизор к ноутбуку или стационарному компьютеру через HDMI-кабель. Тогда произойдет дублирование экрана на большой телевизионной панели. Все действия будут повторяться на обоих дисплеях. Следовательно, можно перейти на https://youtube.com, выбрать понравившийся ролик, и он автоматически отобразится на экране телеприемника. Аналогично показывать будет, если синхронизировать компьютер с телетехникой через прямое беспроводное соединение Miracast (Wi-Fi Direct).
Проще всего пользоваться первым вариантом – через приложение на телеприемнике. Но скачать Youtube получится только на умном устройстве, то есть «Смарт ТВ» (Smart TV).
Если ваш телевизор может подключаться к сети и выходить в интернет через встроенный интернет-браузер, то он является Smart TV. Значит, сделать установку «Ютуба» получится.
Ютуб на Smart TV телевизоре
Для начала необходимо убедиться в наличии смарта на вашем устройстве. Чтобы это сделать, следует обратиться к характеристикам изобретения. Они могут находиться как в инструкции, которая прилагается соответственно с приобретением, так и в настройках. В них можно зайти с помощью пульта дистанционного управления. Когда вы всё перепроверили, то можно приступать к следующим действиям. А это, в свою очередь, подключение конструкции к интернету.
Делается это непосредственно в зависимости от модели вашего агрегата. Некоторые могут себе позволить выполнение процесса благодаря функции wi-fi, а кто-то делает это за счёт специального кабеля. Когда вы это сделаете, надо будет открыть раздел «меню». Далее, вы самостоятельно сможете запустить приложение и смотреть понравившиеся видеозаписи. Также есть возможность зайти через предварительно созданную учётную запись и наслаждаться теми видео, которые вы изначально добили в список «нравиться».
СПРАВКА. У каждой модели своё меню, так что они могут отличаться друг от друга. Однако лайки можно ставить везде. Что касается комментариев, так это их отсутствие. К сожалению, их просматривать нельзя.
Настраиваем через телефон или планшет
Никто не спорит, что настраивание предоставляемого приложения посредством других гаджетов является максимально удобным выходом из ситуации. Ведь не все могут позволить себе встроенную функцию просмотра на телевизоре. Ниже будут указаны проверенные способы, которые точно способны помочь каждому, даже если вы новичок в этом деле.
Через iPhone или iPad
А что делать, если у вас нет телефона или планшета на Android, а есть лишь аналогичные устройства от Apple, то есть iPhone или iPad? Все до банальности просто. На «яблочном» устройстве установите программу YouTube и запустите ее. Если телевизор включен и присоединен к той же Сети, то на телефоне появится кнопка сопряжения. Она расположена в том же месте, что и на Андроиде. По итогу вы будете иметь все те же возможности: ставить ролики в очередь, ставить их на паузу, перематывать или переключать. Кстати, если вы будете уменьшать громкость воспроизведения на смартфоне или планшете, то она будет понижаться на SmartTV. От этого пульт становится попросту бесполезным и неудобным.
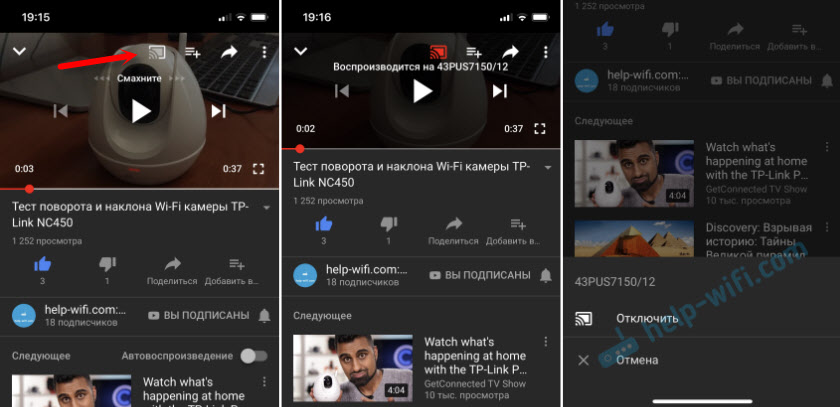
На Android
Если функционал телевизора позволяет, можно транслировать ролики с видеохостинга с телефона или планшета. Есть возможность ручной и автоматической интеграции устройств:
- Ручная. На смартфоне запускаем ролик, а в телевизоре открываем настройки и выбираем пункт, касающийся подключения ТВ к телефону. Выбираем ручной режим, ждем отображения цифрового кода. В приложении Ютуб выбираем “просмотр на телевизоре”, вводим код и ожидаем, пока соединение активируется.
- Автоматическая. Подключаем телевизор и телефон к вай-фай. Далее запускаем на смартфоне ролик с Ютуба и кликаем стрелочку “Поделиться” и выбираем в списке “Wi-fi Direct” и ждем, когда устройства найдут друг друга. После этого остается на телевизоре выбрать источником сигнала вай-фай и наслаждаться просмотром.
Чтобы транслировать видеоролики с телефона или планшета на базе Android подключить гаджеты к телевизионной панели можно автоматически или вручную.
Через компьютер
Известно, что и таким образом, также можно воспользоваться. Для этого вам надо будет непосредственно зайти в браузер на ПК.
ВАЖНО. Возможность предоставляется исключительно для пользователей Chrome. Следовательно, следует зайти в настройки, где можно будет отметить такую функцию, как «воспроизвести через телевизор». С помощью этого на экране устройства будет отображаться те видеозаписи, которые ранее были вами выбраны. Что касается самого управления, так это также ведение через компьютер.
Просмотр YouTube на телевизоре без встроенного Smart TV
Если «Смарта» на телевизоре у вас нет, вам нужно использовать дополнительное устройство, чтобы получить доступ к роликам YouTube: приставка Android, Apple TV, игровые консоли PS или XBox либо медиаплеер Google Chromecast.
Подключение телевизора к компьютеру по HDMI
Нет «Смарт ТВ», но есть выход HDMI на телевизоре? Тогда вам будет проще настроить связь между компьютером и ТВ с помощью специального кабеля HDMI:
- Один конец шнура вставьте в порт HDMI на компьютере (либо в телефоне), второй — в телевизор.

Подключите HDMI-кабель к ТВ и ПК - Нажмите на пульте на кнопку Source. Выберите в меню на телевизоре гнездо HDMI, к которому вы подключили кабель.
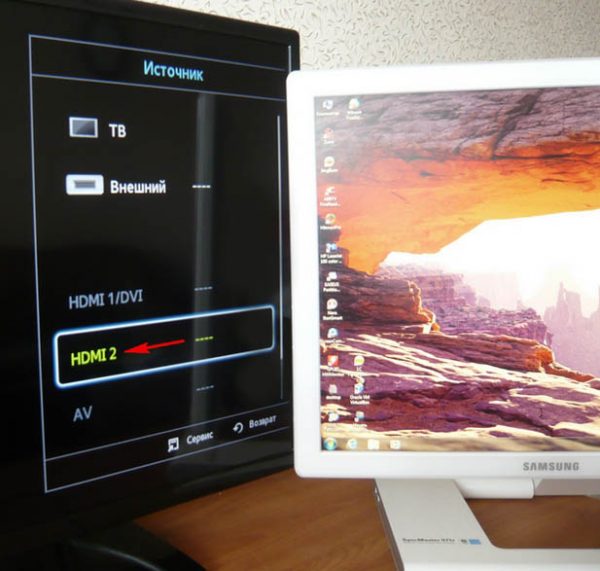 Выберите в списке выход HDMI
Выберите в списке выход HDMI - Если изображение с компьютера на ТВ не появилось, уже на компьютере кликните правой клавишей мышки по пустому месту на рабочем столе. Выберите разрешение экрана.
- В меню «Экран» укажите значение «Несколько мониторов».
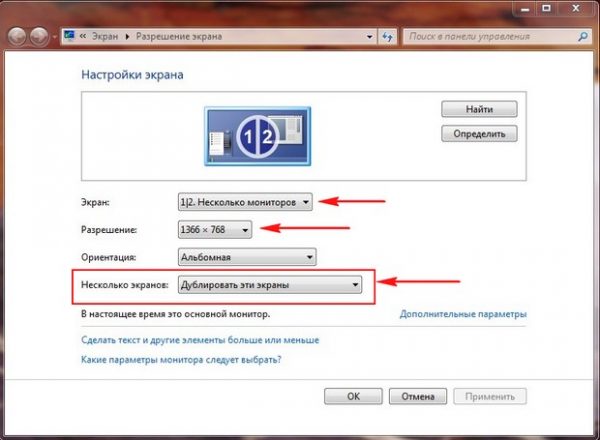 Настройте разрешение экрана на ПК
Настройте разрешение экрана на ПК - В последнем меню поставьте «Дублировать эти экраны». Нажмите на «Применить» и на ОК. На ТВ должно появиться изображение с компьютера. Теперь откройте на компьютере сайт YouTube, найдите нужное видео и запустите его проигрывание — смотрите ролик с экрана ТВ.
Через игровые приставки
Если к своему ТВ вы спокойно подключаете игровую консоль, даже старую Xbox 360, вы можете через неё «сёрфить» по «Ютубу». Как включить видеохостинг на Xbox:
- Подключаем приставку к телевизору и включаем всё оборудование. Заходим в Xbox Live. Переходим в список приложений. Отыщите там YouTube. Если его нет, перейдите в My Apps. Найдите там программу и установите её.
- Откройте «Ютуб» и войдите в свой аккаунт. Появится код из нескольких цифр.
- На компьютере перейдите по адресу http://youtube.com/activate в любом браузере. Войдите при необходимости в тот же аккаунт и напишите код, который появился на приставке.
- Теперь снова откройте «Ютуб» на консоли. Нажмите на Y на геймпаде, чтобы запустить панель для поиска. Напишите запрос на нужное видео (в качестве пробела используйте Y, кнопку X используйте для удаления символов).
Через медиаплеер Chromecast
Если у вас телевизор без Android TV, но на нём есть выход HDMI, вам нужно купить адаптер Chromecast. С помощью него вы можете выводить на экран телевизора изображение YouTube с телефона или компьютера. То, что вы будете делать на экране смартфона в утилите «Ютуб», будет отображаться на ТВ. При этом вам не нужен будет кабель HDMI — подключение будет беспроводное.
Подробно распишем все шаги:
- Подключите Chromecast к телевизору (вставьте в выход HDMI). С помощью Micro-USB подключите Chromecast к USB-порту телевизора. Если у вас нет USB-выхода на ТВ, запитайтесь прямо от розетки.
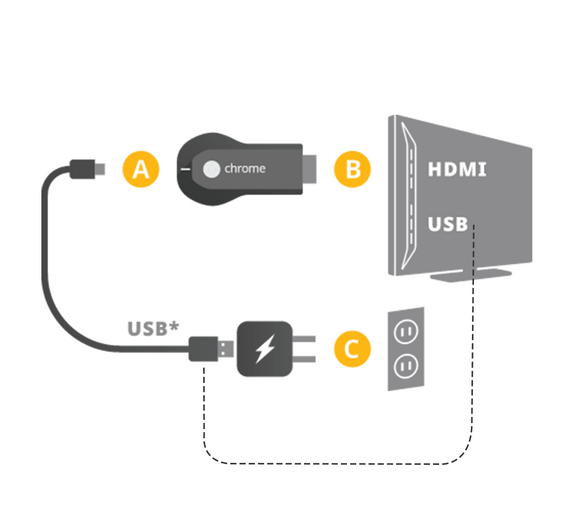 Подключите адаптер Chromecast к ТВ
Подключите адаптер Chromecast к ТВ - При необходимости через меню Source на телевизоре включите выход HDMI. Теперь нужно настроить Chromecast. Перед этим обязательно подключите смартфон и Chromecast к одной сети «Вай-Фай».
- На телефоне откройте браузер «Гугл Хром». Перейдите там по адресу google.com/chromecast/setup.
- Нажмите на тёмную кнопку, чтобы зайти в «Плей Маркет» и скачать там программу Chromecast app.
- Запустите эту программу и подождите, пока завершится сканирование сети «Вай-Фай» на наличие там Chromecast. Щёлкните по Setup.
- Подождите, пока завершится соединение. Появится код (на телефоне и ТВ одновременно). Сравните его. Если всё правильно, нажмите на I see the code.
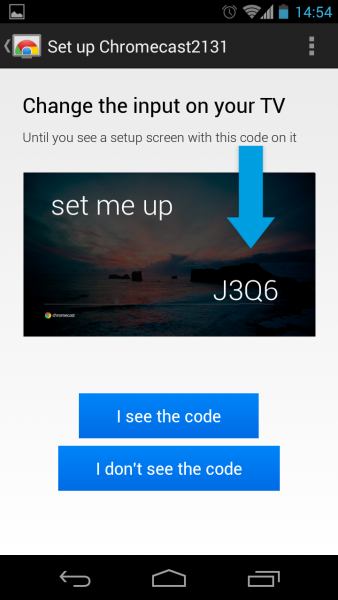 Щёлкните по первой синей кнопке
Щёлкните по первой синей кнопке - Придумайте и введите название для своего Chromecast. Напишите данные для входа в сеть «Вай-Фай».
- Нажмите на Finish Setup, когда настройка связи завершится.
- Теперь можно проверить работу технологии. Запустите приложение YouTube на смартфоне с «Андроид». Тапните по экрану в верхней части окна и выберите свой телевизор.
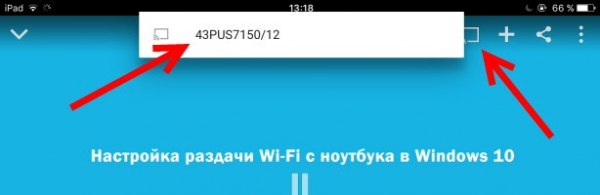 Выберите свой Chromecast
Выберите свой Chromecast - Подождите, пока завершится синхронизация.
Через приставку Android Smart TV или Apple TV
Вы можете сами добавить в ваше ТВ-устройство опцию «Смарт ТВ», подключив к нему специальную приставку, например, на платформе «Андроид».
Устройство можно подключить через выход HDMI или даже обычный «тюльпан» (не каждая приставка поддерживает такие выходы).

Android-приставка обычно подключается к ТВ через HDMI
Всё довольно просто: вы подключаете приставку к телевизору с помощью соответствующего кабеля из комплекта. В меню «Источники» на телевизоре выбираете порт, к которому подключили Android TV. Подключаете приставку к интернету, а затем ищите в списке приложений программу YouTube. Если её там нет, скачиваете софт с «Плей Маркета».
Если вы пользуетесь iPhone, iPad, тогда вам лучше приобрести приставку Apple TV. Принцип подключения и настройки такой же, только скачивать приложение нужно будет уже с iTunes Store. С помощью этой приставки вы сможете в дальнейшем связывать свой «Айфон» и другие «яблоки» с телевизором.
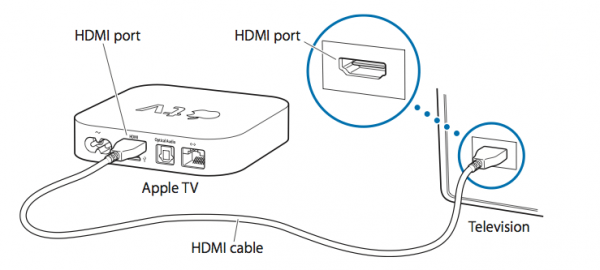
Соедините приставку Apple TV с телевизором
Если у вас есть Smart TV, просто находите в разделе программ «Ютуб». Открывайте его и приступайте к поиску интересных видео. Можно также настроить дублирование экрана с помощью кабеля HDMI (если у вас нет Smart TV) или самого приложения YouTube. Ещё варианты — приставки Apple TV или Android TV и адаптер Chromecast.
Как войти в аккаунт ютуб на телевизоре
Чтобы это сделать, рекомендуется придерживаться к следующим действиям в представленной последовательности:
- Для начала надо убедиться в факте подключения устройства к сети.
- Далее можно заходить непосредственно в аккаунт на своем смартфоне.
- На телевизоре, в приложении ютуб, вам будет доступно окно, там следует нажать кнопку «войти».
- После чего будут происходить автоматические действия со стороны устройства. Оно начнёт самостоятельно искать ваш рабочий телефон.
- Выбрав нужного пользователя, следует отметить активацию, после чего придёт специальный код.
- Чтобы завершить вышеописанный процесс, надо зафиксировать действия своим подтверждением с помощью нажатия пункта «разрешить». В итоге высветиться окно, которое будет свидетельствовать об успешном входе в систему.
Что делать если Ютуб не работает на телевизоре
В некоторых случаях может случится так, что при попытке просмотра роликов на Ютубе, пользователь обнаружит неработающее приложение. При этом выражаться данная проблема может по-разному: у некоторых будет появляться ошибка при запуске, у других вообще пропадет YouTube из списка установленных программ. Дальше по тексту будут даны рекомендации о том, что нужно делать для восстановления работы приложения видеохостинга.
Появляется ошибка при запуске YouTube
Если иконка программы в списке присутствует, но при ее запуске появляется ошибка, которая возвращает вас обратно в меню, то исправить ситуацию можно попробовать следующим образом:
- Откройте меню SmartTV.
- Перейдите к списку всех программ.
- Выделите YouTube.
- Используя функциональные кнопки на пульте или непосредственно в интерфейсе, удалите приложение.
- Не выходя из списка, отыщите магазин приложений и запустите его.
- В поиске пропишите «YouTube» и нажмите Enter.
- В результатах перейдите на страницу приложения.
- Нажмите кнопку «Установить», чтобы выполнить инсталляцию.
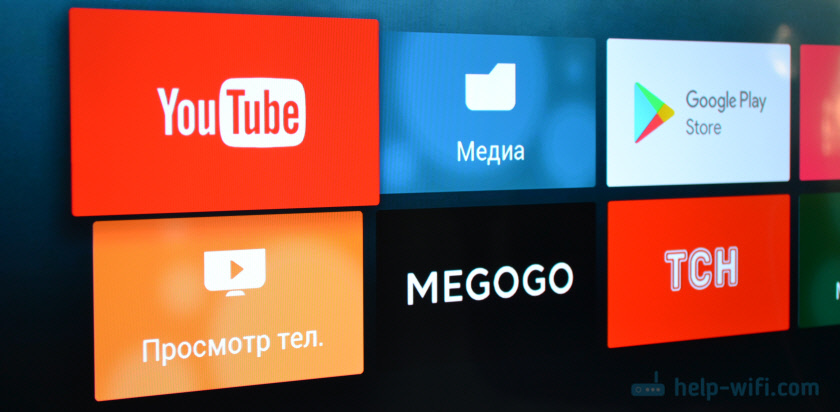
После этого Ютуб снова появится в списке всего установленного ПО, только на этот раз при запуске не должно быть никакой ошибки.
YouTube исчез из списка всего ПО
Если в какой-то момент вы обнаружили, что иконки Ютуба нет в SmartTV, то, скорее всего, ваш телевизор обновился, вследствие чего некоторые приложения были удалены. Чтобы вернуть программу обратно, выполните ее установку. Как это сделать, было рассказано выше.
YouTube нет в магазине приложений
При попытке установить видеохостинг через магазин приложений может случиться так, что его там не окажется. Данная ситуация может возникнуть только в том случае, если ваша модель телевизора была выпущена до 2012 года. Единственное, что можно попробовать, – это установить более новую версию прошивки, если она есть.
Что советуют пользователи
Как отмечают пользователи, можно решить проблему, поработав с настройками. Потребуется стороннее устройство, интернет и телевизор. Но перед этим нужно зайти в главное меню (клавиша «Home»).
После этого нужно перейти в установки и отправиться там в подпункт «Поддержка продукта». Все это необходимо для того, чтобы удостовериться в запущенной опции автоматического обновления и автозагрузки ПО.
Вкладка с обновлениями программ и обеспечения находится немного ниже. Нужно перейти к ней и подтвердить запрос.
После того, как устройство автоматически все обновить, необходимо с помощью той же самой кнопки «Home» перейти в главное меню и зайти в Сеть. Там, в «сети», следует переключиться на обновление интернет-содержания. После этих действий телевизор запустит программу загрузку всего последнего контента.
После полной загрузки всего необходимого нужно переключиться на вкладку «Материалы интернета». Там можно увидеть, что на телевизоре установлена старая версия YouTube приложения, и его необходимо обновить. Это можно лишь в случае соответствующих разработок и адаптаций видеохостинга для Bravia.
Источники
- https://tali73.ru/smart-tv/kak-podklyuchit-yutub-k-televizoru.html
- https://PoTelevizoram.ru/prilozheniya/youtube/kak-skachat-ustanovit-i-smotret
- https://setafi.com/televizor/kak-smotret-yutub-na-televizore/
- https://HowYoutube.ru/help/kak-podkljuchit-youtube-k-televizoru
- https://pro-ytube.com/kak-nastroit-youtube-na-televizore.html
- https://itmaster.guru/nastrojka-interneta/smart-tv/kak-podklyuchit-yutub-k-televizoru.html
Видеохостинг YouTube является вторым по посещаемости сайтом. Здесь можно найти контент различной тематики, вести трансляцию и загружать своё видео. Причём делать это можно практически на любом видео проигрывающем устройстве, даже на телевизоре, который не имеет функции SmartTV.
Как подключить Ютуб к телевизору
Если телевизор имеет функцию беспроводного интерфейса Wi-Fi, то можно через магазин установить приложение YouTube, если оно там ещё не имеется. С его помощью удасться просматривать видео и посещать страницы блогеров. Однако это лишь в том случае, если беспроводной интерфейс подключен к сети интернета. Иначе придётся связываться посредством дополнительных устройств.
Вводим код Youtube com activate
Смартфон и телевизор, находящиеся в одной сети WiFi, можно объединить. Для этого необходимо во время просмотра ролика YouTube на смартфоне или планшете:
· активировать опцию передачи контента прямоугольным значком, расположенным в верхней части окна плеера;
· после того как система предложит выбрать устройство и список доступных приёмников интерфейса, необходимо активировать строку с названием модели ТВ.
Если же мобильному устройству не удаётся связаться через функцию SmartTV телевизора, то придётся сделать сопряжение через цифровую комбинацию. Для этого необходимо:
1. Войти в раздел «Настройки» (может отображаться значком шестерёнки) приложения YouTube на телевизоре;
2. Активировать строку «Подключение вручную»;
3. На мобильном устройстве необходимо опять зайти в раздел «Выберите устройство» и активировать строку «Настройки подключения вручную»;
4. Ввести цифры кода в предложенном окне экрана телевизора для сопряжения.
После правильных действий при работоспособности системы видеоизображение с мобильного девайса будет сразу же проигрываться на телевизоре.
Через кабель
Если смартфон или планшет имеет порт mini HDMI, то связь можно реализовать через кабель. Причём его необходимо выбирать в соответствии с имеющимся разъёмом на телевизоре: mini HDMI или HDMI.
Но, если мобильное устройство имеет только порт mini USB или micro USB либо USB-С, то нужно приобрести соответствующий переходник в магазине видеотехники. При этом следует учесть, что питание мобильное устройство не получает при подключении кабелем к телевизору.
Если же используется активный переходник, питаемый от адаптера через отдельный порт, то он может подавать напряжение и на смартфон. Однако это зависит от модели, что перед приобретением нужно уточнять. Если телевизор старого поколения и не имеет цифрового входа, то можно связаться с помощью переходника-преобразователя в аналоговые входы RCA или SCART. Но, в этом случае следует учесть, что эти порты должны быть подключены ко входам ТВ, а не к выходам. Также и переходники должны быть соответствующего направления.
Включение режима входа сигнала с кабеля через HDMI в телевизоре делает кнопка Source, переключение на вход аналоговых сигналов — AV.
SmartTV
Подключиться к YouTube телевизором можно с помощью приставки SmartTV. Даже если проигрыватель видео имеет вход сети, приставка может расширить скоростные возможности канала связи. Некоторые модели работают в формате 4К и даже 8К. Источником входа приставки может быть:
· Система Android;
· Для мобильных устройств от Apple — tvOS, iOS или macOS.;
· Проводной порт LAN.
При этом могут быть разные комбинации. Для управления приставкой используется пульт. Интерфейс системы зависит от модели приставки, а возможности — от параметров.
Для подключения необходимо:
1. Соединить выход приставок SmartTV кабелем к порту HDMI (если не имеется беспроводного интерфейса);
2. Подключить питание;
3. Кнопкой Source выбрать нужное соединение ТВ.
Остальные действия зависят от моделей устройств всего интерфейса и описываются в инструкции по эксплуатации приставки.
Chromecast
Приставка Chromecast подключается непосредственно к порту HDMI и к питанию через mini USB. Связь с телевизором осуществляется с помощью любого устройства, имеющего WiFi-передатчик.
Chromecast может работать со многими приложениями, в том числе и YouTube. Для реализации соединения необходимо:
1. Вставить приставку в порт HDMI телевизора;
2. Подключить к ней питание;
3. Кнопкой Source выбирают источник входа на ТВ;
4. В мобильном устройстве при воспроизведении видео активируют опцию передачи контента;
5. В предложении выбрать устройство используют строку Chromecast.
Система имеет много интересных функций, в том числе «Добавить в очередь для ТВ». В ней выбранные видео будут загружаться в плейлист.
Консоли и приставки
Игровые приставки Xbox, playstation и др. могут работать и с приложением YouTube. Через них можно не только смотреть, но и скачивать видео. Интерфейс аналогичный описываемым выше, но может незначительно отличаться в зависимости от модели консоли.
С помощью каких устройств можно смотреть YouTube на телевизоре
Через телефон или планшет на Android
Трансляцию видео на экран ТВ с планшета ли смартфона можно настроить автоматически через опцию передачи контента или же подключить вручную. Это возможно в настройках приложения YouTube, установленном на мобильное устройство.
Через iPhone или iPad
Принцип передачи видео на телевизор в устройствах от Apple аналогичный с ОС Андроид. Однако может отличаться в зависимости от модели «яблока» и его ОС. Но вот чтобы передать имеющийся в памяти Айфона или Айпада видеоролик могут возникнуть проблемы. Решением может стать приложение Apple AirPlay. В iPhone в опции «Управление» необходимо активировать «Повтор экрана» в списке доступных устройств надо выбрать не соседский, а свой телевизор. Правда подключиться к соседу не получится, так как выбранный телевизор сгенерирует код, который надо ввести в смартфоне.
Впрочем, если при просмотре видео с YouTube на iPhone в окне плеера есть иконка передачи потокового видео, то можно применить эту функцию.
Через компьютер
В некоторых браузерах, например, Chrome есть функция передачи контента. Но, чтобы она работала надо иметь подключение к одной сети WiFi. Для ПК необходимо наличие модуля беспроводного интерфейса. Чтобы передать отображение видео на ТВ, необходимо:
1. В браузере Chrome открыть «Настройки»;
2. Включить опцию «воспроизвести через телевизор».
Также ПК или ноутбук можно подключить к телевизору кабелем с портами HDMI или через переходники.
Устанавливаем приложение Ютуб на телевизоре
Соединиться с роутером телевизор может через модем. Вход в аккаунт лучше сделать по номеру телефона. Для этого надо:
1. Включить YouTube;
2. Выбрать опцию «Войти»;
3. Синхронизировать аккаунт по номеру телефона.
Если телефон не привязан к аккаунту, то сделать это можно через электронную почту Gmail с вводом её данных и пароля.
Также можно зарегистрироваться на сервисе и быть активным участником. интерфейс зависит от модели телевизора, и, обычно, очень схож со смартфоном. Если телевизор имеет камеру, то вести трансляцию можно с неё или же с камеры мобильного устройства.
Если телевизора нет
Вместо телевизора можно применить монитор с портом HDMI и подключить к нему приставку Chromecast. Для соединения со смартфоном надо использовать какое-нибудь приложение, например, Google Chromecast. Если на мониторе старый порт VGA, то необходим переходник VGA—HDMI с разъёмом Ø 3мм для подключения акустической системы через сабвуфер, так как старые порты не имеют канала аудио.
При этом смартфон можно крепить штативом — это наиболее бюджетный вариант ведения блога в YouTube.
Как смотреть Ютуб на телевизоре?
В предыдущей статье я рассказывал о том, как подключить телевизор к интернету, а в этой статье хочу рассказать о разных способах, с помощью которых можно смотреть видео на YouTube через телевизор. Лично я на своем телевизоре смотрю только Ютуб. У меня даже до недавнего времени не было подключено телевидение (антенна). Но даже после того, как начали работать телевизионные каналы, я их не смотрю. Включаю телевизор, сразу открываю Ютуб и смотрю каналы на которые подписан, либо же что-то из того, что рекомендует сервис.
Уже не секрет, что телевидение уходит на второй план. Особенно дети и молодые люди сейчас активно смотрят Ютуб, подписываются на интересные им каналы, комментируют, следят за жизнью любимых блогеров и т. д. Конечно, большинство людей смотрит видео на своих смартфонах, планшетах, компьютерах и других устройствах. И совсем забывают о телевизорах, которые за последнее время настолько шагнули в развитии, что воспроизведение видео на Ютуб – это обычная задача.
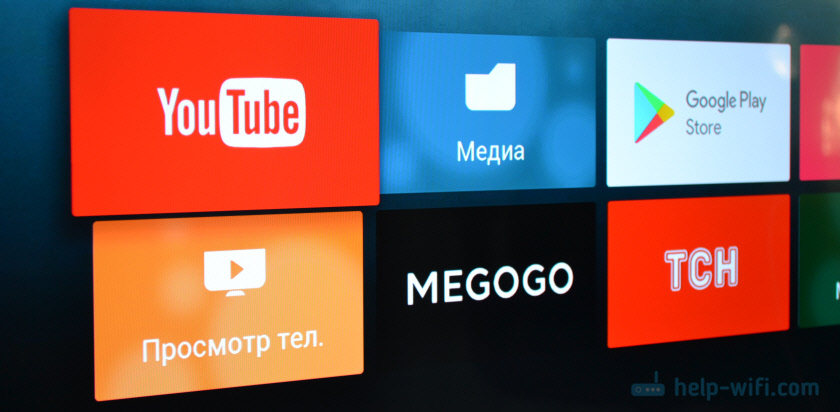
Где-то пять лет назад я познакомился с “умными” телевизорами, купив Smart TV от LG. И на нем уже тогда можно было без проблем смотреть YouTube. На нем и сейчас иногда смотрят видео через интернет. И это все работало очень просто и легко. Не нужно было заходить на сайт, использовать сложную навигацию и т. д., просто запускам приложение и смотрим понравившееся видео.
В наше время это вообще не проблема. Да, если телевизор без Smart TV, то там уже сложнее. Многие хотят смотреть Ютуб на телевизоре через свой телефон (Android, или Айфон), или компьютер. В принципе, это тоже возможно, но многое зависит от самого телевизора, того же телефона, или ПК. Сейчас все подробно покажу и поясню.
Смотрим YouTube на Smart TV телевизоре
Чтобы смотреть видео на YouTube непосредственно на самом телевизоре, через приложение, нужен телевизор с функцией Smart TV и возможностью подключения к интернету. Это может быть телевизор LG с webOS, или более старой версией Smart TV. Телевизор Samsung со смарт функциями (Smart Hub). Или же Sony, Philips, Hisense, Kivi и другие. Большинство из этих телевизоров сейчас работают на Android TV.
Нужно выяснить, есть ли в вашем телевизоре Smart TV. Посмотрите характеристики на официальном сайте, информацию на коробке, или наличие кнопки вызова меню Smart TV на пульте дистанционного управления.
Если у вас телевизор со Smart TV, то все что необходимо сделать, это подключить его к интернету. Можно по Wi-Fi сети, или с помощью кабеля. В зависимости от того, какой у вас телевизор и какое подключение доступно в вашем доме. Разобраться в этом вам поможет моя статья: как подключить телевизор к интернету. Там же вы найдете ссылки на подробные инструкции по подключению телевизоров LG, Samsung и Philips.
Подключили телевизор к интернету, дальше открываем меню Smart TV, находим и запускам приложение YouTube. В приложении уже можно выбирать видео для просмотра, использовать поиск. А если зайти под своей учетной записью Google, то на телевизоре появляться все каналы, на которые вы подписаны.
Телевизоры у всех разные и версии Smart TV тоже разные, поэтому, само меню может отличатся. Но найти нужное приложение не сложно. Интерфейс там достаточно простой и понятный. Насколько мне известно, приложение YouTube на Smart TV всегда установлено по умолчанию. На всех телевизорах.
Выше мы рассматривали способ, с помощью которого можно смотреть видео используя только один телевизор. Без дополнительных устройств. Я считаю, что это лучшее решение. Все быстро включается и стабильно работает. Но есть и другие варианты.
Как смотреть видео с Ютуба на экране телевизора через телефон или компьютер?
Если по какой-то причине вы не хотите открывать видео через приложение на самом телевизоре, то это можно сделать на телефоне, планшете, или компьютере. И отправить видео с Ютуба на экран телевизора. Я так понимаю, все это работает по технологии DLAN. С помощью этой же технологии можно выводить видео, фото, или музыку, которая хранится на вашем компьютере. Если интересно, то смотрите статью: как вывести видео (фильм) с компьютера на телевизор через Wi-Fi.
Что для этого понадобится:
- Телевизор со Smart TV (возможно, подойдет телевизор только с поддержкой DLAN, но вряд ли), который подключен к маршрутизатору по Wi-Fi, или LAN.
- Телефон, или планшет (на Android, или iOS), ноутбук, стационарный компьютер (с браузером Google Chrome).
- Телевизор и устройство с которого мы будем смотреть видео через Ютуб должны быть подключены к одной сети (к одному роутеру).
Все это работает очень просто. Мы на мобильном устройстве (в приложении YouTube), или компьютере (в браузере Chrome) включаем воспроизведение любого видео. И если в сети есть телевизор, на который можно вывести картинку, то появится кнопка ![]() . Нажимаем на нее, выбираем телевизор (если в сети несколько ТВ) и видео начнет воспроизводится на экране телевизора. Управлять воспроизведением можно с телефона.
. Нажимаем на нее, выбираем телевизор (если в сети несколько ТВ) и видео начнет воспроизводится на экране телевизора. Управлять воспроизведением можно с телефона.
Через телефон или планшет на Android
Открываем YouTube, включаем видео и смотрим, появилась ли кнопка для трансляции видео на телевизор. Если появилась, то нажимаем на нее и выбираем на каком телевизоре воспроизводить видео.
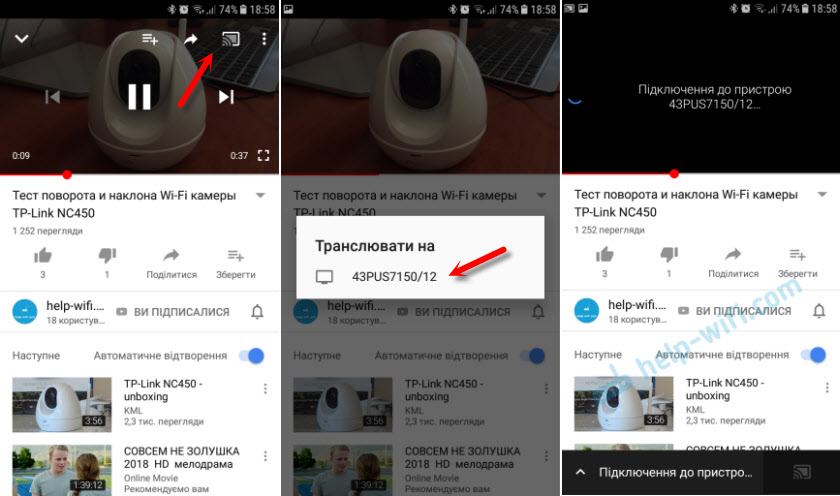
На телевизоре автоматически начнется воспроизведение.

Если нажать на вкладку снизу, то можно управлять видео, или создать список воспроизведения. Или же прекратить трансляцию.
Через iPhone или iPad
На iOS устройствах все точно так же. В приложении нужно нажать на кнопку ![]()

Если телевизор в сети один, то сразу начнется воспроизведение (если более одно, то нужно выбрать к какому ТВ подключаться).

Все работает! Айфон воспроизводит видео на телевизоре.
Через компьютер
Как я понял, только в браузере Chrome есть функция “Воспроизвести на телевизор” при просмотре видео на YouTube.
Так как мой телевизор поддерживает еще Chromecast, то отображается два устройства. Если у вас не Android TV, то скорее всего будет только один телевизор.

Начнется воспроизведение на выбранном телевизоре. Управлять можно так же через браузер Chrome с компьютера.
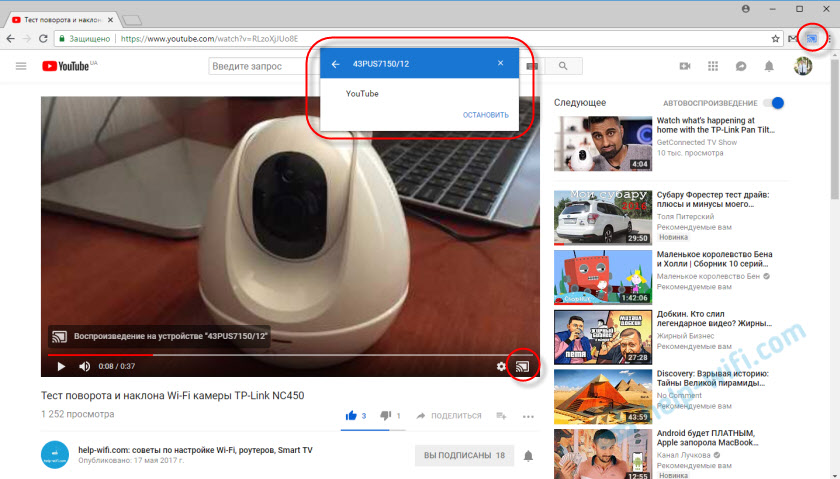
Проверил, все работает.
YouTube на телевизоре без Smart TV
Если у вас телевизор без Smart TV, то Ютубчик на нем никак не посмотреть (без дополнительных устройств). Так как к интернету он не подключается и самого приложения, или браузера на нем нет.
Но как вы уже поняли, решение есть. Если даже в телевизоре нет Смарт ТВ, его можно использовать просто как экран (для вывода картинки с других устройств). Например, подключить телевизор к компьютеру по HDMI, или к ноутбуку, открыть на компьютере Ютуб и смотреть видео.
Есть и другие решения:
- Android Smart-TV приставка – это устройство сделает из вашего обычного телевизор (который без Смарт ТВ) настоящий Smart TV. Со всеми необходимыми функциями. Там и Ютуб можно смотреть, в игры играть, сайты в браузере смотреть и еще много всего. Из лучших (по мнению автора): NEXBOX A95X, Xiaomi MI BOX, T95Z Plus, X92.
 Приставка подключается к телевизору через HDMI. Есть модели, которые так же можно подключить даже через “тюльпан”. А это значит, что такую приставку можно подключить к очень старому телевизору.
Приставка подключается к телевизору через HDMI. Есть модели, которые так же можно подключить даже через “тюльпан”. А это значит, что такую приставку можно подключить к очень старому телевизору. - Apple TV – если у вас много техники от Apple, то возможно есть смысл купить приставку Apple TV. С ее помощью можно смотреть не только Ютуб. Но и фильмы через iTunes Store, слушать музыку, устанавливать игры и разные приложения. А еще, выводить изображение на экран ТВ с любого устройства на iOS, или Mac OS.
- Sony PlayStation и Xbox – у меня нет этих игровых приставок, но насколько мне известно, с их помощью тоже можно смотреть видео. Там есть как отдельное приложение YouTube, так и обычный браузер.
- Chromecast – подключив этот медиаплеер от компании Google к телевизору (по HDMI), вы сможете выводить видео с YouTube через приложение на телефоне, планшете, или с компьютера через браузер Хром. Я подробно писал об этом выше в статье. А в отдельной статье я показывал, как работает Google Cast на телевизоре с Android TV.
Возможно, я что-то упустил. Если вы знаете еще какие-то устройства, которые подойдут для этих задач, то можете поделится в комментариях. Так же не забывайте оставлять свои отзывы и задавать вопросы.
