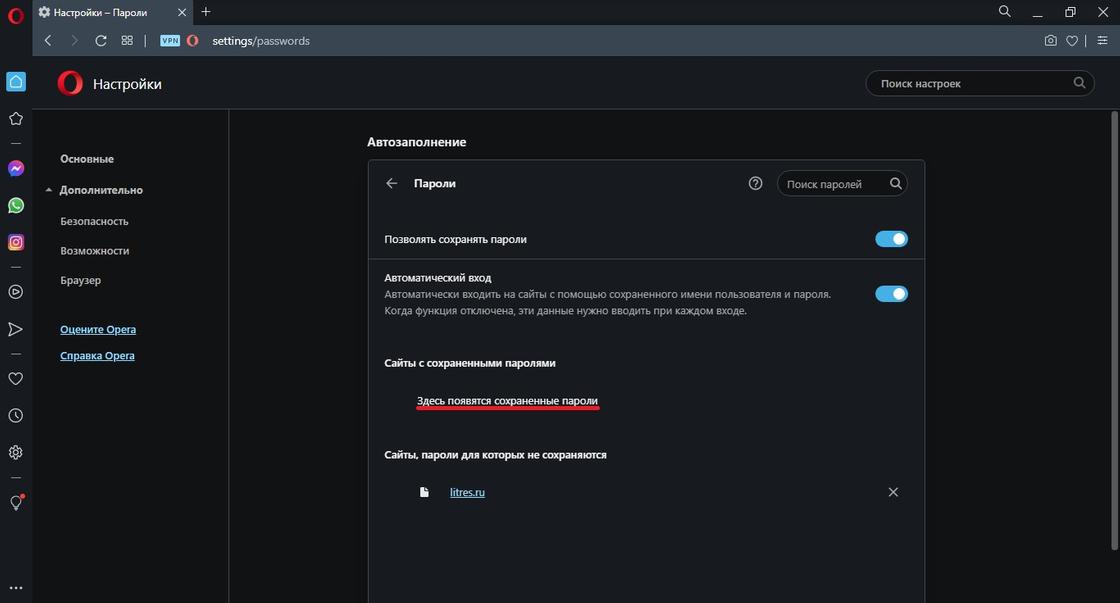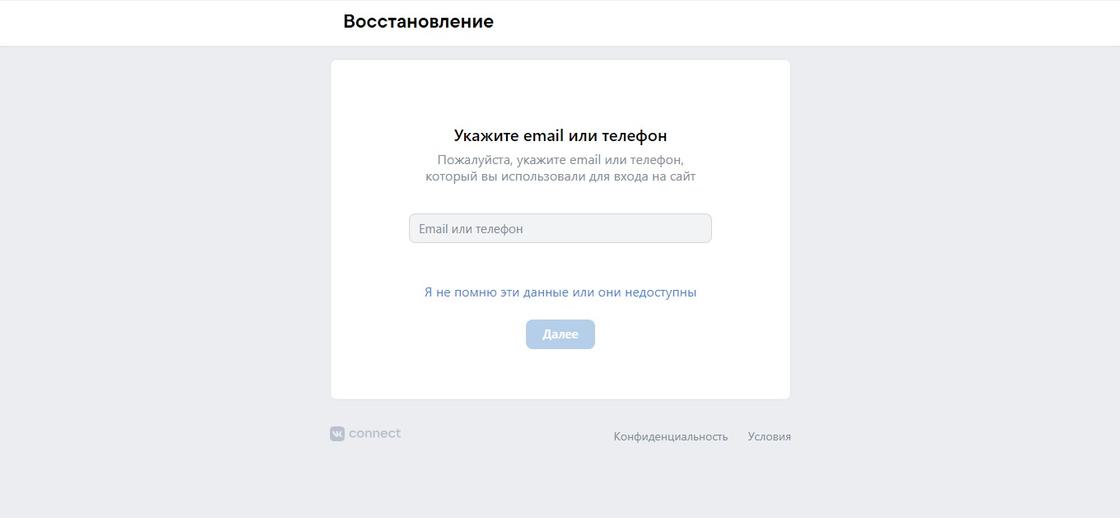E-mail считается главным инструментом пользователя сети Интернет. Он нужен для отправки и получения писем, регистрации на различных ресурсах и других задач. Если потерять пароль от почты, многие функции становятся недоступны.
Эта проблема особенно актуальна для старых аккаунтов, которые заводили во времена, когда не нужно было дополнительно привязывать номер мобильного телефона. Но если вы помните хотя адрес почты, восстановить пароль к ней вполне реально. В этой статье мы рассмотрим несколько простых способов для самых популярных почтовых сервисов.
Как узнать забытый пароль почты на Яндексе
Яндекс предлагает несколько способов восстановления пароля, предусмотрев ситуации на все случаи жизни.
Способ №1. Через СМС.
Откройте вкладку с авторизацией.
В поле № 1 «Логин или email» введите ваш адрес электронной почты.
Под ним вы увидите картинку с буквами и цифрами. Это капча, символы которой нужно переписать в поле рядом (под номером 2 на картинке).
Иногда символы сложно разобрать, поэтому можете нажать на «другой код», тогда система заменит картинку. Если всё равно непонятно, что написано, нажмите «Послушать код». Робот продиктует написанное на картинке.
Когда ввели нужные символы, нажмите жёлтую кнопку «далее».
На следующей страничке система предложит ввести указанный ранее номер мобильного телефона. Если почта привязана к номеру, напишите его и нажмите жёлтую кнопку «Получить код». В СМС придёт код подтверждения из нескольких цифр. Их нужно ввести в соответствующем поле и нажать «Подтвердить».
Если все данные введены верно, появится окно с формой для смены пароля. Напишите новый пароль и нажмите «Далее».
Способ №2. Через контрольный вопрос.
Когда вы регистрировались, система предлагала задать контрольный вопрос на случай, если пароль забудете. Его можно придумать самому или выбрать из предложенных. Главное – отвечать правду, так как информация в будущем пригодится.
Итак, вместо указания номера телефона нужно выбрать кнопку «Другой способ восстановления». Откроется соответствующая форма с вопросом, который вы когда-то указывали. Напишите правильный ответ и нажмите кнопку «Отправить».
Если ответили правильно, откроется форма для смены пароля, как в предыдущем пункте.
Способ №3. Через дополнительную почту.
При регистрации можно указывать дополнительный адрес электронной почты. В этом есть смысл, если в качестве основного ящика вы используете почту другого сервиса, а новая почта нужна, например, для использования приложения.
Введите адрес резервного ящика электронной почты и нажмите кнопку «Получить код». На вторую почту придёт код. Его нужно скопировать и вставить в появившееся поле восстановления доступа. Затем поменяйте пароль.
Способ №4. Запрос в техподдержку.
Иногда ни один из вышеперечисленных способов не помогли восстановить доступ, но вам нужен именно этот конкретный ящик, а заводить новый вы не хотите по каким-либо причинам. Тогда в форме восстановления нажмите кнопку «Не получается восстановить».
Откроется форма с анкетой. Чем больше пунктов вы сможете заполнить, тем выше вероятность успешного восстановления ящика. Внизу нужно поставить галку, дав разрешение на обработку персональных данных. Когда заполните нужные поля, нажмите жёлтую кнопку «Далее». В течение нескольких дней от службы поддержки Яндекса придёт ответ на адрес электронной почты, указанный вами при обращении.
Как узнать пароль от почты Gmail
Способ восстановления пароля зависит от ситуации. Иногда пользователь может войти в аккаунт, так как включена функция автозаполнения. В этом случае нужно найти поле, где пароль отображается.
Для нового устройства (компьютера) подходит второй способ
Способ №1. Через настройки браузера.
Обычно браузер сохраняет пароль от электронной почты, если вы дали на это согласие. Это очень удобно, так как не придётся каждый раз вбивать логин и пароль вручную.
Если человек забыл пароль электронной почты, что делать в этом случае, рассмотрим на примере браузера Google Chrome.
Откройте браузер. В верхнем правом углу увидите значок из трёх вертикальных точек. Нажмите на него и выберете пункт «Настройки».
Внизу открывшейся страницы будет пункт «Дополнительные». Затем в разделе «Пароли и формы» нужно выбрать пункт «Настройка паролей».
В поиске укажите нужный адрес. Или найдите нужный аккаунт в списке ниже.
Напротив паролей стоит значок глаза. Если на него нажать, оно отобразится в виде символов, а не звёздочек.
В других браузерах поиск паролей работает аналогично, но немного отличается расположение нужных разделов и полей.
Например, в Опере нужно открыть меню в верхнем левом углу, найти «Настройки», в левом меню «Дополнительно», затем «Безопасность», выбрать раздел «Автозаполнение» и пункт «пароли».
В Mozilla Firefox нужный раздел найти ещё проще. Он расположен в меню браузера.
В яндекс-браузере раздел «Пароли и карты» тоже находится в меню.
Способ №2. Через сведения, которые вы помните.
Если поменяли пароль недавно и помните предыдущую комбинацию, попробуйте восстановить её через форму восстановления аккаунта.
При заполнении формы нажмите «Забыли пароль». Введите последний, который помните. Если вписали его корректно, доступ будет быстро восстановлен.
Если комбинацию вспомнить не получается, выбирайте другой способ, кнопка ниже.
Здесь есть несколько способов, как узнать пароль почты, зная логин. Если ящик завели недавно, можно указать месяц и год его создания. Если при регистрации указывали адрес резервной электронной почты, введите его, чтобы получить код для восстановления.
Также система может задать дополнительные вопросы. Например, номер телефона, имя и фамилию. Если ввели данные правильно, получите код и инструкцию для восстановления доступа.
Как можно узнать пароль электронной почты на Майл.ру
Мэил.ру тоже предлагает несколько вариантов восстановления доступа. А отличительной особенностью сервиса считается приоритетное рассмотрение заявки службой техподдержки.
Способ №1. Обращение в техподдержку.
Сначала можно попробовать ввести привязанный номер телефона. Если он уже недействительный или вы его не помните, нажмите кнопку «Не получается восстановить».
Откроется форма обращения в техподдержку в виде анкеты. Нужно заполнить все поля и нажать «Продолжить».
Также сервис задаст несколько дополнительных вопросов. Ответы повышают шанс восстановления доступа.
Среди вопросов есть пункт «Пароли, которые вы использовали для входа». Это не обязательно должны быть точные комбинации помогут даже приблизительные сочетания.
Способ №2. Через мобильное приложение.
Этот вариант работает только в том случае, если у вас уже установлено приложение на смартфоне или другом устройстве и вы им пользуетесь. Например, если не получается зайти с компьютера, но открывается почта на телефоне.
В форме восстановления доступа нужно выбрать пункт «Через мобильное приложение». Откройте приложение, чтобы увидеть код доступа. Его нужно ввести в форму, нажать «продолжить» и ввести новый пароль. Не забудьте поменять комбинацию и в приложении.
Способ №3. Секретный вопрос.
Если при регистрации вы отвечали на секретный вопрос, сервис автоматически предложит на него ответить снова и откроет соответствующую форму.
Ответьте на него, введите символы с картинки и нажмите «Восстановить пароль». Вы перейдёте на форму для смены пароля.
Если не помните ответ, нажмите соответствующую кнопку, сервис предложит заполнить анкету для обращения в техподдержку.
Способ №4. По отпечатку пальца.
Это сработает, только если вы ранее настраивали вход по отпечатку пальца. Чтобы подключить функцию, в настройках откройте раздел «Пароль и безопасность». Увидите подраздел в электронных ключах, где нужно нажать «Включить» либо «Редактировать список».
Добавьте пункт «Отпечатки» и включите его. Прикоснитесь пальцем к сканеру. Когда система его распознает, дайте ему название. Так вы будете понимать, к какому устройству он привязан.
Способ №5. Через одноразовый код.
Мэил.ру позволяет задать не только традиционный пароль, но и запрашивать одноразовые доступы. Для этого в настройках в разделе «Пароль и безопасность» нужно выбрать соответствующий способ доступа.
Теперь запоминать и записывать постоянный пароль не нужно. Каждый раз, когда вы захотите открыть почту, в смс будет приходить нужная комбинация.
Как узнать пароль через почту Microsoft Outlook
Microsoft Outlook кроме самого почтового ящика предлагает пользователям множество полезных инструментов, что делает работу с корреспонденцией более удобной. Поскольку это почтовый клиент, в него можно добавить почту от яндекса, Google, моэил.ру.
Чтобы восстановить пароль, введите почтовый адрес и нажмите далее. Внизу будет кнопка «забыли пароль». Если вы на неё кликните, откроется форма. Здесь нужно выбрать причину, по которой не получается зайти в почту. Выбирайте «я не помню свой пароль» и жмите синюю кнопку «Далее».
Откроется ещё одна форма восстановления учётной записи, где нужно указать адрес, прописать капчу.
Откроется форма с выбором способа отправки кода – в СМС или через звонок на ваш номер телефона.
Если выбираете СМС, введите 4 последние цифры номера для идентификации. Вам придёт код, который нужно ввести в соответствующее поле. Если выбрали звонок, дождитесь звонка от робота. После введения правильных комбинаций старый пароль будет сброшен, а вам нужно будет придумать и ввести новый.
Если номер более не актуален или вы не указывали номер при регистрации, выбирайте «У меня нет этих данных».
Код автоматически будет отправлен на почту, так устроена система. Но так как пароль вы не помните, выбирайте пункт «Этот вариант проверки мне не доступен». Откроется форма, в которой нужно указать актуальный адрес электронной почты, которую вы сможете проверить.
Найдите на этой почте письмо с кодом, скопируйте комбинацию и введите форме Microsoft Outlook. Нажмите «Подтвердить». Заполните в следующей форме анкету и кликните «Далее». Откроется очередная форма, которая поможет восстановить доступ, ответьте на вопросы и нажмите «Далее».
Запрос отправится в службу техподдержки. Ответ придёт на почту, которую вы указывали ранее. Скорее всего, пароль будет сброшен, и вы сможете его поменять.
Рекомендации по использованию почтовых сервисов
Когда формируете новый пароль, записывайте его в текстовый документ на компьютере, заметки на телефоне или бумажный блокнот. Желательно продублировать информацию, чтобы у вас всегда был доступ к ней.
Привяжите свою учётную запись к номеру телефона, дополнительному email. Установите на устройства приложения с настройкой входа по отпечатку пальцев. Это поможет быстрее зайти в почту, и при этом обеспечит надёжную защиту от несанкционированного доступа.
Если ни один из представленных способов по восстановлению доступа не подошёл, а зайти в почту необходимо, воспользуйтесь программой по подбору паролей.
Вопрос от пользователя
Здравствуйте.
Не подскажите, можно ли как-то узнать свой пароль в браузере? Дело в том, что на компьютере у меня установлен браузер Firefox – и он подставляет логин и пароль для одного сайта автоматически и всё заходит. А вот на ноутбуке я зайти на этот сайт не могу, т.к. пароля не помню.
Можно ли в Firefox на компьютере посмотреть пароль, скрытый за звездочками (через настройки самого браузера не получается)?
Доброго времени суток!
Все современные браузеры запоминают посещенные вами сайты, пароли и логины, которые вы на них вводили (по крайней мере, браузер при вводе каких-то данных для авторизации, всегда предлагает их сохранить). Делается это для ускорения вашей работы: чтобы не вводить вручную каждый раз пароль, и не тратить на это время.
В этой статье покажу, как можно найти в настойках нескольких популярных браузеров эти данные (разумеется, и использовать их 👌).
👉 Еще по теме!
Возможно, вам будет интересна статья о том, как посмотреть историю посещения сайтов, даже если она удалена.
*
Как просмотреть все логины и пароли, сохраненные в браузере
Chrome
Адрес настроек: chrome://settings/passwords
Копируете в адресную строку браузера Chrome ссылку выше и переходите по ней. Должно открыться окно настроек со всеми паролями и адресами сайтов напротив них.
Кстати, здесь же можно задать, использовать ли функцию автоматического входа на сайты (авто-подстановка пароля и логина в форму авторизации).
Chrome – пароли, логины, явки ☻. Список может быть достаточно большим…
Далее находите в списке сайтов тот, который вам нужен. Рядом со столбиком “Пароль” есть значок с “глазом” — если щелкнуть по нему мышкой, вместо звездочек появиться сам пароль (пример ниже). Вам останется его переписать или скопировать, и его можно использовать в другом браузере (или на другом ПК).
Показать/скрыть пароль
*
Firefox Quantum
Адрес настроек приватности: about:preferences#privacy
Чтобы открыть список сохраненных паролей в новом браузере Firefox Quantum — щелкните в правом верхнем углу по значку с тремя линиями (пример – ), далее выберите “Настройки/Приватность и защита”. Также можно воспользоваться адресом, приведенным выше.
Далее щелкните по кнопке “Сохраненные логины…” (см. скриншот ниже).
Примечание: обратите внимание, чтобы в настройках стояла галочка напротив пункта “Запоминать логины и пароли для веб-сайтов”. Если ее не будет – браузер ничего не сохранить в свой журнал…
Окно настроек приватности в Firefox
Далее перед вами предстанет список сайтов, для которых в браузере есть сохраненные данные. Просто находите свой сайт в списке и нажимаете кнопку “Отобразить пароли” (в нижней части окна). Собственно, всё…
Список сохраненных логинов в Firefox
*
Opera
Адрес настроек: opera://settings/passwords
Чтобы открыть список паролей в Opera — воспользуйтесь адресом, приведенным выше (просто скопируйте его в адресную строку браузера и перейдите по нему).
Далее перед вами предстанет окно, в котором вы сможете просмотреть весь список сохраненных паролей. Для просмотра скрытого пароля — просо нажмите кнопку “Показать” (скриншот ниже).
Список паролей в Opera
*
Яндекс-браузер
Адрес настроек: browser://settings/passwords
В Яндекс-браузере все аналогично, как и в других браузерах: скопируйте ссылку (приведена выше) в адресную строку браузера, и перейдите по ней. Далее в списке найдите нужный сайт и посмотрите пароль (кнопка “Показать/скрыть”).
Пароли в Яндекс-браузере
*
Узнаем пароль, скрытый за звездочками
Бывает такое, что пароль забыл, а браузер его помнит и подставляет в форму авторизации автоматически, предлагая вам лишь подтвердить вход (как, например, на скрине ниже). Пароль, само-собой, скрыт звездочками, скопировать и посмотреть его нельзя. Но можно очень просто это изменить и узнать его.
Панелька авторизации
Покажу на примере браузера Google Chrome (как самого популярного на сегодняшний день ✌. В принципе, во многих других браузерах действия будут аналогичны).
Для начала щелкните правой кнопкой мышки по паролю в виде звездочек, затем выберите в меню “Просмотреть код” (см. скриншот ниже).
Просмотреть код
Далее в выделенном коде странички обратите внимание на тип поля: type=”password”. Т.е. этот тип поля используется для ввода пароля и поэтому браузер скрывает все символы в нем звездочками.
Но этот тип поля ведь можно и поменять? Просто измените слово password на text — т.е. поменяем тип поля.
Меняем тип поля (password на text)
Как только вы допишите text и браузер примет это к сведению — вы увидите, что вместо звездочек в окне логина высветится ваш пароль. Теперь его можно скопировать из записать.
Видим пароль – все просто!
*
👉 Что касается Firefox по которому и был вопрос в начале статьи, то современная версия Firefox Quantum — очень похожа на Chrome, и действие описанное выше, делается в ней аналогично.
Также нужно щелкнуть правой кнопкой мышки по полю в которое вводите пароль, выбрать в меню “Исследовать элемент”, и поменять тип (type) с password на text.
Firefox Quantum – исследовать элемент
*
PS
Чтобы не забывать пароли, рекомендую завести небольшой блокнотик и туда записывать все важные пароли, логины, ответы на контрольные вопросы и пр. штуки, которые помогут вам быстро восстановить пробелы в памяти.
Многие посмеются, но на самом деле классная вещь — даже на другом ПК, вдали от своего основного, вы сможете зайти и авторизоваться на нужном вам сайте, и продолжить свою работу!
Шутка ли сказать, в моем блокноте есть пароли 20-летней давности от ресурсов, которые уже давно канули в лету…👌
*
Дополнения по теме приветствуются!
Ну а у меня на этом всё, удачи!
👋
Первая публикация: 27.11.2017
Корректировка: 30.01.2020


Полезный софт:
-
- Видео-Монтаж
Отличное ПО для создания своих первых видеороликов (все действия идут по шагам!).
Видео сделает даже новичок!
-
- Ускоритель компьютера
Программа для очистки Windows от “мусора” (удаляет временные файлы, ускоряет систему, оптимизирует реестр).
Для доступа к своему email-ящику пользователю нужно знать логин и пароль. Данные для входа можно забыть, если не записать где-нибудь их. В таком случае потребуется их восстановление. Давайте разбираться, как узнать пароль от электронной почты на компьютере и телефоне. Для вашего удобства статья разделена на две большие части. Сразу же переходите к нужной.
Содержание
- Как узнать свой пароль в электронной почте через компьютер
- Способ 1: Посмотреть сохраненные пароли в браузере
- Способ 2: Через восстановление пароля
- Способ 3: Через просмотр кода элемента
- Как узнать пароль от почты через телефон
- Способ 1: Посмотреть сохраненные данные
- Способ 2: Функция восстановления
Как узнать свой пароль в электронной почте через компьютер
В браузере на ПК есть три способа для выяснения данных для входа в email-ящик:
- Они могут быть сохранены, тогда их получится посмотреть в специальном разделе.
- Если же данные не сохранены, то остается только функция восстановления.
- И есть еще одно решение, которое может оказаться полезным, связанное с просмотром исходного кода страницы.
Самое время узнать свой пароль на электронной почте.
Способ 1: Посмотреть сохраненные пароли в браузере
Современные браузеры могут сохранять данные для входа, чтобы упрощать процедуру авторизации для входа. При этом все логины и пароли хранятся в специальном разделе браузера, до которого достаточно просто добраться. Разберемся с этой процедурой на примере Яндекс Почты и Google Chrome.
Пошаговая инструкция, как посмотреть пароль на Яндексе:
- В браузере кликните по значку вызова меню.
- Перейдите на страницу настроек.
- Посетите раздел «Автозаполнение» и перейдите в «Пароли».
- Отыщите сайт Яндекс в общем списке. Если он слишком большой, то воспользуйтесь поиском по запросу Yandex в верхней части страницы.
- Кликните по иконке рядом с нужной графой, чтобы показать зашифрованную информацию.
У вас могут попросить мастер-ключ или пароль от аккаунта, привязанного к браузеру, но так происходит не всегда.
В результате вы узнаете свой пароль от электронной почты. А поскольку этот способ подходит не для всех, то мы переходим к следующему.
Способ 2: Через восстановление пароля
Если пароль не сохранен или же нет доступа к нужному устройству, то описанная выше инструкция не поможет. Но всегда есть возможность воспользоваться функцией восстановления. Она есть у всех современных почтовых сервисов. Давайте рассмотрим ее на примере упомянутой ранее Яндекс Почты.
Пошаговая инструкция по восстановлению:
- Перейдите на этот сайт и нажмите на кнопку «Войти».
- Введите свой логин или мобильный номер в соответствующую графу и опять нажмите «Войти».
- На следующей страницы выберите пункт «Не помню пароль».
- Теперь последовательно укажите код с картинки и свой номеру телефона, который был привязан к аккаунту. Дополнительно может потребоваться ответ на определенный вопрос.
- Введите код из СМС, если ранее указывали номер, а затем нажмите «Продолжить».
Остается только финальный шаг – придумать и подтвердить новый пароль от почтового ящика, причем текущий будет сброшен. Но не забудьте его где-нибудь записать, чтобы не пришлось во второй раз обращаться к этой процедуре.
Аналогичным образом выйдет восстановить и логин от Яндекс аккаунта.
Способ 3: Через просмотр кода элемента
Данное решение подойдет, когда пароль от email-ящика сохранен в браузере и его можно использовать для входа в учетную запись. При использовании функции автозаполнения все символы будут зашифрованы, например, как звездочки. Но с помощью одного хитрого метода их можно отобразить в привычном виде. Связан он с просмотром и изменением кода элемента для формы авторизации.
В качестве примера мы возьмем опять Яндекс Почту и Google Chrome, но это должно сработать с другими email-сервисами и браузерами. Выполните следующие шаги, чтобы добиться желаемого результата:
- Откройте сайт своей электронной почты.
- Вызовите главное меню и кликните по кнопке выхода из аккаунта. Зачастую это делается через аватарку профиля.
- Теперь с помощью функции автозаполнения добавьте данные для входа в соответствующую форму.
- Щелкните правой клавишей мыши по графе с паролем.
- В новом меню выберите инструмент «Исследовать…» или «Просмотреть…».
В исходном коде элемента должна находится графа input type со значением password. Она говорит о том, что это и есть пароль. А он сам записан в графе value.
Его можно скопировать прямо из консоли. Но есть еще одно интересное решение, для которого нужно поменять значение в input type с password на text (кавычки и другие символы трогать не надо). Тогда вместо шифра отобразится привычная запись.
Это был заключительный способ, как найти свой пароль для электронной почты через браузер на компьютер или ноутбук. А теперь разберемся, есть ли такая возможность на мобильных устройствах.
Как узнать пароль от почты через телефон
Для мобильных устройств не подойдет вариант с просмотром кода элемента, а вот остальные решения окажутся полезными, так что разберемся с ними более детально.
Способ 1: Посмотреть сохраненные данные
Достаточно легко узнать пароль от электронной почты, если он был сохранен. В случае с Android-устройствами это делается прямиком из браузера, а на iPhone в системных настройках.
Инструкция для Android:
- Откройте мобильный браузер и вызовите меню с помощью специальной иконки.
- Откройте страницу настроек и перейдите к сохраненным аккаунтам.
- Активируйте функцию поиска и введите Yandex, а затем выберите соответствующую графу.
- Нажмите на иконку в виде глаза, чтобы раскрыть данные.
В результате шифр пропадет, и вы сможете посмотреть открытый пароль, который был сохранен в браузере.
Инструкция для iPhone, как проверить сохраненную почту:
- Откройте настройки системы.
- Перейдите к разделу «Пароли».
- При необходимости подтвердите доступ и отыщите учетную запись Yandex в списке.
- Откройте ее и возьмите нужную информацию.
Способ 2: Функция восстановления
Доступ к учетной записи почты можно вернуть с помощью специальной функции. Ее можно вызвать через сайт, как это было описано в первой части статьи, или через мобильное приложение. Остановимся на втором случае более подробно, взяв за основу Яндекс Почту.
Если вы решили восстанавливать аккаунт, то сделайте следующее:
- Запустите мобильное приложение и выберите способ авторизации на странице входа.
- Укажите свой логин и нажмите на кнопку продолжения.
- Во время ввода пароля нажмите на пункт «Я забыл…».
- Поочередно введите все требуемые данные. Зачастую достаточно мобильного номера и кода из СМС, но иногда дополнительно потребуется ответ на установленный ранее вопрос.
Остается придумать новую комбинацию для входа в свою электронную почту и подтвердить ее.
В данной статье мы рассказали обо всех удобных способах, как посмотреть пароль, а заодно упомянули процедуру его восстановления.
🙂 Если нет возможности восстановить пароль стандартным способом, то можно прибегнуть к трем хитростям. Можно подсмотреть пароль в браузере, воспользоваться для восстановления телефоном или привязанной электронной почтой. 🌷Есть вариант и для тех, кто позабыл все данные, связанные с аккаунтом.
Как зайти с чужого устройства
Если пароль сохранен в вашем браузере, но зайти нужно с чужого устройства, то можно воспользоваться синхронизацией. Необходимо:
- зайти в браузер и кликнуть на иконку аккаунта;
- нажать «Включить синхронизацию»;
- ввести данные от аккаунта;
- подтвердить запрос синхронизацию.
После завершения работы необходимо отключить синхронизацию и выйти из аккаунта, чтобы другой человек не получил доступ к паролям. Необходимо кликнуть на иконку, затем выбрать «Синхронизация включена». Затем нажимают «Отключить» и устанавливают галочку «Удалить с устройства закладки, пароли, данные о работе и т.д.».
🙄Как посмотреть данные в браузере
В зависимости от браузера и его настроек, этот способ может быть, как рабочим, так и бесполезным. Алгоритм действия:
- открыть меню браузера, выбрать «Настройки»;
- перейти во вкладку «Пароли»;
- найти социальную сеть и нажать на иконку глаза.
🏄♂️ Способ будет работать, только если пользователь заведомо сохранил свои данные в браузере. В противном случае подсмотреть данные не получится. Если на компьютере установлен пароль при входе в систему, то может потребоваться его повторное введение перед просмотром пароля.
Как восстановить с телефоном или почтой
Если браузер восстановить данные не помог, то можно воспользоваться стандартным способом. Необходимо перейти на главную страницу социальной сети, кликнуть на вкладку «Забыли пароль». Затем действуют по алгоритму:
- ввести номер телефон или электронную почту;
- нажать «Далее»;
- дождаться, когда придет код доступа.
В специальном окошке вводят код доступа. Затем система предложит создать новый пароль, который желательно где-то сохранить или записать.
Что делать, если забыты все данные❓
Если все данные утеряны, а доступа к телефону нет, то может помочь администрация. Необходимо сделать следующее:
- перейти на главную страницу социальной сети;
- кликнуть «Забыли пароль»;
- выбрать внизу «Нажмите сюда».
Сеть предложит несколько вариантов восстановления. Первый – указать ссылку на страницу. Ее можно посмотреть через друзей или знакомых. В противном случае можно найти свою страницу в поиске по людям, кликнув на «Нажмите здесь».
Затем необходимо ввести доступный номер телефона, старый номер телефона и старый пароль. ⚡Подойдет любой пароль, который был когда-то привязан к странице. Кликают «Подать заявку». В мобильном приложении алгоритм работает аналогично.
Заключение
Восстановить пароль в ВК можно несколькими рабочими способами. Можно воспользоваться памятью браузера, если были сохранены логин и пароль в системе, прибегнуть к восстановлению пароля через телефон или электронную почту. В противном случае можно подать заявку на возвращение страницы с указанием нового номера, старого и одного из паролей.❤
5 крутейших файлов ★ 39 страниц чистой пользы ★ ЗАБРАТЬ БЕСПЛАТНО
Опубликовано:
27 июля 2021, 20:21

Забыли пароль от аккаунта в социальной сети ВК? Не паникуйте: его можно узнать. Поможет браузер или сторонние программы. Если узнать пароль не получается, то измените секретную комбинацию. Для этого в социальной сети ВК предусмотрены стандартные функции.
Как узнать пароль в браузере
В социальной сети «ВКонтакте» нет специальных инструментов, которые помогут узнать пароль от профиля. Это сделано, чтобы обезопасить личные данные пользователей.
Социальная сеть предлагает воспользоваться функциями браузера, чтобы вспомнить секретную комбинацию. Узнать пароль с помощью программы для отображения интернет-страниц получится только в том случае, если браузер его сохранил.
Рассмотрим на примере нескольких популярных браузеров, как узнать пароль.
Google Chrome
Как узнать пароль в Google Chrome? Откройте программу и выполните такие действия:
- В правом верхнем углу найдите кнопку в виде трех точек. Клацните по ней.
- Внизу найдите пункт с настройками и откройте его.
- В центральном меню нажмите на раздел «Пароли».
- В списке найдите ВК. Напротив нужной строчки нажмите на изображение глаза.
- Google Chrome запросит ПИН-код или другую секретную комбинацию для входа в учетную запись Windows. Подтвердите вход.
Теперь вместо точек будет отображаться пароль соцсети.
Opera
Как узнать пароль в Opera? В данном браузере действия похожи:
- Нажмите в левом верхнем углу на иконку Opera.
- В меню выберите пункт «Настройки».
- В левом меню раскройте раздел «Дополнительно», а затем откройте «Безопасность».
- Пролистайте вниз до раздела «Автозаполнение» и нажмите на «Пароли».
- Найдите из списка ВК и нажмите на рисунок глаза.
- Подтвердите вход в учетную запись Windows.
Яндекс. Браузер
Как узнать пароль в Яндекс. Браузер? Найти пароль получится так:
- В правом верхнем углу интерфейса найдите кнопку (три горизонтальные полоски) и клацните по ней.
- Перейдите в раздел с настройками.
- В верхнем меню выберите раздел «Пароли и карты».
- Из списка найдите социальную сеть ВК и клацните по ней.
- Подтвердите вход в учетную запись Windows.
- Откроется новое окно, в котором нажмите на изображение глаза напротив пароля, чтобы его увидеть.
Mozilla Firefox
Как узнать пароль в Mozilla Firefox? Для поиска секретной комбинации в браузере Mozilla Firefox выполните такие действия:
- Откройте основное меню программы через кнопку в виде трех полосок, которая располагается в правом верхнем углу.
- Нажмите на «Настройки».
- В списке слева выберите «Приватность и защита».
- Откройте раздел «Логины и пароли».
- Нажмите на «Сохраненные пароли».
- Найдите ВК и клацните по кнопке «Отобразить пароль».
- Укажите мастер-ключ, который запросит Firefox.
Как узнать пароль с помощью программ
Если в браузере не сохранена секретная комбинация от профиля социальной сети, то на помощь придут программы. Любые комбинации, которые используются для входа в аккаунты на разных сайтах, сохраняются на компьютере. Программы ищут эту информацию и предоставляют ее пользователю.
Как узнать пароль при помощи программ? Самому найти пароль на компьютере не получится, поскольку нет такой папки со всеми логинами и секретными комбинациями. Для этого используют программные решения:
- Multi Password Recovery Portable;
- PasswdFinder;
- WebBrowserPassView.
Все они работают по похожему принципу. Скачайте и установите нужную программу (с версией Portable не нужна инсталляция). Запустите ее и выполните поиск, после чего система предоставит отчет, в котором найдете пароль. Перед скачиванием файла и его установкой убедитесь, что работает антивирус. Так обезопасите компьютер.
Как сменить пароль по номеру телефона
Узнать секретную комбинацию для входа в профиль ВК не получается, но доступ к учетной записи крайне нужен? В этом случае поможет восстановление пароля. Как сменить секретную комбинацию, если профиль привязан к мобильному телефону? Для этого выполните такие действия:
- Откройте главную страницу ВК.
- Под формой авторизации нажмите «Забыли пароль?». Если нет такой кнопки, то перейдите по ссылке.
- На появившейся странице впишите номер мобильного телефона. Учтите, что его следует вписывать в международном формате. Для Казахстана мобильный номер начинается с +7.
- Введите капчу, чтобы подтвердить, что пользователь не робот.
- Напишите имя и фамилию, которая соответствует профилю ВК.
- Система покажет вашу страницу. Если ее показали правильно, то подтвердите это с помощью соответствующей кнопки внизу.
- Через некоторое время на телефон придет SMS с кодом, который необходимо ввести для смены пароля. Если в течение 10 минут ничего не приходит, то запросите выслать код повторно.
- Когда попадете на страницу смены пароля, придумайте новую секретную комбинацию и впишите в соответствующее поле. Подтвердите ее и нажмите «Сменить пароль».
Как сменить пароль через e-mail
Вернуть доступ к ВК можно не только через телефон. Электронная почта также привязана к аккаунту. Как сменить пароль с помощью e-mail? Выполните такие действия:
- На главной странице для входа нажмите «Забыли пароль?».
- Укажите электронный ящик и введите проверочную комбинацию.
- Впишите фамилию, которая соответствует профилю.
- Система покажет страницу. Если она ваша, тогда нажмите «Это моя страница».
- Нажмите «Продолжить».
- На номер, который привязан к странице, поступит вызов-сброс с уникального номера. Для этого нажмите «Позвонить мне».
- После этого перекинет на страницу для смены пароля. Придумайте новую секретную комбинацию и впишите в соответствующем поле. Подтвердите ее и нажмите «Сменить пароль».
Как сменить пароль без номера телефона и почты
Бывает такое, когда пользователь не помнит ни логина, ни пароля, ни почты. Чтобы получить доступ к такому профилю, необходимо подать заявку на восстановление. Как сменить пароль без номера телефона и почты? Выполните такие действия:
- Перейдите на форму восстановления пароля.
- Внизу под полем для заполнения нажмите «Я не помню эти данные или они недоступны», а затем «Я не могу вспомнить адрес страницы».
- Система перекинет на поиск профилей, через который найдите свою страницу. Впишите имя и фамилию, а напротив требуемого аккаунта нажмите «Это моя страница».
- Впишите в поля всю информацию, которую помните.
- Нажмите «Подать заявку».
Такое заявление администрация рассматривает дольше всего. Статус заявки отображается по ссылке.
Мы рассмотрели основные методы восстановления доступа ВК. К ним можно добавить обращение в техподдержку через страницу друга или знакомого. В письме нужно описать ситуацию и указать максимальное количество данных об аккаунте и электронный адрес для обратной связи. После этого остается только ждать.
В восстановлении пароля ВК нет ничего сложного. Главное — знать, что и как делать, а с этим поможет подробная инструкция. Четко придерживайтесь рекомендаций, представленных в статье, что поможет быстро вернуть доступ к своей странице.
Оригинал статьи: https://www.nur.kz/technologies/instructions/1721182-zabyl-parol-vk-kak-uznat/
.png)