-
Создание списка иллюстраций и таблиц документа
Создание списка
иллюстраций и таблиц, имеющихся в
документе необходимо для больших
документов для быстрой ориентации по
материалам документа.
Для создания списка
иллюстраций и таблиц также используется
средство «Оглавление и указатели».
Алгоритм формирования в чем-то подобен
алгоритму формирования оглавления.
Заголовки таблиц и иллюстраций должны
быть созданы с помощью средства «Название»
(Вставка
Название). При
этом, для иллюстраций документа в
качестве постоянной части названия
должно быть выбрано «Рисунок».
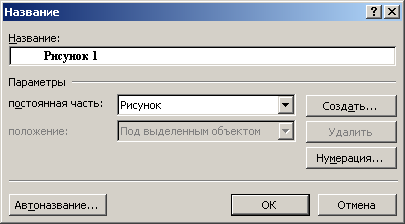
Для таблиц при
использовании средства «Название»
в качестве постоянной части должно быть
выбрано «Таблица».
При использовании
средства «Название» как уже
было рассмотрено в предыдущей работе
все заголовки таблиц и иллюстраций
оформляются стилемНазвание объекта.
Создание списка
таблиц и иллюстраций документа
производится с помощью средства Вставка
Оглавление и указатели
Список иллюстраций.

Внимание!Автоматическое создание списка таблиц
и иллюстраций документа с помощью
средстваОглавление и указатели
возможно только в том случае,
если названия (заголовки) таблиц и
иллюстраций документа были созданы при
помощи средства Название (Вставка
Название).
В показанном выше
диалоге «Оглавление и указатели»
необходимо настроить параметры списка
таблиц или иллюстраций.
Для вывода в текст
основного документа списка иллюстраций
необходимо в поле «Название» выбрать
из списка пункт «Рисунок», для
вывода списка таблиц – пункт «Таблица».
Текст списка будет
оформляться стандартным стилем Перечень
рисунков, параметры которого можно
настроить если нажать кнопку «Изменить»
показанного выше диалога.
После настройки
необходимых параметров необходимо
нажать Okдля вставки
в текст документа списка рисунков или
иллюстраций.
Рассмотрим создание
списка таблиц на примере.
Предположим, текст
документа содержит несколько таблиц,
расположенных различных страницах
документа.
Текст первой
страницы:
Таблица 1. Название
таблицы 1.
Текст второй
страницы:
Таблица 2. Название
таблицы 2.
Текст третей
страницы:
Таблица 3. Название
таблицы 3.
Необходимо на
четвертой странице создать список
таблиц документа. Прежде всего необходимо
создать заголовки таблиц с помощью
средства «Название»:
– выделите
существующий заголовок таблицы и
вырежем его в буфер обмена (Правка
ВырезатьилиShift+Delete);
-
выделите таблицу:
поместить курсор ввода в одну из ячеек
таблицы и выполнить команду Таблица
Выделить
Таблицу; -
вызовите контекстное
меню, щелкнув правой кнопкой мыши по
таблице, и выберите там пункт «Название»,
где в поле «постоянная часть»
выберите из списка пункт «Таблица». -
в поле «Название»
после автоматически сформированного
номера введите «точку, пробел» и
вставьте текст заголовка таблицы из
буфера обмена:

В результате для
первой таблицы получим:
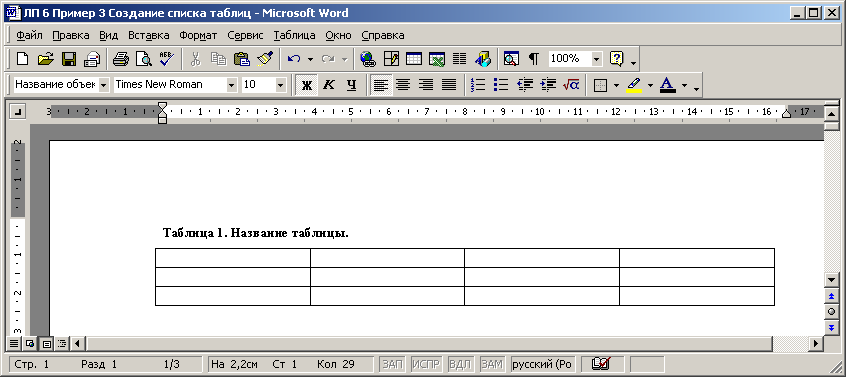
Ту же последовательность
действий необходимо выполнить для
каждой таблицы. Необходимо также
настроить параметры стиля «Название
объекта»: наименование шрифта –Times
New Roman,
размер шрифта –14пт.
После выполнения
указанных действий необходимо перейти
на четвертую страницу и выполнить
команду Вставка
Оглавление и указатели
Список иллюстраций.
В открывшемся
диалоге в поле «Название» выбрать
из списка пункт «Таблица».
Остальные параметры создания списка
таблиц в данном примере изменять не
будем.
Нажмите Ok
для вставки списка иллюстраций в
документ. В результате получим:
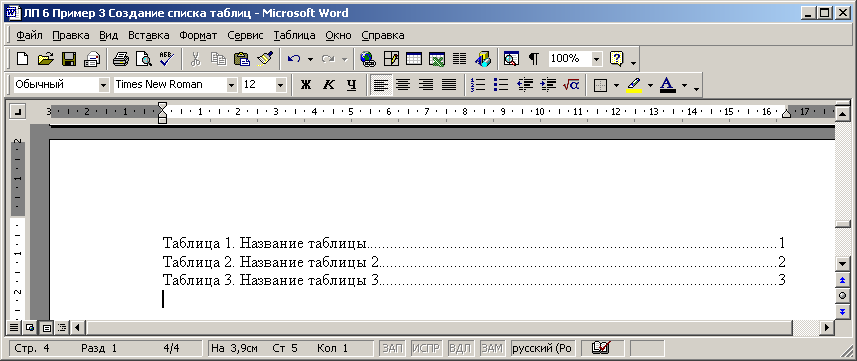
Вставленный текст
является полем, что также предполагает
его автоматическое обновление через
пункт «Обновить поле»контекстного
меню.
Внимание!Обновление всех полей документа сразу
можно выполнить выделив весь текст
щелчком правой кнопки мыши по полю
документа при удерживаемой клавишеCtrlи нажав клавишуF9.
Таким образом,
если размещение таблиц изменилось или
изменились их названия, то при обновлении
полей текст списка таблиц будет
автоматически изменен в соответствии
с реальным содержимым документа.
Создание списка
иллюстраций имеет некоторые особенности,
главной из которых является иной порядок
использования средства «Название»
(Вставка
Название) для
создания подрисуночных подписей:
-
заголовки рисунков
всегда размещаются под рисунком (отсюда
название – подрисуночные подписи); -
если выделить
объект-рисунок, а затем
выполнить командуВставка
Название,
то в результате автоназвание будет
сформировано в рамке текста (объект-
Надпись), что в большинстве
случаем не является приемлемым:
подрисуночная надпись должна размещаться
в основном тексте документа как текст.
Вышеуказанные
особенности несколько меняют процесс
создания подрисуночной подписи для
рисунков и иллюстраций. Для создания
подрисуночной подписи необходимо:
1. Переместить
курсор ввода в абзац, непосредственно
следующий за рисунком.
2. Выполнить команду
Вставка
Название.
3. Выбрать в качестве
постоянной части элемент Рисунок.
4. После слова
«Рисунок» и его номера необходимо ввести
точку и название рисунка.
5. Нажать Okдля вставки сформированного текста
подрисуночной подписи.
Соседние файлы в предмете [НЕСОРТИРОВАННОЕ]
- #
- #
- #
- #
- #
- #
- #
- #
- #
- #
- #
Вставка списка иллюстраций
Вы можете упорядоствовать рисунки, рисунки или таблицы в документе Word, создав список рисунков, как осодержимого. Сначала добавьте подписи к рисункам, а затем используйте команду “Список иллюстраций” на вкладке “Ссылки”.Word затем выполняет поиск подписей в документе и автоматически добавляет список иллюстраций, отсортировали по номерам страниц.
Подготовка
Прежде чем создавать список иллюстраций, необходимо добавить подписи для всех иллюстраций и таблиц, которые вы хотите включить в список иллюстраций. Дополнительные сведения см. в теме “Добавление, форматированиеи удаление подписей в Word”.
Вставка списка иллюстраций
Щелкните в том месте документа, куда нужно вставить список иллюстраций.
На вкладке Ссылки нажмите кнопку Список иллюстраций.
Примечание: Если Word документа не развернуть, возможно, не отображается параметр “Вставка оставки”. В некоторых свернутом представлении видна только значок “Вставка описи” .
Настройте формат и параметры в диалоговом окне Список иллюстраций. Нажмите кнопку ОК.
Обновление списка иллюстраций
После добавления, удаления, изменения или перемещения подписей используйте окно Обновить таблицу, чтобы отразить изменения в списке иллюстраций.
Щелкните список иллюстраций в документе. Будет выделена вся таблица.
Выберите Ссылки> Обновить таблицу.
Примечание: Команда Обновить таблицу становится доступной только в том случае, если щелкнуть список иллюстраций. Для обновления списка иллюстраций вы также можете нажать F9.
Выберите Обновить в диалоговом окне Обновление списка иллюстраций.
Выберите Обновить только номера страниц, если необходимо изменить номера страниц.
Выберите Обновить целиком, если вы переместили рисунки или изменили подписи.
5 способов создать таблицу в Word
https://www.skill.im
Мы создаём документ для того, чтобы передавать какую-то информацию. И одна из главных задач в этом процессе – сделать всё, чтобы читателю было проще эту информацию воспринимать. Мы выбираем читабельные шрифты, выделяем цветом акценты, выравниваем содержимое документа и… создаём таблицы. Да-да, всё верно. Таблицы упорядочивают информацию, придают ей определённую структуру; они разделяют содержимое на отдельные блоки – строки и столбцы – за счёт чего намного легче увидеть, куда относятся те или иные данные, что у них общего или отличного, как они связаны между собой.
В MS Word есть пять способов создать таблицу. Каждый из них по-своему эффективен в решении определённых задач. В этой статье мы рассмотрим все способы, чтобы в нужный момент вы могли выбрать тот, который подойдёт больше всего. Итак,
Способ №1: область «Вставка таблицы»
Если вам нужна небольшая табличка, то проще всего создать её с помощью области «Вставка таблицы». Как это сделать?
Для начала перейдите во вкладку «Вставка» и на ленте меню кликните на иконку «Таблица».

В результате появится выпадающий список с различными командами для создания таблиц. Вверху списка вы увидите панель с маленькими квадратиками количеством 10×8. Они изображают ячейки будущей таблицы.
Всё, что нужно – это двигать мышкой по панели с квадратиками в направлении сверху-вниз и слева-направо, выбирая необходимое количество столбцов и строк. При этом нажимать ничего не надо.
Чтобы вы ориентировались, какая у вас получится таблица, синхронно с движением мышки квадратики будут подсвечиваться, а над панелью отобразится размер таблицы, где первая цифра – это количество столбцов, а вторая – строк. Также на странице появится образец таблицы, который, опять же, будет меняться в зависимости от количества выделенных квадратиков. Когда размер таблицы вас устроит, просто кликните один раз по области – и таблица добавится.
Это, наверное, самый быстрый способ вставить пустую таблицу, однако, подходит он не всегда. В области «Вставка таблицы» вы можете указать максимум 8 столбцов и 8 строк. Но что делать, если вам нужна таблица побольше? В таком случае воспользуйтесь командой «Вставить таблицу».
Способ №2: команда «Вставить таблицу»
Команда «Вставить таблицу» находится там же – во вкладке «Вставка», в меню «Таблица».

Кликните на неё — и на экране появится окошко с параметрами вставки.

Чтобы создать таблицу, просто укажите нужное количество столбцов и строк в соответствующих полях. Вы можете либо ввести необходимое значение, либо выбрать его с помощью стрелочек справа от каждого поля.
Кроме того, в этом окошке вы можете сразу настроить ширину таблицы: задать точную ширину каждого столбца, определить подбор ширины по содержимому ячеек или распределить ширину столбцов по всей странице.
Когда все параметры заданы, нажмите Ок. Вот, собственно, и всё. Преимущество этого способа в том, что вы можете создать таблицу любого размера.
Способ №3: команда «Нарисовать таблицу»
Ещё один способ создать таблицу – нарисовать её. Этот процесс занимает больше времени по сравнению с остальными, но он оправдывает себя, когда вам нужно создать какую-то нестандартную таблицу, где большинство ячеек разного размера.

Итак, для начала во вкладке «Вставка» откройте меню «Таблицы» и выберите команду «Нарисовать таблицу».

Затем наведите курсор на страницу – он превратится в карандаш. Зажмите левую кнопку в том месте страницы, где должен быть верхний левый угол таблицы и, не отпуская её, передвигайте мышку вправо-вниз до тех пор, пока таблица не станет нужного размера. Таким образом, вы нарисуете её внешние границы.
Дальше вам нужно с помощью вертикальных и горизонтальных линий разделить всю область таблицы на столбцы и строки. Чтобы нарисовать вертикальную линию, зажмите курсор на верхней или нижней границе таблицы и, не отпуская, передвигайте его в противоположную сторону. При этом, как бы вы не вели мышку, линия всегда будет ровной.
Когда закончите – отпустите кнопку. Аналогично, зажмите курсор в нужном месте левой или правой границы и перетаскивая его, соответственно, вправо или влево, нарисуйте горизонтальную линию.
Когда таблица готова, нажмите клавишу Esc, чтобы вернуться в обычный режим.
Способ №4: вставка таблицы Excel
Четвёртый способ создать таблицу – это вставить таблицу Excel. Он удобный в том случае, если вам нужно не только отобразить данные, но и произвести с ними какие-то вычисления.
Во вкладке «Вставка» откройте меню «Таблица» и выберите вариант «Таблица Excel».

В результате на странице появится окошко с таблицей, которое очень похоже на обычный рабочий лист программы MS Excel.

Вы можете передвигать границы столбцов, строк, а также всей таблицы, чтобы настроить её размер. Но это не самое главное. Суть этого способа в том, что, кроме самой таблицы, вы получаете также доступ ко всем возможностям, которые есть в Excel. Когда таблица активна, они будут располагаться на ленте меню вместо функций Word. То есть, по сути, вместо ленты меню Word у вас будет лента меню Excel. Таким образом, вы сможете проводить все операции с данными, которые доступны в этой программе.
Для того, чтобы закончить работу с таблицей, достаточно за её границами кликнуть в любом месте страницы либо нажать клавишу Esc. А если вам нужно снова вернуться в режим работы с таблицей, просто кликните по ней два раза.
Способ №5: Экспресс-таблицы
И, наконец, последний и наименее популярный способ – воспользоваться экспресс-таблицами. Экспресс-таблицы – это шаблоны готовых таблиц на разную тематику. Среди них есть календари, матрицы, списки. Эти шаблоны уже отформатированы и содержат демонстрационные данные, которые вы, впрочем, можете изменить.
Чтобы вставить экспресс-таблицу, во вкладке «Вставка» откройте меню «Таблица» и наведите мышку на нужную команду.

Справа появится список с макетами всех доступных шаблонов. Просто выберите тот, который вам подходит, и таблица появится на странице.

Экспресс-таблицы названы так потому, что работа с ними занимает очень мало времени. Вам не надо форматировать таблицу, настраивать её размер и т.д. Всё, что вам нужно – это заменить демонстрационные данные на собственные. Однако, шаблонов не так уж много, и они редко подходят для обычных рабочих задач.
Как создать сайт в программе Frontpage — Уроки Frontpage
Как сделать список таблиц в word
Урок 30. Список иллюстраций или Перечень объектов – Эффективная работа в MS Office
Не скажу, что приходится часто составлять перечень объектов, но надо быть готовым к любым неожиданностям.
Я надеюсь, что вы назначили объектам названия по всему документу. Если же нет… Скачайте документ тут. Как всегда, включаем режим Непечатаемые символы и открываем область задач Стили.
По окончании урока вы сможете:
- Собрать перечень объектов Рисунок
- Собрать перечень объектов Таблица
- Дать определение понятию Поле
- Обновить поля в документе функциональной клавишей F9
1. Список иллюстраций или Перечень объектов Рисунок
Рисунок и объект – это два разных типа объектов и «вгонять их в один перечень как-то не «комильфо». Поэтому перечни будут отдельными. Давайте решим, где будут располагаться перечни рисунков и таблиц. Чаще всего перечни объектов располагают в конце документа. Вот и отправимся в конец документа, нажав одновременно на клавиатуре клавиши CTRL+End.
Шаг 1. Щёлкаем Enter, набираем «Перечень рисунков» и ещё раз Enter именно здесь будет начинаться наш перечень):
Шаг 2. Выделяем абзац «Перечень рисунков» (одиночный щелчок по полосе выделения напротив абзаца – абзац ведь состоит из одной строчки, смотри Урок 2) и форматируем его:
- Выравнивание посередине
- Полужирное начертание
- Интервал до абзаца – 12 пт
Интервал после абзаца – 6 пт (эти значения вводятся с Панели быстрого доступа – см. Урок 18 Панель быстрого доступа)
Но при этом я не стала создавать новый стиль. Такой вид абзаца встречается в документе в единичных случаях. Зачем захламлять список стилей в области задач Стили?
| Совет | Новый стиль имеет смысл создавать, если абзацев определённого вида встречается не менее 5 раз. |
Шаг 3. Устанавливаем курсор перед свободным символом конца абзаца сразу и назначаем Список иллюстраций (Лента Ссылки → группа команд Названия → команда Список иллюстраций):
Чтобы было понятно, где находится эта команда, я покажу её на полноэкранном режиме:
Шаг 4. Щёлкаем ЛМ по кнопке Список иллюстраций:
А вот теперь теория. Я считаю, что надо учится читать диалоговые окна. Это половина успеха работы в любой прикладной программе. Итак…
- Образец печатного поля даётся нам для контроля над своими действиями, все изменения, которые мы вводим в диалоговом окне, тут же отображаются в Образце.
- Нелепо отменять режим «Показать номера страниц». Хотя… Если начальник потребует от вас перечень таблиц, его же (начальника) не интересуют номера страниц.
- Режим «Показать номера по правому краю» очень удобен, отменять его незачем.
- Заполнитель помогает взгляду чётко проследить направление от текста к соответствующему номеру:
Если заполнителя не будет, то пострадает зрительное восприятие текста. Сравните:
- Форматы предлагает список оформления нашего перечня:
Как правило, формат «Из шаблона» вполне устраивает заказчиков деловых документов, но вы можете поэкспериментировать.
- А вот это очень важно, потому что именно здесь мы выбираем, какой перечень будет собираться: Список таблиц или Список рисунков:
Поскольку договорились, что мы собираем Перечень рисунков, то щёлкаем ЛМ в выпадающем меню по слову «Рисунок» в выпадающем меню.
Обратили внимание, что образец поменялся?
- Если убрать галочку на режиме «Полное название», остаётся только название объекта без его нумерации:
Я что-то не припомню случая, когда мне это понадобилось, но на всякий случай…
- Если вы будете создавать веб-документ, то для контроля вам понадобится этот образец.
- А вот это важно. Убедительная просьба – не делать, а просто посмотреть на картинку. Если мы оставим режим «Гиперссылки вместо номеров страниц», то получим такую картину:
Мы получим два новых стиля: Гиперссылка и Перечень рисунков. Вы скажете: подумаешь, всего два стиля. Но я встречала документы, в которых было 603 стиля, и эти стили появились исключительно в результате неграмотной работы в Word. В этом случае говорить о преимуществах работы со стилями просто не приходится. Конечно, стиль «Гиперссылка» можно удалить (на одном из следующих уроков я расскажу, как это сделать).
Шаг 5. Отрываем диалоговое окно «Список иллюстраций» и устанавливаем следующие значения:
Нажмите ОК. Получили такую картину:
И получили мы новый стиль в области задач Стили (вспомним Урок 13 Встроенные стили). Когда вставляешь Список иллюстраций, то в области задач Стили автоматически появляется встроенный стиль Перечень рисунков – это идеология Word
Я обещаю, что на одном из следующих уроков я научу вас скрывать не нужные для работы встроенные стили.
2. Составление перечня таблиц
Шаг 1. Щёлкаем Enter (давайте договоримся, что перечень таблиц будет располагаться сразу после перечня рисунков) и набираем «Перечень таблиц» и ещё раз Enter.
Шаг 2. Выделяем абзац «Перечень таблиц» (одиночный щелчок по полосе выделения напротив абзаца – абзац ведь состоит из одной строчки, смотри Урок 2) и форматируем его:
- выравнивание посередине
- полужирное начертание
- интервал до абзаца – 12 пт
интервал после абзаца – 6 пт (эти значения вводятся с Панели быстрого доступа – см. Урок….)
Шаг 3. Открываем диалоговое окно «Список иллюстраций». Лента Ссылки → группа команд Название → кнопка Список иллюстраций:
Шаг 4. Устанавливаем в диалоговом окне «Список иллюстраций» следующие значения:
Перевожу на русский язык.
| Понять и запомнить! | Мы дали команду Word’у : Собрать вместе все абзацы, имеющие Стиль «Название таблицы» и показать номер страницы, на которой расположена каждая таблица. и Word послушно исполнил нашу команду |
Наиболее внимательные товарищи могут спросить: а зачем мы делали различные стили для названий таблиц и рисунков? Ведь в диалоговом окне Список иллюстраций есть чёткое разделение по названию. Отвечаю: исключительно потому, что эти два вида абзаца имеют различное форматирование, что оговорено в нормативных документах по оформлению документации.
Итак, мы получили такую картину:
| Вывод | Любой перечень объектов (рисунков, диаграмм, таблиц, схем) имеет стиль «Перечень рисунков» |
Смотрите как интересно получается: диалоговое окно, при помощи которого мы вставляем перечень объектов, называется «Список иллюстраций», а сам перечень объектов имеет стиль «Перечень рисунков». Или оговорка разработчиков или недогляд переводчиков.
Вы обратили внимание, что при вставке перечень рисунков и перечень таблиц окрашены в серый цвет? Мы подошли вплотную к важному понятию «Поле в Word».
3. Понятие «Поле». Обновление Поля
Я пересмотрела массу информацию по офисным программам, но нигде не нашла определения, что же такое «Поле»? Попробую дать своё определение.
| Понять и запомнить! | Поле – это зарезервированный участок в документе, который отображает изменения определённого типа в документе. |
Каждое поле имеет свою ограниченную функцию и свой код (а вот о кодах полей много-много позже). Например, поле Оглавление, поле Номер страницы, поле Дата.
Преимущество использования полей состоит в том, что вставленное содержимое (дата, номер страницы, оглавление и т.п.) обновляется автоматически при каждом изменении. Например, если вы работаете над документом в течение нескольких дней, то поле «Time» (текущая дата) будет изменяться каждый день.
Если вы поставили номер страницы при помощи команды Номер страницы (лента Вставка → группа команд Колонтитулы → команда Номер страницы):
то в дальнейшем, при создании новых страниц, номер будет проставляться автоматически. Номера в списке, названия объектов – это тоже поле, но каждое со своими функциями и со своим кодом. Правда, попутно вы получите два новых стиля в области задач Стили:
Ничего, мы научимся с этим бороться.
Понять, что перед нами поле легко: при выделении поле окрашивается в серый цвет (хотя в Параметрах можно этот режим Отображение поля в сером цвете отключить, но поле при этом останется полем).
А теперь поговорим о поле Список иллюстраций.
Шаг 1. Нажмём с клавиатуры клавишу Ctrl. Не отпуская клавишу Ctrl, подводим курсор к номеру страницы «5», напротив названия рисунка «Рисунок 7. Электросеть». Курсор превращается в руку. Дожидаемся, когда появится надпись «Текущий документ Нажмите Ctrl и щёлкните ссылку» (это очень важно!):
Щёлкаем ЛМ и перескакиваем на страницу номер «5» на название рисунка «Рисунок 7. Электросеть». Текстовый курсор стоит в начале абзаца:
На уроке 28 Заголовки в документе и структура документа я давала понятие «Навигация в документе». Чем больше по объёму текстовый документ с которым вы работаете, тем сложнее в нём ориентироваться, выискивая нужное место. Word обеспечивает быстрый переход к нужному участку документа. Навигация по заголовкам позволяет просматривать заголовки документа и быстро переходить от одного заголовка документа к другому. Разумеется, такой тип навигации возможен только в том случае, если вы пользуетесь стилями Заголовков.
Что из себя представляет список рисунков или таблиц, которые мы вставляли? Это перечень ссылок на определённые абзацы в документе. Следовательно, щёлкнув по этой ссылке, мы переместимся на соответствующее название объекта.
Шаг 2. Удаляем абзац «Рисунок 7. Электросеть»:
И переходим к Перечню рисунков.
Шаг 3. Нажимаем в любом месте поля «Перечень рисунков» ПМ. Появляется контекстное меню:
Нажимаем команду «Обновить поле» и получаем такую картину:
И с изумлением видим, что после Рисунка 6 идёт Рисунок 8. Но название рисунка – это название объекта, а я уверяла вас, что это поле. Всё правильно! Мы с вами обновили поле, которое отвечает за сборку перечня рисунков. А поле «Название рисунка» мы не трогали.
Вывод: надо отправиться к полю «Название рисунка 8», нажать ПМ и из контекстного меню выбрать команду «Обновить поле»:
 И по очереди обновить поле у всех следующих рисунков. Хорошо, что рисунков немного. А если много? Страшно представить объём работы.
И по очереди обновить поле у всех следующих рисунков. Хорошо, что рисунков немного. А если много? Страшно представить объём работы.
Я никогда так не делаю. Я обновляю все поля целиком. Давайте удалим любое название таблицы. Например, «Таблица 2. Группы стандартов» на странице 1 Удалить надо вместе с символом конца абзаца.
Шаг 4. Выделяем абзац «Таблица 2. Группы стандартов» (см. Урок 2):
и удаляем его клавишей Delete с клавиатуры.
Чтобы лучше были видны изменения в документе, перейдите на последнюю страницу, там, находятся Перечень рисунков и Перечень таблиц.
Шаг 5. Выделяем весь документ, одновременно нажимая клавиши Ctrl+A (см. Урок 2). Или трижды щёлкнуть ЛМ по полосе выделения:
Шаг 6. Нажимаем замечательную клавишу F9 на клавиатуре:
И появляется окно:
Сейчас перед нами стоит задача: обновить всё целиком, а не только номера страниц.
Шаг 7. Устанавливаем в окне «Обновление списка иллюстраций» радиоточку «обновить целиком» и нажимаем ОК:
Не пугайтесь, если окно «Обновление списка иллюстраций» выскочит ещё один раз – ведь у нас два списка иллюстраций, два перечня. Опять устанавливаем в окне «Обновление списка иллюстраций» радиоточку «обновить целиком» и нажимаем ОК.
И любуемся обновлённым перечнем рисунков и таблиц:
Как видите, все номера рисунков и таблиц идут по порядку. Можете просмотреть весь документ и убедиться, что номера названий рисунков и таблиц тоже идут по порядку.
| Понять и запомнить! | Функциональная клавиша F9 отвечает за обновление всех (!) полей в документе |
Теперь вы сможете:
- Собрать перечень объектов Рисунок
- Собрать перечень объектов Таблица
- Дать определение понятию Поле
- Обновить поля в документе функциональной клавишей F9
При редактировании документа я не боюсь назначать новые названия объектов или удалять имеющиеся. Я сразу определяю место для перечня объектов. Я не опасаюсь копировать и вставлять информацию с полями в любой другой документ. Просто на завершающем этапе я обновляю поля при помощи функциональной клавиши F9. Чего и вам желаю!
Как создать список таблиц в MS Word 2010
© Угур Акинчи
Выполните следующие действия:
(1) Дайте всем своим таблицам подписи.
(2) Щелкните курсором в том месте, где вы хотите разместить список таблиц.
Его традиционное расположение в техническом документе — сразу после Оглавления (если есть) и после «Списка рисунков» (если есть).
(3) Выберите вкладку Ссылки в главном меню. Затем нажмите Вставить таблицу рисунков , чтобы отобразить диалоговое окно «Таблица рисунков » : 
(4) Снимите флажок «Использовать гиперссылки вместо номеров страниц», если не хотите переходить к HTML. место назначения случайно.
(5) Установите флажок «Показывать номера страниц». Установите флажок «Выровнять номера страниц по правому краю». В раскрывающемся списке выберите выноску табуляции.
(6) Выберите « Table » из раскрывающегося списка Caption Label , чтобы отобразить заголовки таблиц в поле Print Preview . Затем установите соответствующий флажок «Включить имя и номер»: 
(7) Выберите шаблон из раскрывающегося списка Форматы .
(8) Щелкните OK , чтобы отобразить список таблиц в том месте, где находится курсор.
← Как создать список таблиц в MS Word 2003Правила Криса Брогана «Успех с душевным спокойствием» → ,
Как сделать таблицу в Microsoft Word
помогут вам представить информацию в ясной и организованной форме. Есть три способа добавить таблицы в документы в Microsoft Word, для каждого из которых требуется всего несколько простых шагов. Эти инструкции основаны на Microsoft Word 2003, но процесс очень похож на другие версии Word.
Вот как создать таблицу из панели инструментов «Таблицы и границы»:
- Поместите курсор в то место, где вы хотите разместить таблицу.
- Щелкните значок Вставить таблицу на панели инструментов Таблицы и границы в верхней части окна. [Microsoft]
- Перетаскивайте угол таблицы, пока не получите желаемое количество столбцов и строк.
- Щелкните мышью, чтобы вставить таблицу.
Вот как создать таблицу из диалогового окна Insert Table :
- Щелкните Таблица в строке меню. Выберите Вставить , а затем Таблица… Откроется диалоговое окно.
- Введите желаемое количество строк и столбцов.
- Выберите Поведение автоподбора , если вы хотите, чтобы ячейки таблицы автоматически расширялись, чтобы соответствовать тексту внутри них. Выберите AutoFormat , если вы предпочитаете выбрать таблицу с определенным форматом.
- Щелкните ОК , чтобы вставить таблицу.
Вот как нарисовать стол:
- Выберите Таблица в строке меню.
- Выберите Draw Table .
- Проведите карандашом по странице по диагонали, чтобы создать прямоугольник в том месте, где вы хотите разместить стол.
- Нарисуйте линии по вертикали и горизонтали, чтобы создать нужные столбцы и строки.
Вы можете изменить свою таблицу следующим образом:
- Выберите стол или его часть.
- Щелкните правой кнопкой мыши. Выберите Свойства таблицы . Вы также можете выбрать Table Properties из меню Table в строке меню.[Home & Learn]
- Отрегулируйте выравнивание, а также настройки строк и столбцов. Вы также можете использовать функцию переноса текста. После внесения необходимых изменений нажмите ОК .
Настройте цвета и линии таблицы следующим образом.
- Щелкните вкладку Таблица .
- Выберите Свойства таблицы .
- Нажмите кнопку Границы и затенение… . Сделайте требуемый выбор и нажмите OK , а затем снова нажмите OK .
,
Как создать оглавление в Word
Урок 15: Как создать оглавление в Word
/ ru / word-tips / modifying-page-numbers-in-word / content /
Как создать оглавление в Word
Представьте, что вы работаете с очень длинным документом в Microsoft Word, например с академической статьей или большим отчетом. В зависимости от проекта это могут быть десятки или даже сотни страниц! Когда документ такой большой, может быть трудно вспомнить, на какой странице есть какая информация.К счастью, Word позволяет вставлять оглавление, что упрощает организацию документа и навигацию по нему.
Оглавление похоже на список глав в начале книги. В нем перечислены все разделы документа и номер страницы, с которой начинается этот раздел. Действительно базовое оглавление может выглядеть так:
Вы можете создать оглавление вручную, введя названия разделов и номера страниц, но это потребует больших усилий.И если вы когда-нибудь решите переставить разделы или добавить дополнительную информацию, вам придется обновлять все заново. Однако при правильном форматировании Word может автоматически создавать и обновлять оглавление.
Мы будем использовать Word 2013 , чтобы показать вам, как создать оглавление, но вы можете использовать точно такой же метод в Word 2010 или Word 2007.
Шаг 1. Применение стилей заголовков
Если вы уже читали наш урок Styles , то знаете, что это простой способ добавить профессиональное форматирование текста к различным частям документа.Стили также служат еще одной важной цели: добавлению в документ скрытого слоя организации и структуры .
Если вы примените стиль заголовка , вы сообщаете Word, что начали новую часть документа. Когда вы вставляете оглавление, оно создает раздел для каждого заголовка. В приведенном выше оглавлении каждая глава использует стиль заголовка, поэтому разделов четыре.
Чтобы применить стиль заголовка, выделите текст, который нужно отформатировать, затем выберите нужный заголовок в группе Стили на вкладке Home .
Шаг 2. Вставьте содержание
Теперь самое простое! После применения стилей заголовков вы можете вставить оглавление всего за несколько щелчков мышью. Перейдите на вкладку Ссылки на ленте, затем щелкните команду Оглавление . Выберите встроенную таблицу в появившемся меню, и в вашем документе появится оглавление.

Как вы можете видеть на изображении ниже, в оглавлении используются стили заголовков в вашем документе, чтобы определить, где начинается каждый раздел.Разделы, начинающиеся со стиля Заголовок 2 или Заголовок 3, будут вложены в стиль Заголовка 1, как и многоуровневый список .

Оглавление также создает ссылок для каждого раздела, позволяя вам переходить к различным частям вашего документа. Просто удерживайте клавишу Ctrl на клавиатуре и щелкните, чтобы перейти в любой раздел.
Шаг 3. Обновите при необходимости
Если вы редактируете или добавляете документ, легко обновлять оглавление.Просто выберите оглавление, щелкните Обновить таблицу, и выберите Обновить всю таблицу в появившемся диалоговом окне. После этого оглавление обновится, чтобы отразить любые изменения.

Каким бы большим ни был ваш документ, вы можете видеть, что в создании оглавления нет ничего сложного. Если вам нужен еще больший контроль над тем, как отображается ваше оглавление, ознакомьтесь с этим учебным курсом от Microsoft на . Переход на следующий уровень содержания .
/ ru / word-tips / how-to-a-bibliography-or-works-cited-page-in-word / content /
Список таблиц соответствует содержанию таблиц, и вы можете перечислить иллюстрации и рисунки, используемые в ваших текстовых документах, на странице. Используя список данных, легко найти конкретные иллюстрации, изображения или любые данные, которые вы добавляете в список. Создайте чрезвычайно простой список таблиц в Microsoft Word 2013, не затрачивая на это слишком много времени. Следуйте инструкциям ниже.
- Создать автоматическое оглавление
Создавайте категории изображений, таблиц, диаграмм в Word 2013
- Скачать Office 2013
Шаг 1. Прежде чем вы начнете со списка таблиц и изображений, добавьте описание для каждого элемента. Рядом с изображением, для которого нужно добавить описание, щелкните каждое изображение правой кнопкой мыши и выберите «Вставить подпись». Для таблиц и диаграмм в ССЫЛКИ> Вставить заголовок.
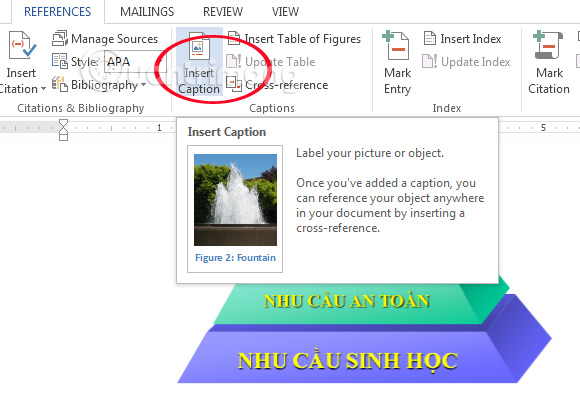
Шаг 2: Выберите существующий ярлык или нажмите «Новый ярлык», чтобы добавить новый ярлык. По умолчанию Word имеет 3 метки: Рисунок, Таблица, Уравнение, если вы используете вьетнамскую версию, просто выберите Рисунок, Таблица или Диаграмма, не добавляя новые.
Введите имя для добавленной метки:
Затем нажмите ОК.
Для диаграммы, таблицы, вы делаете то же самое, запомните, какую категорию категорий поместить в правильный созданный ярлык.
Шаг 3: Выберите тип нумерации в Формате, который может быть 1, 2, 3; a, b, c или римское число. Если вы хотите ввести в формате 1.2, 2.1 (чтобы понять, какое изображение принадлежит какому разделу и сколько изображений в разделе), выберите Включить номер главы, в разделе «Глава начинается со стиля» выберите Заголовок, содержащий изображения, в поле Использовать разделитель выберите . (период) . Однако для этого необходимо выбрать правильный заголовок и в Word с нумерацией заголовков. Количество заголовков необходимо набирать в меню «Главная страница> Нумерация» (т.е. нумеровать автоматически, если вы вводите вручную, будет отображаться форма 0,1). В противном случае при отображении списка будут ошибки, вы можете исправить это вручную, но если количество изображений и таблиц слишком велико, это довольно хлопотно. Затем дважды щелкните ОК.
Шаг 4: Слово «Картинка» (Имя ярлыка) появится внизу (или вверху, в зависимости от вашего выбора), вам просто нужно исправить его на желаемое имя изображения. Формат этого описания может отличаться от всей статьи. Чтобы отредактировать, сделайте следующее: Затемните строку описания> Главная> разверните строку AaBbCc,., Выберите область с синим кружком с квадратом (со словом Caption)> Изменить. Здесь вы выбираете шрифт, стиль шрифта, размер шрифта соответственно.
Шаг 5: Проделайте то же самое с изображениями и таблицами, оставленными в уроке.
Шаг 6: Щелкните область, в которую вы хотите вставить список таблиц. Обычно начало текста или последняя страница. Не следует нажимать пробел несколько раз, чтобы перейти к следующей странице, но чтобы щелкнуть последнее слово предыдущей страницы, выберите «Макет страницы»> «Разрыв»> «Страница», чтобы разбить страницу. Затем на вкладке «Ссылки» выберите «Вставить таблицу цифр».
В метке Caption выберите метку, которую вы хотите создать в каталоге, здесь я выбираю Chart.
В «Форматы» выберите «Отличительный», а в «Предварительный просмотр» вы увидите предварительный просмотр формата категории, который появится при вставке. Вы можете изменить его в соответствии с требованиями документа.
Наконец, нажмите ОК, чтобы вставить список в документ.
Повторите этот шаг, если вам нужно создать более одной метки. В этой статье я вставляю изображения и диаграммы, ниже приведены результаты:
Если шрифт и формат вас не устраивают, щелкните список правой кнопкой мыши, выберите Шрифт и измените его соответствующим образом:
Обновить список таблиц и чертежей
Всякий раз, когда в текстовом документе происходит изменение, конечно, изменяется позиция / номер страницы данных, и тогда вам нужно обновить лист данных. Для обновления щелкните список таблиц и нажмите F9 или щелкните список правой кнопкой мыши и выберите «Обновить поле».
Есть два варианта обновления каталога таблиц: обновить только номера страниц и обновить весь каталог (обновить всю таблицу). Если вы изменяете только количество страниц, которые вы выбираете на первой странице, если вам нужно отредактировать имя изображения, таблицу или выражение, выберите одну из нижеприведенных.
Некоторые примечания при форматировании текста для сочинений:
- Шрифт: Times New Roman
- Размер шрифта: 13-14.
- Название главы заглавными буквами для карточки заголовка 1
- Подразделы нумерации главы типа 1.1, 1.2 (Порядковый номер главы. Порядковый номер позиции), разбитые не более чем на 4 уровня (1.1.1.1, 1.1.1.2),.
- Введите страницу в строчной римской форме i, ii, iii,. до Введения
- Из раздела Открытие страницы формы нумерации цифрами 1, 2, 3,.
- Оглавление, список таблиц, которые будут вверху
- Ссылки до конца (до приложения)
- В приложении страницы не нумеруются, оставьте в конце
- Имя изображения к изображению ниже
- Назовите диаграмму под диаграммой
- Название таблицы размещено над таблицей
Это видео я сделал в Word 2019, интерфейс очень похож на Word 2016 и не сильно меняется по сравнению с Word 2013 или Word 2010.
Надеюсь, эта статья поможет вам в работе и учебе. Если у вас возникли трудности с манипулированием, вы можете оставить комментарий ниже, чтобы помочь нам.
Если вы плохо использовали Word, ознакомьтесь с другими функциями в нашем руководстве пользователя:
- Полный учебник Word 2016 (часть 4): Форматирование текста
- Учебник для Word 2016 (часть 5): использование функции поиска и замены
- Полное руководство для Word 2016 (часть 6): Использование отступов и табуляции
- Полное руководство по Word 2016 (часть 7): Использование интервала между строками и абзацами
- Полное руководство по Word 2016 (часть 8): составьте список
Содержание
- 1 Создание названий к иллюстрациям и таблицам в Word
- 2 Самый простой способ
- 3 Как создать большую таблицу
- 4 Как нарисовать таблицу
- 5 Как добавить таблицу Excel
- 6 Как скопировать таблицу из Excel
- 7 Как вставить экспресс-таблицу
- 8 Преобразование таблицы
- 9 Как очистить информацию
- 10 Как удалить таблицу
- 11 Как вставить картинку
- 12 Изменение полей документа
- 13 Повторение заголовка на каждой странице
- 14 Как открепить шапку
- 15 Как отсортировать данные в ячейках
- 16 Как отобразить сетку
- 17 Редактирование каркаса таблицы
- 17.1 Как добавить новые строки и столбцы
- 17.2 Удаление строк и столбцов
- 17.3 Объединение ячеек
- 17.4 Как разбить ячейки
- 18 Оформление
- 18.1 Редактирование границ
- 18.1.1 Готовые стили
- 18.2 Как изменить высоту и ширину ячеек
- 18.3 Выравнивание текста
- 18.4 Направление текста
- 18.5 Как изменить стиль
- 18.5.1 Редактирование стиля
- 18.5.2 Очистка оформления
- 18.5.3 Создание своего стиля
- 18.6 Заливка ячеек
- 18.7 Свойства таблицы
- 18.1 Редактирование границ
- 19 Как построить график по таблице
- 20 Как перевести таблицу в PDF-файл
- 21 Использование формул в таблицах
- 22 Отличие версий
- 22.1 Стили
- 23 Заключение
- 24 Видеоинструкция
Как правило, технические документы содержат большое количество изображений и таблиц. Требования ГОСТ обязывают автора вводить обозначения к этим объектам и давать на них ссылки в тексте. Любая таблица или иллюстрация должна иметь свой порядковый номер (иногда с привязкой к разделу) и название. Эту информацию можно вводить и редактировать вручную, но это целесообразно лишь при не больших объемах документа. Когда речь идет о сотнях страниц, то внесение изменений в количество таблиц и картинок становится тяжким трудом, отнимающим массу времени.
Чтобы сделать автоматическое создание подписей к иллюстрациям и таблицам необходимо: вставить нужную картинку (далее то же верно и для таблиц) в свободное поле листа, затем, щелкнув правой кнопкой мыши по изображению, вызвать контекстное меню, где нажать на кнопку «вставить название» (см. рис.1):
 Рис. 1. Вставка названия
Рис. 1. Вставка названия
В появившимся окне нужно нажать
кнопку «Создать…» для создания постоянной части обозначения рисунка (см. рис. 2). В данном случае, мы находимся в первом разделе документа, следовательно, постоянной частью рисунка будет «Рис. 1».
 Рис. 2. Вставка постоянной части названия
Рис. 2. Вставка постоянной части названия
После нажатия ОК в поле «Название» введите дальнейшее название вашей картинки. Отмечу, что порядковый номер после постоянной части «Рис. 1» автоматически присвоен(см. рис. 3). Этот порядковый номер будет динамически изменяться (в зависимости от изменения количества изображений или таблиц, которые Вы вставите) в пределах только первого раздела. Когда по ходу текста начнется второй раздел, постоянную часть иллюстрации или таблицы следует изменить на соответствующую новому разделу (например, Рис. 7)
Рис. 3. Название готово
В результате проделанный манипуляций, под изображением должно появиться обозначение с порядковым номером. Внешний вид подписей (голубой) можно отредактировать в настройках стилей текста подписей документа. Теперь, если Вы вставите новое изображение поверх рассматриваемого и введете для него название, то порядковые номера
автоматически обновятся . По требованиям ГОСТ на иллюстрации и таблицы в тексте должны быть даны ссылки. В Word предусмотрена возможность создания гиперссылок для удобного перемещения по содержимому документа. Эти ссылки при изменении количества иллюстраций также автоматически будут обновляться.
Пример №1. Название картинок и таблиц в Word: Скачать
Сегодня рассмотрим вопрос – нумерованный список в таблице word 2007. У нас есть таблица и в этой таблице необходимо пронумеровать каждую строку. Хорошо если это небольшая таблица, например на 5,10 или 20 строк. А если нужно пронумеровать 150 строк? Или 200 строк?
Для того чтоб задать нумерацию, нужно выделить вертикальные ячейки, начиная с той, с которой список должен начинаться и до последней ячейки, где список должен закончиться. Смотрим на картинке.
Далее жмем кнопку на Ленте (вкладка «Главная») – «Нумерация» (указана стрелкой №1, картинка №2). И получаем желаемый результат. В итоге, мы сэкономили время, и повысили свою производительность работы с таблицей ))
Хорошим плюсом является то, что нумерованный список в таких таблицах будет сохраняться, если Вам понадобится вставить несколько строк или удалить некоторые лишние. То есть «перебивать» список вручную не придется.
Еще момент: если вдруг понадобится изменить список таблицы с какой-то конкретной ячейки в уже созданном списке, или начать нумерацию сначала, прочтите статью «Изменение нумерованного списка». Описываемые действия в статье применимы и для таблицы.
«Ворд» – очень продвинутый и мощный редактор текста. В большинстве документов, как правило, можно увидеть различные таблицы, поскольку некоторую информацию воспринимать в таком виде намного удобнее. Но при этом не все пользователи умеют работать с подобными объектами. В данной статье мы научим вас, как сделать таблицу в Word.
Для этой цели можно использовать несколько методов. Рассмотрим каждый из них более детально.
Самый простой способ
Создавать таблицу проще всего следующим образом:
- Откройте главное меню «Вставка».
- Выберите инструмент «Таблица».
- Выделите при помощи курсора нужное количество ячеек.

- Благодаря этому вы сможете создать таблицу с указанными размерами.

Данный метод самый быстрый и удобный.
Как создать большую таблицу
В выше описанном методе можно построить объект с максимальными размерами 10 колонок на 8 строк. Но иногда необходимо вставить таблицу с большим количеством ячеек. В этом случае необходимо:
- Перейти в раздел «Вставка».
- Кликнуть на инструмент «Таблица».
- Нажать на указанный пункт.

- Затем вам нужно будет:
- ввести количество колонок и строк;
- выбрать ширину каждого столбца;
- применить настройку для всех новых таблиц.
- Для того чтобы на листе появился новый объект, нужно кликнуть на «OK».

- В результате указанных данных, мы увидим следующую таблицу.

Как нарисовать таблицу
Кроме этого, редактор Word позволяет чертить таблицу собственноручно. Для этого:
- Откройте раздел «Вставка».
- Кликните на инструмент «Таблица».
- Нажмите на указанный пункт.

- После этого вы увидите карандаш, при помощи которого сможете начертить любую нужную вам таблицу:
- любого размера;
- любого количества ячеек.

- Вы можете продолжить рисовать с любой стороны. Кроме этого, новые ячейки могут быть как рядом, так и внутри существующих.

Как добавить таблицу Excel
Помимо всего этого, Word позволяет разместить в документе таблицы редактора «Эксель». Процесс происходит следующим образом.
- Снова переходите на панель инструментов «Вставка».
- Кликаете на «Таблица».
- Затем выбираете указанный пункт меню.

- Благодаря этим действиям вы увидите, что редактор Майкрософт «Ворд» смог вместить в себя рабочее пространство экселя. Вам будут доступны все возможные инструменты, которые тут есть. Этот объект также можно растянуть и сделать побольше.

- Создайте какую-нибудь таблицу (выделите любые ячейки и добавьте им границы).
- Затем кликните в любое пустое пространство.

- В итоге вы снова вернетесь к программе Word и сможете делать с таблицей что хотите.
- Обратите внимание на то, что все пустые невыделенные ячейки также вставились. Если вам такое количество ячеек не нужно, их можно удалить в любой момент. Или же можно сжать границы объекта в редакторе Excel.

Для того чтобы отформатировать эту таблицу как-нибудь по-другому (увеличить или уменьшить количество ячеек, изменить границы и так далее) в редакторе «Эксель», необходимо выполнить следующую инструкцию.
- Кликните правой клавишей мыши по таблице.
- Затем кликните на пункт «Объект Лист».
- После – «Правка».

- Вследствие этого вы снова увидите редактор Excel и сможете переделать таблицу по своему усмотрению.

Как скопировать таблицу из Excel
Как правило, намного проще и удобнее находиться в самом Экселе, чем наблюдать перенос его функций в Word. Вы всегда можете создать и оформить таблицу в полноценном редакторе, а потом копировать её куда хотите. Переносить её можно различными способами.
Быстрее всего это делается вот так:
- Откройте любую книгу.

- Выделяем ее содержимое и нажимаем на горячие клавиши Ctrl+C. Для того чтобы таблица перенеслась полностью, убедитесь, что пунктирная рамка появилась вокруг неё целиком.

- Затем открываем Ворд и нажимаем на горячие клавиши Ctrl+V.
- Результат будет следующим.

Вы увидите, что таблица перенеслась без изменений.
Обратите внимание на то, что возможность редактирования сохраняется, поскольку этот объект вставлен в виде полноценной таблицы, а не в формате картинки.
Как вставить экспресс-таблицу
На создание красивых объектов уходит много времени. Намного проще работать с готовыми таблицами в самом Ворде. При этом вас не просят скачать какое-нибудь дополнение или расширение. Всё доступно автоматически по умолчанию и бесплатно.
Делаем всё по порядку.
- Открываем главное меню «Вставка».
- Используем инструмент «Таблица».
- Выбираем последний пункт.

- Благодаря этому вы увидите список различных заготовок (календари, расписания и различные сведения).
- Кликните на любой из них.

Кроме календарей есть и таблицы с подзаголовками.
- Благодаря этому вы увидите следующее.
Преобразование таблицы
Редактор Word позволяет преобразовать информацию в текстовом виде в табличный формат. Сделать это очень просто.
- Наберите какое-нибудь предложение – необязательно сложное. Главное – чтобы было несколько слов.
- Перейдите в раздел «Вставка».
- Кликните на инструмент «Таблица».
- Выберите указанный пункт.
- После этого действия необходимо указать число столбцов и строк. В данном случае второй параметр недоступен, поскольку наша фраза в одну строчку.
- Так же необходимо указать «Разделитель». По умолчанию используется абзац.
Лучше поменять значение на что-нибудь другое. Абзац подходит только в том случае, когда ваш текст не состоит лишь из одной строки.
В качестве примера можно указать:
- 3 колонки;
- разделитель – символ «Пробела».
- Для продолжения нажмите на кнопку «OK».
- Благодаря этому Word смог разъединить нашу строчку на три ячейки.
Как очистить информацию
Для того чтобы стереть текст в таблице, достаточно выполнить пару простых манипуляций.
- Выделите нужные ячейки.
- Нажмите на клавишу Delete.
- Вся информация исчезнет. Останется только форматирование клеток (они остались закрашенными разным цветом).
Убрать оформление ячеек можно следующим способом.
- Выделите таблицу.
- Перейдите на вкладку «Главная».
- Кликните на инструмент «Заливка».
- Выберите пункт «Нет цвета».
- Результат выходит следующим.
Как удалить таблицу
Если хотите уничтожить своё творение, вам придется выполнить следующие манипуляции.
- Выделите таблицу.
- Кликните правой клавишей мыши по любой ячейке.
- Затем нажмите на «Удалить таблицу».
Либо нажмите на клавишу Backspace.
- В итоге вся информация исчезнет.
Как вставить картинку
Иногда бывают ситуации, когда в таблицу необходимо вставить какой-нибудь рисунок или любое другое графическое изображение.
Делается это довольно просто.
- Кликните на любую ячейку в таблице (туда, куда нужно поместить картинку).
- Перейдите в раздел «Вставка».
- Воспользуйтесь инструментом «Иллюстрации».
- Нажмите на иконку «Рисунки».
- Укажите нужный файл. Для продолжения кликните на «Вставить».
- Как правило, чаще всего используются изображения размерами намного больше, чем вместимость ячейки. Здесь то же самое. Мы видим, что часть файла находится под соседними ячейками. У вас есть два варианта: расширить колонку или сузить картинку.
- Для второго случая нужно навести курсор в правую нижнюю часть рисунка и потянуть курсор в противоположном направлении.
- Если вы видите, что дальнейшее уменьшение приведет к потере читаемости текста, нужно будет немного расширить границу ячейки. Для того чтобы сдвинуть вертикальную полосу, достаточно навести на неё курсор и, как только изменится его внешний вид, потянуть в правую сторону.
- Такими действиями вы должны постараться изменить ширину клетки и масштаб изображения так, чтобы оно не вылезало за пределы одной ячейки.
Изменение полей документа
Иногда описанные выше действия выполнить невозможно. Данный случай относится к таблицам с большим количеством колонок. В подобных ситуациях увеличение ширины одного столбца может негативно сказаться на другом, поскольку он становится меньше.
В итоге части картинок могут пропасть уже там. Более того, весь текст может сместиться и выглядеть некрасиво. В подобных ситуациях рекомендуется уменьшить размеры полей. Благодаря этому таблице достанется больше места, поскольку её можно будет продлить до новой границы листа.
Переместить границы можно при помощи линейки. Для этого достаточно:
- Навести курсор на границу белого и серого цвета.
- Потянуть его влево.
- Результат будет следующим.
Также нередки случаи, когда таблице не хватает места по вертикали (сверху или снизу) и она переходит на следующую страницу. Подобный случай не критичен, если объект занимает большую часть следующего листа. Но если там находится только одна строчка, то это выглядит некрасиво.
В таких ситуациях вы можете при помощи линейки поднять верхнюю границу рабочего пространства или же выбрать готовые форматы полей. Это делается следующим образом:
- Откройте в меню раздел «Макет».
- Кликните на инструмент «Поля».
- Выберите любой подходящий вариант.
Повторение заголовка на каждой странице
Продолжаем тему длинных таблиц. По умолчанию шапка отображается только вначале. И сколько бы страниц у вас ни было, вы её увидите только в самом верху. Это не совсем удобно. Особенно когда приходится работать со строками в большом количестве.
Вы можете указать, какой именно фрагмент необходимо повторять на каждом листе. Пошаговая инструкция в этом случае выглядит следующим образом.
- Напишите какое-нибудь название для каждого столбца (вы можете подписать их как угодно).
- Прокрутите вниз. Убедитесь, что шапку на следующей странице не видно.
- Затем нужно выделить первую строку, которая должна будет опуститься при прокрутке.
- Откройте в меню раздел «Макет».
- Кликните на иконку «Данные».
- Выберите пункт «Повторить строки заголовков».
- Затем нужно спуститься вниз и оценить результат. Теперь после разрыва заголовки повторяются заново.
Практическая ценность этой функции весьма велика. Особенно при работе с большим количеством данных. Тем более, если вам необходимо напечатать таблицу целиком. Вам будет очень удобно анализировать данные, если вы будете видеть каждый раз, что именно означает каждая колонка.
Благодаря этому не нужно делать лишние движения при просмотре этой информации с первой страницы. Это очень важно, если вы делаете какую-нибудь презентацию для посторонних людей, поскольку они могут забыть невидимую шапку. И в итоге будут задавать лишние вопросы. Например – что и где расположено.
Как открепить шапку
Если вам больше не нужно, чтобы первая строка переносилась на все следующие листы, достаточно будет повторить описанные выше действия, и всё вернется в прежний вид.
Если вы смогли закрепить шапку, то и отменить это сможете без особых усилий.
Как отсортировать данные в ячейках
Сортировка клеток происходит следующим образом:
- В качестве примера нужно заполнить какой-нибудь диапазон значений (они должны быть расположены горизонтально или вертикально). В нашем случае это будет беспорядочная нумерация.
- Затем их нужно выделить.
- Откройте в меню раздел «Макет».
- Нажмите на иконку «Данные».
- Выберите пункт «Сортировка».
- После этого появится одноименное окно.
- Здесь вы можете указать, как именно нужно сортировать выделенные ячейки:
- какой столбец (если клетки выделить заранее, то произойдёт автоматическая подстановка нужного значения);
- тип сравнения (по числам, по алфавиту и так далее);
- по возрастанию или убыванию.
- Для продолжения нажмите на кнопку «OK».
- Благодаря этому Word смог пронумеровать значения по возрастанию.
Как отобразить сетку
Иногда бывает так, что часть границ невидима. Возможно, кто-то попытался скрыть их намерено. Например, для того, чтобы их не было видно при печати.
Для того чтобы их увидеть (и при этом сохранить форматирование таблицы без изменений), нужно выполнить несколько простых шагов.
- Кликните на какую-нибудь клетку.
- Откройте в меню раздел «Макет».
- Нажмите на инструмент «Отобразить сетку».
- В результате этого вы увидите разорванную область. Теперь она не является невидимой.
Обратите внимание: данные пунктирные линии видны только в процессе работы с документом. При печати на другом компьютере они будут не видны (только если там не включена эта же функция).
Благодаря этому писать текст в ячейках станет намного проще и удобнее. Так как вы теперь можете визуально разделить их друг от друга.
Редактирование каркаса таблицы
Изменить внешний вид данного элемента можно различными способами. Рассмотрим их более внимательно.
Как добавить новые строки и столбцы
Это можно сделать следующими действиями:
- Откройте в меню раздел «Макет».
- Выберите нужный инструмент:
- вставить сверху;
- вставить снизу;
- вставить слева;
- вставить справа.
При добавлении новых колонок нужно быть очень внимательным. Важно посчитать, хватит ли места. Поскольку если таблица и так большая (она занимает всё расстояние между границами листа), то для новых элементов часть пространства переносится с уже существующих. В итоге может произойти искажение внешнего вида. Таким образом, вы сможете потерять красивую таблицу. Поэтому будьте очень внимательны.
Те же самые манипуляции можно выполнить и при помощи контекстного меню.
- Сделайте правый клик на любую ячейку.
- Выберите пункт «Вставить».
- Затем вы увидите точно такие же одинаковые варианты добавления новых элементов.
Удаление строк и столбцов
Если в процессе заполнения таблицы вы увидели, что у вас остались пустые или ненужные клетки, вы всегда можете избавиться от них. Для этого необходимо:
- Перейти в нужное место.
- Открыть вкладку «Макет».
- Кликнуть на иконку «Удалить».
- Затем вы сможете удалить:
- текущую ячейку;
- столбец, в котором вы находитесь;
- строку, в которой расположена активная клетка;
- таблицу целиком.
Как правило, разработчики Microsoft любят дублировать различные функции на панели инструментов и в контекстном меню. И этот случай не исключение.
Если вы кликните правой кнопкой мыши по какой-нибудь клетке, то увидите контекстное меню. В нём нужно будет выбрать пункт «Удалить ячейки».
Затем нужно будет указать, что и как именно необходимо удалить:
- со сдвигом влево;
- со сдвигом вправо;
- всю строку целиком;
- весь столбец целиком.
Перед тем как что-то удалять, перепроверьте, всё ли правильно вы сделали. Если вы случайно уничтожите что-то важное, достаточно будет нажать на горячие клавиши Ctrl+Z.
Объединение ячеек
Объединить клетки довольно просто.
- Выделите нужный диапазон элементов.
- Кликните правой клавишей мыши по указанной области.
- В контекстном меню выберите указанный пункт.
- Благодаря этому вы смогли соединить выделенные ячейки.
Те же самые действия можно сделать и при помощи панели инструментов. В этом случае ход действий будет таков:
- Выделяем нужные ячейки.
- Открываем в меню раздел «Макет».
- Кликаем на иконку «Объединение».
- Нажимаем на пункт «Объединить ячейки».
Результат будет точно таким же. Вы можете использовать то, что удобнее всего вам.
Как разбить ячейки
Объединять ячейки мы научились. Теперь разберемся с тем, как их разорвать на несколько составляющих.
В этом случае от вас требуются следующие действия.
- Кликните правой кнопкой мыши на ячейку, с которой мы работали ранее.
- Выберите пункт «Разделить ячейки».
- Затем нужно проставить желаемое количество строк и столбцов.
- Для продолжения кликните на кнопку «OK».
- Результат будет следующим.
Мы уже ранее говорили, что в редакторе Word многие функции дублируются в разных меню. То же самое и тут. Некоторым людям намного удобнее пользоваться панелью инструментов, чем контекстным меню.
В этом случае инструкция выглядит следующим образом.
- Выберите другую ячейку.
- Откройте вкладку «Макет».
- Нажмите на инструмент «Объединение».
- Кликните на кнопку «Разделить ячейки».
- Затем необходимо указать нужное число столбцов и строк. Менять значения можно стрелками или вручную.
- Для сохранения нажмите на «OK».
- В итоге вы увидите следующее.
Оформление
В редакторе Word с таблицами можно сделать что угодно. Например, вы сможете:
- выровнять любой текст;
- настроить размер ячеек по высоте и ширине;
- указать различную заливку;
- выбрать любой межстрочный интервал;
- опустить границы таблицы;
- повернуть текст на 90 градусов;
- подвинуть таблицу в любую часть листа;
- поднять её вверх;
- выполнить какие-нибудь вычисления (найти сумму значений и так далее);
- вставить готовые таблицы с интернета с любого сайта и многое другое.
Рассмотрим некоторые манипуляции более детально.
Редактирование границ
Для того чтобы настроить внешний вид границ, нужно сделать следующие действия.
- Выделите какие-нибудь клетки.
- Перейдите на вкладку «Главная».
- Кликните на инструмент «Границы».
- Выберите любой из предложенных вариантов (какие именно линии вам нужны).
Если предложенных вариантов вам недостаточно или же вы хотите использовать различные виды границ, нужно будет открыть специальное окно. Для этого требуется еще раз выполнить описанные выше действия. Но на этот раз кликнуть на последний пункт.
Благодаря этому вы увидите следующее окно. Здесь вы сможете:
- выбрать готовый тип границ;
- указать тип линий;
- настроить желаемый цвет и ширину;
- при помощи образца указать, где именно должны быть линии (нужно будет кликать по указанным границам);
- применить настройку к любому желаемому фрагменту.
Готовые стили
Кроме этого, можно использовать готовые шаблоны. Делается это очень просто.
- Выделяете нужный диапазон клеток.
- Кликаете правой клавишей мыши.
- После этого выбираете пункт «Стили оформления границ».
- Благодаря этому вы сможете развернуть список различных вариантов. Нажмите на любой из них.
Как изменить высоту и ширину ячеек
Бывают случаи, когда необходимо увеличить размеры ячеек.
- Наведите курсор на какую-нибудь границу.
- После этого внешний вид должен будет измениться.
- Кликните левой кнопкой мыши и потяните курсор вниз.
- Благодаря такому методу вы сможете расширить или уменьшить любые границы (как самой таблицы, так и отдельных ячеек).
Если вам необходимо указать точные размеры ячеек, а не «на глаз», нужно будет воспользоваться панелью инструментов.
- Выберите любую клетку.
- Откройте в меню раздел «Макет».
- Укажите нужные значения.
Выравнивание текста
Для этой цели используются стандартные кнопки, которые расположены на главной панели инструментов. С их помощью вы сможете выровнять текст:
- по левому краю;
- по центру;
- по правому краю;
- по ширине.
Направление текста
Если вы хотите повернуть текст, изменить его положение или сделать зеркальный поворот, нужно будет выполнить следующие операции.
- Сделайте правый клик по любой ячейке с текстом.
- Выберите пункт «Направление текста».
- После этого появится окно, в которой вы сможете настроить ориентацию текста. При этом будет доступен образец, поскольку с первого раза вы можете перевернуть текст в ненужном направлении.
- Для сохранения изменений нажмите на «OK».
Результат будет следующим.
Как изменить стиль
Если вам лень настраивать границы и заливку вручную, лучше использовать готовые шаблоны от MS Word. Сделать это довольно просто.
- Откройте вкладку «Конструктор».
- Наведите курсор на любой из предложенных вариантов.
- Вы сразу же увидите предварительный просмотр.
- Для того чтобы раскрыть весь список, необходимо нажать в указанную область.
- Вариантов довольно много. При наведении на каждый из них будет появляться надпись с небольшим описанием.
- Для того чтобы выбрать нужный стиль, достаточно кликнуть на него.
Редактирование стиля
При желании вы можете внести свои изменения. Составление своих шаблонов довольно интересный процесс. Происходит он следующим образом.
- Повторите описанные выше действия.
- Но на этот раз кликните на пункт «Изменить стиль таблицы».
- Сразу после этого откроется большое окно с различными параметрами.
- Здесь вы сможете:
- написать желаемое имя стиля;
- выбрать основу для этого шаблона;
- указать, где именно он будет использоваться;
- выбрать нужное название и размер шрифта;
- настроить границы ячеек;
- закрасить нужные клетки и многое другое.
- Каждый раз при любом изменении вы будете видеть результат своих действий (предварительный просмотр).
- Для сохранения ваших трудов нужно будет нажать «OK».
Очистка оформления
Если вам стало казаться, что вы переборщили с оформлением, то для возврата к исходному состоянию нужно следовать следующей инструкции.
- Раскрываем список всех возможных стилей.
- Кликаем на пункт «Очистить».
- В итоге всё исчезает. Даже границы.
Создание своего стиля
Выше мы уже говорили о редактировании шаблонов. Но там речь шла об изменении уже существующих. Если вы хотите создать что-то с нуля, нужно будет сделать следующие действия.
- Снова раскрываем список стилей.
- Кликаем на пункт «Создать стиль таблицы».
- После этого появится точно такое же окно, только с пустой неотформатированной таблицей.
- Введите все необходимые настройки и сохраните при помощи кнопки «OK».
Заливка ячеек
Как правило, очень часто ячейки необходимо выделять различными цветами. Для того чтобы наложить нужный оттенок для определенного фрагмента таблицы, нужно сделать следующие шаги.
- Выделите нужные клетки.
- Откройте вкладку «Конструктор».
- Нажмите на иконку «Заливка».
- Укажите нужный цвет.
- В итоге вы получите что-нибудь подобное.
Свойства таблицы
Все описанные выше настройки (которые были разбросаны по разным местам) можно найти в одном меню.
- Кликните правой клавишей мыши по таблице (неважно, где именно).
- Выберите пункт «Свойства таблицы».
- Благодаря этому откроется окно, в котором собраны все свойства этого объекта.
Вы можете настраивать каждый параметр отдельно при помощи панели инструментов либо редактировать их в этом окне. Разницы абсолютно никакой нет.
Как построить график по таблице
В редакторе Ворд нет возможности строить графики и диаграммы по данным из текущего документа. Для этой цели используются встроенные таблицы Excel. Это происходит следующим образом.
- Переходите в раздел «Вставка».
- Нажмите на кнопку «Иллюстрации».
- Кликните на диаграмму.
- Затем появится окно, в котором вы сможете выбрать нужный вам тип диаграммы.
- Для вставки нажмите на «OK».
- Вследствие этого вставится объект, у которого будут проставлены случайные значения. Вы можете изменять их по своему усмотрению.
Если вам необходимо использовать данные из вашего документа, то вы можете просто скопировать их в Excel. Тогда график построится уже по обновленным данным.
Как перевести таблицу в PDF-файл
В качестве конвертера будем использовать программу Adobe Acrobat, поскольку она установлена у большинства пользователей.
Процесс конвертации «ПДФ-файла» происходит следующим образом.
- Нажимаем на главное меню «Файл».
- Кликаем на пункт «Сохранить как Adobe PDF».
- Выбираем имя и место для сохранения документа.
- Затем кликаем на соответствующую кнопку.
- Время ожидания будет зависеть от размера вордовского файла.
- PDF-файл будет выглядеть следующим образом.
Помимо указанного способа есть масса других. Точнее, существует больше количество программ и сайтов, которые могут сделать то же самое.
Использование формул в таблицах
Важно понимать, что Word – это не Excel. В данном случае количество и возможности формул сильно ограничены. Для того чтобы вставить их в ячейки таблицы, нужно выполнить следующие операции.
- Сделайте активной любую клетку.
- Откройте вкладку «Макет».
- Кликните на инструмент «Данные».
- Нажмите на иконку «Формула».
- После этого откроется окно для ввода формулы.
Ознакомиться с этим инструментом более детально можно на официальном сайте Microsoft.
Отличие версий
Данная инструкция подходит для современных редакторов Word (2007, 2010, 2013 и 2016 годов). В Ворд 2003 процесс происходит иначе. Для создания таблиц в старой версии используется отдельное меню. В новых программах это можно сделать при помощи вкладки «Вставка».
Практически везде в каждом пункте принцип работы одинаковый. Только в 2003 году не было возможности использовать экспресс-таблицы или «Таблицы Excel». Можно было только перенести при помощи клавиш Ctrl+C Ctrl+V.
Сильно отличается только выбор стилей.
Стили
Для того чтобы настроить внешний вид таблицы, нужно выполнить следующие шаги.
- Раскройте главное меню «Таблица».
- Выберите пункт «Автоформат таблицы».
- После этого откроется одноименное окно с различными настройками. Здесь вы сможете:
- выбрать готовые стили;
- отредактировать оформление;
- создать или удалить свой шаблон;
- отменить форматирование и вернуть значения по умолчанию.
- Для того чтобы все внесенные изменения вступили в силу, нужно будет нажать на кнопку «Применить».
Заключение
В данной статье мы подробно рассмотрели, какими способами можно построить таблицы в редакторе Word. Кроме этого, особое внимание было уделено процессу редактирования и оформления ячеек разными методами.
Данная инструкция предназначена как для чайников, так и уверенных в себе пользователей. Даже у последних могут возникать вопросы: «Почему?», «Откуда?», «Как?» и так далее. Если у вас что-то не получается, возможно, вы что-то делаете не так. Или же – выделяете не те ячейки.
Видеоинструкция
Для тех читателей, у которых остались какие-нибудь вопросы, мы подготовили специальный видеоурок, в котором рассказываются и показываются описанные выше методы работы с таблицами с дополнительными комментариями.
В программе Microsoft Word можно не только напечатать текст, но и сделать таблицу. Она вставляется в текст при помощи определенных кнопок, о которых мы сейчас будем говорить.
Вы можете выбрать для своей таблицы определенное количество строк и столбцов и редактировать её на свое усмотрение – объединять ячейки, расширять, сужать, удалять ячейки и строки, печатать внутри таблицы текст и многое другое.
Но тут есть один важный момент. В таблице, созданной при помощи программы Word, нельзя будет произвести вычисления. То есть, если требуется не только расчертить таблицу со словами и цифрами, но еще и произвести с цифрами какие-либо действия (сложить, умножить, вычислить процент и т.д), то тогда Вам нужно воспользоваться программой Microsoft Excel.
Пример таблицы, созданной в программе Word:

Как вставить таблицу в программе Microsoft Word
В первом уроке, обучающем работе с программой Word, мы говорили о том, что существуют две разновидности программы – более старая (2003 года и ранее) и более новая (2007-2010). Они несколько отличаются друг от друга, поэтому в этом уроке мы научимся вставлять таблицы и в более старой программе Word, и в современной.
Но и в том, и в другом случае для начала нужно указать то место на листе, где должна быть таблица. То есть мигающий курсор (мигающая палочка) должна быть в том месте, куда Вы хотите вставить таблицу.
Напомню: чтобы сместить мигающий курсор вниз, нужно нажать кнопку Enter на клавиатуре. А чтобы поднять его выше – нажать Backspace (кнопку удаления).
В программе Microsoft Word более старой версии (2003 года и ранее) для вставки таблиц есть специальный пункт в самом верху программы с правой стороны. Называется он «Таблица».
- А в программе Word более современной версии (2007-2010) для того, чтобы вставить таблицу, нужно нажать на надпись «Вставка» в левом верхнем углу программы.
Когда Вы нажмете на эту надпись, появятся новые кнопки редактирования. Среди них есть кнопка (надпись) «Таблица».
Как вставить таблицу в Word
Если Вы нажмете на надпись (кнопку) «Таблица», откроется список, в котором программа Word предлагает несколько способов вставки таблиц. Для начала поговорим о классическом способе – «Вставить таблицу…» (Вставить – Таблица).


Нажмите на пункт «Вставить таблицу…» (Вставить – Таблица) – откроется небольшое окошко.

В верхней части этого окошка нужно напечатать, сколько столбцов и строк должно быть в нашей таблице. Я, например, указал три столбца и четыре строки.
Также обратите внимание на нижнюю часть окошка. Точка должна стоять на пункте «Постоянная», и в соседнем белом поле должно быть указано значение «Авто».

- Другие настройки ширины столбцов применяются крайне редко, в исключительных случаях, и рассматривать их в рамках данного урока мы не будем.
- И, наконец, нажмите на кнопку ОК.
- Таблица с указанным нами количеством столбцов и строк должна вставиться в документ (на лист). В моем случае вставилась вот такая таблица:

Как удалить таблицу
Поговорим о том, как удалить созданную таблицу. Стоит поговорить об этом сразу, потому что зачастую таблица вставляется не того вида, который нужен. Обычно это происходит из-за того, что люди указывают неправильное количество строк и столбцов. А удалить таблицу из программы Word не так-то просто. На самом деле, ничего сложного в этом нет — просто нужно знать, как именно это делается.
Удалить таблицу, созданную в программе Word, можно разными способами. Сейчас мы научимся это делать самым, на мой взгляд, простым способом, при помощи которого можно удалить таблицу в любой версии программы.
Для начала нужно выделить ту таблицу, которую Вы хотите удалить. Для того, чтобы это сделать, наведите курсор на первую ячейку первой строки таблицы (только не внутрь ячейки, а чуть левее, за пределы таблицы).

Кстати, ячейка – это отдельный прямоугольник, из которого состоит таблица. То есть любая таблица состоит из какого-то количества ячеек – небольших прямоугольников.
Нажмите левую кнопку мышки и, не отпуская ее, тяните в самый конец таблицы. Вот тут важный момент – тянуть нужно до последней строки таблицы и чуть ниже. Таблица закрасится – это означает, что она выделилась. Но чтобы ее можно было удалить, выделиться она должна особым образом, с маленьким «хвостиком» после таблицы.

После того как Вы выделили таблицу, нажмите кнопку Delete (Del) на клавиатуре. Если Вы выделили таблицу правильно – так, как написано чуть выше, – то она исчезнет.
Совет. Если у Вас все-таки не получится удалить таблицу, выделите ее, затем нажмите правой кнопкой мышки по выделенному (закрашенному). Откроется список, нажмите на пункт «Вырезать».
Как нарисовать таблицу в Word
Только что мы научились создавать таблицы в программе Word классическим способом. Но есть и другие варианты. Например, можно нарисовать таблицу.
Для того, чтобы сделать это в программе Word более старой версии (2003 года и ранее), нужно также нажать на надпись «Таблица» вверху справа. Из списка выбрать пункт «Нарисовать таблицу».

А в программе Word современной версии (2007-2010) следует также нажать на вкладку «Вставка» вверху, а потом щелкнуть по надписи «Таблица». Из списка выбрать пункт «Нарисовать таблицу».

Курсор (стрелка мышки) примет вид небольшого карандаша. Вот им мы и будем рисовать таблицу.
Для начала нарисуем основу таблицы – прямоугольник того размера, которого должна быть наша таблица. Для этого наведите курсор (в нашем случае – карандаш) в то место, где должна быть таблица. Затем нажмите левую кнопку мышки и, не отпуская ее, «рисуйте» прямоугольник нужного размера.
Отпустите кнопку мышки – основа таблицы «нарисуется».
Теперь осталось нарисовать детали – строки и столбцы. Это как раз тот редкий случай, когда объяснить данный процесс на словах крайне трудно. Принцип следующий: нужно нажать левую кнопку мышки внутри таблицы и протянуть линию. Программа Word «поможет» Вам в этом – линия «дорисуется» самостоятельно. Главное, показать Word’у направление. Попробуйте нарисовать несколько строк и столбцов.
- Напомню, что если Вы вдруг что-то сделаете неправильно, всегда можно вернуться на шаг или несколько шагов назад, воспользовавшись кнопкой «Отменить» вверху программы Word.
Когда таблица будет готова, нажмите два раза левой кнопкой мышки по пустому месту. Курсор снова должен стать палочкой, а не карандашом.
Многим людям «рисовать» таблицы нравится гораздо больше, чем вставлять классическим способом. Особенно «рисование» таблиц удобно в том случае, когда нужно составить сложную таблицу. Например, такую:
О том, как сделать такую таблицу классическим способом – при помощи вставки таблицы – мы поговорим в следующих уроках.
Другие таблицы Word
Ну, и напоследок несколько слов о других видах таблиц.
Кроме обычных таблиц, в программе Word можно вставить таблицу Excel. Это тип таблиц, в котором можно не только ввести нужные значения, но еще и «посчитать» (сложить, умножить, вычислить процент и т.д).
- Для того, чтобы вставить таблицу Excel в программу Word более старых версий (2003 года и ранее) нужно нажать на специальную кнопку.
- Эта кнопка находится в верхней части программы, рядом с другими кнопками для редактирования.
Скорее всего, она будет спрятана под специальной небольшой кнопочкой более темного цвета, на которой нарисованы стрелочки. Находится она в правом верхнем углу программы.
Нажав на эту кнопку, Вы увидите небольшой список дополнительных кнопок Word. Найдите среди них кнопку для вставки таблиц Excel и нажмите на нее.
В программе Microsoft Word современных версий (2007-2010) для того, чтобы вставить таблицу Excel, нужно – опять же – нажать на закладку «Вставка», затем – на надпись «Таблица». Из списка выбрать пункт «Таблица Excel».
- Таблица вставится в документ (на лист) в то место, где установлен мигающий курсор, то есть туда, где мигает палочка.
- Для того, чтобы можно было удалить эту таблицу, сначала нужно ее закрепить – нажать левой кнопкой мышки по пустому месту.
Затем выделить таблицу – нажать по ней один раз. После этого нужно нажать кнопку Delete (Del) на клавиатуре.
- В программе Microsoft Excel современных версий (2007-2010) есть еще одна разновидность таблиц – «Экспресс таблицы».
- Это набор уже готовых таблиц с оформлением, которые можно вставить в документ и отредактировать – поменять цифры и значения, добавить или удалить строки и столбцы.
Также в программе Word 2007-2010 есть возможность быстро вставить таблицу. Для этого необходимо зайти во «Вставку», нажать на надпись «Таблица» и воспользоваться верхней частью появившегося окошка.
- Принцип работы прост – Вы проводите курсором (стрелкой) по квадратикам, а программа Word формирует таблицу исходя из выбранного вами количества строк и столбцов.
- Несмотря на простоту этого способа, он не очень удобен и ограничен в возможностях: максимальное количество строк – 8, а столбцов – 10.
Источник: https://infourok.ru/instrukciya-po-sozdaniyu-tablic-v-ord-877439.html
Таблицы в MS Office Word 2007

Таблицы Word 2007

- Таблицы являются очень мощным инструментом форматирования.
- При помощи таблиц странице документа можно придать любой вид. Зачастую для решения поставленной задачи использование таблиц является наиболее приемлемым
- (а иногда единственно возможным вариантом).

Создание таблицы в Word 2007
Любая таблица состоит из строк и столбцов . Их пересечение образуют ячейки таблицы.
Для вставки таблицы служит кнопка «Таблицы» , расположенная на панели «Таблицы» лента «Вставка» . При нажатии на эту кнопку можно в интерактивном режиме выбрать необходимое количество строк и столбцов для будущей таблицы.

Если таблица очень большая и количество предлагаемых ячеек недостаточно, нужно воспользоваться опцией «Вставить таблицу» и в появившемся окне задать необходимое количество строк и столбцов.

При необходимости создания сложной таблицы, состоящей из разнообразных комбинаций ячеек, то проще и быстрее нарисовать таблицу «вручную». Для этого служит кнопка-опция «Нарисовать таблицу» . В этом режиме курсор приобретает вид карандаша. Рисование таблицы происходит путем перемещения мыши с нажатой левой кнопкой.
Рисование начинается с указания одного из углов таблицы (обычно начинают с левого верхнего угла):
- курсор-карандаш устанавливается в нужное место документа;
- нажимается левая кнопка мыши;
- мышь передвигается по диагонали к тому месту, где будет расположен правый нижний угол таблицы;
- когда курсор достиг нужного места, левая кнопка отпускается;
- внешние границы таблицы нарисованы.
Теперь можно рисовать внутренние (сколь угодно сложные) ячейки таблицы
По окончании рисования таблицы необходимо повторно нажать кнопку «Нарисовать таблицу» , чтобы выйти из режима рисования.

Кроме вышеупомянутых вариантов создания таблицы Ворд 2007 предоставляет несколько вариантов уже готовых экспресс-таблиц.

Можно превращать уже набранный текст в таблицу.
Для этого необходимо выделить нужный блок текста и выбрать пункт меню «Преобразовать в таблицу» . В появившемся окне надо задать параметры будущей таблицы. Следует иметь ввиду, что, фрагмент должен быть предварительно отформатирован символами-разделителями, чтобы программа смогла различить столбцы таблицы.

После того как таблица вставлена в окне текстового редактора появляется контекстный инструмент «Работа с таблицами» , содержащий две ленты: «Конструктор» и «Макет» .

- Форматирование текста в таблице
- Перед тем как форматировать текст в ячейках таблицы, их надо предварительно выделить.
- Для выделения всей таблицы необходимо нажать на перекрестие, расположенное у верхнего левого угла таблицы.
- Для выделения строки необходимо сделать щелчок в поле документа, расположенного левее выделяемой строки.
- Для выделения столбца необходимо щелкнуть у верхней границы выделяемого столбца (при этом курсор приобретает вид жирного указателя).
- Выделить несколько соседних ячеек можно протяжкой мыши при нажатой клавише Shift.
- Выделять ячейки в произвольном порядке можно протяжкой мыши при нажатой клавише Ctrl.
- Кроме того, можно воспользоваться кнопкой «Выделить» , расположенной на ленте «Макет» контекстного инструмента «Работа с таблицами» .
- Само же форматирование текста в выделенных ячейках таблицы ничем не отличается от форматирования обычного текста документа.

Word 2007 представляет большой выбор уже готовых вариантов форматирования таблиц. Все они расположены на панели «Стили таблиц» .
Панель «Параметры таблиц» позволяет устанавливать дополнительные параметры форматирования в дополнение к уже готовым стилям.
Три нижних пункта меню в окне списка таблиц позволяют очищать, изменять и создавать форматирование таблиц.
При создании нового (изменении существующего) стиля таблицы, как правило, указываются следующие
- параметры:
- имя стиля;
- стиль;
- стиль, на основе которого создается новый;
- указывается часть таблицы, к которой будут
- применены параметры форматирования.
Для доступа к дополнительным параметрам настройки служит кнопка «Формат» .
Для настроек границ таблицы служит кнопка «Границы» . Из ее контекстного меню можно выбрать различные типы границ.
При помощи кнопки «Заливка» можно изменить цвет заливки ячеек таблицы.
Инструменты, расположенные на панели «Нарисовать границы» , позволяют добавлять/убирать границы ячеек таблицы (объединять, разъединять ячейки), а также позволяют произвести гибкие настройки границ.
Для вставки и удаления элементов таблицы предназначены инструменты панели «Строки и столбцы» контекстной ленты «Макет» .
Вопрос построения сложных таблиц затрагивался на предыдущем занятии. Мы рассматривали вариант «рисования» таблицы. Существует еще один способ достичь того же результата — воспользоваться инструментами панели «Объединить» .
Инструменты панели «Размер ячейки» позволяют произвести точные настройки размеров для любой ячейки таблицы.
Инструменты панели «Выравнивание» предназначены для выравнивания текста в ячейках, задания его направления и установки полей в ячейках.
Иногда таблица может не умещаться целиком на одну страницу. В этом случае принято на каждой новой странице повторять «шапку» таблицы. Для этого надо выделить строку (строки) таблицы, которые будут выступать в качестве заголовка. Затем нажать кнопку «Повторить строки заголовков» на панели «Данные» .
Источник: https://videouroki.net/razrabotki/tablitsy-v-ms-office-word-2007.html
Таблицы в Word 2007
Таблицы Word применяются для структурирования содержимого страницы. Кроме того, таблицы используются для вычислений. В Word используется технология вставки и создания таблиц.
Вставку и создание таблиц Word можно осуществить с помощью кнопки Таблица. Кнопка расположена на вкладке Вставка в группе Таблицы.
Перед вставкой любого объекта в документ Word 2007 необходимо установить курсор в то место документа, где он будет находиться.
При нажатии кнопки Таблица отображаются опции всех пяти методов вставок и создания таблиц, скриншот которых представлен на рисунке 2.1.6.1.
 Рис. 2.1.7.1
Рис. 2.1.7.1
Рассмотрим методы «Вставка» и «Создание» table Word.
Вставка table — первый способ
Для того чтобы быстро вставить таблицу, например таблицу 4х6, необходимо в области Вставка таблицы (рисунок 2.1.7.1) выделить нужное количество столбцов (4) и строк (6), и щелкнуть левой клавишей мыши на выделенной области.
Вставка table — второй способ
Этот способ осуществляется с помощью окна диалога «Вставка таблицы». Для применения этого метода надо выбрать из списка команду «Вставить таблицу» (рис. 2.1.7.1). Затем в появившемся окне диалога (Рис. 2.1.7.2) выбрать число столбцов и строк, выбрать ширину столбцов и нажать ОК.
 Рис. 2.1.7.2
Рис. 2.1.7.2
Вставка table — третий способ
Вставка таблицы из коллекции с помощью окна диалога «Встроенный». Для этого после щелчка на пункте Экспресс-таблицы (рисунок 2.1.7.3) нужно выбрать в окне диалога «Встроенный» требуемый шаблон (стиль) таблицы.
 Рис. 2.1.7.3
Рис. 2.1.7.3
Cоздание или рисование table — первый способ
Создание таблицы можно осуществить с помощью указателя мыши, который принимает вид карандаша после щелчка мышью на команде «Нарисовать таблицу». Рисование (создание) выполняется в свободной форме. Сначала можно нарисовать прямоугольник, обозначающий внешние границы таблицы, затем в прямоугольнике нарисовать линии строк и столбцов (например, рисунок 2.1.7.4).
 Рис. 2.1.7.4
Рис. 2.1.7.4
Чтобы удалить линию в нарисованной таблице нажмите кнопку Ластик на вкладке Конструктор в группе «Нарисовать границы» и щелкните на линии, которую необходимо удалить. Чтобы выйти из режима Ластик, нажмите на кнопке Ластик. Для выхода из режима рисования необходимо нажать кнопку «Нарисовать таблицу» на вкладке Конструктор в группе «Нарисовать границы».
Создание table — второй способ
Этот способ создания таблицы позволяет преобразовать текст в таблицу. Преобразование текста в таблицу осуществляется редактором Word 2007 в том случае, когда имеются знаки разделителей, такие как запятая или знак табуляции, в тех местах, где текст должен быть разбит по столбцам.
Например, в приведенном списке с двумя словами и строками в качестве разделителей вставлены точки с запятыми, чтобы выполнить создание таблицы с двумя столбцами и строками. Скриншот окна диалога создания таблицы из текста представлен на рисунке 2.1.7.5.
 Рис. 2.1.7.5
Рис. 2.1.7.5
В документе Word 2007 можно легко выполнить вложение таблиц. Например, для расположения рядом двух таблиц. Сначала создается таблица с двумя ячейками, а затем в эти две ячейки вставляются таблицы.
После вставки, создания или выделения таблицы на Ленте окна приложения появляются контекстные инструменты под общим названием «Работа с таблицами», которые разделены на две контекстные вкладки Конструктор и Макет. Общее название контекстных инструментов отображается в строке заголовка (рисунки 2.1.7.6 и 2.1.7.7).
Лента на вкладке Конструктор представлена на рисунке 2.1.7.6.
 Рис. 2.1.7.6
Рис. 2.1.7.6
Лента на вкладке Макет представлена на рисунке 2.1.7.7.
 Рис. 2.1.7.7
Рис. 2.1.7.7
После вставки или создания таблицы щелкните на одной из ее ячеек, чтобы начать ввод текста или вставить изображение. Для редактирования и форматирования таблиц можно использовать инструменты, помещенные на вкладках Макет и Конструктор, которые активизируются при выделении таблицы или установке курсора в одну из ее ячеек.
Для создания нового стиля таблицы на вкладке Конструктор в группе стили таблиц надо щелкнуть на кнопке Дополнительные параметры, а затем выбрать команду «Создать стили таблицы». Откроется окно диалога «Создание стиля», в котором можно создать новый стиль.
 Рис. 2.1.7.8
Рис. 2.1.7.8
Кроме того, редактирование и форматирование таблиц можно выполнить, используя контекстное меню и всплывающую мини-панель форматирования, которая появляется при каждом выделении объекта.
Вычисления в таблице Word
Для выполнения вычислений над числами в таблице Word 2007 можно создать формулу. Окно диалога Формула можно вызвать, щелкнув на команде Формула в группе Данные на контекстной вкладке Макет.
Источник: https://www.lessons-tva.info/edu/inf-word/word_11.html
4 способа сделать таблицу в Word 2007 и Word 2010
≡ 23 Сентябрь 2015 · Рубрика: Великолепный MS Word
Прочитав эту статью вы сможете научиться создавать таблицы в MS Word 2007 и 2010. Если все это прозвучало грозно, то спешу сразу успокоить, это также просто как чистить зубы по утрам. Прежде чем описать процесс, хочется немного пояснить, что такое таблица и зачем она нужна.
Таблица – это упорядоченная область документа, имеющая строки и столбцы, на пересечении которых образуется ячейка.
Основные понятия таблицы
Таблица может состоять как из одной строки и столбца, так и с множеством. Также можно создавать сложные таблицы, с различными объединениями ячеек. Независимо от того, какой сложности таблица, ее основное назначение сводится к решению следующих задач:
- Дать возможность пользователю более удобно оценить информацию, представленную в таблице;
- Систематизировать и сгруппировать информацию по различным признакам;
- Предоставить инструмент для более сложного форматирования информации.
Думаю первые два пункта не вызывают вопроса «что это такое?», а вот третий для многих нужно пояснить. Дело в том, что Word используется для подготовки документов различной сложности и иногда возникает задача сложного размещения различных элементов документа. Именно в этом случае приходит на помощь таблица.

Размещение элемента документа «Дата» и «Подпись» при помощи таблицы.
Надеюсь теперь вам понятно для каких задач используются таблицы в Word. Далее я расскажу как создать таблицу в MS Word 2007 или 2010.
Все основные действия делаются с помощью панели быстрого доступа «Вставка» . На ней размещен элемент «Таблица» .
Создать таблицу в Word
Быстрый способ в Word 2007-2010
- Разместите курсор в документе, где в дальнейшем будет находиться таблица.
- При нажатии на значок «Таблица», раскроется доступный набор функций.

- С помощью мышки ведите, выделяя то количество строк и столбцов, сколько должно будет быть в таблице.
- Для завершения операции создания таблице в последней ячейке достаточно нажать левую кнопку мышки.
В описываемом примере будет таблица в 4 строки и 5 колонок. Хочу сразу сказать, что все таблицы создаются прямоугольной формы. При этом с помощью различных манипуляций(объединение ячеек и прочих) можно делать таблицы неправильной формы. А также всегда есть возможность, например, добавить строки в таблицу Word.
Создание таблицы с некоторыми начальными настройками
- Разместите курсор в документе, где в дальнейшем будет размещена таблица.
- При нажатии на значок «Таблица», раскроется доступный набор функций.
- В раскрывшихся настройках выбираем пункт «Вставить таблицу».
- Раскрывается окно , в котором нужно установить параметры для новой таблицы.

В этом окне устанавливаются следующие параметры:- Число столбцов;
- Число строк;
- Автоподбор ширины
- Если вы установили какие-то параметры и в дальнейшем их нужно часто применять для новых таблиц, то нужно установить параметр.
- Для завершения нужно нажать кнопку в диалоговом окне.
Для того, чтобы более лучше понять назначение параметров при создании новых таблиц, я рекомендую просто поэкспериментировать с параметрами. Особое внимание обратите на группу «Автоподбор ширины»  .
.
Ручной режим
Наименее удобный и используемый является ручной режим, хотя в некоторых случаях именно с его помощью можно достигнуть желаемого результата. Основными недостатком данного способа является:
- время, затраченное на этот способ, в большинстве способов гораздо больше;
- пользователю нужно обладать хорошей сноровкой.
- Разместите курсор в документе, где в дальнейшем будет присутствовать таблица.
- При нажатии на значок «Таблица», раскроется доступный набор функций
 .
. - Выбираем пункт «Нарисовать таблицу»
 . Далее Word переходит в режим рисования таблицы. Об этом свидетельствует курсор мышки в виде карандаша.
. Далее Word переходит в режим рисования таблицы. Об этом свидетельствует курсор мышки в виде карандаша.
В этом режиме осуществляется рисование таблицы, для завершения процесса нужно нажать кнопку Esc. Стоит дополнительно отметить, что данный режим, в большинстве случаев, удобен для корректировки таблицы, придания ей более выгодной структуры, разбиения ячеек.
Экспресс-таблицы
Не следует забывать и об таком способе создания таблиц как экспресс-таблицы. Это уже готовый набор таблиц согласно определенным шаблонам. Я многим советую изучить набор имеющихся шаблонов. Причина банальна, шаблоны имеют оформление, а это именно то, чего не хватает многим таблицам, созданным другими способами.
- Разместите курсор в документе, где в дальнейшем будет создана таблица.
- При нажатии на значок «Таблица», раскроется доступный набор функций
 .
. - Наводим на пункт «Экспресс-таблицы» . После наведения раскроется список с шаблонами таблиц, в котором вам нужно только нажать на понравившейся таблице и она будет создана по шаблону .
В заключение хочется сказать, все методы создания таблиц достаточно просты. Научится ими пользоваться может каждый. Гораздо сложнее понимание необходимости использовать таблицы. Ну а что касается необходимости использования таблиц в документах, хочется сказать, что без них редкий документ может обойтись.
Источник: https://www.poznayit.ru/sdelat-tablicu-v-word/
7 трюков с таблицами в Word, о которых вы могли не знать
Предвзятое отношение к таблицам имеет свои глубокие корни. Чего греха таить, дюжину лет назад таблицы в Word не могли похвастаться удобством из-за несовершенства программы в целом. Но с тех пор прошло много времени.
Microsoft прекрасно поработала над своими ошибками и сделала всё возможное для удобства пользователей. Жаль, конечно, что многие из тех самых пользователей об этом не знают и до сих пор работают в 2003-й редакции офисного пакета.
Историю про ёжиков и кактусы не напоминает? 🙂
Всем застрявшим в прошлом просто по-человечески рекомендую обновиться как минимум до 2013-й версии Microsoft Office, а лучше — сразу до свежей, 2016-й. Поверьте, вам только кажется, что вы работаете в ставшей классикой среде, на самом деле она уже давно поросла мхом и плесенью.
Используйте шаблоны
Офисные будни полны однообразных документов, в том числе и таблиц. Берём одну электронную бумажку, вырезаем её часть, вставляем в новый документ и правим детали. Хорошая методика, но, как мне кажется, работа с шаблонами немного проще и быстрее. К слову, в самом Word шаблоны величают экспресс-таблицами.
Кликните по закладке «Вставка», щёлкните по «Таблице» и перейдите к «Экспресс-таблицам». Обратите внимание на пункт «Сохранить выделенный фрагмент в коллекцию».

Здесь вы найдёте несколько вполне полезных вариантов и, что самое главное, сможете сохранить в качестве шаблона любую другую таблицу или её фрагмент, в том числе и собственного производства.
Рисуйте таблицы
Помните медведя, который в детстве прошёлся по вашим ушам и рукам в безудержном цыганском танце? Именно с тех пор вы не любите пение и кисточки и именно с тех пор вы упорно игнорируете опцию «Нарисовать таблицу» в Word. Встряхнись, взрослый человек! Пора подавить мохнатое чудовище! Это проще, чем кажется.
Кликните по закладке «Вставка», щёлкните по «Таблице» и перейдите к пункту «Нарисовать таблицу».

И не бойтесь совершить промах: под рукой всегда найдётся ластик. Порой карандаш и стиралка существенно упрощают создание сложных таблиц с мелкими элементами.
Вставляйте строки и столбцы быстро
Начиная с Word 2013 добавление строк и столбцов из зубодробительной пытки превратилось в увлекательную забаву. Не подумайте, архаичные «Вставить столбцы слева/справа» и «Вставить строки сверху/снизу» никуда не делись, но о них теперь можно забыть.
Наведите курсор на пространство между строками или столбцами за пределами таблицы и нажмите на появившийся плюс.

В будущем хотелось бы видеть что-то похожее и для функции удаления.
Применяйте линейку
У каждого человека есть любимые и отталкивающие цифры, которые он без разбору использует или избегает в своей жизни. Даже в параметрах своих таблиц. Знаю таких. 🙂
Если вы привыкли точно выставлять значения отступов, ширину и высоту ячеек через свойства таблицы, попробуйте альтернативу — линейку.
Наведите курсор на границу столбцов или строк, схватите её, зажмите клавишу Alt и пользуйтесь удобством сантиметровой линейки.

Такой же трюк можно провернуть и с маркерами отступов и выступов. Наведите на них курсор и зажмите всё ту же клавишу Alt.
Используйте горячие клавиши
Будь я разработчиком программного обеспечения, я бы нарёк горячие клавиши душевными кнопками. Ведь порой так и хочется обняться с ноутбуком только потому, что они есть. Что же касается таблиц Word, я наиболее часто использую тройку комбинаций:
- Alt + Shift + «Вверх/Вниз» быстро перемещает текущую строку на одну позицию выше или ниже (просто незаменимая вещь).
- Ctrl + Shift + A мгновенно превращает прописные буквы в заглавные, что очень полезно для заголовков.
- Ctrl + Tab добавляет табуляцию в ячейке, в то время как обычный Tab переносит курсор на следующую ячейку.
Преобразуйте текст в таблицу
Немного магии, которой можно прихвастнуть на глазах у изумлённой публики. Вместо того чтобы создавать таблицы привычным способом, попробуйте парочку других, более изощрённых, вариантов:
- Массивы ячеек, скопированные из Excel, вставляютcя в Word как таблица с невидимыми границами.
- Хорошо структурированный текст легко преобразуется в таблицу штатными средствами Word.
Выделите текст, кликните по закладке «Вставка», щёлкните по «Таблице» и выберите пункт «Преобразовать в таблицу».

Обратите внимание на вспомогательные параметры: качество преобразования зависит от них напрямую.
Контролируйте размеры ячеек
Хочешь узнать человека, подкинь ему таблицу с текстом-самодуром. Немного свободная интерпретация известного мнения, конечно, но бьёт в точку. Только взгляните на скриншот, а точнее на первую колонку и слово «филологический» — безобразное бельмо.

По моим наблюдениям, в таких случаях люди сначала неприлично выражаются, а затем прибегают к не самому оптимальному выходу — уменьшают размер шрифта. Но лучше вместить текст другим путём.
Щёлкните в ячейке правой клавишей, выберите пункт «Свойства таблицы», переключитесь на закладку «Ячейка», перейдите к «Параметрам» и проставьте галочку в графе «Вписать текст».
Word поднатужится и вернёт убежавшую букву на место, а в мире снова воцарится мир. К слову, для наглядности «вписанный» текст будет подчёркиваться голубой линией.
А ещё, бывает, позаимствуешь чью-то таблицу и довольно напеваешь себе под нос: «Только ты, рыба моей мечты»! Хорошая работа чужими руками! Начинаешь заливать её своими данными, и тут происходит неконтролируемая чертовщина: одни столбцы расползаются за счёт похудения других. Голова отрезвляется, и реальность перестаёт радовать. Как быть?
Шутки шутками, но случается, что вам присылают таблицу строгого формата, с которой нельзя оплошать. Как минимум не поленитесь отправить её обратно с прежними размерами. Так получатель увидит то, что ожидает увидеть. А для этого отключите автоподбор размеров по содержимому.
Щёлкните в любой из ячеек правой клавишей мыши, выберите пункт «Свойства таблицы», перейдите к «Параметрам» и снимите галочку в графе «Автоподбор размеров по содержимому».

Эта же опция спасёт вашу таблицу от коллапса, если вам необходимо заполнить некоторые ячейки изображениями: они впишутся в виде миниатюры вместо полномасштабного размера.
Есть что добавить? Пишите в комментариях.
Источник: https://Lifehacker.ru/microsoft-word-tables/
Создание таблицы в Word 2007
Таблицы Word
Таблицы являются очень мощным инструментом форматирования. При помощи таблиц странице документа можно придать любой вид. Зачастую для решения поставленной задачи использование таблиц является наиболее приемлемым (а иногда единственно возможным) вариантом.
Создание таблицы в Word 2007
Любая таблица состоит из строк и столбцов. Их пересечение образуют ячейки таблицы.
Для вставки таблицы служит кнопка «Таблицы», расположенная на панели «Таблицы» лента «Вставка». При нажатии на эту кнопку можно в интерактивном режиме выбрать необходимое количество строк и столбцов для будущей таблицы.
Если таблица очень большая и количество предлагаемых ячеек недостаточно, нужно воспользоваться опцией «Вставить таблицу» и в появившемся окне задать необходимое количество строк и столбцов
При необходимости создания сложной таблицы, состоящей из разнообразных комбинаций ячеек, то проще и быстрее нарисовать таблицу «вручную». Для этого служит кнопка-опция «Нарисовать таблицу». В этом режиме курсор приобретает вид карандаша. Рисование таблицы происходит путем перемещения мыши с нажатой левой кнопкой.
- Рисование начинается с указания одного из углов таблицы (обычно начинают с левого верхнего угла):
- Ø курсор-карандаш устанавливается в нужное место документа;
- Ø нажимается левая кнопка мыши;
- Ø мышь передвигается по диагонали к тому месту, где будет расположен правый нижний угол таблицы;
- Ø когда курсор достиг нужного места, левая кнопка отпускается;
- Ø внешние границы таблицы нарисованы.
- Теперь можно рисовать внутренние (сколь угодно сложные) ячейки таблицы.
- По окончании рисования таблицы необходимо повторно нажать кнопку «Нарисовать таблицу», чтобы выйти из режима рисования.
- Кроме вышеупомянутых вариантов создания таблицы Word 2007 предоставляет несколько вариантов уже готовых экспресс-таблиц.
Как и в предыдущих версиях Word позволяет вставлять документ таблицы Excel. Для этого служит кнопка «Таблица Excel».
При этом в документ вставляется «настоящая» электронная таблица Excel, а верхняя лента текстового редактора Word заменяется на ленту электронной таблицы Excel. Переключаться между программами можно путем двойного щелчка на поле документа Word или на поле таблицы Excel.
Можно превращать уже набранный текст в таблицу.
Для этого необходимо выделить нужный блок текста и выбрать пункт меню «Преобразовать в таблицу». В появившемся окне надо задать параметры будущей таблицы. Следует иметь ввиду, что, фрагмент должен быть предварительно отформатирован символами-разделителями, чтобы программа смогла различить столбцы таблицы.
После того как таблица вставлена в окне текстового редактора появляется контекстный инструмент «Работа с таблицами», содержащий две ленты: «Конструктор» и «Макет».
Не нашли то, что искали? Воспользуйтесь поиском:
Источник: https://studopedia.ru/8_29253_sozdanie-tablitsi-v-Word-.html
