Для чего вообще нужен Assistive Touch (виртуальная кнопка Домой)? Функция – одна из наработок Apple для людей с ограниченными возможностями — позволяет быстро обращаться к конкретным приложениям и настройками при помощи жестов. Это полезно, когда у вас нет возможности пользоваться физическими кнопками iPhone (например, сломалась кнопка блокировки или кнопки громкости, а устранить поломку быстро не получится).
♥ ПО ТЕМЕ: Как настроить автоматическое включение и выключение VPN для любого приложения на iPhone.
Как включить виртуальную кнопку Домой на экране iPhone или iPad (Assistive Touch)
Откройте приложение Настройки и перейдите по пути Универсальный доступ → Касание → Assistive Touch и установите одноименный переключатель в положение Включено.
После этого на дисплее iPhone или iPad появится круглая кнопка с расходящимися от него кругами в центре. Это и есть Assistive Touch. Теперь с его помощью вы также можете управлять своим гаджетом.
♥ ПО ТЕМЕ: iPhone не включается или выключается самопроизвольно: причины и решение проблемы.
Как настроить виртуальную кнопку Домой на экране iPhone или iPad (Assistive Touch)
К первичной настройке виртуальной кнопки Assistive Touch можно отнести изменение параметров разделов: Меню верхнего уровня, Настройка действий и Непрозрачность в покое.
Меню верхнего уровня
В этом разделе можно указать расположение элементов верхнего меню Assistive Touch по собственному желанию.
По умолчанию, верхнее меню отображает 6 значков: Центра уведомлений, Аппарат, Пункт управления, Домой, Siri и Снимок экрана.
Как легко догадаться, нажатие на каждую из них запускает соответствующее действие — переход в Центр уведомлений, Пункт управления (там находятся фонарик, калькулятор и другие инструменты), симуляция нажатия физической кнопки «Домой» и так далее.
Стоит отметить, что некоторые значки, например, Аппарат – содержат дополнительные уровни функций:

Настройка действий
Вместо отображения меню со значками кнопке Assistive Touch можно указать на другие действия при одном или двойном касании, а также при долгом нажатии. Например, при одном касании будет создан снимок экрана, при двойном касании – включится камера, а при длительном нажатии – экран будет заблокирован.
Непрозрачность в покое
В этом разделе настраивается видимость (прозрачность) кнопки в состоянии покоя (когда она не используется).
Смотрите также:
- Берут ли ваш iPhone, когда вы спите? Как проверить.
- Как включить вспышку (фонарик) при звонках и уведомлениях на iPhone.
- Как опускать экран iPhone, чтобы дотягиваться пальцем одной руки до верхней части дисплея.
- 1 Декабря, 2020
- Приложения
- Шубич Тамара
iPhone стал популярен благодаря своей многофункциональности и удобству в использовании. Компания Apple с каждым годом совершенствуется и расширяет функционал мобильного устройства.
Ни для кого не секрет, что управлять айфоном можно при помощи жестов и голоса. Отдельным преимуществом является опция AssistiveTouch. Несмотря на свою долгую историю, по поводу данной опции возникает ряд вопросов.
Давайте разбираться: Assistive Touch — что это на айфоне, и какие возможности нам предлагаются.
Что это и для чего
Виртуальная кнопка AssistiveTouch находится на главном экране устройства iPhone 6. Изначально функция была придумана для людей с ограниченными возможностями. В реальности кнопка способна заменить все функциональные возможности мобильного устройства.
Функционал AssistiveTouch предлагает универсальный доступ и управление устройством при помощи жестов одним или несколькими пальцами. Благодаря ей открыта опция получения доступа к приложениям или управление функциями iPhone 6, не открывая каждый раз раздел «Настройки».
Чтобы ответить на вопрос, что это — Assistive Touch на айфоне и как она работает, рассмотрим более подробно эту функцию.
Зарубежные пользователи айфонов давно признали значимость AssistiveTouch. Не только в случае поломки некоторых функций, но и как удобное дополнение при использовании мобильного устройства.
Отдельный интерес данная опция представляет для тех пользователей, у кого плохо работает либо вообще не работает кнопка Touch ID, кнопка блокировки или громкости.
Как добавить пользовательские жесты в AssistiveTouch
- Запуск Настройки с главного экрана.
- Кран Доступность.
- выбирать Трогать.
- Кран AssistiveTouch.
- Выбирать Создать новый жест…
- Выберите или проведите пальцем, чтобы создать новый жест. Серия касаний или смахиваний будет объединена в один жест с несколькими касаниями.
- Выбор Останавливаться в правом нижнем углу, когда вы закончите жест.
- Кран Играть в для предварительного просмотра вашего жеста, Записывать чтобы перезаписать это.
- Сохранять в правом верхнем углу, чтобы сохранить жест.
- Добавить имя жеста в коробке.
- Кран Сохранять.
- Нажмите Обычай кнопку на AssistiveTouch.
- Выбрать собственный жест использовать это.
- Запуск Настройки с главного экрана.
- Кран Доступность.
- выбирать Трогать. Источник: iMore
- Кран AssistiveTouch.
- выбирать AssistiveTouch.
- Кран Настроить меню верхнего уровня…
Чтобы добавить кнопку
Чтобы добавить новую кнопку в AssistiveTouch:
- Нажмите плюс в правом нижнем углу, чтобы добавить новую кнопку.
- Выберите только что созданный кнопка.
- Коснитесь функция или же действие.
- Кран Выполнено в правом верхнем углу. Обратите внимание на новую кнопку.
Чтобы удалить существующую кнопку или сбросить
Вы также можете удалить текущие кнопки AssistiveTouch или вернуть их к значениям по умолчанию:
- Нажмите минус в правом нижнем углу, чтобы удалить кнопку.
- Повторите шаг 1, чтобы удалить дополнительные кнопки.
- Кран Перезагрузить чтобы вернуться к настройкам по умолчанию.
Вы не можете выбрать, какую кнопку удалить. Вместо этого он выбирает ближайший к кнопке экрана. Однако, если вы удалите не ту кнопку, вы можете добавить ее обратно, выполнив действия, описанные выше.
Включение этой волшебной опции займет не более минуты времени. Для этого разработчики компании встроили 3 возможных способа на выбор пользователя.
- 1-й способ. Заходим в «Настройки» – «Универсальный доступ» – «Касание» и ставим флажок на AssistiveTouch.
- 2-й способ. На помощь приходит голосовой помощник Siri: «Привет, Siri» – «Включить AssistiveTouch». Этот способ сработает при двух обстоятельствах: включенный мобильный интернет и активированная функция Siri.
- 3-й способ. Заходим в «Настройки» – «Универсальный доступ» – «Быстрые команды» и включаем опцию AssistiveTouch.
Выбираем наиболее удобный способ и проделываем несложную операцию.
Как настроить меню верхнего уровня для Assistive Touch
1: Зайдите в «Настройки» на своем устройстве
2: Нажмите «Основные«
3: Нажмите «Универсальный доступ«
4: Нажмите «Assistive Touch«
5: Нажмите «Настроить меню верхнего уровня«
6: Нажмите на одну из кнопок «Добавить» или нажми существующую иконку
7: Выбери функцию или действие
8: Нажмите на кнопку плюс или минус в правом нижнем углу, чтобы добавить или удалить кнопку. Максимальное количество иконок восемь.
Эти значки будут первыми, которые вы увидите при активации меню Assistive Touch
Если вам не понравилось, то, что вы создали ты можешь нажать «Сбросить«… в нижней части экрана.
Как на айфоне отключить Assistive Touch
То, что можно включить, можно и выключить. Соответственно, вышеперечисленные способы включения кнопки AssistiveTouch позволяют отключить данную функцию.
В случае если на столь сложную операцию нет времени, разработчики также продумали альтернативные варианты.
Одна из альтернатив представлена тремя быстрыми нажатиями кнопки Home. Либо три быстрых нажатия наэкранной кнопки AssistiveTouch.
Если способы включения и выключения данной опции вопросов не вызывают, то возникает ряд сложностей с функциональностью AssistiveTouch. Что же это такое на «Айфоне 6»?
Как включить AssistiveTouch
- Запуск Настройки с главного экрана.
- Кран Доступность.
- выбирать Трогать. Источник: iMore
- Кран AssistiveTouch включить это.
- Переключать AssistiveTouch.
На вашем экране появится темный квадрат с белым кружком. Это ваш ярлык для меню AssistiveTouch, и оно будет отображаться на каждом экране.
Вы можете нажать на него, чтобы открыть меню AssistiveTouch, или перетащить его по экрану в сторону, если вы пытаетесь что-то сделать.
Какие опции заменяет Assistive Touch
Кнопка AssistiveTouch благодаря своей многофункциональности и виртуальной гибкости может легко исправить недостатки iPhone.
Не смотря на историческое предназначение для людей с ограниченными возможностями, сегодня данная опция активно используется при сбое одной или нескольких других функций iPhone 6.
Но для начала нужно разобраться, что это — Assistive Touch — на айфоне.
Это как раз тот случай, когда границ не существует. Если бы в телефоне отказали почти все функции, это лишь немного затруднило бы его эксплуатацию благодаря одной наэкранной кнопке.
Если перезагрузка телефона представляет собой многоэтапный процесс, это легко изменить, назначив одно нажатие для перезапуска. То же касается снимка экрана. Одно касание решает несколько задач.
Опция предлагает создание собственных жестов. Для этого на экране пальцем проводим нужный жест, останавливаем и присваиваем «изобретению» название. AssistiveTouch через пункт «Избранное» воспроизводит записанный жест. Перед выбором жеста определитесь с точкой начала. Эта дополнительная возможность позволит вам управлять теми функциями на мобильном устройстве, которые работают некорректно либо не работают вовсе.
Остальные функции настраиваются после того, как разобрались с вопросом, как включить Assistive Touch.
Помимо всего прочего, кнопка предотвратит преждевременное стирание механической кнопки Home благодаря уменьшению воздействия на нее.
Assistive Touch на iPhone
( 1 оценка, среднее 4 из 5 )
Assistive Touch — эта функция, которая может помочь людей с ограниченными возможностями, которым трудно пользоваться стандартными жестами и кнопками на iOS-устройствах, а удобнее один раз нажать в определённом месте экрана.
Вот как включить и пользоваться Assistive Touch!
- Как включить Assistive Touch
- Как пользоваться Assistive Touch
- Как добавить свои жесты для Assistive Touch
- Как настроить меню верхнего уровня для Assistive Touch
1: Зайдите в «Настройки» на своем устройстве
2: Нажмите «Основные«
3: Нажмите «Универсальный доступ«
4: Нажмите «Assistive Touch«
5: Нажмите переключатель рядом с AssistiveTouch, чтобы включить его
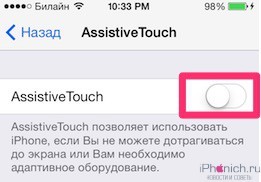
На экране должен появиться темный квадрат с белым кругом. Это кнопка запуска меню Assistive Touch и она будет находиться везде. Вы можете нажать на нее, чтобы открыть меню Assistive Touch или перетащить ее любое удобное место на экране.
Вы так же можете активировать Assistive Touch с помощью Siri.
Как пользоваться Assistive Touch
1: Нажмите на кнопку Assistive Touch
2: Выберите вариант:
- Центр уведомлений: выводит на экран «Центр уведомлений», так что ненужно делать жест сверху вниз в верхней части экрана.
- Аппарат: открывает подменю, где можно выполнять разные действия с устройством, такие как: блокировка экрана, изменение громкости, поворот экрана и многое другое.
- Пункт управления: выводит на экран «Пункт управления», так что ненужно делать жест снизу вверх в нижней части экрана.
- Домой: Дублирует функции кнопки «Домой», закрывает открытое приложении или возвращает на первую вкладку рабочего стола.
- Siri: Активизирует Siri.
- Жесты: Позволяет выполнять и добавлять пользовательские жесты.
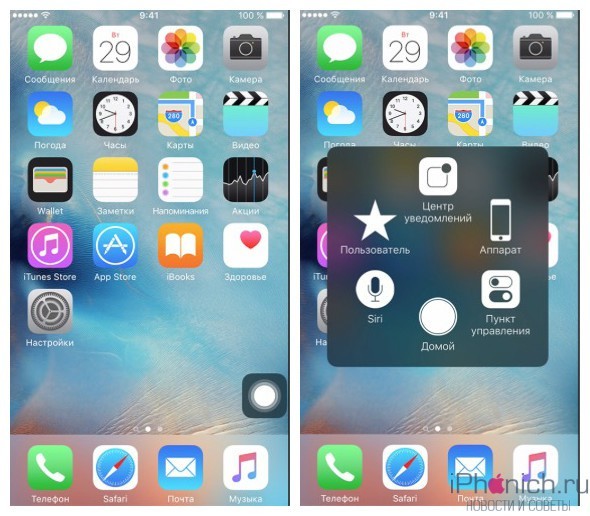
Примечание: Это кнопки по умолчанию, но их можно изменить на свое усмотрение.
Как добавить пользовательские жесты для Assistive Touch
1: Зайдите в «Настройки» на своем устройстве
2: Нажмите «Основные«
3: Нажмите «Универсальный доступ«
4: Нажмите «Assistive Touch«
5: Нажмите «Создать новый жест«
6: Нажми или проведи пальцем, чтобы создать новый жест. Серия нажатий будут объединены в один мультитач жест.
7: Нажмите «Стоп» в правом нижнем углу экрана, когда вы закончите свой жест.
8: Нажми «Пуск«, чтобы посмотреть жест, «Запись«, чтобы переписать или «Сохранить» в правом верхнем углу, чтобы сохранить его.
9: Ведите название жеста
10: Нажми кнопку «Сохранить«
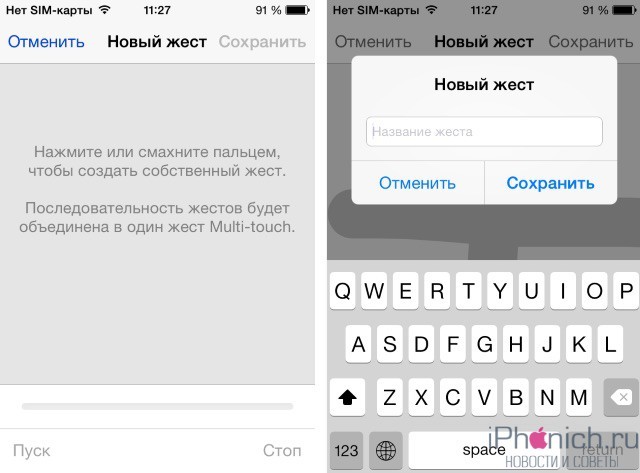
Ваш пользовательский жест теперь будет доступен вам в меню Assistive Touch → Пользователь. Вы также можете добавлять пользовательские жесты, нажав «Пользователь» в меню Assistive Touch и нажав одну из кнопок добавить.
1: Зайдите в «Настройки» на своем устройстве
2: Нажмите «Основные«
3: Нажмите «Универсальный доступ«
4: Нажмите «Assistive Touch«
5: Нажмите «Настроить меню верхнего уровня«
6: Нажмите на одну из кнопок «Добавить» или нажми существующую иконку
7: Выбери функцию или действие
8: Нажмите на кнопку плюс или минус в правом нижнем углу, чтобы добавить или удалить кнопку. Максимальное количество иконок восемь.
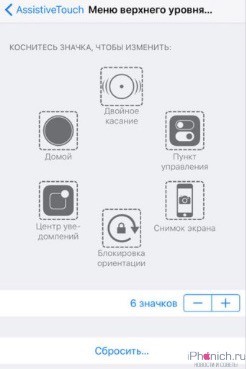
Эти значки будут первыми, которые вы увидите при активации меню Assistive Touch
Если вам не понравилось, то, что вы создали ты можешь нажать «Сбросить«… в нижней части экрана.
Остались вопросы?
Задавайте в комментариях ниже!
Не зависимо от версии и года выпуска смартфона Apple, на нем всегда присутствуют физические кнопки. Располагаются они на корпусе и позволяют быстро отрегулировать звук, сделать снимок, заблокировать телефон и т.д. Иногда случается так, что какая-либо из клавиш перестает работать, а заказать ремонт iPhone вы пока не успеваете. Можно ли продолжить пользоваться гаджетом? Да, в этом вам поможет встроенная функция Assistive Touch. Особо актуальна она для тех, кто использует предыдущие модели Айфонов с механической кнопкой Home.
Включение и настройка Assistive Touch
Чтобы воспользоваться этим встроенным приложением, достаточно включить его в настройках. Приводим краткую инструкцию:
-
Перейдите в «Настройки» и найдите пункт «Универсальный доступ».
-
Далее выбираем «Касание» — «Assistive Touch».
-
Активируем функцию ползунком, после чего на дисплее отобразится виртуальная кнопка.
Приложение позволяет гибко настроить кнопку и присвоить ей различные функции:
-
В меню верхнего уровня выбираем какие именно значки и приложения будут по умолчанию отображаться в меню виртуальной кнопки.
-
В «Настройках доступа» присваиваем необходимые действия различным типам касания. Например, при однократном касании будет открываться меню, при двойном срабатывать камера, при долгом — возврат на основной экран, и так далее.
-
Отдельно настройте отображение кнопки в неактивном состоянии. То есть будет ли она отображаться на экране постоянно или станет полупрозрачной в состоянии покоя. Это указывается в пункте «Непрозрачность в покое».
Мы рассказали о способе включения Assistive Touch на Айфоне. Заметим, что это кратковременное решение, так как долго пользоваться даже такой продвинутой функцией некомфортно. Приглашаем вас на ремонт кнопок iPhone в наш сервисный центр Apple «Яблочко»!
Assistive touch – это функция универсального доступа и управления устройством с помощью жестов одним или несколькими пальцами, тем самым быстро получать доступ к приложениям или управлять функциями устройства, не заходя в настройки. Так же Assistive touch может быть очень полезен тем пользователям, у которых кнопки устройства работают не корректно или не работают вообще.
Несмотря на то, что впервые функция Assistive touch появилась еще в iOS 5, многие пользователи часто задают вопросы о том, какие возможности она дает и как ее можно настроить. Именно этому и посвящена данная статья.
Как включить Assistive touch на iPhone или iPad?
Активировать функцию Assistive touch можно в настройках устройства. Для этого необходимо зайти в “Настройки”, затем перейти в пункт “Основные”, там выбрать “Универсальный доступ” и далее пролистать немного вниз – в разделе “Физиология и моторика” выбираете “Assistive touch” и включаете его.
После включения, на экране устройства появится полупрозрачная кнопка, при нажатии на которую пользователь получает доступ к основным функциям управления и собственным элементам, о настройке которых мы расскажем далее.
Как работает Assistive touch?
Прозрачную кнопку, запускающую функции Assistive touch, можно перемещать по экрану и расположить в том месте, где Вам будет удобно ей пользоваться. При нажатии на кнопку, открывается первое меню, состоящее из пунктов “Siri”, “Аппарат”, “Домой” и “Избранное”. На устройствах, не поддерживающих Siri или устройствах, где голосовой ассистент отключен программно, вместо пункта “Siri” будет пункт “Жесты”.
Нажатие кнопки “Siri”, как не трудно догадаться, инициирует мгновенный запуск голосового ассистента Apple без необходимости заходить в настройки
Пункт “Домой” обозначает нажатие центральной клавиши Home, соответственно при нажатии экранной кнопки устройство среагирует именно так, как будто Вы нажали кнопку Home. Если сделать двойное нажатие программной кнопки “Домой” операционная система запустит панель многозадачности. Таким образом, если у Вашего устройства плохо работает или не работает кнопка “Home” эта функция будет весьма полезна для взаимодействия с устройством.
Пункт “Аппарат” представляет собой вложенное меню, которое содержит в себе несколько кнопок, заменяющих некоторые стандартные действия и элементы управления:
— блокировка экрана (пригодится, если на iPhone или iPad не работает верхняя кнопка включения). Одиночное нажатие кнопки блокирует экран, длительное удержание вызывает стандартное окно выключения устройства.
— поворот экрана позволяет повернуть изображение на дисплее горизонтально или вертикально как в стандартных, так и в сторонних приложениях (эта функция будет полезна, если на устройстве по каким-либо причинам не работает акселерометр, отвечающий за автоматическое распознавание устройства в пространстве).
— включение или выключение звука, а также кнопки “Громче” и “Тише” отвечают, соответственно, за настройку звуковых эффектов и управление громкостью звука, если механические кнопки устройства, отвечающие за это, не работают.
— пункт “Еще” скрывает в себе дополнительные функции и элементы управления: быстрый снимок экрана (аналогичный одновременному механическому нажатию кнопок включения и Home); вызов панели многозадачности; встряхивание устройства; использование жестов с участием нескольких пальцев.
Собственные жесты в Assistive touch на iPhone и iPad
Assistive touch позволяет создавать собственные экранные жесты, которые будут запускаться в системе одним нажатием виртуальной кнопки. Доступны они в меню “Избранное”, добавить новые жесты можно так же прямо оттуда, нажав кнопку “+”.
Создание жеста – процесс интуитивно понятный. На экране пальцем проводим определенный жест, который будет обозначать какое либо движение на экране (например, жест снизу вверх будет обозначать скроллинг по вертикали). Затем нажимаем кнопку “Стоп” и присваиваем новому жесту название. Все: далее с помощью нажатия кнопки через пункт “Избранное” в Assitive touch операционная система будет воспроизводить записанный жест.
Следует понимать, что жесты в Assistive touch – это заученное iOS движение по экрану, которое пользователь планирует повторять более-менее регулярно. То есть, вместо того, чтобы каждый раз воспроизводить жест можно записать его, а система будет воспроизводить его каждый раз при выборе этого жеста в меню “Избранное” Assistive touch – достаточно выбрать точку на экране, которая будет точкой начала записанного движения.
К сожалению, на данный момент нельзя назначить жестам Assistive touch запуск каких-либо программ или выполнение заранее заданной определенной последовательности действий. Возможно, в будущем эта возможность и будет доступна пользователям iPhone и iPad. Тогда использование быстрой панели универсального доступа станет актуально не только в случае неисправности тех или иных кнопок устройства, а возможности отремонтировать их на данный момент нет.
Понадобится наша помощь, просто позвоните нам и приезжайте в наши сервисные центры:
Выбрать сервис-центр на карте
Метки: Assistive touch






















