Купленные в iTunes песни отсутствуют? Решено!
Вы когда-нибудь сталкивались с ситуацией, когда исчезли купленные вами песни iTunes? Если да, вы поймете, как это может быть неприятно. Такое исчезновение не только заставляет вас тратить деньги на музыку, но и означает, что вы больше не сможете слушать свои любимые песни. Взбодритесь! У нас есть хорошие новости для вас, если купленные вами песни iTunes отсутствуют в библиотеке.
Часть 1. Почему моя приобретенная музыка отсутствует в iTunes
Чтобы решить проблемы, связанные с песнями iTunes, отсутствующими на вашем iPhone, iPad или iPod Touch, вы должны сначала узнать, почему песни пропали. Основными причинами являются:
В iTunes есть функция, которая позволяет пользователям скрывать свои покупки. В некоторых случаях вы могли бы включить эту функцию во время одной из ваших покупок. Поэтому песни могут отсутствовать в вашей медиатеке iTunes.
2. Неправильный аккаунт iTunes
Другая возможная проблема — доступ к вашим покупкам через неверную учетную запись iTunes. Это может быть связано с тем, что на вашем устройстве зарегистрировано несколько учетных записей или кто-то еще. Какова бы ни была причина, вы не сможете увидеть свои покупки на неправильном аккаунте. Следовательно, вы должны войти в правильный аккаунт, чтобы увидеть покупки, которые вы ищете.
3. Выбор не той страны
По умолчанию iTunes не хочет, чтобы вы меняли страну, в которой вы совершили покупку музыки. Если вам нужно сменить страну, вы можете столкнуться с проблемами песен iTunes, отсутствующих на вашем iPhone, iPad или iPod.
Хотя эти проблемы могут обескураживать, вы должны понимать, что есть решения для них.
Часть 2. Измените некоторые настройки, чтобы найти пропавшие песни из iTunes
В зависимости от причины и уровня проблем, вы можете изменить некоторые настройки и заставить исчезнувшую песню iTunes снова появляться на вашем устройстве.
1. Просмотр всей музыки вместо только загруженной музыки
1). Для iPhone или iPod Touch
Запустите приложение Музыка на вашем устройстве. Проверьте песни на дисплее. Если вы видите только загруженные песни, нажмите «Показывать только музыку» на этом iPhone / iPod в серой полосе в верхнем углу дисплея.
Посмотрите на левый нижний угол экрана и нажмите Библиотека. Как только вы закончите, вы начнете видеть всю музыку на вашем iPhone или iPod Touch.
- Запустите приложение Музыка на вашем устройстве. Посмотрите на левый нижний угол экрана и нажмите Библиотека.
- В верхнем левом углу экрана коснитесь раскрывающегося меню библиотеки.
Если вы видите только загруженные песни, нажмите «Показывать только музыку» на этом iPad на серой полосе в верхнем углу дисплея. Нажмите Назад, чтобы увидеть все песни в вашей библиотеке.
Запустите iTunes или Apple Music> Используйте раскрывающееся или боковое меню, чтобы проверить свою музыкальную библиотеку> Нажмите «Просмотр» и затем выберите «Вся музыка».
2. Показать покупки в iTunes
1). Для iPhone, iPad или iPod touch
- Откройте iTunes Store на своем устройстве, выберите iTunes в облаке и нажмите «Скрытые покупки».
Найдите купленную песню и щелкните значок облака рядом с ней, чтобы песня была скрыта.
- Откройте iTunes Store или Apple Music на вашем компьютере.
- Посмотрите на строку меню и нажмите «Аккаунт». Затем нажмите «Просмотреть мою учетную запись», вам может быть предложено ввести код доступа Apple ID.
Перейдите в раздел «Скрытые покупки» и нажмите «Управление», найдите отсутствующие песни и нажмите «Показать»
3. Выйдите из iTunes и войдите снова
1). Для iPhone, iPad или iPod touch
Откройте iTunes Store на своем мобильном устройстве> Перейдите к своему Apple ID и щелкните по нему, выберите опцию «Выход»> После выхода нажмите «Войти», введите имя пользователя и пароль Apple ID.
Откройте Apple Music или iTunes> Извлеките строку меню и выберите «Учетная запись», затем нажмите «Выйти»> После выхода из системы перейдите в «Учетная запись» и нажмите «Войти».
Если в вашей медиатеке iTunes нет более серьезных технических проблем, методы, описанные выше, могут исправить ваш iPhone, iPod touch или iPad. С помощью Tenorshare TunesCare вы можете устранять неполадки и исправлять различные типы проблем iTunes. Если проблемы с вашей медиатекой iTunes и загруженной музыкой не устранены после выполнения всех необходимых действий, важно как можно скорее связаться со своей службой поддержки клиентов Apple.
Источник
Повторная загрузка программ, музыки, фильмов, телешоу и книг
Найдите объект в своих покупках, а затем повторно загрузите его на устройство. Узнайте, что делать, если объект не отображается в ваших покупках.
Подготовка
- Убедитесь, что на вашем устройстве установлена последняя версия iOS или iPadOS, macOS, watchOS или tvOS.
- Выполните вход с использованием идентификатора Apple ID, который использовался при первоначальной загрузке объекта.
Если у вас есть вопросы по оплате покупок, платежам или подпискам, ознакомьтесь с этой статьей. Можно также просмотреть историю покупок, чтобы узнать больше о своих прошлых покупках.
Повторная загрузка программ
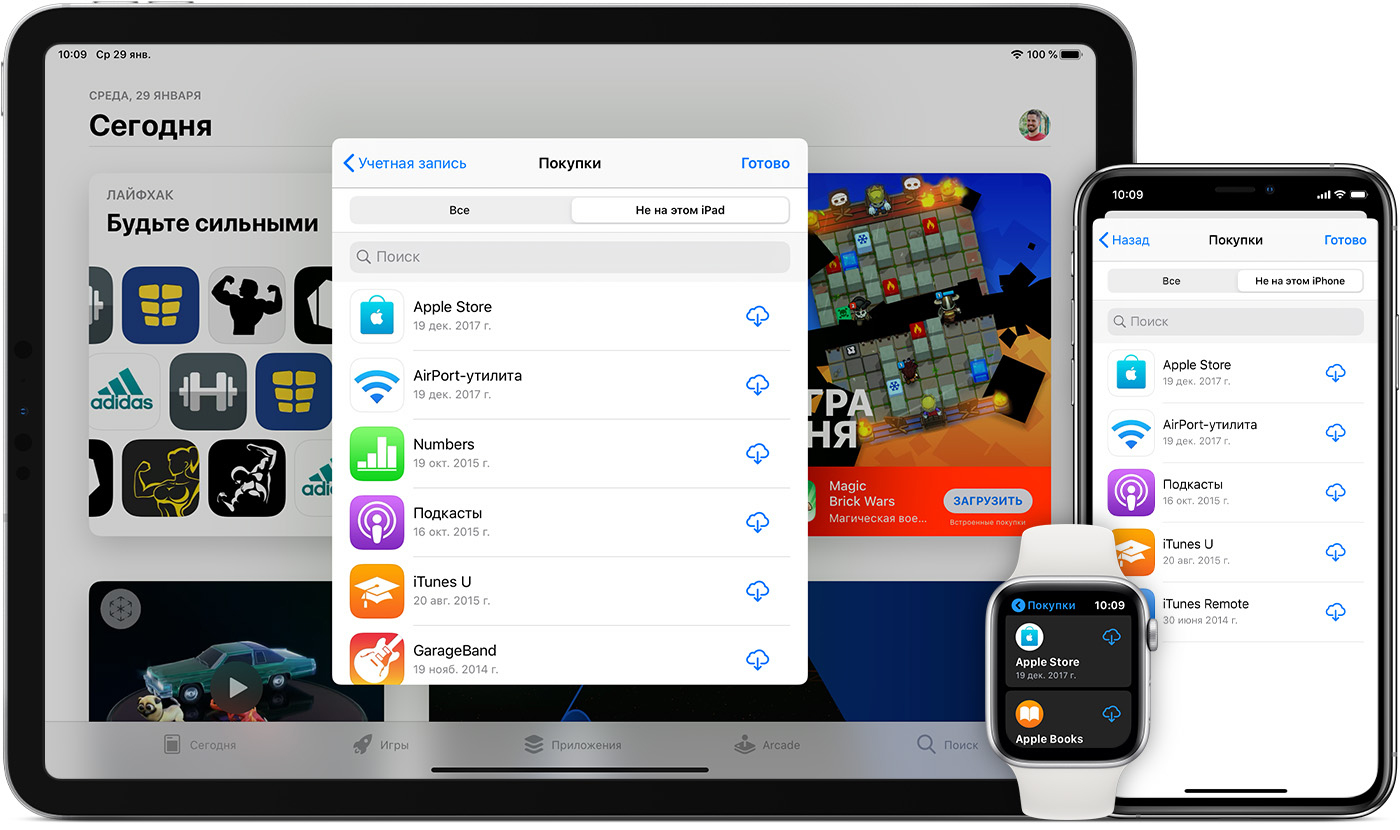
Игры, доступные по подписке Apple Arcade, не отображаются в ваших покупках. Чтобы повторно загрузить игру из Apple Arcade, найдите ее и снова загрузите.
Повторная загрузка программ на устройствах iPhone, iPad или iPod touch
- Откройте магазин App Store и выберите «Сегодня» в нижней части экрана.
- Нажмите кнопку входа или свою фотографию в верхней части экрана. Выполните вход с помощью идентификатора Apple ID, который использовался при покупке объекта.
- Нажмите «Покупки».
Если используется функция «Семейный доступ», нажмите «Мои покупки» или выберите имя члена семьи, чтобы просмотреть приобретенное им содержимое. - Нажмите «Не на этом [устройство]».
- Выберите программу для загрузки, затем нажмите кнопку загрузки . Не видите приобретенную программу?
Повторная загрузка программ на компьютере Mac
- Откройте App Store на компьютере Mac.
- Нажмите кнопку входа или свою фотографию на боковой панели. Выполните вход с помощью идентификатора Apple ID, который использовался при покупке объекта.
- Найдите программу для загрузки.
Если используется функция «Семейный доступ», можно выбрать имя члена семьи рядом с пунктом «Покупатель», чтобы просмотреть сделанные им покупки. - Нажмите кнопку загрузки программы. Не видите приобретенную программу?
Повторная загрузка программ на часах Apple Watch
- Откройте магазин App Store на часах Apple Watch.
- Прокрутите экран до конца списка, нажмите «Учетная запись», а затем — «Покупки».
Если используется функция «Семейный доступ», нажмите «Мои покупки» или выберите имя члена семьи, чтобы просмотреть приобретенное им содержимое. - Выберите программу для загрузки, затем нажмите кнопку загрузки . Не видите приобретенную программу?
Повторная загрузка программ на устройствах Apple TV
- Нажмите значок App Store на экране «Домой».
- Выберите «Покупки».
Если используется функция «Семейный доступ», можно выбрать имя члена семьи, чтобы просмотреть сделанные им покупки. - Найдите и выберите программу, которую вы хотите загрузить повторно.
- Нажмите кнопку загрузки . Не видите приобретенную программу?
Повторная загрузка программ на Apple TV (3-го поколения или более ранней модели) невозможна.

Повторная загрузка музыки
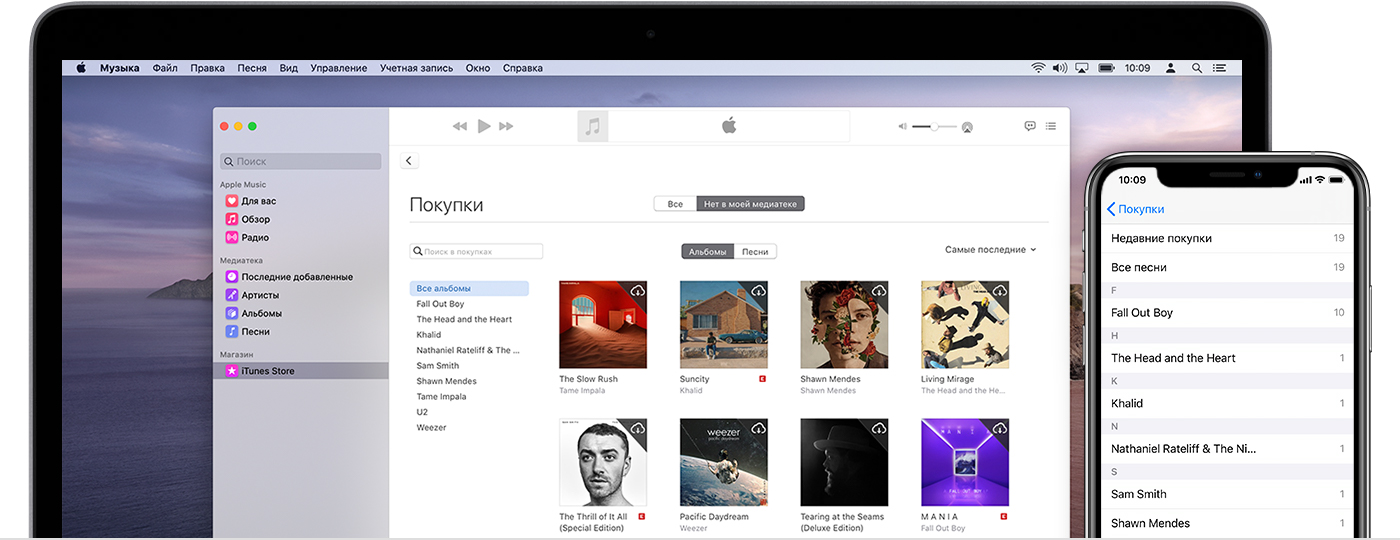
Если у вас есть подписка на Apple Music, то объекты, загруженные для воспроизведения в режиме офлайн, не отображаются в истории покупок в iTunes Store. Можно включить синхронизацию библиотеки, чтобы получить доступ к медиатеке и музыке, загруженной из Apple Music, на всех устройствах.
Повторная загрузка музыки на устройствах iPhone, iPad или iPod touch
- Откройте приложение iTunes Store. Выполните вход с помощью идентификатора Apple ID, который использовался при покупке объекта.
- На устройстве iPhone или iPod touch нажмите « Еще» в меню в нижней части экрана, затем нажмите « Покупки». На устройстве iPad нажмите значок «Покупки».
- Нажмите «Музыка» в верхней части экрана.
Если используется функция «Семейный доступ» и вы хотите просмотреть контент, приобретенный членом семьи, выберите имя члена семьи. - Выберите музыку для повторной загрузки и нажмите ее.
- Нажмите кнопку загрузки песни или альбома. Музыку можно найти в программе «Музыка». Не видите приобретенный объект?
Повторная загрузка музыки на компьютере Mac
- Откройте приложение «Музыка». Выполните вход с помощью идентификатора Apple ID, который использовался при покупке объекта.
- В строке меню в верхней части экрана выберите «Учетная запись» > «Покупки».
При использовании функции «Семейный доступ» вместо пункта «Покупки» отображается пункт «Семейные покупки». - Найдите музыку для повторной загрузки.
Если используется функция «Семейный доступ», можно выбрать имя члена семьи рядом с пунктом «Покупки», чтобы просмотреть сделанные им покупки. - Нажмите кнопку загрузки альбома или песни. Музыку можно найти в программе «Музыка». Не видите приобретенный объект?
Повторная загрузка музыки в iTunes для Windows
- Откройте приложение iTunes. Выполните вход с помощью идентификатора Apple ID, который использовался при покупке объекта.
- В строке меню в верхней части окна iTunes выберите «Учетная запись» > «Покупки».
При использовании функции «Семейный доступ» вместо пункта «Покупки» отображается пункт «Семейные покупки». - Выберите пункт «Музыка» в меню, расположенном в верхнем левом углу окна iTunes.
- Найдите музыку для повторной загрузки.
Если используется функция «Семейный доступ», можно выбрать имя члена семьи рядом с пунктом «Покупки», чтобы просмотреть сделанные им покупки. - Нажмите кнопку загрузки альбома или песни. Не видите приобретенный объект?
Прослушивание музыки на других устройствах
Чтобы прослушать любую песню из Apple Music или вашей медиатеки на устройстве Apple TV, устройствах Android и других устройствах, включите синхронизацию медиатеки.

Повторная загрузка фильмов и телешоу
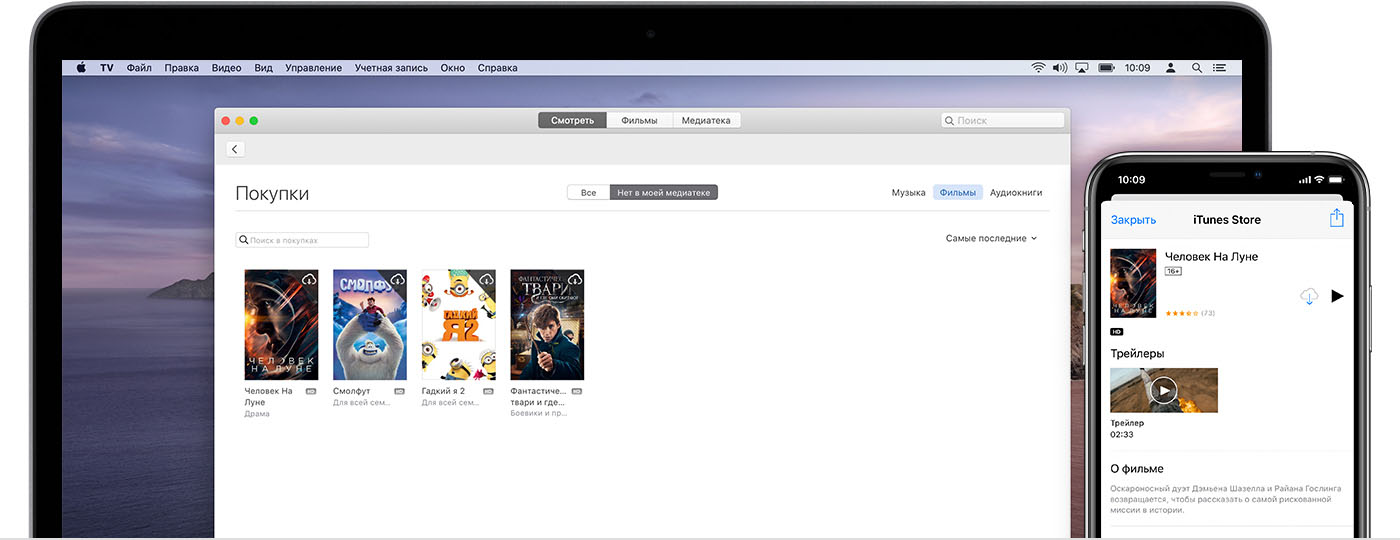
Каналы Apple TV не отображаются в ваших покупках. Чтобы повторно загрузить выпуски телешоу или фильмы с канала Apple TV, найдите их в программе Apple TV и снова загрузите.
Взятые напрокат фильмы можно одновременно загружать только на одно устройство.
Повторная загрузка фильмов и телешоу на устройствах iPhone, iPad или iPod touch
- Откройте программу iTunes Store. Выполните вход с помощью идентификатора Apple ID, который использовался при покупке объекта.
- На устройстве iPhone или iPod touch нажмите « Еще» в меню в нижней части экрана, затем нажмите « Покупки». На устройстве iPad нажмите значок «Покупки».
- Нажмите «Фильмы» или «Телешоу» в верхней части экрана.
Если используется функция «Семейный доступ» и вы хотите просмотреть контент, приобретенный членом семьи, выберите имя члена семьи. - Найдите фильм или телешоу для повторной загрузки и нажмите его.
- Нажмите кнопку загрузки контента. После завершения загрузки фильм или телешоу можно будет найти в программе Apple TV. Не видите приобретенный объект?
Повторная загрузка фильмов и телешоу на компьютере Mac
- Откройте приложение Apple TV. Выполните вход с помощью идентификатора Apple ID, который использовался при покупке объекта.
- В строке меню в верхней части окна выберите «Учетная запись» > «Покупки».
- Найдите фильм или телешоу для повторной загрузки.
Если используется функция «Семейный доступ», можно выбрать имя члена семьи рядом с пунктом «Покупки», чтобы просмотреть сделанные им покупки. - Нажмите кнопку загрузки объекта. Не видите приобретенный объект?
Повторная загрузка фильмов и телешоу в iTunes для Windows
- Откройте приложение iTunes. Выполните вход с помощью идентификатора Apple ID, который использовался при покупке объекта.
- В строке меню в верхней части окна iTunes выберите «Учетная запись» > «Покупки».
При использовании функции «Семейный доступ» вместо пункта «Покупки» отображается пункт «Семейные покупки». - Нажмите «Фильмы» или «Телешоу» в верхнем углу окна iTunes.
Если используется функция «Семейный доступ», можно выбрать имя члена семьи рядом с пунктом «Покупки», чтобы просмотреть сделанные им покупки. - Найдите фильм или телешоу для повторной загрузки, затем нажмите кнопку загрузки объекта. Не видите приобретенный объект?
Повторная загрузка фильмов и телешоу на других устройствах
На других устройствах, например телевизорах Smart TV, осуществляется потоковая передача фильмов и телешоу, поэтому вам не нужно загружать их повторно. Чтобы выполнить потоковую передачу ранее приобретенного контента, откройте программу Apple TV и выберите свою медиатеку.

Повторная загрузка книг и аудиокниг
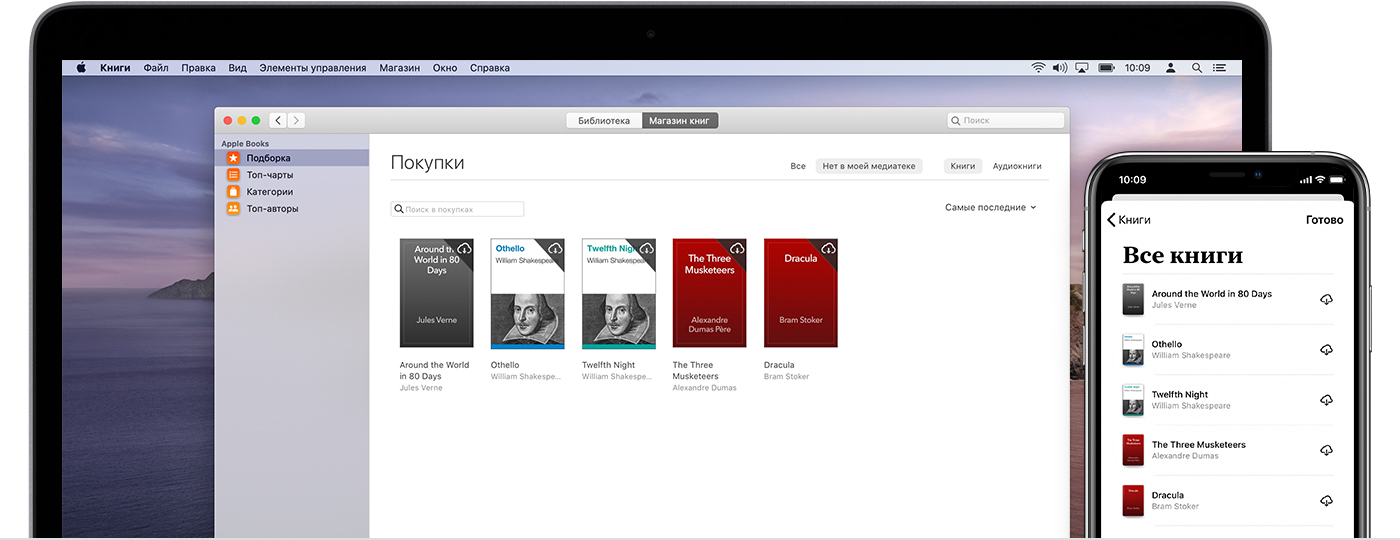
Если выводится сообщение о том, что аудиокнига больше не продается в Apple Books, можно попробовать два способа:
- Если данная аудиокнига была приобретена ранее, выполните указанные ниже действия, чтобы снова загрузить ее без повторной оплаты.
- Если вы не покупали данную аудиокнигу ранее, выполните поиск обновленной версии этой же аудиокниги в «Магазине книг».
Повторная загрузка книг и аудиокниг на устройствах iPhone, iPad или iPod touch
- Откройте программу Apple Books и перейдите на вкладку «Читаю сейчас» в нижней части экрана.
- Нажмите кнопку входа или свою фотографию в верхнем правом углу экрана. Выполните вход с помощью идентификатора Apple ID, который использовался при покупке объекта.
- В разделе «Мои покупки» нажмите «Книги» или «Аудиокниги».
Если используется функция «Семейный доступ», можно выбрать имя члена семьи, чтобы просмотреть сделанные им покупки. - Нажмите «Не на этом [устройство]», затем нажмите «Все книги» или «Все аудиокниги».
- Выберите книгу или аудиокнигу для повторной загрузки и нажмите кнопку загрузки . Не видите приобретенный объект?
Повторная загрузка книг и аудиокниг на компьютере Mac
- Откройте программу «Книги». Выполните вход с помощью идентификатора Apple ID, который использовался при покупке объекта.
- Нажмите «Магазин книг».
- В разделе «Быстрые ссылки» нажмите «Покупки».
Если используется функция «Семейный доступ», можно выбрать имя члена семьи рядом с пунктом «Покупки», чтобы просмотреть сделанные им покупки. - Выберите пункт «Нет в моей медиатеке», чтобы просмотреть приобретенное содержимое, которого нет на вашем компьютере.
- Выберите книгу для загрузки и нажмите кнопку загрузки в углу. Не видите приобретенный объект?
Загрузка аудиокниг на других устройствах
Для повторной загрузки аудиокниг на компьютере с ОС Windows используйте программу iTunes для Windows. Выполните действия для повторной загрузки музыки, но при этом выберите «Аудиокниги» в верхнем углу панели «Покупки».

Дополнительные сведения о повторной загрузке
Если не удается найти объект для повторной загрузки
- Проверьте историю покупок, чтобы убедиться, что объект был приобретен с использованием идентификатора Apple ID, с помощью которого выполнен вход. Если это не так, выполните вход с помощью другого идентификатора Apple ID. Если не уверены, что знаете свой идентификатор Apple ID, мы можем помочь.
- Если объекты не отображаются в истории покупок других идентификаторов Apple ID, эти покупки могут быть скрыты. Узнайте, как повторно загрузить скрытые программы или показать скрытую музыку, фильмы, телешоу, книги и аудиокниги.
- После загрузки программы на одно устройство вы не сможете загрузить ее повторно на другое устройство, если версия для этого устройства недоступна. Например, на устройстве с iOS может отсутствовать возможность повторной загрузки программы для компьютера Mac.
- Нужно переустановить программу Safari, «Почта», App Store или другую программу, входящую в состав операционной системы Mac? Переустановка macOS.
Проблемы при повторной загрузке
- Если процесс загрузки прерван, узнайте, как восстановить его.
- Если объекты есть в истории покупок, но повторно загрузить их не удается, сообщите о проблеме.
Повторная загрузка других объектов
- Можно повторно загрузить отдельные рингтоны и звуки в разделе «Настройки» на устройстве с iOS.
- Из истории покупок нельзя повторно загружать покупки в программах, но можно восстанавливать некоторые покупки в программах.
- Чтобы повторно загрузить цифровой буклет iTunes, загрузите музыку, к которой прилагался буклет, повторно на компьютере Mac или компьютере с ОС Windows.
Дополнительная информация
- Если используется функция «Семейный доступ», узнайте, как предоставить членам семьи общий доступ к покупкам и загружать общие покупки.
- Если выводится сообщение «Это устройство уже связано с другим Apple ID. Это устройство нельзя связать с другим идентификатором Apple ID в течение [число] дн.», с повторной загрузкой покупок придется подождать. Дополнительные сведения о связанных устройствах см. в этой статье.
Информация о продуктах, произведенных не компанией Apple, или о независимых веб-сайтах, неподконтрольных и не тестируемых компанией Apple, не носит рекомендательного или одобрительного характера. Компания Apple не несет никакой ответственности за выбор, функциональность и использование веб-сайтов или продукции сторонних производителей. Компания Apple также не несет ответственности за точность или достоверность данных, размещенных на веб-сайтах сторонних производителей. Обратитесь к поставщику за дополнительной информацией.
Источник
|
Музыка, если вы её качали через Айтюнс, должна быть в приложении Музыка. Если покупали её, то в звуках должна быть. Если качали, сохраняли в контакте, то в Вк в аудиозаписях или в кэше. Других вариантов скачивания и сохранения музыки айфон не предоставляет.
Master key 111 6 лет назад Если вы скачивали музыку на Айфон при помощи программы Айтюнс то просто зайдите в иконку музыка и там уведите все свои песни, если же скачивание происходит с интернета непосредственно на сам телефон то искать надо в принятых. Валерий96 5 лет назад если скачал музыку через шерит, то как ее найти? Знаете ответ? |
«Привет, я недавно переустановил iTunes на свой компьютер и обнаружил, что большинство моих купленных песен iTunes отсутствует. Почему моя купленная музыка отсутствует в iTunes? Я потратил на них не менее 100 долларов, как это исправить?»
Поскольку вы можете синхронизировать песни iTunes на всех своих устройствах, очень многие люди хотели бы покупать музыку в iTunes Store, но некоторые пользователи жалуются, что иногда это не работает. Проблема «Отсутствуют купленные песни iTunes» могла произойти из-за ошибки iOS 11/10, проблемы с сетью, ошибки сервера iTunes Store или чего-то еще. Тогда как исправить? Не волнуйтесь, ниже приведены несколько эффективных методов, просто попробуйте один из них в зависимости от вашей реальной ситуации.
Не пропустите: Пошаговое руководство: как снять защиту с iTunes Songs
СОДЕРЖАНИЕ
- Часть 1. Как исправить купленную музыку, которая не отображается на Windows или Mac
- Часть 2. Как исправить купленную музыку, не отображающуюся на iPhone
Часть 1. Как исправить купленную музыку, которая не отображается на Windows или Mac
Если у вас есть проблема с отсутствием купленных песен iTunes на вашем Windows или Mac, вы можете попробовать один из следующих способов.
Решение 1. Проверьте свой Apple ID
Проверьте историю покупок, чтобы увидеть, выполнили ли вы вход с использованием Apple ID, который вы использовали для покупки песен iTunes. Если нет, то вам нужно войти в систему с правильным Apple ID и посмотреть, сможете ли вы найти купленные песни iTunes в iTunes.
Решение 2. Нажмите «Все», чтобы просмотреть все содержимое.
Когда вы входите в систему с правильным Apple ID, нажмите «Учетная запись» в строке меню и выберите опцию «Приобретено», чтобы перейти на экран покупок, затем выберите «Музыка» и убедитесь, что вы выбрали «Все», а не «Нет». в “Моя библиотека” в строке меню.
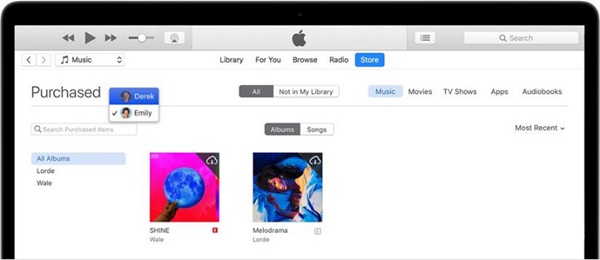
Решение 3. Проверьте, скрыты ли покупки
Поскольку Apple позволяет пользователям скрывать покупки в iTunes Store, это может привести к проблеме «отсутствие купленной музыки в библиотеке iTunes». Поэтому вы можете следовать приведенному ниже руководству, чтобы проверить, скрываете ли вы приобретенные песни iTunes.
Шаг 1: Откройте iTunes и войдите в систему, указав правильный Apple ID.
Шаг 2: Перейдите в «Учетная запись»> «Просмотреть мою учетную запись», затем нажмите кнопку «Управление» в разделе «Скрытые покупки».
Шаг 3: Выберите «Музыка», а затем нажмите кнопку «Показать» под каждой скрытой песней.
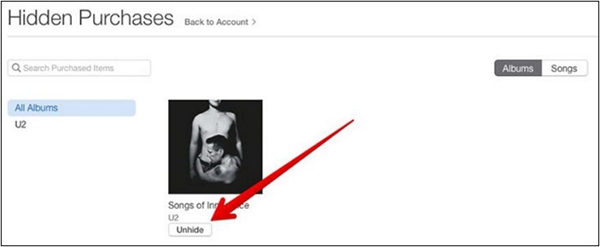
Часть 2. Как исправить купленную музыку, не отображающуюся на iPhone
Для тех, кто не может найти купленные песни iTunes на своем iPhone, просто попробуйте решения, указанные ниже.
Решение 1. Проверьте, включен ли у вас Apple Music
Прежде всего, вы можете проверить, включили ли вы «Показать Apple Music». Просто перейдите в «Настройки»> «Музыка», если вы не включили «Показать Apple Music», затем включите его.
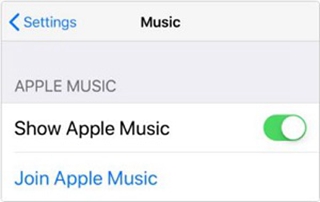
Решение 2. Перезапустите приложение Музыка или iPhone
Хотя вы не знаете, почему ваша купленная музыка отсутствует в iTunes, перезапуск приложения «Музыка» или iPhone может оказаться полезным. Поэтому попробуйте выполнить перезагрузку и посмотрите, сможете ли вы найти свои покупки iTunes на своем iPhone.
Решение 3. Выйдите с вашим Apple ID
Помимо перезапуска приложения «Музыка» или iPhone, вы также можете попробовать выйти и снова войти в систему со своим Apple ID. Для этого перейдите в «Настройки»> «Apple ID»> «Выйти», затем введите свой пароль и выберите «Выключить». После этого войдите снова.
Решение 4. Сбросить настройки сети
Проблема «Отсутствуют купленные песни iTunes» может возникнуть из-за проблем с сетью, поэтому попробуйте сбросить настройки сети. Для этого перейдите в «Настройки»> «Общие»> «Сброс»> «Сбросить настройки сети».
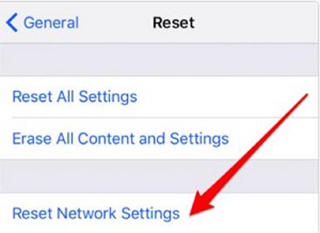
Решение 5. Синхронизировать купленные песни на iPhone с iTunes
Если вы не можете решить свою проблему, следуя указанным выше методам, вы можете синхронизировать купленные песни на свой iPhone с помощью iTunes, чтобы вы могли наслаждаться этими песнями на iPhone.
Шаг 1: Откройте iTunes на вашем компьютере и подключите ваш iPhone к компьютеру через USB-кабель.
Шаг 2: Щелкните имя своего устройства в iTunes и выберите «Музыка» в меню слева.
Шаг 3: Включите «Синхронизировать музыку» и отметьте приобретенную музыку, которую хотите перенести на iPhone, затем нажмите «Применить» справа внизу.
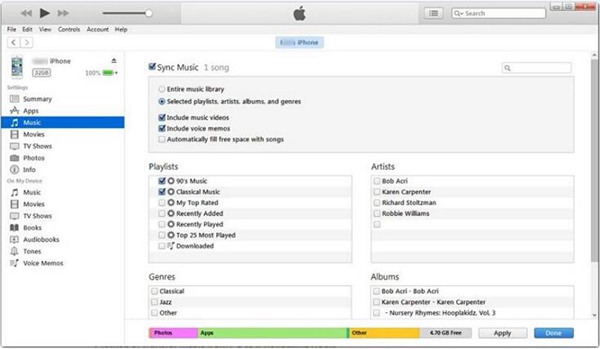
Решение 6. Обратитесь в Apple за поддержкой
Перейдите в службу поддержки Apple и нажмите «Получить помощь», затем выберите «Музыка»> «iTunes Store» и выберите свою проблему. Наконец, введите свою основную информацию и дождитесь звонка от сотрудников Apple.
Решение 7. Перенос купленных песен на iPhone без iTunes
Хотя синхронизация iTunes является практичным способом передачи приобретенных песен на iPhone, существующие медиафайлы на iPhone будут удалены. Вот лучший способ переноса купленных песен на iPhone. TuneFab WeTrans Это надежная программа, которая обеспечивает эффективное универсальное решение для передачи музыки, видео, фотографий и других данных на устройства iOS, такие как iPhone, iPad, iPod и ПК, или с таких устройств.
Как поставить купленные песни на iPhone без iTunes?
Сначала загрузите TuneFab WeTrans на вашем компьютере, нажав кнопку загрузки ниже. Затем подключите iPhone к компьютеру и нажмите «Trust» на своем iPhone. Затем нажмите «Музыка» слева и «Музыка» в категории «Вся музыка». После этого щелкните значок «Добавить» и выберите «Добавить файл» или «Добавить папку». Наконец, выберите файл или папку для передачи на iPhone.
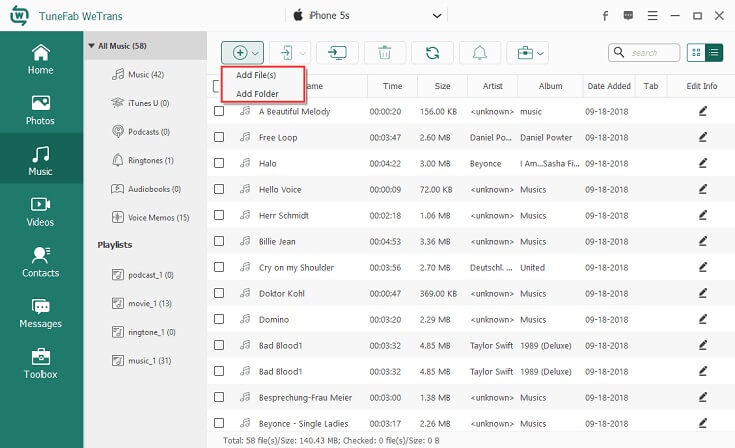
Одним словом, если проблема с музыкой отсутствует в медиатеке iTunes, попробуйте выполнить описанные выше методы. Передача купленных песен на ваше устройство iOS с TuneFab WeTrans могут быть доступны для решения вашей проблемы независимо от того, почему она возникает. Если вы найдете это руководство полезным, не забудьте добавить его в избранное.
Чтобы найти приобретенную музыку, откройте приложение Apple Music и перейдите на вкладку «Медиатека».
Содержание
- 1 Как установить купленную музыку на айфон?
- 2 Как найти купленную музыку в iTunes?
- 3 Можно ли использовать музыку купленную в iTunes?
- 4 Как найти загруженную музыку на айфоне?
- 5 Как установить песню из iTunes на звонок?
- 6 Как поставить музыку на звонок на iPhone через iTunes?
- 7 Сколько стоит музыка в iTunes?
- 8 Как поставить музыку на звонок купленную в iTunes?
- 9 Почему я не могу купить музыку в iTunes?
- 10 Можно ли использовать музыку из iMovie?
- 11 Можно ли использовать чужую музыку в своем видео?
- 12 Как найти скачанные файлы на iPhone?
- 13 Как найти скачанную музыку на Андроиде?
- 14 Где хранятся файлы на айфоне?
Как установить купленную музыку на айфон?
Выполните следующие действия, чтобы использовать купленный рингтон на вашем iPhone 6.
- Откройте приложение “Настройки”.
- Выберите параметр «Звуки и тактильность».
- Нажмите кнопку «Мелодия звонка».
- Нажмите на купленный рингтон, чтобы использовать его.
Как найти купленную музыку в iTunes?
Просмотр истории покупок на устройстве iPhone, iPad или iPod touch
- Откройте приложение «Настройки».
- Нажмите на свое имя, затем нажмите «Медиаматериалы и покупки». Может потребоваться выполнить вход.
- Нажмите «История покупок».
- Отобразится история ваших покупок.
28 апр. 2021 г.
<-div id=”cnt_rb_259475″ class=”cnt32_rl_bg_str” data-id=”259475″>
Можно ли использовать музыку купленную в iTunes?
Можно использовать в своей рекламе музыку, купленную в iTunes и прочих онлайн-магазинах? Вы можете свободно слушать аудиотреки, купленные в iTunes и на любых других площадках. … Загружая свой трек в iTunes, музыкант разрешает только лишь прослушивать его и делать это можно только в домашних условиях.
Как найти загруженную музыку на айфоне?
Выберите «Настройки» > «Музыка» и включите «Автоматические загрузки». Добавленные песни автоматически загружаются на iPhone. Просмотр процесса загрузки. На экране «Медиатека» коснитесь «Загруженная музыка», затем коснитесь «Загрузка».
Как установить песню из iTunes на звонок?
Откройте iTunes и выберите песню, из которой хотите создать рингтон (либо добавьте песню, нажав «Файл» → «Добавить файл в библиотеку»). Прослушайте песню и запишите время начало и конца отрезка, который вы бы хотели слышать в качестве звонка. Максимальная длина рингтона 40 секунд. Совет!
Как поставить музыку на звонок на iPhone через iTunes?
Ставим рингтон на звонок iPhone
- Берем USB-кабель, при помощи него подключаем iPhone к компьютеру. …
- В левой боковой панели под самим Айфоном жмем раздел – Звуки
- Ставим галочку – Синхронизировать звуки
- Выбираем: Все звуки или Выборочные звуки
- В нижней части iTunes жмем – Применить или Синхронизировать
2 февр. 2017 г.
Сколько стоит музыка в iTunes?
(1) Студенческая подписка на Apple Music стоит 75 рублей в месяц. (2) Индивидуальная подписка — 169 рублей в месяц после трёх месяцев бесплатной пробной подписки. (3) Семейная подписка на Apple Music действует для группы до шести человек и стоит всего 269 рублей в месяц.
Как поставить музыку на звонок купленную в iTunes?
Покупка рингтонов в iTunes Store
- Откройте приложение iTunes Store.
- Нажмите кнопку «Еще».
- Нажмите «Звуки».
- Найдите нужный рингтон и нажмите цену, чтобы совершить покупку.
- Выберите вариант с автоматической установкой рингтона. …
- Для завершения покупки может потребоваться вести пароль Apple ID.
5 апр. 2020 г.
Почему я не могу купить музыку в iTunes?
Дело в том, что Apple Music блокирует воспроизведение контента, обладающего рейтингом Explicit. Причем сервису откровенно плевать, сколько вам лет. Музыка считается «взрослой» и недоступна не только для загрузки, но и даже для банального прослушивания.
Можно ли использовать музыку из iMovie?
В приложении iMovie на компьютере Mac можно перетаскивать аудиофайлы из Finder прямо на шкалу времени. Также можно использовать композиции или другие аудиофайлы из музыкальной медиатеки и иных мест с помощью медиабраузера в iMovie.
Можно ли использовать чужую музыку в своем видео?
Музыкальные произведения являются объектом авторского права. По общему правилу, их использование без согласия автора/правообладателя запрещается как в коммерческих, так и в не коммерческих целях. При этом не имеет значения, в каком объеме был скопирован отрывок песни.
Как найти скачанные файлы на iPhone?
Просмотр файлов и папок на iPhone
- Коснитесь пункта «Обзор» в нижней части экрана, затем коснитесь объекта на экране «Обзор». Если экран «Обзор» не отображается, коснитесь пункта «Обзор» еще раз.
- Чтобы открыть файл, место или папку, коснитесь нужного объекта. Примечание.
Как найти скачанную музыку на Андроиде?
Все скачанные из Интернета файлы хранятся в папке «Download». Для её открытия вам требуется открыть файловый менеджер, затем найти в каталогах данную папку. После этого вы сможете открыть любой скачанный ранее файл, в том числе установочный *.
Где хранятся файлы на айфоне?
На рабочем столе находим иконку программы «Файлы». Внизу переходим во вкладку «Обзор» (кнопка в виде папки с файлами). Далее во вкладке места выбираем «iPhone», чтобы посмотреть папки в памяти смартфона, или «iCloud Drive» – для просмотра содержимого облачного хранилища.
Apple Music – удобный сервис, позволяющий наслаждаться любимыми треками. Но, к сожалению, он не лишен недостатков. Случается так, что происходят сбои, в результате которых у вас пропадают все треки. Ситуация неприятная, но не стоит впадать в панику – с этим можно разобраться.
Как восстановить треки из медиатеки iCloud?
Сделать это можно несколькими способами: на телефоне или компьютере.
На компьютере через iTunes:
- Откройте программу.
- Перейдите в вашу Учетную запись.
- Введите идентификатор, через который вы оформляли подписку.
- Настройки – Основные.
- Медиатека iCloud – напротив этого пункта поставьте галочку.
- Теперь ваши треки вернутся обратно.
Через iPhone или iPad:
- Для начала убедитесь, что вы вошли с помощью ID, к которому привязана подписка. (Настройки → iTunes Store и App Store).
- Далее зайдите в “Настройки”. Найдите там “Музыку”.
- Убедитесь, что “Медиатека” активна.
Почему отключается Медиатека, если вы этого не делали?
Бывает, что программа самостоятельно отключает галочку активности. Это делается по ошибке либо в целях безопасности. Поэтому, если у вас пропали песни после выхода и повторного входа в аккаунт, проделайте манипуляции, описанные выше. И с высокой степенью вероятности ваша музыка вернется.
Потеря треков из-за смены местоположения
Так случается, что иногда пользователи меняют страну в настройках устройства. Если вы так сделали, то могли потерять всю информацию в Apple Music, включая альбомы и треки.
С чем это связано?
- Политика компании в отдельно взятых регионах.
- Проблемы с лицензированием музыки в данном регионе.
Что делать, если пропали песни и плейлисты Apple Music в iPhone и iTunes
Выход тут только один: заново купить подписку, оплатив ее местной валютой. Но это не восстановит утерянные файлы. Для восстановления вам придется сменить регион обратно.
Из-за перерыва в подписке пропали в iPhone и iTunes
Многими пользователями отмечено, что данные о покупках хранятся в вашей музыке ограниченное количество времени, после чего они удаляются. Такая ситуация не распространена повсеместно, но иногда случается.
Чтобы этого избежать, не рекомендуется делать большой перерыв в оформлении подписки. Иначе вы рискуете потерять свои любимые треки безвозвратно, и вам придется собирать коллекцию заново.
«Умный» плейлист в Apple Music, или как слушать пропавшие песни?
Если обновить iTunes до последней версии, то можно открыть для себя возможность слушать «пропавшие» песни:
- Открыть программу и создать динамическую подборку.
- Во всплывшем окне нужно будет выбрать «подобрать элементы».
- Далее «Состояние iCloud» – «совпадает с» – «больше не доступный».
- Там, где Динамическое обновление, нужно поставить галочку. Так плейлист будет постоянно обновляться.
- Затем нужно зайти в свою медиатеку и выбрать «Все плейлисты».
- После чего необходимо зайти в новый плейлист – в нем должны быть «исчезнувшие» треки.
Способ работает только с треками, которые были добавлены в Медиатеку. Если вы туда ничего не добавляли, то созданный плейлист будет пуст.
Такими простыми способами можно восстановить песни и плейлисты Apple Music, которые пропали в iPhone и iTunes.
Больше полезных статей, кейсов, мануалов и лайфхаков на нашем Телеграмм канале https://t.me/joinchat/BRC4A-En7Sg1MDUy.

