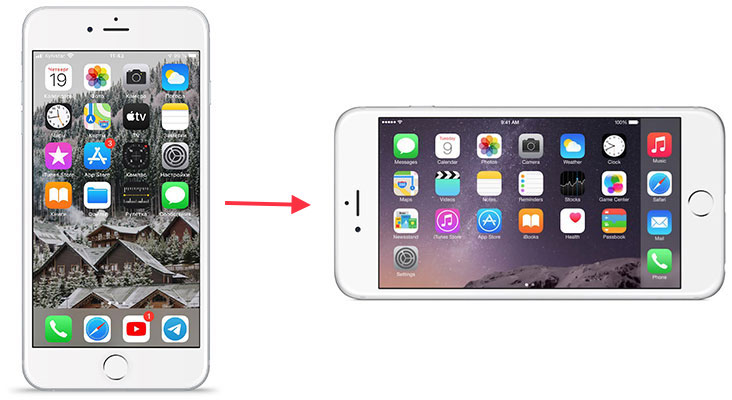19 Дек 2019
Экран iPhone поворачивается не в тот момент или вовсе не поворачивается, когда вам необходимо? В этой статье вы узнаете, как управлять поворотом экрана на iPhone.
Настраиваем автоповорот экрана iPhone
- Запустите пункт управления на вашем смартфоне.
- В нём вы увидите значок замка со стрелкой. Это и есть функция отключения или включения поворота экрана.
- Когда кнопка нажата, экран не будет отображаться в альбомной ориентации. Поэтому, если дисплей не поворачивается, то просто отключите эту функцию.
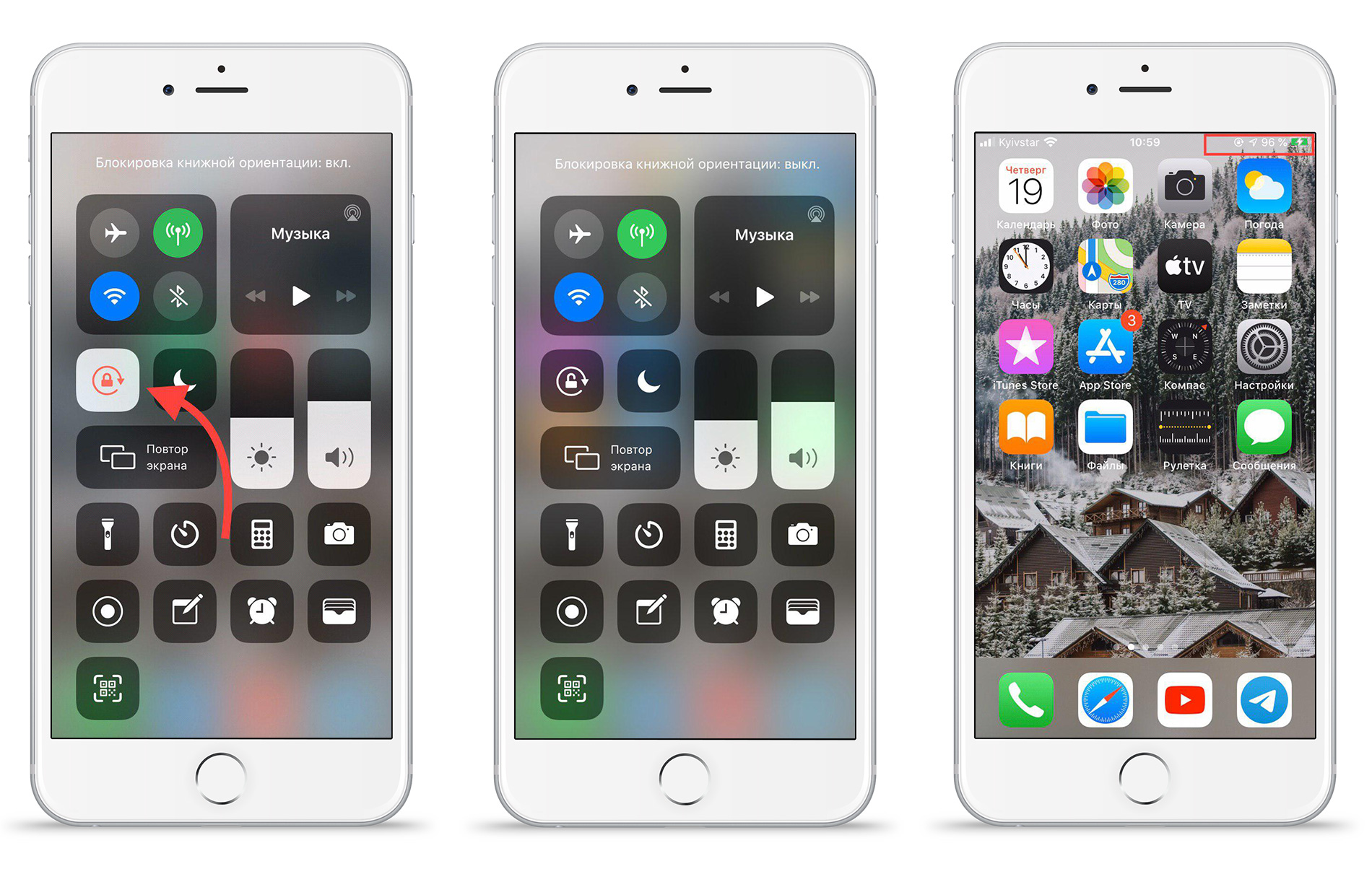
В некоторых версиях системы автоповорот экрана не будет отображён в пункте уведомлений, но его можно добавить:
- Зайдите в «Настройки» → «Пункт управления».
- Кликните «Настроить элементы управления» и нажмите + возле необходимой функции, чтобы добавить её в меню. На смартфоне с iOS 13 и выше эта функция идёт по умолчанию, поэтому её в списке вы не увидите, она сразу будет отображена в пункте управления.
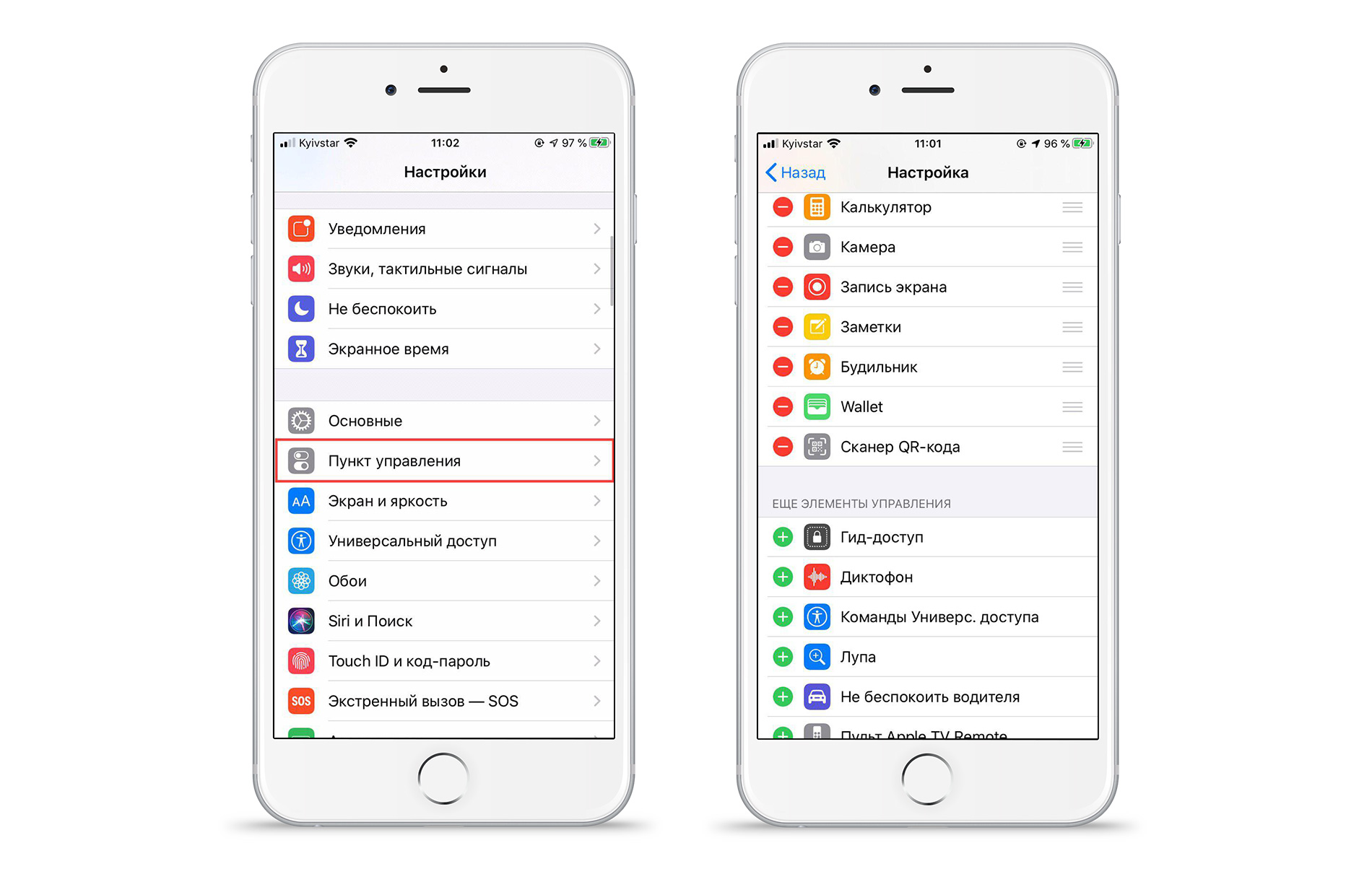
Чтобы понять, отключена ли функция автоповорота экрана, посмотрите в пункте управления, нажат ли значок. Также это можно увидеть в самом меню, значок автоблокировки появится возле значка аккумулятора. При включении автоблокировки экран смартфона поворачиваться не будет.
Обратите внимание, что само меню iPhone поворачивается только на смартфонах версий Plus и Max. Поэтому, если ваш смартфон не с увеличенным экраном, то функция автоповорота будет работать только в приложениях, но не в меню.
Если у вас iPhone Plus или Max, но перестал работать поворот рабочего стала, то это связано с настройками интерфейса. Для исправления данной проблемы:
- Зайдите в «Настройки» → «Экран и яркость» → «Вид».
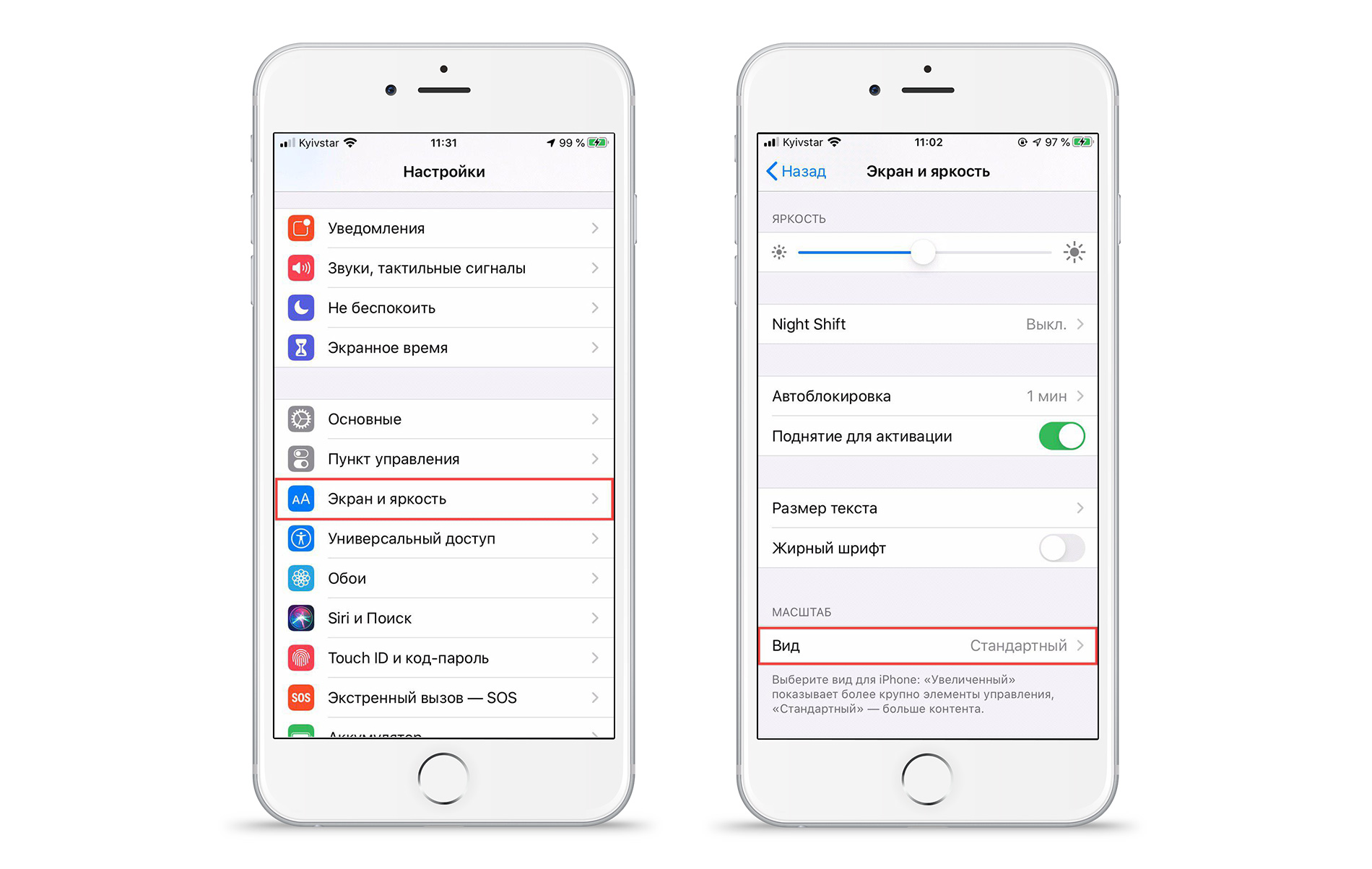
- Выберите режим «Стандартно». Только в этом режиме будет работать автоповорот меню. При выборе увеличенного режима рабочий стол поворачиваться не будет. В нём иконки отображаются большего размера, поэтому возможность их поворота отключена.
Вот так просто можно регулировать поворот экрана вашего iPhone. Выбирайте настройки по своему усмотрению и используйте смартфон так, как удобно именно вам.
Подпишитесь на полезные советы на YouTube и в соцсетях MacTime, сделайте репост приглашения на mactime.online и получите сертификат на 1000 руб. в подарок + дополнительные бонусы и скидки до 50% в mactime.online. Нажмите на ссылку ниже, откроется чат вашего любимого мессенджера. Просто кликните 3 ссылки. Сертификат на 1000 руб. придёт в тот же чат мессенджера. Сертификат пригодится вам при покупке нового iPhone с лучшим экраном.
Остались вопросы?
Поделиться:
Да пребудет с вами WiFiGid! В этой статье предлагаю обсудить все моменты по поводу поворота экрана на вашем iPhone. Обычно, в «айфоне» все из коробки работает нормально – когда надо переворачивается, когда не надо – не переворачивается. Но разработчики предусмотрели специальную кнопку блокировки поворота. Так что если вы хотите заблокировать этот поворот или, наоборот, случайно нажали на него и хотите вернуть все обратно, эта статья вам поможет.
Внимание! Поворот экрана доступен далеко не во всех приложениях. Если разработчики вашего приложения предусмотрели только один режим работы, вы ничего не сможете сделать. Само главное меню поворачивается лишь на моделях Pro и Max.
Содержание
- Способ включения и отключения поворота экрана
- Если нет иконки блокировки поворота
- Проблема из-за Масштабирования
- Если все совсем плохо
- Задать вопрос автору статьи
Способ включения и отключения поворота экрана

Так как это главный способ включить и отключить автоповорот экрана вашего Айфона, чтобы его развернуть, предлагаю с него и начать. Здесь все очень просто:
- Смахиваем «шторку» в правом верхнему углу экрана сверху вниз (откроется «Пункт управления» с разными иконками).
- Среди них находим кнопку «Блокировка книжной ориентации». Убеждаемся, что она включена или выключена (как вам надо). Если есть сомнения – не стесняемся жмакнуть по ней для подтверждения.
- И после этого пробуем повернуть свой iPhone в нужном вам приложении.
Для полного понимания прикладываю классную гифку:
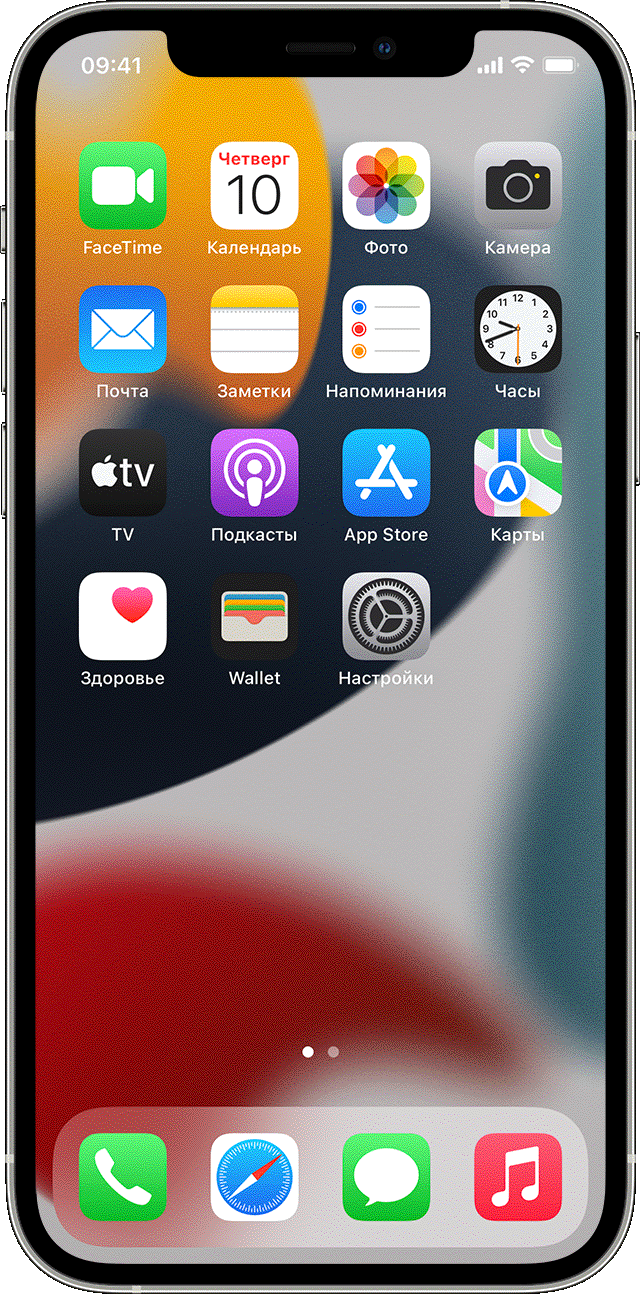
Если так не работает (и вы это попробовали в другом приложении, например, в том же Safari) – значит на телефоне какая-то проблема. Ниже оставляю возможные варианты решения таких ситуаций.
Если нет иконки блокировки поворота
В некоторых случаях иконка поворота в шторке почему-то скрыта. Поэтому делаем так:
- Идем в «Настройки – Пункт управления».
- Нажимаем по «Настроить элементы управления». Находим наш автоповорот, активируем его. Если автоповорота экрана вы здесь не видите в упор – это нормально, на последних версиях iOS она включена по умолчанию и здесь отсутствует.
Проблема из-за Масштабирования
Если у вас на телефоне было включено масштабирование (изменение размера иконок, например, увеличили их) в некоторых случаях автоповорот отключается. Если не делали такого, пропускаем. Исправляем так:
- Идем в «Настройки – Экран и яркость – Масштаб – Вид».
- Вместо «Увеличенный» ставим «Стандартный».
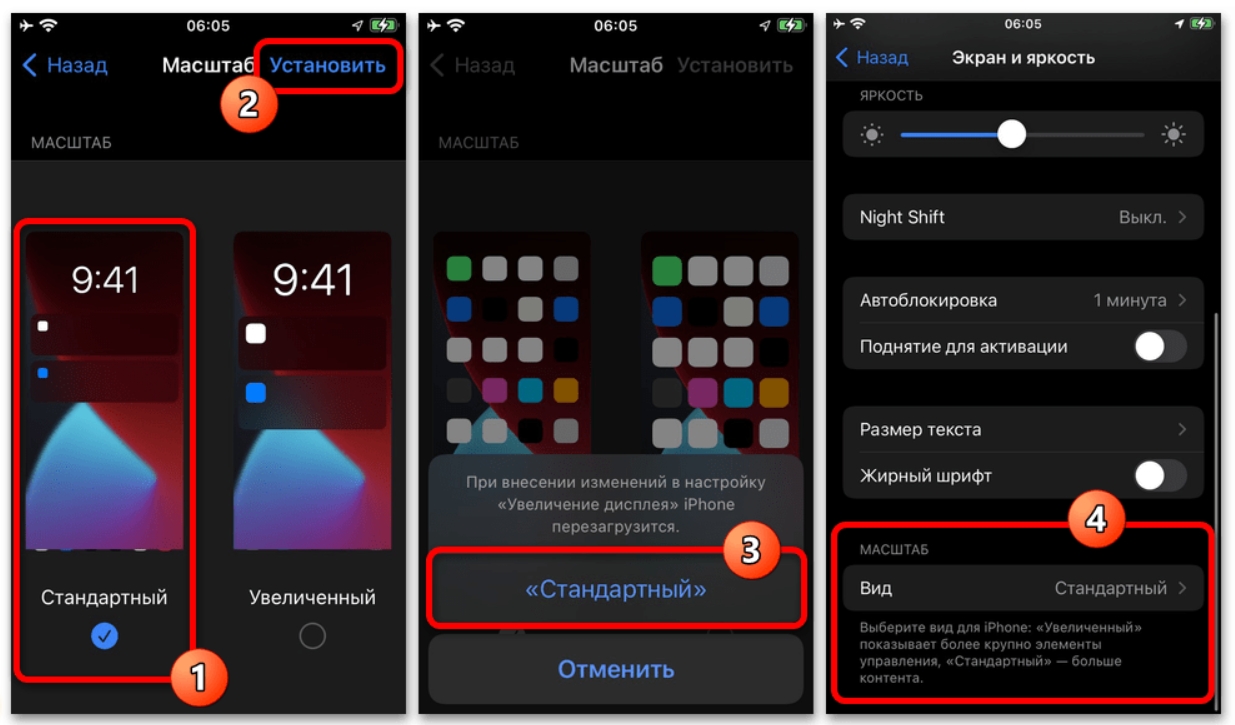
Если все совсем плохо
Если ничего из вышесказанного вам не помогло, и вы точно проверили автоповорот на стандартных приложениях, остается только сделать сброс телефона на заводские настройки.
Внимание! Если данные не синхронизированы с облаком, они могут удалиться!!!
- Идем в «Настройки – Основные – Сброс».
- Нажимаем на «Сбросить все настройки».
Если и это не помогло, скорее всего у вас какая-то аппаратная проблема – убит акселерометр или гироскоп. Основная рекомендация здесь – идти в сервисный центр и искать причину там.
Поворот экрана iPhone 11 включается путем активации соответствующей функции. Для этого нужно в «Настройках» зайти в «Спецвозможности» и выбрать «Автоповорот экрана».
Как настроить автоповорот
Настройка автоповорота на экране айфона 11 производится по инструкции:
- Открыть «Панель Управления», смахнув с верхнего правого угла.
- Найти кнопку с изображением замка, заключенного в не до конца замкнутый круг со стрелкой.
- Поставить кнопку в рабочее положение.
Нажатием кнопки включается функция поворота, позволяющая отображать экран в альбомной ориентации. При отключении опции изображение переворачиваться не будет.
Какие бывают проблемы с поворотом экрана
Причины сбоев в работе функции автоповорота:
- альбомная ориентация не поддерживается активным приложением;
- в «Настройках» пользователем выбран увеличенный масштаб;
- на айфоне поврежден датчик гироскопа.
На устройстве, где поворот не работает, рекомендуем последовательно рассмотреть перечисленные причины. Если проблема вызвана не ограниченным функционалом используемого приложения, следует проверить масштаб – зайти в «Настройки», выбрать пункт «Экран и яркость», затем «Вид». При отсутствии неполадок программного характера следует перейти к рассмотрению аппаратной составляющей – состоянию гироскопа.
Риск повреждения гироскопа возникает при сильном механическом ударе по корпусу или попадании влаги внутрь. В его функцию входит получение и обработка информации о положении в пространстве. При повороте устройства он фиксирует изменение данных и, в соответствии с ними, подстраивает картинку на экране. Выход из строя датчика приводит к невозможности дальнейшего получения сведений о пространственном положении смартфона. Решение проблемы – замена поврежденного компонента на исправный аналог.
Похожие материалы:
Рассмотрим и сравним экраны iPhone 11 / 11 Pro / 11 Pro Max
В 2019 году компания Apple выпустила три айфона 11 поколения, с разными конструктивными особенностями и функционалом. Рассмотрим характеристики дисплея айфон 11…
Как сделать скрин экрана на iPhone 11 / 11 Pro / 11 Pro Max
На айфоне 11, 11 Про и 11 Про Макс делать скриншоты с использованием встроенного функционала можно двумя способами: нажатием комбинации клавиш и с помощью функц…
Поворот экрана – одна из базовых функций, доступных пользователям iPhone и iPad. Благодаря ей можно было изменить ориентацию интерфейса так, как будет удобно именно вам, повернув его горизонтально, вертикально или развернув вверх ногами так, что верх окажется внизу, а низ – вверху. Достаточно просто повернуть устройство в ту сторону, в которую вы хотите повернуть его экран. Но бывает и так, что экран просто ни в какую не вертится. Разбираемся, что делать в таких случаях.

Нужно повернуть экран iPhone/iPad? Это можно сделать, даже не поворачивая само устройство
У Telegram появилась версия для Safari на случай удаления из App Store. Как пользоваться
Для начала рекомендуется проверить, не заблокирована ли функция поворота экрана. Это можно сделать в Центре управления. Просто свайпните от левого верхнего угла экрана вниз и посмотрите, подсвечена ли иконка значка со стрелкой.

Сейчас поворот экрана заблокирован. Его нужно разблокировать
Если она подсвечена белым, а сам значок и стрелка окрашены в красный, значит, смена ориентации заблокирована, и вам нужно нажать на эту кнопку один раз, чтобы её разблокировать. После этого выйдите из Центра управления нажатием на любое свободное место экрана и попробуйте повернуть устройство набок.
Как изменить ориентацию экрана
Но иногда бывает, что блокировка смены ориентации отключена либо нужно просто повернуть экран, не поворачивая самого устройства (не спрашивайте меня, зачем, я не знаю). В таких случаях нужно обращаться к секретным механизмам iOS:
- Перейдите в «Настройки» — «Универсальный доступ»;
- Здесь найдите и включите функцию AssistiveTouch;

Для начала нужно включить AssistiveTouch
- Откройте вкладку «Меню верхнего уровня»;
- Нажмите на «+» и добавьте пункт «Повернуть экран»;

Нужно включить функцию виртуального поворота экрана
- Нажмите на виртуальную кнопку Home и выберите «Повернуть экран»;
- Выберите направление для поворота и нажмите на него.
Как в Google Chrome дать ссылку на конкретную часть страницы
Несмотря на то что программный поворот экрана не зависит от работы акселерометра, ему может препятствовать функция блокировки смены ориентации. В этом случае откройте Центр управления и отключите ограничение. После этого снова нажмите на виртуальную кнопку «Домой» и инициируйте поворот экрана. Он повернётся в том направлении, в котором вам нужно, хотя сам iPhone или iPad останутся в исходном положении.
Не поворачивается экран. Что делать

Меню поворота экрана выглядит вот так
Самая логичная причина пользоваться таким способом поворота экрана – если акселерометр, который отвечает за поворот экрана iPhone и iPad, сломается. В этом случае можно будет менять ориентацию по своему усмотрению. Правда, нужно немного привыкнуть к обозначению каждой из сторон, потому что я несколько раз подряд путал их и поворачивал экран не в ту сторону, в какую хотел. Возможно, со мной что-то не так, но мне не помогли даже стрелки, показывающие направление поворота.
Как отличить iPad Pro 2021 c 8 ГБ и 16 ГБ оперативки
Удобно ли пользоваться этим механизмом? Ну, учитывая, что по умолчанию все iPhone и iPad могут менять ориентацию самостоятельно при повороте на бок, то нет. Однако, если нет другого выхода, то можно приноровиться и привыкнуть к особенностям работы данной функции. Тем более что альтернативных путей выйти из сложившейся ситуации у вас, скорее всего, не будет. Разве только отнести устройство в сервисный центр для ремонта. Главное помнить, что в замене одного акселерометра вам скорее всего откажут, и тогда придётся платить за замену половины рабочих компонентов.
Операционные системы AppleСоветы по работе с AppleЭкран iPhone
В этом материале мы расскажем как управлять (отключать или включать) поворот экрана в различных версиях iPhone при удерживании смартфона в альбомной ориентации и по каким причинам данная функция может не работать.

Сразу стоит отметить, что в первую очередь поддержка поворота экрана в iPhone должна быть реализована разработчиком ПО. То есть не всякая игра или приложение позволяет использовать смартфон в альбомной ориентации.
💚 ПО ТЕМЕ: 20 функций камеры iPhone, которые должен знать каждый владелец смартфона Apple.
Как отключить / включить поворот экрана на iPhone
По умолчанию поворот экрана в iOS активирован на всех iPhone. Самым банальным способом включения блокировки изменения ориентации станет опция расположенная в Пункте управления. При ее нажатии экран всегда будет оставаться в портретной ориентации.
В увеличенных Plus-версиях старых iPhone помимо изменения ориентации экрана приложений присутствует также и возможность поворота рабочего стола iOS (это не работает в Max-версиях iPhone).
Почему не работает поворот экрана в Айфоне (все модели iPhone)
Основной причиной, по которой экран iPhone отказывается работать в альбомной ориентации является случайно нажатый переключатель блокировки, находящийся в Пункте управления.
Откройте Пункт управления отключите блокировку ориентации.

Об активной блокировке ориентации в iPhone, оснащенных кнопкой Touch ID будет свидетельствовать соответствующий значок в строке меню.

К сожалению, такой значок не предусмотрен в строке меню на iPhone, оснащенных сканером распознавания лица Face ID.

💚 ПО ТЕМЕ: Обратная съемка на iPhone, или как снимать видео «задом наперед».
Почему не работает поворот рабочего стола iOS на Plus-версиях iPhone
Если вдруг вы заметили, что перестал работать поворот рабочего стола iOS в Plus-версиях iPhone (это не относится к Max-моделям iPhone), то вероятно проблема кроется в режиме отображения иконок на домашнем экране.

Пройдите по пути: Настройки → Экран и яркость → Вид.

Помимо Стандартного отображения элементов интерфейса iOS есть и Увеличенный. В режиме Увеличено все элементы интерфейса, в том числе иконки на спрингборде, становятся немного крупнее, а функция поворота дисплея на рабочем столе будет отключена. В то же время во всех приложениях все будет штатно поворачиваться.

Для того, чтобы вновь активировать поворот рабочего стола перейдите на вкладку Стандартно и нажмите Установить. Процесс установки займёт несколько секунд.

🔥 Смотрите также:
- Как научить iPhone проговаривать имя того, кто вам звонит.
- Как автоматически менять обои на iPhone или iPad в зависимости от времени, места и т.д.
- Как добавить голосовое оповещение об окончании зарядки iPhone или iPad.
🍏 Мы в Telegram и YouTube, подписывайтесь!