
27 сентября 2018
100379
Даже ролики с YouTube качать можно!
С выходом iOS 12 появилась возможность сократить количество наших телодвижений с помощью коротких команд из нового приложения «Команды». Теперь вы можете за одно нажатие сделать несколько действий сразу. Рассказываем, что такое «Команды» и как ими пользоваться.
Зачем нужны быстрые команды
Быстрые команды помогают автоматизировать наши повседневные задачи. Предположим, вы едете в машине, и друзья постоянно отвлекают вопросом: «Ну когда ты уже приедешь?» Чтобы каждый раз не писать сообщения в мессенджере самому, можно сделать быструю команду с коротким ответом — информацией о вашей геолокации. И это далеко не единственный сценарий использования.
С помощью «Команд» можно сделать ваши повседневные задачи проще. Но здесь стоит учитывать, что лучше всего это работает с приложениями от Apple, поэтому настроек сторонних приложений в стандартных инструментах вы можете не найти. Например, через Safari можно получить сведения о веб-странице или выполнить JavaScript, а через Chrome без геморроя только открыть страницу.
Устанавливаем приложение
Чтобы начать пользоваться командами, нужно установить специальное приложение из AppStore. Оно похоже на панель управления, где будут собраны все ваши команды. Здесь же вы и будете добавлять новые в свою библиотеку.
Как сделать простую команду
Чтобы сделать команду, зайдите в приложение «Команды» и нажмите на «Новая команда»:
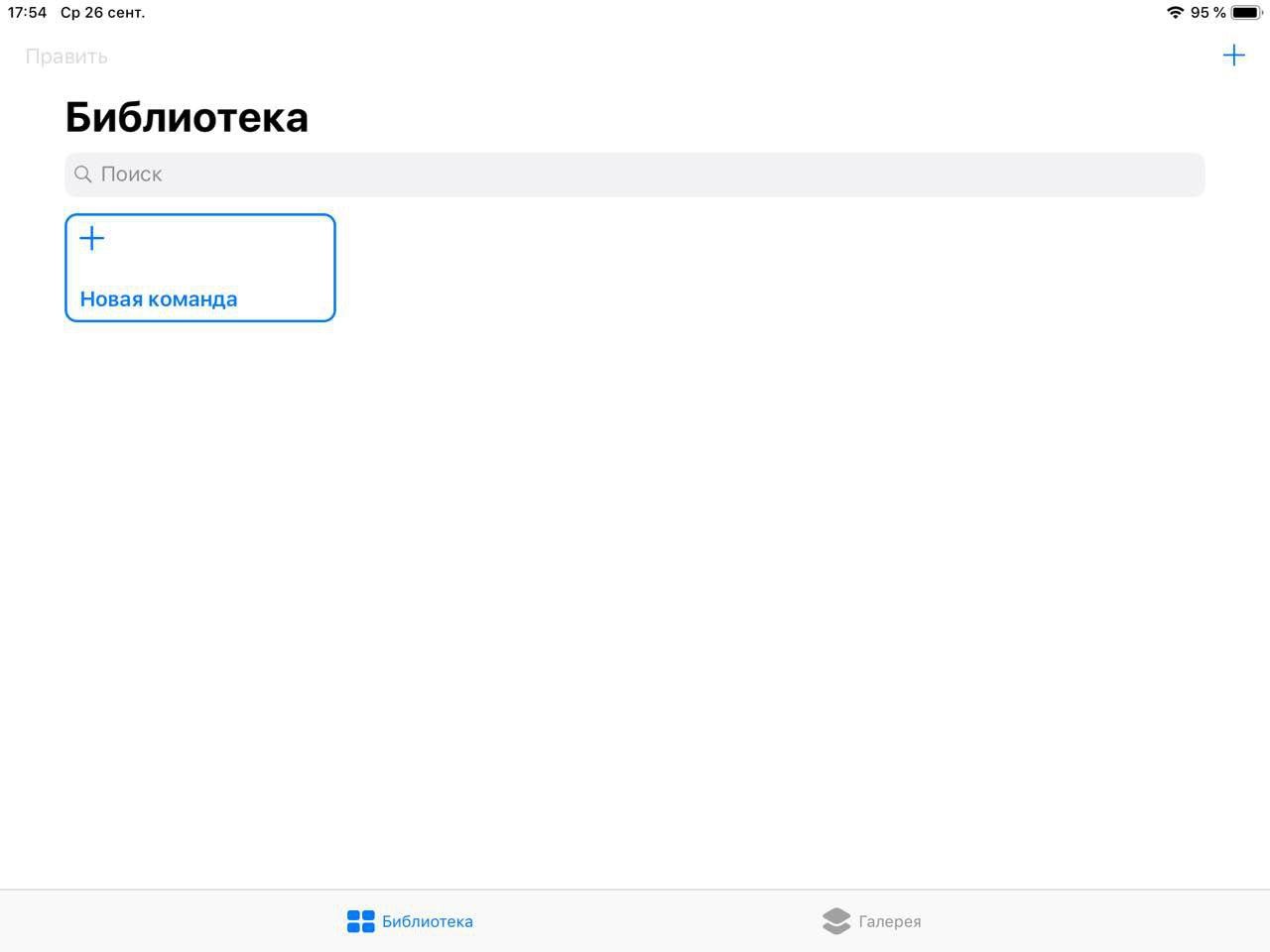
У вас откроется панель управления с категориями, где можно задавать свои команды:
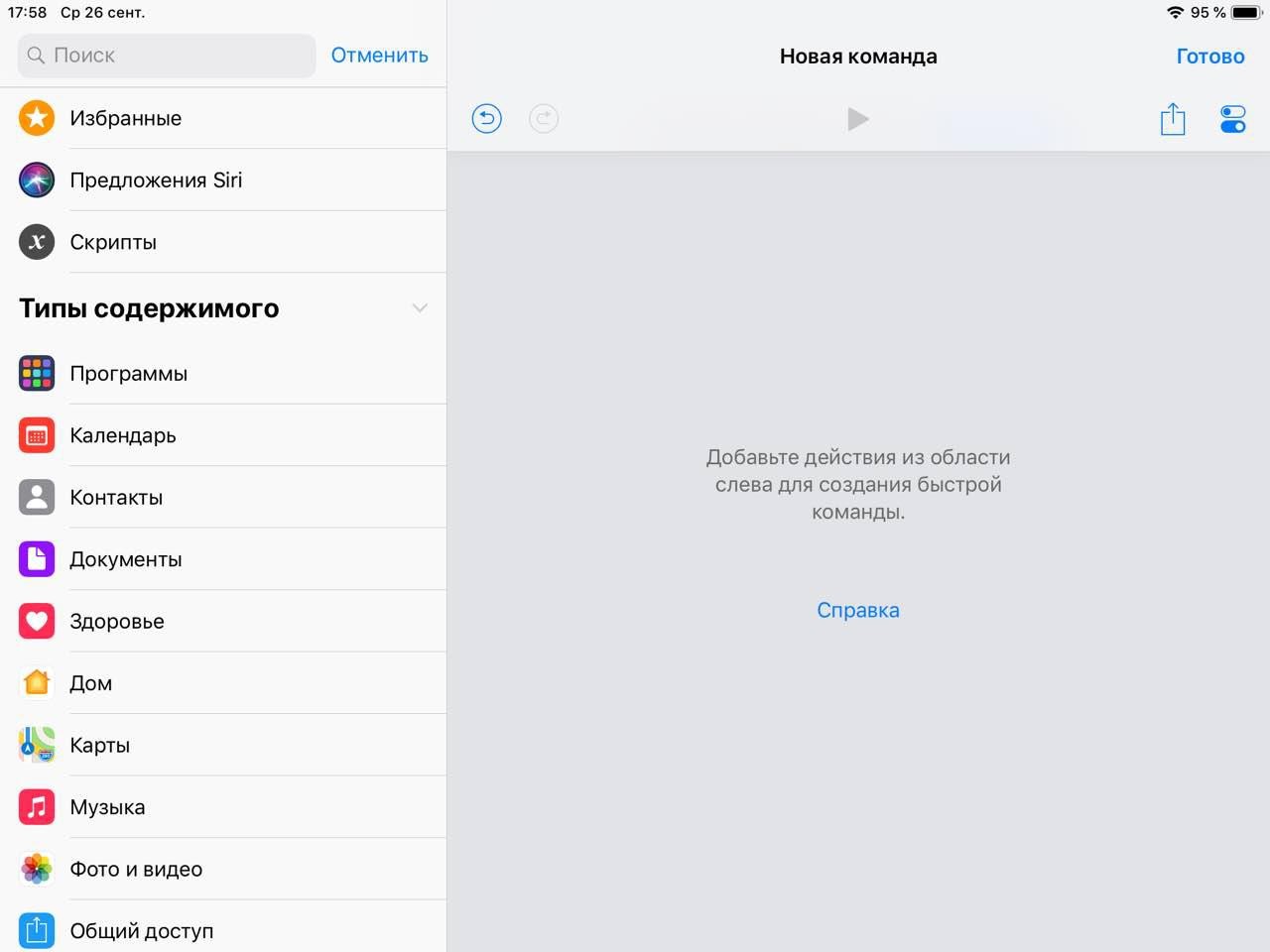
Из общего списка выбирайте нужное приложение или действие, и теперь оно будет доступно по одной кнопке или голосовой команде. Таким образом очень удобно открывать сайты или приложения через Siri.
Например, у вас есть какой-то любимый сайт, и постоянно вводить его адрес не всегда удобно. Чтобы облегчить себе жизнь, задайте простейшую команду в приложении:
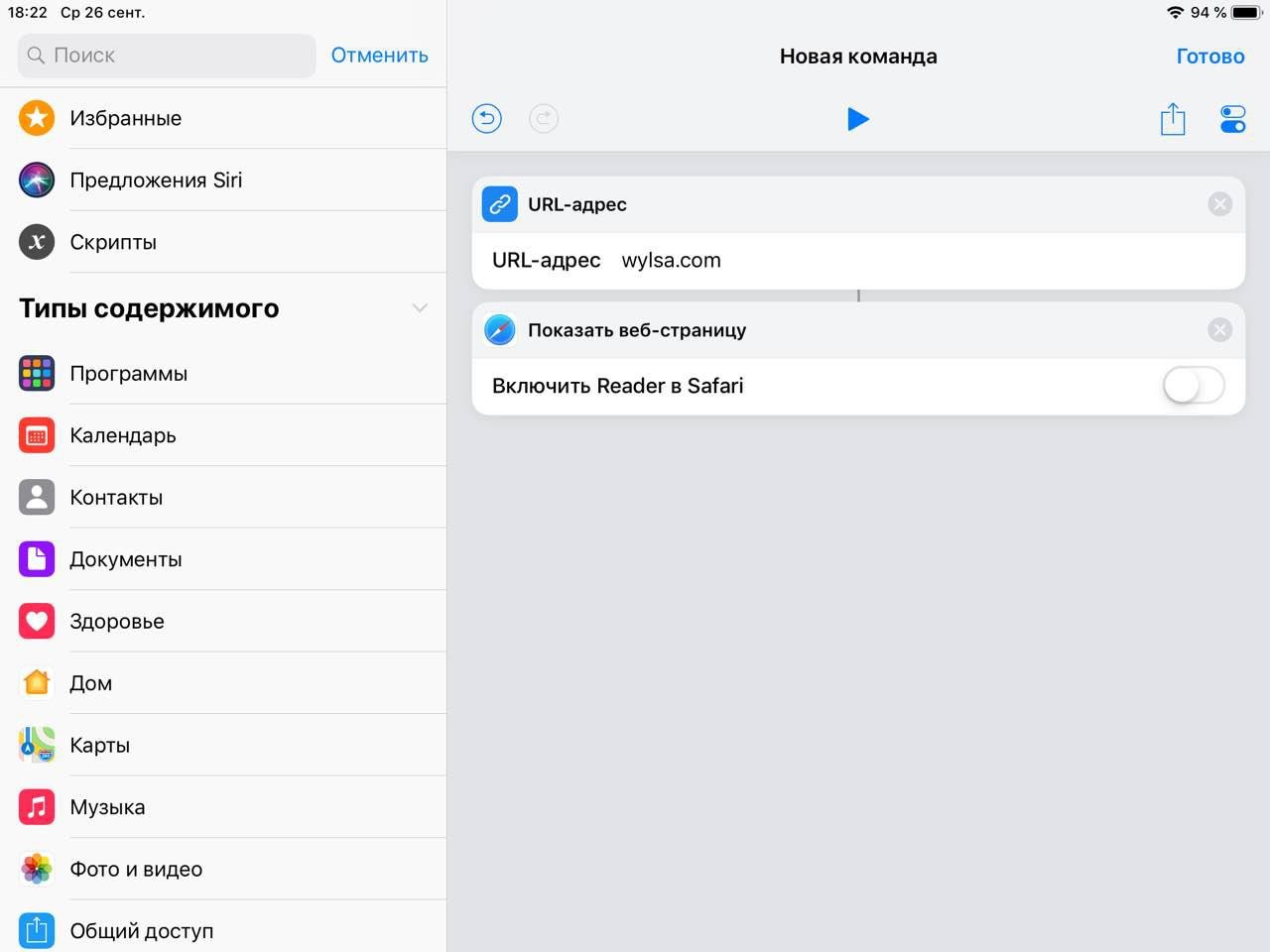
Чтобы Siri могла активировать команду, откройте настройки (иконка с двумя тумблерами) и нажмите на «Добавить для Siri». Откроется голосовой помощник и попросит придумать голосовую команду:
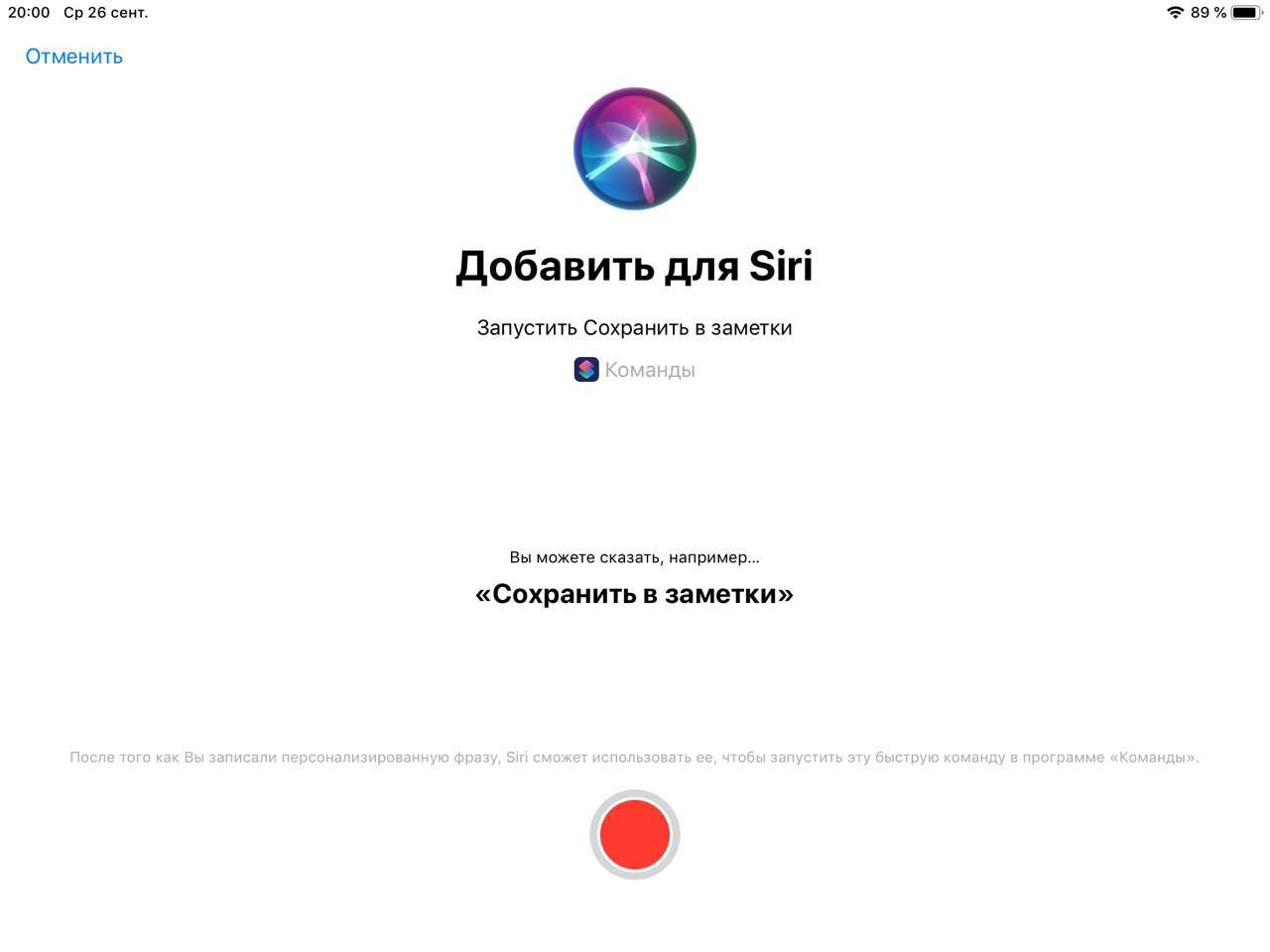
А посложнее есть?
Да. В приложении можно задать скрипты — они могут быть циклами или запросами на значение переменных в приложениях. Вот, например, вставка URL сайта в «Заметки»:
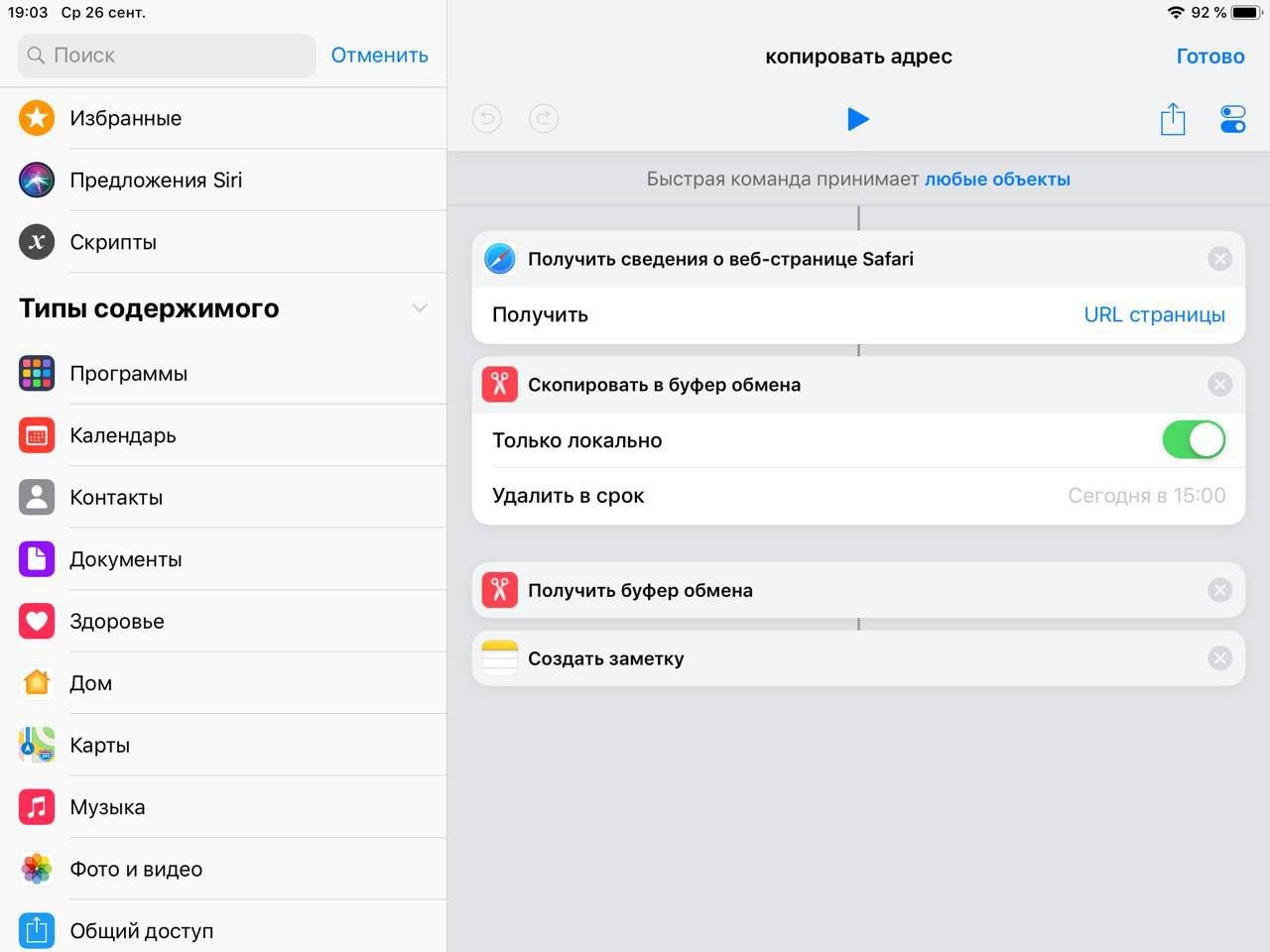
Или скрипт на скачивание видео с YouTube без премиум-аккаунта и других сторонних приложений:
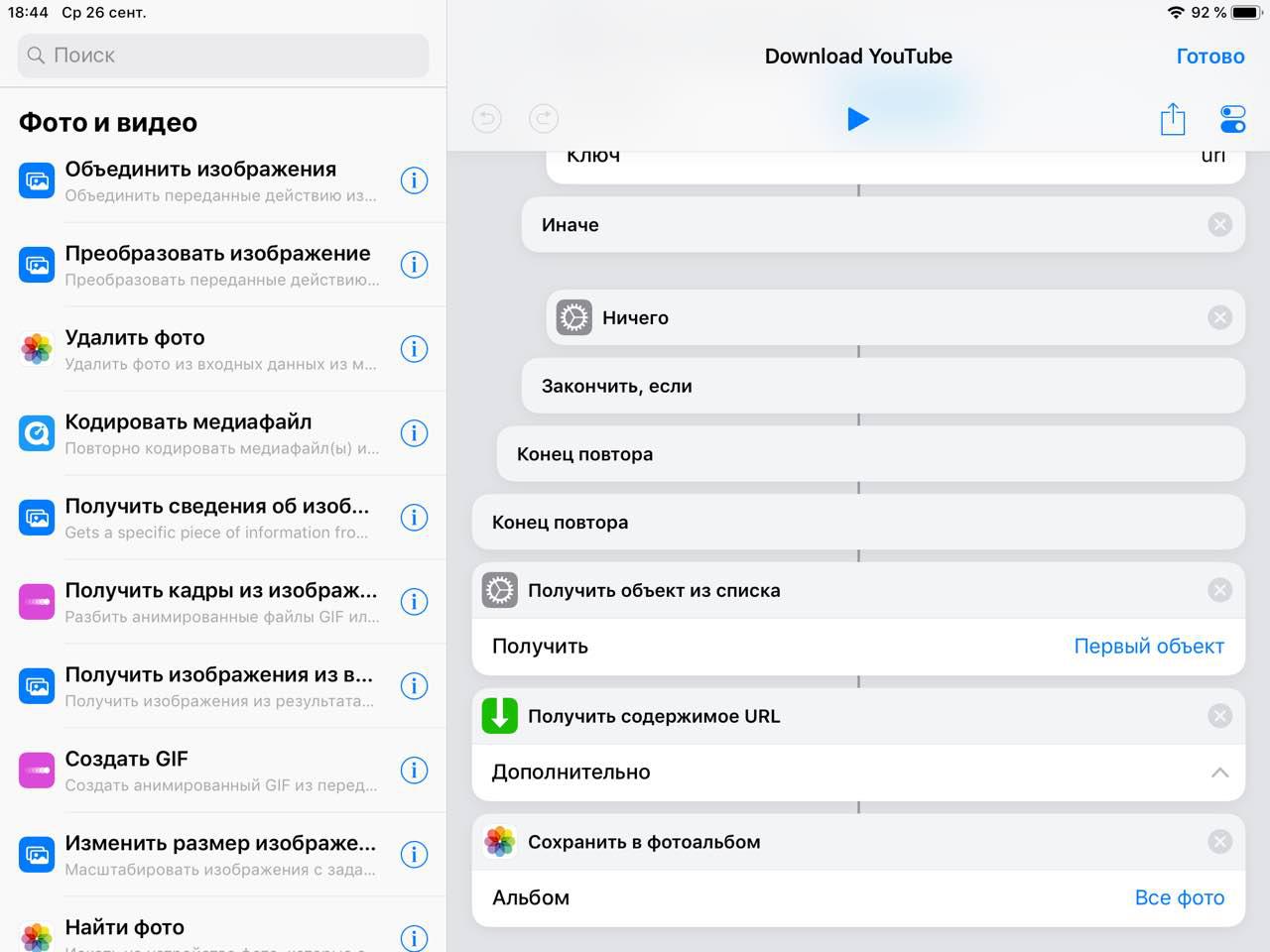
Ой, это всё сложно. Есть готовое?
Прямо в приложении есть галерея с готовыми «рецептами» команд для Siri. У всех алгоритм работы открыт, и внутри можно всегда что-то изменить под свои нужды:
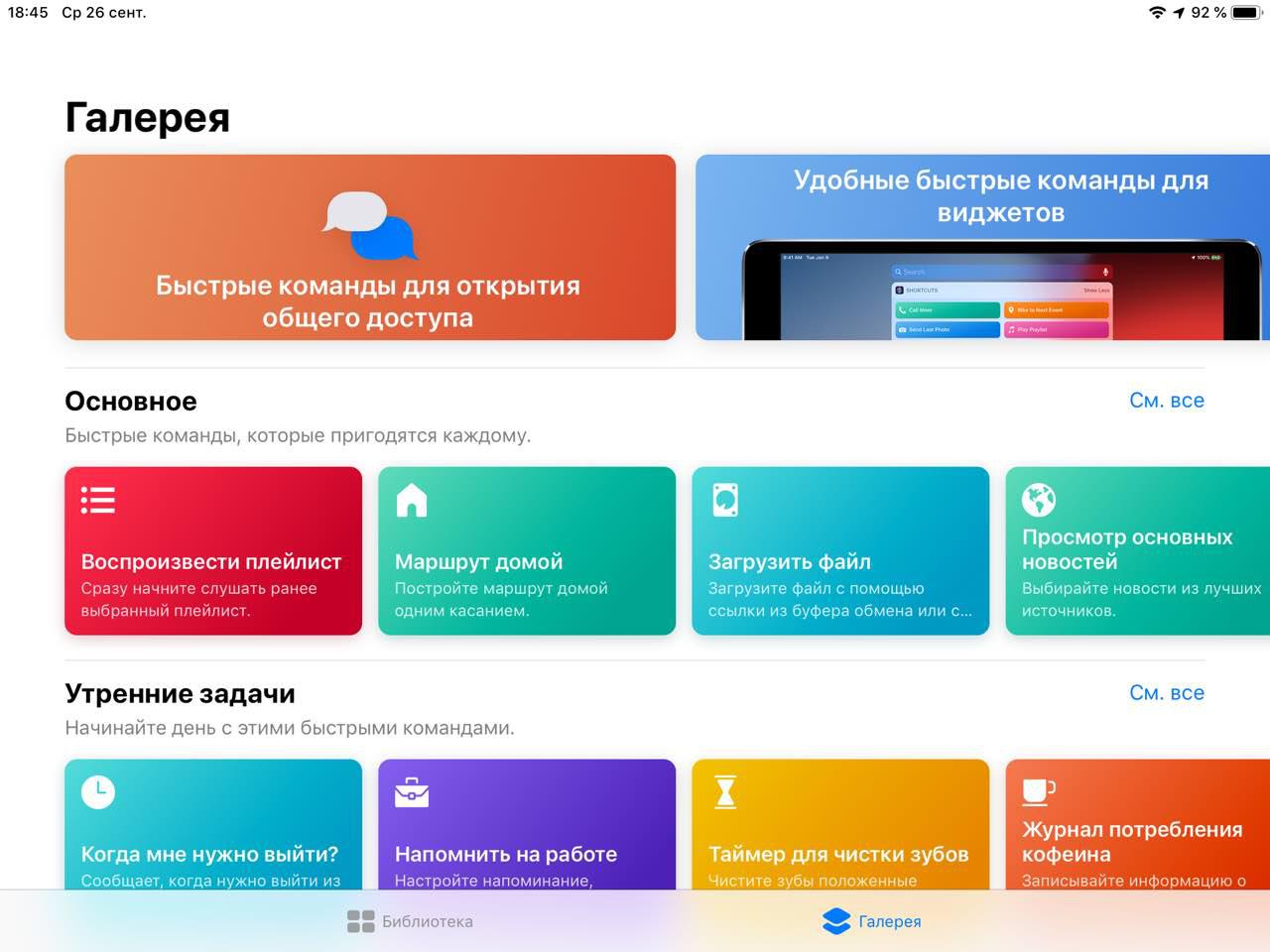
Если вам этого мало, то в Telegram есть канал, где авторы публикуют команды, созданные другими пользователями. Там, кстати, есть ссылка на скрипт для YouTube.
Все кнопки команд визуально одинаковые, помогите!
Каждую команду можно визуально кастомизировать, чтобы не запутаться в панели управления — выбрать название и значок:
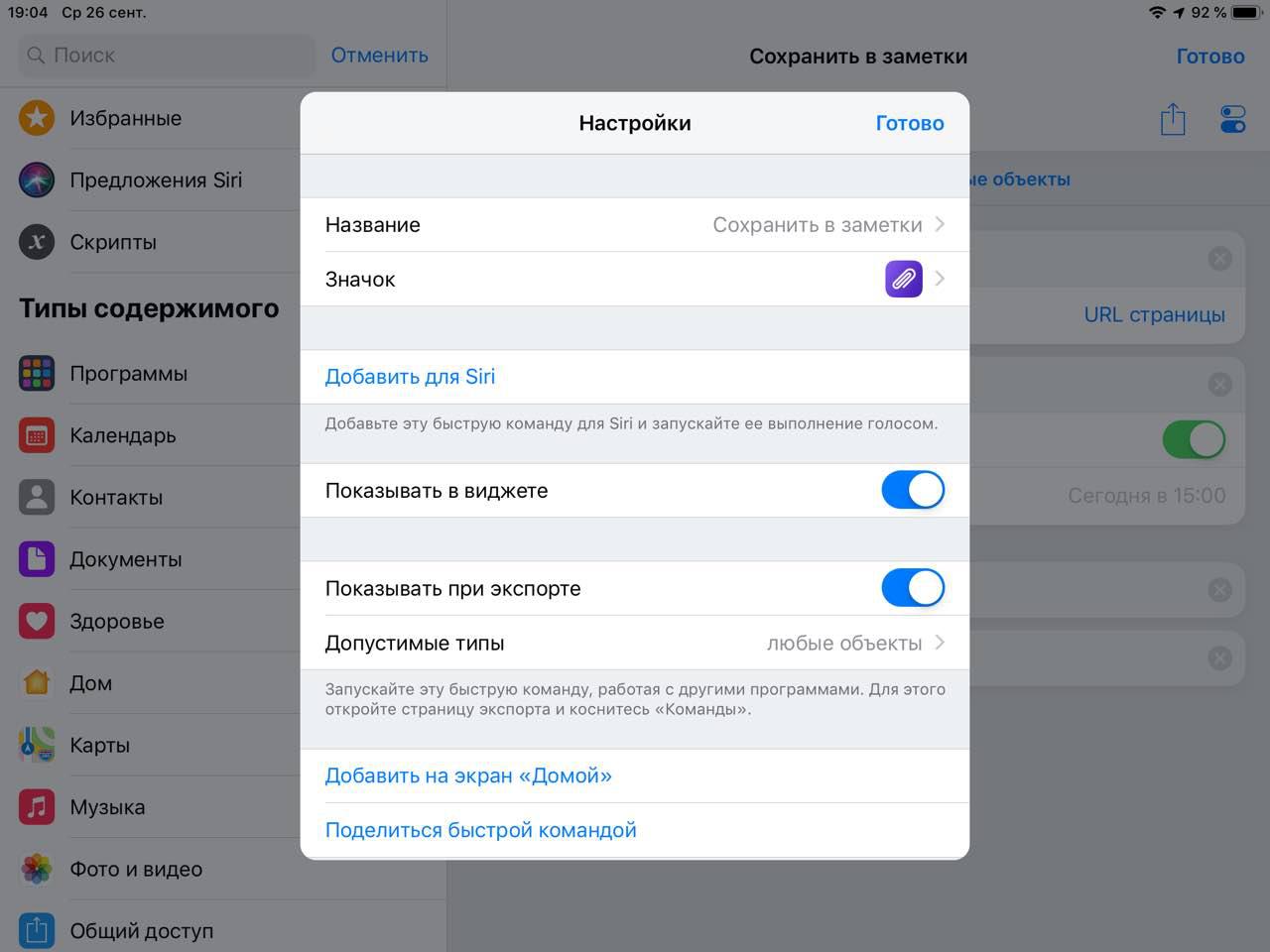
Если ваша команда будет взаимодействовать с каким-то приложением, то обязательно добавьте «Команды» в виджеты:
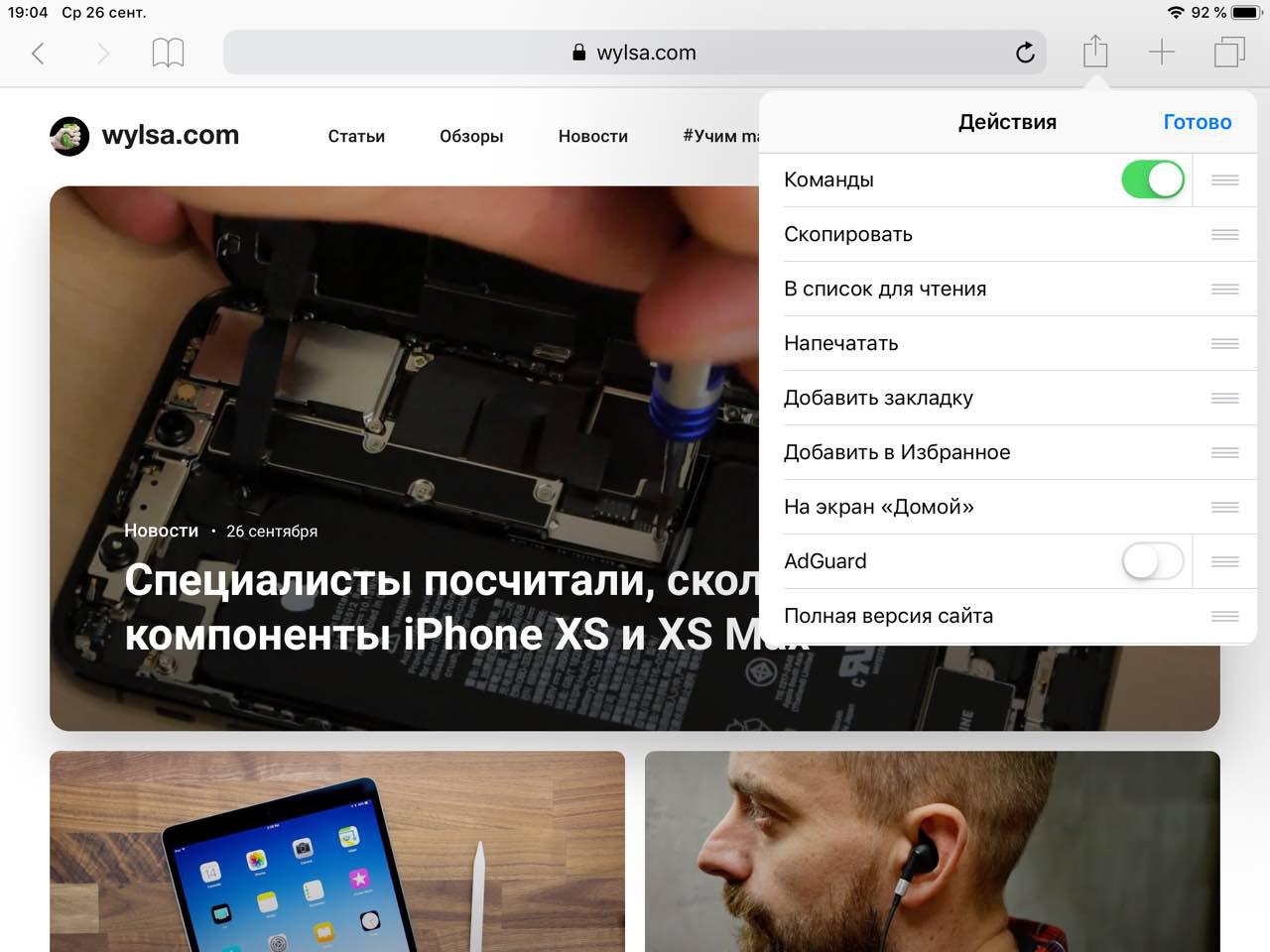
Кроме того, ваш скрипт можно добавить на домашний экран Айфона или Айпада, чтобы постоянно не залезать в приложение:
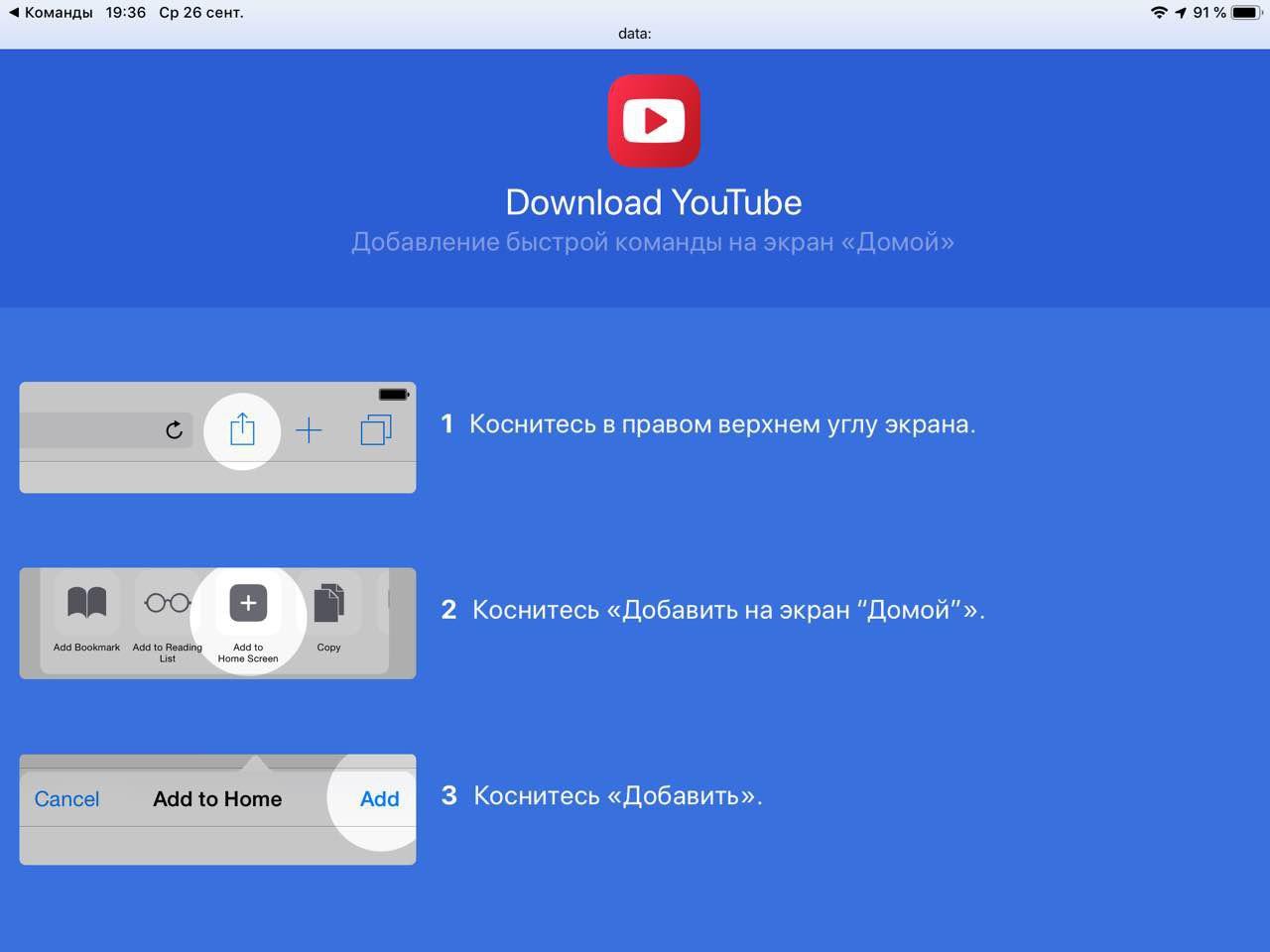
Если вы уже успели перейти на iOS 13, то наверняка заметили новое приложение «Команды». Трудно объяснить, что именно делает эта программа, потому что она включает в себя слишком много функций, и все их описать в двух словах просто невозможно. Если же все-таки попытаться, то определение будет звучать как-то так: «Команды» — это утилита, с помощью которой можно несколько разных действий объединить в одно. Чтобы было еще понятнее, поясню на примерах.
Представьте себе, что каждый день, просыпаясь, вы спрашиваете погоду у Siri, отправляете кому-то из друзей «Доброе утро» и дистанционно запускаете Homekit-чайник. С помощью нового приложения в iOS 13 эти действия можно объединить в одно, запускаемое простой голосовой командой.
Может, вы каждый месяц рассылаете деньги сотрудникам, собираете статистику по выполненным задачам, создаете расписание на основе данных с какого-нибудь веб-сайта, перезагружаете удаленный сервер, собираете плейлист с музыкой для йоги, запускаете фитнес-приложение одновременно с подкастом. Все эти вещи обычно занимают больше времени, чем хочется, и требуют определенного внимания со стороны пользователя. С помощью «Быстрых команд» их можно упростить и свести к нажатию одной кнопки.
Дальше будем разбираться, как работают «Команды» в IOS 13, и вы окончательно поймете суть.
Как работают «Команды»
Сразу приступим к созданию команды.
– Открываем приложение «Команды».
– Нажимаем на кнопку «Создать команду».
– По сути, команда уже готова, правда, пока она бесполезна.
– Теперь самое интересное. Выбираем действия, запускаемые командой. Сначала нажимаем по соответствующей кнопке.
– Затем ищем действия, которые нам нужны.
Ниже находится список действий, которые вы часто выполняете на своем устройстве
Действия делятся на разные категории и следуют друг за другом. Например, вы можете добавить в качестве действия «Ввод текста», а следом за ним действие «Переход на веб-страницу». Тогда команда сначала запросит от вас текст, а потом воспользуется им в качестве аргумента для следующего действия и введет его в адресную строку Safari.
И так это работает с любыми действиями. Они взаимодействуют друг с другом. Умеют принимать аргументы и передавать их.
А теперь я разберу работу приложения на самых базовых сценариях использования:
- Создание автоматического плейлиста.
- Объединение двух скриншотов в один и отправка его в облако.
- Применение фильтра сразу к нескольким недавно сделанным снимкам.
Создание автоматического плейлиста
– Открываем приложение «Команды».
– Нажимаем на кнопку «Создать команду».
– Теперь самое интересное. Выбираем действия. Сначала нажимаем по соответствующей кнопке.
– Затем ищем действия, которые нам нужны.
У меня следующий сценарий: я планирую создать автоматический плейлист, который будет формироваться и воспроизводиться сразу после активации команды. В этом плейлисте будут песни группы The XX, но только 10 штук и только те, что я слушал больше 25 раз. Для этого:
– В поиске действий ищем и добавляем «Найти музыку».
– Внутри блока с действием указываем фильтры (нажав на кнопку «Добавить фильтр») по артисту и количеству воспроизведений.
– Затем вновь переходим в поиск, ищем действие «Воспроизвести музыку» и добавляем под действие «Найти музыку».
Теперь при запуске команды система сначала найдет песни, соответствующие заданным критериям, а затем перейдет к следующему действию, то есть воспроизведению.
Опять же, действие «Найти музыку» создает аргумент и передает его, а действие «Воспроизвести музыку» принимает аргумент и выполняет с ним определенные действия.
Объединение двух скриншотов в один и отправка его в облако
Эту команду я использовал при работе над этой статьей. Некоторые пары скриншотов объединены в один для удобства. Чтобы не возиться с графическим редактором, я создал команду, которая позволяет выбрать несколько скриншотов, сама их объединяет в один и тут же отправляет в облако, чтобы я мог работать с ними за компьютером.
Для этого:
– Сначала я добавляю действие «Выбрать несколько фото» (чтобы оно работало корректно, надо кликнуть по строчку «Показать» больше и переключить тумблер напротив строчки «Выбрать несколько»). При активации этого действия перед нами появляется стандартный интерфейс выбора снимков.
– Затем я добавляю действие «Объединить снимки». Оно возьмет в качестве аргументов ранее выбранные скриншоты и объединит их в соответствии с вашими предпочтениями: с заданным интервалом по горизонтали или по вертикали.
– Ну и для собственного удобства в конце я подключил действие «Сохранить файл», которое в качестве аргумента выбирает объединенное изображение и сохраняет его в заданную мной папку.
– Затем можно поменять название команды и иконку, а также выбрать, будет ли команда отображаться в виджете или нет.
Применение фильтра сразу к нескольким недавно сделанным снимкам
Предыдущие команды основывались на инструментах, встроенных в систему. Но сторонние приложения могут добавлять свои действия. Например, редактор фотографий Darkroom.
Для этого сценария я:
– Добавлю действие «Найти фотографии». Этот скрипт разыщет снимки по заданным критериям (ничего вручную выбирать не придется).
– Следующее действие — Edit in Darkroom. Оно берет в качестве аргумента найденные фотографии и применяет к ним фильтр, который вы выбрали в настройках Darkroom.
Автоматизация
Описанные выше сценарии запускаются вручную. А в приложении «Команды» есть еще вкладка «Автоматизация». В нее мы добавляем такие же действия, объединяем их в группы и так далее. Поэтому заново описывать весь процесс не буду.
Разница заключается в том, что эти действия будут запускаться не по вашей команде, а после того, как с вами или телефоном что-то произойдет.
- Настанет вечер.
- Сработает будильник.
- Изменится геолокация.
- К телефону подключатся наушники.
- Телефон переведут в авиарежим.
- И так далее…
Сценариев масса. Включение Wi-Fi по приходу домой. Запуск энергосберегающего режима после выхода из дома. Выключение ламп после наступления полуночи и так далее.
Один из самых банальных сценариев, который предлагает реализовать сама Apple, такой: вы приходите в спортзал, а смартфон автоматически включает ваше любимое приложение для отслеживания упражнений и предлагает прямо с экрана блокировки воспроизвести плейлист для тренировок.
Вкладка «Автоматизация»
Галерея (или «что делать, когда не хватает фантазии»)
Также есть третья вкладка, в которой хранятся команды разработчиков и подсказки для создания собственных.
Эта вкладка поможет, если вы все еще не до конца понимаете, как работает эта программа или попросту пока не хватает фантазии, чтобы придумать что-то интересное.
Также есть сайты и каналы в Telegram, где пользователи делятся своими командами, но будьте внимательны. Мошенники уже научились делать команды, которые крадут деньги со счетов пользователя. Всегда смотрите, какие действия включены в команду и нет ли среди них отправки СМС на номер 900 или чего-нибудь в таком духе.
Источник: https://tehnichka.pro/how-to-use-shortcuts-ios-13/
Автор материала: Владимир Ковылов
Подписывайтесь на наш канал и ставьте лайки! А еще можете посетить наш официальный сайт.
Как запускать Быстрые команды на Айфоне. Секретные способы, о которых ты точно не знал
Быстрые команды, о которых в последнее время забывают владельцы iPhone, заметно упрощают использование смартфона, автоматизируя различные процессы. Ранее мы рассказывали о лучших командах для iPhone и iPad, но многих пользователей смутило то, как их запускать? Сами сценарии, безусловно, удобны, но есть ли способ запустить Быструю команду, не касаясь ярлычка на экране? Отвечаем: конечно, да. Есть несколько способов запуска автоматизаций, который подойдет любому на каждый день. Объясняем, как открыть Быстрые команды на Айфоне без необходимости заходить в это приложение.

Рассказываем о секретных способах запустить Быстрые команды на Айфоне
ПОДПИСЫВАЙТЕСЬ НА НАШ КАНАЛ В ДЗЕНЕ ПРЯМО СЕЙЧАС
Напомню, основной способ открыть Быструю команду — запустить ее прямо с экрана «Домой», предварительно добавив туда. Есть вариант чуть проще — активировать ее с помощью Siri, но вряд ли вы решитесь лишний раз пользоваться голосовым помощником на Айфоне. Вот способы покруче и удобнее!
Содержание
- 1 Виджет с Быстрыми командами на Айфон
- 2 Как настроить меню Поделиться на Айфоне
- 3 Касание задней панели на Айфоне
- 4 Как добавить приложение на экран блокировки iPhone
Виджет с Быстрыми командами на Айфон
Виджеты iOS почему-то всерьез никто не рассматривает, считая их бесполезными. Да, они не такие интерактивные как на Андроид, но от них тоже есть толк. Например, можно добавить виджет с Быстрыми командами прямо на экран Айфона: можно добавить вариант с одной автоматизацией или несколькими. При этом при нажатии будет открываться не вся библиотека, а только выбранный.

Быстрые команды в виджете очень удобны
- Зажмите экран «Домой».
- Нажмите «Добавить» в правом верхнем углу.
- Выберите «Команды», а затем — тип виджета.
- После этого удерживайте его на экране и нажмите «Изменить виджет».
У вас появится возможность выбрать, какая папка с автоматизациями будет отображаться в виджете. Предварительно их всего лишь нужно рассортировать по отдельным директориям.
Это лучшие советы, чтобы настроить Айфон для игр
Как настроить меню Поделиться на Айфоне
Если решение с виджетами лежало на поверхности, то вот способ, о котором вы точно не слышали: любую Быструю команду можно закрепить в меню «Поделиться». Это удобно не только в тех случаях, когда автоматизация каким-либо образом связана с файлом или ссылкой (скажем, при конвертации видео в GIF), но и просто так — она будет запускаться как отдельное приложение. Добавить Быструю команду в меню «Поделиться» очень просто.

Добавив команду в меню «Поделиться», вы сможете в одно касание запускать ее
- Заходим в библиотеку автоматизаций и выбираем нужную.
- Нажимаем на три точки.
- Выбираем внизу «i» и активируем переключатель «На странице экспорта».
Теперь жмем «Поделиться» и выбираем «Редактировать действия» и в списке нажимаем «Добавить» на нужную Быструю команду. Она добавится в раздел «Избранное» и всегда будет отображаться вверху!
Apple Pay Later? Не слышали. В России есть сервисы покруче
Касание задней панели на Айфоне
Для того, чтобы запустить Быструю команду даже не нужно пользоваться экраном — достаточно совершить двойное или тройное касание задней крышки. Способ прост и удобен, главное — не забыть, что на это действие уже назначена функция, иначе можно столкнуться с тем, что экран Айфона меняет цвет. Настроить действие очень просто.

Двойным касанием по задней крышке можно запустить любую команду
- Зайдите в Настройки и выберите «Универсальный доступ».
- Зайдите в пункт «Касание» и выберите «Касание задней панели».
- Выберите двойное или тройное касание, после чего назначьте на него Быструю команду из списка.
Я назначил на двойное касание автоматическое пролистывание страницы в Сафари. Теперь при чтении длинной статьи не захожу в «Поделиться», чтобы активировать этот скрипт вручную!
Как понять, что Телеграм взломали, и можно ли этого избежать
Как добавить приложение на экран блокировки iPhone
В iOS 16 Apple добавила настраиваемый экран блокировки, но по умолчанию в нем нет возможности добавить Быстрые команды. Зато это можно сделать с помощью стороннего приложения. Все очень просто — запоминайте.
- Зайдите в Быстрые команды: создайте новый сценарий или используйте существующий.
- Загрузите приложение Lock Launcher и перейдите на вкладку Widgets.
- В разделе Shortcut введите название Быстрой команды и нажмите Save.
- Выберите значок для нее, размер иконки и имя, после чего снова нажмите Save.
- Теперь откройте экран блокировки, удерживайте его и нажмите «Настроить.
- Нажмите на панель с виджетами, затем выберите Lock Launcher.
- Нажмите на значок с Быстрой командой и сохранитесь.

Через приложение можно вывести практический любой ярлык на экран блокировки

Вот так на экране блокировки будет выглядеть ваша Быстрая команда!
Остались вопросы? Задайте их в нашем Телеграм-чате
Теперь Быстрая команда всегда будет на вашем экране блокировки. Для включения какой-либо функции даже не понадобится лишний раз заходить в приложение или настройки Айфона. Я вывел на локскрин Быструю команду отключения геолокации, которая после разблокировки сразу перекидывает в нужный пункт настроек. Попробуйте установить свой вариант!
iOS 16Обзоры приложений для iOS и MacСоветы по работе с Apple
Вы слышали о приложении «Команды» на iOS? В данной статье вы узнаете о нём много интересного. Как таковой программы на iPhone нет, но настройки команд вы можете производить в предложениях Siri или скачать приложение из App Store. Сами команды (шорткаты) представляют собой автоматизацию рутинных действий на вашем смартфоне. С их помощью можно создавать последовательность из повторяющихся действий для программ. Шорткаты ускоряют выполнение стандартных задач.
В качестве основы можно использовать команды из «Галереи» вашего устройства. Если их окажется недостаточно, то можно добавить дополнительные действия в редакторе. Каждый шорткат содержит в себе несколько действий, которые могут быть назначены для разных приложений.
Корпорация Apple выкупила одно интересное приложение «Workflow» и модернизировала его под iOS 12. Для настройки команд необходимо скачать приложение «Команды» из магазина App Store. Главное обновление программы состоит в том, что теперь в нём есть привязка к меткам Siri. Активировать задачи можно с помощью голоса.
Добавление команды через «Галерею».
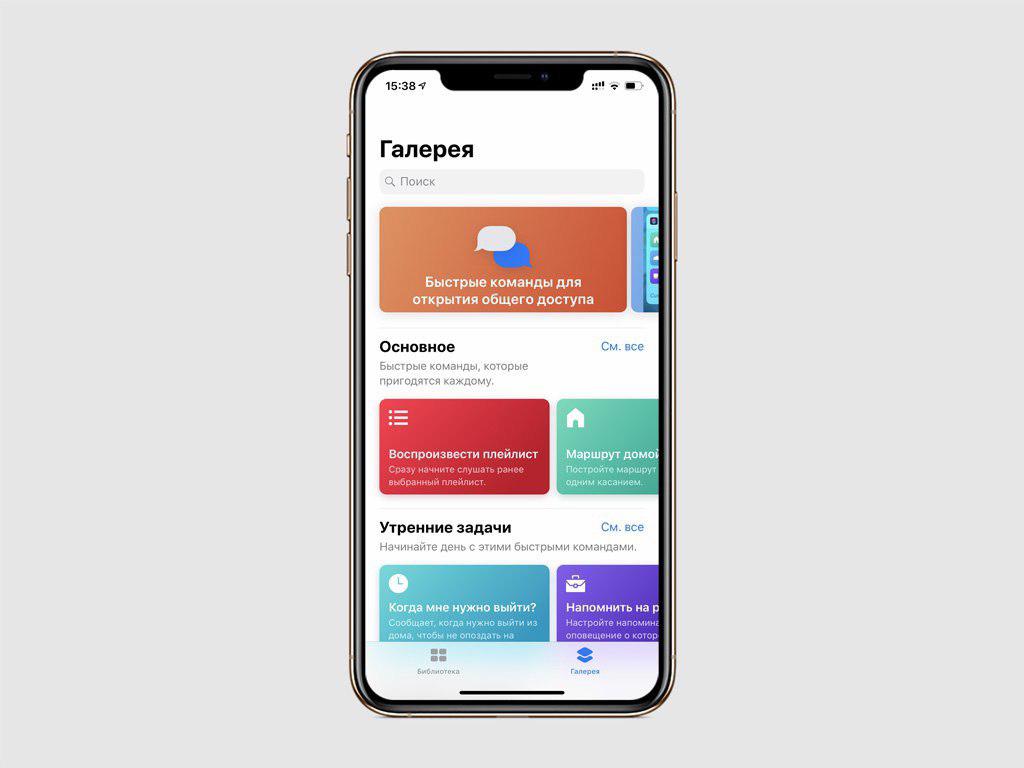
В «Галерее» очень часто обновляется список команд. Для их настройки выполните простые действия:
- Зайдите в программу «Команды».
- Выберите раздел «Галерея».
- Смахните вверх и вниз для того, чтобы определиться с задачей.
- Выберите шорткат и нажмите «Получить быструю команду».
При выборе шортката вы также можете просмотреть действия, которые будут выполняться. После добавления команды, она попадёт в «Библиотеку», откуда её можно включить одним касанием.
Создание команд самостоятельно.
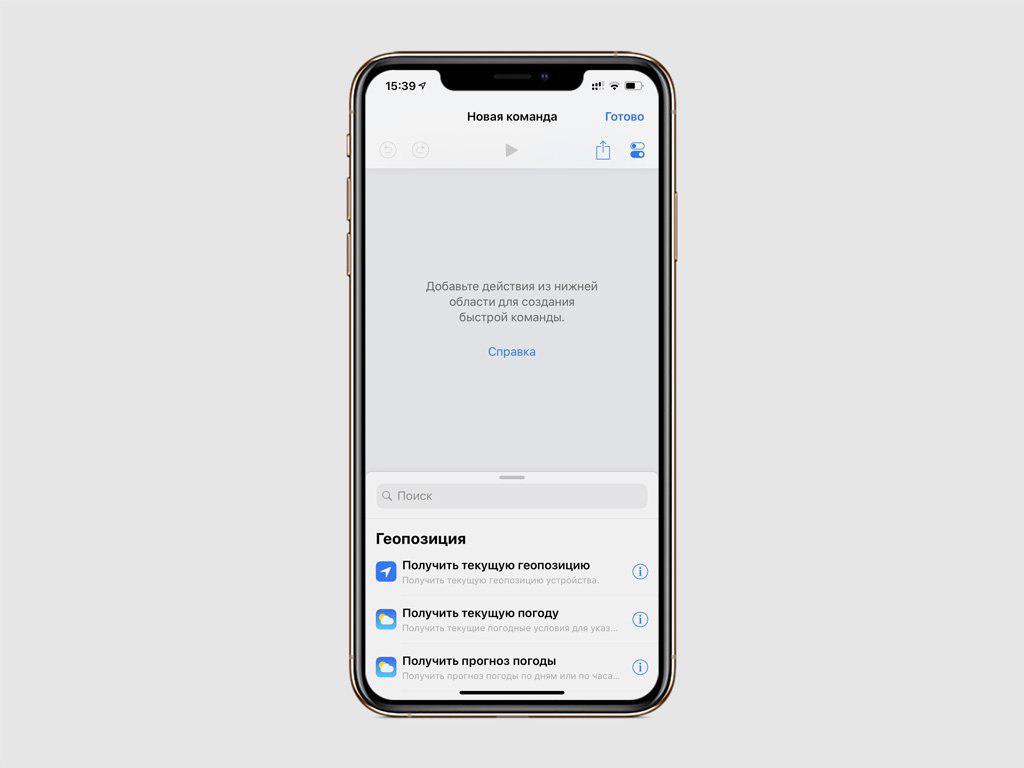
Для самостоятельного создания команд вам необходимо:
- Зайти в «Команды».
- Выбрать «Библиотека».
- Нажать «+» для создания новой команды.
- Выбрать действия, которые будут производиться при выборе данной команды.
- Нажать кнопку «Готово» для сохранения команды.
При создании своего шортката вы сможете выбрать действия и их порядок. На конечном этапе вам просто останется придумать имя для созданной задачи. Все созданные действия будут также отображаться в «Библиотеке».
Настройка быстрых команд.
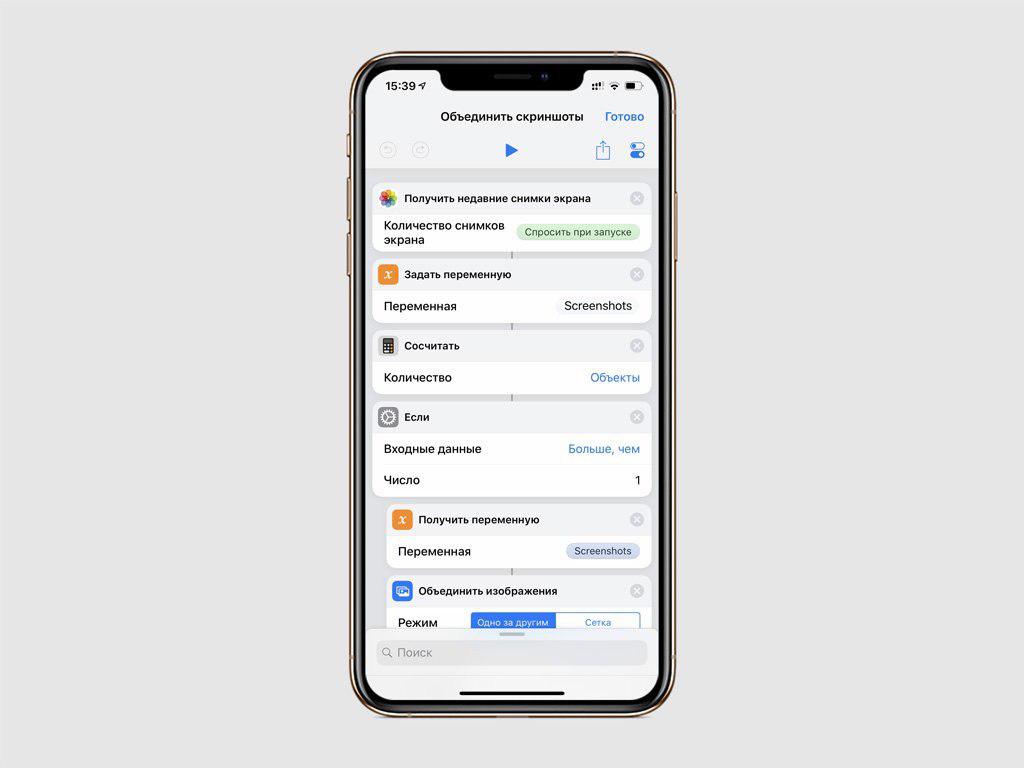
Любую команду можно редактировать для себя. Для этого:
- Зайдите в программу «Команды».
- Выберите раздел «Библиотека».
- Нажмите на шорткат, который хотите изменить.
- Внесите свои коррективы: измените последовательность и набор действий, название задачи.
- Для сохранения нажмите «Готово».
Запуск команд.
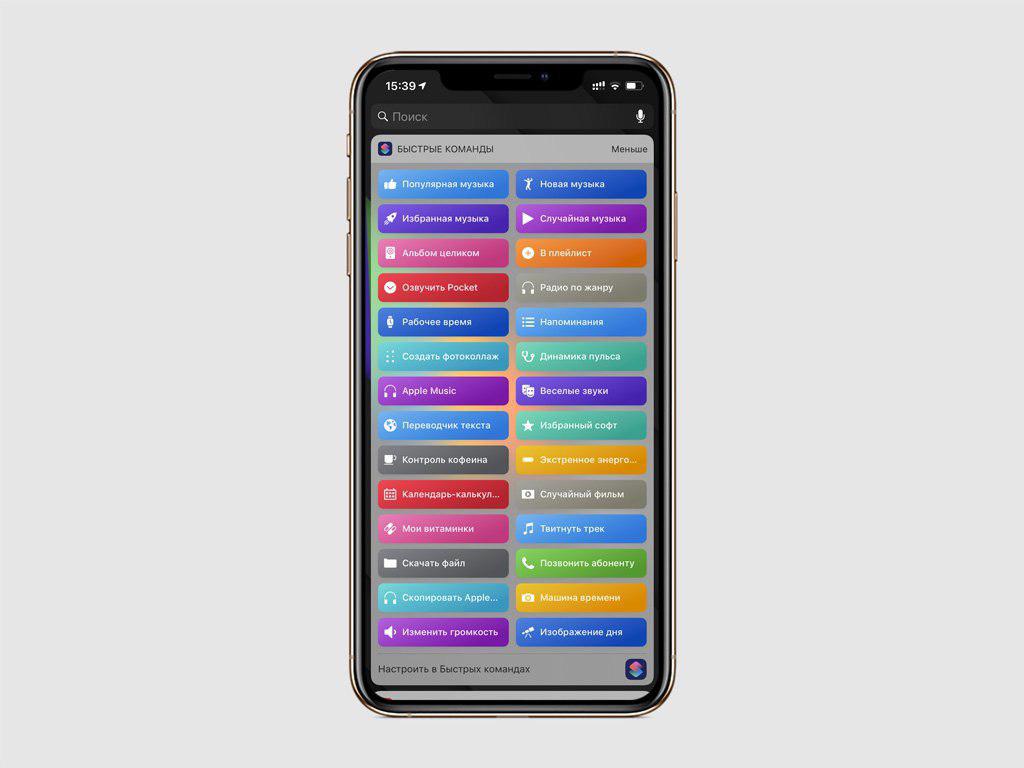
В «Библиотеке» может храниться множество действий. Запускать сохранённые шорткаты очень легко. Для этого можно просто зайти в раздел «Библиотека» и нажать на необходимую команду. Также можно добавить задачи в Siri и запускать их с помощью голосовых команд. Назовите задачу определённой фразой и после её произношения Siri будет запускать запрограммированные действия. Для добавления шортката в Siri необходимо перейти в настройки сценария, открыть «параметры» и выбрать «Добавить для Siri».
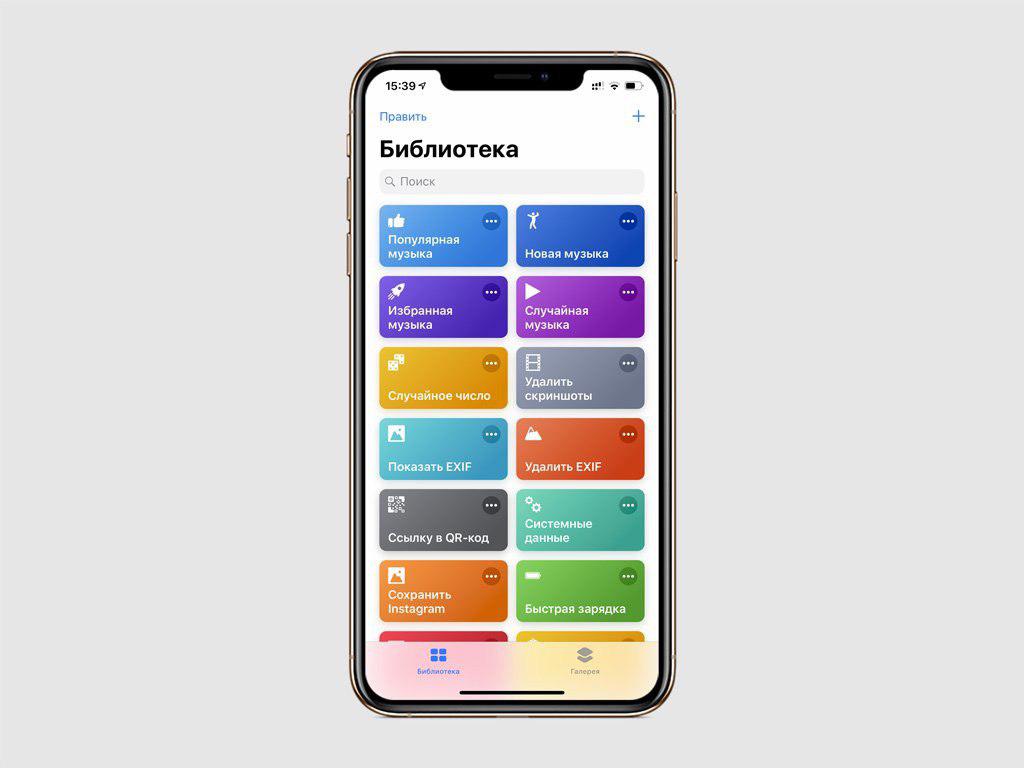
Добавьте шорткат на экран «Домой», чтобы он отображался в виде отдельного значка. В меню редактирования сценария просто выберите пункт «Добавить на экран домой». Своими командами вы можете делиться с друзьями и близкими используя функцию «Поделиться быстрой командой». Пользователь получит ссылку на ваш шорткат и сможет установить её себе.
Чем отличается приложение «Команды» от Ярлыков Siri.
В версии iOS 12 для пользователей стали доступны ярлыки Siri. Пункт есть в настройках голосового ассистента. В нём можно также задать автоматические действия для стандартных сценариев, но система сама выбирает несколько действий для приложений. Поэтому сценарий вы можете создать только с помощью предложенных действий Siri. Для того, чтобы зайти в «Быстрые команды», выберите «Настройки» в вашем iPhone и перейдите в раздел «Siri и поиск».
Отдельное приложение «Команды» позволяет создавать сценарии и самостоятельно менять последовательность любых шорткатов. Действия в программу вы можете добавлять сами, что очень удобно.
Настройка полезных команд для себя.
Нажмите на интересующую ссылку ниже для добавления полезной команды в свой смартфон.
Шорткат «Быстрая зарядка». Благодаря данному сценарию отключается вся беспроводная связь и телефон активирует режим «полёта». Это уменьшает скорость разрядки девайса и ускоряет его зарядку.
Функция «Сохранить из Instagram». Автоматическое сохраненяет фото- и видеоконтент из Instagram.
«Сохранить из YouTube». Даёт возможность автоматически сохранять контент из видеосервиса.
«Новая музыка». Запускает плейлист с новой музыкой.
«Популярная музыка». Запускает файлы с популярной музыкой.
«Случайная музыка». Запускает песни из медиатеки в случайном порядке.
«Дни рождения». Показывает пользователей из вашей телефонной книги, у которых сегодня день рождения.
Поделиться геопозицией в городе.
Если вы собираетесь в путешествие, то данная команда может вам пригодиться. Для того, чтобы найти друг друга в незнакомом городе или рассказать друзьям, где вы находитесь, просто поделитесь своей геопозицией с ними. Шорткат «Передача геопозиции» отправит через iMessage ваши координаты необходимому пользователю, и он с лёгкостью найдёт вас в большом городе. Для добавления команды переходите по ссылке «Добавить команду».
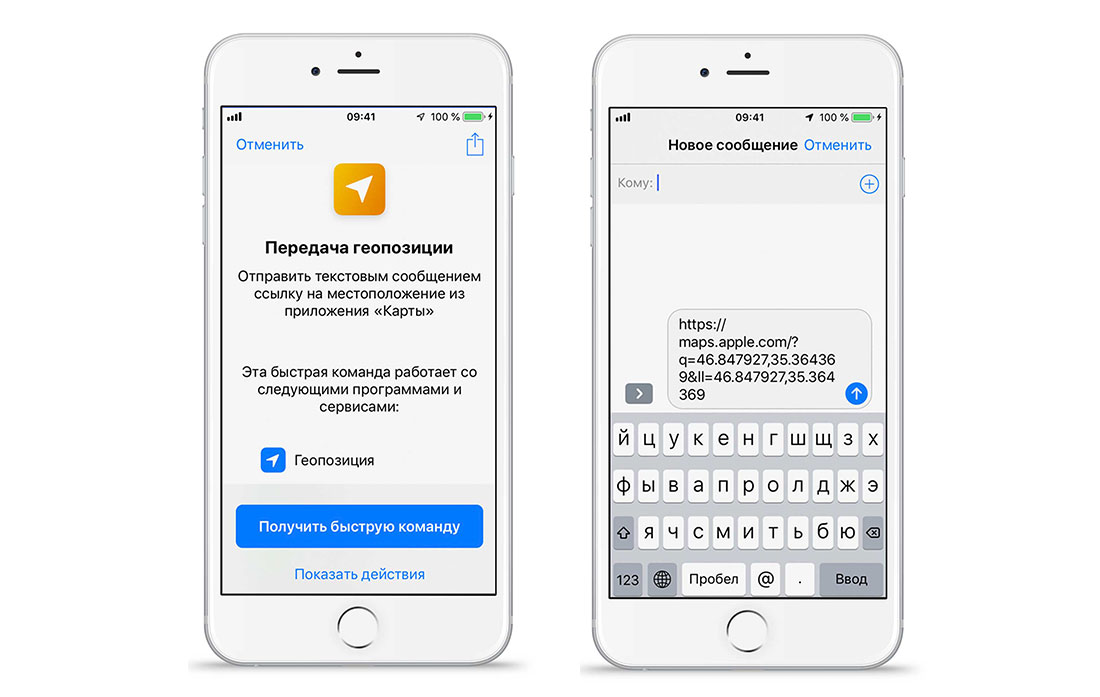
Быстро позвонить избранным контактам очень легко. Siri и без сценариев может позвонить любому контакту, но с распознаванием русских имен у неё есть проблемы. Для этого предлагаем добавить избранные контакты в быстрый набор. После этого позвонить любому пользователю будет намного проще и быстрее. Жмите «добавить команду» в свой смартфон для использования данной функции.
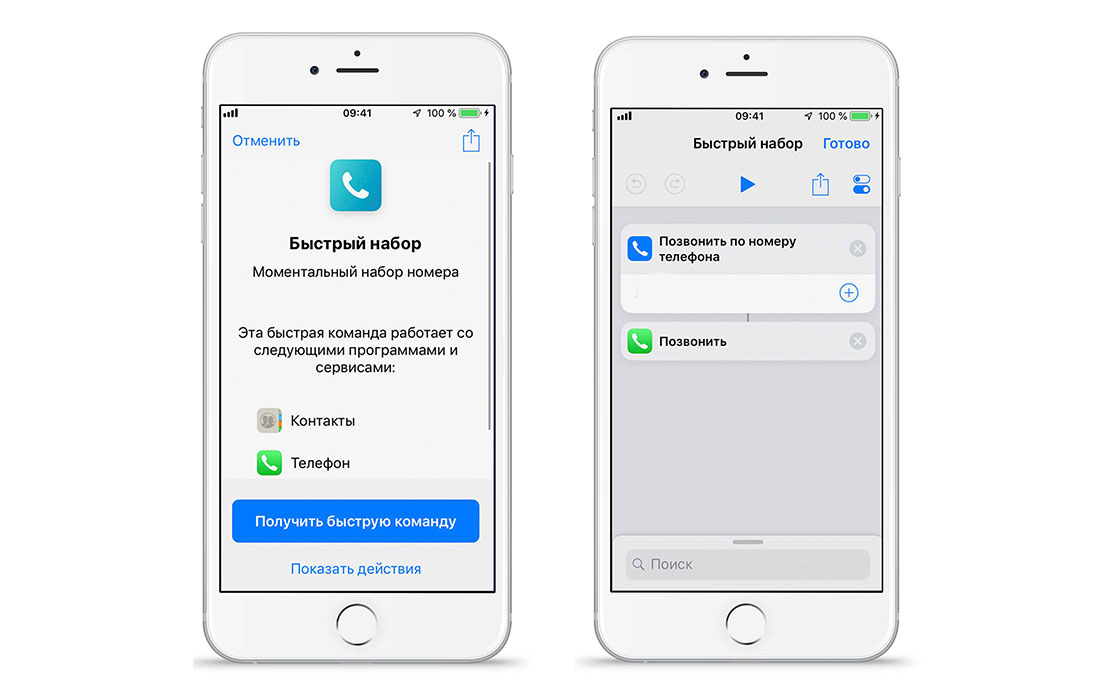
Журнал потребления воды.
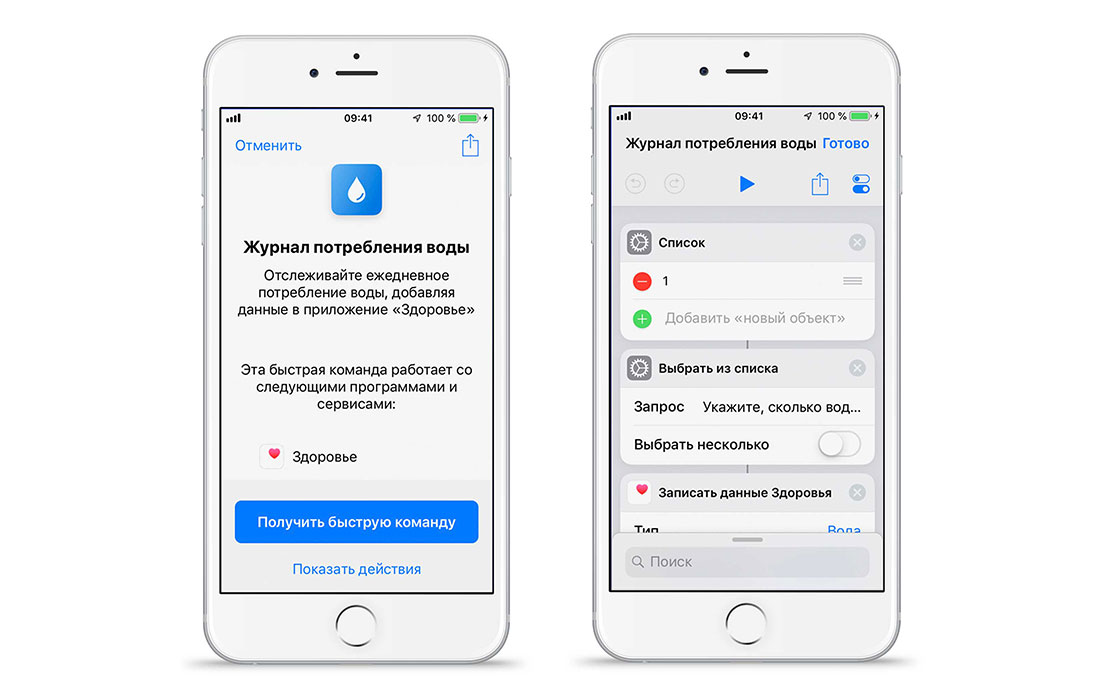
Есть приложение, которое следит за количеством воды, которое вы выпили за сутки. Это очень важно, если вы забываете пить в суете напряжённого дня. Теперь, чтобы проследить за этим показателем, используйте команду «Журнал потребления воды».
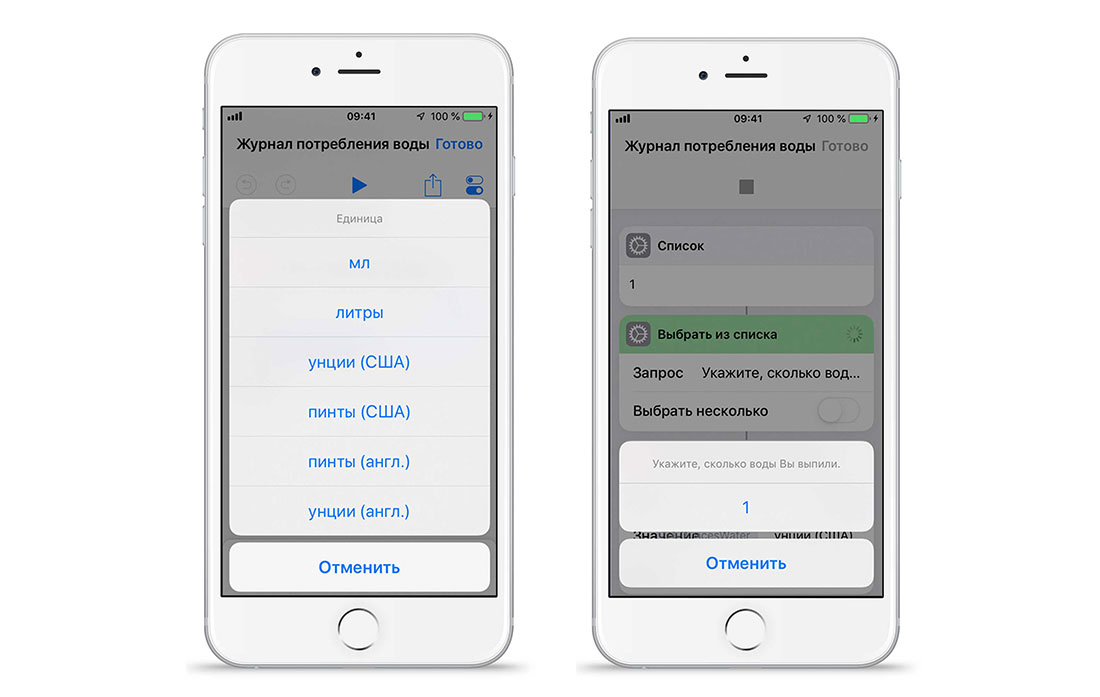
Запуск плейлистов с Apple Watch.
Для начала необходимо сформировать плейлист из самых проигрываемых композиций на вашем iPhone, а после синхронизировать приложение «Музыка» на смартфоне с вашими смарт-часами. Теперь вы можете прослушивать музыку без смартфона, например, пойти в тренажёрный зал, оставив iPhone в раздевалке. Добавьте шорткат «Плейлист для Apple Watch» в свой девайс.
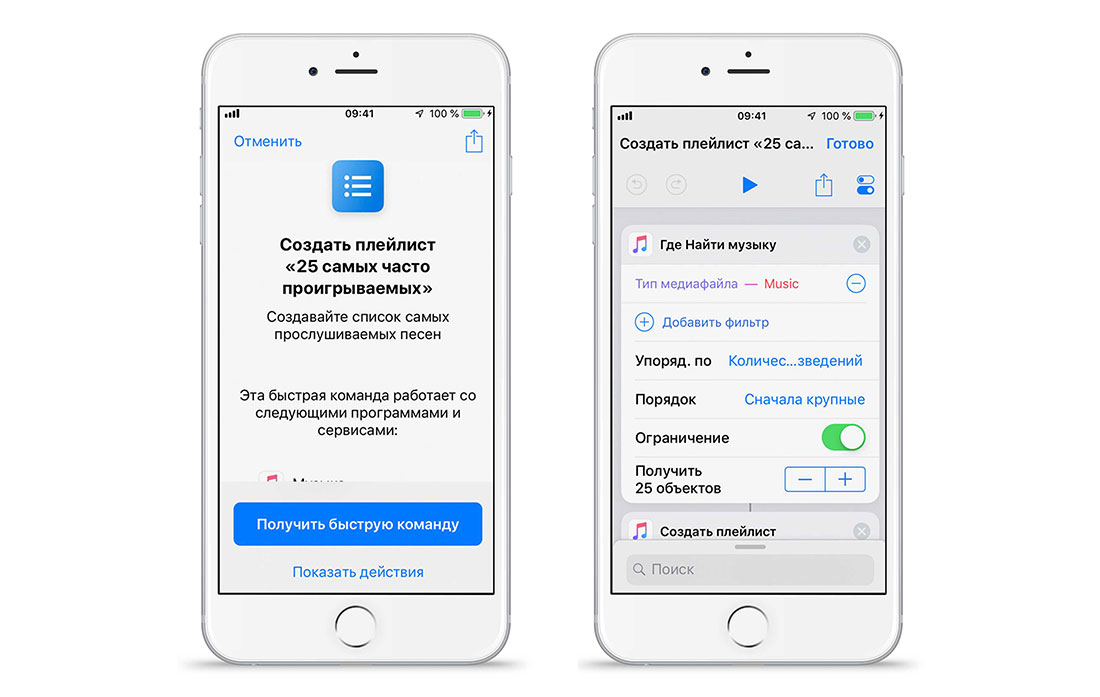
Коллажи из фото без дополнительных приложений.
Команда «Фотосетка» поможет вам автоматически создать коллаж из нескольких фото без использования сторонних приложений. После данного сценария готовым снимком можно будет поделиться с друзьями или разместить его в социальных сетях. Добавьте «Фотосетку» в свой iPhone прямо сейчас.
Управление потоком действий в программе «Команды».
При создании сложных сценариев вы можете столкнуться с действиями, которые поменяют поток команд.
- Переменные. Они сохраняют контент для следующего использования сценария. Часто действия с переменными не связываются со следующими действиями шортката, они фильтруются и передают данные действию следующей команды.
- Действие «Если». Оно проверяет условия сценария и выдаёт итоговый результат. Из-за этого действия могут работать по-разному, в зависимости от условий, соблюдаемых при запуске команды.
- Действие «Повторить» необходимо для выполнения одинаковых действий цепочкой. То есть одна команда выполняется несколько раз.
- «Выбрать из меню» останавливает автоматический сценарий, и вы можете выбрать отображаемую опцию. В зависимости от вашего выбора запустятся автоматические последующие команды.
Шорткатов в приложение вы можете добавлять много. Есть возможность корректировать действия и сценарии в программе. При поиске автоматических сценариев в сети интернет всегда проверяйте действия шортката для того, чтобы не запустить ненужную вам функцию. Использование команд может ускорить работу на вашем iPhone в 5 раз, в зависимости от того, как вы настроите ваши сценарии. Скачивайте приложение, производите лёгкие настройки и пользуйтесь смартфоном быстрее и удобнее.
Если у Вас остались вопросы, или хотите получить более подробные консультации:
Мы в социальных сетях:
ВКонтакте
YouTube
Одноклассники
Поделиться:
«Команды» (ранее называлось Workflow) — официальное приложение для iOS от компании Apple, которое содержит множество шаблонов, позволяющих выполнять различные действия.

- Что такое «Команды» (Shortcuts) в iOS и для чего это нужно?
- Приложение Команды (Shortcuts)
- Что такое действие?
- Где хранятся команды?
- Как искать шорткаты
- Обзор готовых шорткатов в Галерее приложения «Команды»
- Как добавить команду (шорткат) в коллекцию
- Поиск команд в Галерее
- Как запустить или остановить команду (шорткат)
- Как выводится результат команды
- Связь между действиями в приложении «Команды»
- Управление потоком действий в приложении «Команды»
- Движок Content Graph в приложении «Команды»
- Возможности автоматизации в приложении «Команды». Примеры использования команд (шорткатов)

«Команды» предлагают быстрый способ выполнять какие-либо действия с помощью всего одного тапа или Siri. Функционал позволяет задавать автоматическую последовательность действий, например, переход к другому событию в «Календаре», переключение с одного приложения на другое, создание отчетов по затратам, GIF-картинок и пр. В зависимости от использования iOS-устройства (применение приложений и браузера, электронной почты, истории сообщений) Siri предлагает простые (подробно), полезные шорткаты (команды), которые запускаются одним прикосновением. Как только вы добавите команду, вызовите виртуального ассистента и произнесите соответствующую фразу для ее запуска.
ПО ТЕМЕ: Экранное время в iOS 12: обзор возможностей нового приложения.
Приложение Команды (Shortcuts)

В дополнение к предлагаемым Siri шорткатам вы можете использовать приложение «Команды», чтобы добавить уже готовые или созданные вами команды. С помощью программы вы сможете комбинировать действия в различных приложениях для автоматического выполнения задач. Добавляйте шорткаты из «Галереи» или создавайте собственные, запускайте их в приложении, с помощью виджетов «Сегодня», с домашнего экрана или обратившись к Siri.

Скачать «Команды» для iPhone или iPad (App Store)
ПО ТЕМЕ: iPhone Demo (витринный Айфон): что это, можно ли купить и чем отличается от обычного?
Что такое действие?
Действие – это строительный элемент «Команд». Каждая команда состоит из цепочки действий, каждое из них отвечает за определенную функцию. К примеру, команда для публикации анимированной гифки в Twitter может включать три последовательных действия: «Получить последние фото» (захватывает самые новые снимки на устройстве); «Создать GIF» (GIF-изображение будет создаваться на основе последних фотографий) и «Опубликовать в Twitter» (автоматически размещает GIF-картинки в вашей учетной записи в Twitter).
Действия представляют лучшие функции приложений на вашем устройстве, разбитые на отдельные фрагменты. При наличии более чем 300 доступных действий вы можете комбинировать различные команды и создавать свои шорткаты. Например:
«Где найти фото» + «Выбрать из списка» + «Поделиться»;
«Получить недавние видео» + «Выбрать из списка» + «Обрезать медиафайл» + «Быстро посмотреть».

При активации шортката все действия производятся последовательно – от первого до последнего. Вы можете самостоятельно настраивать команды и задавать последовательность действий по своему усмотрению.
ПО ТЕМЕ: Как передать гостям пароль от Wi-Fi, при этом не называя его (QR-код).
Где хранятся команды?
Созданные или выбранные из галереи шорткаты хранятся в разделе «Библиотека» приложения «Команды». Шорткаты представлены в виде прямоугольников со скругленными углами, они отличаются по цвету и каждый имеет название и значок. Для запуска команды тапните на значок или нажмите иконку в виде круга с тремя горизонтальными точками для отображения действий.


ПО ТЕМЕ: Как скачать видео из ВК (ВКонтакте) на iPhone или iPad и смотреть без Интернета.
Как найти шорткаты в Галерее
Если вы хотите пополнить свою коллекцию команд, изучить возможные варианты или посмотреть, из каких действий состоит команда, загляните в Галерею.
ПО ТЕМЕ: Как записать видео с экрана iPhone и iPad без джейлбрейка и компьютера.
Обзор готовых шорткатов в Галерее приложения «Команды»
1. В нижней части главного экрана приложения «Команды» перейдите на вкладку Галерея.
На экране отобразятся упорядоченные по категориям шорткаты («Основное», «Утреннее расписание», Действия в Apple Music, Домашние дела и так далее).

2. Нажмите «См. все», чтобы просмотреть все шорткаты из данной категории.
3. Смахните список категорий в сторону, чтобы просмотреть другие шорткаты в группе.
4. Сделайте свайп вверх или вниз, чтобы просмотреть все типы категорий.

ПО ТЕМЕ: Бесшумный режим на iPhone и режим «Не беспокоить» — отличия.
Как добавить команду (шорткат) в избранную коллекцию «Библиотека»
1. В галерее приложения «Команды» нажмите на шорткат (цветной прямоугольник). На экране отобразится описание шортката.
3D Touch. Если ваш iPhone поддерживает функцию 3D touch, коснитесь шортката, чтобы просмотреть описание, а затем нажмите сильнее для его активации.
2. Нажмите «Показать действия». На дисплее отобразится превью действий в шорткате.
3. Для добавления шортката в коллекцию нажмите «Получить быструю команду», далее следуйте инструкциям (если они появятся) и нажмите «Готово». Шорткат будет добавлен в «Библиотеку».

ПО ТЕМЕ: Как быстро перезвонить на последний набранный номер с iPhone.
Поиск команд в Галерее

При желании вы можете поискать дополнительные шорткаты, которые не отображаются в Галерее. Для этого вверху галереи приложения «Команды» нажмите на значок лупы, а затем введите ключевое слово или фразу в поисковую строку.
ПО ТЕМЕ: 10 крутых возможностей связки iPhone + Mac при совместном использовании.
Как запустить или остановить команду (шорткат)
При открытии приложения «Команды» (Shortcuts) на экране отобразится «Библиотека», в которой содержится список всех шорткатов, созданных пользователем или добавленных из галереи. Вы можете запустить какое-либо из них, с помощью любого из указанных ниже действий:
1. В «Библиотеке» нажмите на шорткат.

2. В «Библиотеке» нажмите значок кружка с тремя горизонтальными точками на шорткате, который требуется активировать, затем нажмите иконку в виде синего треугольника в появившемся редакторе (отображает все действия в шорткате).

При запуске шортката каждое действие в списке выполняется последовательно. Каждое действие играет роль в задаче, которую нужно выполнить, так же, как последовательные этапы в производственном процессе. К примеру, некоторые действия используются для передачи информации – либо с устройства, либо через интернет. Некоторые действия преобразуют данные, например, меняют размеры изображения. Другие действия делятся информацией с различными сервисами, такими как Facebook или Twitter.
При запуске шортката передаваемая от действия к действию информация трансформируется по ходу. Данная информация или контент может представлять собой любой тип данных – текст, фотографии, видео, ссылки, события «Календаря», песни, контакты, медицинские сведения, геолокационные данные и прочее. От одного действия к другому может передаваться неограниченное число различных элементов.
Если последнее действие в последовательности отображается в виде превью (изображение или позиция на карте), под шорткатом появится небольшое окно предпросмотра. Нажмите кнопку полноэкранного режима для просмотра в развернутом виде или нажмите на иконку коробки с указывающей вверх стрелкой для отправки контента (сохранения и т.д.).

Каждое действие выполняется последовательно (от начала до конца цепочки, как указано в редакторе).
Для отмены шортката в «Библиотеке» нажмите значок с изображением квадрата в круге, в редакторе – нажмите на иконку в виде синего квадрата.

ПО ТЕМЕ: Скрытые возможности iPhone: 25 функций iOS, о которых Вы могли не знать.
Как выводится результат команды
Через несколько секунд после запуска команды на экране появится результат.

В некоторых случаях, для дальнейшей работы с полученным результатом необходимо перейти в редактор команды, где в самом низу на экране появится окно с результатом. Нажмите кнопку полноэкранного режима, чтобы просмотреть контент, или выберите кнопку «Поделиться».

Примечание. При запуске шортката с виджета «Сегодня» или из другого приложения, окошко превью не отображается.

ПО ТЕМЕ: Что такое «серый» iPhone, и стоит ли покупать такое устройство.
Связь между действиями в приложении «Команды»
При использовании действием контента, переданного предыдущим действием, в списке действий по центру появляется линия их связывающая.

Данная линия указывает на то, что исходящие данные действия будут использоваться как входящие в последующем действии. Большое количество шорткатов могут принимать входящие и предоставлять исходящие данные. Некоторые действия принимают только входные данные, создают только исходящие или передают данные без изменений.
Нажмите иконку действия в шорткате для отображения описания действия, типов принимаемых входящих данных и типов исходящих данных.

Некоторые действия могут принимать только определенный контент в качестве вводных данных. Несовместимые действия отображаются в списке без связующей линии. К примеру, действие «Получить текущую геопозицию» не может предоставить исходящие данные для действия «Создать плейлист», поскольку для последнего требуется музыкальный трек, а не координаты на карте.

Действие, которое не принимает входящие данные от предыдущего действия, отображается в списке отдельно от предыдущего действия без центральной связующей линии. В примере ниже действие «Выбрать несколько фото» извлекает данные из приложения «Фото» и не требует входящих данных от другого действия. В свою очередь, эти данные служат в качестве входных для последующих действий.
Некоторые действия принимают данные как входящие, но не изменяют их, передавая контент как исходящие данные. К примеру, действие «Вызвать вибрацию устройства» заставляет гаджет вибрировать между действиями в то же время передавая входящие данные другому действию.

ПО ТЕМЕ: Как обрезать видео на iPhone и iPad без сторонних приложений.
Управление потоком действий в приложении «Команды»
При работе со сложными шорткатами вы столкнетесь с логическими действиями, меняющими поток шортката (такими как переход к другому действию или разделение групп действий). Вот несколько примеров:
Переменные

Переменные временно сохраняют контент для дальнейшего использования в шорткате. Нередко действия, содержащие переменные, не связываются непосредственно со следующим действием в шорткате, вместо этого они фильтруют и передают исходящие данные (включая фильтр-переменную) действию, находящемуся дальше по цепочке.
Действия «Если»

Действие «Если» проверяет определенные условия в шорткате и выдает различные результаты в зависимости от того, какие условия соблюдены. Таким образом действия могут работать по-разному в зависимости от условий, определяемых при запуске шортката.
Повторить

Действия «Повторить» используются для выполнения одних и тех же действий несколько раз путем создания так называемых «петель». Действия в цикле выполняются от начала до конца, а затем вновь возвращаются к началу, повторяясь нужно количество раз.
«Выбрать из меню»

«Выбрать из меню» приостанавливает работу шортката и отображает меню доступных опций. В зависимости от выбранной опции используются различные действия, что приводит к разному результату.
ПО ТЕМЕ: Как проверить, новый ли iPhone (активирован или нет) вы купили?
Движок Content Graph в приложении «Команды»
Основное волшебство приложения «Команды» связано с движком Content Graph, который «на лету» преобразовывает данные функций и приложений iOS в действия в шорткате. При передаче типа контента, не ожидаемого действием, Content Graph автоматически конвертирует содержимое в соответствующий вид. Данная функция позволяет приложению «Команды» интегрировать приложения и сервисы. В примере ниже продемонстрировано действие «Получить предстоящие события», за которым следует действие «Показать маршруты». Первое действие «выдает» событие «Календаря», которое может содержать как расписание, так и геолокационные данные. Поскольку второе действие требует данные о местонахождении, Content Graph извлекает только данные Карт из события «Календаря» для отображения направления.

Движок также предлагает расширенное многоэтапное обнаружение, что позволяет приложению «Команды» интеграцию с несвязанными сервисами, такими как Музыка или Instagram. Например, вы можете создать шорткат, содержащий действия «Получить текущую песню» и «Опубликовать в Instagram». При запуске данная серия действий автоматически извлекает обложку альбома из проигрываемой песни и размещает ее в Instagram.

При наличии Content Graph вам не потребуется задумываться над тем, правильный ли контент вы передаете от одного действия к другому. Шорткаты прогнозируют поставленную задачу и определяют, как ее выполнить.
ПО ТЕМЕ: Как закачать книги на iPhone и iPad бесплатно и без компьютера.
Возможности автоматизации в приложении «Команды». Примеры использования команд (шорткатов)
Для того чтобы определить, какие задачи стоит автоматизировать, проанализируйте ежедневное использование iPhone, iPad или Mac. Очевидно, что выполняемые чаще всего задачи – идеальные кандидаты для шорткатов. Тем не менее, существует немало возможностей: какая задача занимает слишком много времени, что вам недоступно в приложении, с которым вы работаете в настоящее время, что вам делать лень? Подобные моменты станут хорошим основанием для создания шорткатов. Подумайте о следующем:
- Если вы студент: создавайте шорткаты для выполнения домашней работы и напоминания о датах экзаменов, занимайтесь, используя flash-карты, создавайте примеры проблем или переводите текст с разных языков.
- Если вы ежедневно ездите: создавайте шорткаты для отображения занимаемого дорогой времени, просматривайте список встреч или слушайте новости.
- Если вы заботитесь о своем здоровье: создавайте шорткаты для учета потребляемых продуктов и напитков, физической активности, сна или репродуктивного здоровья. Кроме того, вы можете создавать шорткаты для анализа данных в приложении «Здоровье».
- Если вы меломан: создавайте шорткаты для воспроизведения любимых музыкальных композиций, добавления треков в плейлист или отправки песен друзьям.
- Если вы любите питаться вне дома, брать кофе на вынос или посещать бары: создавайте шорткаты, чтобы получить маршрут к близлежащим заведениям, пригласить друзей, забронировать место, посчитать чаевые, сделать заказ по телефону или записать свое мнение.
- Если вы часто общаетесь с родными и близкими: создавайте команды для отправки шаблонов сообщений, редактирования фотографий, быстрого набора звонков или вызовов FaceTime, создания анимированных изображений или фотоколлажей.
- Если вы делите затраты с друзьями или любите тратить деньги: создавайте шорткаты для отправки или запроса платежей с помощью Apple Pay или иного платежного сервиса.
- Если вам больше нравится говорить, чем нажимать на кнопки: добавляйте шорткаты в приложение Siri, которые будут запускаться при произнесении соответствующей фразы. В приложение можно добавить любой шорткат.
- Задачи, требующие большого количества тапов, также могут стать идеальными кандидатами в шорткаты. Автоматизация действий существенно снизит число нажатий, требуемых для выполнения задачи.
- Еще один кандидат – сторонние приложения, которые не соответствуют всем вашим желаниям. Интегрированный со сторонним приложением шорткат предоставит больше возможностей и позволит создать более персонализированный инструмент.
Продолжение следует…
Смотрите также:
- Все о тегах в iOS на iPhone и iPad.
- Как отвечать на звонок iPhone (Viber, WhatsApp, Skype), не касаясь смартфона.
- Как на iPhone убрать бейджи (красные кружки) уведомлений на иконках приложений.
