Как закрывать работающие и свернутые приложения на iPhone и iPad
Нет необходимости постоянно закрывать приложения, но иногда это приходится делать, если приложение зависло или iPhone стал сильно тормозить.
После первого запуска приложений и когда вы выходите из них, iOS автоматически ставит их на паузу для экономии заряда батареи. После их повторного открытия система просто снимает их с паузы.
Но некоторые программы — особенно Фейсбук, покемоны и тяжелые медийные приложения — не всегда работают стабильно. Если вы столкнулись с проблемой зависания приложения или его некорректной работой, вам нужно его перезапустить.
В прошлом я был сторонником принудительно закрывать все неиспользуемые приложения. Но сейчас я рекомендую закрывать их только, если оно «глючит» или «висит», так как первый запуск приложения потребляет гораздо больше энергии и времени, чем запуск из состояния паузы.
Как закрыть приложения на iPhone
- Дважды нажмите на кнопку Домой (или нажмите на левую сторону экрана используя 3D Touch на iPhone 6s или более новой модели), чтобы отобразился список запущенных приложений.
- Найдите приложение, которое вы хотите закрыть.
- Проведите пальцем вверх по карточке приложения, которое вы хотите закрыть.

Если вы подозреваете, что приложение, такое как Facebook, Pokémon Go или Skype, потребляют чрезмерное количество энергии, вы можете зайти в настройки и проверить подозрения.
- Как узнать, какие приложения «жрут» энергию и сотовые данные на вашем iPhone
Как одновременно закрыть три приложения на iPhone
Вероятно, вы не будете часто закрывать более одного приложения, так как это неизбежно снижает производительность и срок службы батареи, ведь первый запуск расходует больше энергии. Но если вы не можете найти источник торможения или быстрого расхода аккумулятора, можно воспользоваться жестом закрытия сразу до трех приложений.
- Дважды нажмите на кнопку Домой (или нажмите на левую сторону экрана используя 3D Touch на iPhone 6s или более новой модели), чтобы отобразился список запущенных приложений.
- Перейдите к приложениям, которые вы хотите закрыть — до трех одновременно.
- Используя два-три пальца, проведите ими вверх на карточках приложениях, которые вы хотите закрыть.

Как закрыть все приложения без входа в диспетчер приложений iPhone или iPad
Если по каким-то причинам вы не хотите использовать интерфейс приложения диспетчера приложений, чтобы закрыть одну из программ, вы можете закрыть ее старинке: Удерживая кнопки питания и Домой.
- Зайдите в приложение, которое вы хотите принудительно закрыть.
- Удерживайте кнопки Питания , пока не появится слайдер «выключить».
- Удерживайте кнопку Домой , пока не перейдете на рабочий устройства.

Это два разных способа закрывать приложения на iPhone и iPad, но результат у них одинаковый.
Вопросы?
Есть какие-либо вопросы по теме как закрыть приложение на iPhone или iPad? Задавайте их в комментариях.
Источник
Как закрыть приложения на iPhone

Закрываем приложения на iPhone
Принцип полного закрытия программы будет зависеть от версии iPhone: на одних моделях задействуется кнопка «Домой», а на других (новых) — жесты, так как они лишены аппаратного элемента.
Вариант 1: Кнопка «Домой»
Длительное время Apple-устройства наделялись кнопкой «Домой», которая выполняет массу задач: возвращает на главный экран, запускает Siri, Apple Pay, а также отображает список запущенных приложений.
- Разблокируйте смартфон, а затем дважды нажмите кнопку «Home».



Вариант 2: Жесты
Последние модели яблочных смартфонов (первопроходцем стал iPhone X) лишились кнопки «Home», поэтому закрытие программ реализовано несколько иным образом.
- На разблокированном iPhone сделайте свайп снизу вверх примерно до середины экрана.


Нужно ли закрывать приложения
Операционная система iOS устроена несколько другим образом, нежели Android, для поддержания производительности которой следует выгружать приложения из оперативной памяти. В действительности же закрывать их на iPhone нет никакой необходимости, и данная информация была подтверждена вице-президентом Apple по программному обеспечению.
Дело в том, что iOS, после сворачивания приложений, не хранит их в памяти, а «замораживает», значит, после этого прекращается потребление ресурсов устройства. Однако функция закрытия может пригодиться вам в следующих случаях:
- Программа работает в фоновом режиме. Например, такой инструмент, как навигатор, как правило, при сворачивании продолжает свою работу — в этот момент в верхней части iPhone будет отображаться сообщение;


Данные рекомендации позволят вам без проблем закрывать приложения на своем iPhone.
Источник
Переключение между приложениями на iPhone
Откройте переключатель приложений, чтобы быстро переходить из одного приложения в другое на iPhone. При возврате в исходное приложение Вы сможете продолжить работу с того места, на котором остановились.
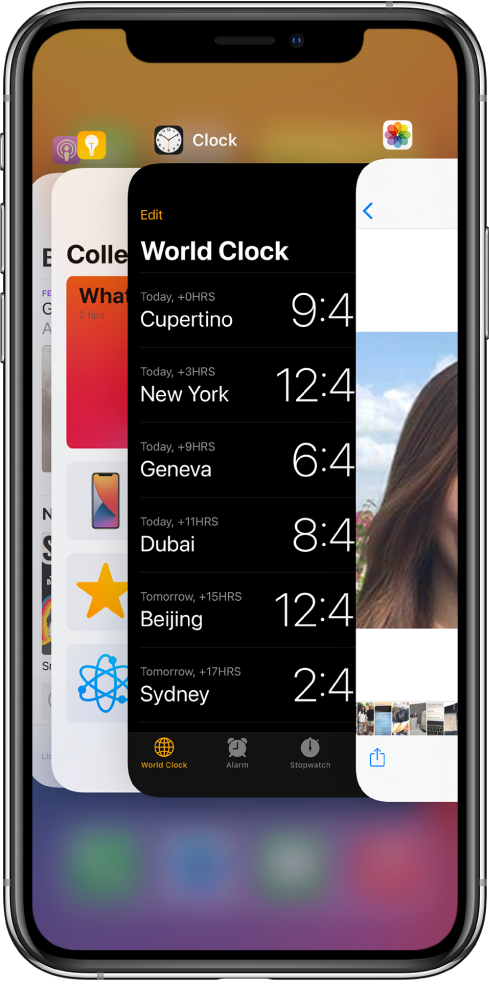
Использование переключателя приложений
Чтобы увидеть все открытые приложения в переключателе приложений, выполните одно из следующих действий.
На iPhone c Face ID. Смахните вверх от нижнего края экрана и остановите палец в центре экрана.
На iPhone с кнопкой «Домой». Дважды нажмите кнопку «Домой».
Чтобы просмотреть открытые приложения, смахните вправо, а затем коснитесь приложения, которое хотите использовать.
Переключение между открытыми приложениями
Для быстрого переключения между открытыми приложениями на iPhone c Face ID смахивайте вправо или влево вдоль нижнего края экрана.
Источник
Как просмотреть и закрыть открытые приложения на iPhone/iPad/iPod в iOS 7
Уметь найти и закрыть открытые приложения ни iPhone, iPad, iPod в iOS 7, необходимая функция на каждый день. Сегодня мы детально расскажем о ней, для тех кто впервые сталкивается с мобильными Apple устройствами.

Как посмотреть запущенные приложения в iOS 7?
Не зависимо от того, какой у Вас яблочный гаджет, берем его в руки и повторяем:
- На разблокированном экране устройства, быстро нажимаем на круглую кнопку Home — два раза.
- Теперь у Вас перед глазами панель запущенных (открытых) программ в данное время.
Что можно делать с запущенными программами?
- Вы можете удобно и быстро найти и запустить открытую программу, листайте вправо или влево, и нажимайте на необходимую иконку.
- Вы можете закрыть не используемые программы. Находим не нужное для нас окно с иконкой приложения, и движением вверх закрываем его. Как будто Вы выкидываете программу из устройства.
Зачем закрывать приложения на iPhone?
Говорят, что чем меньше открытых приложений, тем больше свободной памяти. Соответственно все будет работать быстрее, а батарея проживет больше. Оставайтесь с iOK.
Интерфейс iOS 7 стал еще более приятным и легким. Пользоваться iPhone / iPad / iPod — одно удовольствие. 🙂
Источник
На чтение 7 мин Просмотров 3.3к.
Магнитный держатель для телефона в автомобиль
Все устройства иногда требуют, чтобы вы вручную отключили фоновое приложение. Закрытие данного приложения в системе iOS очень простое и интуитивно понятное, чтобы его выполнить, следует открыть режим многозадачности.
Содержание
- Как посмотреть открытые приложения на новых iPhone?
- Как выполнить принудительное завершение работы приложения?
- Новые полезные жесты для iPhone 11
- Как закрыть все вкладки в Safari на айфоне?
- Нужно ли закрывать открытые окна на айфоне?
- Как на iPhone закрыть все приложения?
- На iphone 8 и более ранних версиях
- На iphone x и более поздних версиях
- Секретный способ как закрыть (перезапустить) приложение на айфоне
Как посмотреть открытые приложения на новых iPhone?
Просмотр и взаимодействие с открытыми приложении на устройствах в IOS осуществляется на экране просмотра приложений. Чтобы перейти в этот режим, нужно провести от нижней части экрана до его середины (для аппаратов с функцией FaceID). Из открывшегося экрана вам станут доступны функции просмотра запущенных приложений и переключения между ними.
Смарт часы умные детские GPS
Как выполнить принудительное завершение работы приложения?
Если приложение на IPhone перестало отвечать или “тупит”, у вас всегда есть возможность завершить его работу в “аварийном” режиме и перезапустить. В принципе, такое завершение работы мало чем отличается от стандартного и выполняется на экране переключения приложений (многозадачности). Для iPhone 10 и новее:
- Пролистайте все приложения и найдите программу которую хотите закрыть жестами влево или вправо.

Wi-Fi роутер
- Смахните окно предпросмотра приложения вверх для закрытия приложения.

Беспроводные наушники Air P SmartAIR
Если у вас более старшая версия iPhone, чтобы открыть режим просмотра приложений, два раза быстро нажмите кнопку “Домой”.
Магнитное беспроводное зарядное устройство
Новые полезные жесты для iPhone 11
Жесты впервые появились на iPhone XR, а выход iPhone 11 и последующих прошивок для него сильно расширил список полезных жестов:
- Переключение между приложениями. Если в предыдущих версиях iPhone выбор активного приложения выполнялся с экрана просмотра приложений, то теперь переключаться между запущенными приложениями можно смахивая влево и вправо в нижней части экрана. Для удобства наглядности там теперь имеется узкая полоска контрастного цвета — именно с ней и осуществляется взаимодействие.

Гидрогелевая пленка на заднюю крышку телефона
- Добавились новые фишки и для работы с текстом. Теперь, чтобы удобно выделить одно слово, тапнете по нему два раза.

- Удобно и быстро выделить целое предложение или абзац можно тапнув по нему три раза.
- Улучшилась и навигация курсора при наборе и редактировании текстов: вы можете передвигать курсор по массиву текста, зажав на виртуальной клавиатуре пробел и двигая его.
3D Увеличитель экрана телефона складной

- Быстро отменить набранный текст можно слегка встряхнув iPhone справа влево. Это действие вызовет небольшое меню, в котором вам будет предложено отменить ввод текста или отказаться.
- Следующая функция будет полезна тем, кто активно общается в мессенджерах. Чтобы выбрать сразу несколько сообщений в переписке, проведите двумя пальцами сверху вниз как бы захватывая все сообщения, которые нужно выделить.
Apple Телефон

- Если во время работы с текстом вы случайно удалили нужный вам фрагмент, вы всегда можете отменить действие, проведя по экрану тремя пальцами справа налево. Это действует не только с удалением текста, но и вообще отменяет последние действия по редактированию.
Чтобы быстро выделить нужный кусок текста, нужно выполнить эти простые действия: удерживаем касание на начальном или конечном слове в нужном нам фрагменте. После его выделения не прекращая нажатие двигаем пальцем вверх или вниз для выделения. Важно: чтобы данный способ действовал, нужно закрыть виртуальную клавиатуру. С клавиатурой вместо выделения у нас будет происходить перемещение курсора по тексту.
Макролинза для телефона, объектив для телефона
И последний не жест, а скорее фишечка системы, которая может сделать ваш опыт использования телефона с IOS более приятным. Чтобы запустить приложение, достаточно тапнуть по его иконке на рабочем столе, но, если вы нажмете и немного задержите касание, то будет выходить контекстное меню для каждой программы.

3G/ 4G модем
Как закрыть все вкладки в Safari на айфоне?
Если вам лень убирать все вкладки в сафари по одной (а мы знаем, как их может быть много), можно воспользоваться одним из двух простых способов, чтобы закрыть сразу все вкладки браузера.
- Нажав и удерживая секунду иконку переключения между окнами, мы открываем всплывающее окно.

Держатель для телефона для видео гибкий
- В окне следует выбрать соответствующий пункт.

Закрыть сразу все окна можно и из режима просмотра открытых вкладок.
Внешний аккумулятор Power Bank
- Удерживайте касание на кнопке “готово”, пока не появится всплывающая кнопка.

- Нажимаем на кнопку.

Стилус ручка GSMIN D13 для смартфона
- Нужно ещё раз подтвердить свое желание очистить все вкладки.

Смартфон TECNO POVA
Нужно ли закрывать открытые окна на айфоне?
Существует распространенное заблуждение, что если не закрыть работу программы принудительно, то она останется висеть в памяти, будет потреблять энергию батареи, закачивать себе разные обновления, шпионить за вами и заниматься другими нехорошими вещами.
Но мнение это с работой приложений в системе IOS это имеет мало общего. Давайте разберемся с многозадачностью на IOS. Есть пять режимов работы программы. Для первых двух режимов “Не запущено” и “Активно” особых пояснений не требуется.
С остальными тремя уже все немного сложнее:
- Неактивно. Приложение становится неактивным, если во время работы приложения блокируется экран устройства. Энергия смартфона не тратится.
- Фоновый режим. Свернутое приложения некоторое время находится в фоне, оказывая полноценную нагрузку на систему. Приоритет ресурсов для таких программ минимален.
- Остановлено. Все процессы остановлены, но утилита остается в оперативной памяти. Оно не потребляет энергию и используется, чтобы его быстро открыть из панели многозадачности.
Металлический складной держатель — кольцо для телефона
Что происходит, когда мы свернули приложение и перешли на рабочий стол? Утилита, которая находилась в режиме “активно”, продолжит некоторое время работать в фоновом режиме, пока все его службы закончат процессы. Обычно это продолжается недолго и, выждав несколько секунд после завершения работы служб, программа переводится в остановленное состояние. От приложения в таком случае остается только закладка, по которой ее можно быстро открыть.
Очищать список приложений можно, если вы хотите упростить навигацию по нему. Постоянная принудительная выгрузка приложений не помогает экономить электроэнергию, скорее наоборот: постоянные включения iPhone, загрузка интерфейса и памяти способствует расходу заряда батареи.
Совет: более действенным методом экономии будет настройка (отключение) ненужных виджетов и бесконечных уведомлений от приложений.
Подставка для телефона настольная
- Заходим в меню Настройки — Уведомления.

- Отключаем уведомления.

Прозрачный чехол COMMO
Как на iPhone закрыть все приложения?
Любое приложение можно закрыть из экрана многозадачности. Переходим в него, смахнув снизу до середины экрана или два раза нажав на кнопку “Домой” (для более старых версий). В открывшемся меню смахиваем иконку приложений вверх для ее выгрузки из памяти.
Если приложений много и хочется ускорить процесс, можно таким образом удалять сразу по 2 или 3 приложения, действуя по аналогии двумя и тремя пальцами.

Сетевое зарядное устройство COMMO
На iphone 8 и более ранних версиях
До 10-й модели iPhone и внедрения Face ID переход на экран просмотра приложений для их закрытия выполняется по двойному касанию кнопки “Домой”
На iphone x и более поздних версиях
После физического исчезновения самой кнопки “Домой”, это действие выполняется смахиванием с нижнего края экрана до его середины.
Секретный способ как закрыть (перезапустить) приложение на айфоне
Существует еще один неочевидный способ закрыть программу на iPhone. Чтобы им воспользоваться, установите виртуальную кнопку “Home”.
Чтобы это сделать, нужно:
Автомобильный держатель для телефона
- Открыть “Настройки”.

- Перейти в раздел “Универсальный доступ” — “Касание”.

Смартфон Xiaomi Redmi
- Активировать там опцию “Assistive Touch”. После её активации, у вас на экране появится виртуальная кнопка.

Чтобы закрыть приложение, нужно:
- Во время его заботы перейти в режим выключения телефона.

- Оттуда нажать виртуальную кнопку “Домой”.

При возвращении вы увидите, как система заново открывает программу.
Многие обладатели смартфонов от Apple последних версий задаются вполне логичным вопросом, как на айфоне закрыть все открытые приложения сразу, либо сделать это выборочно. Обусловлено это тем, что разработчики сделали в выполнении эту процедуру не настолько очевидной, как было ранее. Мера эта была вынужденной, поскольку новые модели имеют безрамочный экран, кнопка «Home» больше не используется. Экран многозадачности на мобильном устройстве имеет два типа свайпа: вниз – открыть конкретное приложение, вверх – свернуть утилиты.
Как посмотреть последние открытые приложения на айфон 12?
1. Для того, чтобы узнать, когда последний раз запускалось приложение, откройте приложение Настройки и перейдите по пути Основные → Хранилище iPhone (или iPad). 2. На следующем экране размещена полезная информация об использовании хранилища, рекомендации по экономии места и список установленных приложений.
Интересные материалы:
Сколько стоят палки для скандинавской ходьбы в Спортмастере? Сколько стоят сигареты Филип Моррис? Сколько стоят сигареты Ротманс с кнопкой? Сколько стоят сигареты Винстон синий? Сколько стоят сигареты Винстон тонкие? Сколько стоят сигареты во Флориде? Сколько стоила Килька в Советском Союзе? Сколько стоило построить Зарядье? Сколько стоит 1 кг черного перца? Сколько стоит 1 кг припоя?
Как на iPhone закрыть все приложения
Так как поколений iPhone много, то процесс закрытия приложений в них несколько отличается, поэтому мы опишем несколько вариантов для разных версий Айфонов.
На iPhone 8 и более ранних версиях
- На своем устройстве два раза нажмите кнопку «Home», чтобы открыть список приложений на Айфоне, которые запущены;

- Делайте свайп вверх, чтобы закрыть приложение. Свайпы влево или вправо позволяют вам переключаться между открытыми вкладками;

- Как только закончили закрывать программы, просто нажимаете еще раз «Home» и попадаете на рабочий стол.
На iPhone X и более поздних версиях
Периодически Apple добавляет новые жесты, изменяет старые опции и модернизирует их, поэтому с появлением iPhone X также был добавлен новый способ, чтобы закрыть приложения на телефоне. Делается это так:
- Так как здесь немного другой принцип кнопки «Home», то вам нужно на экране сделать свайп внизу вверх, и при этом несколько секунд удерживать палец на центральной части экрана;
- Далее переключаетесь между приложениями, делая свайпы влево, вправо, выбирая приложения для отключения;
- Выбрав нужные программы, просто делаете свайп вверх, и приложение закрывается.

Вроде бы разница практически незаметна, однако, ввиду другой технологии для кнопки Home (на iPhone X и поздних версиях), подход к этой процедуре немного отличается. Но есть еще несколько универсальных вариантов как закрыть приложения на Айфоне при помощи жестов, причем можно сразу несколько.
Преимущества закрытия фоновых приложений
Временами вы чувствуете, что ваш iPhone XR или какое-либо другое устройство кажется вялым или медленным. Несмотря на то, что существуют другие факторы, которые могут вызывать эту проблему, наиболее распространенным из них является то, что в фоновом режиме работает множество приложений.
Всегда помните, что переключение с одного приложения на другое не закрывает предыдущее приложение, которое вы использовали. Он будет работать в фоновом режиме с использованием процессора, графического процессора, оперативной памяти и других ресурсов вашего iPhone. Смартфоны превратились в карманные компьютеры, но у них все еще есть ограничения. Так что, если есть много приложений, которые используют ресурсы вашего устройства, это просто вопрос времени, прежде чем вы заметите, что ваше устройство стало таким медленным и вялым. По этой причине вам приходится время от времени закрывать приложения.
Для получения более полезных руководств по iPhone XR посетите страницу устранения неполадок на этом сайте, а затем перейдите в раздел учебников. Мы уже рассмотрели некоторые проблемы с этим устройством, а также опубликовали некоторые подробные руководства и руководства.
Я надеюсь, что это руководство помогло вам в том, как закрыть приложения на iPhone X. Пожалуйста, помогите нам распространить информацию, поделившись этим постом со своими друзьями или людьми, у которых также могут быть подобные проблемы. Спасибо за чтение!
связаться с нами
Мы стремимся помочь нашим читателям решить проблемы с их телефонами, а также научиться правильно использовать их устройства. Так что, если у вас есть другие проблемы, вы можете посетить нашу страницу устранения неполадок, чтобы вы могли самостоятельно проверить статьи, которые мы уже опубликовали, и которые содержат решения общих проблем. Кроме того, мы создаем видео, чтобы продемонстрировать, как все делается на вашем телефоне. Посетите наш канал Youtube и подпишитесь на него. Благодарю.
Оцените статью!
Где отремонтировать Macbook, iMac и iPhone
Чек лист по выбору надежного сервисного центра по ремонту техники Apple
Цены
Справедливые, не завышенные и не заниженные. На сайте Сервиса должны быть цены. Обязательно! без «звездочек», понятно и подробно, где это технически возможно — максимально точные, итоговые.
Сроки
При наличии запчастей до 85% процентов сложных ремонтов можно завершить за 1-2 дня. На модульный ремонт нужно намного меньше времени. На сайте указана примерная продолжительность любого ремонта.
Гарантия и ответственность
Гарантию должны давать на любой ремонт. На сайте и в документах все описано. Гарантия это уверенность в своих силах и уважение к вам. Гарантия в 3-6 месяцев — это хорошо и достаточно. Она нужна для проверки качества и скрытых дефектов, которые нельзя обнаружить сразу. Видите честные и реальные сроки (не 3 года), вы можете быть уверены, что вам помогут.
Склад
Половина успеха в ремонте Apple — это качество и надежность запчастей, поэтому хороший сервис работает с поставщиками на прямую, всегда есть несколько надежных каналов и свой склад с проверенными запчастями актуальных моделей, чтобы вам не пришлось тратить лишнее время.
Бесплатная диагностика
Это очень важно и уже стало правилом хорошего тона для сервисного центра. Диагностика — самая сложная и важная часть ремонта, но вы не должны платить за нее ни копейки, даже если вы не ремонтируете устройство по ее итогам.
Ремонт в сервисе и доставка
Хороший сервис ценит ваше время, поэтому предлагает бесплатную доставку. И по этой же причине ремонт выполняется только в мастерской сервисного центра: правильно и по технологии можно сделать только на подготовленном месте.
Удобный график
Если Сервис работает для вас, а не для себя, то он открыт всегда! абсолютно. График должен быть удобным, чтобы успеть до и после работы. Хороший сервис работает и в выходные, и в праздники. Мы ждем вас и работаем над вашими устройствами каждый день: 9:00 — 21:00
Репутация профессионалов складывается из нескольких пунктов
Возраст и опыт компании
Надежный и опытный сервис знают давно. Если компания на рынке уже много лет, и она успела зарекомендовать себя как эксперта, к ней обращаются, о ней пишут, ее рекомендуют. Мы знаем о чем говорим, так как 98% поступающих устройств в СЦ восстанавливется. Нам доверяют и передают сложные случаи другие сервисные центры.
Сколько мастеров по направлениям
Если вас всегда ждет несколько инженеров по каждому виду техники, можете быть уверены: 1. очереди не будет (или она будет минимальной) — вашим устройством займутся сразу. 2. вы отдаете в ремонт Macbook эксперту именно в области ремонтов Mac. Он знает все секреты этих устройств
Техническая грамотность
Если вы задаете вопрос, специалист должен на него ответить максимально точно. Чтобы вы представляли, что именно вам нужно. Проблему постараются решить. В большинстве случаев по описанию можно понять, что случилось и как устранить неисправность.
Открытость сервиса — это залог взаимного доверия и сотрудничества
Социальные сети
Если для вас стараются организовать удобный сервис, вы обязательно найдете компанию в VK, на Facebook, Instagram, и конечно, на канале Youtube. Здесь всегда можно в неформальной обстановке, посмотреть на жизнь сервиса изнутри, оценить примеры ремонтов, пообщаться со специалистами вживую. Это удобно, и сейчас без социальных сетей просто никак нельзя 
Лица компании
Опытные эксперты и инженеры Apple — это супергерои, но они не носят маски. На сайте и в социальных сетях вы всегда можете посмотреть, к кому вы идете, увидеть фото и узнать немного об инженерах и менеджерах сервиса. Можете написать каждому из них, предложить или уточнить что-то у того, с кем уже общались.
Отзывы
По отзывам можно понять многое, если к ним правильно относиться. Общая оценка сервиса должна быть положительная и высокая. Но рейтинг не может быть максимальным. Отзывы могут быть и положительными и отрицательными, главное, что на них отвечают, общаются, принимают решения, помогают, то есть — относятся по-человечески.
Задать вопрос
Статьи
- Функция iOS: резервное копирование, что, зачем, как?
- Как включить AirDrop на iPhone X
- Как закрыть приложение на iPhone X
- Как перезагрузить и выключить iPhone X
- Запись видео экрана iPhone X
- Как сделать скриншот (фото экрана) на iPhone X
- Как сдвинуть экран iPhone X
- Заряд аккумулятора в процентах на iPhone X
- Как включить и настроить iPhone X
- Как установить iOS 12
- Настройка родительского контроля iOS
- iOS 11 скриншоты. Новые функции и возможности
- Как освободить место на iOS-устройстве
- Круглые папки в iOS 9.3
- Белый экран iOS
- Скоро можно будет удалить стандартные приложения iOS
- Заметки с паролем в iOS 9.3
- iOS 9.3.1 — активация без зависаний iPhone и iPad
- Не работает Night Shift
- Night Shift в режиме энергосбережения
- Как понизить яркость iPhone
- Jailbreak iOS 9.1 и tvOS
- Баг iOS 9 отключит анимации SpringBoard
- Запрос Youtube Safari на iOS
- Почему на iOS 7 — 9.2.1 может возникнуть ошибка 53
- Как добавить любую веб-страницу на экран «Домой»
- Управление презентацией keynote с помощью iPhone
- Как удалить любую иконку с окна Home в iOS6 без джейлбрейка
- PassBook в России
- Как вытащить контакты из резервной копии iPhone
- DreamJB — издевка над джейлбрейк сообществом.
- iOS6 — впечатления
Вопрос
Заявка на ремонт
Пресса о нас Отзывы Вакансии Реквизиты Доставка и оплата Сотрудничество Команда
Мы ремонтируем:
- iPhone iPhone 4..5s
- iPhone 6
- iPhone 6s
- iPhone 6 Plus
- iPhone 6s Plus
- iPhone SE
- iPhone 7
- iPhone 7 Plus
- iPhone 8
- iPhone 8 Plus
- iPhone X
- iPhone XS
- iPhone XS Max
- iPhone XR
- iPhone 11
- iPhone 11 Pro
- iPhone 11 Pro Max
- iPhone 12
- iPhone 12 Pro
- iPhone 12 Pro Max
- iPhone 12 mini
- FAQ iPhone
- Обмен iPhone
- iPad 6
- iMac
- MacBook
- Time Capsule
Как узнать какие приложения были удалены?
Как найти удаленные Android приложения и игры и восстановить их
- Откройте Google Play на своем Android девайсе.
- Нажмите на кнопку меню.
- Перейдите в Мои приложения & игры.
- Коснитесь таба All.
- Вот и все: вы сразу увидите удаленные приложения, поскольку напротив его названия не будет зеленой надписи Installed.
Интересные материалы:
Как учится на кондитера? Как удержать зрителей на Твиче? Как удобно почистить щуку? Как угодно выделяется запятыми? Как уговорить кота подстричь когти? Как Укатать асфальтовую крошку? Как указать виды в компасе? Как ухаживать за черешней на зиму? Как ухаживать за геранью инструкция? Как ухаживать за Калабасом из тыквы?
Закрытие приложения на iPad
После запуска «Режима многозадачности» описанным выше способом вы увидите сетку на основе миниатюр всех недавно открытых приложений. Если в последнее время вы запускали много программ, то сможете перемещаться по списку влево или вправо, пока не найдете нужное вам приложение.

Быстро проведите пальцем вверх по миниатюре приложения, пока она не исчезнет. Вы даже можете использовать несколько пальцев, чтобы сразу закрыть несколько приложений.

После того, как вы проведете пальцем по эскизу приложения, оно будет закрыто и уже не будет отображаться на экране «Режима многозадачности».

Чтобы перезапустить приложение, коснитесь его значка на главном экране. Это приведет к новой загрузке приложения в память устройства. Стоит надеяться, что на этот раз оно будет работать правильно.
♥ ПО ТЕМЕ: Какой iPhone лучше держит батарею? Сравнение времени автономной работы всех актуальных iPhone в 2022 году.
Способы открыть экран многозадачности на iPhone
Как на айфоне сделать ПДФ файл — подробная инструкция
Панель многозадачности довольно быстро засоряется большим количеством иконок, что немного усложняет навигацию и обеспечивает обратный эффект. Открывать новые программы и работать с ними становится весьма затруднительно. Для очищения оперативной памяти мобильного устройства от запущенных утилит, нужно воспользоваться некоторыми функциональными возможностями экрана многозадачности.
На новых моделях с безрамочным экраном подход в открытии любого экрана многозадачности будет несколько иной. Новый дизайн вынудил инженеров Apple изменить некоторые жесты. И это важно знать:
- Переключение между запущенными приложениями осуществляется «смахиванием» по нижней части экрана.
- Чтобы вызвать меню многозадачности, необходимо осуществить медленный свайп с нижней части экрана и до его середины, пока на нем не отобразятся иконки приложений.

Чтобы скрыть окно многозадачности, необходимо лишь провести пальцем по экрану вверх из любой точки.
Используем жесты iPhone X
Чтобы закрыть запущенные программы необходимо перейти в настройки многозадачности. Как это делается?
- Проведите пальцем по экрану в направлении снизу-вверх и не убирайте руку, пока на экране не отобразится перечень всех открытых окон, которые работали в фоновом режиме;
- Теперь необходимо выбрать тот элемент, от которого хотите избавиться, и на нём повторите вышеописанный жест (смахните в верхнюю часть дисплея).

Это один из вариантов применения новых возможностей управления. Ознакомиться с другими рекомендую в процессе просмотра следующих видео:
Наконец, действуйте
Просматривая список «Наиболее часто используемых» в Экранное время на iPhone, вы можете получить более подробную информацию о том, сколько вы использовали какое-либо конкретное приложение, нажав на его значок. Находясь на экране подробного просмотра, если вы хотите установить ограничение по времени, чтобы вы не слишком часто использовали приложение, прокрутите вниз и нажмите «Добавить ограничение».

После этого вы увидите экран, на котором вы можете установить ограничение по времени для приложения в часах или минутах. Когда вы закончите, нажмите «Добавить».
С этого момента, когда ваше время истечет, вы будете видеть всплывающее окно с напоминанием о том, что «Yesterday You» больше не хочет, чтобы вы использовали приложение. Психологическая борьба с прошлым подобное выходит за рамки данного руководства, но, по крайней мере, вы будете знать, что Screen Time выполняет свою работу. Удачи!
Как открыть домашний экран на iPhone с Face ID
Кнопки Домой больше нет, однако на главный домашний экран все равно нужно как-то попасть (например, с экрана блокировки, с других домашних экранов, с экранов виджетов, из приложений и пр.). В iPhone 13, 13 mini, 13 Pro / 13 Pro Max, 12, 12 mini, 12 Pro / 12 Pro Max, 11, 11 Pro / 11 Pro Max, iPhone XS, iPhone XS Max, iPhone XR и iPhone X вместо кнопки для этого используется специальный жест.
1. Коснитесь пальцем панели жестов в нижней части дисплея;
2. Быстрым коротким движением смахните вверх и сразу же отпустите палец.

Жест практически такой же, как для вызова Пункта управления в других моделях iPhone. Он очень прост и быстро становится привычным.
♥ ПО ТЕМЕ: .
После первого запуска приложений и когда вы выходите из них, iOS автоматически ставит их на паузу для экономии заряда батареи. После их повторного открытия система просто снимает их с паузы.
Но некоторые программы — особенно Фейсбук, покемоны и тяжелые медийные приложения — не всегда работают стабильно. Если вы столкнулись с проблемой зависания приложения или его некорректной работой, вам нужно его перезапустить.
В прошлом я был сторонником принудительно закрывать все неиспользуемые приложения. Но сейчас я рекомендую закрывать их только, если оно «глючит» или «висит», так как первый запуск приложения потребляет гораздо больше энергии и времени, чем запуск из состояния паузы.
- Как закрыть приложения на iPhone
- Как одновременно закрыть три приложения на iPhone
- Как закрыть приложения без входа в диспетчер приложений iPhone или iPad
- Дважды нажмите на кнопку Домой (или нажмите на левую сторону экрана используя 3D Touch на iPhone 6s или более новой модели), чтобы отобразился список запущенных приложений.
- Найдите приложение, которое вы хотите закрыть.
- Проведите пальцем вверх по карточке приложения, которое вы хотите закрыть.
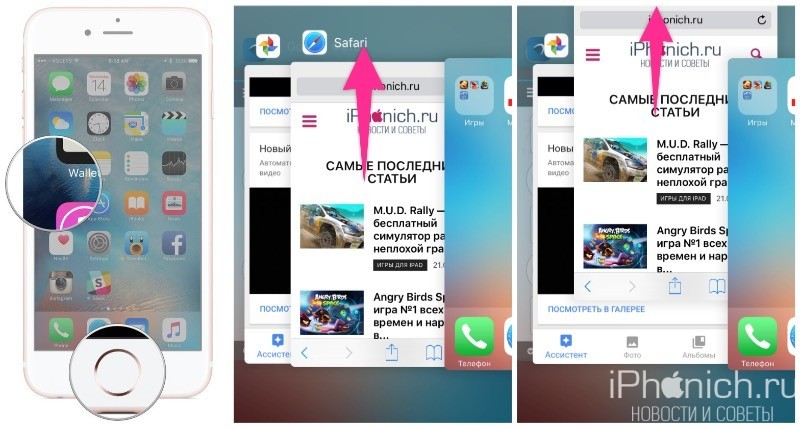
Если вы подозреваете, что приложение, такое как Facebook, Pokémon Go или Skype, потребляют чрезмерное количество энергии, вы можете зайти в настройки и проверить подозрения.
- Как узнать, какие приложения «жрут» энергию и сотовые данные на вашем iPhone
Как одновременно закрыть три приложения на iPhone
Вероятно, вы не будете часто закрывать более одного приложения, так как это неизбежно снижает производительность и срок службы батареи, ведь первый запуск расходует больше энергии. Но если вы не можете найти источник торможения или быстрого расхода аккумулятора, можно воспользоваться жестом закрытия сразу до трех приложений.
- Дважды нажмите на кнопку Домой (или нажмите на левую сторону экрана используя 3D Touch на iPhone 6s или более новой модели), чтобы отобразился список запущенных приложений.
- Перейдите к приложениям, которые вы хотите закрыть — до трех одновременно.
- Используя два-три пальца, проведите ими вверх на карточках приложениях, которые вы хотите закрыть.
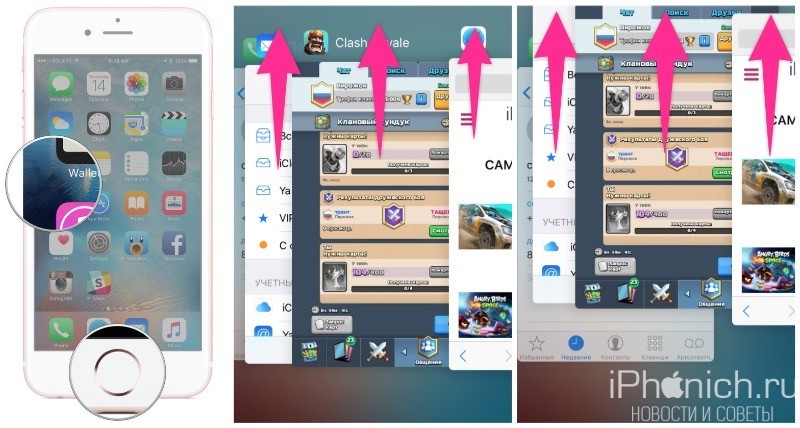
Как закрыть все приложения без входа в диспетчер приложений iPhone или iPad
Если по каким-то причинам вы не хотите использовать интерфейс приложения диспетчера приложений, чтобы закрыть одну из программ, вы можете закрыть ее старинке: Удерживая кнопки питания и Домой.
- Зайдите в приложение, которое вы хотите принудительно закрыть.
- Удерживайте кнопки Питания, пока не появится слайдер «выключить».
- Удерживайте кнопку Домой, пока не перейдете на рабочий устройства.
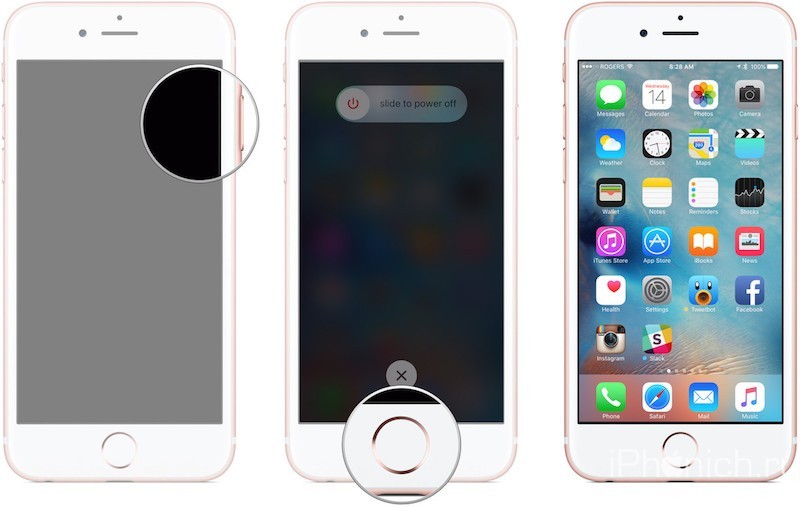
Это два разных способа закрывать приложения на iPhone и iPad, но результат у них одинаковый.
Вопросы?
Есть какие-либо вопросы по теме как закрыть приложение на iPhone или iPad? Задавайте их в комментариях.
![]() |
|
11 мая 2018 15
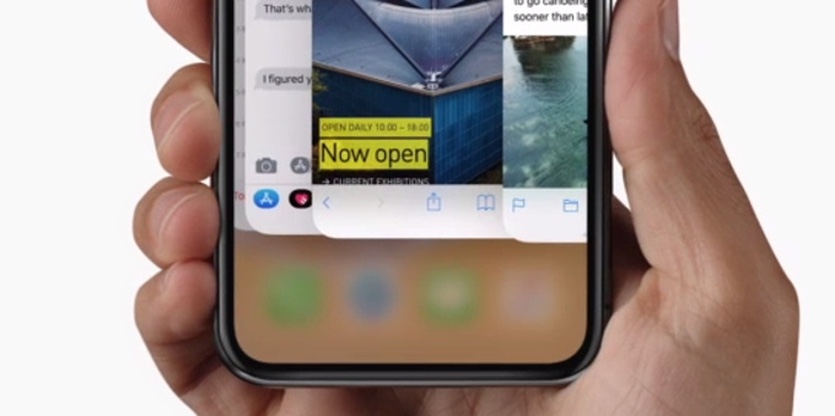
Вы знали, что можно быстро открыть последнее свернутое приложение? Эта «фишка» доступна только на iPhone X.
Обычно для открытия свернутого приложения приходилось проводить пальцем вверх от нижнего края экрана. И только потом нажимать на приложение. А это целых два действия!
Можно максимально быстро открыть последнюю открытую программу. В одно действие.
Просто проведите пальцем слева направо по нижней части экрана iPhone X.
Мгновение, и у вас уже открыто последнее свернутое приложение. Разве это не чудо?
⭐ Спасибо re:Store за полезную информацию.




 (Проголосуйте первым за статью!)
(Проголосуйте первым за статью!)
🤓 Хочешь больше? Подпишись на наш Telegram.

iPhones.ru
Нужен всего один свайп.
- Apple,
- iPhone X,
- лайфхак
![]()
Артём Баусов
@Dralker
Главный по новостям, кликбейту и опечаткам. Люблю электротехнику и занимаюсь огненной магией.
Telegram: @TemaBausov
