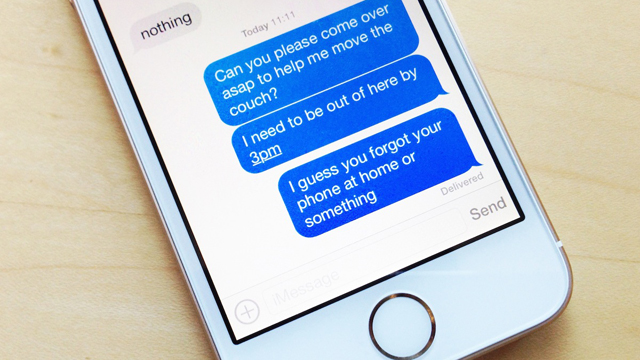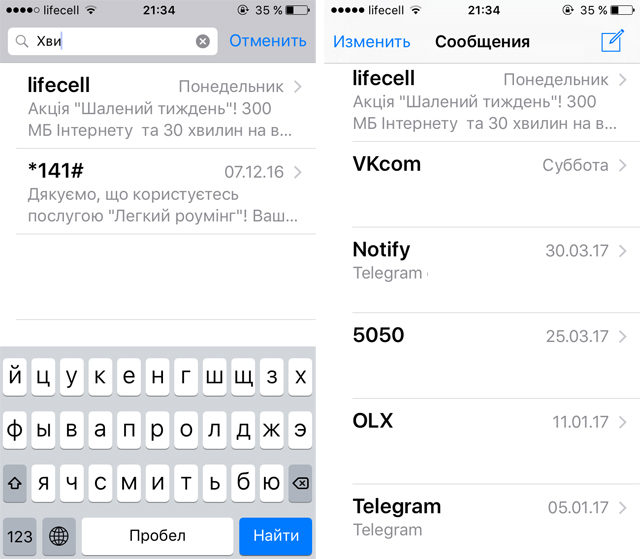Наверняка большинство из нас никогда не чистили чаты в мессенджерах с близкими и друзьями. И действительно, какой смысл это делать, ведь такие переписки очень часто хранят много личной информации, не говоря про различные фотографии, голосовые сообщения и прочие файлы. Но чем дольше вы храните и ведете такие чаты, тем больше данных в них собирается и тем сложнее во всем этом что-либо найти. Ведь наверняка у вас, как и у большинства, бывали ситуации, когда срочно необходимо отыскать какое-то сообщение, которому уже больше года, а банальное пролистывание не помогает.
Поиск по сообщениям может понадобиться в самый неожиданный момент, поэтому лучше знать, как им пользоваться.
❗️ЕЩЕ БОЛЬШЕ СТАТЕЙ ОБ APPLE ИЩИТЕ В НАШЕМ ДЗЕНЕ СОВЕРШЕННО БЕСПЛАТНО
В такой ситуации вам на помощь может прийти Spotlight. Правда, и он не всегда справляется со своей задачей на отлично. В этом материале подробно рассказываем, как найти сообщение в iMessage, Telegram и WhatsApp, и разбираемся, можно ли превратить все чаты в приложении “Сообщения” в текстовый файл.
Поиск по сообщениям в iPhone
Иногда найти что-то важное можно только поиском.
В первую очередь напомню вам про отличный инструмент для поиска любой информации на устройствах Apple — это поиск Spotlight. Если в настройках все активировано, то Spotlight найдет всю необходимую вам информацию даже внутри приложения. Вот только не все программы дают поиску доступ к своему содержимому. Так, искать что-то с помощью Spotlight в Telegram или WhatsApp бессмысленно. Если само приложение будет обнаружено, то проверять слова в чатах поиск уже не сможет. Поэтому имеет смысл воспользоваться им для того, чтобы найти что-то в стандартных “Сообщениях”. Работает это следующим образом:
Как видите, Spotlight нашел только один вариант.
- Разблокируйте Айфон и разверните Spotlight любым удобным вам способом. Я это делаю классическим свайпом от середины экрана вниз.
- В поисковой строке введите ключевые слова, по которым поиск должен найти сообщение.
- Прокрутите полученный список до блока “Сообщения”.
❗️ПОДПИШИСЬ НА НАШ ЧАТИК В ТЕЛЕГРАМЕ. ТАМ ТЕБЕ ОТВЕТЯТ НА ЛЮБЫЕ ВОПРОСЫ
Если результат поиска вас устраивает, то вы можете ознакомиться с ним прямо в этом окне, а при необходимости просто нажмите “Искать в приложении” в верхней части блока, и вас перекинет в “Сообщения”. Но можно и сократить пищевую цепочку и воспользоваться поиском сразу в сообщениях:
Можно сразу из поиска перейти к нужному сообщению.
- Откройте “Сообщения”.
- Потяните список чатов вниз для открытия поисковой строки.
- Введите запрос и выберете сообщение из какого чата вас интересует.
Хоть Apple и не дает вести поиск сообщений только в каком-то одном чате, это никак не влияет на скорость. Все работает очень быстро и достаточно точно. Но возможно, что обычного поиска по СМСкам вам мало и хочется превратить их в текстовый файл для работы на компьютере. Для такой ситуации тоже есть небольшой лайфхак. На GitHub появилась программа, которая конвертирует все ваши чаты в стандартном приложении “Сообщения” в HTML-файл с красивой разметкой или в TXT документ. А дальше только вам решать, для чего их использовать.
Вот так выглядит экспорт сообщений из iMessage. Как-то не для удобного использования.
❗️ПОДПИСЫВАЙСЯ НА ТЕЛЕГРАМ-КАНАЛ СУНДУК АЛИБАБЫ, ЧТОБЫ ПОКУПАТЬ ТОЛЬКО ЛУЧШИЕ ТОВАРЫ С АЛИЭКСПРЕСС
Готовый HTML файл выглядит вот так. Только чтобы сделать выгрузку, придется попотеть.
Вот только никакого пользовательского интерфейса в ней нет, и делать выгрузку с помощью нее просто неудобно. Если хотите, можете перейти по ссылке и попробовать, но, мне кажется, практической необходимости в этом особой нет, а времени на ее установку вы потратите изрядно. Если же вы разберетесь, как пользоваться imessage-exporter, то имейте в виду, что чем больше сообщений будет в выбранном чате, тем дольше он будет экспортироваться.
Как найти сообщение в Telegram
А вот Телеграму поиск нужен намного сильнее, чем штатным сообщениям. Благо, что он там есть и позволяет находить информацию не только в чатах, но и в каналах. Благодаря этому вы всегда легко найдете какие-то посты, которые прочитали и забыли сохранить в избранное или переслать кому-то. Причем в Telegram есть поиск двух видов: по всем чатам и каналам сразу, либо по одному конкретному. Работают они следующим образом:
В Телеграме есть сразу два поиска в разных местах.
- Поиск по всем чатам:
- Откройте Телеграм.
- Если над всеми чатами не отображается поисковая строка, то потяните их вниз.
- Введите поисковый запрос и найдите нужное сообщение в результатах выдачи.
- Поиск по одному чату:
- Откройте Телеграм и перейдите в интересующий вас чат.
- Нажмите на его название или имя человека, с которым вы общаетесь.
- Выберите “Поиск” и введите поисковый запрос.
В последнем случае поиск происходит значительно быстрее, так как выборку вы изначально сужаете заранее заданным чатом. Советую искать сообщения именно так и прибегать к поиску по всем чатам и каналам только в том случае, если вы не помните, где видели нужное сообщение.
Как найти сообщение в WhatsApp
Тоже самое можно сказать и про WhatsApp. Разработчики предусмотрели возможности по поиску не только среди всех чатов, но и внутри какого-то одного. Работает это по тому же принципу, что и в Telegram:
В части поиска Ватсап не отстает от своего основного конкурента.
- Если вы не помните, в каком диалоге находится интересующее вас сообщение, то просто разверните поисковую строку на главном экране WhatsApp и введите поисковый запрос.
- Чтобы искать внутри одного чата, откройте нужный диалог, нажмите на имя собеседника и выберете “Поиск”.
На самом деле такой подход наиболее правильный и позволяет меньше нагружать приложение лишними поисками. Apple следует поучиться и реализовать такую же систему, как два самых популярных мессенджера в мире.
Смартфоны AppleСоветы по работе с Apple
Download Article
Easy ways to see your Apple Messages history on multiple devices and platforms
Download Article
Viewing your Apple Messages history is as simple as opening your Messages app and reviewing your conversations! You can also view the media (e.g., pictures and videos) from inside any given conversation. If you’re missing messages you had before your last backup, you can also access these messages on iCloud and restore them, or use iTunes.
-
1
Open the Messages app.
-
2
Tap a conversation you wish to view. If you’re already in a different conversation, tap < in the top left corner of your screen first.
Advertisement
-
3
Scroll up through the conversation’s contents. This will allow you to see your Messages history from as far back as the conversation goes!
- You will not be able to see deleted messages here.
-
4
Tap the Details button. This is the encircled “i” in the top right corner of your screen.
-
5
Review your conversation’s media. Media comes in two formats that you can switch between by tapping the pertinent button:
- Images – All images and videos from your conversation.
- Attachments – All attachments (e.g., audio clips) from your conversation.
-
6
Tap Done. You have successfully seen your Messages history for a conversation!
Advertisement
-
1
Open the Messages program. This is the blue speech bubble icon in your dock.
-
2
Select a conversation. You can do so from the left side of your Messages program.[1]
-
3
Scroll up through the conversation’s contents. As long as your messages haven’t been deleted, you can review the conversation’s history!
Advertisement
-
1
Attach phone to your computer. Use your Apple charging cord to do this.
-
2
Open the iTunes program. Depending on your computer’s settings, it may open automatically.
-
3
Wait for your iPhone to sync to iTunes.
-
4
Click the device icon. This icon resembles an iPhone and is located beneath the “Account” tab.[2]
-
5
Click Restore Backup. This is in the “Backups” box in the middle of your iTunes page.
- You may have to disable Find My iPhone on your phone before continuing.
-
6
Select your restore point. You’ll find this option in the “Restore from this backup” section; click the bar with your iPhone’s name in it to select a restore point.
- You won’t want to select the most recent one (e.g., the one your phone just performed) because it won’t contain your deleted iMessages.
-
7
Click Restore. Your iTunes will begin restoring your phone; you should see a “Time remaining” value on the bottom of the restoration pop-up window.
-
8
Press the Home button.
-
9
Enter your Apple ID password. Your iMessages should be restored along with the rest of your phone’s data!
Advertisement
-
1
Open the Settings app.
-
2
Make sure your software is up to date. You won’t be able to restore from iCloud if you aren’t running the latest version of iOS. To check for an update:
- Tap General.
- Tap Software Update.
- Tap Download and Install if there is an update available.
-
3
Return to the “General” tab. If you had to update, you’ll need to re-open Settings.[3]
-
4
Tap Reset.
-
5
Tap Erase all content and settings. If your iPhone has a passcode, you’ll need to enter it to continue.
-
6
Tap Erase iPhone.
-
7
Wait for your iPhone to finish resetting. This may take several minute; once it’s done, you can begin restoring your iPhone.
-
8
Press the Home button.
-
9
Set up your phone’s preferences. These include:
- Preferred language
- Preferred region
- Preferred wifi network
-
10
Enter your Apple ID and password.
-
11
Tap Next.
-
12
Choose to enable or disable location services.[4]
-
13
Enter a passcode. You can also skip this step.
-
14
Tap Restore from iCloud Backup. This should be on the “Apps and Data” screen.
-
15
Enter your Apple ID and password again.
-
16
Tap Agree.
-
17
Tap your preferred iCloud backup date. Make sure you pick one that will hold the iMessages you wish to retrieve.
-
18
Wait for your iPhone to finish restoring. This may take several minutes.
-
19
Enter your Apple ID password. This will restore your phone and its data, including your lost iMessages!
Advertisement
Ask a Question
200 characters left
Include your email address to get a message when this question is answered.
Submit
Advertisement
-
While Digital Touch messages don’t necessarily expire, you will have to tap them to view them again.
-
Restoring from a previous backup means that you’ll lose some of your more recent data.
Thanks for submitting a tip for review!
Advertisement
-
Depending on your message settings, your messages might delete themselves after a certain amount of time. You can change this setting from within the “Messages” tab in the Settings app.
Advertisement
About This Article
Thanks to all authors for creating a page that has been read 64,540 times.
Is this article up to date?
Если у вас не заканчивается пространство, вы, вероятно, используете приложение «Сообщения» на своем iPhone или iPad в качестве неограниченного кеша разговоров. Есть только одна небольшая загвоздка: как быстро найти старое сообщение и пролистать его, когда это необходимо?
Вот два простых способа быстро перейти к нужному сообщению в iOS.
Прокрутка может стать утомительной после нескольких вертикальных движений по экрану. Более быстрый метод навигации – прикоснуться к верхней части экрана и позволить мгновенно прокручивать несколько сообщений за раз.
- Откройте приложение « Сообщения» в iOS и выберите беседу, которую хотите просмотреть.
- Теперь нажмите один раз рядом с часами (или по обе стороны от выемки камеры) в верхней части экрана iPhone или iPad.
- Индикатор выполнения отображается, когда приложение прокручивает несколько сообщений за раз.
- Продолжайте нажимать на месте, чтобы быстро просмотреть историю старых сообщений, пока не найдете то, что ищете.
Чтобы вернуться во времени к началу цепочки сообщений, потребуется много нажатий в верхней части экрана. Но это удобнее, чем пролистывание для прокрутки, что быстро раздражает.
Совет: этот метод работает во всех приложениях на iOS.
Но есть ли более быстрый способ без прокрутки?
Найдите старое сообщение с помощью панели поиска в iOS
Вы можете выполнить поиск сообщения, если вспомните какие-либо слова, которые в нем кто-то использовал. Это самый быстрый способ найти старое сообщение на вашем iPhone, который сэкономит вам много времени на прокрутку или нажатие.
- Зайдите в приложение Сообщения .
- Найдите панель поиска на главном экране со всеми цепочками бесед. Возможно, вам придется потянуть вниз от середины экрана, чтобы он появился.
- Введите слова, которые вы помните, в строке поиска или используйте свой голос, нажав на микрофон.
- Соответствующие беседы отображаются в хронологическом порядке, а самые свежие сообщения – вверху. Слова, которые вы искали, будут выделены внутри них.
- Просмотрите результаты и нажмите, чтобы открыть тот, который вы ищете.
Этот метод работает только в том случае, если вы помните часть исходного сообщения. Так что попробуйте несколько вариантов различных поисковых запросов. Если это не поможет, вам придется прибегнуть к громоздкому методу прокрутки.
Кроме того, вы можете найти старое сообщение, только если вы еще не удалили его из приложения «Сообщения». Если у вас есть, вам нужно изучить различные способы восстановления удаленных текстовых сообщений на вашем iPhone.
Переписка с помощью текстовых сообщений – один из основных способов общения среди пользователей смартфонов. Они позволяют мгновенно решать рабочие вопросы, а также делиться информацией с друзьями и близкими. Ведя переписки, мы делимся данными, которые крайне нежелательно потерять. Однако, любая неосторожность или сбой устройства может привести к потери важных сообщений. Зачастую не владея достаточными знаниями о том, как восстановить сообщения на Айфоне. заставляет многих владельцев продукции Apple искать ответ на вопрос в Интернете. С помощью данной статьи вы сможете без труда вернуть потерянные или удаленные сообщения на вашем устройстве. Далее будут описаны 4 эффективных способа для решения проблемы.
- Способ 1. Как восстановить удаленные сообщения iMessage без компьютера из папки «Недавно удаленные»
- Способ 2. Восстановить сообщения iPhone с iCloud
- Способ 3. Восстановить сообщения на Айфоне с помощью iTunes
- Способ 4. Восстановить удаленные сообщения iPhone через Tenorshare UltData
Способ 1. Как восстановить удаленные сообщения iMessage без компьютера из папки «Недавно удаленные»
iMessage является службой обмена быстрыми сообщениями, которую разработала компания Apple. Такой вид общения позволяет всегда оставаться на связи с семьей, друзьями и коллегами. Никто из нас не застрахован от удаления сообщений, будь то неосторожное касание или сбой устройства. Если вам необходимо узнать, как посмотреть удаленные сообщения на айфоне, то этот способ поможет вам решить эту задачу.
Для этого вам необходимо убедиться в том, что оперативная система iOS обновлена до 16 версии, в противном случае вы не сможете воспользоваться функцией «Недавно удаленные». Вам нужно предварительно войти в раздел «Настройки», далее «Основные», затем «Обновление ПО» – там отображена информация о вашей текущей версии ПО. При необходимости обновите до 16 версии.
- Шаг 1. Войдите в «Сообщения» на вашем устройстве;
- Шаг 2. Нажмите кнопку «Редактировать»;
-
Шаг 3. Выберите недавно удаленные файлы;
- Шаг 4. Далее у вас появится список удаленных сообщений. Выберите необходимо и нажмите кнопку «Восстановить».
- Шаг 5. Зайдите снова в «Сообщения» и проверьте наличие восстановленных сообщений.
Готово.Теперь вам удалось справиться с задачей – как на Айфоне посмотреть удаленные сообщения.
Кроме того, обратите внимание на то, что удалённые сообщения хранятся в папке «Недавно удаленные» только определенный срок – 30 дней, после этого они полностью удаляются с устройства.
Способ 2. Восстановить сообщения iPhone с iCloud
В данном способе вы сможете узнать, как восстановить удаленные сообщения на Айфоне с помощью iCloud.
Для этого следуйте пошаговым действиям:
- Перейдите в настройки на своем смартфоне; Далее нажмите на свое имя;
- Затем войдите в учетную запись iCloud;
-
После этого вам необходимо отключить Сообщения, если они были активированы;
- Теперь вам нужно заново активировать Сообщения, нажав на тумблер, и снова выключить;
- У вас появится на экране всплывающее окно. Нажмите «Выключить и загрузить сообщения»;
- После этого все сообщения, которые были сохранены в iCloud, появятся на вашем устройстве.
Таким образом, нам удалось восстановить удаленные сообщения на айфоне. Но у данного способа есть существенный минус, который заключается в том, что вы не можете просмотреть заранее какие именно сообщения вы восстанавливаете и есть ли в их числе удаленные.
Способ 3. Восстановить сообщения на Айфоне с помощью iTunes
О том, как восстановить удаленные сообщения Айфон, вы узнаете, ознакомившись с этим способом. Случайно удаленное сообщение на смартфоне может доставить массу неудобств. Однако, это легко исправить. Вы сможете успешно воспользоваться данным способом, если заранее сделали резервное копирование данных.
Выполните простые шаги:
- Запустите программу iTunes на своем ПК или Mac;
- Подключите ваше устройство к ПК или Mac при помощи USB-кабеля;
- Далее войдите в свою учетную запись;
- После этого в появившемся окне войдите в «Обзор»;
-
Найдите кнопку «Восстановить из копии» и восстановите свои нужные сооющения.
Готово. Заранее созданная резервная копия позволила вернуть нам утерянные или удаленные сообщения на вашем устройстве.
Способ 4. Восстановить удаленные сообщения iPhone через Tenorshare UltData
Теперь перейдем к следующему способу, благодаря которому вы узнаете о том, как восстановить удаленные сообщения в телефоне айфон. В этом нам поможет программа – Tenorshare UltData. Данная программа обладает широким функционалом, с помощью которого вы сможете вернуть более 35 типов файлов.
Давайте подробно изучим инструкцию:
-
Скачайте программу Tenorshare UltData и установите её на ПК или Mac;
-
В главном меню выберите функцию – «Восстановление с устройств iOS»;
-
Далее подключите ваше устройство (iPhone, iPad, iPod) с помощью USB-кабеля к ПК или Mac;
Примечание: Если ваше устройство (iPhone, iPad, iPod) работает исправно и подключено к ПК или Mac с помощью USB-кабеля, то разблокируйте его. Также, вам необходимо удостовериться в получении всплывающего окна, в котором вам будет предложено нажать «Доверять», после чего ваше устройство будет мгновенно распознано.
-
После этого программа Tenorshare UltData обнаружит ваше устройство. Далее вам необходимо выбрать те файлы, которые вы хотите восстановить на вашем устройстве.
-
Затем вам нужно нажать «Сканировать». После сканирования все ваши данные показанны, Вы можете нажать «Показать все» или «Показать только удаленные».
- Установите галочки рядом с теми файлами, которые вам нужно восстановить на устройство и нажмите «Восстановить».
Готово. Нам успешно удалось восстановить удаленные сообщения на Айфоне.

Заключение
Итак, мы рассмотрели 4 основных способа, которые позволили нам разобраться с тем, как восстановить удаленные сообщения imessage. Наиболее эффективный и безопасный способ, который мы рекомендуем – это воспользоваться программой Tenorshare UltData. Выборочное восстановление позволит вам вернуть только нужные для вас файлы с максимальной скоростью.
Надежное программное обеспечение для восстановления данных iPhone 13
- Восстановление данных с устройств iOS, резервной копии iTunes и iCloud;
- Поддержка сканирования и чтения зашифрованных файлов резервных копий iTunes;
- Поддержка более 35 типов файлов (WhatsApp, SMS, контакты, фотографии и т. Д.);
- Поддержка WhatsApp, LINE, Kik, Viber, Wechat Backup & Restore (только для Mac);
- Совместимость с последними версиями iOS 15 и iPhone 13/13 Pro (макс.);
Скачать бесплатно
Скачать бесплатно
Присоединяйтесь к обсуждению и поделитесь своим голосом здесь
Активные пользователи яблочных смартфонов и планшетов ежедневно могут получать и отправлять десятки новых сообщений в iMessage и SMS. В итоге в Сообщениях скапливается огромное количество записей и быстро найти среди них что-то нужное бывает непросто. В этом материале мы расскажем, как быстро искать нужные сообщения.
Как найти сообщение на iPhone и iPad
- Открыть приложение Сообщения.
- На общем экране со списком входящих сообщений сделать свайп вниз.
- В появившейся строке поиска ввести нужную фразу, имя контакта и т.д.
В итоге на экране появятся все сообщения, которые содержат поисковую фразу.
Также искать сообщения можно с помощью встроенного поиска iOS. В нем пользователям тоже нужно задать нужную фразу. Только в случае с глобальным поиском в выдаче появятся не только входящие сообщения, но и почта, записи в Заметках и т.д