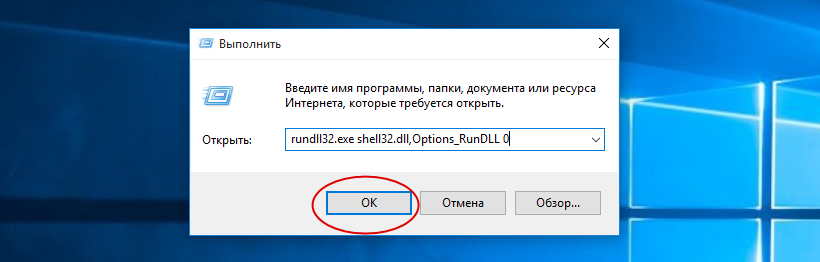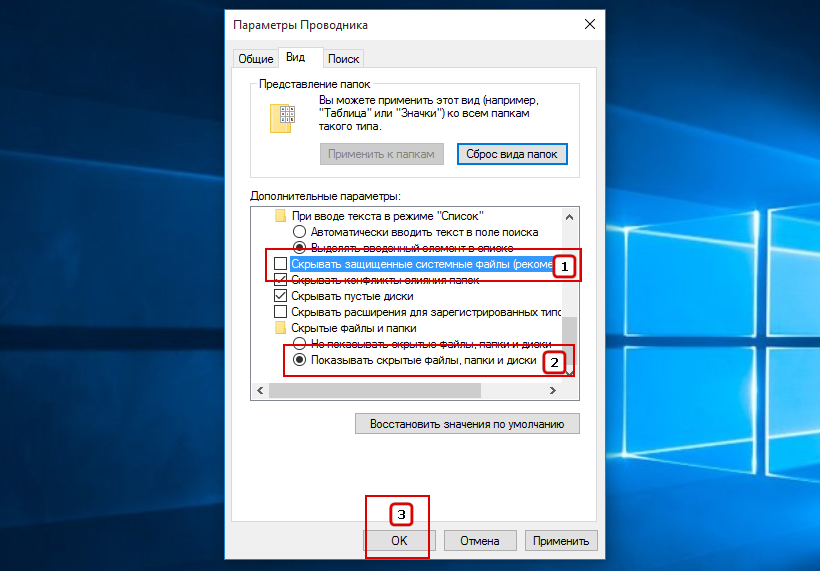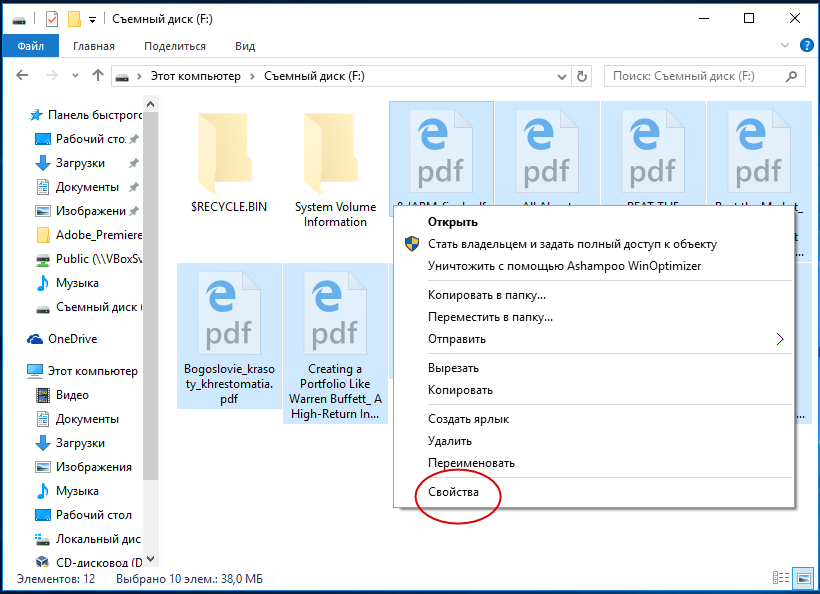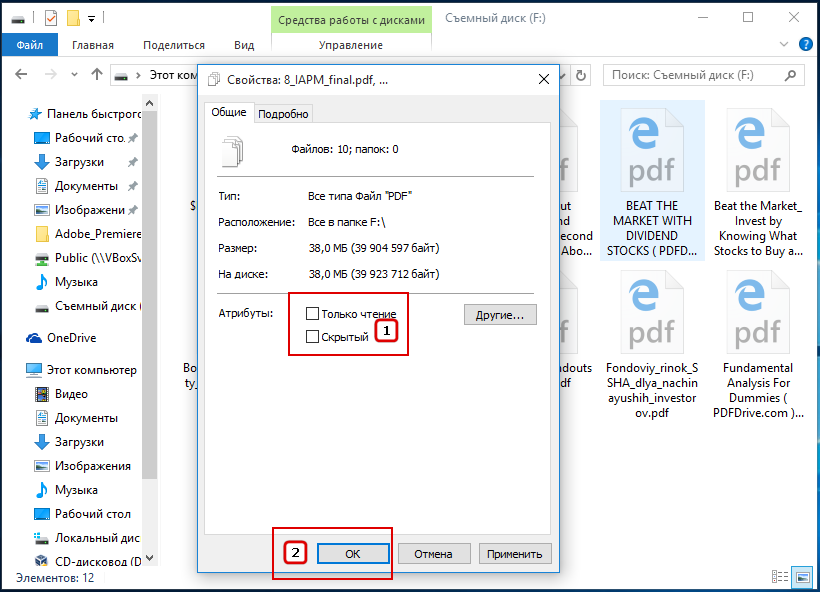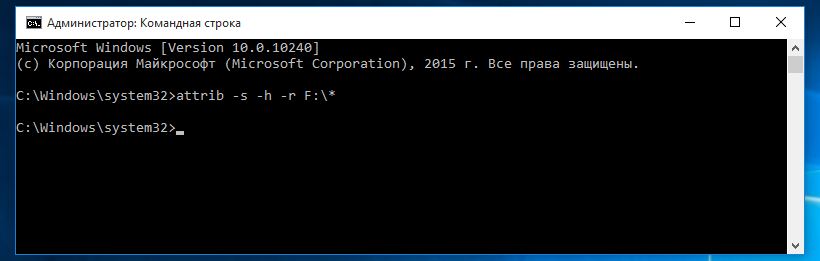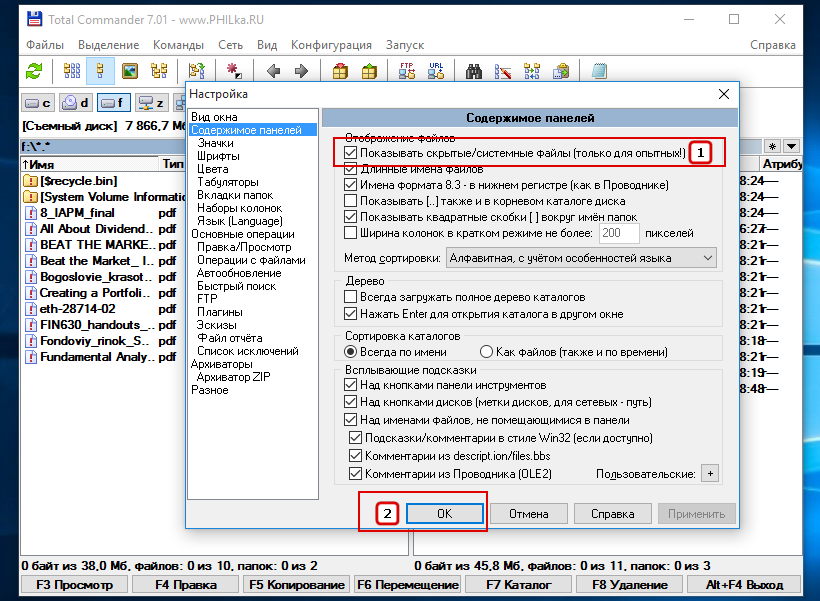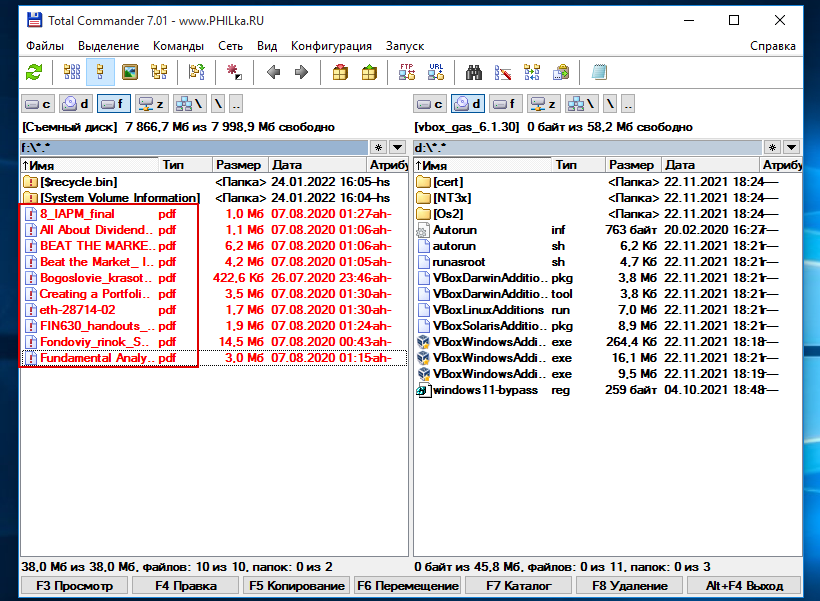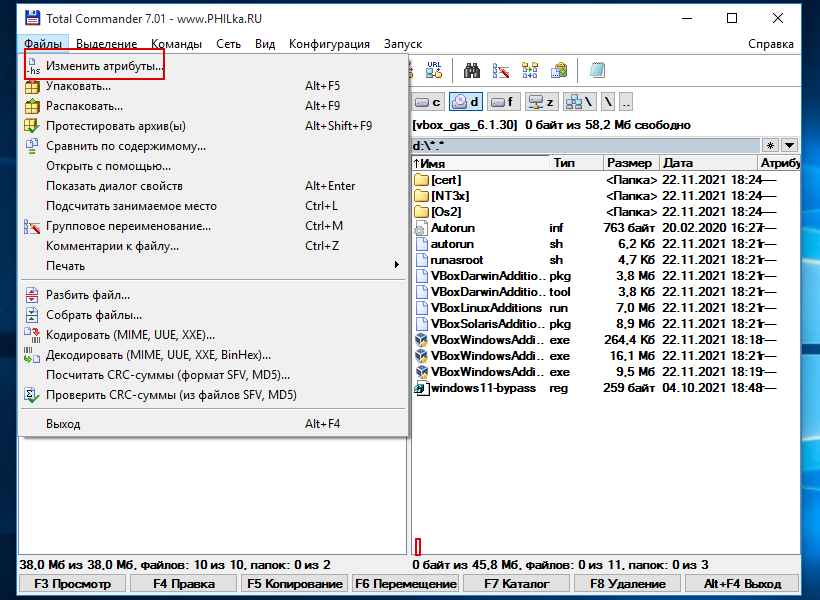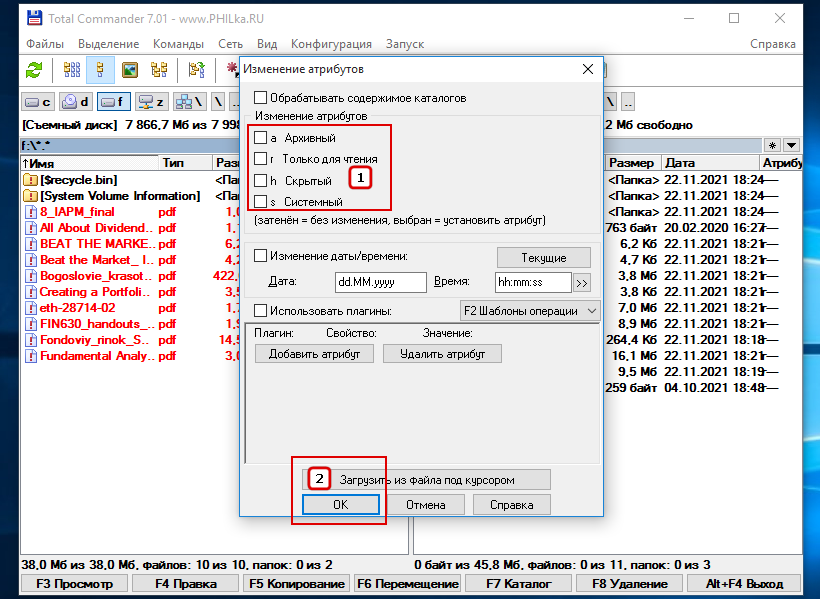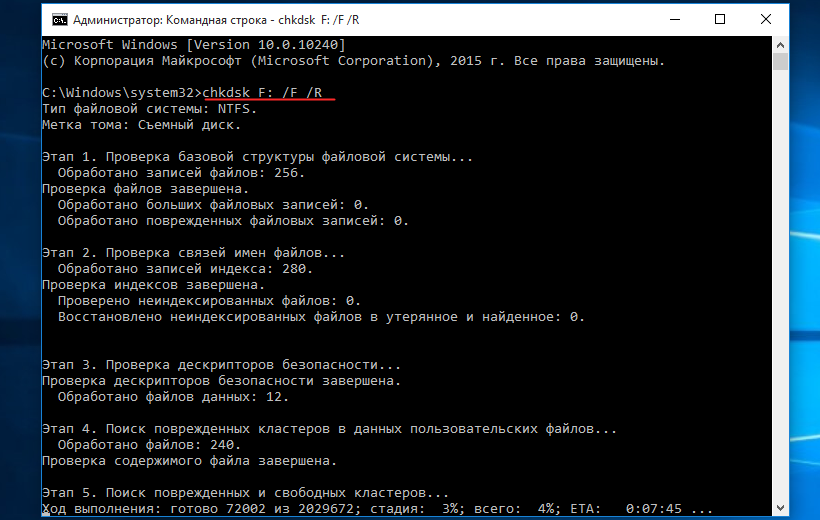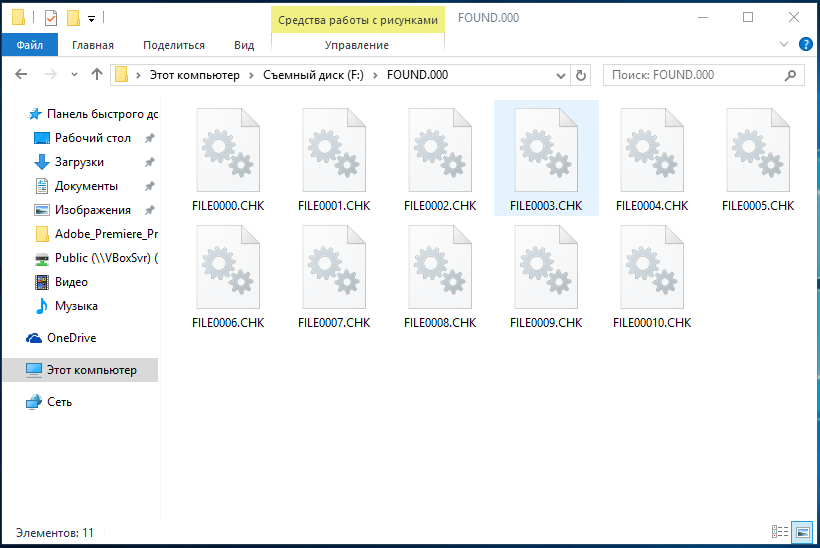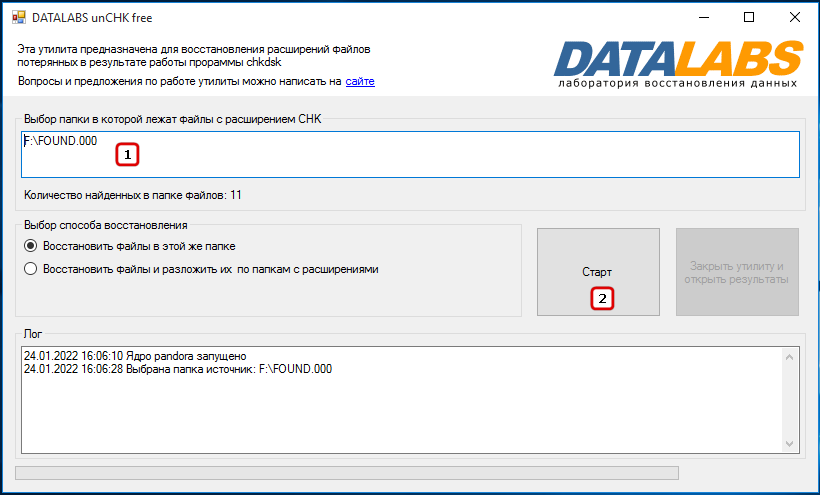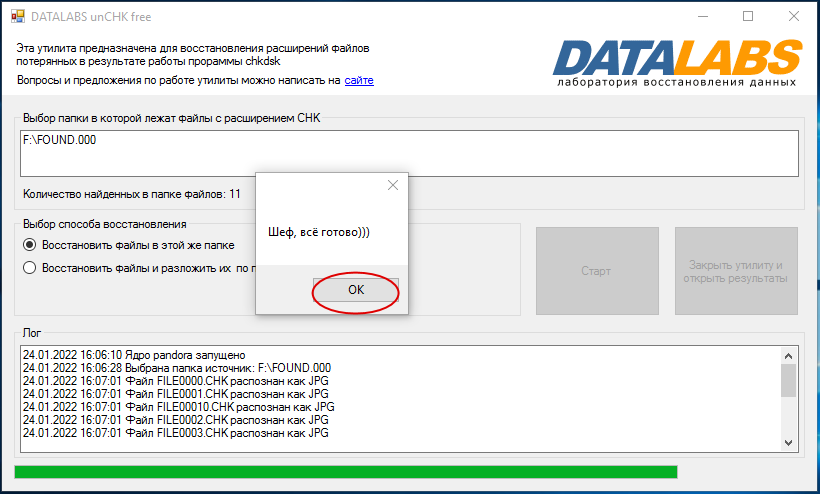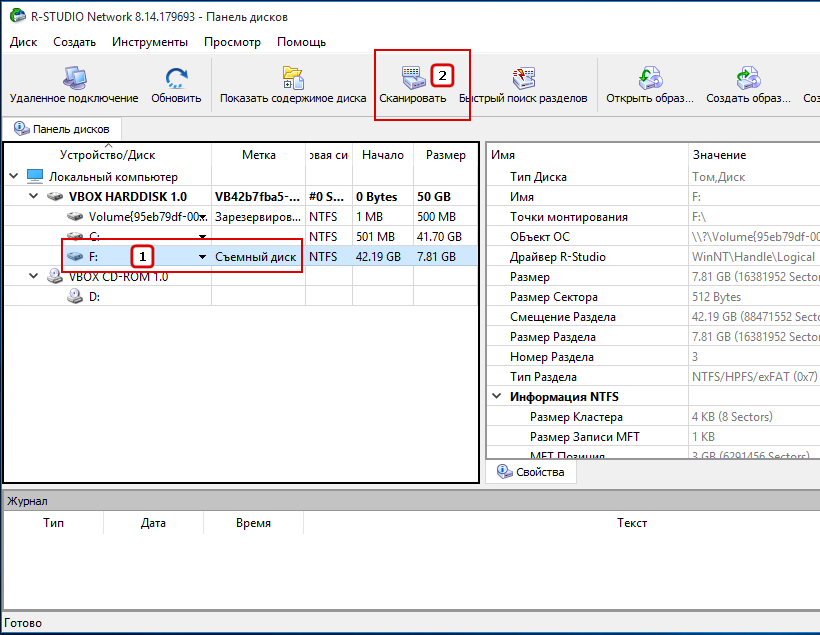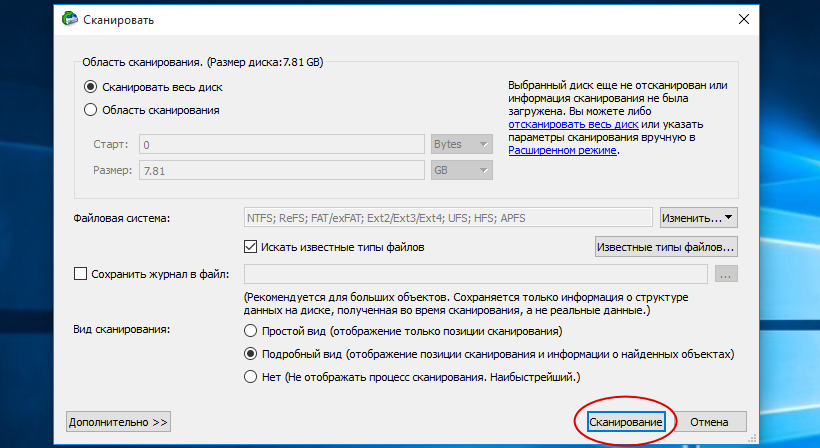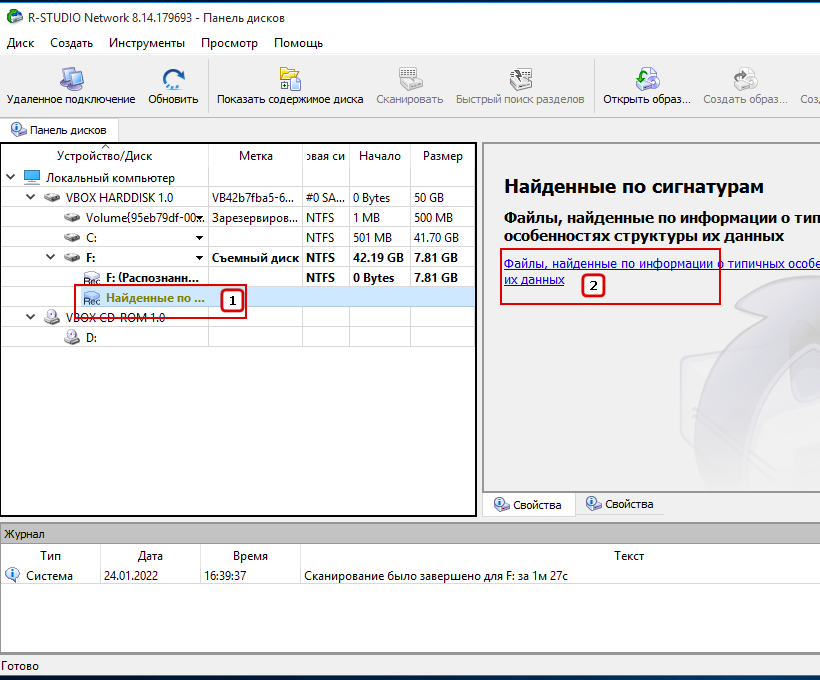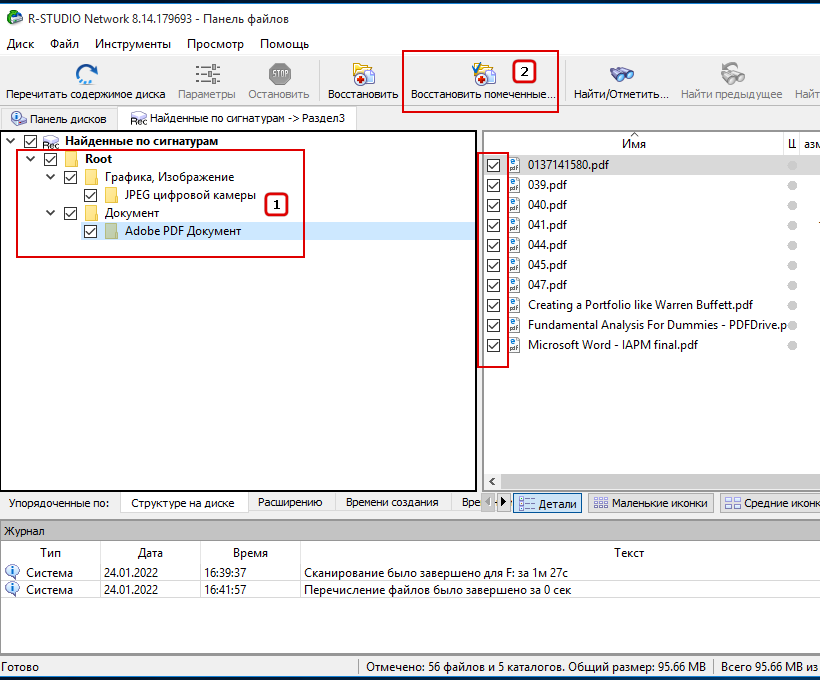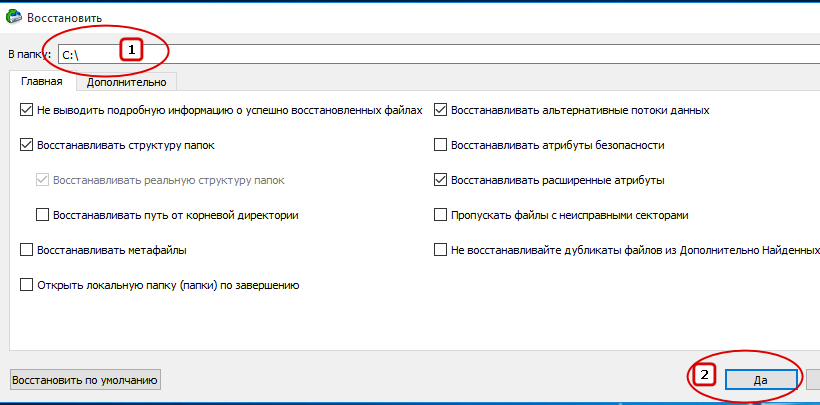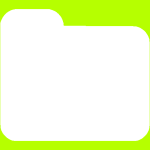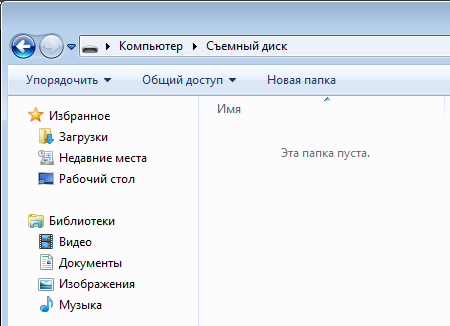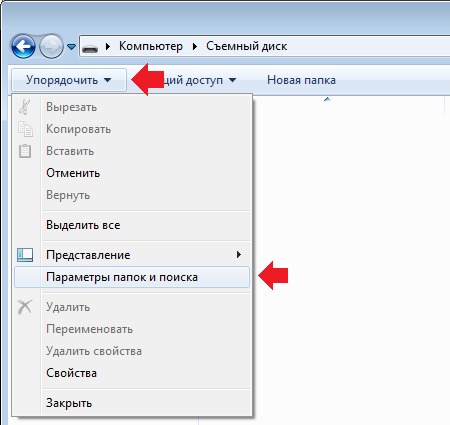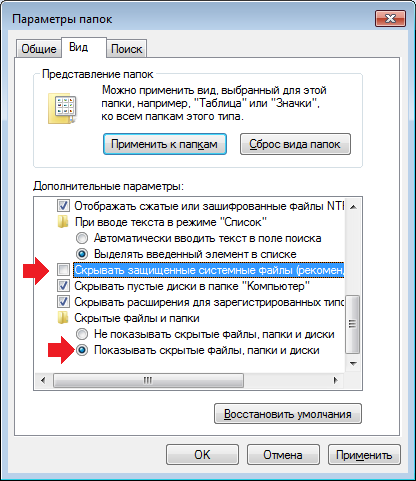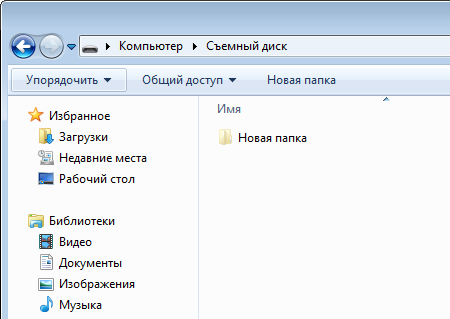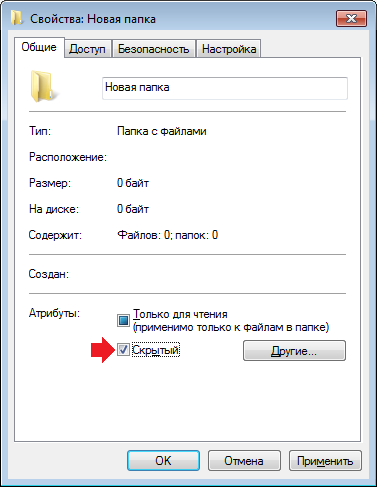Содержание
- Показать скрытые файлы на USB-флешке и карте памяти
- Способ 2
- Как посмотреть скрытые файлы на флешке
- Как посмотреть скрытые файлы на флешке в Windows 7
- Как посмотреть скрытые файлы на флешке в Windows 10
- Как сделать скрытые файлы видимыми на других компьютерах
- Как открыть скрытые файлы на флешке
- Включите показ скрытых файлов
- Просмотр содержимого флешки в Total Commander
- Повреждение файловой системы
- Восстановление пропавших фалов в R-Studio
- Блог молодого админа
- Увлекательный блог увлеченного айтишника
- Как посмотреть скрытые файлы на флешке?
- Делаем файлы и папки видимыми
- Как скрыть папку на флешке?
- Комментарии к записи “ Как посмотреть скрытые файлы на флешке? ”
Показать скрытые файлы на USB-флешке и карте памяти
Общая информация Есть различные причины по которым, файлы на устройствах хранения памяти могут быть скрыты. Чтобы отобразить их, вы можете прибегнуть к помощи панели управления, но если это не сработает, то вам также смогут помочь команда ATTRIB или программное обеспечение для восстановления файлов USB.
Теперь все больше людей хранят свои личные данные на USB-накопителях, картах памяти и внешних дисках. Но иногда эти файлы могут быть скрыты или невидимы по причине вирусной атаки и др. На этой странице представлены два способа восстановления/отображения скрытых файлов на USB-накопителе или карте памяти:
Вопрос
Как отобразить или показать скрытые файлы на USB-накопителях или картах памяти?
«У меня много фотографий и документов, хранящихся на флешке, но теперь при открытии устройства я ничего не вижу. Устройство отображается пустым. Я не знаю, что именно произошло. Есть ли способ показать скрытые файлы на моем USB?»
Многие уже имели опыт, связанный с потерей или визуальным отсутствием файлов на своём USB, поспешно решая, что вернуть их уже не удастся. Прежде чем мы поговорим о решениях по восстановлению карт памяти, позволяющих вернуть скрытые файлы на USB-накопителях или картах памяти, я бы хотел рассказать о причинах их потери. Чаще всего причиной того, что ваша флешка, SD-карта или другое устройство хранения не отображает данные, является заражение устройства вирусом или вредоносным ПО. Вредоносные программы иногда могут помечать файлы на устройстве как скрытые, чтобы вы не могли их видеть при открытии устройства.
К счастью, вы можете восстановить зараженные вирусом файлы с USB-накопителей, жестких дисков или карт памяти. Здесь вы можете узнать о двух способах о том, как же исправить пустую SD-карту и обнаружить скрытые файлы на карте памяти или USB-накопителе.
Простой совет
Обнаружить и отобразить скрытые файлы на USB/карте памяти с помощью панели управления.
1.Нажмите кнопку Пуск > Введите: «панель управления» в поле поиска.
2. Выберите представление в категориях и щелкните Оформление и персонализация.
3. Нажмите Показ скрытых файлов и папок в Параметрах Проводника.
4. Выберите Параметры Проводника > вкладка Вид > Показать скрытые файлы, папки и диски > применить.
Показать скрытые файлы на USB-накопителе или карте памяти с помощью CMD
Командная строка (CMD) — первое, чем стоит воспользоваться для обнаружения скрытых файлов на внешнем диске, USB-накопителе, карте памяти или другом устройстве хранения. Отобразите скрытые файлы на карте памяти с помощью CMD:
1. Подключите жесткий диск, карту памяти или USB-накопитель к вашему компьютеру.
2. Перейдите в меню Пуск, введите cmd в строке поиска и нажмите Enter.
3. Левой кнопкой мыши выберите cmd.exe, тем самым вы войдете в командную строку, где вы сможете использовать команду attrib для восстановления скрытых файлов.
4. Введите attrib-h-r-s /s /d G:*.* (замените G: на букву диска для вашего устройства).
Выполнив эти шаги, перейдите на USB-накопитель, жесткий диск или карту памяти, чтобы проверить, получилось ли отобразить скрытые данные. Если вы не можете обнаружить нужные файлы, попробуйте другое решение: восстановите скрытые файлы на USB-накопителе или карте памяти с помощью программного обеспечения EaseUS Data Recovery — Мастер восстановления данных.
Способ 2
Восстановление скрытых файлов на USB-накопителе или карте памяти с помощью программного обеспечения EaseUS Data Recovery
Если управление восстановлением зараженных файлов с помощью CMD невозможно, то EaseUS Мастер восстановления данных станет для вас отличной альтернативой. Программа представляет собой профессиональное программное обеспечение для восстановления данных, с помощью которого вы сможете восстановить файлы с зараженных вирусом карт, жестких дисков и других устройств хранения данных, таких как USB-накопители, карты памяти, внешние жесткие диски и т.д.
Последние статьи — Также в программе EaseUS
Случайно удаленные аудио файлы, такие как голосовые записи или записи звонков с .
Почему файлы или папки внезапно исчезают с жесткого диска компьютера без удалени.
Бесплатная программа для восстановления файлов сможет восстановить потерянные и .
Если вы забыли пароль для Folder Lock и хотите вернуть доступ к своим файлам, то.
Источник
Как посмотреть скрытые файлы на флешке
Не редко после заражения вирусами пользователи сталкиваются с тем, что файлы на флешке становятся скрытыми. В результате открыть такие файлы не получается, хотя физически они присутствуют на диске и занимают свободное место. В данной статье мы расскажем о том, как решить эту проблему и посмотреть скрытые файлы на флешке.
Как посмотреть скрытые файлы на флешке в Windows 7
Если у вас Windows 7, то вам нужно открыть любое окно (например, Мой компьютер) и и нажать на клавишу ALT на клавиатуре. После этого вверху окна появится строка с выпадающими меню (Файл, Правка, Вид, Сервис и Справка). Откройте меню «Сервис» и выберите пункт «Параметры папок».
В результате перед вами должно открыться окно «Параметры папок». В этом окне нужно перейти на вкладку «Вид» и снять отметку напротив пункт «Скрывать защищенные системные файлы». Также здесь нужно включить показ скрытых файлов и папок. После внесения всех настроек закройте окно нажатием на кнопку «Ok».
После этого вы сможете посмотреть скрытые файлы на флешке.
Как посмотреть скрытые файлы на флешке в Windows 10
В Windows 10 просмотр скрытых файлов на флешке включается аналогичным образом. Откройте любое окно, перейдите на вкладку «Вид» и нажмите на кнопку «Параметры».
После этого откроется окно «Параметры папок». Здесь нужно перейти на вкладку «Вид» и внести такие же настройки, как описано выше.
После этого вы можете посмотреть скрытые файлы на флешке.
Как сделать скрытые файлы видимыми на других компьютерах
Для того чтобы данные файлы можно было просматривать на других компьютерах без внесения изменений в настройки, нужно снять атрибут «Скрытый». Чтобы сделать это выделите скрытые файлы, кликните по ним правой кнопкой мышки и выберите пункт «Свойства». В открывшемся окне снимите отметку напротив пункта «Скрытый» и нажмите на кнопку «Ok».
В результате ваши файлы на флешке должны вернуться в нормальное состояние, и вы сможете просматривать их без проблем.
Источник
Как открыть скрытые файлы на флешке

Современные флешки ненамного уступают по надежности SSD-дискам, но они никак не защищены от действия вредоносного программного обеспечения, которое может сделать хранящиеся на портативном носителе файлы невидимыми, а в худшем случае зашифровать или стереть их. Впрочем, к проблемам отображения хранящихся на флешке файлов могут привести и ошибки файловой системы, к действию вирусов отношения не имеющие. Итак, вы подключили флешку к компьютеру и обнаружили, что имеющиеся на ней файлы исчезли или стали нечитаемыми. Что делать, как открыть скрытые файлы на флешке?
Включите показ скрытых файлов
Первое, что можно предпринять, это включить в системных настройках показ скрытых объектов файловой системы исходя из предположения, что вследствие ошибки или действия вируса были изменены атрибуты файлов.
- Откройте нажатием Win + R окошко выполнения быстрых команд и выполните команду вызова параметров папок rundll32.exe shell32.dll,Options_RunDLL 0 (она работает во всех популярных версиях Windows);
Переключитесь на вкладку «Вид» и снимите флажок с пункта «Скрывать защищенные системные файлы». Также следует включить радиокнопку «Показывать скрытые файлы, папки и диски»;
Файлы и папки стали видимыми? Отлично, выделите их мышкой, выберите в контекстном меню «Свойства», снимете в открывшемся окошке флажок с чекбокса «Скрытый». Подтвердите выполнение операции для всех выбранных элементов;
Удалить препятствующие нормальному отображению атрибуты можно также в командной строке командой attrib -s -h -r F:* , где F — буква флешки.
После этого скрытое содержимое съемного накопителя станет видимым.
Просмотр содержимого флешки в Total Commander
Если на компьютере у вас установлен файловый менеджер Total Commander, используете его, в этом случае вам не придется включать отображение скрытых файлов и папок в настройках системы.
- Запустите Total Commander и для начала посмотрите, не отображаются ли скрытые файлы в корне диска С. Если отображаются, то переходите к вашей флешке и изучайте ее содержимое;
- Если скрытые объекты не отображаются, выберите в главном меню файлового менеджера Конфигурация → Настройка, переключитесь в открывшемся окошке в раздел «Содержимое панелей» и активируйте настройку «Показывать скрытые/системные файлы»;
Затем, выделив на флешке ставшие видимыми скрытые файлы, выберите в меню Файл → Изменить атрибуты;
В открывшемся окне снимите флажки с пунктов «Скрытый» и «Системный», после чего примените новые настройки.
В результате ваши файлы станут видимыми и доступными для просмотра.
Повреждение файловой системы
Проблемы с отображением файлов и папок на флешке могут возникнуть также по причине повреждения файловой системы. При этом часть файлов и папок могут исчезнуть, часть превратиться в пустые ярлыки с нечитабельными именами. В этом случае выполните следующие действия:
- Откройте от имени администратора командную строку и выполните в ней команду chkdsk F: , где F — буква вашей флешки;
- Если команда вернет дисковые ошибки, выполните ее повторно с параметрами F и R, вот так:
chkdsk F: /F /R ;
В результате на флешке появится папка FOUND.000 с вашими восстановленными файлами, но все они будут в «формате» CHK. Хорошо, если все восстановленные файлы имели раньше один формат, например, это были изображения JPEG, ведь в этом случае вам нужно будет просто заменить расширение CHK на JPEG. Если хранящиеся на флешке файлы принадлежали разным типам, воспользуйтесь утилитой unCHK;
Восстановление пропавших фалов в R-Studio
Если файлы не отображаются ни в Проводнике с включенным показом скрытых объектов, ни в Total Commander, высока вероятность, что они были удалены, например, тем же вирусом. В этом случае их можно попробовать восстановить программой R-Studio.
- Скачайте R-Studio, установите и запустите;
- Выделите в левой панели носитель, с которого хотите восстановить данные и нажмите «Сканировать»;
По завершении сканирования в левой колонке нажмите «Найденные по сигнатурам», затем в правой колонке нажмите появившуюся ссылку «Файлы, найденные по информации…»;
Отметьте найденные нужные вам файлы и нажмите «Восстановить помеченные»;
Выберите место сохранения файлов и нажмите кнопку «Да».
Если данные не были удалены методом многократной перезаписи, R-Studio их обязательно обнаружит и восстановит. Не забывайте, однако, что восстанавливать данные с флешки необходимо на жесткий диск, а не на саму флешку во избежание ошибок и полной потери восстанавливаемых файлов.
Источник
Блог молодого админа
Увлекательный блог увлеченного айтишника
Как посмотреть скрытые файлы на флешке?
Представьте ситуацию. Вам дали флешку, на которой хранятся некоторые материалы, которые вы должны скопировать на свой компьютер. И вот вы подключаете флешку, открываете ее и… А на ней ничего нет! Как же так, спросите вы? Заходите в свойства флешки и видите, что она на половину занята. Что делать?
Скорее всего, файлы на флешке являются скрытыми. Я покажу вам, как сделать их видимыми.
Делаем файлы и папки видимыми
Вот как выглядит пустая директория на флешке. Даже надпись есть — «Эта папка пуста».
В левой части части окна есть кнопка «Упорядочить» (речь идет о Windows 7, на Windows 10 кнопка называется «Параметры»). Нажмите на нее, после чего появится меню, в котором вам необходимо выбрать «Параметры папок и поиска».
Перед вами откроется окно «Параметры папок». Выберите вкладку «Вид». Здесь необходимо поставить галочку рядом с пунктом «Показывать скрытые файлы, папки и диски». Также можно снять галочку с пункта «Скрывать защищенные системные файлы», если файлы по-прежнему не видны (не забудьте потом поставить эту галочку обратно). Нажмите ОК.
Теперь открываем нашу флешку и видим папку, которая является скрытой. Заходим в нее и копируем все необходимые материалы.
Обратите свое внимание, что в возникновении данной проблемы может быть виноват вирус или вредоносная программа. Настоятельно рекомендую воспользоваться антивирусом для проверки флешки и утилитой типа Dr.Web Cureit, которая замечательно справляется с вредоносными программами.
Как скрыть папку на флешке?
Тут нет ничего сложного. Создаем папку и заходим в ее свойства (ПКМ — «Свойства»). На вкладке «Общее» ставим галочку рядом с атрибутом «Скрытый» и нажимаем кнопку ОК.
Открываем флешку и видим, что папка и файлы в ней стали скрытыми. Сделать их видимыми вы можете способом, который указан выше.
Комментарии к записи “ Как посмотреть скрытые файлы на флешке? ”
Не знал, что на флешке вообще файлы можно скрыть.
Источник
Всем привет! Сегодня я расскажу вам, как скрытые файлы на флешке сделать видимыми. Прежде чем вы приступите к чтению статьи, хочу отметить один очень важный момент – в 99% случаев файлы скрыты по вине вируса. Поэтому прежде чем мы начнем, нам нужно полностью проверить саму флешку на наличие вирусов. А уже потом мы сделаем файлы видимыми. Я бы еще на вашем месте после всего полностью проверил компьютер антивирусной программой.
Содержание
- Способ 1: Свойства папки
- Способ 2: Total Commander
- Способ 3: Командная строка
- Задать вопрос автору статьи
Способ 1: Свойства папки
Как я и говорил в самом начале, прежде чем посмотреть скрытые файлы на флешке, нам нужно полностью проверить её антивирусной программой.
- Откройте проводник или «Компьютер», кликните правой кнопкой по флешке и проведите сканирование вашим антивирусом.
- Теперь нам нужно попасть в «Параметры проводника» – этот раздел находится в «Панели управления». Быстрее всего воспользоваться окном «Выполнить», которое вызывается с помощью горячих клавиш:
+ R
- Далее используем команду:
control folders
- Перейдите на вкладку «Вид».
- Пролистайте в самый низ и установите галочку, для просмотра скрытого контента, папок, дисков и файлов. В конце не забудьте нажать по кнопке «Применить».
- Открываем содержимое флешки и видим скрытые файлы, которые, скорее всего, были сделаны таковыми вирусом. Выделяем все содержимое, кликаем правой кнопкой и заходим в «Свойства».
ПРИМЕЧАНИЕ! Если вы зашли в флешку и все равно ничего не видно – есть вероятность, что вирус сделал файлы не просто скрытыми, а системными. В окне «Параметры проводника» на той же самой вкладке чуть выше найдите и выключите галочку «Скрывать защищенные системные файлы…». Если вылезет окно, просто согласитесь и нажмите «Применить».
- Уберите галочку рядом с атрибутом «Скрытый» и примените настройки.
- Может вылезти окошко, где вас спросят – применить ли настройки для вложенных файлов папки? – соглашаемся.
- Советую скопировать содержимое флешки на жесткий диск. После этого отформатируйте её.
Читаем – как правильно отформатировать флешку.
В конце лучше верните настройки скрытности так как было раньше. Аналогично не забудьте включить галочку для сокрытия системных файлов и папок (если вы выключали эту конфигурацию).
Способ 2: Total Commander
Если первый способ не дал результата, есть вероятность, что вам поможет Total Commander открыть и прочитать скрытые файлы на Флешке, так как эта программа имеет более продвинутый функционал встроенного проводника от Windows.
- Если у вас нет этой программы вы можете скачать её по ссылке ниже:
Скачать Total Commander
- Открываем программу и заходим в настройки через вкладку «Конфигурация».
- В разделе «Файловые панели» проверьте, чтобы были включены такие же настройки как на скриншоте ниже.
- В любом из окон открываем наш USB-накопитель или SD-карту.
- Выделяем все файлы:
Ctrl + A
- Теперь кликаем по вкладке «Файлы» и открываем функцию для изменения атрибутов.
- Выключаем «Скрытые» и «Системные» атрибуты.
- После этого вы можете делать с файлами все что вам хочется.
Еще один вариант увидеть (или точнее показать) скрытые файлы на флешке – это использовать специальные команды консоли, которые убирают дополнительные атрибуты у скрытых файлов. Открываем командную строку любым доступным способом – проще всего найти встроенную программу через поиск Виндовс.
Далее вводим команду:
cd /d z:/
ВНИМАНИЕ! Вместо z – указываем букву вашей флешки. Перед этим посмотрите её в проводнике, чтобы не перепутать.
Мы должны попасть на уровень флешки – посмотрите, чтобы буква отображалась справа от командной строки. Теперь вписываем другую команду:
attrib –H –S /d /s
После этого атрибуты должны удалиться у всех файлов. На этом все, дорогие друзья портала WiFiGiD.RU. Если что-то было непонятно или проблема не решилась – пишите свои вопросы в комментариях. Всем добра и берегите себя!
Содержание
- Как посмотреть скрытые файлы и папки на флешке
- Способ 1: Total Commander
- Способ 2: Настройки свойств проводника Windows
- Способ 3: Командная строка
- Вопросы и ответы
Одна из неприятностей, возникающих при эксплуатации флешки, состоит в пропаже файлов и папок на ней. В большинстве случаев паниковать не стоит, ведь содержимое Вашего носителя, скорее всего, просто скрыто. Это результат работы вируса, которым заражен Ваш съемный накопитель. Хотя возможен и другой вариант – какой-то знакомый компьютерщик решил над вами подшутить. В любом случае, решить проблему можно без посторонней помощи, если следовать приведенным ниже советам.
Как посмотреть скрытые файлы и папки на флешке
Для начала просканируйте носитель антивирусной программой, чтобы избавиться от «вредителей». В противном случае все действия по обнаружению скрытых данных могут оказаться бесполезными.
Посмотреть скрытые папки и файлы можно через:
- свойства проводника;
- Total Commander;
- командную строку.
Не стоит исключать и полную потерю информации из-за более опасных вирусов или прочих причин. Но вероятность такого исхода невелика. Как бы там ни было, Вам стоит выполнить действия, которые будут описаны ниже.
Способ 1: Total Commander
Чтобы использовать Total Commander, сделайте вот что:
- Откройте его и выберите категорию «Конфигурация». После этого перейдите в настройки.
- Выделите «Содержимое панелей». Отметьте галочкой «Показывать скрытые файлы» и «Показывать системные файлы». Нажмите «Применить» и закройте окно, которое открыто в данный момент.
- Теперь, открыв в Тотал Коммандере флешку, Вы увидите ее содержимое. Как видите, все достаточно просто. Дальше все также выполняется достаточно легко. Выделите все нужные объекты, откройте категорию «Файл» и выберите действие «Изменить атрибуты».
- Снимите галочки напротив атрибутов «Скрытый» и «Системный». Нажмите «ОК».

Читайте также: Как выставить загрузку с флешки в БИОСе
Способ 2: Настройки свойств проводника Windows
В данном случае сделайте вот что:
- Откройте флешку в «Моем компьютере» (или «Этот компьютере» в более новых версиях Windows). В верхней панели откройте меню «Упорядочить» и перейдите в «Параметры папок и поиска».
- Перейдите во вкладку «Вид». Прокрутите перечень в самый низ и отметьте «Показывать скрытые папки и файлы». Нажмите «ОК».
- Теперь файлы и папки должны отображаться, но они будут выглядеть прозрачными, так как все еще имеют атрибут «скрытый» и/или «системный». Эту проблему желательно было бы также исправить. Для этого выделите все объекты, нажмите правую кнопку и перейдите в «Свойства».
- В блоке «Атрибуты» снимите все лишние галочки и нажмите «ОК».
- В подтверждающем окне выберите второй вариант.
Теперь содержимое флешки будет отображаться, как положено. Не забудьте снова поставить «Не показывать скрытые папки и файлы».
Стоит сказать, что данный способ не решает проблему, когда установлен атрибут «Системный», поэтому лучше прибегнуть использованию Total Commander.
Читайте также: Руководство по защите флешки от записи
Способ 3: Командная строка
Отменить все атрибуты, заданные вирусом, можно через командную строку. Инструкция в данном случае будет выглядеть следующим образом:
- Откройте меню «Пуск» и вбейте в поиск запрос «cmd». В результатах отобразится «cmd.exe», по которой нужно кликнуть.
- В консоли пропишите
cd /d f:/Здесь «f» — буква Вашей флешки. Нажмите «Ввод» (он же «Enter»).
- Следующая строчка должна начинаться с обозначения носителя. Пропишите
attrib –H –S /d /sНажмите «Ввод».
Конечно же, скрытые файлы и папки – одна из самых безобидных «пакостей» вирусов. Зная, как эту проблему решить, позаботьтесь о том, чтобы она вообще не возникала. Для этого всегда сканируйте свой съемный накопитель антивирусом. Если у Вас нет возможности использовать мощное антивирусное ПО, возьмите одну из специальных утилит для удаления вирусов, к примеру, Dr.Web CureIt.
Читайте также: Как поставить пароль на флешку
Еще статьи по данной теме:
Помогла ли Вам статья?
Как посмотреть скрытые файлы на флешке
Не редко после заражения вирусами пользователи сталкиваются с тем, что файлы на флешке становятся скрытыми. В результате открыть такие файлы не получается, хотя физически они присутствуют на диске и занимают свободное место. В данной статье мы расскажем о том, как решить эту проблему и посмотреть скрытые файлы на флешке.
Как посмотреть скрытые файлы на флешке в Windows 7
Если у вас Windows 7, то вам нужно открыть любое окно (например, Мой компьютер) и и нажать на клавишу ALT на клавиатуре. После этого вверху окна появится строка с выпадающими меню (Файл, Правка, Вид, Сервис и Справка). Откройте меню «Сервис» и выберите пункт «Параметры папок».
В результате перед вами должно открыться окно «Параметры папок». В этом окне нужно перейти на вкладку «Вид» и снять отметку напротив пункт «Скрывать защищенные системные файлы». Также здесь нужно включить показ скрытых файлов и папок. После внесения всех настроек закройте окно нажатием на кнопку «Ok».
После этого вы сможете посмотреть скрытые файлы на флешке.
Как посмотреть скрытые файлы на флешке в Windows 10
В Windows 10 просмотр скрытых файлов на флешке включается аналогичным образом. Откройте любое окно, перейдите на вкладку «Вид» и нажмите на кнопку «Параметры».
После этого откроется окно «Параметры папок». Здесь нужно перейти на вкладку «Вид» и внести такие же настройки, как описано выше.
После этого вы можете посмотреть скрытые файлы на флешке.
Как сделать скрытые файлы видимыми на других компьютерах
Для того чтобы данные файлы можно было просматривать на других компьютерах без внесения изменений в настройки, нужно снять атрибут «Скрытый». Чтобы сделать это выделите скрытые файлы, кликните по ним правой кнопкой мышки и выберите пункт «Свойства». В открывшемся окне снимите отметку напротив пункта «Скрытый» и нажмите на кнопку «Ok».
В результате ваши файлы на флешке должны вернуться в нормальное состояние, и вы сможете просматривать их без проблем.
Посмотрите также:
- Как в БИОСе поставить загрузку с флешки
- Флешка не открывается и просит отформатировать
- Как загрузиться с флешки
- Файл слишком велик для конечной файловой системы
- Программа для создания загрузочной флешки
Автор
Александр Степушин
Создатель сайта comp-security.net, автор более 2000 статей о ремонте компьютеров, работе с программами, настройке операционных систем.
Остались вопросы?
Задайте вопрос в комментариях под статьей или на странице
«Задать вопрос»
и вы обязательно получите ответ.
Голосование за лучший ответ
Артём Воробей
Мастер
(1345)
10 лет назад
Открой в свойствах флешки – показывать скрытые ярлыки и папки. Если не получилось: заходи в панель управления, оформление и персонализация, параметры папок, показ скрытых файлов и папок. Дальше разберёшься.
rikishi
Гуру
(2839)
10 лет назад
1. Зайди в “СервисСвойства папкиВид”
2. Поставь галочку напротив “Показывать скрытые файлы и папки”
3. Нажми “Применить” и “ОК”
4. Открой флэшку и увидишь свой скрытый файл
Как вернуть файл (сделать видимым) :
1. Выделить нужный файл > “Свойства”
2. Снять галочку “Скрытый”
3. Нажать “Применить” и “ОК”
Источник: Личный опыт