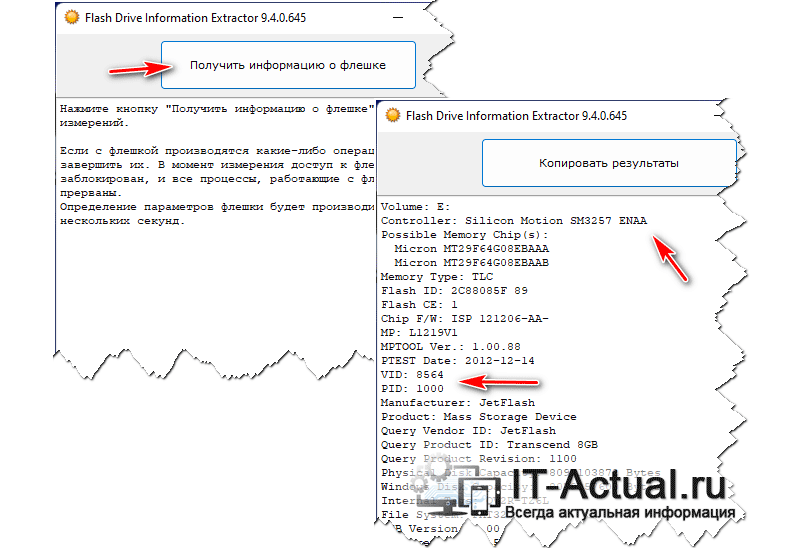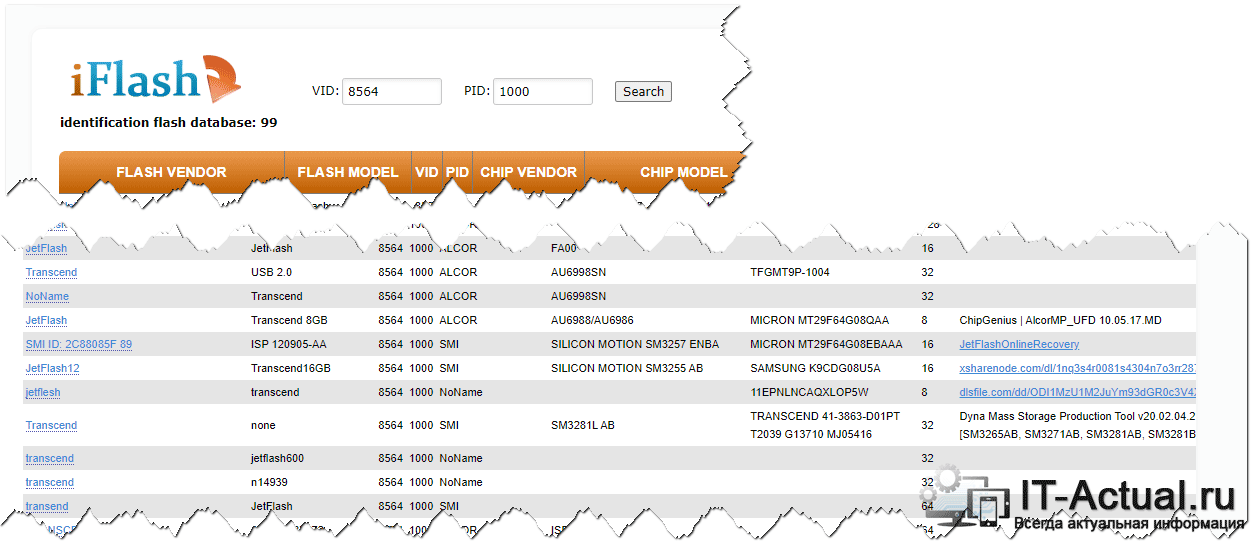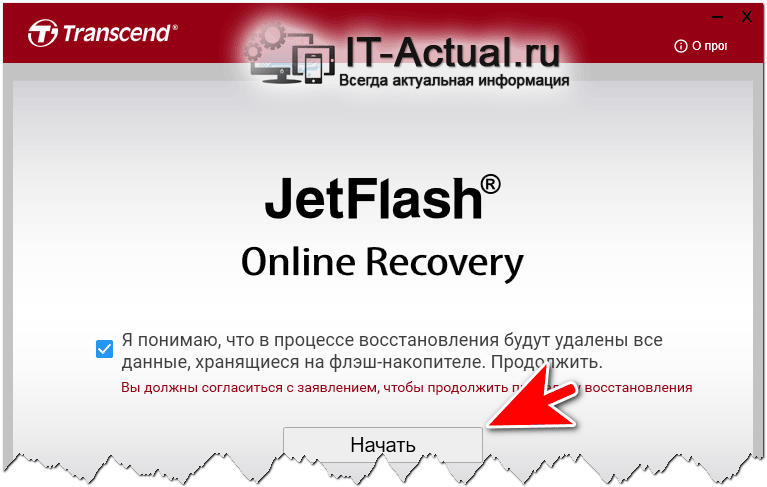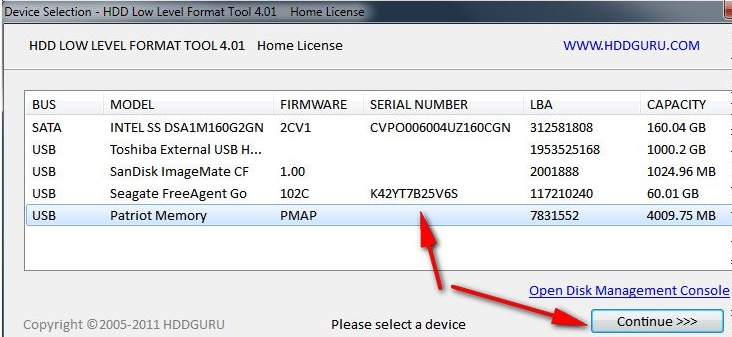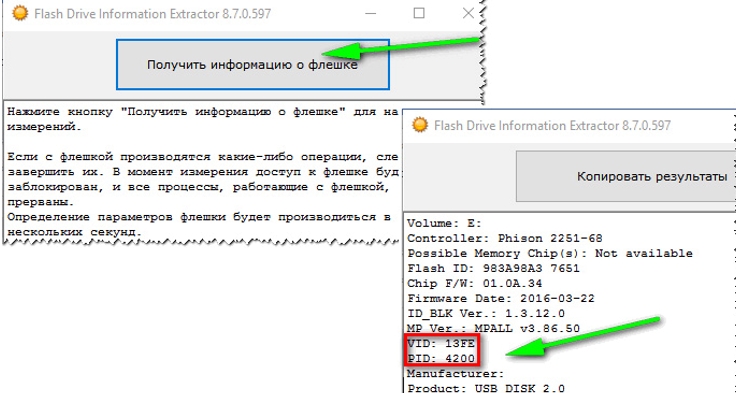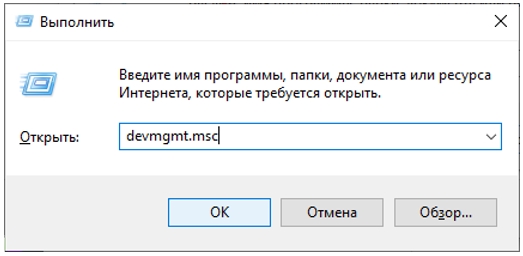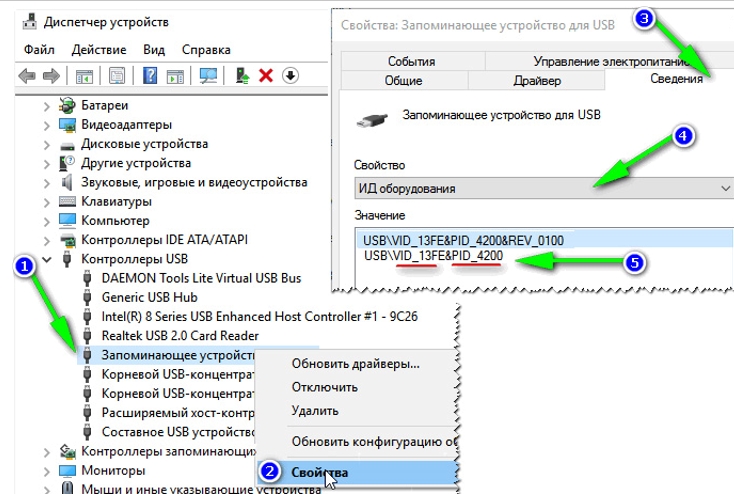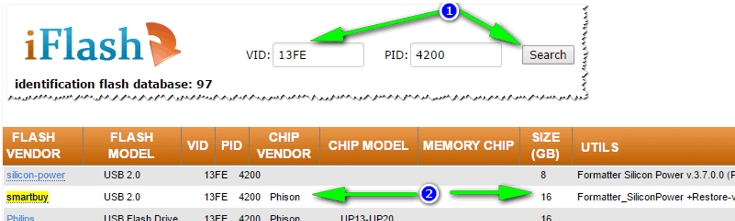Содержание
- Восстановление работы флешки, определяем контроллер, прошиваем флешку
- Содержание:
- Пошаговое восстановление работоспособности флешки
- Выявляем установленную модель контроллера флешки
- Использование специальной утилиты для выявления марки контроллера флешки
- Работа с утилитой пошагово:
- Выявление контроллера посредством визуального осмотра флешки
- Воспользуемся диспетчером устройств для получения информации
- Выяснив информацию о контроллере, используем утилиту для прошивки
- Восстановление и прошивка флешки по VID и PID
- Что такое VID и PID флешки
- CheckUDisk
- Flash Drive Information Extractor
- ChipEasy
- USBDeview
- Инструкция по подбору утилиты для прошивки
- Инструкция по прошивке флешки
Восстановление работы флешки, определяем контроллер, прошиваем флешку
Приветствую!
Если в процессе работы имеющаяся в вашем распоряжении флешка проявляет нестабильность в работе: форматирование заканчивается неудачей, возникает повисание самого компьютера при подключении флешки к нему, а копирование файлов не всегда происходит корректно (ошибки копирования, появления на флешке нечитаемых файлов и папок, набор странных символов за место имён файлов и папок), но при этом механически флешка полностью исправна, не имеет никаких видимых повреждений, то шанс вернуть ей полную работоспособность определённо имеется!
Очень хорошо, когда при подключении операционная система определяет подключенное устройство – воспроизводится звук подключения, сам диск отображается в окне «Этот компьютер» и если на корпусе флешки имеется индикатор, то он начинает постоянно светиться или мигать.
А вот если при вставке флешки компьютер никак не реагирует на это действо, то следует проверить некоторые моменты, которые детально расписаны в соответствующей статье.
Стоит сразу сказать, что так называемой «универсальной инструкции», каким конкретно образом и какими при этом программными решениями пользоваться – определённо невозможно. Однако в этом детальном материале будет в подробностях расписан общий алгоритм, который поможет начинающим пользователям с решением проблемы в работе флеш-накопителя.
И так, давайте начнём.
Содержание:
Пошаговое восстановление работоспособности флешки
Данное действо состоит из двух шагов. Для начала стоит выявить контроллер, что установлен во флешке. А уже после следует непосредственно процесс ремонта с помощью сервисной утилиты для соответствующего контроллера.
Выявляем установленную модель контроллера флешки
В конкретном примере будет рассмотрен процесс для флешки Transcend на 8 гигабайт, которая категорически отказывалась форматироваться, процесс завершался с ошибкой Windows не удаётся завершить форматирование.
Причём флешка эксплуатировалась не сказать, что интенсивно, отношение к ней было бережное и никаким негативным воздействиям она не подвергалась (перегреву, влаге и так далее).
При подключении система её определяет, но, как уже говорилась выше, отформатировать её не получается и, следовательно, какие-либо файлы записать не представляется возможным.
Использование специальной утилиты для выявления марки контроллера флешки
Дабы восстановить полную работоспособность флешки, необходимо прибегнуть к процедуре перепрошивке контроллера (микросхемы). И осуществляется эта процедура специальными сервисными утилитами, причём для каждого типа контроллера имеется своя утилита.
И если ошибиться с выбором сервисной утилиты, то с достаточно высокой степенью вероятности флешка будет окончательно выведена из строя. С этим нужно быть осторожнее, потому что даже у одного модельного ряда флешек внутри контроллеры могут быть разными, в зависимости от конкретной партии (периода производства).
Теперь стоит сказать о незыблемых принципах, основах. Каждое устройство «представляется» системе, передавая идентификационные номера при подключении, оные называются VID и PID. Флешки, естественно, также обладают этими номерами.
И для того, чтобы сделать верный выбор при поиске сервисной утилиты и последующей перепрошивки флешки, необходимо предварительно определить её идентификационные номера.
- VID — идентификатор производителя микросхемы (контроллера).
- PID — идентификатор самого устройства.
И наименее сложным способом узнать VID, PID, и модель установленной микросхемы контроллера флешки – это прибегнуть к специальной утилите. Таких утилит достаточно много, и одна из лучших из таковых – Flash Drive Information Extractor.
Данную утилиту можно взять с официального сайта.
Данная утилита миниатюрна, устанавливать её не требуется. И она предоставляет максимум информации о подключенной к компьютеру флешке.
Утилита сможет определить модель USB флешки, используемый тип памяти в ней и прочую информацию. Причём информацию можно получить даже в том случае, если файловая система флешки недоступна, подключается осуществляется тяжело, с зависанием компьютера на некоторое время.
Из перечня получаемой информации можно отметить следующую:
- Полное название установленного во флешку контроллера
- Данные о чипах памяти
- Тип самой памяти
- Потребление тока флешкой
- Версия USB протокола
- Объём флешки согласно информации от контроллера
- Имя производителя
- Название самой флеши
- Flash ID (не всегда определяется, зависит от производителя флешки)
- VID и PID
- Chip F/W
- И прочую информацию
Важно отметить, что данная утилита корректно считывает информацию только в случае USB-флешек. Другие устройства (телефоны, MP3-прееры и т.д.) утилита не распознаёт. И да, если вы используйте сразу несколько флешек, то извлеките их на время, оставив только одну, информацию о которой необходимо получить.
Работа с утилитой пошагово:
- Как уже говорилось выше, извлеките из USB портов устройства (MP3-плееры, телефоны, внешние жёсткие диски и т.п.), оставив только флешку.
- Подключите флешку, информацию о которой требуется получить для последующего ремонта.
- Запустите саму утилиту.
- В окне утилиты присутствует большая кнопка с надписью Получить информацию о флешке – нажмите её.
- Через небольшой промежуток времени отобразится необходимая информация
- Если же случилось такое, что программа не отвечает (подвисла), то не пытайтесь закрыть её, а просто извлеките флешку через минут 5 из USB порта, после чего программа наверняка начнёт отзываться и отобразит всю ту информацию, которую смогла определить с подключенной проблемной флешки.
И так, мы выяснили главную информацию, которая впоследствии нам поможет в поиске необходимой сервисной утилиты.
Следующая информация нам пригодится:
- VID: 8564 PID: 1000
- Модель контроллера (микросхемы): Silicon Motion SM3257 ENAA
Выявление контроллера посредством визуального осмотра флешки
Выявить наличие установленного во флешку контроллера можно и другим способом, а именно прибегнув к её разбору. Однако не каждая флешка легко разбирается, а даже если и поддаётся таковому, то потом не факт, что можно будет собрать корпус обратно.
Но если вы готовы на возможные сложности с разбором и дальнейшей сборкой обратно, то вам понадобится плоская отвертка и или любой другой острый предмет, чтобы поддеть корпус и раскрыть его. При данной процедуре нужно быть максимально аккуратным, так как существует вероятность повредить внутренности флешки при неаккуратных манипуляциях.
На изображении ниже мы можем видеть обозначение микросхемы.
Воспользуемся диспетчером устройств для получения информации
Определить необходимые данные (VID и PID) флешки можно и без использования утилиты, прибегнув к помощи диспетчера устройств.
Однако этот способ не всегда точен, особенно при определении флешек малоизвестных производителей. Существует вероятность, что полученным данным идентификаторам VID и PID не выйдет точно определить контроллер. Однако этот вариант стоит рассмотреть, если приведённая выше утилита не сможет предоставить данную информацию.
- Первым делом в USB разъёме должна находиться флешка, данные с которой мы хотим получить.
- Далее требуется запустить диспетчер устройств. Проще всего это сделать, наведя курсор мышки на кнопку Пуск, нажав правую клавишу и выбрав необходимый пункт.
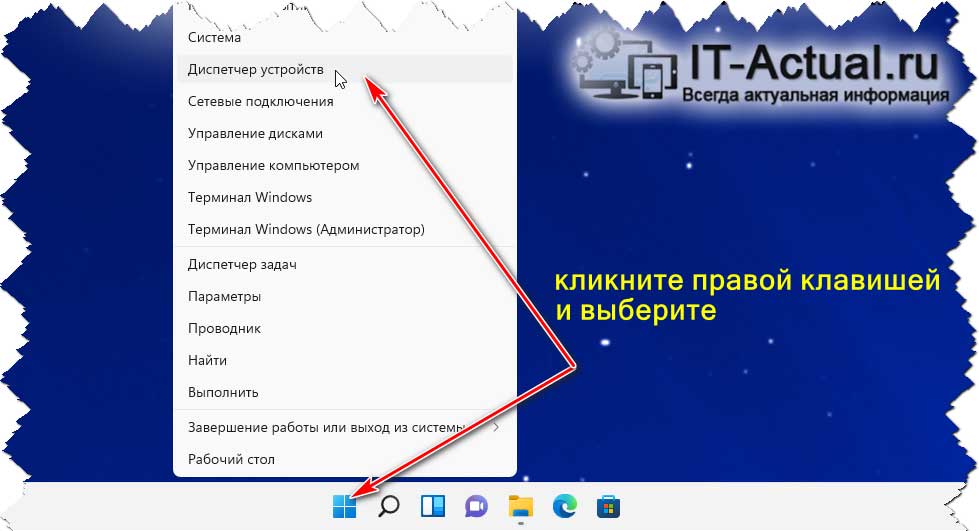
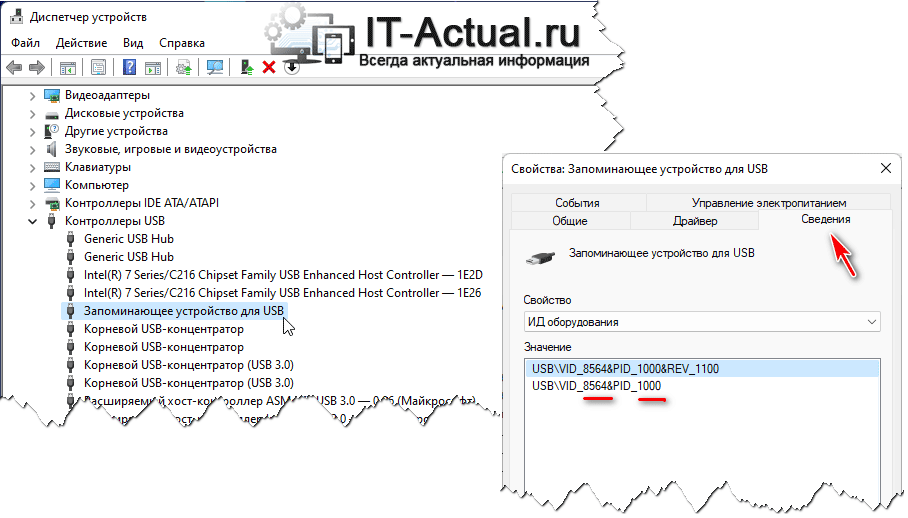
Готово. Данные получены, теперь приступим к поиску сервисной утилиты.
Выяснив информацию о контроллере, используем утилиту для прошивки
Важно отметить, что если на флешке перед процедурой перепрививки имелись какие-то данные, то они будут безвозвратно удалены.
- Определив модель контроллера, можно прибегнуть к поиску сервисной утилиты посредством поисковых систем (Google или Яндекс) и найти необходимое.
- Но первым делом стоит воспользоваться базой, что имеется на специализированном сервисе. Об этом ниже.
- Заходим на сайт с базой прошивок для флешек, расположенный по адресу https://flashboot.ru/iflash/
- Вводим выясненный на предыдущих шагах VID и PID флешки
- Поиск, скорее всего, выдаст десяток другой вариантов. Важно найти среди вариантов такой, который совпадает максимально, а именно: имеет такую же модель контроллера, соответствует производитель, VID и PID данные и размер накопителя.
- В последней колонке будет представлена ссылка на утилиту, причём играет роль даже версия утилиты. Вам потребуется эту утилиту скачать и применить для ремонта флешки.
Найдя и скачав сервисную утилиту, останется её запустить и совершить дальнейшие необходимые действия. В данном конкретном случае действие вылилось в нажатие по кнопке с именем Начать.
Несколько минут работы и функционирование флешки было восстановлено. Теперь она отлично форматируется и нет никаких зависаний компьютера при вставке её в USB порт.
И совет, который стоит дать владельцам флешек. При выборе флешки, всегда отдавайте предпочтения известным производителям и брендам, так как оные используют предсказуемую компонентную базу и восстанавливать с них данные и ремонтировать их проще, вероятность позитивного исхода куда выше.
В свою очередь, Вы тоже можете нам очень помочь.
Просто поделитесь статьей в социальных сетях и мессенджерах с друзьями.
Поделившись результатами труда автора, вы окажете неоценимую помощь как ему самому, так и сайту в целом. Спасибо!
Источник
Восстановление и прошивка флешки по VID и PID
Иногда у флешек бывают сбои в работе. Разберем таковые на логическом уровне. Возможны следующие варианты неполадок:
- не читается;
- подвисает;
- при переносе данных происходят ошибки и т. п.
Такого рода неполадки исправимы, их можно устранить перепрограммированием контроллера.
Что такое VID и PID флешки
Для восстановления флешки необходимо узнать VID и PID код.
VID и PID – это номер разработчика устройства и номер устройства, соответственно. Идентификаторы дают понимание, какую прошивку нужно использовать. Перепрошивка возобновит функционирование флешки в первоначальном виде.
Для того чтобы узнать вышеуказанные номера, есть 3 способа:
- Вскрыть корпус и посмотреть обозначения на чипе.
- Зайти в свойства флешки.
- Использовать специальные программы.
Вариант №1. Осуществляется путем вскрытия пластиковой оболочки флешки. Вариант небезопасен тем, что можно повредить микросхемы, поэтому данный способ рекомендуется использовать в последнюю очередь. После разбора корпуса номер можно увидеть на чипе.
Вариант №2. Подразумевает использование диспетчера устройств. Порядок действий: «Диспетчер устройств» → «Контроллеры USB» → «Запоминающее устройство USB», кликаем по нему правой кнопкой мышки и в меню выбираем «Свойства» → «Сведения» → «ИД оборудование». Будет написано примерно следующее:
После VID_ … — четырехзначное цифро-буквенное обозначение, это и есть VID, в нашем случае – 25EN.
После PID _ … — код PID, его номер будет 2100.
Вариант №3. Простой и точный, потому что программы разрабатывались специально для определения этих значений. Рассмотрим наиболее популярные и доступные платформы.
CheckUDisk
С ней легко разобраться, утилита понятна на интуитивном уровне.
- Двойным кликом по ярлыку активируем софт.
- Сверху выбираем сломанную флешку.
- Внизу прописываются ее свойства. В первых строчках идет VID и PID.
С этой программой вы получаете больше характеристик о вашей флешке, в том числе VID и PID.
- Двойным кликом по ярлыку активируем софт.
- Кликаем на «Получить информацию о флешке».
- Нужная информация прописывается сверху.
Скачать последнюю версию программы можно с нашего сайта.
ChipEasy
Аналогично предыдущим платформам, данные о флеш-носителе предоставляется доступно и понятно. Имеет также простой алгоритм получения кодов.
- Двойным кликом по ярлыку активируем софт.
- В верхнем окне кликаем по названию флешки.
- В нижнем окне будет список, выделяем и копируем строчки с VID и PID.
USBDeview
С помощью этой утилиты вы сможете не только узнать идентификаторы, но и посмотреть всю историю когда-либо подключенных USB-устройств к ПК. Софт имеет функцию просмотра информации об этих девайсах.
- Двойным кликом по ярлыку активируем софт.
- Для нахождения нужной флешки из перечня всех устройств переходим во вкладку «Опции» и удаляем галочку «Показать отключенные устройства».
- После предыдущего шага список гаджетов уменьшится, и найти флешку будет легко. Нажимаем на название, появится описание флешки. Нужна строчка со значениями VendorID и ProductID, – это все те же требуемые коды для восстановления, копируем их.
Скачать последнюю версию программы можно с нашего сайта.
Инструкция по подбору утилиты для прошивки
Теперь, имея идентификационный номер производителя (VID) и кода устройства (PID), переходим к подбору прошивки. С их помощью подберем софт для контроллера. На данный момент есть различные интернет-ресурсы со списками флешок, где прописан софт, пригодный для их прошивки.
- Можно воспользоваться базой данных flashboot.ru:
- Вкладка «iFlash», в ячейках VID и PID вводим ранее определенные цифры. По результату поиска получаем список сходных флешок.
- Выбираем наиболее совпадающую по имени, модели и объему. В столбике «UTILS» будет название утилиты, с помощью которой возможна перепрошивка флешки.
- Копируем наименование и на этой же странице вверху нажимаем вкладку «Файлы». В поисковом поле вставляем название, нажимаем «Поиск». Если в базе есть нужная перепрошивка, то справа от наименования нажимаем «Скачать».
- Если не нашли, можно воспользоваться поисковой системой и найти программу на любом другом подобном ресурсе. Также скачиваем на свой ПК.
Помните, что перед установкой или разархивацией скачанной утилиты обязательно нужно проверить программу на наличие вредоносных, в том числе рекламных, файлов.
Инструкция по прошивке флешки
Перед началом прошивки отключите флешку. Разархивируйте скачанный софт. Изучите вложения в папке под названием readme.txt. В этом файле прописываются инструкции по использованию платформы, либо информация о том, где эту инструкцию можно скачать. Запускаем .exe файл.
Подключаем флешку. Софт идентифицирует ее и появится название. После запуска утилиты нажимаем «Start» и процесс перепрошивки будет запущен.
Важно! В этот момент нельзя ни в коем случае извлекать флешку.
После окончания процесса, система предложит форматирование съемного накопителя, но следует для начала переподключить его. Далее Windows установит драйвер, теперь можно отформатировать флешку.
Источник
Содержание
- Определяем VID и PID USB контроллера
- Ищем утилиту для прошивки флешки
- Процесс восстановления USB накопителя
Всем привет! Неспроста я взялся писать статью о том, как прошить флешку – есть опыт. Вчера восстанавливал свою флешку Kingston DT Elite 3.0 16GB. Все получилось, и я подумал, а почему бы не написать подобную инструкцию, и рассказать что и как делать, что бы подарить флешке новую жизнь :).
Сейчас, наверное в каждом доме есть флешка и очень редко одна. На них удобно переносить информацию, они красивые да и к тому же в последнее время не дорогие. Но очень часто USB накопители выходят из строя. Если говорить о том, от чего это случается, то на первом месте находимся мы сами. Вы всегда делаете безопасное извлечение флешки? Вот и я редко. Могут конечно же быть и другие причины по которым флешки просто «умирают».
Здесь необходимо уточнить один момент. Бывает, что флешка действительно «умирает». В таком случае восстановить ее невозможно. По крайней мере в домашних условиях. Но если USB накопитель, при подключении к компьютеру подает хоть какие-то признаки жизни, то можно попробовать восстановить его работу прошивкой контроллера.
Какие могут быть признаки жизни USB накопителя?
- При подключении флешки к компьютеру, компьютер подает сигнал о подключении устройства — уже хорошо.
- При подключении Windows просить отформатировать съемный накопитель (но в процессе форматирования возникают проблемы и ошибки такие как «Windows не удается завершить форматирование»).
- Флешка определяется и видна в проводнике, но при попытке открыть ее появляется сообщение «Вставьте диск…»
- При копировании информации возникают ошибки.
- Очень медленная скорость записи/считывания информации.
Если на флешке есть ценная информация, то Вы можете попробовать восстановить ее до прошивки и после. Сделать это можно разными программами. Я советую Recuva, вот статья https://f1comp.ru/zhelezo/vosstanavlivaem-informaciyu-s-vneshnego-zhestkogo-diska-fleshki-lokalnogo-razdela-s-pomoshhyu-programmy-recuva/ но есть и много других, хороши программ.
Если информация очень ценная, то лучше самостоятельно ничего не делать да бы не сделать хуже. Обратитесь в специальные сервисные центры, которые занимаются восстановлением информации.
Давайте теперь рассмотрим весь процесс прошивки контроллера на реальном примере, на примере моей флешки Kingston DataTraveler Elite 3.0 16GB. У меня эта флешка сломалась вообще интересно. Нужно было мне скинуть на нее файлы и удалить те что уже были записаны. Подключил я ее к компьютеру, начал удалять папку. Но Папка удалялась очень медленно. Я отключил и обратно подключил эту флешку, появилась надпись, что диск необходимо отформатировать «Прежде чем использовать диск…».
Так как на флешке не было Важных файлов, я не раздумывая запустил форматирование.
Но сам процесс длился очень долго и так и не закончился, я его принудительно остановил. Может еще появиться сообщение «Windows не удалось завершить форматирование».
Но все же отформатировал я ее, раза так с десятого и только в FAT 32. После чего USB накопитель нормально определился и я уже даже обрадовался. Но не тут то было. Начал копировать на нее файлы, а скорость записи была примерно 100 кб/с. Решил прошить ее, что и сделал.
Определяем VID и PID USB контроллера
Для начала нам нужно определить VID и PID. Это данные о модели и производителе контроллера, который находится в нашем накопителе. По этим данным мы будем искать утилиту для прошивки. Есть много разных программ, с помощью которых можно определить VID и PID. Я советую утилиту Flash Drive Information Extractor скачать можно по этой ссылке.
Подключите флешку к компьютеру и запустите программу Flash Drive Information Extractor (извлеките папку с программой с архива и запустите файл GetFlashInfo.exe).
Нажмите кнопку вверху программы «Получить данные о флешке».
Программа выдаст нам результат. Смотрим информацию которая находится напротив VID и PID.
Вы можете скопировать эти цифры, или оставите окно утилиты открытой, нам сейчас пригодятся полученные данные.
Ищем утилиту для прошивки флешки
По данным VID и PID нам необходимо найти утилиту, которой мы будем прошивать контроллер. Есть хороший сайт flashboot.ru, на котором собрана база флешек и утилит для их восстановления.
Переходим по ссылке http://flashboot.ru/iflash/ и в поля «VID» и «PID» вводим данные полученные в программе Flash Drive Information Extractor (или в другой, аналогичной программе).
Нажимаем кнопку Search и смотрим результат.
В результатах поиска ищем флешку похожую на нашу. В списке могут быть устройства и других производителей. Просто у них такой же контроллер, он определился по VID и PID. Возможно Вы заметили, что у меня флешка на 16 Гб, а в списке я выделил на 32 Гб. Думаю, что в этом нет ничего страшного (просто там где на 16 Гб не указано название утилиты). Вы же старайтесь выбрать более похожее устройство из списка.
Нас интересует поле UTILS (утилита), копируем ее название, полностью.
Переходим по ссылке http://flashboot.ru/files/ и в строку поиска вставляем название утилиты, которое мы скопировали. Ищем.
К сожалению, утилита, которая необходимая мне, не найдена на этом сайте. Возможно Вам повезет больше и в результатах поиска Вы что-то увидите. Скачайте утилиту на компьютер.
А я на этом не остановился и начал гуглить. Просто задал запрос «SK6221 MPTool 2013-04-25» и нашел эту утилиту на каком-то другом сайте. Если У Вас такая же флешка, то вот эта утилита — качайте. Правда название архива отличается, но мне это не помешало успешно вылечить свою флешку.
Процесс восстановления USB накопителя
Отключите флешку. Извлеките папку с утилитой из архива и запустите .exe файл. В моем случае это файл MPTool.exe. Так же посмотрите текстовый файл readme.txt. Возможно там есть инструкция, или ссылка на сайт с инструкцией. Если инструкция на английском, то переведите ее с помощью того же translate.google.ru.
Расскажу как делал я (просто у Вас может быть другая утилита и там все может быть по-другому, но не должно очень сильно отличатся).
Утилита запущена. Подключаем флешку. У меня в двух строчках в программе появилась информация о флешке. Нажимаем кнопку Start. В моем случае желтая полоска сигнализировала о процессе прошивки. Ждем.
Когда процесс закончился, я увидел зеленый цвет, походу все хорошо.
Сразу должно появиться сообщение Windows с предложением отформатировать диск. Но с первого раза скорее всего ничего не получиться. Отключите флешку и подключите ее обратно. Должен установиться драйвер и съемный накопитель появиться в проводнике. Можете его отформатировать.
Проверил скорость записи, все как положено для USB 3.0, все отлично!
Необходимо быть готовым к тому, что действия могут отличаться от тех, что описал я. И не все может получиться с первого раза. Главное не сдайтесь и все получиться!
Всего хорошего!
Понравилась статья? Оцените её:

Если ваша флешка стала постоянно сбоить: не форматируется, при подключении к компьютеру — тот часто подвисает, при копировании файлов на нее — вылетают ошибки, но она не подвергалась механическому воздействию — ШАНСЫ на восстановление ее работоспособности есть! 👌
Хорошо бы, если при подключении флешки — она хоть как-то определялась, например, Windows издавала звук подключения, накопитель отображался в “моем компьютере”, и на его корпусе моргал светодиод.
📌Если компьютер совсем не видит флешку и никак не реагирует на нее, то сначала рекомендую ознакомиться вот с этой статьей.
Вообще, дать универсальную инструкцию, как и какой программой что делать, чтобы восстановить флешку — невозможно! Но я в этой небольшой статье попытаюсь дать алгоритм, который поможет, даже начинающим пользователям, разобраться с проблемой и решить ее.
Итак…
*
Содержание статьи
- 1 Восстановление работоспособности флешки: по шагам
- 1.1 Определение модели контроллера флешки
- 1.1.1 Способ 1: с помощью спец. утилиты
- 1.1.1.1 👉 Работа с Flash Drive Information Extractor
- 1.1.2 Способ 2: визуальный осмотр контроллера
- 1.1.3 Способ 3: через диспетчер устройств
- 1.1.1 Способ 1: с помощью спец. утилиты
- 1.2 Как найти утилиту для прошивки флешки
- 1.1 Определение модели контроллера флешки
→ Задать вопрос | дополнить
Восстановление работоспособности флешки: по шагам
Определение модели контроллера флешки
Оказалась по воле судьбы у меня одна флешка, которую Windows отказывалась форматировать — вылетала ошибка: “Windows не удается завершить форматирование”.
Флешка, по заверениям владельца, не падала, в нее не проникала влага, да и вообще, с ней довольно бережно обращались…
Всё, что было ясно (по ее виду): что это флешка от SmartBuy, и она на 16 GB (фото ниже). При подключении к ПК — загорался светодиод, флешка определялась и была видна в проводнике, но работала со сбоями.
SmartBuy 16 GB – “подопытная” не работающая флешка
*
Способ 1: с помощью спец. утилиты
Чтобы восстановить нормальную работу флешки, необходимо перепрошить микросхему контроллера. Делается это специальными утилитами, и для каждого типа контроллера — своя утилита!
Если утилита будет выбрана неверно, то с высокой долей вероятности, вы испортите флешку на всегда! Скажу даже больше, у одного модельного ряда флешек — могут быть разные контроллеры!
У каждого устройства есть свои уникальные идентификационные номера — VID и PID, и флешка здесь не исключение. Чтобы выбрать правильно утилиту для перепрошивки — необходимо определить эти идентификационные номера (а по ним модель контроллера).
- VID — идентификатор производителя контроллера;
- PID — идентификатор устройства.
Один из самых простых способов узнать VID, PID, и модель контроллера флешки — это использовать специальные утилиты. Одна из лучших в своем роде — это Flash Drive Information Extractor.
📌Flash Drive Information Extractor
Сайт производителя: http://www.antspec.com/usbflashinfo/
Небольшая бесплатная утилита, для получения максимум информации о флешке. Устанавливать ее не нужно!
Программа определит модель USB-флешки, модель и тип памяти (поддерживаются все современные флешки, по крайней мере, от нормальных производителей 😎).
Программа будет работать даже в тех случаях, когда не определяется файловая система флешки, когда завис компьютер при подключении носителя.
Получаемая информация:
- модель контроллера;
- возможные варианты установленных во флешке чипов памяти;
- тип установленной памяти;
- заявленный производителем максимальный потребляемый ток;
- версия USB;
- полный физический объем диска;
- объем диска, сообщаемый операционной системой;
- VID и PID;
- Query Vendor ID;
- Query Product ID;
- Query Product Revision;
- Controller Revision;
- Flash ID (не для всех конфигураций);
- Chip F/W (для некоторых контроллеров) и др.
Важно! Программа работает только с USB-флешками. MP3-плееры, телефоны и прочие устройства — она не распознает. Желательно, перед запуском программы, оставить подключенной к USB-портам только одну единственную флешку, с которой вы хотите получить максимум информации.
- Отключаем от USB-портов все, что подключено (по крайней мере все накопители: плееры, внешние жесткие диски и т.д.).
- Вставляем ремонтируемую флешку в USB-порт;
- Запускаем программу;
- Жмем кнопку “Получить информацию о флешке”;
- Через некоторое время получаем максимум информации о накопителе (см. скриншот ниже).
- Если программа зависла: ничего не делайте и не закрывайте ее. Выньте флешку через пару минут из USB-порта, программа должна “отвиснуть”, и вы увидите всю информацию, что она успела вытащить с флешки…
Flash Drive Information – VID и PID флешки
Теперь мы знаем информацию о флешке и можем приступить к поиску утилиты.
Информация о флешке:
- VID: 13FE; PID: 4200;
- Модель контроллера (Controller): Phison 2251-68 (вторая строка на скриншоте выше);
- SmartBuy 16 GB.
*
Способ 2: визуальный осмотр контроллера
Определить достоверно модель контроллера можно, если разобрать флешку. Правда, не каждый корпус у флешки разборный, и не каждую потом соберешь обратно ☝.
Обычно, чтобы вскрыть корпус флешки, нужен нож и отвертка. При вскрытии корпуса будьте аккуратны, чтобы не повредить внутренности флешки. Пример контроллера показан на скрине ниже.
Разобранная флешка. Модель контроллера: VLI VL751-Q8
*
Способ 3: через диспетчер устройств
Узнать VID и PID флешки можно с помощью диспетчера устройств (в этом случае — ничего и устанавливать не нужно).
Правда в этом случае мы не узнаем модель контроллера, и есть некоторый риск, что по VID и PID не получится точно идентифицировать контроллер. И тем не менее, вдруг вышеприведенная утилита зависнет и не даст вообще никакой информации… 👇
- Сначала вставляем флешку в USB-порт;
- Далее запускаем диспетчер устройств: нажмите сочетание кнопок WIN+R, в строку “Открыть” введите команду devmgmt.msc, нажмите OK (скрин ниже в качестве примера); 👇
Как запустить диспетчер устройств
- В диспетчере устройств откройте вкладку “Контроллеры USB”, а в ней найдите строку “Запоминающее устройство USB” — перейдите в его свойства;
- Далее нужно открыть вкладку “Сведения”, выбрать свойство “ИД оборудования”, и вы увидите VID и PID флешки (стрелка 5 на скриншоте ниже); 👇
Определение VID и PID флешки через диспетчер устройств
Вот, собственно, и все — будем считать, что модель контроллера мы все-таки определили…
*
Как найти утилиту для прошивки флешки
Важно!
После прошивки флешки — вся информация на ней будет удалена!
1) Зная модель контроллера — можно просто воспользоваться поисковиками (Google, Яндекс например) и найти нужное.
2) Но я рекомендую, сначала попытаться найти утилиту на сайте http://flashboot.ru/iflash/.
Алгоритм работы такой:
- Заходим на сайт: http://flashboot.ru/iflash/
- Вводим свои VID и PID в строку поиска и ищем;
- В списке результатов, скорее всего, вы найдете десятки строк. Среди них нужно найти такую строку, у которой совпадет: модель контроллера, ваш производитель, VID и PID, размер флешки.
- Далее в последней колонке — вы и увидите рекомендуемую утилиту. Кстати, обратите внимание, версия утилиты так же имеет значение! Осталось только скачать найденную утилиту и применить ее.
Поиск утилиты для восстановления флешки
После того, как найдете и загрузите искомую утилиту — останется только нажать одну кнопку “Restore” (по крайней мере, так было в моем случае 👌).
Formatter Silicon Power v3.13.0.0 / Format and Restore. Утилита конечного пользователя, предназначенная, как для низкоуровневого, так и высокоуровневого (FAT32) форматирования флэшек на контроллерах фирмы Phison линейки PS2251-XX.
Спустя пару минут моргания светодиода на флешке, она стала нормально работать, сообщения от Windows о невозможности форматирования — больше не появлялись.
Итог: флешка была восстановлена (стала рабочей на 100%), и отдана владельцу ✌.
*
На этом, собственно, всё. За дополнения по теме — буду признателен.
Всего доброго!
👋
Первая публикация: 18.12.2016
Корректировка: 15.09.2021


Полезный софт:
-
- Видео-Монтаж
Отличное ПО для создания своих первых видеороликов (все действия идут по шагам!).
Видео сделает даже новичок!
-
- Ускоритель компьютера
Программа для очистки Windows от “мусора” (удаляет временные файлы, ускоряет систему, оптимизирует реестр).
Работать с флешкой, которая постоянно сбоит не комфортно. Она может напрячь компьютер при подключении так, что тот зависнет. Копирование данных на нее невозможно из-за кучи ошибок, а обычное форматирование попросту не срабатывает. Если при этом флешка механически не повреждалась, то шансы на восстановление есть – нужно сделать перепрошивку флешки.
Содержание
- Какие условия должны выполняться
- Восстановление
- Как определить модель контроллера устройства
- Способ 1: специальная утилита
- Способ 2: осмотреть контроллер визуально
- Способ 3: диспетчер устройств
- Поиск утилиты для прошивки
- Профилактика
- Задать вопрос автору статьи
Какие условия должны выполняться
Условия, при которых можно восстановить флешку – она должна подавать хоть какие-то признаки жизни. Например:
- Windows издавала сопутствующий звук при подключении устройства к USB.
- Девайс отражался в «Проводнике», вместе с остальными носителями информации.
- При сопряжении с ПК, тот может сообщить, что USB-флеш не отформатирован, и у него стоит система RAW.
- На корпусе носителя мигал светодиод.
Когда компьютер вовсе не реагирует на флешку:
- Проверьте ее отображение в «Управление дисками» и наличия драйвера к ней «Диспетчере устройств».
- Убедитесь, что USB-порты рабочие, и девайс подключается напрямую, а не через удлинители, передние порты ПК или USB-хабы.
- Убедитесь, что механических повреждений на ней нет.
- Попробуйте подключиться к задним портами системного блоку, а не к передним.
Если с носителем информации можно «поработать», следует понимать, что программ для прошивки много, и для каждой писать инструкцию просто не имеет смысла. Но, можно использовать алгоритм, с помощью которого любой пользователь сможет восстановить девайс самостоятельно.
Восстановление
Как прошить USB-флешку, когда операционная система напрочь отказывается ее форматировать и выдает ошибку: «Windows не удается завершить форматирование»? Необходимо определить модель контроллера USB Flash, а затем найти подходящую под эту модель утилиту, в которой и сделается прошивка флешки.
При ошибках файловой системы есть довольно хороший шанс вернуть USB-носитель к жизни, не прибегая к перепрошивке. Можно попробовать утилиту «HDD LLF Low Level Format Tool», и провести низкоуровневое форматирование накопителя данных. Взаимодействовать с ней просто. Запустили, выбрали носитель, нажали «Продолжить».
Как определить модель контроллера устройства
Есть несколько способов узнать данные о контроллере USB device. Увы, но бывает, что и двух флешек одинаковых моделей могут быть разные контроллеры. Всегда есть риск запороть флеш-накопитель, так и не реанимировав его.
Способ 1: специальная утилита
Вернуть к жизни flash disk поможет только перепрошивка микросхемы контроллера. Для каждого микроконтроллера используется своя утилита. При неправильном выборе программного обеспечения есть шанс испортить носитель данных.
Чтобы определить верную модель контроллера, нужно узнать VID и PID флешки. Это уникальные идентификационные номера, которые есть у каждого устройства. Флешка, естественно, не исключение.
Правильный выбор утилиты для прошивки контроллера зависит от верного вычисления:
- VID – идентификатор производителя контроллера;
- PID – идентификатор устройства.
Самым простым способом определить VID, PID и модель контроллера фшеш-накопителя – использование лучшей программы «Flash Drive Information Extractor». Программа бесплатная, может вычислить необходимые данные даже в случае, если файловая система носителя информации не определяется ОС Windows.
Благодаря программе можно определить:
- Модель используемого контроллера;
- Варианты «Chip memory», что находятся в памяти;
- Тип memory;
- Максимальный потребляемый ток, о котором заявил производитель;
- Объем данных, выделенный диску изначально;
- Тот объем, который выдается для ОС;
- VID / PID;
- Query Vendor ID / Product ID / Product Revision;
- Controller Revision;
- Flash ID
- Chip F/W (не для всех контроллеров) и прочее.
Работать с утилитой просто:
- Отключите от USB-портов все сопряженные девайсы-накопители. Мышку, клавиатуру оставьте.
- Подключите флешку Kingston, Transcend или любой другой модели, что нуждается в ремонте.
- Запустите исполняемый файл программы.
- Кликните «Получить данные о флешке».
- Спустя несколько секунд на экране выведется вся нужная информация о девайсе.
Если программа зависла, не закрывайте ее. Вытяните флешку из USB-порта и дождитесь, пока утилита выйдет из зависшего состояния. Как только это случилось, она сумеет выдать необходимые данные о поврежденном носителе.
В этом примере используется поврежденная флешка SmartBuy и программа помогла выявить ее VID – 13 FE и PID – 4200. Модель контроллера Phison 2251-68. В вашем случае могут быть другие значения, например, VID – 13FE, PID – 3e00.
Способ 2: осмотреть контроллер визуально
Разбор корпуса флешки поможет добраться до «внутренностей». Обычно, на плате можно практически невооруженным глазом увидеть микроконтроллер с нанесенными на него надписями.
Вскрыть флешку может быть не просто, поскольку есть риск деформации корпуса. Будьте аккуратны и пользуйтесь инструментами, если решились на этот способ.
Способ 3: диспетчер устройств
Узнать идентификационные номера, а по ним выявить модель контроллера поможет диспетчер устройств Виндовс. Это целесообразно в случае, если флешку считывает ПК и она подтягивается в диспетчере.
Но, ручное определение модели контроллера через поиск в интернете по VID и PID не всегда выдают точный результат. Есть риск ошибиться и запороть флешку. Но если два предыдущих способа не помогли, то:
- Подключите накопитель в порт USB.
- Кликните сочетание клавиш Win+R и выполните команду: devmgmt.msc.
- Разверните раздел «Контроллеры USB» и кликните ПКМ по «Запоминающее устройство USB», выбрав «Свойства».
- Откройте «Сведения» и выставите «ИД оборудования». Вы увидите VID и PIDнужного девайса.
- Готово. Идентификатор обнаружен. Теперь рекомендуется искать модель через специальную базу идентификаторов, а не просто в поисковых строках Яндекса или Гугла.
Поиск утилиты для прошивки
Как прошить USB флешку? Специализированная база по идентификатору подтянет всевозможные данные по устройствам. Сопоставьте несколько компонентов и в последнем столбце узнайте утилиту, которой можно перепрошить девайс.
Алгоритм, следующий:
- Перейдите по ссылке и впишите инфо VID и PID. Например, для VID – 13FE, PID – 1d00 можно найти уйму информации.
- Требуется обнаружить строку с несколькими совпадениями одновременно: по производителю устройства, модели контроллера, объему носителя, VID и PID.
- Последняя колонка порекомендует утилиту, с помощью которой можно восстановить прошивку.
- Скачайте ее и жмите «Restore».
Спустя пару минут флешка полностью перепишет свою оболочку. После этого, ее нужно будет форматировать и выставить файловую систему. При последующем подсоединении к компьютеру, Windows опознает устройство, скачает для него драйвера и присвоит букву. Если этого не произошло, можно выставить ее вручную, через меню «Управление дисками».
Профилактика
Чтобы минимизировать проблемы, что в будущем могут выявиться на девайсе с флеш-памятью, следует придерживаться простых правил:
- Не использовать устройство в агрессивной среде, не оказывать на него критические физические воздействия. Не ронять в воду. Не «купать» под дождем.
- Не оставлять на морозе или в печи, оберегать от электромагнитных наводок.
- Правильно вставлять в порт и извлекать из ПК.
- Не загружать флешку, наполнив до последнего мегабайта информацией, это приведет к медленной записи, чтению и зависанию девайса.
- Делать дефрагментацию и проверку девайса утилитами Виндовс.
- Не храните на одной флешке все важные данные. Здесь действует правило: «не держи все яйца в одной корзине».
- Не касайтесь пальцами контактов флешки, чтобы избежать статического заряда. Этого не нужно делать и предметами из металлов. Переносить флешку с синтетикой тоже не следует.
- Если флешка ведет себя странно, но дает скопировать информацию – копируйте ее сразу на другой носитель. После этого только можно начать ремонт.
Задача поиска совместимых бинарников, в основном актуальна для производственных прошивальщиков Phison MPALL. У Sorting-инструментария, дела обстоят немного иначе. Так в UPTOOL ничего подбирать вообще не надо, утилита сделает это за вас, там могут быть другие заморочки, коих немало. А с CTOOL-ами лучше вообще не связываться без особой необходимости, т.к. здесь геморроя немало, как с подбором самой утилиты, так и прошивкой.
В статье будем говорить исключительно о прошивках применяемых в MPALL и его прородителе Phison USB Mass Production Tool.
ОПРЕДЕЛЯЕМ КАКОЙ ПРОШИВКОЙ ПРОШИВАЛИ ВАШУ ФЛЕШКУ
Мне известно, как минимум 5 программ способных получить этих данные, но простого ChipGenius, будет вполне достаточно.
В образовательных целях, перечислю все доступные нам программы, способные выдать данную информацию и то как это они делают:
1) ChipGenius:
F/W 02.02.53 [2014-04-03]
2) Flash Drive Information Extractor:
Chip F/W: 01.04.10
Firmware Date: 2009-09-26
3) ChipEasy:
Firmware : 01.00.34 FW Date: 2013.09.19
4) GetInfo:
FWVersion: 01.01.10
FW Date: 2013-04-19
5) Phison USB Mass Production Tool, кнопка Get Info. :
Firmware Released Date: 2007-09-29
Firmware Version: 1.03.10 (2232)
КЛАССИФИКАЦИЯ ПРОШИВОК
Данная система деления, в принципе, применима к любой модели USB-контроллёра Phison. Две цифры после BN или FW (или в случае UPTool и CTool они стоят до них) означают принадлежность бинарников к той или иной модели контроллера.
| USB2.0 | USB3.0 |
| BN38* | FW38* = PS2251-38 BN50* | FW50* = PS2251-50 BN60* | FW60* = PS2251-60 BN61* | FW61* = PS2251-61 BN67* | FW67* = PS2251-67 BN68* | FW68* = PS2251-68 |
BN01* | FW01* = PS2251-01 BN02* | FW02* = PS2251-02 BN03* | FW03* = PS2251-03 BN07* | FW07* = PS2251-07 |
Теперь про самое главное, в таблице Вы найдёте маску по которой необходимо подбирать файлы для конкретного сочетания контроллёр и микросхема памяти.
| Normal Mode Burner & F/W | ||
|---|---|---|
| Type | BN [Burner] | Пример подбора BN*.BIN-файлов для контроллера PS2251-67 |
| 2K & 4K Burner | BNxxVxx2K.BIN | BN67V1022KM.BIN, BN67V1292KM.BIN |
| 8K Burner | BNxxVxx.BIN | BN67V101M.BIN, BN67V112M.BIN, BN67V113M.BIN, BN67V114M.BIN, BN67V115M.BIN, BN67V118M.BIN, BN67V119M.BIN, BN67V120M.BIN, BN67V132M.BIN |
| Type | FW [FirmWare] | Пример подбора FW*.BIN-файлов для контроллера PS2251-67 |
| 8K Page | FWxxFF01Vxxx10.BIN | FW67FF01V60010M.BIN, FW67FF01V60210M.BIN, FW67FF01V60510M.BIN, FW67FF01V60610M.BIN, FW67FF01V60710M.BIN, FW67FF01V61110M.BIN |
| 2K & 4K Page | FWxxFF01Vxx24.BIN | FW67FF01V60024M.BIN, FW67FF01V60224M.BIN, FW67FF01V60424M.BIN |
| TLC | FWxxFF01xxx50.BIN | FW67FF01V60050M.BIN, FW67FF01V60150M.BIN |
| eD3 | FWxxFF01Vxxx53.BIN | FW67FF01V60153M.BIN, FW67FF01V60253M.BIN, FW67FF01V60353M.BIN, FW67FF01V60453M.BIN, FW67FF01V60553M.BIN, FW67FF01V60853M.BIN |
| SS Toggle Mode | FWxxFF01Vxxx56.BIN | FW67FF01V60056M.BIN |
| Из сопроводительной документации к MPALL v3.62.0B для контроллера PS2251-03 | |
|---|---|
| Type Memory: | FW-файлы: |
| 19 & 24nm MLC Flash | FW03FF01V10010M.BIN |
| L74A & Hynix 26nm MLC | 2303FW10110.BIN |
| 19 & 24nm eD3 Flash | FW03FF01V10053M.BIN |
Наверное, вы заметили, что у большинства прошивок в конце имени имеется буква M, ну прям перед .BIN . Она сообщает о том, что бинарник содержит в себе метку секцию МЕТКУ (this is mp mark), с которой вы можете подробнее ознакомиться в статье – Как узнать версию безымянного бинарника Phison.
Из следующей таблицы, можно понять, какое окончание версии прошивки (Chip F/W), значит какую память. Помимо этого, неплохо бы знать и о масках, используемых у Sorting-утилит, типа UPTOOL.
| Таблица определения типа памяти, по последним символам версии прошивки (Chip F/W) | ||
|---|---|---|
| ТИП FLASH | MPALL | UPTOOL |
| MLC SLC 8K Page | xx.xx.10 | xx.xx.30 xx.xx.35 |
| 2K & 4K Page | xx.xx.24 | |
| TLC | xx.xx.50 | |
| X3 eD3 | xx.xx.53 | xx.xx.34 |
| SS Toggle Mode | xx.xx.56 | xx.xx.36 – Toggle xx.xx.37 – Toggle |
В данной статье считаю неуместным обсуждать, как определить принадлежность микросхем флеш к той или иной группе. Но рассмотрим особый такой физоновский способ, который может и не охватывает все флешки, но достаточно простой даже для неподготовленного пользователя.
В качестве примера, допустим по нашей флешке имеется следующий отчёт программы ChipGenius (в сокрощённой форме):
Controller Vendor: Phison
Controller Part-Number: PS2251-61(PS2261) – F/W 03.C.53 [2013-01-10]
Flash ID code: 98DE9892 – Toshiba TC58NVG6T2HTA00 [TLC-8K]
Оттуда берём идентификатор флеш (FID), т.е. 98 DE 98 92 и производим поиск в одной из баз данных портала USBDev.ru – Phison ISP Information.
Обнаруживается несколько подходящих записей, среди которых я выписал всего две (для экономии места):
F/W 03.05.34 [2011-11-14] ||| 98 DE 98 92 – Toshiba [TLC]
F/W 03.04.53 [2011-06-28] ||| 98 DE 98 92 – Toshiba [TLC]
Теперь обращаемся к таблице данной до картинки и видим, что и .34 и .53 это eD3-память.
Следовательно мы вычислили два момента:
1) Что для ремонта флешки нужно заливать eD3-бинарники.
2) Что помимо MPALL (.53), флешки на данном железе можно успешно шить в Sorting-утилитах (.34).
В ходе процесса поиска, отбрасываем устаревшие бесполые контроллёры (PS2156, PS2233, PS2237 и PS2239), т.к. у них на любой запрос будет все те же .10.
Также не стоит учитывать записи, имеющие версию 01.01.10. Это объясняется тем, что в неё сваливаются флешки с ЛЮБЫМ ТИПОМ флеш-памяти, после слёта прошивки.
МОДЕЛИ КОНТРОЛЛЁРОВ И ИХ ОСОБЕННОСТИ
У физонов множество различных моделей USB-контроллёров, нам доступна прошивка только обычных классических чипов массового производства и то не всех. У себя в воображении, я подразделяю всех их на 4 группы.
USB SECURITY
Монстры флеш-рынка, наподобие компании Kingston, выпускают специальные защищённые флешки, на особых моделях контроллёров (PS2251-63, PS2251-73, PS2251-85, PS2251-13 и многие другие). Все они принадлежат к различным группам Phison Secure USB Controller, которые подразделяются на AES & Smart Card и FIPS Certified. Т.к. мелкие производители и самоделкины не заняты сборкой флешкой на таком дорогостоящем и при этом не слишком востребованным железе, то и прошивок в сети нету. Согласитесь, если вам нужна защищённая шифрованием флешка, вы не пойдёте покупать из-под полы. Это и обеспечивает данный сегмент рынка за монополистами.
НЕ ТРЕБУЮЩИЕ ПРОШИВКИ
Некоторые старые модели контроллёров не нуждаются в заливке прошивок, для их ремонта достаточно прогнать флешку через MPALL или MP2232_F1 MP2239_F1 Production Tool. К данной группе можно отнести следующие чипы: PS2251-32, PS2251-37, PS2251-39 и может ещё какие-то.
БЕСПЕРСПЕКТИВНЫЕ В ПЛАНЕ ВОЗМОЖНОГО РЕМОНТА
Достаточно условная категория, т.к. в тот или иной момент времени, контроллёр из неё может переместиться к тем, которые всё же можно прошить.
На момент написания статьи, сюда я включая контроллёр PS2251-06, про который я слышал, что ставился в небольшое количество флешек производства Silicon-Power и Toshiba TransMemory.
Если обратиться к документации, то данный чип имеет следующие характеристики: USB 3.0, 1 CH, LDPC, для флеш памяти TLC 15нм и 20нм. Видимо, эта его жесткая ограниченность и явилось причиной отсутствия популярности.
А если никто его не использует, то откуда нам взять прошивочные файлы?
КОНТРОЛЛЁРЫ КОТОРЫЕ МОЖНО ПРОШИТЬ
К ним можно отнести все контроллёры, получившие широкое распространение на рынке. Правда далеко не ко всем из них, доступен весь спектр бинарников, из-за чего не всегда удастся восстановить флешку с особой флеш-памятью.
Перечислю модели контроллёров и какие для них у меня есть бинарники. Там где их всего пара штук, там укажу конкретные версии, в остальных случаях просто перечислю идентификаторы типов флеш-памяти.
– PS2251-01 : V02.05.10
– PS2251-02 : V01.06.53 ; V01.07.53
– PS2251-03 : [10]; [50]; [53]
– PS2251-07 : [10]; [53]
– PS2251-38 : V03.06.10
– PS2251-50 : [10]; [24]; [50]; [53]
– PS2251-60 : V01.04.53 ; V01.05.10
– PS2251-61 : [10]; [33]; [50]; [53]; [56]
– PS2251-67 : [10]; [24]; [26]; [30]; [50]; [53] [56]
– PS2251-68 : V01.00.10 ; V01.00.24 ; V01.00.53
Что же касается устаревших, но всё же ходовых чипов, то у них прошивки не подразделяются по типам флеш-памяти. Ниже я перечислил все бинарники для них, которые имеются у меня на сайте.
– PS2251-31 (PS2231): BN203.BIN ; BN205.BIN ; BN206.BIN ; FF01105.BIN ; FF01108.BIN ; FF01109.BIN ; FF0110A.BIN ; FF0110D.BIN.
– PS2251-33 (PS2233): BBN103.BIN ; BBN107.BIN ; BFF01601.BIN ; BFF01702.BIN.
Хотя с контроллёром PS2233, частенько ставилась eD3-память, но прошивки всё равно там те, что заканчиваются на .10 .
Буду раз замечаниям и дополнениям, а вот с вопросами по ремонту флешек и ошибках при прошивке, пожалуйста на ФОРУМ ПРОЕКТА USBDEV .