Фотосессия прошла. Вы перекидываете сотни гигабайтов снимков на компьютер. Выбираете лучшее и открываете Photoshop. В запасе у вас десятки просмотренных видео и прочитанных обучающих текстов. Это всё хорошо, но что делать? С чего начать ретушь фотографий? Как не испортить снимки обработкой, не переделывать всё раз за разом?
В этом тексте мы делимся с вами рабочим алгоритмом обработки фото, который станет для вас опорным и поможет ретушировать осознаннее и быстрее.
Проявка RAW
Проявка RAW — это нулевой этап, с которого всё начинается. Он необходим, в каком бы жанре вы ни работали: предметка, фэшн, детские съёмки, лавстори, репортаж и т.д. Дело в том, что RAW-файл (от английского RAW, что значит «сырой») — это не совсем фотография, а скорее «голый» негатив, если проводить ассоциацию с плёночной съёмкой. Негатив нужно проявить, подготовить к печати. Так и фотограф подготавливает RAW-файл к тому, чтобы он стал полноценной фотографией и отправился к заказчику и в соцсети.
На этом этапе у фотографа может быть два пути:
- Обработать фотографию полностью, чтобы после сразу же сохранить и отправить заказчику. В таком случае все этапы, описанные ниже, вы стараетесь сделать сразу в RAW-конверторе. Это невероятно быстрый вариант, который подходит для репортажников. Естественно, о журнальной ретуши и высочайшем качестве тут речь не идёт. Да это и не задача репортажой съёмки.
- Подготовить фотографию для дальнейшей ретуши. В таком случае не нужно добиваться сразу идеального результата. Тут ваша задача — «вытащить» детали из теней, осветляя их, и из светов — затемняя, а также исправить следующие недостатки, если они есть:
– подправить яркость, если фотография слишком тёмная или слишком светлая.
– выставить правильный Баланс Белого, если фотография желтит, зеленит, синит, краснит.
– убрать искажения объектива и хроматические аберрации с помощью вкладки Оптика / Optics.
– уменьшить шумы с помощью вкладки Детализация / Detail.
– изменить отдельные цвета, их яркость и насыщенность во вкладке Микширование цветов / Color Mixer.
Читайте также:
Баланс белого: что это такое, как настроить на камере и поправить на постобработке
Хроматические аберрации: что это такое и как убрать
Шум на фото: что такое, почему появляется, как убрать
Подробно про вкладки и их использование в тексте.
Кадрирование
Кадрирование — это возможность улучшить композицию фотографии и убрать из неё лишнее без долгой ретуши. Происходит это с помощью того, что мы просто обрезаем часть холста фотографии.
Также на этапе кадрирования можно выровнять горизонт. То есть сделать так, чтобы горизонтальные линии были горизонтальными. Например, чтобы линия бескрайнего моря, уходящего вдаль, не «заваливалась» влево или вправо.
Кадрировать фотографию можно в любом RAW-конвертере, но лучше сделать это тогда, когда вы перейдёте в Pgotoshop. Там для этого существует отдельный инструмент — Рамка / Frame — с огромными возможностями. Например, можно сделать квадратное кадрирование или поставить сетку «правило третей», по которому можно сделать кадрирование, учитывая правила композиции.
Подробно о том, как обрезать фотографию, читайте здесь.
Техническая ретушь
На этом этапе мы убираем всё лишнее, что не получилось обрезать на кадрировании. Чтобы понять, что именно нужно убрать, представьте, что вы художник, который рисует картину с нуля. Убирайте всё, что вы бы не нарисовали, будь вы художником.
Примеры того, что мы убираем на технической ретуши:
- торчащие провода в студии от света и на улице, трубы, залезшие в кадр источники света;
- грязь на полу. Мусор, окурки, царапины и следы на фоне;
- людей на фоне. Естественно, в том случае, если они не входят в вашу задумку;
- вывески, надписи, объявления. Любой текст и цифры — это информация, на которую зритель обращает внимание, считывает и над которой задумывается. Если это мешает — убирайте. В крайнем случае можно затемнить или обесцветить, чтобы яркий цвет не бросался в глаза;
- шерсть, катышки, складки на одежде и грязь на обуви.
Для технической ретуши достаточно двух инструментов — штампа и точечной восстанавливающей кисти. О том, как ими пользоваться, читайте в нашем гайде.
Важное уточнение! Никогда не работайте на исходнике. Всегда создавайте дубликат слоя, чтобы в случае ошибки у вас был нетронутый оригинал. О том, что такое слои и как ими пользоваться, читайте в этом тексте.
Ретушь лица
Если вы обрабатываете портрет, следующий этап — работа с моделью, её лицом и кожей. В зависимости от жанра и требований, ретушь может быть более или менее сильной.
- Если вы делаете «живой» портрет, вам может быть достаточно убрать пару прыщиков.
- Если же вы снимаете бьюти-портреты, где лицо крупным планом и важно показать, например, идеальные брови или губную помаду, то тут нужно обрабатывать каждую деталь — кожу, брови, контур губ, цвет лица, белки глаз, зубы и т.д.
В любом случае можно выделить три этапа:
– Чистка лица и тела от недостатков. Прыщики, морщинки, шрамики, комочки теней, волосинки. Здесь нам нужны те же инструменты, что и для технической ретуши — штамп, восстанавливающая кисть, точечная восстанавливающая кисть.
– Чистка лица и выравнивание тона кожи с помощью частотного разложения. Подойдёт как быстрый, но достаточно качественный вариант ретуши для фотографов-портретистов.
– Детальное прорабатывание текстуры кожи, перерисовка светотени или скульптурирование лица с помощью метода ретуши dodge&burn. Это самый дорогой, качественный и времязатратный способ ретуши. Тем не менее, можно сильно ускорить работу, если комбинировать все три этапа ретуши.
Ретушью портретов удобнее заниматься на графическом планшете. Управление происходит при помощи пера, которое нужно держать, как ручку. Это гораздо комфортнее, чем прорабатывать каждую деталь мышью, а результат получается более качественный.
Читайте также:
Как выбрать графический планшет для работы в Photoshop
Работа с тоном
Тон — это яркость. На этом этапе вы можете осветлить или затемнить отдельные части фотографии, чтобы сделать акцент на одних деталях и приглушить другие. Например, чуть осветлить глаза или лицо человека, которые находятся в тени. На этом же этапе следует поднимать контраст. Для этого можно использовать тот же dodge&burn или кривые.
Цвет и тонировки
На этом этапе можно закончить работу с цветом. Например, перекрасить отдельные элементы фотографии, наложить тонировку, которая изменит цвет всего снимка.
Также на этом этапе можно привести фотографию к определённой цветовой схеме. Для этого можно воспользоваться цветовым кругом Иттена и нашим текстом про самые распространённые схемы.
Сделать пластику
Может, вы хотите подчеркнуть талию или чуть увеличить губы и глаза? В нашем тексте можно найти подробную инструкцию, как пользоваться пластикой и где она находится в Photoshop.
Важное уточнение. Этот этап, как и любой другой, необязателен. Вообще весь предложенный алгоритм — это не непреложная истина, а лишь один из вариантов, рабочая схема, которую можно подстраивать под себя и свои задачи.
У разных фотографов может быть разный взгляд и разные техники обработки. Например, некоторые фотографы предпочитают делать пластику в самом начале ретуши, после проявки RAW. Но автору текста такой вариант кажется не самым удобным — если модели не понравится пластика, то всю фотографию придётся переделывать, так как слои выше будут накладываться на слой, где вы уже изменяли пропорции человека.
Поднять резкость
Это финальный этап, который всегда должен идти в самом конце, после пластики и перед сохранением финальной версии картинки. Если сделать пластику после поднятия резкости, то там, где вы двигали пиксели, картинка размоется. Например, всё лицо модели будет в резкости, а нижняя губа, которую вы увеличивали, станет чуть размытой. Если же поднимать резкость в самом начале, когда вы проявляете RAW, то ретушь лица и техническая чистка станут гораздо сложнее, так как поднимете не только резкость, но также подчеркнёте недостатки текстуры.
Этапы обработки — коротко и по пунктам
1. Проявите Raw в Lightroom, Adobe Camera Raw, Capture One:
- Подтяните яркость (осветлите или затемните);
- Исправьте Баланс Белого;
- Уберите шумы;
- Удалите хроматические аберрации и дисторсию;
- Поработайте с цветами, если хотите.
2. Кадрируйте фотографию, чтобы улучшить композицию.
Инструмент в Photoshop: Рамка.
Можно кадрировать и напрямую в Lightroom, Adobe Camera Raw, Capture One
3. Техническая ретушь — уберите всё лишнее, что отвлекает внимание от модели.
Инструменты в Photoshop: Штамп, Восстанавливающая кисть, Точечная восстанавливающая кисть.
4. Ретушь человека/объекта в портретной или предметной съёмке.
Инструменты в Photoshop: Штамп, Восстанавливающая кисть, Точечная восстанавливающая кисть.
Методы ретуши (все сразу или какой-либо один): Частотное разложение, Dodge&Burn.
5. Работа с тоном. Расставляем акценты, осветляем и затемняем отдельные части фотографии.
Инструменты в Photoshop: Кривые, Экспозиция, Уровни.
Методы ретуши: Dodge&Burn.
6. Работа с цветом, добавление тонировок.
Инструменты в Photoshop: Кривые, Выборочная коррекция цвета, Цветовой тон/Насыщенность, Фотофильтр, Поиск цвета, Цветовой баланс, пустой слой в режиме наложения Цветность.
7. Фильтр Пластика.
8. Резкость.
Инструменты в Photoshop: фильтр Нерезкое маскирование, Умная резкость, Краевой контраст в режиме наложения Перекрытие.
Быстро добавить фильтр и поправить свет можно практически в каждом фоторедакторе. Но что делать, если нужно убрать высыпания, синяки под глазами и поправить макияж? Для этого есть особенные утилиты! Собрали список из 7 крутых программ для ретуши фотографий.
Все цены действительны на момент написания статьи.
 Не всегда снимки получаются сразу идеальными. Но исправить недочёты можно с помощью фоторедакторов. Фото: businessfirstmagazine.com.au
Не всегда снимки получаются сразу идеальными. Но исправить недочёты можно с помощью фоторедакторов. Фото: businessfirstmagazine.com.au
Meitu
Условно бесплатное приложение, которое можно скачать на Android и iOS. За саму утилиту платить не нужно, но есть фильтры и эффекты, которые можно открыть только за дополнительную плату. В Vip-тариф входят все эксклюзивные элементы, причёски, макияж. Месяц пользования обойдется в 300 рублей, год — в 1750 рублей. Есть бесплатный недельный пробный период.
Единственный серьёзный недостаток приложения — скачать Meitu на русском на Андроид и iOS не получится. В официальных магазинах программа есть только на английском. Но интерфейс интуитивно понятный, поэтому проблем с использованием возникнуть не должно. Сейчас покажем основные вкладки, которые важны для ретуши.
 Три главные кнопки: Photo, Beautify и Camera. Иллюстрация: Елизавета Чупикова, Фотосклад.Эксперт
Три главные кнопки: Photo, Beautify и Camera. Иллюстрация: Елизавета Чупикова, Фотосклад.Эксперт
1. Photo — здесь вы выбираете снимок из Галереи смартфона. Откроется редактор, из которого можно перейти в бьютификатор. О том, что входит в каждый из них, написали ниже.
2. Beautify — можно выбрать изображение с телефона, но откроется оно сразу в бьютификаторе. Вариант, если не нужно подрезать фото или настраивать свет, а только подкорректировать что-то во внешности.
3. Camera — если нужна ретушь прямо во время съёмки селфи. Нажмите Style, чтобы применить фильтр, и Beautify, чтобы исправить тон кожи или подкорректировать внешность.
В редакторе можно:
- изменить размер;
- добавить текст, водяной знак;
- удалить часть объектов;
- добавить виньетку;
- применить фильтр — доступно несколько десятков вариантов. Они разделены по категориям и постоянно обновляются;
- провести тонкую настройку света, теней. Для этого нужна вкладка Toning.
Если нужна бьютификация, можно из редактора нажать на кнопку Beautify. Откроется новое меню внизу. В нём есть:
- автоматическое изменение. Работает как пресеты: в каждом варианте набор из фильтра, макияжа, сглаживания неровностей лица;
- отдельные функции: макияж, изменение формы лица, похудение, коррекция фигуры (например, длина туловища), удаление морщин, прыщей и кругов под глазами, коррекция зубов и причёски.
Чтобы вернуться к редактору, нужно нажать на Edit, а чтобы сохранить — Save.
 Делать красивые селфи можно прямо из приложения. Иллюстрация: Елизавета Чупикова, Фотосклад.Эксперт
Делать красивые селфи можно прямо из приложения. Иллюстрация: Елизавета Чупикова, Фотосклад.Эксперт
PicsArt
Одно из лучших приложений для ретуши лица на Андроид и Айфон. Это не просто утилита, а полноценная платформа для общения с другими пользователями. Можно принимать участие в челленджах, подписываться на авторов и хэштеги, делиться своим творчеством.
Скачать последнюю версию PicsArt на смартфон можно бесплатно. В неё входят:
- разные улучшения: устранение недостатков, отбеливание зубов, автокоррекция фото т. д.;
- 15 инструментов для коррекции снимка (обрезка, клонирование, изменение яркости и т. д.);
- 25 эффектов с индивидуальными настройками;
- коллаж;
- добавление рисунка и текста.
В полную версию приложения PicsArt за 1 990 рублей (есть тестовый период 7 дней) входит:
- полная коллекция музыки, рамок, стоковых картинок и эффектов;
- дополнительные инструменты для ретуши лица. Можно удалить мешки под глазами и глубокие морщины, изменить форму бровей и глаз ;
- отсутствие рекламы;
- опция — стирание объектов с фотографии.
 Простая и понятная утилита для редактирования изображений. Иллюстрация: Елизавета Чупикова, Фотосклад.Эксперт
Простая и понятная утилита для редактирования изображений. Иллюстрация: Елизавета Чупикова, Фотосклад.Эксперт
BeautyPlus
Утилита с большим набором опций, приятным и понятным дизайном. Скачать BeautyPlus можно бесплатно. Есть версия для iOS и Android.
По базовой подписке в приложении можно:
- редактировать готовые снимки;
- преобразить себя прямо во время съёмки селфи. Например, добавить фильтр, изменить форму лица, нос, нанести макияж;
- редактор: боке, кадрирование, добавление рамок и наклеек, изменение яркости, контраста, резкости и цветовой температуры;
- ретушь: коррекция фигуры и формы носа, выравнивание тона кожи, изменение параметров головы, удаление тёмных кругов и покраснений;
- несколько десятков бесплатных фильтров.
Полная версия BeautyPlus на Андроид и Айфон стоит 399 рублей в месяц или 2299 рублей в год.
В платную включены такие опции:
- ретушь с помощью искусственного интеллекта (автоматически выбирает лучшие настройки);
- изменение интенсивности освещения;
- дополнительные фильтры.
 С помощью BeautyPlus можно ретушировать старые фото или снимать красивые селфи с эффектами. Иллюстрация: Елизавета Чупикова, Фотосклад.Эксперт
С помощью BeautyPlus можно ретушировать старые фото или снимать красивые селфи с эффектами. Иллюстрация: Елизавета Чупикова, Фотосклад.Эксперт
AirBrush
Простое приложение на Айфон и Андроид. Скачать AirBrush можно условно бесплатно. В этом случае не будут доступны некоторые функции. AirBrush premium со всеми опциями стоит 1890 рублей за год. Есть пробный период — 7 дней. Отличия от бесплатной версии:
- доступны все фильтры;
- дополнительные инструменты ретуши. Например, тональный крем;
- удаление объектов, добавление студийного света и боке;
- все виды макияжа, цвета волос.
Если установлена платная версия, то в папку «Мои функции» можно добавить любимые кнопки: свой набор для ретуши фото всегда будет под рукой.
Как и в других приложениях для ретуши лица, есть 2 кнопки на главном экране:
- камера — можно делать селфи сразу с бьютификатором. Доступны консилер, отбеливание зубов, выделение глаз, гладкость кожи. Ещё можно выбрать фильтр;
- библиотека — можно открыть снимок из Галереи.
Доступно много опций:
- ретушь — изменение формы туловища и лица, удаление неровностей, прыщей, морщин;
- инструменты для редактуры: кадрирование, размытие, настройки баланса белого, экспозиции, света и тени;
- фильтры — есть несколько десятков бесплатных;
- макияж — целые наборы или отдельно губы, брови, ресницы и т.д.;
- изменение цвета волос.
 AirBrush — популярный редактор, в котором много доступных бесплатных инструментов. Иллюстрация: Елизавета Чупикова, Фотосклад.Эксперт
AirBrush — популярный редактор, в котором много доступных бесплатных инструментов. Иллюстрация: Елизавета Чупикова, Фотосклад.Эксперт
Pixl: Фоторедактор для лица
Встроенной камеры нет, приложение сразу предлагает открыть любой снимок из Галереи. Недостаток — всё на английском. Но приложение настолько простое и понятное, что разобраться можно без знания языка.
Это бесплатное приложение для ретуши кожи на Android и iOS. Набор возможностей у него минимальный. Почти все опции автоматические. Можно изменить их интенсивность, но пальцем выбрать зону коррекции нельзя.
Доступно:
- изменение гладкости кожи;
- резкость снимка;
- отбеливание зубов;
- удаление акне (можно сделать вручную);
- изменение контура (можно сделать вручную).
 Простой редактор на английском языке. Иллюстрация: Елизавета Чупикова, Фотосклад.Эксперт
Простой редактор на английском языке. Иллюстрация: Елизавета Чупикова, Фотосклад.Эксперт
Fotogenic
Это условно бесплатное приложение для ретуши лица на Айфон и Андроид. Дизайн минималистичный. В бесплатную версию входит:
- нанесение подписи, текста на снимки;
- изменение размера, перспективы, контрастности, поворот снимка;
- некоторые бьюти-функции: выравнивание тона кожи, отбеливание зубов, нейтрализация красных глаз.
В платную версию (бессрочный доступ за 600 рублей) добавили:
- фильтры и эффекты: например, россыпь звёздочек, одуванчиков;
- рамки;
- настройку света, тени, экспозиции;
- детальную бьютификацию: изменение контуров тела, добавление мускулов, тату.
На экране всего 2 кнопки:
- камера — если выбрать этот вариант, приложение откроет обычную камеру смартфона. Нужно будет сделать селфи или снимок с тыловой камеры. Далее приложение предлагает выбрать действие с фото. Можно выбрать «Быстрое меню» и все действия откроются сразу;
- фотобиблиотека — можно выбрать готовый снимок из Галереи для обработки.
 В приложении есть хорошие опции, но многие платные. Хорошая новость — оплатить утилиту нужно всего один раз. Иллюстрация: Елизавета Чупикова, Фотосклад.Эксперт
В приложении есть хорошие опции, но многие платные. Хорошая новость — оплатить утилиту нужно всего один раз. Иллюстрация: Елизавета Чупикова, Фотосклад.Эксперт
Snapseed
Самое необычное приложение из этого списка. В нём нет типичных для остальных приложений инструментов для коррекции. По функциональности приложение приближено скорее к графическому редактору Adobe Lightroom. В программе Snapseed есть несколько полезных опций, которые позволят быстро улучшить портрет.
Утилита сразу предлагает открыть снимок из Галереи. Чтобы использовать фильтр, нужно выбрать вкладку «Стили». Для ретуши кликните вкладку «Инструменты» — «Портрет».
- Первая вкладка — изменить тон кожи.
- Вторая — изменить светотень, силу сглаживания кожи и осветления глаз. Нужно выбрать желаемый параметр, а потом провести пальцем по экрану вправо или влево, чтобы увеличить его или уменьшить.
- Третья — готовые пресеты, сочетания разной яркости, светотеневого рисунка, сглаживание кожи.
Это бесплатное и самое простое приложение для ретуши фото для Андроида и Айфона.
 Snapseed — необычный редактор для фото. Иллюстрация: Елизавета Чупикова, Фотосклад.Эксперт
Snapseed — необычный редактор для фото. Иллюстрация: Елизавета Чупикова, Фотосклад.Эксперт
Надеемся, что в нашей подборке вы найдёте подходящее приложение для ретуши фотографий.
Нужна программа для ретуши фотографий на компьютере или смартфоне? Тогда читайте нашу подборку – из всего разнообразия мы отобрали 10 программ, в которых можно сделать ретушь быстро и качественно. Среди них – не только десктопный софт, но и мобильный. Сравниваем функционал, отмечаем сильные стороны и недостатки. Знакомьтесь с обзором, оценивайте программы и выбирайте редактор себе по душе.
Дата публикации:
18 января 2023
15 минут
Комментарии


До
После
Ретушь выполнена в программе ФотоМОНТАЖ
Содержание
- Выбор редакции
- Программы для ретуши фотографий на компьютере
- Лучшие приложения для ретуши фото
- Подводим итоги
Выбор редакции

ФотоМОНТАЖ
Программа для ретуши, цветокоррекции, фотомонтажа и создания фото с эффектами, имеющая простой и интуитивно понятный интерфейс.

Adobe Photoshop
Многофункциональный редактор для обработки растровых изображений, создания анимированных проектов и работы с видео.

Affinity Photo
Программа для обработки растровых и векторных картинок с обширным функционалом, основанная на работе искусственного интеллекта.
Программы для ретуши фотографий на компьютере
Windows
Да
Новичок, средний
Да
Да
Да
Да
Да
Windows, Mac
Да
Профи
Да
Да
Да
Да
Да
Windows, Mac
Да
Новичок
Да
Да
Да
Нет
Да
Windows, Mac
Нет
Профи
Да
Да
Да
Да
Да
Windows, Mac
Да
Профи
Да
Да
Да
Да
Да
1

ФотоМОНТАЖ
10 – общая оценка
10Функционал
10Интерфейс
10Инструменты для ретуши
ФотоМОНТАЖ – это многофункциональная программа, поддерживающая работу со слоями и масками. В ней можно создавать многослойные композиции, объединяя несколько фотографий в одну, и получать естественный результат, как в Фотошопе. Среди возможностей программы: детальная проработка светов и теней при помощи «Кривых», инструментов «Осветлитель и Затемнитель», тоновой шкалы, а также изменение температурного баланса, насыщенности и сочности снимков. Благодаря маскам изменения можно вносить только на локальные участки фото, например, размывать фон, перекрашивать глаза и волосы, добавлять текстуры. Режимы наложения помогут добиться необычных эффектов и пригодятся при создании фотоманипуляций.
Конкретно для ретуши в программе имеются «Штамп» для удаления крупных дефектов, «Размытие» для сглаживания кожи и инструменты для обработки портретов по технике dodge&burn, когда при помощи локального затемнения и осветления можно сделать лицо выразительным и придать плоской картинке объем.
Вы можете скачать бесплатно программу для ретуши фото ФотоМОНТАЖ и попробовать. Вникнуть в принципы ее работы несложно, поскольку в редакторе понятное расположение кнопок в меню, русифицированный интерфейс, а принцип действия инструментов интуитивно понятен.
Преимущества
- простой интерфейс,
- автоматические и полуавтоматические функции,
- набор пресетов для художественной обработки,
- коллекция клипарта разной тематики (текстуры снега, дождя, радуги и т.п.),
- поканальная работа с цветом,
- быстрая замена фона,
- поддержка основных графических форматов.
Недостатки
- отсутствие версии на MacOS.
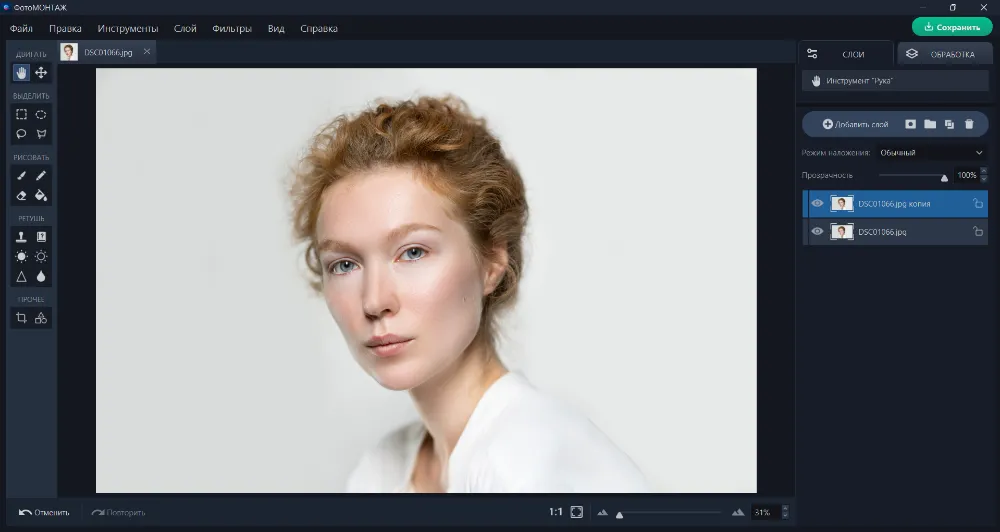
2

Adobe Photoshop
10 – общая оценка
10Функционал
10Интерфейс
10Инструменты для ретуши
Фотошоп – лучшая программа для улучшения лица на фото и не только. Редактор недаром входит во все топы, ведь функционал программы – огромен. Несколько средств выделения, цветокоррекции, ретуши, опций для интеграции объектов в одну общую композицию, набор лутов (пресетов), различные фильтры и многое другое.
Конкретно для ретуши реализованы «Точечная восстанавливающая кисть», «Заплатка», фильтры «Размытие по Гауссу», «Краевой контраст», различные режимы наложения, микс-кисть. С помощью этих средств можно не только убрать прыщи, морщины, пятна и прочие недостатки, но и нанести макияж.
Преимущества
- расширение функционала за счет сторонних плагинов,
- инструменты пластики,
- полноценный модуль для обработки RAW-файлов,
- создание и сохранение собственных сценариев обработки,
- кросс-платформенность.
Недостатки
- требовательность к ресурсам,
- сложность в освоении,
- высокая цена.
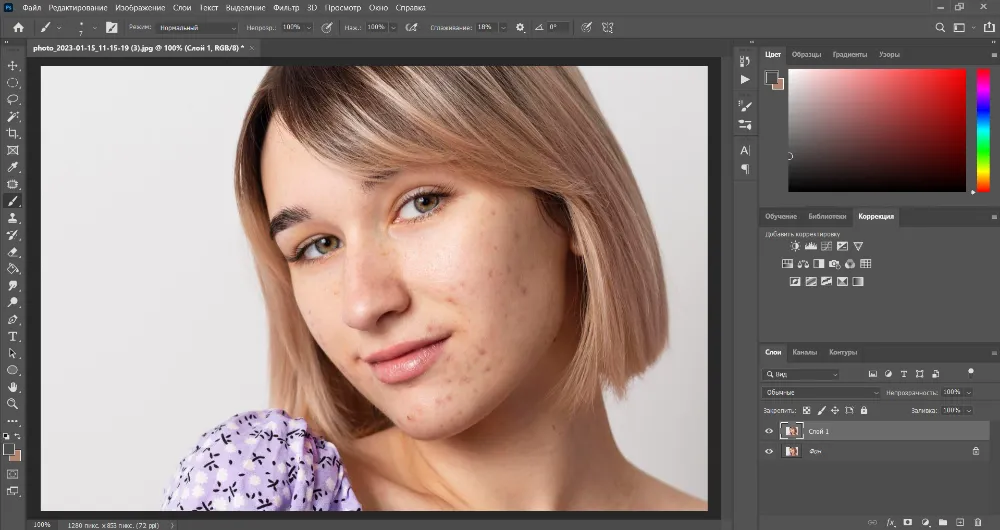
3

7Функционал
10Интерфейс
8Инструменты для ретуши
Fotor – бесплатная программа для ретуши фотографий на компьютере. Более известна как онлайн-сервис, но есть также версии для ОС Windows и Mac. В редакторе можно проводить базовую коррекцию цвета, света, вносить текстовую информацию. Имеются шаблоны для коллажей, набор рамок, текстуры и огромное количество фильтров для художественной обработки.
Для инструментов ретуши имеется отдельный раздел. В нем есть опции для сглаживания кожи, исправления локальных дефектов, удаления морщин, нанесения макияжа.
Преимущества
- простой интерфейс,
- автоматическая коррекция,
- пакетная обработка.
Недостатки
- не работает со слоями,
- в бесплатной версии ограничен функционал.
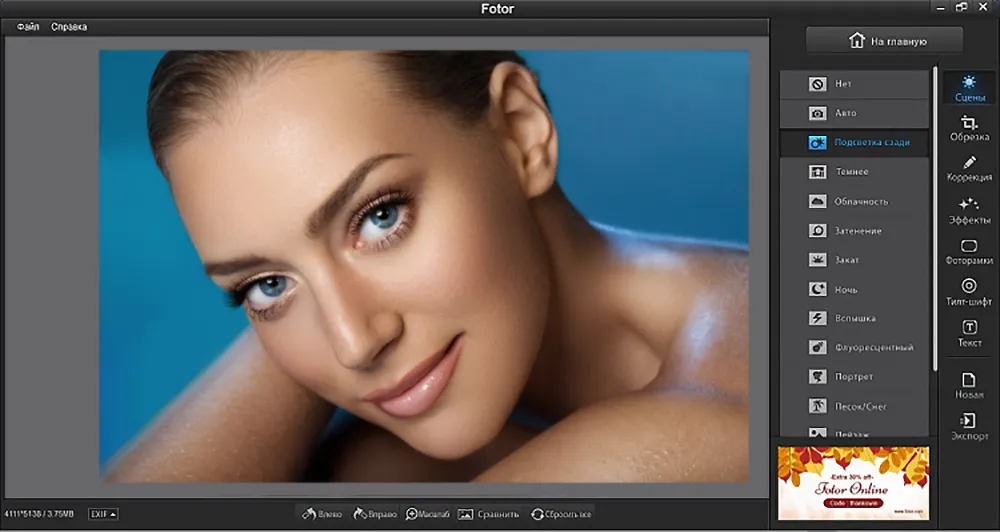
4

Affinity Photo
10 – общая оценка
10Функционал
7Интерфейс
10Инструменты для ретуши
Affinity Photo представляет собой профессиональное ПО, с которым могут возникнуть сложности даже у опытных пользователей Фотошопа из-за непродуманного, нелогично сконструированного интерфейса. Тем не менее редактор предлагает большое количество инструментов и функций, многие из которых работают на основе искусственного интеллекта. Софт поддерживает разные цветовые режимы, умеет делать панорамирование, совмещать снимки, снятые с разным фокусным расстоянием, обрабатывать RAW-файлы. В программу встроено много различных фильтров, инструментов для выделения и цветокоррекции.
Среди средств ретуши стоит отметить «Частотное разложение», реализованное в виде готового фильтра, кисти «Осветляющая кисть», «Выжигающая кисть», «Губчатая кисть», «Кисть для размытия», «Медианная кисть», «Растушевка». Скачать бесплатно программу ретуширования фотографий Affinity Photo можно с официального сайта на 30 дней.
Преимущества
- работа со слоями и масками,
- кросс-платформенность,
- импорт кистей в формате «abr»,
- инструменты пластики,
- функции автокоррекции,
- распространяется по бессрочной лицензии.
Недостатки
- сложный пользовательский интерфейс,
- требуется наличие мощного «железа».
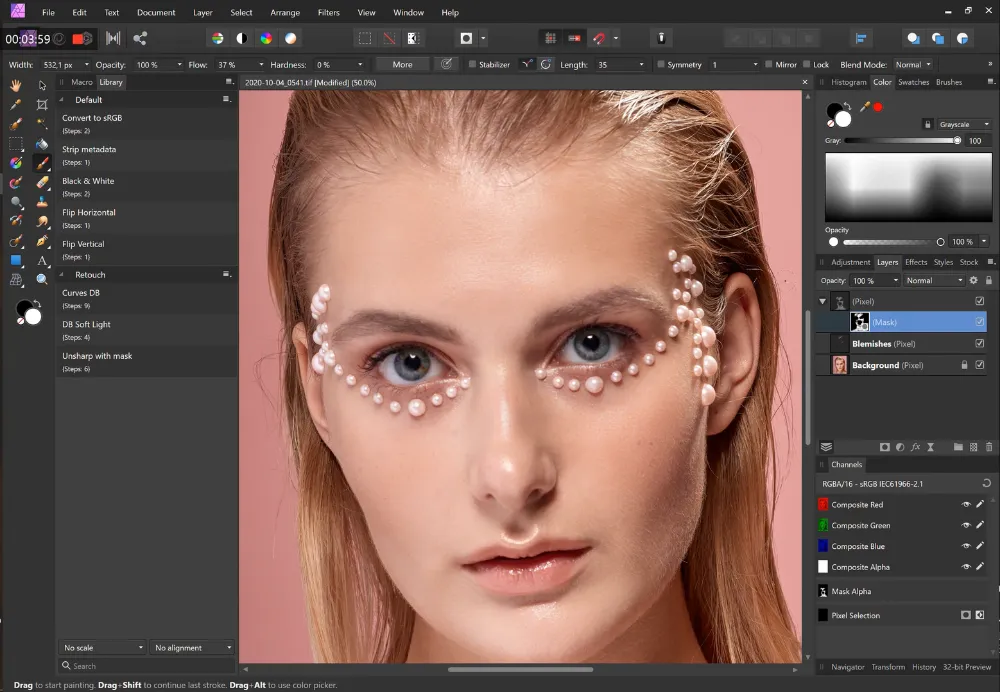
5

AliveColors
9 – общая оценка
10Функционал
10Интерфейс
9Инструменты для ретуши
Если вы ищете бесплатные программы для ретуширования фотографий на русском языке, обратите внимание на AliveColors. Это ПО от отечественного разработчика, ориентированное на аудиторию, уже имеющую навыки в редактировании фотографий. Редактор изобилует автоматическими опциями, имеет несколько AI-фильтров и 19 встроенных плагинов в Pro-версии, которые улучшают детализацию снимка, устраняют цифровые шумы, содержат текстуры с атмосферными явлениями и природными элементами (облака, вода). Кроме них есть много различных эффектов (разрушения, масляной живописи, рисунок акварелью и т.д.) и художественных кистей.
Для ретуши предусмотрены фильтр «Высокие частоты», «Штамп», «Размазывание», «Осветление», «Затемнение», «Кисть-хамелеон».
Пробная версия программы доступна на 10 дней. Также есть полностью бесплатная версия «Free». Для ее получения нужно зарегистрироваться на сайте и запросить лицензионный ключ из личного кабинета, нажав на соответствующую кнопку. Ключ будет выслан на электронную почту. Но бесплатная версия имеет урезанный функционал.
Преимущества
- много автофункций,
- мультиплатформенность,
- встроенные плагины,
- работа с «сырым» форматом,
- подробное описание всех инструментов программы на официальном сайте.
Недостатки
- ограниченный функционал в free-версии,
- требовательность к ресурсам.
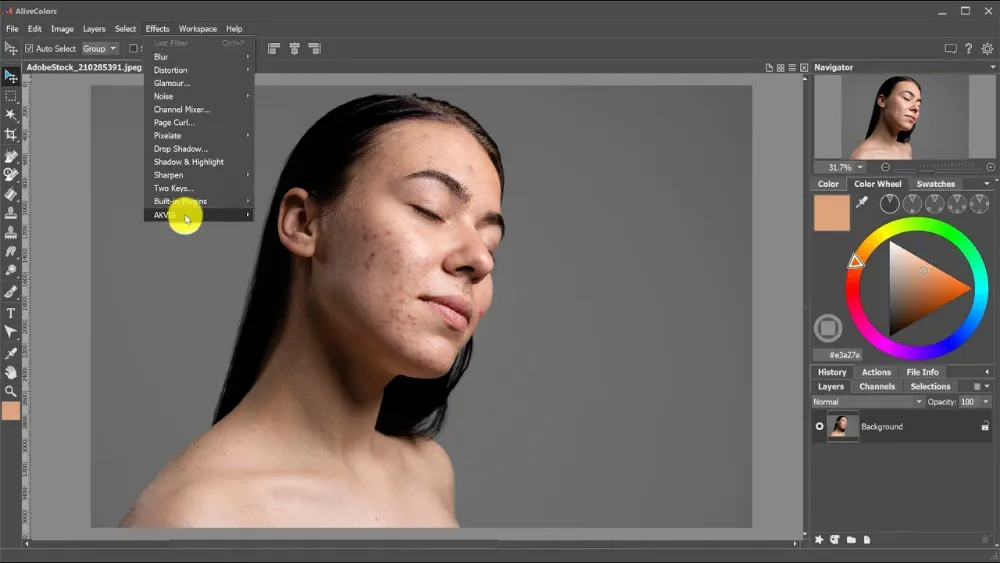

Полезный совет:
поскольку большинство пользователей не являются профессионалами в сфере фотообработки, то лучше выбрать софт легкий в освоении, но при этом функциональный. В нашем обзоре такой программой является ФотоМОНТАЖ. Он отлично подойдет для новичков, поскольку освоить его можно за считаные минуты. Ну а люди с навыками ретуширования тоже будут удовлетворены, поскольку редактор умеет работать со слоями и масками, что характерно для продвинутого софта.
Лучшие приложения для ретуши фото
IOS, Android
Да
Новичок
Да
Да
Да
Нет
Да
IOS, Android
Да
Новичок
Да
Да
Да
Нет
Да
IOS, Android
Да
Новичок
Да
Да
Да
Нет
Да
IOS, Android
Да
Новичок
Да
Да
Да
Нет
Нет
IOS, Android
Да
Новичок
Да
Да
Да
Нет
Да
6

PicsArt
10 – общая оценка
10Функционал
10Интерфейс
10Инструменты для ретуши
PicsArt – одно из лучших приложений для ретуши лица, предоставляющее пользователям обширный инструментарий для коррекции портретных фотографий. Есть коллекция пресетов для мгновенной стилизации изображений, различные интересные эффекты, множество художественных кистей, опция быстрой замены фона, инструменты для работы с перспективой, набор рамок, стикеров и графических элементов, рисовальные принадлежности и многое другое.
Инструменты для ретуши находятся в одноименном разделе и представляют собой несколько кистей для сглаживания дефектов, набор цветовых образцов для придания коже красивого оттенка, кисть для усиления резкости на глазах и губах, опцию отбеливания зубов и даже изменение цвета глаз и волос.
Практически все инструменты можно использовать бесплатно, только некоторые являются премиальными. Самим приложением также можно пользоваться бесплатно.
Преимущества
- простота в управлении,
- функциональность,
- доступен на любой мобильной платформе.
Недостатки
- некоторые функции платные.
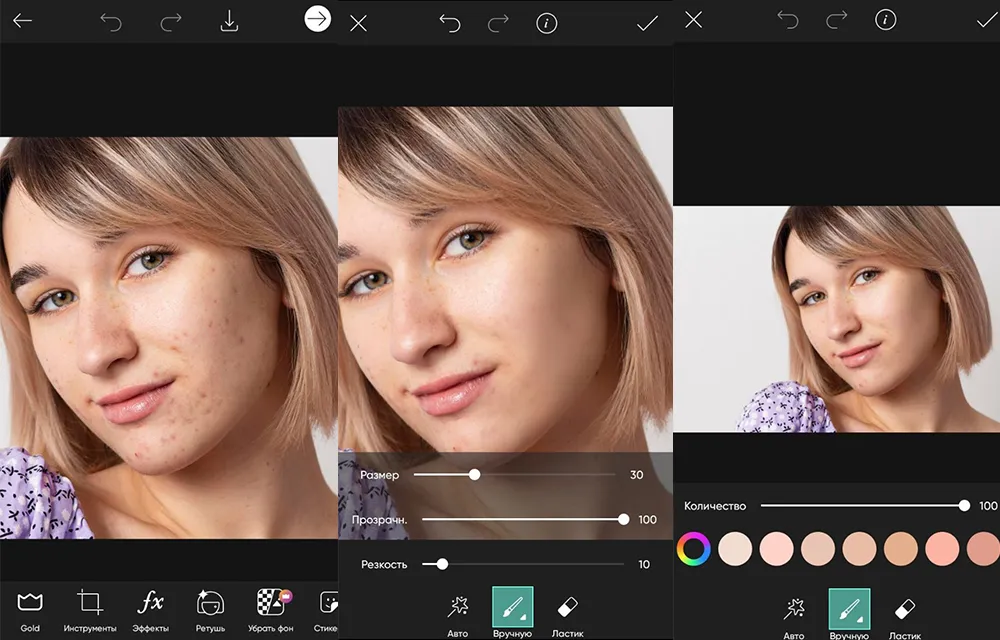
7

Snapseed
9 – общая оценка
8Функционал
10Интерфейс
7Инструменты для ретуши
Еще одно популярное приложение для ретуши фото – Snapseed. Обладает минималистичным интерфейсом и большим количеством фильтров и эффектов. Среди инструментов точечной коррекции есть кисть для удаления крупных дефектов с лица, а также для рисования светотени (dodge and burn), локального изменения цветовой температуры и яркости. Функция «Портрет» представляет собой набор изменяемых пресетов для обработки портретных фотографий. Вы можете самостоятельно установить силу размытия, применяемую относительно кожи модели, и откорректировать светотень. Приложение абсолютно бесплатное и подходит как для Iphone, так и для Android.
Преимущества
- доступность,
- кросс-платформенность,
- большое количество фильтров для обработки.
Недостатки
- морально устаревшие пресеты тонировок.
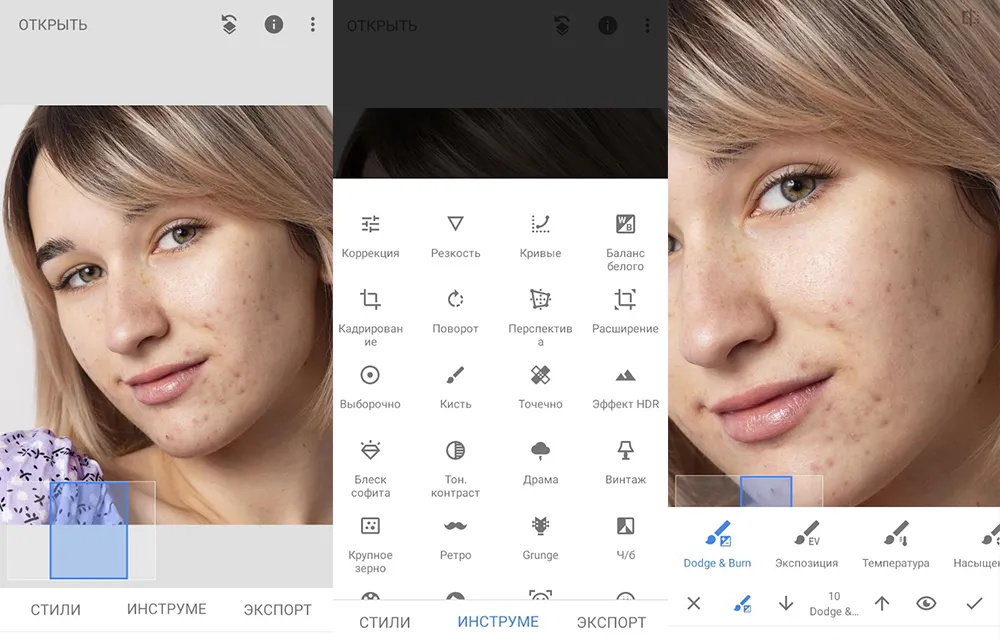
8

BeautyPlus
9 – общая оценка
10Функционал
10Интерфейс
9Инструменты для ретуши
BeautyPlus – это не просто фоторедактор для обработки изображений, но и бьюти-камера для селфи. Вы можете ретушировать лицо еще до момента съемки: разгладить текстуру кожи, определить ее оттенок, изменить форму носа, увеличить глаза и губы, а также нанести макияж. Кроме того, в приложение встроены пресеты с уже готовым макияжем, так что можно примерить на себя любой, выбрать его и сделать селфи.
Если у вас есть готовое фото, загрузите его в редактор и откорректируйте по своему вкусу. Здесь можно сделать полноценную обработку фото: ретушь, пластику, цвето- и светокоррекцию, добавить графические элементы, нанести текст и применить фильтры, разбитые на несколько тематических категорий. Также имеются шаблоны для создания коллажей и обложек для сторис. Есть опция быстрой замены фона, автокорректировки и забавные ar-элементы. Однако нет инструмента для точечной коррекции, то есть сильно проблемную кожу не почистить. Приложение платное, пробный период – 7 дней.
Преимущества
- можно отретушировать кожу и подправить форму лица в режиме реального времени,
- много бьюти-инструментов,
- пресеты с макияжем.
Недостатки
- очень маленький период бесплатного пользования,
- отсутствие инструмента для локальной коррекции.
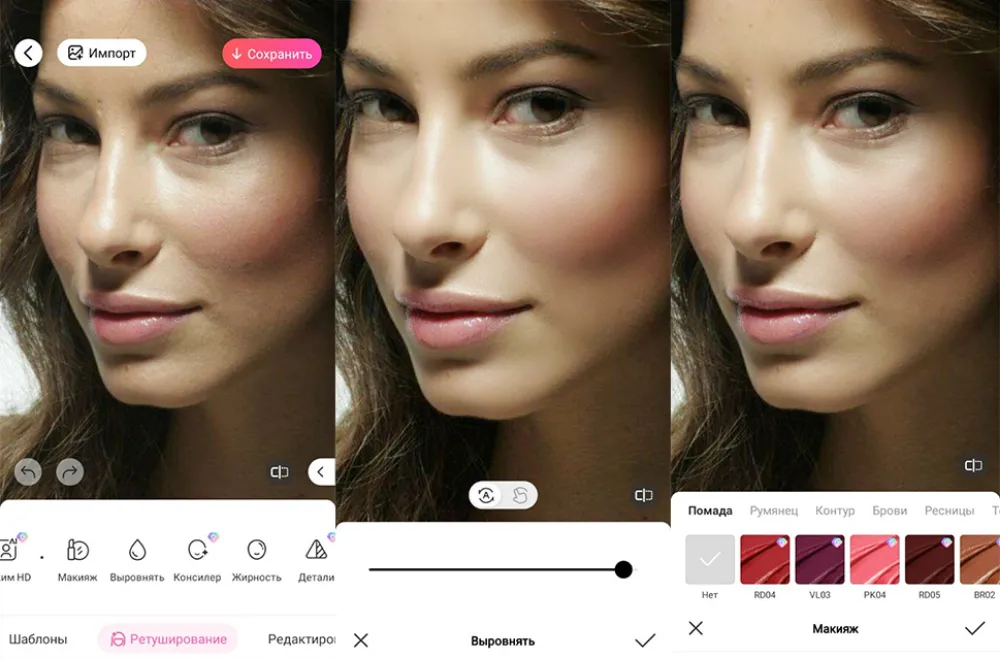
9

AirBrush
9 – общая оценка
10Функционал
10Интерфейс
10Инструменты для ретуши
AirBrush представляет собой бьюти-камеру и редактор для портретных фото. И если в камере инструменты ретуши практически бесполезны, то в редакторе очень много опций, предназначенных для улучшения лица. Это настройка всех элементов лица отдельно: ширины скул, носа, высоты подбородка, формы и расположения бровей, полноты губ. Можно даже изменить ракурс лица – повернуть его влево или вправо. Есть инструменты для удаления акне, морщин, разглаживания и текстурирования кожи, нанесения тональной основы, пудры, хайлайтера, опция отбеливания и выравнивания зубов. И, конечно, наборы готовых образов (полный макияж и частичный: глаз, губ, бровей и т.п.).
Кроме того, в приложении можно усилить общий контраст, насыщенность, яркость, температуру, экспозицию, создать эффект боке, удалить лишние объекты, добавить различные блестящие элементы и текст. Функций много, но большинство из них платные, к тому же работают не всегда корректно. А инструменты для ретуши, встроенные в селфи-камеру, вообще не имеют настроек. То есть, если степень сглаживания кожи кажется вам недостаточной, то усилить ее нет возможности. Только уже в процессе постобработки.
В настоящий момент премиум-функции можно разблокировать за просмотр рекламы и пользоваться приложением бесплатно.
Преимущества
- возможность корректировать каждую часть лица в отдельности,
- большой арсенал бьюти-инструментов.
Недостатки
- инструменты в селфи-камере нельзя настроить.
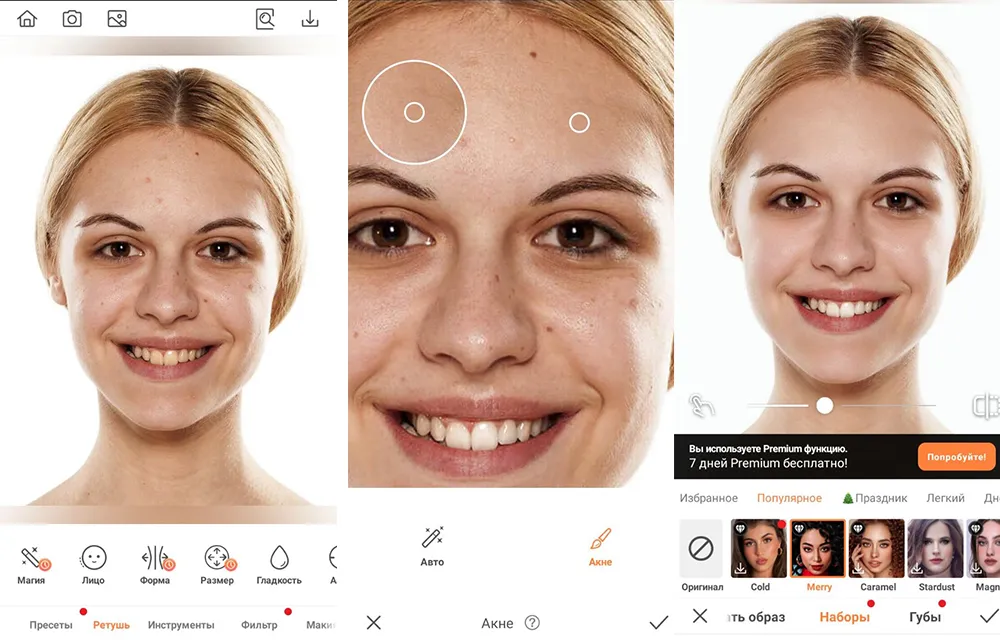
10

Facetune2
8 – общая оценка
8Функционал
9Интерфейс
10Инструменты для ретуши
Facetune2 – инструмент для редактирования селфи в режиме реального времени. Имеет также функции для оперативной ретуши уже готовых фотографий, множество фильтров и эффектов. Опции стандартные для подобного рода приложений – разглаживание, точечная коррекция, отбеливание зубов, изменение формы лица, нанесение макияжа. Кроме того, можно заменить фон, удалить лишние предметы, размыть задник, разгладить мятую одежду, изменить цвет волос и глаз.
Большинство функций являются премиальными. Бесплатно же в редакторе почти ничего нельзя сделать. Кроме того, требуется регистрация через ваш гугл-аккаунт.
Преимущества
- функция придания «настроения» лицу,
- локальная детализация,
- инструменты пластики лица и тела,
- удаление лишних объектов,
- наличие графических элементов (сердечки, блестки, фигуры, снег).
Недостатки
- бесплатная версия почти бесполезна,
- требуется регистрация.
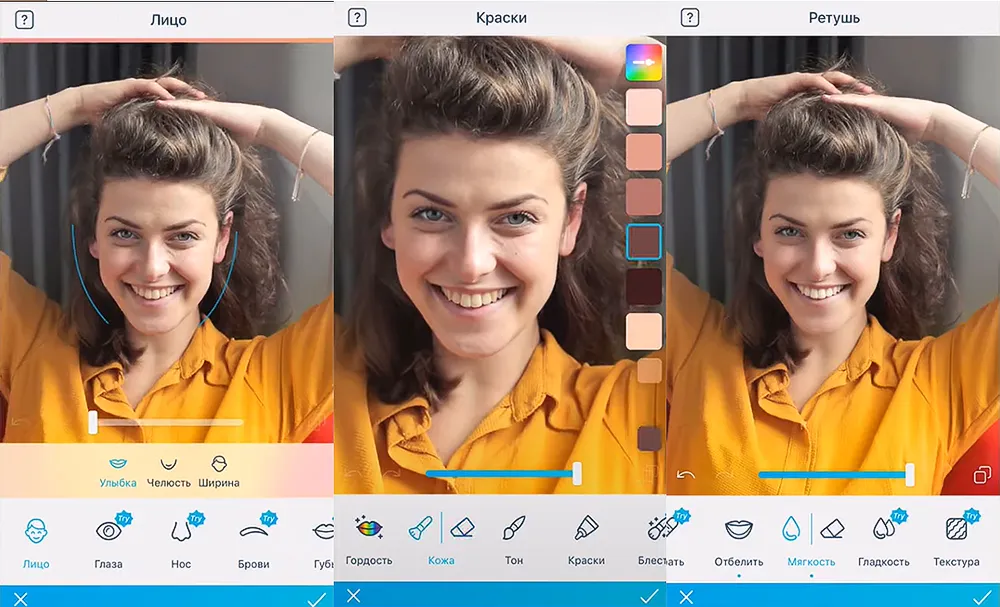

Мы рассмотрели лучшие приложения для ретуши кожи лица и пришли к выводу, что самый лучший редактор для смартфонов – это PicsArt. Им можно пользоваться бесплатно, в нем много функций, предназначенных не только для улучшения кожи, но и для всесторонней обработки фотографий. К тому же приложение обладает очень приятным интерфейсом и все инструменты работают корректно.
Подводим итоги
Ознакомившись с обзором, вы можете сделать выбор в соответствии со своими предпочтениями. Мы уже порекомендовали лучший софт, на наш взгляд, однако бесплатный период пользования есть у каждой программы. Так что вы самостоятельно сможете протестировать все редакторы и остановить свой выбор на том, который сможет полностью удовлетворить ваши запросы.
Даже профессиональные фотографы не всегда могут создать качественный снимок без дефектов, поскольку для получения ожидаемого результата нужны не только навыки, оборудование, но и умение работать с различными приложениями, такими как Adobe Photoshop. Ретушь фото позволяет подкорректировать на снимке окружающую обстановку, особенности заднего плана, а также внешность модели.

Что такое ретушь фотографий
Ретушь фотографий – достаточно кропотливый и сложный процесс для тех пользователей, которые не знакомы с функциональными возможностями Adobe Photoshop.
С помощью такой программы можно исправить дефекты изображения, вырезать фон, сделать цветокоррекцию, прочие манипуляции с исходным файлом.
В коллекции «Фотошопа» есть большой выбор фильтров и инструментов, которые не требуют сложного освоения.
Чтобы освоить азы ретуширования для начинающих, потребуются:
- Базовые навыки работы с Photoshop.
- Понимание живописи, рисунка.
- Знание основ фотосъемки.
Заниматься обработкой можно и на коммерческой основе, поскольку такая услуга необходима:
- частным лицам, желающим восстановить поврежденные и старые снимки;
- фотографам, не имеющим желания или времени улучшать материалы самостоятельно;
- рекламным агентствам;
- СМИ и т.д.
Виды ретуши фотографий и что в них входит
Профессиональная обработка фотографий путем ретуширования бывает 2 видов. Они определяют назначение, результат работы.
Техническая
Под технической ретушью подразумевается устранение видимых искажений: ошибок экспозиции (недостаточное освещение или избыточная яркость), пятен, графических артефактов, прочих дефектов. Способ позволяет отреставрировать старые печатные фотографии. То есть, это быстрая ретушь новых снимков после сеанса фотосъемки.
Художественная
Художественная ретушь нацелена на повышение качества исходных материалов путем изменения яркости, насыщенности, контрастности, прочих настроек. Такой тип подразумевает внесение доработок в виде замены фона, коррекции внешности и т.д.
В большинстве случаев такое улучшение сводится к работе с портретом. Специалист удаляет блики, корректирует внешний вид кожи, зубов либо вносит изменения в черты лица, фигуры (по запросу клиента).
В зависимости от желаемого результата, художественная ретушь бывает естественной или глянцевой.
Первая заключается в незначительных изменениях с устранением несовершенств внешности модели, выравниванием цвета лица, прочими простыми доработками.
Глянцевая (журнальная) доводит изображение модели до идеала. Здесь уже меняются черты лица, прическа, фигура, наносится макияж, полностью переделываются цвета. После таких манипуляций снимок становится похожим на обложку глянцевого журнала.

Инструменты «Фотошопа» для ретуши
Чтобы отретушировать фото в Adobe Photoshop, можно использовать разные инструменты.
Среди них:
- Штамп.
- Восстанавливающая, точечная восстанавливающая кисти.
- Заплатка.
- Красные глаза.
- Перемещение с учетом содержимого.
Это базовые инструменты, позволяющие быстро сделать ретушь для устранения недостатков изображения.
Особенности применения фильтров Photoshop в ретуши
Встроенные фильтры Adobe Photoshop позволяют очистить, отретушировать снимки, добавить к ним художественные эффекты, создающие имитацию картины или эскиза, а также опробовать инструменты трансформации с искажением света и инверсией цветов.
Кроме стандартных модулей, можно использовать внешние, предоставленные сторонними разработчиками.
Смарт-фильтры, которые нужны для работы со смарт-объектами, обеспечивают проведение операций обратимым образом. Они добавляются на панели «Слои», могут перенастраиваться в любой момент. Для применения фильтра нужно активировать подходящую команду в меню «Фильтр».
В данном случае важно учитывать такие особенности:
- Фильтр применяется только к выделению или видимому слою.
- К фотографиям с глубиной 8 бит на канал многие модули применяются кумулятивно через галерею.
- Применение фильтров к изображениям в битовом режиме или с индексированными цветами невозможно.
- Отдельные модули работают только с RGB-снимками.
- Есть фильтры, которые полностью обрабатываются оперативной памятью. Если ее недостаточно, система может выдать ошибку.
.jpg)
Масштабирование и поворот изображения
Под масштабированием изображения подразумевается уменьшение или увеличение объекта по вертикали или горизонтали, а также по 2 осям одновременно.
Для горизонтального масштабирования нужно подвести курсор мыши к квадратикам на каждой боковой стороне рамки, а затем начать двигать ее вправо или влево. Для вертикального потребуется подвести курсор к квадратикам на нижней и верхней сторонах рамки, а дальше двигать их вниз или вверх.
Поворот изображения сводится к вращению объекта вокруг контрольной точки. По умолчанию она расположена в центральной части изображения.
Ретушь фотографий в «Фотошопе»
Процесс ретуши в «Фотошопе» требует некоторых навыков, терпения, времени. Если речь идет о портретной ретуши для обложки глянцевого журнала, то такая работа может занять целый день. При этом устранение мелких дефектов изображения можно выполнить за 30 минут.
Быстрый метод ретуши для новичков
Существуют многочисленные примеры, уроки легкой ретуши фото для новичков. Научиться быстрой обработке можно за несколько минут. Самый простой вариант заключается в использовании автоматических функций. Готовые пресеты для ретуши позволяют в 1 клик поменять цветовой баланс, яркость и контрастность, прочие параметры.
Кроме того, есть специальный плагин Nik Collection, располагающий многочисленными вариантами обработки с регулируемыми конфигурациями.
Портретная ретушь
Под портретной ретушью подразумевается комплексное улучшение кожи для устранения недостатков в виде родинок, морщин или прыщей. Фильтр Camera Raw имеет полезный инструмент «Удаление точек»/Spot Removal, позволяющий выполнить точечную коррекцию.
Вы можете отрегулировать корректируемую область, сдвинув ползунок, а затем щелкнуть по месту, которое требует исправления и выбрать похожую область, только без дефектов. Таким образом пошагово удаляются все несовершенства.
Сходной функциональностью обладает инструмент «Восстанавливающая кисть», однако она работает не так аккуратно, как Camera Raw. К тому же последняя позволяет снова подкорректировать снимок, если нужно вернуть какое-то действие.
.png)
Цветокоррекция фото
В ходе цветокоррекции удается поменять тона, оттенки, насыщенность снимка, сделать локальное улучшение либо реализовать интересный творческий прием.
В первом случае можно получить максимально естественные цвета или осветлить темные участки. Изменения выполняются на корректирующих слоях. Если применять их к слою с картинкой, то действия будут необратимы.
Принцип цветокорректирующих слоев напоминает работу фильтров. Все эффекты отображаются на картинке под слоем. Это позволяет менять результат, если будет такая необходимость.
Новички могут использовать автоматическую цветокоррекцию, которая выполняется путем комбинации Shift+Ctrl+B.
.jpg)
Обработка лица в ФШ
Для обработки лица в фоторедакторе Adobe Photoshop можно использовать целый список инструментов для ретуши. Все они имеют как преимущества, так и отрицательные стороны.
Поэтому лучше применять их комплексно в связке друг с другом:
- Восстанавливающая кисть. Подходит для точечного ретуширования кожи, создает среднее арифметическое для цвета.
- Штамп. Универсальное средство Photoshop для проведения технической ретуши. Для работы с этим инструментом требуются навыки.
- Точечная восстанавливающая кисть. Отличается простотой использования, но часто дает непредсказуемые результаты ввиду автоматизации процесса.
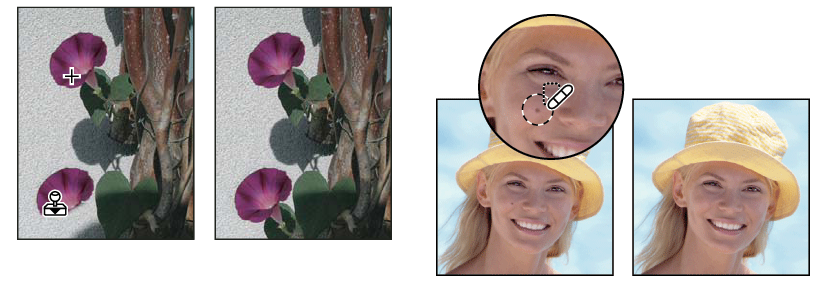
Улучшение кожи
Последние версии Adobe Photoshop имеют автоматизированные алгоритмы для сглаживания кожи, позволяющие поднять качество портретного снимка, улучшить внешность модели.
Для получения нужного эффекта потребуется сделать следующее:
- Открыть снимок в Photoshop Elements.
- Выбрать пункт «Улучшение» – «Сглаживание кожи».
- В диалоговом окне «Сглаживание кожи» лицо будет обнаружено автоматически. Если алгоритм отсканирует сразу несколько лиц, можно активировать требуемое, кликнув на его изображение.
- Перетаскивая ползунок «Сглаживание», добиться желаемого эффекта.
Кроме того, здесь доступен переключатель «До/После», позволяющий сравнить результаты.
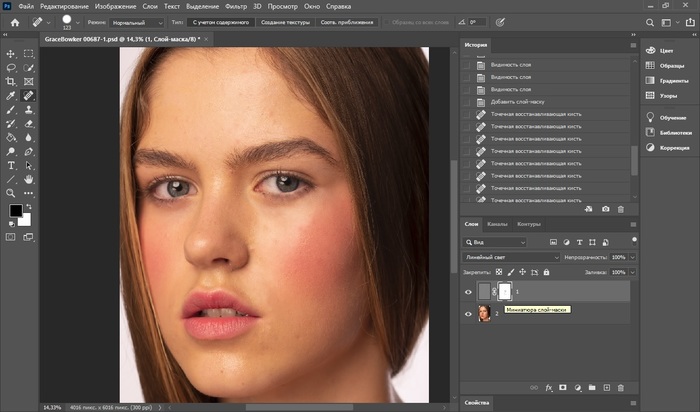
Удаление копирайтеров с изображения
Чтобы в несколько кликов убрать водяные знаки фотостоков или другие копирайты, необходимо:
- Выделить нужный участок с помощью инструмента «Лассо»/Lasso Tool.
- Кликнуть правой клавишей мыши, нажать на «Выполнить заливку»/Fill.
- Выставить параметр «С учетом содержимого»/Content-Aware и пользоваться полученным результатом.
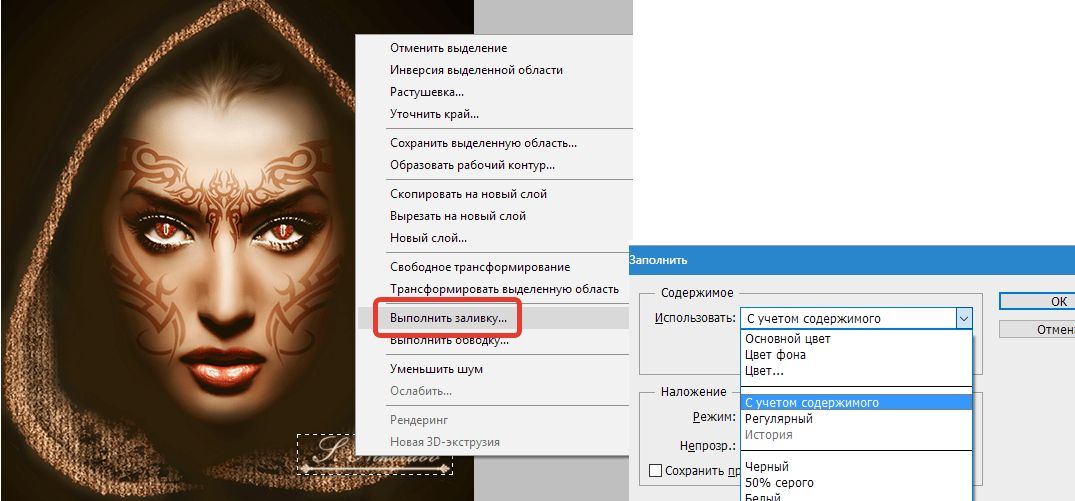
Работа с фото автомобилей
Финальная обработка фотографии автомобиля подразумевает соблюдение пошагового руководства и ряда правил. Чтобы придать снимку визуальной выразительности, объема, нужно выделить ключевые части, скрыть второстепенные. С помощью инструментов ретуши можно избавиться от потертостей, сколов, дефектов лакокрасочного покрытия и дисков.
Лайфхаки для ретуши в Photoshop
Есть несколько лайфхаков, которые упростят ретушь в «Фотошопе» для начинающих:
- Автовыбор слоев. Это полезный инструмент, когда нужно обрабатывать сразу большое количество слоев.
- Управление фильтрами. Важный лайфхак для изменения непрозрачности фильтра.
- Создание смарт-объектов. Позволяет редактировать фильтры и коррекцию слоев.
Самые частые ошибки во время ретуши и обработки фотографий
Неопытные ретушеры часто допускают банальные ошибки, когда проводят обработку фото.
Среди них:
- Искусственная кожа. Злоупотребление эффектами, фильтрами приводит к потере естественности модели.
- Переизбыток контраста. Регулировка контрастности поднимает выразительность снимка, но если ее много, это ставит под угрозу точность цветопередачи.
- Неправильное кадрирование. Обрезая исходный файл, нужно учитывать, где он будет использоваться.
С помощью фоторедактора Adobe Photoshop можно поднять качество фотосъемки без обновления оборудования. Главное – учитывать базовые правила работы с инструментами ретуши, рекомендации специалистов.
Фотошоп – это мощная программа для обработки изображений. При помощи редактора вы сможете не только откорректировать недостатки лица и фигуры, но и создать потрясающую фотоманипуляцию с собой в главной роли. Изменить время суток, превратить весну в осень или зиму, нарисовать закат, переодеть модель и многое другое – фоторедактору все под силу. В данной статье мы рассмотрим, как сделать ретушь лица в Фотошопе пошагово. Скачать же Photoshop бесплатно и посмотреть другие уроки по редактированию фотографий вы можете на сайте free-photoshop-rus.ru.
Профессиональная ретушь лица в Фотошопе: пошаговая обработка фотографии
Если вы ищете урок, как выполнить ретушь лица в Фотошопе для начинающих быстро и легко, то читайте наше руководство. Здесь мы разберем методы, которыми ретушеры превращают модель в гламурную диву с обложки глянцевого журнала.
Устраняем крупные дефекты
- Загрузите изображение в программу и сделайте дубликат слоя (Ctrl+J). Слева на панели инструментов выберите «Заплатку», обведите изъян и перетащите выделение на область с хорошей текстурой. Программа мгновенно заменит дефект на выбранный вами участок.
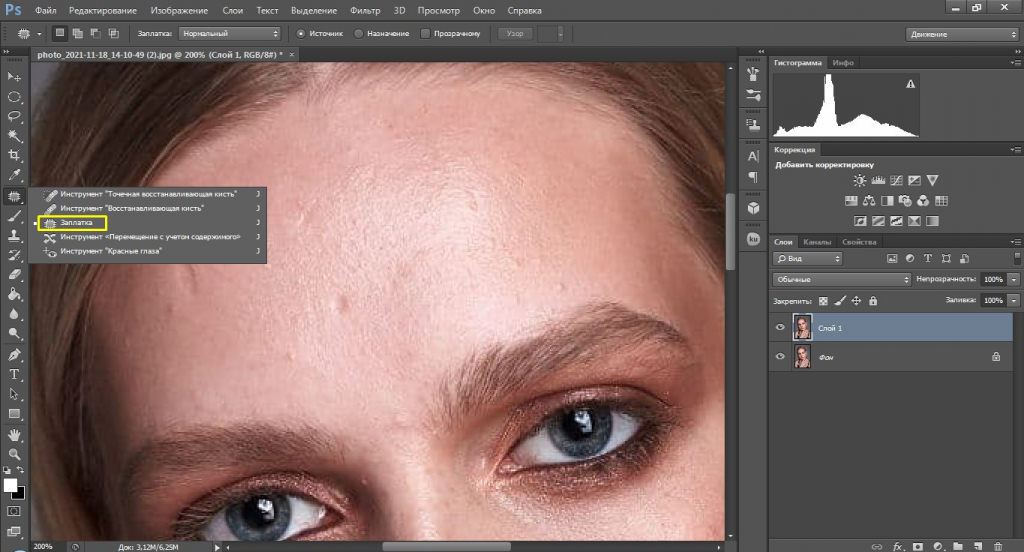
Таким образом следует устранить все серьезные недостатки: прыщи, родинки, волосинки, попавшие на лицо, особо глубокие мимические морщины. Можно также воспользоваться «Точечной восстанавливающей кистью». Она автоматически берет образцы пикселей для замены, так что вам нужно просто покликать мышкой или пером по проблемной области.
- Сразу же поправим форму бровей. Возьмите инструмент «Штамп», немного понизьте его непрозрачность (93%) и удалите лишние волоски. Для этого наведите на участок кожи, зажмите Alt и щелкните мышкой. Так вы захватите образцы пикселей для замены. Теперь кликните по тому участку брови, который хотите удалить.
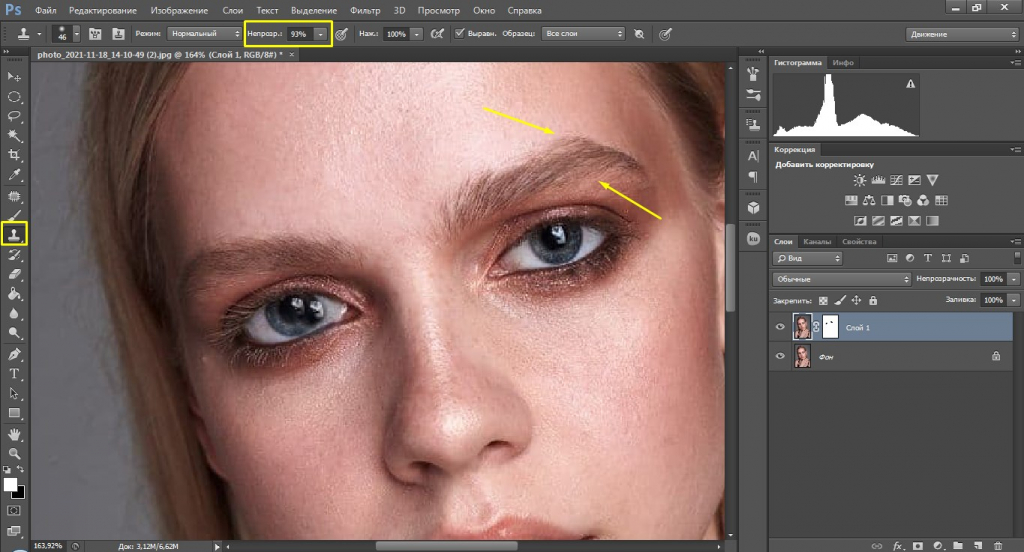
Разглаживаем текстуру
Этот способ используют, когда нужна быстрая ретушь кожи в Фотошопе. Он называется Inverted High Pass.
- Слейте имеющиеся у нас слои в один (Ctrl +E). Затем еще раз создайте копию фонового слоя. Примените к нему фильтр «Размытие по Гауссу» с таким радиусом, чтобы исчезли локальные объемы.
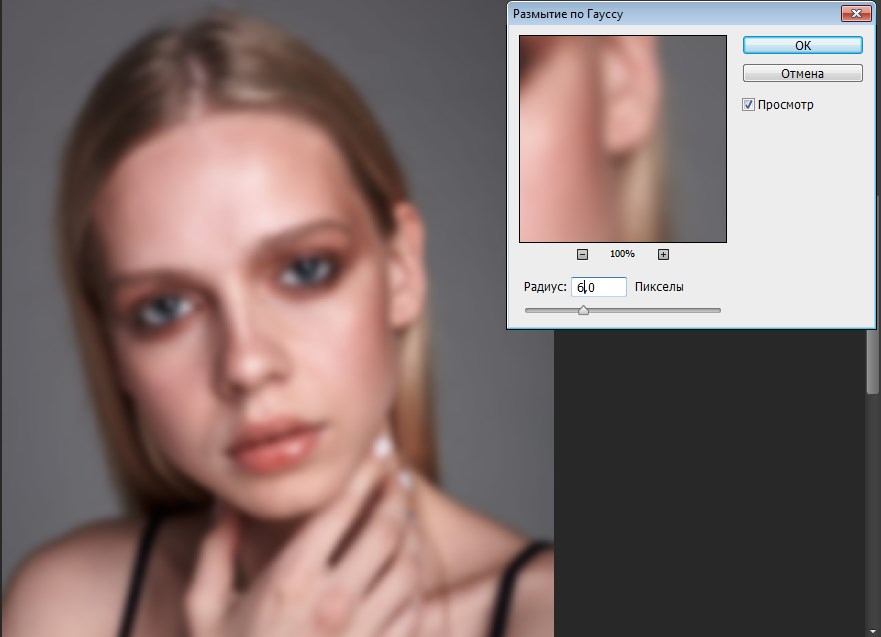
- Пройдите по пути «Изображение» – «Внешний канал» и установите в открывшемся окошке следующие значения: масштаб 2, сдвиг 128. Режим наложения – вычитание, а слой, который будем вычитать, – фоновый.
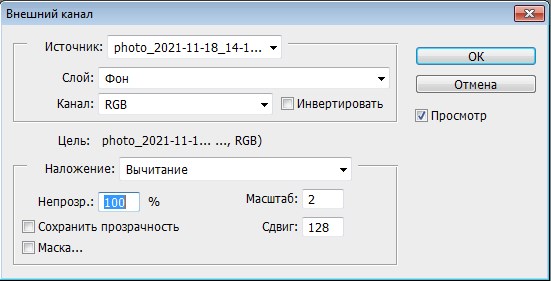
- После этого изменяем режим дубликата с «Обычного» на «Линейный свет». Должна получиться размытая картинка.
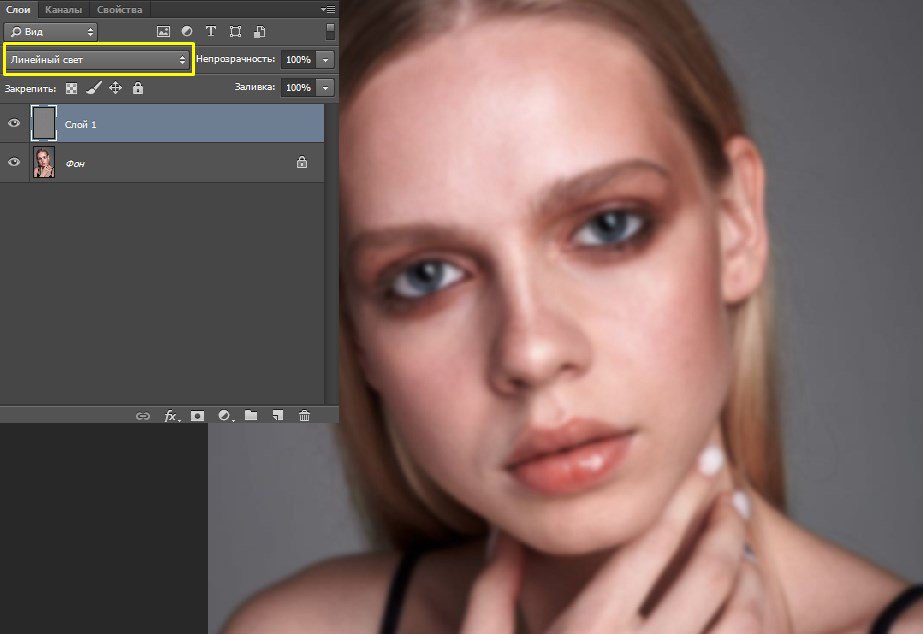
- Теперь к этому же слою вновь необходимо применить фильтр «Размытие по Гауссу», но на этот раз с радиусом, меньшим в 2–4 раза. Будьте предельно осторожны с выбором радиуса, иначе убьете всю фактуру кожи и получите мыло.
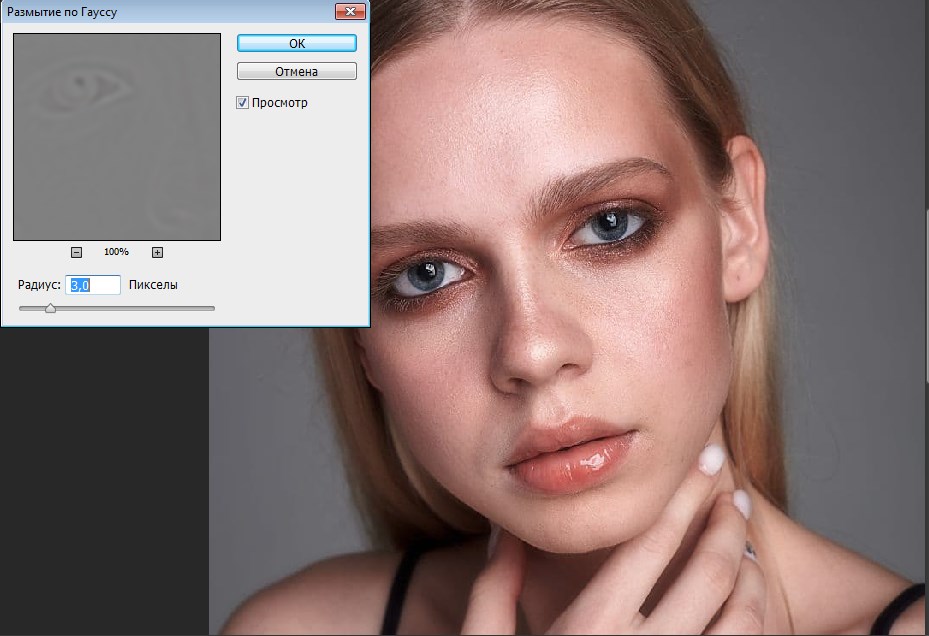
- Добавьте к слою маску, залейте ее черным цветом, чтобы скрыть эффект фильтра, и проявите его только в нужных местах, используя кисть с белым цветом. Прокрашивайте все открытые участки, не только лицо, но и плечи, руки, шею. И помните: ваша задача не в том, чтобы напрочь избавиться от пор кожи, а в том, чтобы сделать их аккуратными.
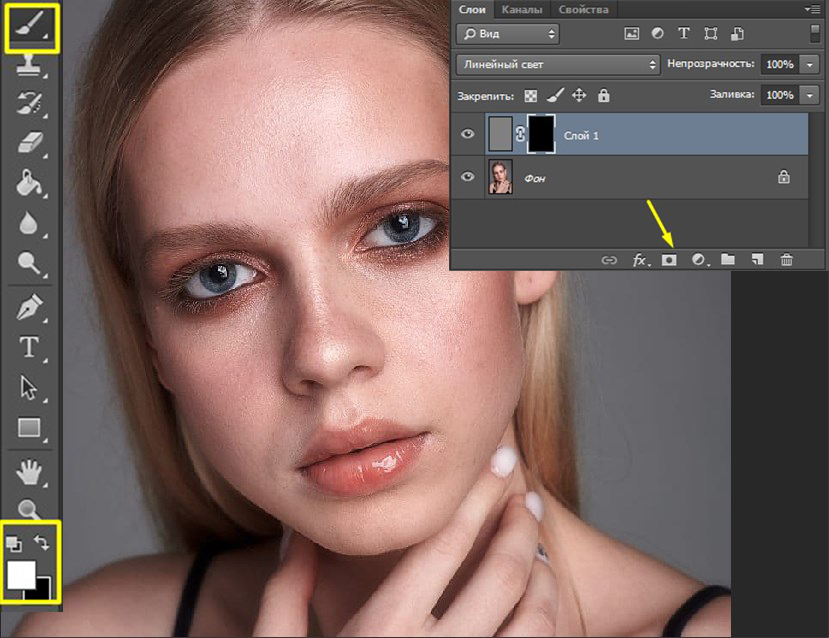
Рисуем светотенью
Эффект глянцевой, идеально чистой кожи достигается при помощи техники, именуемой Dodge & Burn (додж и берн). Темные участки затемняются, а светлые высветляются. Это необходимо для придания объема картинке, а также для устранения некоторых дефектов: пигментных пятен, синяков под глазами, неправильно расположенных теней и бликов.
- Зайдите во вкладку «Слой», выберите «Новый» – «Слой». В появившемся диалоговом окне установите режим наложения «Мягкий свет» и поставьте галочку напротив пункта «Выполнить заливку нейтральным цветом». Получим слой однородного серого цвета.
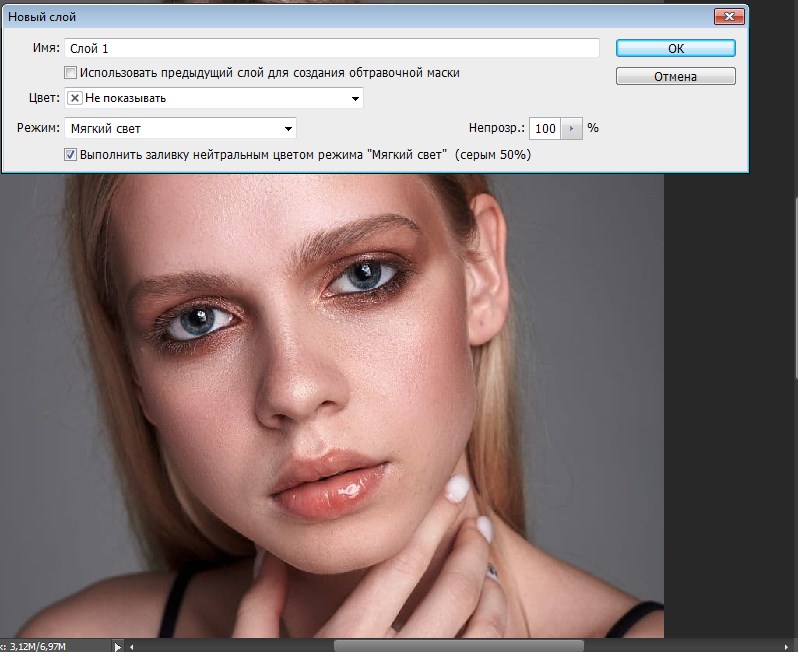
- Выберите инструмент Dodge («Осветлитель»), установите экспонир на 5–6 пикселов и прокрасьте участки, которые нужно высветлить. Это середина лба, спинка носа, зона под бровями и глазами, внутренние уголки глаз, щеки (кроме скул), подбородок. Затем переключитесь на Burn («Затемнитель») и проработайте области, которым надлежит быть в тени. Это края лба, крылья носа, скулы, подвижное веко.
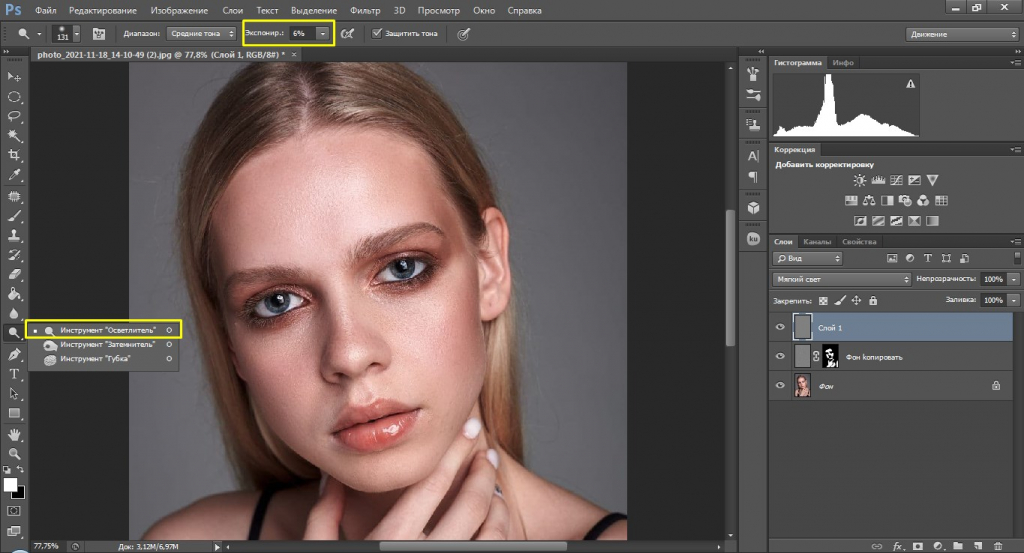
- Для плавности переходов и бОльшей мягкости размойте слой по Гауссу с очень маленьким радиусом, примерно 0,5.
В профессиональной ретуши не ограничиваются коррекцией общего светотеневого рисунка, но работают также над локальным. Это очень кропотливая и тяжелая работа. Но вам необязательно ее делать – вышеописанных методов вполне достаточно, чтобы отредактировать кожу. Рассмотрим профессиональную методику лишь вкратце.
- Сначала обесцветим снимок и сделаем темнее все красные участки, поскольку обычно изъянам кожи присущ красноватый оттенок. Примените к фото новый корректирующий слой «Черно-белое» и уведите ползунок красного канала вправо. Так недостатки на лице обозначатся четче, и при коррекции лица в Фотошопе вы будете хорошо видеть, какие участки нужно проработать.
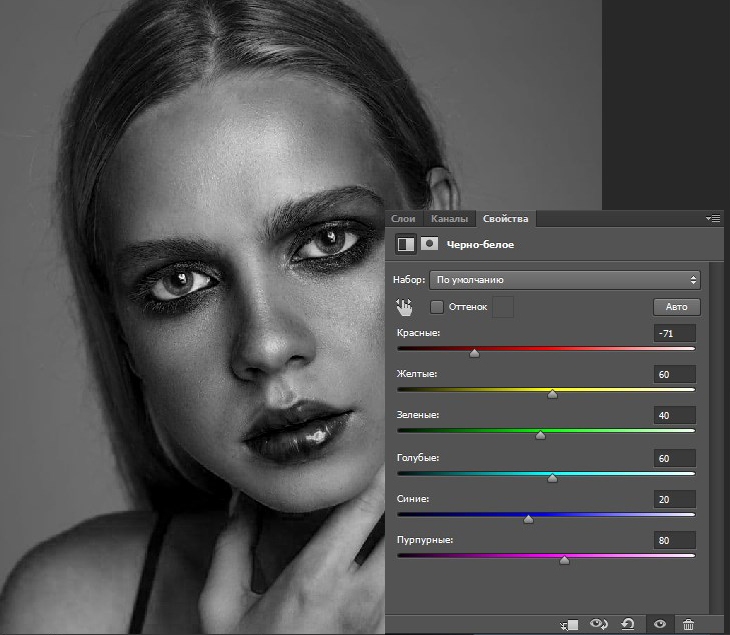
- Теперь увеличьте масштаб фото, возьмите «Затемнитель» с совсем маленьким экспониром (2–3 пиксела) и аккуратно начинайте прокрашивать каждое пятнышко в той зоне, которая нуждается в осветлении.
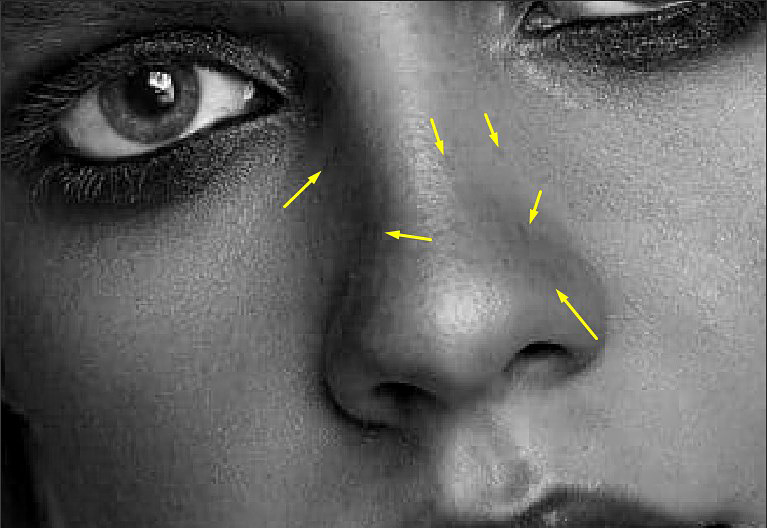
Таким образом, светотеневой рисунок выравнивается очень плавно, так что переходы между светлыми областями и темными становятся незаметными. То же самое следует проделать с инструментом «Осветлитель». После работы слейте все слои Ctrl+E.
В конце получим вот такую картинку.
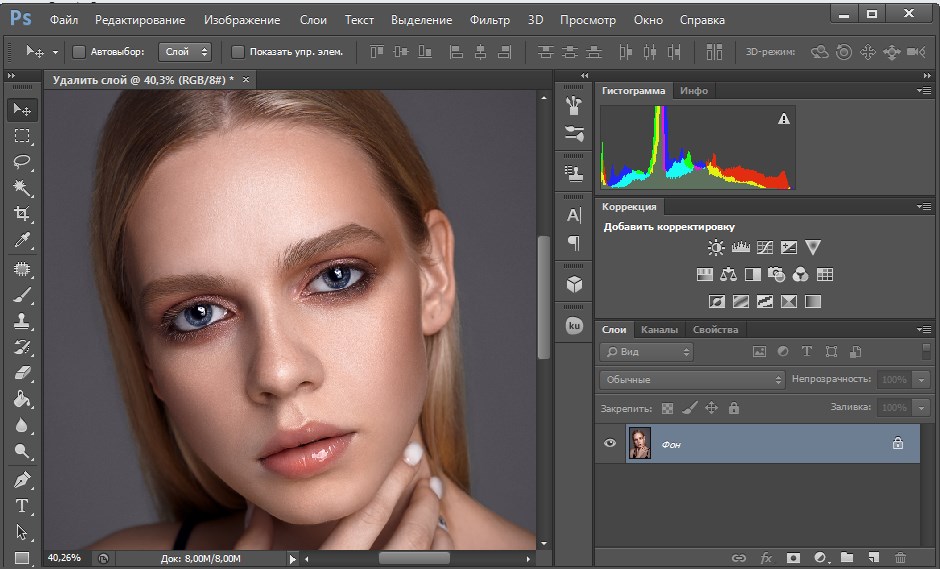
Делаем взгляд выразительным
Глаза – зеркало души, поэтому им стоит уделить особое внимание.
- Возьмите инструмент «Овальная область» и выделите радужку глаза. Примените команду Ctrl+J и измените режим наложения новому слою на «Линейный осветлитель».
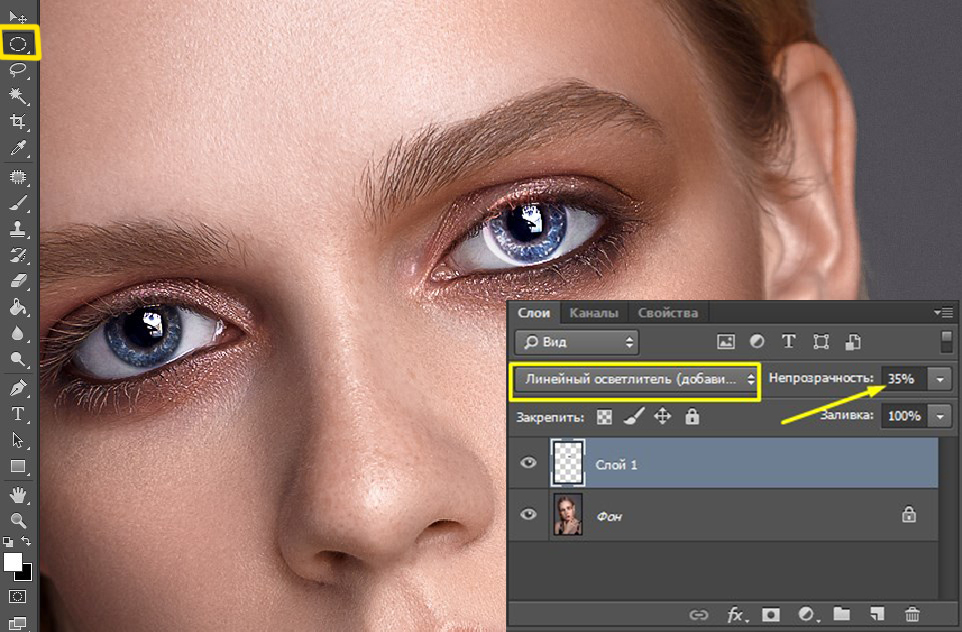
- Активируйте «Ластик» и сотрите участки, выходящие за пределы радужки. Затем понизьте непрозрачность слоя так, чтобы результат выглядел естественно. То же проделайте со вторым глазом.
- Теперь осветлим белки. Будем применять технику Dodge & Burn. Создайте слой с заливкой серого цвета, как мы это делали при ретуши кожи. Теперь «Осветлителем» аккуратно прокрасьте белки. Не забывайте, что на них также должны присутствовать тени, которые падают от века. Поэтому верхнюю часть глазного яблока и внешний уголок глаз слегка затемните.
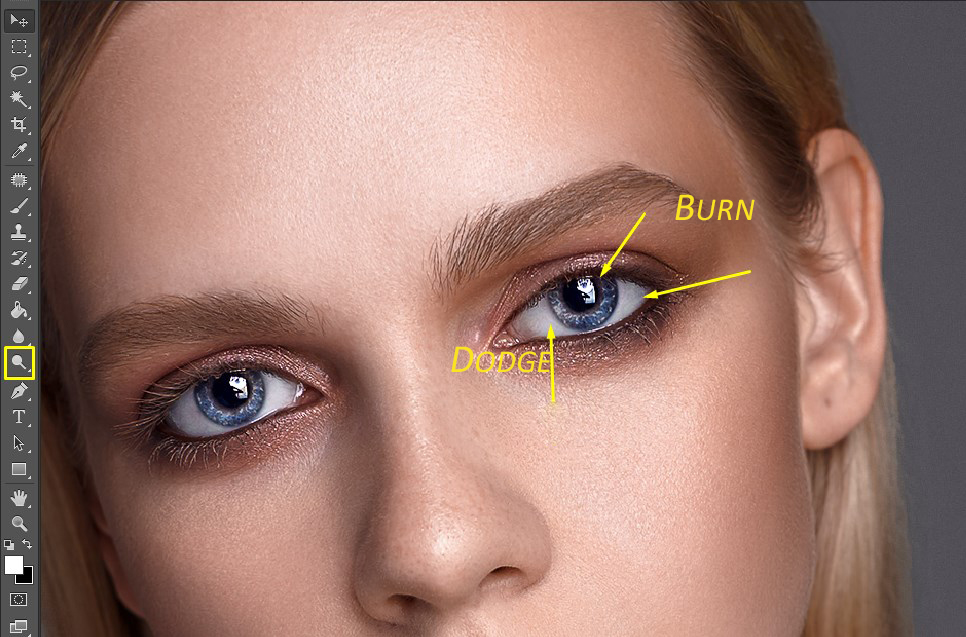
Точно так же отбеливаются зубы, главное – не переусердствуйте.
Наносим макияж
Можно усилить уже имеющийся мейкап, а можно полностью заменить палитру красок.
- Объедините видимые слои через команду Shift+Ctrl+Alt+E. Возьмите инструмент «Затемнитель» на этот раз с достаточно высоким экспониром 55–60 пикселей. Подведите глаза, как если бы вы красились подводкой. Любое неправильное действие можно отменить комбинацией клавиш Alt+Ctrl+Z.
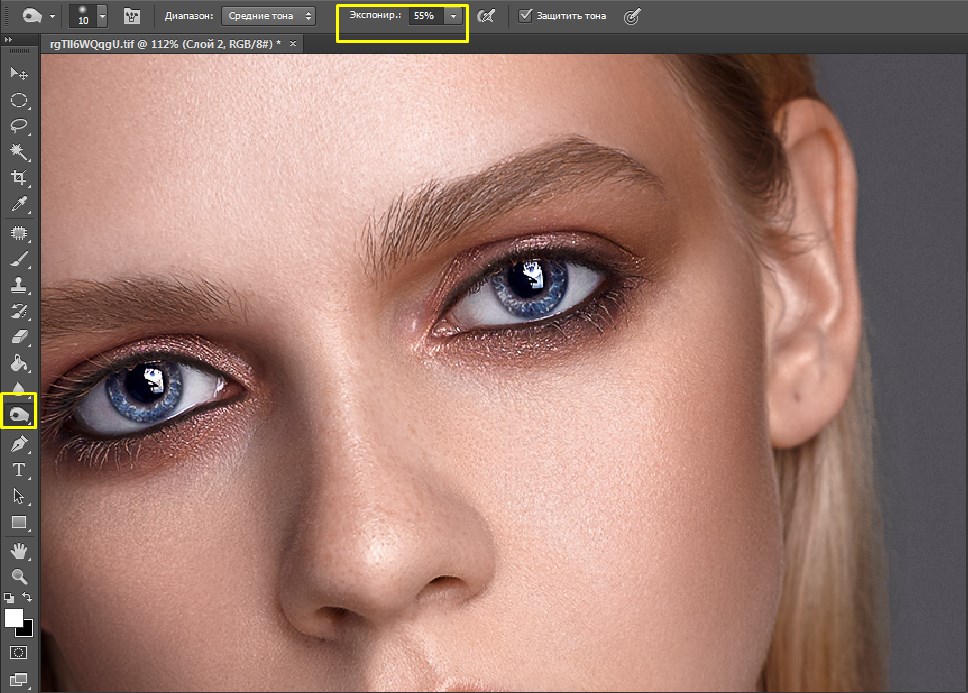
- Создайте новый пустой слой с режимом «Мягкий свет». Захватите пипеткой образцы пикселов с века и прокрасьте их еще раз, усиливая краски. Можно изменить цвет, выбрав из палитры понравившийся оттенок. Для данного изображения был использован цвет 1a2f8a.
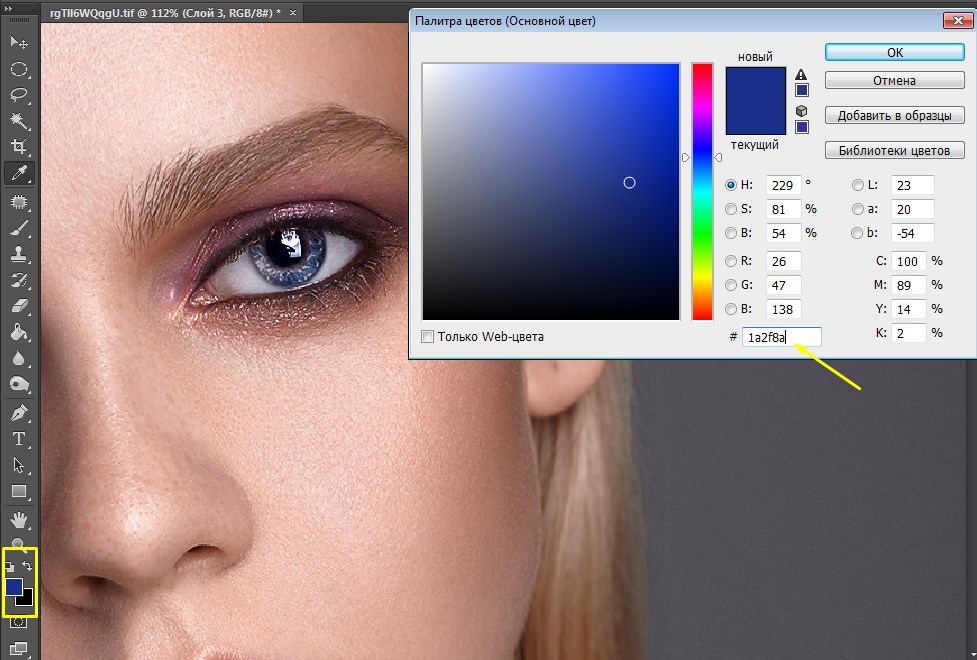
- Размойте слой по Гауссу на 3–5 пикселей и понизьте непрозрачность до 54. Данные значения подбираются опытным путем и будут зависеть от каждой конкретной фотографии.
- Затем возьмите «Ластик» и сотрите с белков и радужки попавшую на них при размытии краску.
Таким же способом нанесите румяна и усильте или измените оттенок губ.
Изменяем тон кожи
Давайте придадим коже модели золотистый оттенок.
- Еще раз объедините слои Shift+Ctrl+Alt+E. Создайте новый корректирующий слой «Цветовой тон/Насыщенность» и понизьте насыщенность до «-26».
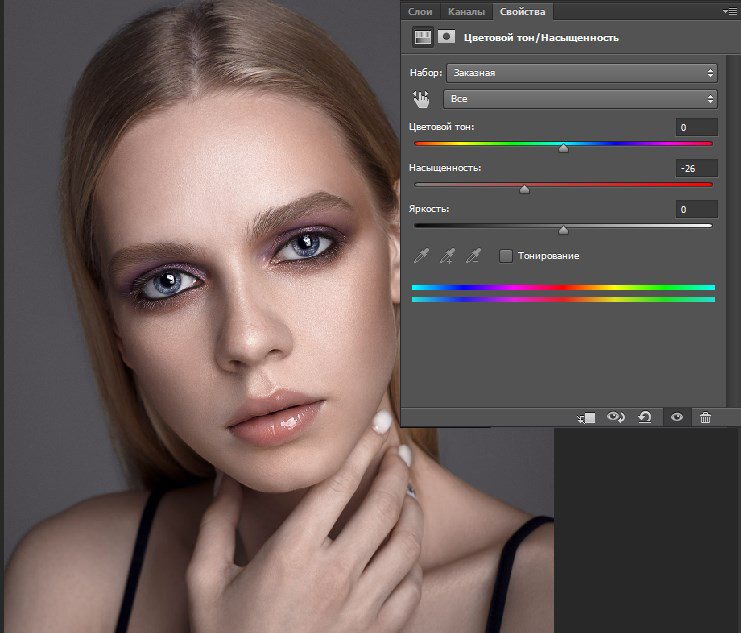
- Следующим шагом будет создание слоя «Цветовой баланс» с такими настройками: «Тени» «0, -1, +7», «Средние тона» «-5 -4 -17», «Света» «+2 -1 -20».
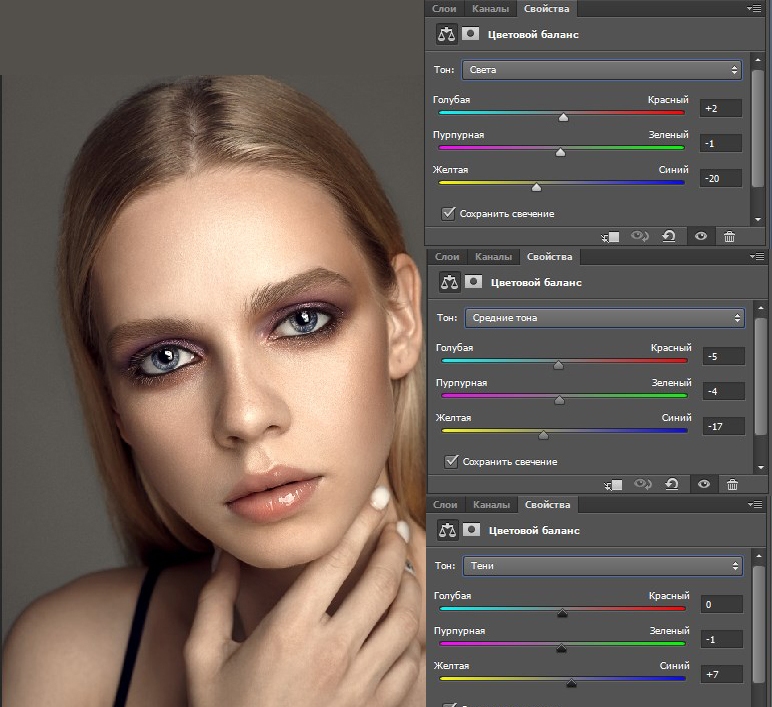
- Далее применяем слой «Выборочная коррекция цвета», корректируя только красный и белый цвета. Красный: «+8 -7, +3, +11»: белый: «+41, +14, +5, -36».
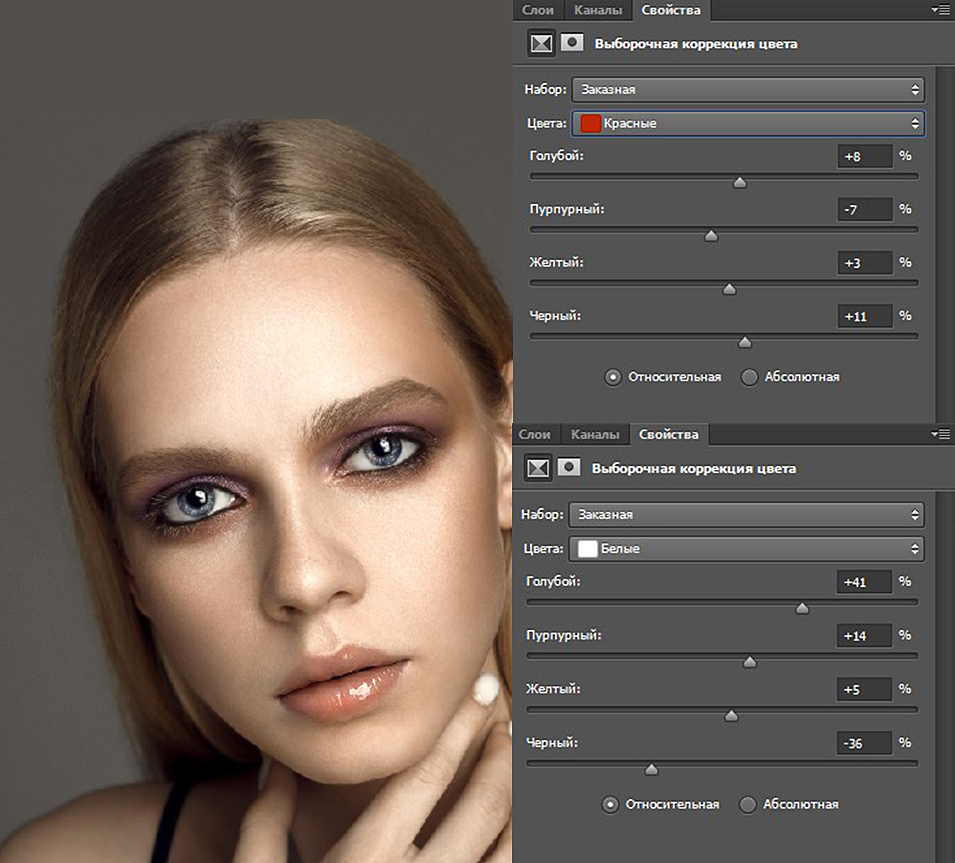
- Далее создаем слой «Кривые», устанавливаем точку посередине кривой и гнем ее вниз, следя за тем, чтобы на коже не выступила грязь. Затем по маске черной кистью прорисовываем глаза и зубы, чтобы они не затемнялись.
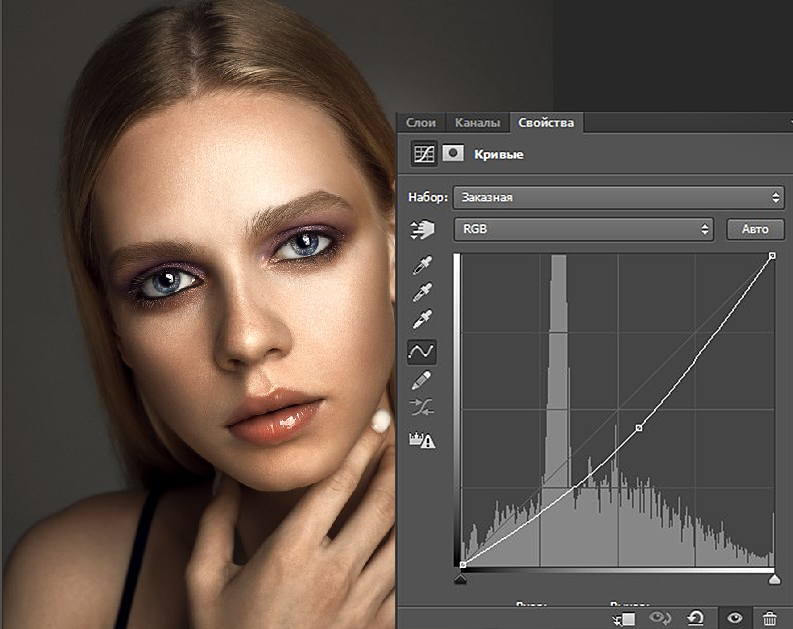
- Выбираем корректирующий слой «Вибрация» со следующими параметрами: «Вибрация» «+100», «Насыщенность» «-10». И понижаем непрозрачность слоя до 77%.
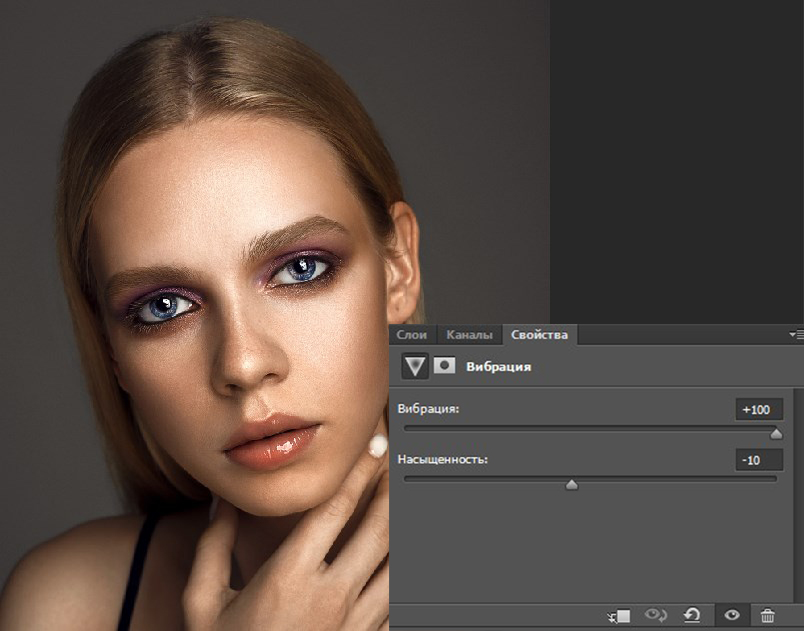
- Выделяем все слои цветокоррекции и через команду «Ctrl+G» объединяем их в группу. Затем убавляем прозрачность группы примерно до 55 процентов.
Сравните результат до и после.

Заключение
Из этой статьи вы узнали, как отредактировать лицо в Фотошопе. Применяя знания на практике, не забывайте о главном правиле: самая лучшая ретушь – незаметная. Пусть никто не догадается, что снимок был обработан в фоторедакторе. Если данное руководство показалось вам слишком сложным, а Фотошоп мудреным, возможно, вам стоит обратить внимание на более простые программы. Например, ФотоМАСТЕР или Fotor.



