Профи
(665),
закрыт
11 лет назад
AimStaF
Знаток
(367)
11 лет назад
Всмысле не видит?
AimStaFЗнаток (367)
11 лет назад
Так вы кидали через что (какими средствами)? В определенную папку? На карточку или в память телефона? Стоит ли на смарте какой-либо файл-менеджер?
AimStaFЗнаток (367)
11 лет назад
А чорт… Инета же у вас на телефоне нет… Ну без файл-менеджера вы его и не увидете никак. Сгоняйте в ближайший макдональдс, поймайте там вайфай и скачайте :))
Андрей Гусаров
Просветленный
(24112)
11 лет назад
В комплект андройда как правило не входит проводник а если и вхлдит то не очень хороший. В новом андройде не видно файловую систему а следовательно и всю мультимедию игры музыку и т.. д и вобще файлы.
В маркете большое количество проводников. Как говорится на любой вкус и цвет.
Набери в поисковике андройд маркета ES проводник и скачай. Лично на мой взгляд это лучший.
Скачать проводник это первое что должен сделать владелец андройда.
Примечание:
- Справочный контент здесь основан на следующей версии приложения: 7.80.9x.
- Если приложение HTC «Диспетчер файлов» не установлено изначально, вы можете загрузить его из Google Play Store.
- При первом использовании приложения «Диспетчер файлов» появится запрос о предоставлении доступа к определенным данным в телефоне.
Используйте приложение «Диспетчер файлов» для просмотра и систематизации файлов и папок в памяти телефона и на карте памяти.
Вы также можете просматривать файлы и папки на своем внешнем USB-накопителе, если данная функция поддерживается в телефоне.
Переключение между видами памяти
-
На начальном экране нажмите
, а затем найдите и нажмите Диспетчер файлов.
- Проведите по экрану влево или вправо, чтобы переключиться на файловую память, в которой необходимо найти или систематизировать файлы.
- Если у вас подключен внешний USB-накопитель и вы видите сообщение Предоставить доступ к USB-накопителю, нажмите Далее > Готово. Затем выполните следующие действия.
Поиск файлов
-
В приложении “Диспетчер файлов“ нажмите
.
-
В поле поиска введите несколько символов из названия файла, а затем нажмите клавишу Enter .
Отображаются совпадающие имена файлов из корневой папки и вложенных папок. -
Нажмите на файл, чтобы открыть его.
Сортировка файлов
-
В приложении “Диспетчер файлов“ нажмите
> Сортировать.
-
Выберите способ сортировки файлов и папок.
Копирование или перемещение файлов
-
В приложении «Диспетчер файлов» перейдите к файлу или папке.
-
Выберите элементы для копирования или перемещения.
-
Нажмите Копировать или Переместить в.
-
Найдите и укажите папку, в которую вы хотите скопировать или переместить файлы.
Или нажмите
> Создать папку, чтобы создать папку.
-
Нажмите Вставить.
Как пометить файлы как избранные?
-
В приложении «Диспетчер файлов» перейдите к файлу или папке.
-
Выберите элементы для добавления во вкладку «Избранное».
-
Нажмите
.
Для удаления элемента из вкладки «Избранное» выберите его и нажмите Удалить из «Избранное».
Удаление файлов или папок
-
В приложении “Диспетчер файлов“ перейдите к файлу или папке.
-
Выберите элементы для удаления.
-
Нажмите Удалить.
Одним из преимуществ Android перед iOS является открытая файловая система. Благодаря ей мы можем беспрепятственно загружать из интернета любые файлы, в том числе приложения и игры. К сожалению, нередко это создает проблемы неопытным пользователям, которые качают все подряд, а потом, не зная, как удалить все лишнее, страдают от недостатка свободного пространства. Рассказываем, как проще всего отыскать папку со всеми загруженными файлами и удалить их.
Каждый Android-смартфон вне зависимости от марки и программной оболочки имеет предустановленное приложение, которое может называться «Загрузки», «Файлы», «Мои файлы», «Управление файлами» и т.д.
Где найти папку с загрузками на Android
- Отыщите его в меню, откройте и перейдите в папку Download. Туда попадают почти все (об этом чуть позже) файлы, которые вы загружаете на свое устройство;
- Найдите файл, который хотите удалить (если файлов много, можно воспользоваться поиском), а затем долгим удерживанием вызовите контекстное меню и нажмите на пиктограмму мусорного бачка.
Файловый менеджер от Google
Если по какой-то причине вам не удалось найти приложение «Файлы» или в нем отсутствовала папка с загрузками (иногда такое тоже случается), воспользуйтесь приложением Files от Google.
- Скачайте Files из Google Play;
- Запустите на своем устройстве и раздайте необходимые привилегии;
- Перейдите во вкладку «Просмотр» — «Скачанные файлы»;
- Отыщите нужный файл или файлы и удалите их, вызвав контекстное меню нажатием на соответствующую пиктограмму, расположенную напротив.
Однако в Google Files можно отыскать не только файлы, которые вы целенаправленно загрузили на устройство, но и файлы кеша, а также медиафайлы сторонних приложений. Как правило, больше всего пространства расходуют фото и видео из мессенджеров. Иногда их удаление можно освободить до нескольких гигабайт пространства.
Как найти загрузки в браузере на Android
Выше мы отметили, что не все файлы, которые вы скачиваете на свое устройство, попадают в папку «Загрузки». Иногда бывает так, что файл скачивается в память браузера.
- Если у вас Google Chrome, запустите его и перейдите в контекстное меню нажатием на три вертикальные точки в правом верхнем углу;
- Откройте раздел «Скачанные файлы» и, отыскав ненужные компоненты, удалите их из памяти.
Как правило, в память веб-браузера попадают только мелкие компоненты, например, сохраненные html-страницы, но со временем их становится так много, что они могут занимать сотни мегабайт.
Подписывайся на наш канал в Яндекс.Дзен, чтобы не пропустить все самое интересное.
Файлы на телефонах обычно хранятся в приложении “Файлы” . Если приложения “Файлы” нет, возможно, на вашем устройстве используется другое приложение. Подробнее о том, как обратиться за помощью к производителю устройства…
Важно!
- Некоторые из этих действий можно выполнить только на устройствах с ОС Android 10 и более поздних версий. Подробнее о том, как узнать версию Android…
- Чтобы выполнить некоторые действия, описанные в этой статье, потребуется коснуться экрана.
Как найти и открыть файл
- Откройте приложение “Файлы”
. Подробнее о том, как его найти…
- Будет показан список скачанных файлов.
- Чтобы открыть файл, нажмите на него.
Как удалить файл
Как предоставить доступ к файлу, сохранить его на Диске или распечатать
Как открыть доступ к файлам
- Нажмите на файл и удерживайте его.
- Выберите значок “Поделиться”
.
Как распечатать файл, добавить его на Google Диск или выполнить другое действие
- Откройте файл, нажав на него.
- В правом верхнем углу экрана вы увидите доступные действия. При необходимости нажмите на значок “Ещё”
.
Как найти музыку, фильмы и другой контент
В различных приложениях можно скачивать музыку, фильмы, книги и другие файлы. Они будут доступны в том приложении, в котором вы их скачали. Например, узнайте, как найти видео, скачанное в Google Play Фильмах.
Как перенести файлы на компьютер
Подключите телефон к компьютеру с помощью USB-кабеля. Файлы, которые хранятся на вашем мобильном устройстве, можно будет найти в папке “Загрузки”. Подробнее о том, как перенести файлы с компьютера на устройство Android…
Эта информация оказалась полезной?
Как можно улучшить эту статью?
Может казаться очень соблазнительно использовать Андроид для загрузки файлов и отказаться от компьютера для таких вещей, как редактирование рабочего документа, добавление в презентацию или загрузка фотографии, которую вы хотите использовать в качестве обоев. Проблема в том, что не всегда понятно, куда только что скачался файл на вашем телефоне или планшете.
Когда Андроид впервые запустился, поиск файлов был особенно громоздким из-за того, что не на каждом Андроид-устройстве было установлено приложение для управления файлами. С тех пор многое изменилось. Большинство Андроид-устройств теперь поставляются с предварительно установленным файловым менеджером, а для тех устройств, где это не так, в любом случае есть лучшая альтернатива.
Найти приложение для управления файлами.
Безусловно, самый простой способ найти загруженные файлы на Андроиде – это найти в приложении приложение “Проводник” или “Мои файлы”. Телефоны Google Pixel поставляются с приложением “Файлы”, а телефоны Samsung – с приложением “Мои файлы”. Независимо от того, какое устройство вы используете и какой файловый менеджер устновлен, используйте его, чтобы найти папку “Загрузки” и открыть её.
Там вы найдете загруженные файлы в хронологическом порядке (в большинстве случаев от самых новых до самых старых). Однако вы можете изменить порядок сортировки файлов. В приложении “Мои файлы” Самсунга нажмите на значок меню из трёх точек и выберите “Сортировать по”. В приложении “Файлы” на телефоне Pixel нажмите на текст “Изменено”, чтобы изменить порядок сортировки файлов в приложении.
Найдя загруженные файлы, вы можете открыть файл одним касанием или вызвать дополнительные параметры, нажав на имя файла и удерживая пару секунд.
А лучше, используйте приложение Files от Гугла.
Если вам не нравится приложение диспетчера файлов по умолчанию на вашем Андроид-телефоне или у вас его просто нет, загрузите приложение Google Files (ранее Files Go) из Плей Маркета. Приложение легко ориентируется в телефоне, обеспечивает быстрый доступ к папке загрузок и помогает освободить место на диске.
Когда вы открываете файлы с помощью Гугла, приложение будет рекомендовать различные опции, такие как очистка кешей приложений, удаление ненужных файлов или удаление резервных фотографий с вашего устройства. В приложение встроена даже функция обмена файлами, похожая на AirDrop, которая позволяет очень легко обмениваться файлами с кем-то, кто находится поблизости.
После того, как вы установили приложение, вы можете найти загруженные файлы, выбрав вкладку “Обзор” в нижней части приложения, а затем нажав на “Загрузки”. Нажмите на файл, чтобы открыть его, или нажмите и удерживайте на нём, чтобы удалить, поделиться или переименовать файл.

 .
.
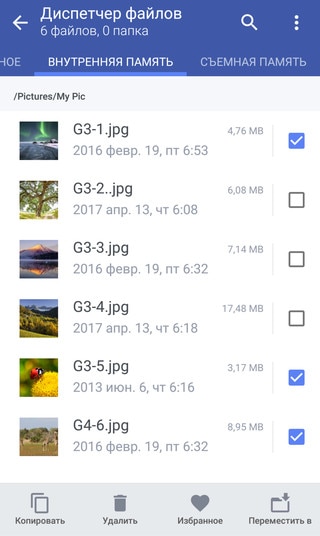
 .
.






