Наверняка каждому интернет-пользователю знакома ситуация, когда нужно быстро найти на веб-странице определенное слово или часть текста. К счастью, эта опция реализована в Safari на iPhone, iPad и iPod touch.

Воспользоваться опцией «Найти на странице» в браузере Safari могут пользователи iOS 9 и выше. Предлагаем вам ознакомиться с тем, как эта полезная функция работает в Safari в новых версиях мобильной операционной системы.
♥ ПО ТЕМЕ: Как включить Режим модема и раздать интернет (Wi-Fi) с iPhone или iPad.
Описанные ниже инструкции одинаковы как для iPhone, так и для iPad и iPod touch, работающих на базе последних версий iOS.
1. Откройте Safari и зайдите на сайт, где вы хотите найти нужный текст.
2. Нажмите на верхнюю или нижнюю часть экрана, чтобы появились адресная строка и кнопка «Поделиться» (квадрат с направленной вверх стрелкой). Нажмите на эту кнопку.

3. Прокрутите вниз открывшийся список опций («Добавить в избранное», «Добавить закладку», «Скопировать» и т.д.), пока не появится «Найти на странице».

4. Наберите искомый текст и нажмите на кнопку поиска. Совпавшие слова тут же будут выделены в браузере желтым цветом.
5. Для того чтобы найти предыдущие и последующие совпадения, используйте стрелочки «Вперед» и «Назад» рядом со строкой поиска. После окончания нажмите на «Готово».

Вы можете удалить текст из строки поиска и ввести новый или просто нажать на «Готово», если нашли то, что искали.
Все вышеописанное относится к устройствам под управлением iOS 9 и более новых версий мобильных ОС Apple. Тем не менее, этот процесс несколько запутанный и некоторые пользователи думают, будто функция поиска и вовсе отсутствует.
Смотрите также:
- Как скачать видео из ВК (ВКонтакте) на iPhone или iPad и смотреть без Интернета.
- Закладки на iPhone и iPad: как добавлять, создавать папки, Избранное, настройка.
- Как позвонить с iPhone на добавочный номер, набрав его сразу.
Обратите внимание на то, сколько раз в день вы достаете iPhone из кармана для того, чтобы что-то в нем найти: не так важно, о чем речь — о поиске в самом смартфоне или в Интернете. Важно отметить то, что это это реализовано максимально удобно (можно открывать поиск прямо с заблокированного экрана), а при необходимости тот же Spotlight можно отключить. Сегодня расскажем о том, как правильно настроить поиск на iPhone и в Safari и как им пользоваться.

Рассказываем, как настроить поиск на iPhone
❗️ ПОДПИСЫВАЙСЯ НА НАШ ЯНДЕКС.ДЗЕН - ЭТО БЕСПЛАТНО
Содержание
- 1 Как включить Spotlight на iPhone
- 2 Что такое предложения Siri
- 3 Как настроить Safari на Айфоне
- 4 Как ускорить работу Сафари
- 4.1 Просмотр страниц офлайн
Как включить Spotlight на iPhone
В iOS 15 поиск Spotlight был добавлен прямо на экран блокировки. С одной стороны, очень удобно. С другой — не очень: как ни крути, но одним касанием можно разблокировать экран iPhone, в результате чего смартфон сам начинает искать какие-то данные по случайно введенному запросу и даже приложения в App Store, но для их скачивания нужен отпечаток пальца в Touch ID или разблокировка в Face ID. Если вам эта функция не нужна, можно смело ее отключать.

Поиск Spotlight одинаково настраивается и в iPhone, и в iPad
- Зайдите в Настройки.
- Выберите «Touch ID (или Face ID) и код-пароль».
- Введите код-пароль.
- Отключите ползунок возле «Вид «Сегодня» и поиск».
После этого поиск Spotlight будет включаться только после удачной авторизации через Touch ID, а в остальных случаях свайп вниз на заблокированном экране работать не будет.
Почему и куда Apple срочно бежит из Китая
Что такое предложения Siri
Apple использует искусственный интеллект для того, чтобы определить какие приложения вы собираетесь открыть или для того, чтобы понять, что вы хотите сделать: например, открыть Настройки, активировать Bluetooth или поставить будильник. Это и называется «Предложения Siri». Удалить их очень просто: достаточно удерживать ярлык, после чего нажать «Закрыть». Их также можно отключить насовсем.

Предложения Siri бывают удобными, но крайне редко
- Откройте Настройки.
- Выберите «Siri и поиск».
- Отключите ползунок возле «Показ в Spotlight».
Теперь свайпните экран вниз и там не будет предложений от Siri. Также вы можете исключить приложения из результатов поиска Spotlight, чтобы обезопасить себя.
- Находясь в пункте «Siri и поиск», прокрутите список и выберите приложение. Например, Заметки.
- Отключите «Приложение при поиске» и «Контент при поиске», чтобы Заметки или содержащиеся текстовые документы не отображались в поиске.
Так вы можете исключить любое приложение или все сразу для того, чтобы лишний раз не показывать содержимое iPhone.
Топовые способы создать заметку на iPhone и iPad, о которых вы могли не знать
Как настроить Safari на Айфоне
Браузер от Apple имеет множество полезных настроек, которые имеет смысл включить, чтобы пользоваться им было удобно. Для начала нужно включить предложения поисковой машины — это предугадывание поискового запроса при его вводе в поисковой строке Safari. Так что, при вводе запроса у вас будут появляться варианты, которые, вероятно, подойдут.

А вот поиск в Safari намного удобнее. Его стоит хорошенько настроить
- Зайдите в Настройки, выберите Safari.
- В списке настроек активируйте пункт «Предложения поисковой машины».
- Чуть ниже активируйте «Предзагрузка топ-результата», чтобы Safari мог предложить вам названия сайтов, которые вы чаще всего посещаете.
4 причины, почему я не сдаю Айфон в трейд-ин и вам не советую
Как ускорить работу Сафари
Настройки поиска в iPhone заключаются не только в том, чтобы оптимизировать все под свои нужды, но и время от время от времени чистить кэш Safari. Это полезно не только для того, чтобы никто не знал, что вы искали, но и для скорости работы самого браузера: по идее, очистка кэша лишь замедляет работу системы, все приходится загружать заново, но, вероятно, вы заметите изменения в лучшую сторону.
- Зайдите в Настройки.
- Выберите Safari.
- Прокрутите страницу вниз, нажмите «Очистить историю и данные», а затем повторите выбор.
Данные просмотра сотрутся — это позволит ускорить Safari. Данную процедуру лучше проводить пару раз в месяц.
Просмотр страниц офлайн
В Safari отлично реализован механизм сохранения страниц в офлайн-режиме. Например, статьи, которые вы нашли, но не успели прочесть. Все это достаточно добавить в «Список для чтения»: даже после закрытия Safari на iPhone вы сможете прочесть их без Интернета, скажем, пока летите в самолете. Но для этого нужно включить соответствующую настройку.

Страницы из «Списка для чтения» можно читать офлайн
- Зайдите в Настройки, выберите Safari.
- В самом низу списка активируйте «Автосохранение офлайн».
Подписывайтесь на наш уютный Телеграм-чат и оставайтесь на связи!
К слову, раз уж мы начали про поиск Spotlight, то его механизм предусмотрен даже в Safari: если держите открытыми десятки вкладок, достаточно свайпнуть экран вниз, чтобы появилась поисковая строка: в ней вы можете ввести название сайта, после чего он сразу же отобразится.
iOS 15SpotlightСоветы по работе с Apple
Одно приложение обнаружит всё.
В приложении «Локатор» легко найти на карте свои устройства Apple, свои вещи, к которым вы прикрепили AirTag, а также своих друзей и родных. Оно доступно на iPhone, iPad и Mac. С его помощью можно обнаружить пропавшие устройства, даже если они не подключены к интернету. При этом ваша конфиденциальность всегда остаётся под защитой.
Находите свои устройства через iCloud.com
Найдите свои
устройства Apple.
Вы носите свои устройства повсюду. Поэтому велика вероятность их где-то забыть. Но где бы вы их ни оставили — под подушкой на диване или на столе в офисе — ваша разлука будет недолгой. Вы можете быстро обнаружить свой iPhone, iPad, iPod touch, Apple Watch, Mac, AirPods или AirTag с помощью приложения «Локатор».
Все ваши устройства видны вам на карте.
Не помните, дома ваш iPad или на работе?
Посмотрите на карту: вы увидите все свои
устройства и сразу поймёте, где находится пропавшее. А некоторые устройства к тому же умеют отмечать своё местоположение на карте, когда заряд их аккумулятора подходит к концу, — это поможет их отыскать, даже если батарея полностью сядет.
Поддерживаются
- iPhone
- iPad
- iPod touch
- Apple Watch
- Mac
- AirPods
- AirTag
Поддерживаются
- iPhone
- iPad
- iPod touch
- Apple Watch
- Mac
- AirPods
- AirTag
Найдите пропавшее устройство по звуку.
Если устройство пропало из виду, но вы думаете, что оно где-то недалеко от вас или рядом с другими людьми, вы можете удалённо включить на нём звуковой сигнал, который позволит определить местоположение. А для наушников AirPods мы разработали особый звуковой сигнал, который хорошо распространяется по комнате и даже за её пределами.
Поддерживаются
- iPhone
- iPad
- iPod touch
- Apple Watch
- Mac
- AirPods
- AirTag
Поддерживаются
- iPhone
- iPad
- iPod touch
- Apple Watch
- Mac
- AirPods
- AirTag
Передайте сообщение тому, кто нашёл.
Если не получается найти своё устройство, в том числе AirTag, вы можете удалённо перевести его в режим пропажи. Этот режим активирует отслеживание геопозиции, отправляет вам уведомление при включении устройства и устанавливает ваш код-пароль для защиты ваших данных. А ещё можно указать свою контактную информацию. Нашедший увидит ваше сообщение на экране блокировки найденного устройства или сможет узнать ваш номер телефона, если прикоснётся своим смартфоном к вашему AirTag.*
Поддерживаются
- iPhone
- iPad
- iPod touch
- Apple Watch
- Mac
- AirTag
Поддерживаются
- iPhone
- iPad
- iPod touch
- Apple Watch
- Mac
- AirTag
Удалите информацию удалённо.
Боитесь, что устройство могло попасть в чужие руки? У вас есть возможность удалённо стереть на нём информацию: с устройства будут удалены все личные данные, и ваш iPhone, iPad, iPod touch, Mac или ваши Apple Watch вернутся к заводским настройкам. А если пропажа найдётся, вы сможете всё восстановить из резервной копии iCloud.
Поддерживаются
- iPhone
- iPad
- iPod touch
- Apple Watch
- Mac
Поддерживаются
- iPhone
- iPad
- iPod touch
- Apple Watch
- Mac
Заблокируйте устройство. Автоматически.
Функция «Блокировка активации» закроет посторонним доступ к вашему устройству
и помешает его перепродать.* Эта функция подключается автоматически, когда вы включаете возможности Локатора на своём устройстве. После этого никто не сможет стереть данные с вашего устройства или снова его активировать без ввода вашего Apple ID и пароля.
Поддерживаются
- iPhone
- iPad
- iPod touch
- Apple Watch
- Mac
Поддерживаются
- iPhone
- iPad
- iPod touch
- Apple Watch
- Mac
Найдите устройство,
даже если оно офлайн.
Если потерянное устройство не может подключиться к интернету, приложение «Локатор» всё равно способно отследить потерю — с помощью функции «Сеть Локатора». Для поиска задействуется сеть из сотен миллионов iPhone, iPad и Mac по всему миру. Устройства, находящиеся поблизости с вашим, безопасно передают данные о его местоположении в iCloud, и вы видите его в приложении «Локатор». Всё это происходит анонимно и защищается шифрованием, чтобы сохранить конфиденциальность всех сторон.
Потеряться может всё. AirTag поможет найти.
Не знаете, куда подевались ключи? Не помните, где забыли сумку? Если к ним прикреплён AirTag, долго искать не придётся. Функция «Сеть Локатора» может показать вам пропажу на карте. А если вещь где-то рядом с вами, вы можете удалённо активировать на AirTag звуковой сигнал, чтобы искать по звуку.
Подробнее об AirTag
Найдите своих друзей.
Отправьте приглашение друзьям и членам семьи открыть доступ к геопозиции друг друга. И тогда станет ещё проще общаться, встречаться в людных местах и проверять, что близкие благополучно добрались до дома.
Посмотрите кто где на карте.
Если вы и ваши друзья делитесь геопозицией, то вам гораздо легче находить друг друга и оставаться на связи. При этом геопозицией можно поделиться на час, на целый день или без ограничений по времени — как вам удобнее.
Узнайте, что они выехали. Узнайте, что они прибыли.
Если хотите, вы можете получать уведомления о том, что ваш ребёнок добрался до школы или что другой член семьи вышел с работы. Это очень легко настроить. И каждой стороне предоставляется выбор — участвовать или не участвовать в таком отслеживании. Потому что у каждого должно быть право на конфиденциальность.
Что ещё может найти приложение «Локатор»?
В основе Локатора лежат технологии, которые теперь могут быть встроены в самые разные вещи. Например, в велосипеды или наушники. И всё, что совместимо, можно добавить в приложение, чтобы отслеживать там — вместе с вашими устройствами Apple.
Данные о местоположении надёжно защищены.
Как и во всех продуктах Apple, в приложении «Локатор» все ваши данные находятся под вашим контролем. Apple получает информацию о местонахождении вашего устройства, только если вы сами запросили его геолокацию, активировали на нём режим пропажи или включили функцию «Последняя геопозиция». Такие данные хранятся на серверах Apple только в зашифрованном виде и не более 24 часов. А когда для поиска используется функция «Сеть Локатора», данные всех участвующих в поиске сторон скрыты
от всех — даже от Apple.
Подробнее о защите данных на устройствах Apple
Ресурсы
Как настроить Локатор и начать им пользоваться
Подробнее
Как делиться геопозицией с друзьями и членами семьи
Подробнее
Как определить местоположение своего устройства
Подробнее
Панель интеллектуального поиска в iOS 14 представляет собой гибрид старого адреса и панели поиска, объединенных в одно универсальное место для ввода и перехода. Вы можете получить доступ к поисковой системе по умолчанию, истории просмотров, сохраненным закладкам и даже конкретным слова на веб-страницах через единую панель интеллектуального поиска в верхней части окна просмотра Safari. Это заставляет искать что-то на вашем лучший айфон проще и понятнее. Вот как использовать панель интеллектуального поиска в Safari на iPhone и iPad.
Как искать в Интернете с помощью панели интеллектуального поиска на iPhone и iPad
- Запуск Сафари с главного экрана.
-
Нажмите в Панель умного поиска вверху браузера.
 Источник: iMore
Источник: iMore - Введите некоторые ключевые слова или фраза вы хотите найти.
-
Нажмите на Идти в правом нижнем углу экрана.
 Источник: iMore
Источник: iMore
Вот и все! Safari теперь будет использовать вашу поисковую систему по умолчанию, чтобы искать вас в Интернете.
Как искать закладки и историю веб-поиска с помощью панели интеллектуального поиска на iPhone и iPad
click fraud protection
- Запуск Сафари с главного экрана.
-
Нажмите в Панель умного поиска вверху браузера.
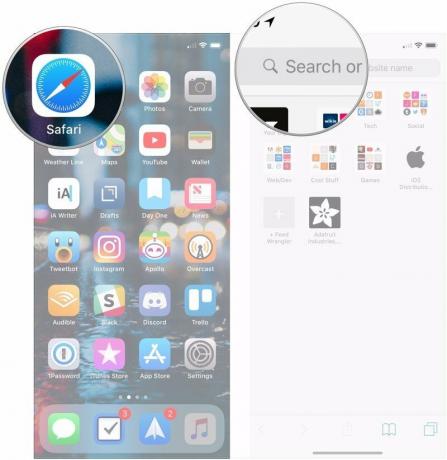 Источник: iMore
Источник: iMore - Введите некоторые ключевые слова вы хотели бы поискать в Интернете (я искал “яблоко”).
-
Нажмите на сайт или закладку, к которой вы хотите перейти, под Закладки и история Заголовок.
 Источник: iMore
Источник: iMore
Как искать текст на определенной веб-странице с помощью панели интеллектуального поиска
- Открытым Сафари на вашем iPhone или iPad.
- Откройте страница в Интернете в Safari.
-
Нажмите Панель умного поиска.
 Источник: iMore
Источник: iMore - Введите слово или фраза то, что вы хотите найти на странице.
-
Нажмите слово или фраза на этой странице.
 Источник: iMore
Источник: iMore - Нажмите кнопки навигации для перехода к каждому экземпляру слова, если их больше одного.
-
Нажмите Выполнено когда вы закончите.
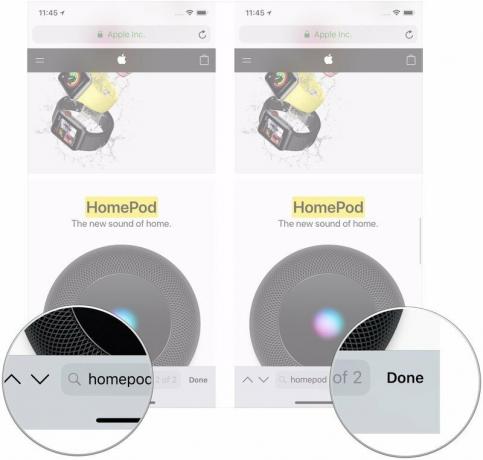 Источник: iMore
Источник: iMore
Как изменить браузер поиска по умолчанию в Safari
У каждого есть свой любимый поисковик. При использовании панели интеллектуального поиска в Safari убедитесь, что ваш адрес запрограммирован по умолчанию.
Предложения VPN: пожизненная лицензия за 16 долларов, ежемесячные планы от 1 доллара и более
- Нажать на Настройки с главного экрана.
-
Нажать на Сафари (вам, возможно, придется прокрутить вниз, чтобы найти его).
 Источник: iMore
Источник: iMore - Нажать на Поисковый движок.
-
Нажмите на желаемый поисковый движок из списка.
 Источник: iMore
Источник: iMore
В следующий раз, когда вы откроете Safari и наберете что-то в строке интеллектуального поиска, он будет использовать вашу недавно настроенную поисковую систему.
Как искать в Safari из поиска на главном экране в iOS 14
В iOS 14 усилена встроенная функция поиска, доступная слева от главного экрана. Когда вы вводите поисковый запрос в функцию поиска, вы увидите предложенные варианты поиска в Интернете и даже веб-сайты, основанные на вашем запросе.
- Проведите вправо по своему Домашний экран для перехода к поиску.
- Введите ваш искать термин в строке поиска.
-
Нажмите результат поиска ты хочешь.
 Источник: iMore
Источник: iMore
Как вы можете видеть в приведенном выше примере, поисковые запросы, которые iOS нашла для «iMore», автоматически откроют Safari и выполнят поиск в Интернете с использованием этого термина.
Вопросов?
У вас есть вопросы об использовании панели интеллектуального поиска Safari на вашем iPhone или iPad? Дайте нам знать об этом в комментариях.
Обновлено в мае 2021 г .: Обновлено до последней версии iOS 14.

Новый состав
Актер подписался на главную роль в проекте Apple Original Films и A24 прямо перед тем, как он станет основной фотографией.

вибрации
Новый документ службы поддержки Apple показал, что воздействие на iPhone «вибраций высокой амплитуды», например от мощных двигателей мотоциклов, может привести к повреждению камеры.

Лучшая игра про покемонов
Игры про покемонов были огромной частью игр с тех пор, как Red and Blue вышла на Game Boy. Но как каждое поколение соотносится друг с другом?

Рядом с HomeKit
Вы когда-нибудь хотели добавить элементы управления Siri к аксессуарам, которые не совсем вписываются в форму HomeKit? Siri Shortcuts может сделать именно это с помощью этих умных гаджетов, которые работают с голосовым помощником Apple.
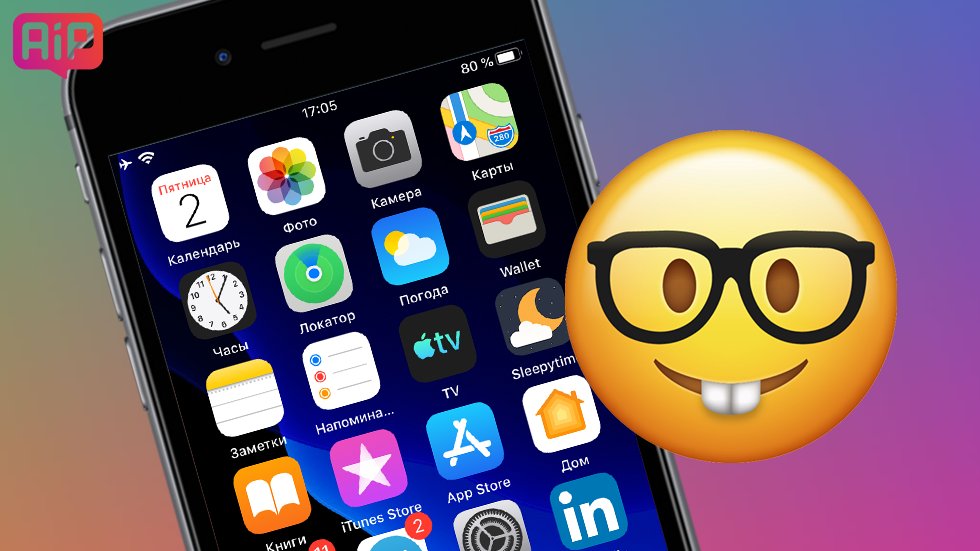
Найти утерянный Айфон стало легче.
Функция «Найти iPhone» помогла найти не одно утерянное устройство, и в целом к ее работе претензий нет. Вот почему дебют нового приложения «Локатор» в iOS 13 стал для многих неожиданностью. Apple сделала возможным поиск Айфонов, не подключенных к интернету, и добавила ряд других улучшений. В этой статье рассказываем, как пользоваться приложением «Локатор» в iOS 13.
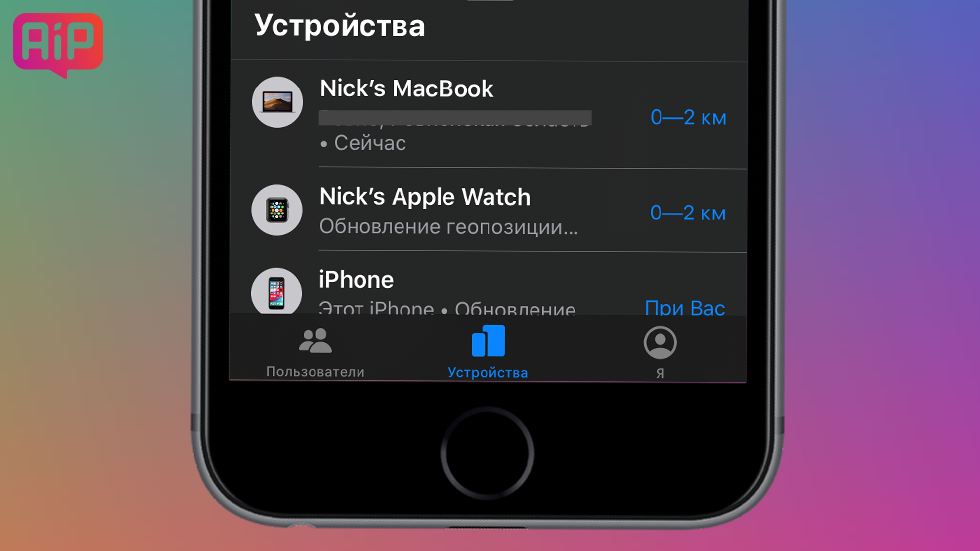
Как выглядит приложение «Локатор» в iOS 13
Приложение «Локатор» создано на базе программ «Найти iPhone» и «Найти друзей». Оно работает уже сейчас, в пятой бета-версии и предыдущих сборках iOS 13. При первом запуске пользователь видит экран приветствия с короткими сведениями о приложении и предложением делиться геопозицией. Если хотите, чтобы ваши друзья всегда знали, где вы находитесь — примите это предложение. После этого на экране появятся три вкладки: «Пользователи», «Устройства» и «Я».

Важно! Перестать делиться данными о своем местонахождении можно в любой момент прямо в приложении или из меню настроек Айфона. Об этом — чуть позже.
Как пользоваться приложением «Локатор» в iOS 13
Приложение «Локатор» разделено на три вкладки. Первая помогает искать друзей и членов семьи, вторая — iPhone, iPad, Mac, Apple Watch и AirPods, а третья — управлять личным настройками геопозиции. Для удобства пользователя в каждой вкладке также отображается карта.
Чтобы узнать, где находится ваш друг или ребенок, откройте секцию «Пользователи» и выберите нужного человека. Его адрес и местонахождение отобразится на карте, а еще вы увидите дополнительные опции.
- Контакт. Открывает карточку контакта на Айфоне.
- Маршруты. Перенаправляет в приложение «Карты», где строит маршрут к выбранному пользователю.
- Уведомления. Позволяет получать уведомления, когда человек приходит или уходит с определенной локации. Можно также настроить точность срабатывания (другими словами — радиус действия) уведомлений.
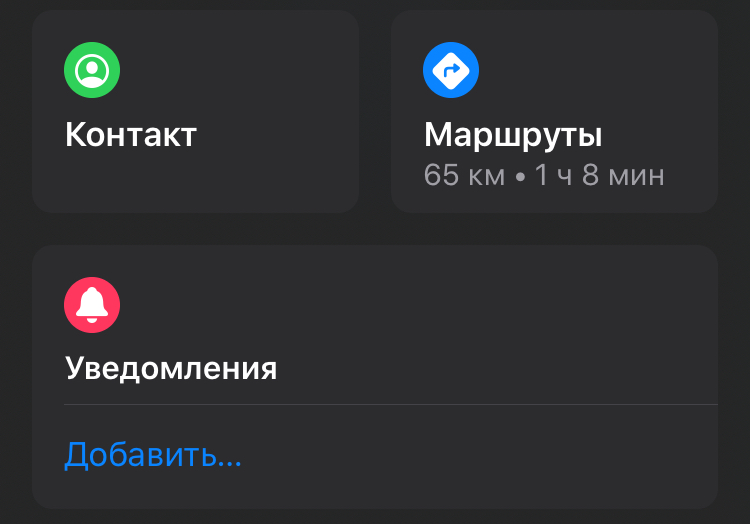
Этой же вкладкой стоит воспользоваться для добавления нужного человека в избранное, отключения отслеживания им вашей геопозиции и удаления пользователя.
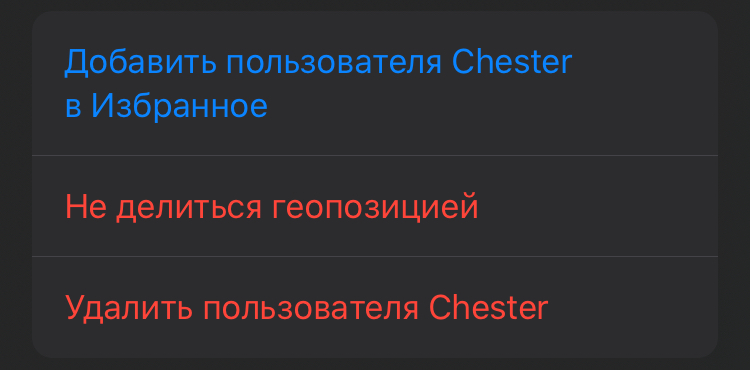
Вкладка «Устройства» показывает все гаджеты, которыми пользуетесь вы и члены вашей семьи (для тех, кто подключил семейную учетную запись). Ваше текущее устройство отмечено надписью «При Вас» и доступно первым в списке. Для каждого гаджета в этой секции есть несколько опций.
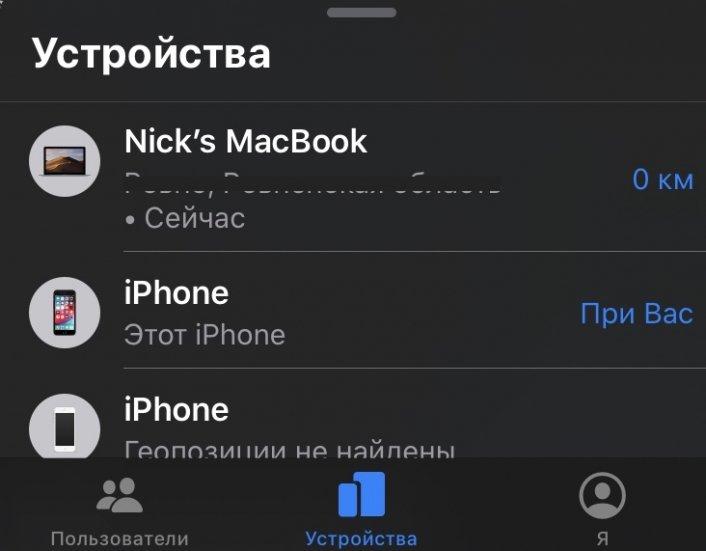
- Воспроизвести звук. Включает громкий сигнал на выбранном устройстве. Так его можно обнаружить в квартире, магазине или другом месте недалеко от владельца.
- Маршруты. Перенаправляет в приложение «Карты», где строит маршрут к выбранному устройству.
- Уведомления. Позволяет получать уведомления, когда появляются данные о геопозиции утерянного гаджета. Работает только с устройствами, отмеченными как пропавшие.
- Отметить как пропавшее. Активировав функцию, пользователь автоматически начинает поиск утерянного устройства.
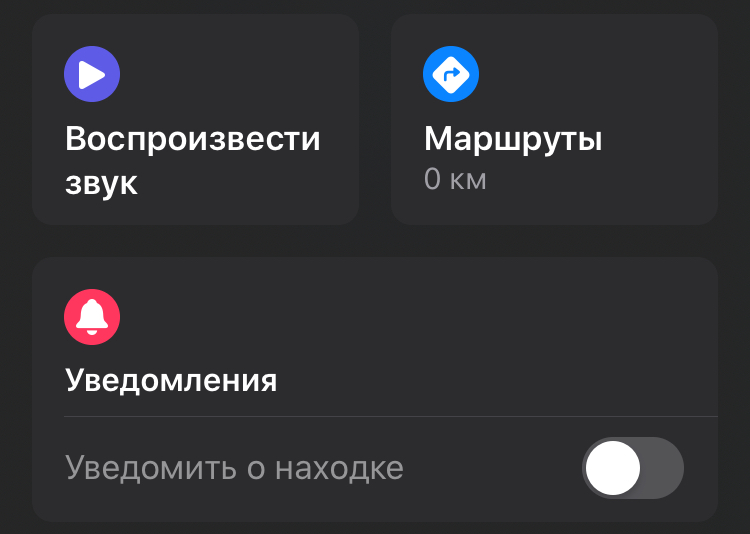
Также с помощью вкладки «Устройства» стираются все данные и удаляются неиспользуемые гаджеты.
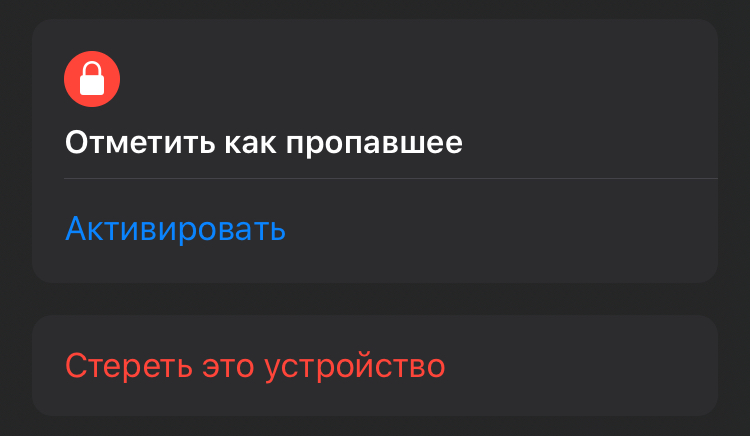
Вкладка «Я» содержит личные настройки пользователя. Используйте ее, чтобы определить свое местонахождение, выключить опцию «Поделиться геопозицией» для всех контактов и отказаться от запросов на дружбу от незнакомых людей.
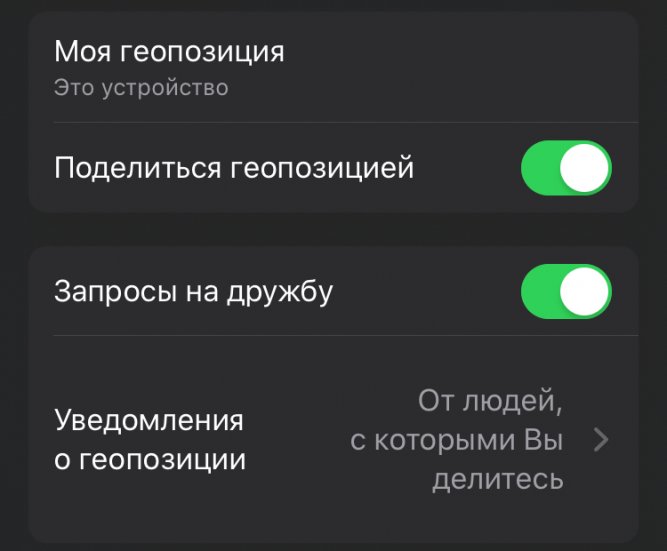
Кнопка «Назвать текущую геопозицию…» также позволяет дать названия популярным местам, например, дому, работе или любимой кафешке.

Как включить офлайн-поиск в приложении «Локатор»
Функция «Офлайн-поиск» в iOS 13 — новый способ найти утерянный iPhone независимо от того, есть подключение к интернету или нет. Для этого используется технология на основе Bluetooth и протоколов шифрования. Ниже в общих чертах расскажем, как это работает.
Каждый Айфон, даже если он не подключен к интернету или выключен, передает сигнал, который могут считывать другие устройства, находящиеся рядом. Они автоматически фиксируют этот сигнал, добавляют информацию о своем местонахождении, шифруют данные и передают на сервера Apple. Доступ к конфиденциальным сведениям обеспечивается по уникальному ключу, который есть только у владельца утерянного гаджета. Он видит последнюю актуальную геопозицию своего Айфона и находит его.
Чтобы включить офлайн-поиск, откройте «Настройки» и нажмите на свое имя в верхней части экрана. На следующей странице найдите иконку приложения «Локатор», перейдите к расширенным опциям и коснитесь надписи «Найти iPhone».
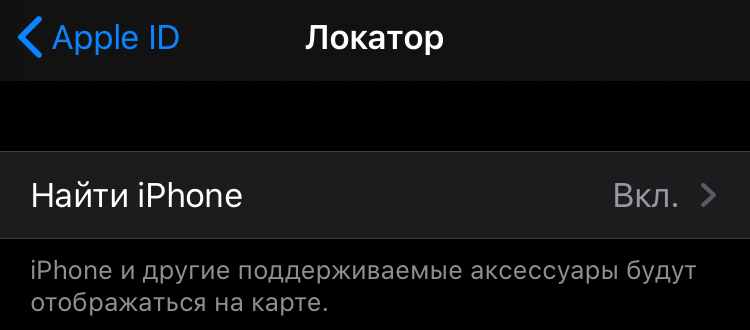
Включите функцию «Офлайн-поиск», переместив ползунок вправо. Вот и все, теперь потерять смартфон будет сложнее.
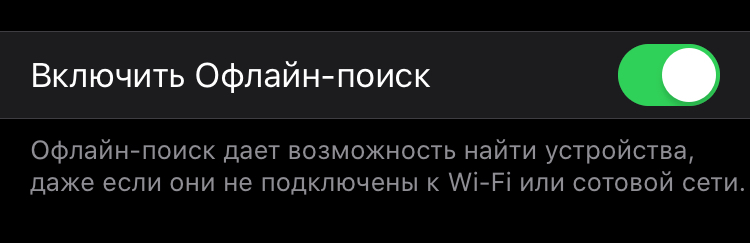
Надеемся, сегодняшние инструкции помогут вам понять, как пользоваться приложением «Локатор» на iOS 13. Если остались вопросы, оставляйте их в комментариях под этой записью.
Смотрите также:
- Как заблокировать украденный Айфон или Айпад
- Apple показала новые эмодзи
✅ Подписывайтесь на нас в Telegram, ВКонтакте, и Яндекс.Дзен.
