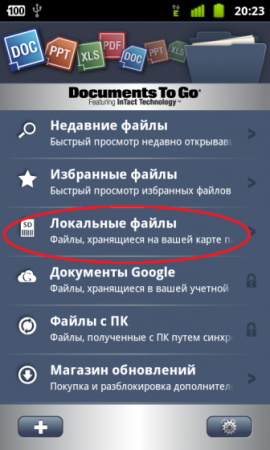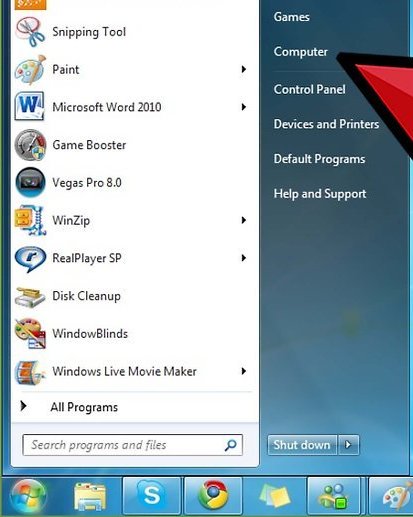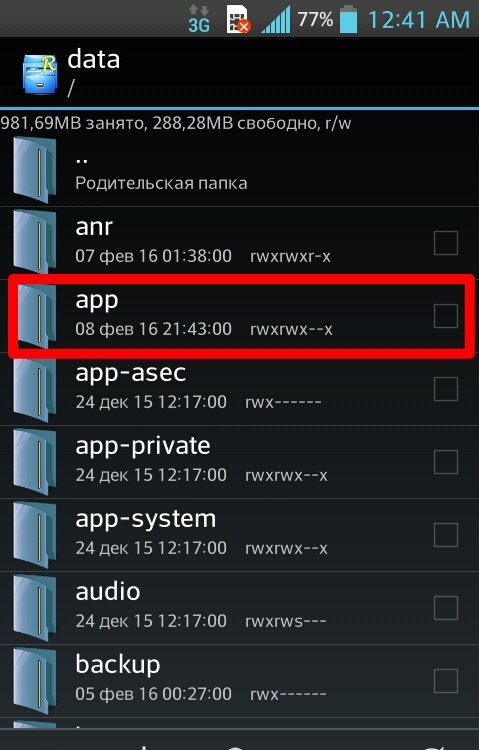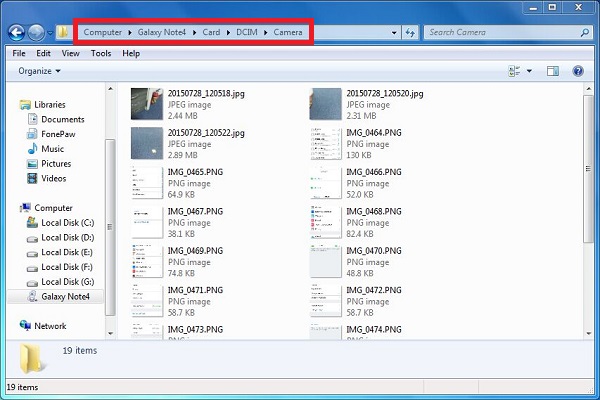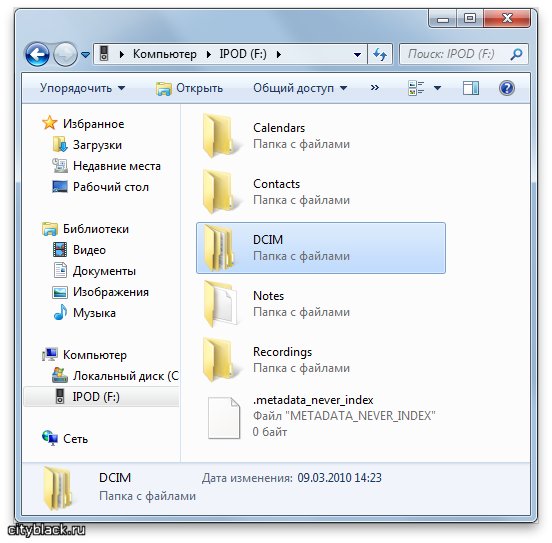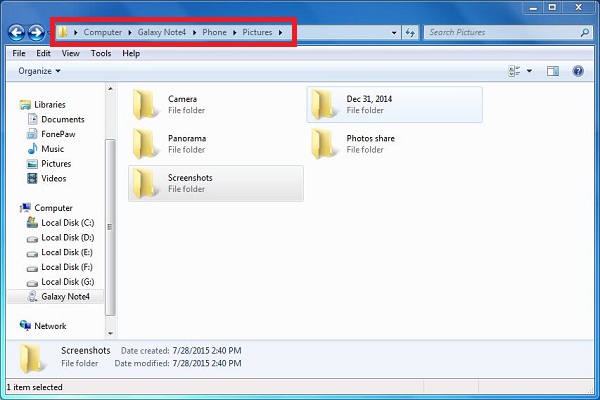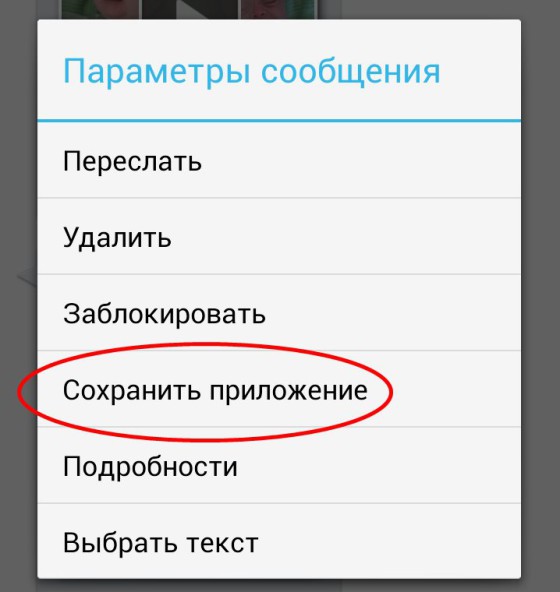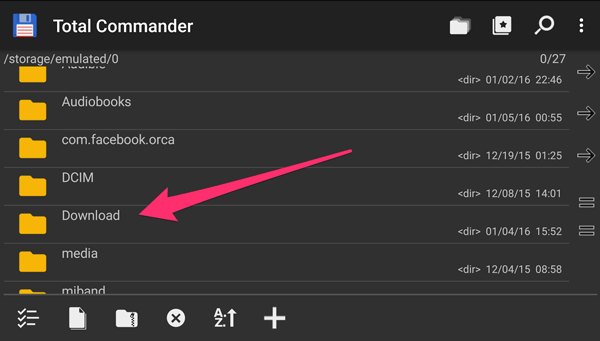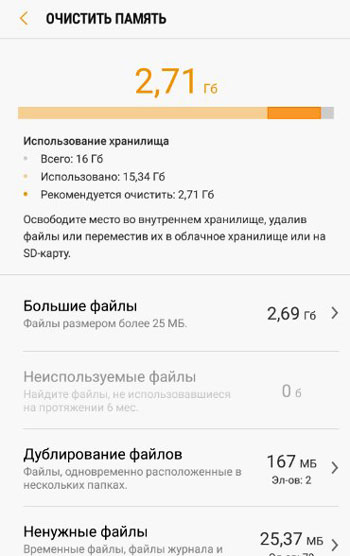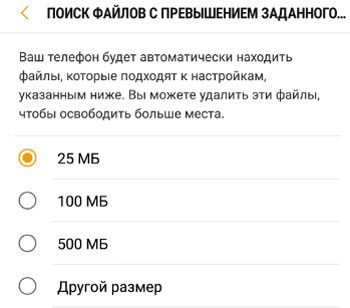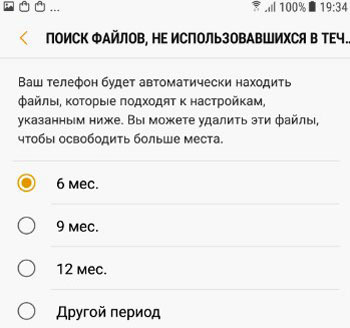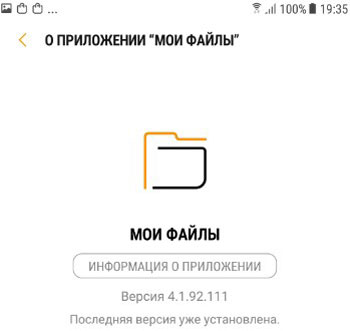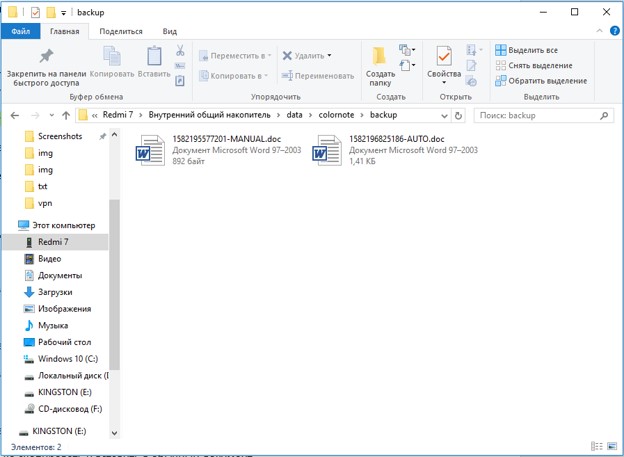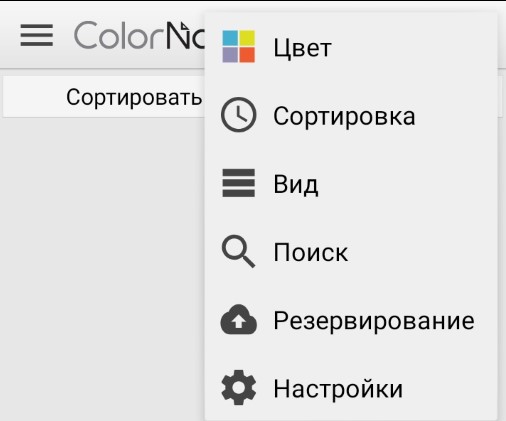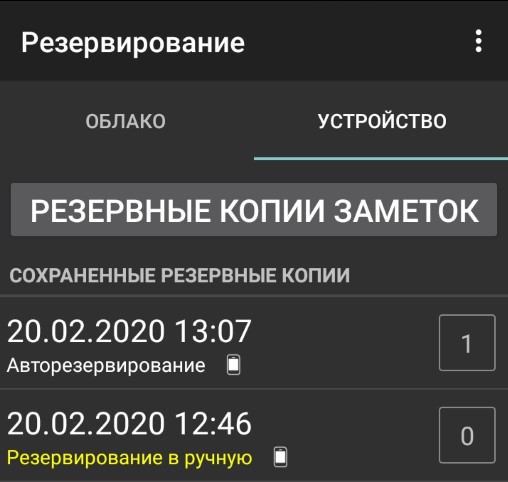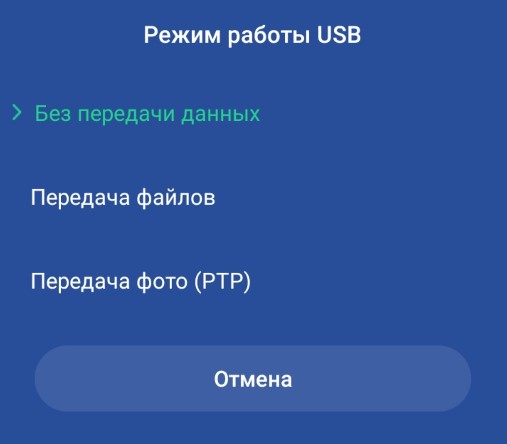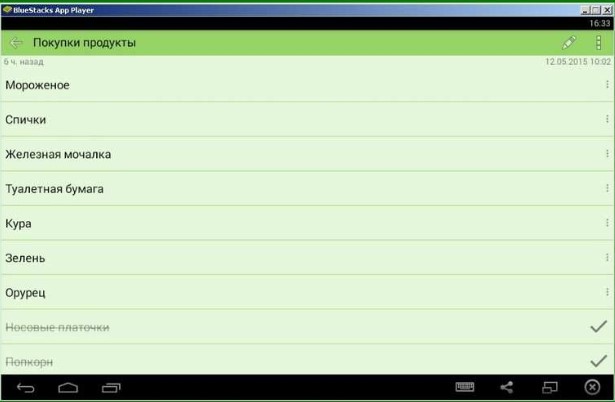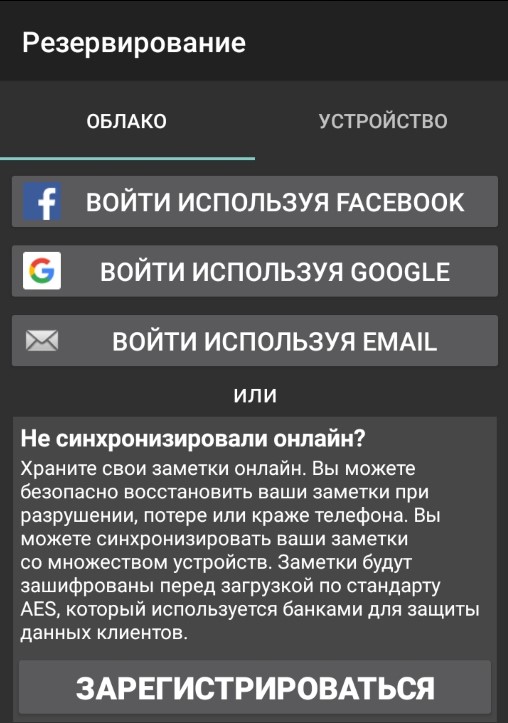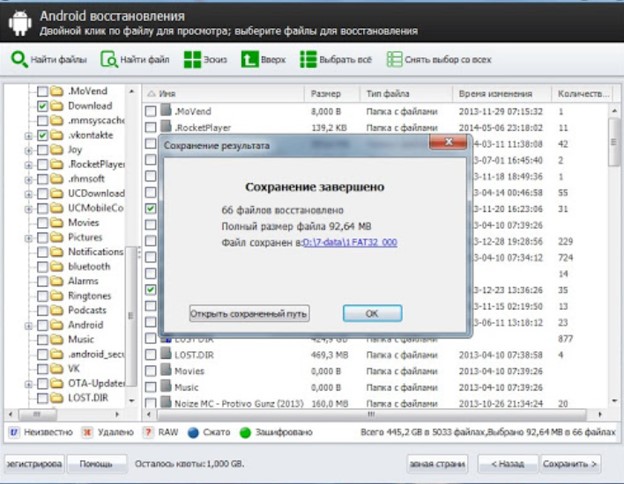Если у вас телефон на базе операционной системы Android, вам нужно подключить смартфон к компьютеру. Дальше через “Мой компьютер” заходим в ваш телефон, выбираем внутреннюю память либо SD-карту и получаем примерно такую структуру папок. Где искать изображения?
Если вам нужны изображения с фотокамер телефон, заходим в DCIM. Обратите внимание, что здесь могут находиться как полноценные изображения, так и миниатюры (превью) маленького размера. Там же лежат снятые видеоролики.
Если вам нужны скриншоты, переходим в Pictures > Screenshots.
Если хотите посмотреть изображения, скачанные в программе Telegram, Viber и т.п., искать их нужно в соответствующих папках.
Если вы используете карту памяти, нужно просмотреть как встроенную память телефона, так и карту памяти (если вы не помните, какая память для записи у вас используется по умолчанию).
Телефон – незаменимая вещь для киноманов, меломанов, любителей онлайн- и офлайн-игр. Ладно, что таить, кем бы ни являлся человек по жизни, ему все равно рано или поздно пригождается переносное компактное устройство, которое способно хранить несколько сотен файлов с разным содержимым, будь то фильм про зомби или новый альбом Эда Ширана. Однако о том, как найти эти файлы на телефонах с Андроид, знают далеко не все. Что ж, исправляем ситуацию гайдом по этой теме.
Поиск файлов во встроенном проводнике
На самом деле ничего сложного в этом процессе нет, ведь разработчики давно уже позаботились об удобном предоставлении доступа к носителю информации. То ли дело операционные системы 1990-х, когда для перемещения по файлам нужно было запоминать десяток команд или горячих клавиш, а удобных строк поиска и вовсе не было.
В общем, вне зависимости от версии Android, на телефоне предусмотрен встроенный файловый менеджер. Он может называться «Файлы (Files)», «Файловый проводник (File Explorer)», «Проводник (Explorer)» и тому подобное. Название меняется от телефона к телефону. Обычно проводник находится в меню «Все приложения» или на рабочем столе.
Например, на телефонах с оболочкой MIUI (используется в Xiaomi) для поиска нужной информации достаточно выполнить следующие действия:
- Найдите на главном экране желтый ярлык с подписью «Проводник» и кликните по нему.
- Перейдите во вкладку «файлы» (переключатель вкладок находится в верхней части экрана).
- Нажмите на значок лупы.
- В появившемся поле введите название файла.
- Откройте нужный результат.
Заметьте, что пользоваться поиском не обязательно.
Порой достаточно вручную найти и посмотреть файл, если вы знаете, куда он сохранен. О том, куда скачиваются ресурсы из разных источников, подробно описано здесь.
Просмотр памяти через ПК
Этот способ требует наличие компьютера или ноутбука, а также кабеля для подключения телефона к компьютеру. Алгоритм действий:
- Включите компьютер и телефон.
- Подключите телефон к компьютеру через кабель. На телефоне должно появиться меню выбора типа подключения.
- Выберите пункт «Передача файлов».
- На компьютере откройте проводник (сочетание клавиш Win + E или двойное нажатие по любой папке).
- В левой части экрана найдите новое устройство и кликните по нему.
Дальше каталоги на устройстве можно просматривать так же, как и обычные папки на компьютере. Учтите, если вы используете плохой кабель или разъем в телефон слегка разбит, то это приведет к постоянным зависаниям при открытии каждой папки. Также отошедший кабель может привести к повреждению просматриваемого раздела или сбою при копировании ресурсов. Потому перед началом работы убедитесь, что разъемы на компьютере и телефоне целые, а сам кабель не поврежден и не сломан.
К слову, при открытии корневого раздела смартфона вы можете увидеть две папки. Одна из них отвечает за внутреннюю память, а вторая за внешнюю SD-карту. С помощью встроенных в Windows инструментов пользователь может как извлекать файлы из смартфона, так и добавлять туда свои через компьютер.
Сторонние приложения
Если встроенный функционал по каким-то причинам не угодил вам, то вы можете использовать сторонние приложения для просмотра файлов. Среди них особую популярность обрели две программы, о которых мы и расскажем.
Cx Explorer
Универсальный проводник, позволяющий просматривать файлы во внутренней и внешней памяти устройства, а также подключаться к удаленным файловым хранилищам по FTP, SFTP или локальной сети. Полностью бесплатно для использования, а также имеет широкий функционал для работы с файлами, среди которого удобная функция копирования и перемещения, а также встроенная корзина. Ссылка на установку приложения здесь.
Total Commander
Название этого файлового менеджера пришло из далеких 00-х, когда на компьютерах не особо были популярны графические обозреватели памяти. Total Commander тогда стал одним из первых файловых менеджеров, которые работали не на основе консоли. Однако, та версия приложения, которая используется на смартфонах, далеко не похожа на ее компьютерного предка.
Программа не отличается широким функционалом, зато может порадовать пользователя высокой скоростью работы и нетребовательностью к ресурсам телефона. Ссылка на скачивание.
Как найти галерею в Андроиде через компьютер?
Подключите мобильное устройство к ПК при помощи USB-кабеля, вслед за этим откройте «Компьютер», нажмите правой кнопкой мыши по устройству и изберите «Импорт изображений и видео». Будет запущен автоматический поиск файлов изображений и видео. После завершения поиск нужно будет нажать кнопку «Импорт».
Совершалась операция через стационарный компьютер путем подключения к нему устройства через USB-порт. Доступ к Галерее Андроид есть, фотографии в папке DCIM/Camera.
Что будет необходимо?
Смартфон или обычный телефон. Смартфоны отличаются от обычных мобильных телефонов наличием достаточно развитой операционной системы, открытой для разработки программного обеспечения сторонними разработчиками (операционная система обычных мобильных телефонов закрыта для сторонних разработчиков). Установка дополнительных приложений позволяет значительно улучшить функциональность смартфонов по сравнению с обычными мобильными телефонами.
Компьютер или ноутбук.
Компьютер — устройство или система, способная выполнять заданную, чётко определённую, изменяемую последовательность операций. Это чаще всего операции численных расчётов и манипулирования данными, однако сюда относятся и операции ввода-вывода.
Ноутбук — переносной персональный компьютер, в корпусе которого объединены типичные компоненты ПК, включая дисплей, клавиатуру и устройство указания, а также аккумуляторные батареи.
Кабель USB. Основная особенность кабеля micro USB — USB заключается в его универсальности. Его можно использовать с любой портативной техникой, в оснащении которой присутствует разъем microUSB. Точно такой же интерфейс типа «вилка» присутствует на одном конце кабеля. Второй конец оборудован разъемом USB, который необходимо подключать к зарядному устройству или к системному блоку компьютеру.
Снимки, перенесённые на карту памяти
Съёмный накопитель наиболее желателен для владельцев смартфонов с целью расширения хранилища. Функциональность гаджета позволяет выставить параметры, которые автоматически будут направлять файлы программ на microSD, одновременно сохраняя уйму встроенной памяти. При этом SD-карта все сведения грамотно упорядочивает.
Картинки, которые от мобильного устройства или компьютера передаются на microSD, как правило, сохраняются в папку «КартаDCIMКамера». Если же требуется автоматически переносить запечатлённые снимки на съёмный накопитель, можно лишь отметить соответствующую настройку, выбрав пункт «Сохранить» и поменять «Телефон» на «SD-карту».
Удаление .nomedia
Иногда из-за вирусов или же по причине некорректных действий пользователя устройства, в тех каталогах, в которых есть фотографии, могут обнаружиться файлы, имеющие название .nomedia. Этот факт перешел в операционную систему Андроид с Linux ядром, причем представляет он собой несколько служебных данных.
Как раз эти служебные данные и не позволяют файловой системе заниматься индексированием содержимого в тех самых папках и каталогах, в которых эти файлы находятся. Если говорить попроще, то в той папке, где есть файл .nomedia, не будут отображаться фотографии и картинки.
А для того, чтобы вернуть все картинки на их родные места, достаточно лишь удалить этот файл. Для этого можно использовать, к примеру, программу Total Commander. Сделать нужно следующее:
- Установить программу Тотал Коммандер и зайти в приложение.
- С помощью нажатия на иконку трех точек или на аналогичную кнопку вызвать меню.
- Зайти в настройку и включить отображение скрытых папок и файлов.
- Зайти в папку с фотографиями (стандартно это DCIM). Также стандартно используемая телефоном папка для произведенных фотографий может иметь иные названия, так как Camera или аналогичные.
- Программа Тотал Коммандер, согласно ее алгоритму, размещает все служебные и все системные файлы на самом верху в списке всех файлов. По этой причине файл .nomedia пользователь должен будет увидеть практически сразу же.
- После этого достаточно нажать на этот файл и выбрать в меню пункт «Удалить».
- Также не будет лишним проверить и все остальные папки, в которых есть или могут оказаться фотографии. Это могут быть папки с мессенджерами, папки с загрузками или каталоги социальных сетей. Там тоже нужно удалить файл .nomedia.
Также можно использовать свойства папок (в панели управления) и во вкладке «сервис» найти в самом низу пункт отображения скрытых папок и файлов. После этого можно точно также удалить файлы .nomedia, но уже стандартными средствами Windows. Но лучше всего использовать Total Commander.
После того, как устройство будет перезагружено, необходимо проверить, отображаются ли фотографии.
Возможности Галереи Андроид
- хранение огромного объема информации
- отображение информации по названиям аудио папок, видео роликов, фото в режиме по умолчанию
- возможность изменения режима по умолчанию, скрытия папок
- красивый, тематический дизайн
- простой интерфейс
- большая скорость загрузки данных
- моментальный просмотр большого спектра фотографий
- конфиденциальность отображение фото, видео файлов, защита с помощью пароля
- администрирование, управление файлами
- возможность создания копий, восстановление файлов
- внутренний графический редактор, позволяющий корректировать фотографии с наилучшим качеством
Фотографии в Андроид сохраняются на карте памяти SD. Для того чтобы осуществить вход в Галерею фото, требуется следующее:
- включить свое устройство Андроид
- открыть папку «DCIM»
- просмотреть папку «thumbnails», где сохраняются резервные копии фото в уменьшенном масштабе
- посмотреть папку с фото со стандартными размерами
Открытие папки «DCIM» («локальной папки»)
Примечание: Название папки «DCIM» в переводе означает цифровые фотоаппараты.
Это общая схема входа и просмотра в галерею Андроид. Ниже , рассмотрим сортировку папок по хранению видео, скринов, фото.
Уточним, какие, именно, папки ответственны за хранение видео, фото, музыкальных файлов на устройстве Андроид, как их найти.
Хранение фото и скриншотов: (см. рисунок ниже):
Опция «Компьютер» ( отмечено указателем красного цвета)
Папка «app» на устройстве Андроид
- видим папки с названием «Камера», «Панорама», «Скриншот» и другие
Просматриваем информацию в папках «Камера», «Панорама», «Скриншот»
Хранение фото, сделанных с помощью камеры:
Открываем папку «DCIM», хранящую фото. видео
- выбираем подпункт «Камеры»
- посматриваем фото
Для просмотра фото, сделанных с помощью камеры, открываем соответствующую папку
Не лишним будет знать, как сохранить фото на Андроид из сообщения MMS.
Схема сохранения фото:
- просматриваете присланное сообщение MMS с фото
- нажимаете курсором на сообщение, удерживая его 2-3 секунды
- выбираете опцию «Сохранить приложение» из появившегося меню
Опция «Сохранить приложение»
- выбираете опцию «Копировать на карту SD»
- фото из сообщения MMS переходят на сохранение в папку «Download»
Папка «Download» для хранения фото , присланных по ММС
Теперь вы знаете, где находится хранилище фото, видео в Галерее Андроид, как установить приложение «Галерея» из магазина Гугл Плей, как сохранить фото из MMS — сообщения.
В какой папке находятся контакты и другие данные
Доступ к этим документам можно получить только с использованием root и стороннего файлового менеджера. Файл с контактами называется contacts.db или contacts2.db, и располагается по пути:
Это файл базы данных, поэтому углубляться в его редактирование не стоит. Чтобы экспортировать контакты в файл и сохранить его на карте памяти или ПК, воспользуйтесь встроенными инструментами. Откройте «Контакты», затем «Меню», выберите «Экспорт» и отметьте нужные контакты, затем выберите «Экспорт на карту памяти» и нажмите ОК. В папке storage/sdcard1 появится документ с расширением .vcf. перенесите его на другое устройство или ПК. Чтобы восстановить контакты, зайдите в меню «Контакты», выберите «Импорт из внутренней памяти». Укажите путь, по которому хранятся контакты на вашем Android и дождитесь окончания копирования.
Текстовые сообщения и MMS также хранятся в паке data:
Для их сохранения или переноса на другой девайс понадобится специальное ПО. Например, SMS Backup & Restore или другое подобное. Такой софт работает по одному принципу – запустите утилиту – Backup SMS – укажите путь для сохранения и дождитесь окончания операции. После этого скопируйте файл на ПК или другое устройство. Восстановить SMS можно с помощью той же утилиты. Выберите Restore SMS, укажите путь где хранятся смс и дождитесь окончания восстановления.
Содержание
- Как найти скаченные файлы на Android
- Как найти скачанные файлы на Андроиде в папке «Загрузки»
- Как найти загруженные файлы на Андроиде в папках приложений
- Где искать загруженные файлы на Андроиде с помощью стороннего файлового менеджера
- Как найти папку загрузок на вашем компьютере с Windows
- Как посмотреть загруженные файлы на Андроиде в браузере
- Выводы статьи
- Как просто найти загрузки на Android и удалить их
- Где найти папку с загрузками на Android
- Файловый менеджер от Google
- Как найти загрузки в браузере на Android
- Мои файлы, файловый менеджер
- Категории файлов и папки
- Очистить память
- Настройки файлового менеджера
Как найти скаченные файлы на Android
Некоторые пользователи задаются вопросом, где найти скачанные файлы на Андроиде, потому что им непонятно их местонахождение на мобильном устройстве. На самом деле обнаружить загруженные файлы на телефоне, работающем под управлением Android, обычно несложно.
Шаги по их поиску скачанных файлов немного отличаются в зависимости от того, какое устройство вы используете. Это происходит потому, что производители девайсов устанавливают собственные приложения и надстройки над ОС Android.
Иногда, по какой-то причине загруженные файлы имеют тенденцию «исчезать». На самом деле эти файлы никуда не деваются, они остаются на устройстве. Вам просто нужно войти в настройки вашего телефона, чтобы найти их.
В некоторых случаях вам может потребоваться установить файловый менеджер, чтобы через него осуществлять контроль за загруженными файлами. Давайте рассмотрим некоторые методы, которые помогут вам узнать, где на Андроиде хранятся загруженные файлы.
Из инструкций этого руководства найдете информацию о том, где находятся загруженные файлы на Андроиде, чтобы быстро получить доступ к необходимым данным на мобильном телефоне.
Как найти скачанные файлы на Андроиде в папке «Загрузки»
Как и в большинстве операционных систем, в Android есть папка «Загрузки» (Downloads), предназначенная для хранения всех загруженных вами файлов. Но, обычно она не доступна для пользователя как любое другое приложение на устройстве, но эту папку можно открыть с помощью файлового менеджера.
Вы можете найти папку «Загрузки» с помощью стороннего файлового менеджера, но на каждом телефоне, работающем на Android есть стандартное приложение для управления файлами, которое можно использовать. Системное приложение может различаться в зависимости от производителя устройства, а иногда даже от вашего оператора мобильной связи.
На стандартном Android это приложение называется «Файлы» (Google Files). Если на вашем смартфоне нет этого приложения, установите его из магазина Google Play.
Выполните простые действия:
- Откройте приложение «Файлы».
- Выберите «Просмотр», расположенный по центру на нижней панели.
- В разделе «Категории» нажмите «Скачанные файлы», чтобы получить доступ к загруженной информации.
В открытой папке вы увидите список загруженных файлов. По умолчанию эти данные располагаются по дате создания, причем самый последний из файлов находится в самом верху.
Если вы выделите нужные файлы, а затем нажмете пункт меню с тремя точками в правом верхнем углу, вы сможете выполнить необходимые действия: копировать, сортировать, удалять и так далее.
Чтобы упростить поиск загрузок, используйте опцию «Сортировать» из меню с тремя точками, чтобы упорядочивать их по времени добавления, размеру, имени, возрастанию или убыванию.
Кроме того, вы можете выбрать отдельные файлы в списке загрузок, а затем коснувшись значка меню с тремя точками справа от имени файла, выбрать различные параметры:
- Выбрать.
- Обмен.
- Открыть с помощью…
- Переименовать.
- Добавить в избранное.
- Переместить в корзину.
- Переместить в…
- Убрать в секретную папку.
- Копировать…
- Скопировать на Google Диск.
- Информация о файле.
Если вы хотите массово выбрать или удалить файлы из папки загрузок, нажмите и удерживайте один из файлов, пока не появятся флажки для каждого элемента, а затем нажмите каждый последующий файл, для которого вы хотите выполнить то же самое действие. Если нажать на появившейся отдельный элемент вверху (кружок), то можно сразу выделить все остальные файлы.
Как найти загруженные файлы на Андроиде в папках приложений
Многие приложения имеют собственные настройки загрузки. Вместо того, чтобы отправлять файлы в папку загрузки вашего устройства по умолчанию, они отправляются их в папку загрузок данного приложения.
Например, WhatsApp по умолчанию загружает изображения и видео на ваш телефон и хранит их в своем хранилище. В приложении «Файлы» эта цифровая информация разделена на WhatsApp Images и WhatsApp Video.
С помощью стороннего файлового менеджера или во встроенном Google Files, вы найдете загрузки WhatsApp пройдя по пути: «Внутренняя память» ➜ «WhatsApp» ➜ «Медиа».
В Телеграм нужно пройти: «Внутренняя память» ➜ «Telegram».
В настройках конкретного приложения вы можете изменить место загрузки файлов по умолчанию, если там имеется такая возможность, чтобы по-своему организовать хранение файлов на вашем устройстве.
Где искать загруженные файлы на Андроиде с помощью стороннего файлового менеджера
Существует множество файловых менеджеров Android. Одним из подобных приложений является X-plore File Manager, в котором имеется функция двойной панели.
Откройте «Внутренний общий накопитель», там войдите в папку «Download» или в папки приложений, которые могут сохранять скачанные файлы в своих хранилищах.
В меню справа есть функция поиска, с помощью которой можно быстро найти нужные данные. Вам не нужно знать полное имя файла. В окне поиска имеются подсказки по поиску необходимого файла. Введите часть имени файла и найдите его за считанные секунды.
Как найти папку загрузок на вашем компьютере с Windows
Вы можете просмотреть загрузки телефона Android на своем компьютере. Подключите смартфон или планшет к компьютеру с помощью USB-кабеля, и с помощью Проводника вы увидите содержимое подключенного устройства.
Откройте папку «Downloads» или соответствующие папки в установленных приложениях.
Как посмотреть загруженные файлы на Андроиде в браузере
Вы можете открыть скачанные файлы в настройках браузера, если вы загружали данные из Интернета, используя интернет-обозреватель.
Получение доступа к скачанным файлам из Chrome:
- Откройте Chrome, коснитесь значка меню из трех точек в правом верхнем углу.
- Затем нажмите на «Скачанные файлы», чтобы просмотреть список загрузок из браузера.
Откройте папку загрузок в Яндекс Браузере:
- В окне Яндекс Браузер нажмите на три вертикальные точки, размещенные в адресной строке интернет-обозревателя.
- Откроется табло, на котором находится элемент «Загрузки».
Получите доступ к загрузкам в Opera:
- В открытом браузере Опера нажмите на изображение профиля пользователя в правом нижнем углу окна браузера.
- В открывшемся меню вы увидите кнопку «Загрузки».
Найдите свои загрузки в Microsoft Edge:
- Откройте Edge, затем коснитесь трех горизонтальных точек внизу по центру браузера.
- Нажмите «Загрузки».
Посмотрите загрузки в Firefox:
- Открыв браузер, нажмите на три вертикальные точки, расположенные в правом нижнем или в правом верхнем углу экрана, в зависимости от ваших личных настроек.
- После этого коснитесь пункта «Загрузки».
Выводы статьи
Пользователи мобильных устройств часто скачивают различную информацию из Интернета, которая сохраняется на телефоне. Некоторые пользователи испытывают трудности, когда им нужно найти загруженные файлы на Android. Чтобы получить доступ к скачанным данным, вы можете открыть папку загрузок на телефоне, или в приложении, используя различные средства, которые имеются на вашем девайсе.
Источник
Как просто найти загрузки на Android и удалить их
Одним из преимуществ Android перед iOS является открытая файловая система. Благодаря ей мы можем беспрепятственно загружать из интернета любые файлы, в том числе приложения и игры. К сожалению, нередко это создает проблемы неопытным пользователям, которые качают все подряд, а потом, не зная, как удалить все лишнее, страдают от недостатка свободного пространства. Рассказываем, как проще всего отыскать папку со всеми загруженными файлами и удалить их.
Каждый Android-смартфон вне зависимости от марки и программной оболочки имеет предустановленное приложение, которое может называться «Загрузки», «Файлы», «Мои файлы», «Управление файлами» и т.д.
Где найти папку с загрузками на Android
Отыщите его в меню, откройте и перейдите в папку Download. Туда попадают почти все (об этом чуть позже) файлы, которые вы загружаете на свое устройство;
Файловый менеджер от Google
Если по какой-то причине вам не удалось найти приложение «Файлы» или в нем отсутствовала папка с загрузками (иногда такое тоже случается), воспользуйтесь приложением Files от Google.
- Скачайте Files из Google Play;
- Запустите на своем устройстве и раздайте необходимые привилегии;
Однако в Google Files можно отыскать не только файлы, которые вы целенаправленно загрузили на устройство, но и файлы кеша, а также медиафайлы сторонних приложений. Как правило, больше всего пространства расходуют фото и видео из мессенджеров. Иногда их удаление можно освободить до нескольких гигабайт пространства.
Как найти загрузки в браузере на Android
Выше мы отметили, что не все файлы, которые вы скачиваете на свое устройство, попадают в папку «Загрузки». Иногда бывает так, что файл скачивается в память браузера.
- Если у вас Google Chrome, запустите его и перейдите в контекстное меню нажатием на три вертикальные точки в правом верхнем углу;
Как правило, в память веб-браузера попадают только мелкие компоненты, например, сохраненные html-страницы, но со временем их становится так много, что они могут занимать сотни мегабайт.
Подписывайся на наш канал в Яндекс.Дзен, чтобы не пропустить все самое интересное.
Источник
Мои файлы, файловый менеджер
Для управления личными файлами (музыка, фото, видео, документы) в любом смартфоне есть функция Мои файлы (файловый менеджер). Она имеет иконку папки.
Категории файлов и папки
Здесь содержатся следующие категории файлов: картинки, аудио, видео, документы, загрузки установочные файлы приложений (с расширением *.apk).
Дополнительно можно посмотреть, какие последние файлы просматривались на устройстве.
Если в смартфон вставлена карта памяти, она будет обозначена, показана занятая память и весь объем хранилища. Как с памятью устройства (см. скриншот выше). У меня в телефоне карта microsd не установлена.
При выборе памяти устройства вы попадаете в домашний раздел, где вместе с пользовательскими папками игр и программ находятся системные папки и файлы – их трогать крайне не рекомендую, если вы не опытный пользователь.
Как, правило папки пользователя устройства такие:
- имеющие название стороннего установленного приложения, например “Сбербанк”;
- содержащие название установленного вами приложения и начинающееся с “com”. Например, com.brother.sdk. Это папка приложения “принтер brother”.
- “Documents” – папка с вашими скачанными документами;
- “DCIM” – папка с графическими файлами: картинки, анимашки gif, скриншоты, картинки игр, фото с камеры;
- “data” – данные приложений, которые вы установили;
- “Download” – здесь хранятся все ваши загрузки;
- “games” – установленные игры, сохранения;
- “Movies” – фильмы и видеоролики;
- “Music” – аудиофайлы;
- “Pictures” – сохраненные картинки из приложений, например Instagram.
- “Voice Recorder” – аудиозаписи с микрофона;
Очистить память
В файловом менеджере доступна сервис “Очистить память”. Он сканирует пространство телефона/планшета на предмет больших файлов, дубликатов, ненужных файлов и неиспользуемых. А вы сами решаете, какие из них удалить, чтобы освободить память в хранилище. Например, на моем Samsung A5 можно освободить 2,7 Гб на телефоне.
Далее вы просто выбираете ненужные файлы галочкой и нажимаете “удалить”.
Настройки файлового менеджера
В правом верхнем углу нажмите на троеточие и выберите пункт “Настройки”.
Для управления файлами доступны следующие опции:
- Отображение последний файлов – показывает последние загруженные, открытые, полученные с других устройств файлы в верхней части экрана “Мои файлы” (Файловый менеджер).
- Показать скрытые файлы – отображает скрытые системные файлы. В начале таких файлов будет стоять точка. Не включайте эту опцию, если не хотите удалить системно важный файл.
Для работы сервиса по очистке памяти доступны следующие опции:
- Найти файлы больше 25Мб, 100Мб, 500Мб и свой размер. Т.е. сервис сканирует все внутреннее пространство устройства и находит файлы размером не менее установленного значения, а более мелкие просто пропускает.
- Поиск файлов, не использовавшихся в течение заданного времени. Ищем файлы, которые не использовались более 6 мес., 9 мес., 12 мес. или любой другой установленный период времени.
- О приложении “Мои файлы”. Здесь можно узнать текущую версию приложения и при возможности обновить его.
Файловый менеджер незаменимый помощник любого пользователя телефона или планшета. Вы с легкостью сможете управлять своими файлами и удалять ненужные, чтобы освободить место в хранилище.
Источник
Содержание
- Как перенести заметки с Android на компьютер? Восстановление заметок
- Где хранятся заметки на Android?
- Как найти заметки в телефоне через компьютер?
- Как сохранить заметки с Android на компьютер?
- Восстановление заметок на Android
- Где хранятся файлы блокнота Android?
- Где хранятся мои файлы блокнота?
- Где хранятся файлы приложений на Android?
- Как сделать резервную копию моего блокнота на Android?
- Где хранятся файлы блокнота на Huawei?
- Как мне найти файлы AppData?
- Как восстановить удаленные заметки на Android?
- Как найти файлы данных на Android?
- Как получить файлы из внутреннего хранилища на Android?
- Как экспортировать Samsung Note?
- Где хранятся заметки?
- Как сделать резервную копию моего блокнота Android?
- Где хранятся файлы блокнота Android?
- Как сделать резервную копию заметок с Android на компьютер?
- Как сделать резервную копию моих заметок?
- Как экспортировать заметки с Android?
- Где хранятся файлы блокнота?
- Как мне найти блокнот?
- Как сделать резервную копию моих заметок на моем Samsung?
- Как перенести заметки с Samsung Galaxy на компьютер?
- Как перенести быструю заметку на компьютер?
- Делает ли Google Backup заметки?
- Как синхронизировать свои заметки с Gmail?
- Есть ли резервные копии заметок Google Keep?
- Как сохранить заметку Samsung на SD-карту?
- Как передать файлы с Xiaomi на Samsung?
- Как перенести заметки из одной учетной записи в другую?
Как перенести заметки с Android на компьютер? Восстановление заметок
Чтобы ничего не забыть, приходится часто пользоваться заметками на смартфоне. В большинстве устройств от Samsung, Xiaomi, Honor уже есть предустановленная программа для создания записей. Она не самая функциональная, но зато доступна на устройстве сразу с завода. Вполне логично, что при смене девайса лишаться всех данных точно не захочется. Появляется мысль переместить заметки на компьютер, что уместно и при ситуациях, когда нужно продолжить работу над проектом. Сейчас подробно обсудим, как перенести заметки с Android на компьютер .
Где хранятся заметки на Android?
Файл заметок обычно размещается в специальном разделе с данными приложения, которое создает записи. Самая популярная программа – ColorNote сохраняет бекапы и другие рабочие данные в директории Android/data/colornote. Расположение может отличаться на разных устройствах, вроде Meizu, Lenovo, Nokia, а также в зависимости от устройства приложения. Даже найдя файлы, скорее всего обычным блокнотом их открыть не получится. Все из-за проблем с кодировкой текста.
Как найти заметки в телефоне через компьютер?
Есть рабочий вариант, как скопировать заметки с Android на компьютер . Для него потребуется более функциональный блокнот, подойдет уже упомянутый ранее ColorNote. В нем есть возможность резервирования данных.
Как перекинуть заметки с телефона на компьютер :
- Устанавливаем приложение ColorNote на смартфон.
- В главном меню нажимаем на кнопку в виде трех точек и открываем вкладку «Резервирование».
- Переходим в раздел «Устройство» и жмем на пункт «Резервные копии заметок».
- Сначала создаем, а затем указываем мастер-пароль для доступа к данным.
- Подключаем телефон по USB и устанавливаем его в режим «Передача файлов».
- Открываем папки data/colornote/backup.
- Копируем файлы в память ПК.
- Устанавливаем эмулятор Android, самый популярный — BlueStacks .
- Добавляем на платформу приложение ColorNote.
- Помещаем в папку с программой файл с бекапом и снова переходим в раздел «Резервирование».
- Нажимаем на точку сохранения и выбираем «Восстановление».
- Остается только скопировать и вставить в обычный документ.
Как сохранить заметки с Android на компьютер?
Есть более простой и быстрый способ передавать заметки с синхронизацией Android и ПК . Смысл заключается в создании связи ColorNote с почтой или Facebook. Синхронизация будет проводиться автоматически с определенной периодичностью.
Экспорт заметок Android :
- Переходим на вкладку «Резервирование» в блокноте ColorNote.
- Выбираем вариант авторизации через почту или facebook.
- Вводим пароль и запускаем синхронизацию.
- На компьютере устанавливаем ColorNote в среде BlueStacks .
- Данные автоматически передаются между устройствами.
Запустить процедуру переноса данных можем и вручную, нажав на 3 точки и выбрав опцию «Синхронизировать».
Восстановление заметок на Android
Если нужные данные для перемещения были удалены, есть вероятность их восстановления. Способ не дает гарантии, так как файлы могли быть перезаписаны, тогда их уже не вернуть. И все же велика вероятность, что процедура поможет.
- Устанавливаем программу для восстановления на компьютер (можем воспользоваться EaseUS MobiSaver, iCare Recovery, iMobie PhoneRescue или другой).
- Подключаем смартфон к ПК и устанавливаем режим передачи фото, но иногда нужна активация режима отладки.
- В программе указываем путь к файлам на смартфоне и ожидаем завершения поиска.
- Выбираем подходящие данные и запускаем их восстановление соответствующей кнопкой.
Если повезет, данные могли быть сохранены на облаке Google. Стоит проверить свой Google Диск и покопаться в разделе «Резервные копии».
Когда необходимые данные уже имеются, передать заметки не представляет особой сложности одним из способов выше. Для разовой процедуры перемещения лучше воспользоваться ручным методом. Синхронизацию целесообразно настраивать для частого перемещения заметок.
Источник
Где хранятся файлы блокнота Android?
Если у вашего устройства есть SD-карта, а ваша ОС Android ниже 5.0, ваши заметки будут скопированы на SD-карту. Если на вашем устройстве нет SD-карты или если ваша ОС Android 5.0 (или более поздняя версия), ваши заметки будут скопированы во внутреннюю память вашего устройства.
Где хранятся мои файлы блокнота?
Наиболее вероятное значение по умолчанию — в разделе «Этот компьютер» — Документы, но если вы откроете Блокнот и затем выберете «Файл» — «Открыть», он, скорее всего, сначала будет искать в том месте, где вы открывали или сохраняли файл последним.
Где хранятся файлы приложений на Android?
Обычные приложения хранятся во внутренней памяти в / данные / приложение. Файлы некоторых зашифрованных приложений хранятся в / data / app-private. Для приложений, хранящихся во внешней памяти, файлы хранятся в / mnt / sdcard / Android / data.
Как сделать резервную копию моего блокнота на Android?
Отправить заметку Keep в другое приложение
- На телефоне или планшете Android откройте приложение Keep.
- Коснитесь заметки, которую хотите отправить.
- В правом нижнем углу нажмите «Действие».
- Коснитесь Отправить.
- Выберите один из вариантов. Чтобы скопировать заметку как документ Google, нажмите «Копировать в Документы Google». В противном случае нажмите «Отправить через другие приложения». Выберите приложение, в которое нужно скопировать содержимое заметки.
Где хранятся файлы блокнота на Huawei?
Привет, на моем Y300 заметки хранятся во внутренней памяти под / данные / данные / ком. андроид. заметки / файлы если я помню, они в формате SQLite, файл называется note_pad.
Как мне найти файлы AppData?
Сама папка AppData находится на системный диск, обычно C :. Перейдите в проводнике Windows следующим образом: «Этот компьютер»> «Локальный диск (C :)»> «Пользователь»> ваше имя пользователя. Папка AppData отображается в папке пользователя — имя, присвоенное пользователю. Нажав на нее, вы попадете во вложенные папки.
Как восстановить удаленные заметки на Android?
Восстановить удаленные заметки
- На телефоне или планшете Android откройте Keep.
- В верхнем левом углу нажмите на значок «Корзина».
- Щелкните или коснитесь заметки, чтобы открыть ее.
- Чтобы переместить заметку из корзины, нажмите «Действие». Восстановить.
Как найти файлы данных на Android?
Пожалуйста, перейдите в настройки системы Android, найдите раздел хранилища, щелкните его. Со страницы хранилища найти пункт «Файлы»и щелкните его. Если есть несколько файловых менеджеров, чтобы открыть его, убедитесь, что вы выбрали «Открыть с файлами», чтобы открыть его, это приложение системного файлового менеджера.
Как получить файлы из внутреннего хранилища на Android?
Чтобы прочитать файл из внутреннего хранилища: Вызовите openFileInput () и передайте это имя файла для чтения. Это возвращает FileInputStream. Прочтите байты из файла с помощью read ().
Как экспортировать Samsung Note?
- Откройте приложение Samsung Notes и откройте заметку, которую хотите экспортировать.
- Коснитесь «Дополнительные параметры» (три вертикальные точки), а затем коснитесь «Сохранить как файл».
- Коснитесь PDF-файла, затем перейдите к папке, в которой вы хотите сохранить файл. …
- Файл будет сохранен на вашем устройстве в выбранном вами формате.
Где хранятся заметки?
Файлы заметок находятся в / mnt / shell / emulated / 0 / BeamMemo и иметь. мемо расширение.
Источник
Как сделать резервную копию моего блокнота Android?
Где хранятся файлы блокнота Android?
Если у вашего устройства есть SD-карта, а ваша ОС Android ниже 5.0, ваши заметки будут скопированы на SD-карту. Если на вашем устройстве нет SD-карты или если ваша ОС Android 5.0 (или более поздняя версия), ваши заметки будут скопированы во внутреннюю память вашего устройства.
Как сделать резервную копию заметок с Android на компьютер?
Синхронизация заметок между телефоном Android и компьютером
- Откройте записную книжку на своем компьютере и нажмите «Файл»> «Поделиться».
- Выберите расположение для записной книжки или щелкните Добавить место, а затем войдите в OneDrive. …
- После того, как нужное местоположение появится в списке, щелкните его, чтобы выбрать.
Как сделать резервную копию моих заметок?
Шаги по резервному копированию заметок на iPhone и iPad через iCloud
1. На вашем iPhone или iPad перейдите в «Настройки> iCloud». 2. Нажмите «Хранение и резервное копирование> Резервное копирование сейчас», чтобы начать резервное копирование Notes с вашего iPhone или iPhone.
Как экспортировать заметки с Android?
Отправить заметку Keep в другое приложение
- На телефоне или планшете Android откройте приложение Keep.
- Коснитесь заметки, которую хотите отправить.
- В правом нижнем углу нажмите «Действие».
- Коснитесь Отправить.
- Выберите один из вариантов. Чтобы скопировать заметку как документ Google, нажмите «Копировать в Документы Google». В противном случае нажмите «Отправить через другие приложения». Выберите приложение, в которое нужно скопировать содержимое заметки.
Где хранятся файлы блокнота?
Где хранятся файлы блокнота? Обычно они хранятся в: C: UsersUsernameAppDataRoaming. Откройте проводник (также называемый проводником Windows).
Как мне найти блокнот?
Откройте Блокнот, используя меню «Пуск» (в Windows 10 и Windows 7) или начальный экран (в Windows 8.1). Вы можете найти и открыть Блокнот в меню «Пуск» Windows 10. Нажмите «Пуск», прокрутите список приложений и откройте папку «Аксессуары Windows». Там вы найдете ярлык Блокнота.
Как сделать резервную копию моих заметок на моем Samsung?
Убедитесь, что ваши заметки Samsung зарезервированы.
Для этого перейдите в параметр «Резервное копирование и восстановление» из параметра «Облако и учетные записи» в меню «Настройки» и выберите «Резервное копирование данных». Выбрав данные, которые хотите сохранить (документы Samsung Notes), нажмите «Резервное копирование», чтобы сохранить документы.
Как перенести заметки с Samsung Galaxy на компьютер?
Смартфоны Galaxy: как поделиться заметками Samsung?
- 1 Запустите приложение Samsung Notes.
- 2 Нажмите и удерживайте сохраненную заметку Samsung, которую хотите экспортировать.
- 3 Выберите Сохранить как файл.
- 4 Выберите файл PDF, файл Microsoft Word или файл Microsoft PowerPoint.
- 5 Выберите папку, в которой вы хотите сохранить файл, затем нажмите «Сохранить».
- 6 После сохранения файла перейдите в приложение «Мои файлы».
Как перенести быструю заметку на компьютер?
Сначала откройте QuickMemo, которое вы хотите передать. Коснитесь значка «Дополнительные параметры» справа. Выберите ПОДЕЛИТЬСЯ в меню параметров. Если вы планируете перенести документ на ПК, выберите ТЕКСТ и ИЗОБРАЖЕНИЯ.
Делает ли Google Backup заметки?
Служба резервного копирования Google встроена в каждый телефон Android, но некоторые производители устройств, такие как Samsung, также предлагают свои собственные решения. Если у вас есть телефон Galaxy, вы можете использовать одну или обе службы — не помешает иметь резервную копию резервной копии. Служба резервного копирования Google бесплатна и должна включаться автоматически.
Как синхронизировать свои заметки с Gmail?
Найдите заметки, которыми с вами поделились
- На телефоне или планшете Android нажмите «Настройки».
- Коснитесь Аккаунты Google.
- Выберите учетную запись Google, с которой была отправлена заметка.
- На экране «Синхронизация» найдите и включите Keep.
Есть ли резервные копии заметок Google Keep?
Google Keep Notes — одно из самых простых и лучших бесплатных приложений для заметок на мобильных устройствах. Он доступен на Android, iOS и через ваш веб-браузер. … Загрузите Google Keep Notes из Google Play!
Как сохранить заметку Samsung на SD-карту?
Перенос файлов на microSD на устройствах Samsung
- 1 Откройте приложение «Мои файлы».
- 2 Найдите файлы, которые хотите переместить на карту microSD.
- 3 Нажмите и удерживайте один файл, чтобы вызвать переключатели с левой стороны. …
- 4 Нажмите кнопку меню с тремя точками и коснитесь «Переместить».
- 5 Выберите опцию SD Card.
- 6 Вы сможете создать новую папку или выбрать «Готово», чтобы отправить файлы на SD-карту.
21 колода 2020 г.
Как передать файлы с Xiaomi на Samsung?
Метод 3: используйте Samsung Smart Switch для синхронизации
- Шаг 1. Загрузите приложение из Google Play Store! …
- Шаг 2. Подключите новый Galaxy Note 9 к Xiaomi с помощью прилагаемого USB-разъема и кабеля от телефона Xiaomi.
- Шаг 3: Выберите элементы, которые вы хотите перенести в новый Galaxy Note 9.
Как перенести заметки из одной учетной записи в другую?
2. Добавить соавтора
- Шаг 1. Откройте заметку, которую хотите передать.
- Шаг 2. В мобильных приложениях коснитесь меню с тремя точками в правом нижнем углу и выберите Collaborator.
- Шаг 3: Введите учетную запись электронной почты, в которую вы хотите переместить заметку, и нажмите кнопку «Сохранить».
- Шаг 4: Войдите в Google Keep, используя вторую учетную запись.
Источник