Содержание
- Где найти флешку?
- Как мне найти флешку?
- Как открыть USB-накопитель на моем компьютере?
- Как найти USB-накопитель в Windows 10?
- Почему не отображается моя флешка?
- Как мне восстановить свой USB?
- USB обнаруживает, но не открывается?
- Как на флешку что то ставить?
- Как просмотреть картинки на флешке?
- Как починить необнаруженную флешку?
- Почему мой USB SanDisk не работает?
- Когда я подключаю внешний диск, ничего не происходит?
- Где искать флешку на компьютере
- Как на компьютере открыть флешку
- Использование flash-накопителя через USB
- Подключение
- Открытие
- Извлечение
- Возникновение проблем с подключением и открытием flash-устройства
- Физические повреждения
- Неисправности системы
- Система не распознает устройство
- Если эти действия не помогли, и устройства не оказалось, то возможно повреждение драйверов USB
- Система не может открыть устройство
- Видео — Как на компьютере открыть флешку
- Видео — Работа с флешкой
- Что делать, если компьютер не видит флешку или другой накопитель
- Содержание
- Содержание
- Проверка портов и накопителей
- Проблемы с USB-портами
- Недостаток питания и использование разветвителей
- Неотформатированное устройство
- Некорректные драйвера и вирусы
- Проблемы с разделами и конфликт адресов
- Приложения диагностики
- CrystalDiskMark
- ChipEasy
- Flashnul
Где найти флешку?
В Windows 8 или 10 щелкните правой кнопкой мыши кнопку «Пуск» и выберите «Диспетчер устройств». В Windows 7 нажмите Windows + R, введите devmgmt. msc в диалоговом окне «Выполнить» и нажмите Enter. Разверните разделы «Дисковые накопители» и «Контроллеры последовательной шины USB» и найдите устройства с желтым восклицательным знаком на значке.
Как мне найти флешку?
Вставьте USB-накопитель в USB-порт компьютера, расположенный на передней или задней панели компьютера. Щелкните «Пуск» и выберите «Мой компьютер». Имя вашего USB-накопителя должно появиться в разделе «Устройства со съемным хранилищем».
Как открыть USB-накопитель на моем компьютере?
Для подключения флешки:
Как найти USB-накопитель в Windows 10?
Чтобы просмотреть файлы на флэш-накопителе, запустите проводник. Для него должен быть ярлык на панели задач. Если нет, запустите поиск Cortana, открыв меню «Пуск» и набрав «проводник». В приложении File Explorer выберите свою флешку из списка расположений на левой панели.
Почему не отображается моя флешка?
Отключите USB-накопитель от текущего порта и компьютера и попробуйте подключить его к другому компьютеру и / или USB-порту. … Если USB-накопитель не отображается даже после попытки использования другого порта, компьютера или проверки в управлении дисками, вероятно, накопитель неисправен и его необходимо заменить.
Как мне восстановить свой USB?
Как восстановить файлы с физически поврежденной USB-флешки
USB обнаруживает, но не открывается?
Если ваш USB-накопитель отображается в «Управлении дисками», но недоступен, это означает, что диск поврежден или на нем есть ошибка. В этом случае выполните следующие действия, чтобы решить эту проблему: Нажмите Пуск> введите msc в строке поиска и нажмите ENTER. Это откроет Управление компьютером.
Как на флешку что то ставить?
Как просмотреть картинки на флешке?
Просмотрите файлы на флэш-накопителе и дважды щелкните изображение, которое хотите просмотреть. Изображение автоматически откроется в «Photo Viewer» — программе, установленной на всех компьютерах, которая используется для просмотра изображений. Или нажмите «Предварительный просмотр» и выберите «Windows Photo Viewer», чтобы просмотреть свое изображение.
Как починить необнаруженную флешку?
Как исправить необнаруживаемую флешку
Почему мой USB SanDisk не работает?
Поврежденная запись реестра может привести к тому, что ваш продукт SanDisk не будет обнаружен компьютером. Удаление ключей реестра, созданных при установке продукта SanDisk, позволит компьютеру полностью переустановить устройство и может решить проблему. 1. Отключите устройство от USB-порта.
Когда я подключаю внешний диск, ничего не происходит?
Если диск по-прежнему не работает, отключите его и попробуйте другой порт USB. Возможно, порт, о котором идет речь, выходит из строя или просто привередлив с вашим конкретным диском. Если он подключен к порту USB 3.0, попробуйте порт USB 2.0. Если он подключен к USB-концентратору, попробуйте вместо этого подключить его непосредственно к ПК.
Источник
Где искать флешку на компьютере
Ноутбук — это переносной компьютер.
Ноутбук — это такой же компьютер, как и персональный. И в нем те же самые детали, только меньшего размера. Поэтому-то ноутбуки и дороже по цене.
Для того чтобы открыть диск, дискету или флешку на ноутбуке, нужно сначала их вставить.

Посмотрите на ноутбук:

Если на ноутбуке есть специальный floppy дисковод, то есть устройство для дискет, то Вы сможете открыть дискету. Но на большинстве ноутбуков этот дисковод отсутствует, так как дискеты считаются устаревшими и ненадежными.
Узнать больше о дискетах можно, прочитав статью «Дискеты».
Чтобы вставить дискету, должно быть вот такое отверстие:

Если на Вашем компьютере такого отверстия нет, то следующий абзац можете пропустить.
Вставляем дискету по стрелке, которая на ней нарисована, до упора (пока не щелкнет). После того, как Вы вставили дискету, зайдите в «Мой компьютер». Он находится либо на Рабочем столе, то есть на экране, либо его можно открыть из кнопки «Пуск»:

Затем щелкните два раза левой кнопкой мыши по значку

Перед Вами откроется то, что записано на дискете (файлы и папки). Чтобы достать дискету из компьютера, нужно для начала закрыть все файлы и папки, которые Вы открыли с дискеты. Затем нажать на маленькую кнопку под отверстием, в которое вставили дискету. Дискета должна сама выскочить из ноутбука. Теперь о том, как открыть CD или DVD диск :

Либо сбоку, либо спереди на ноутбуке находится устройство для дисков. Называется оно CD или DVD дисковод.

Чтобы его открыть, нужно нажать на маленькую прямоугольную кнопку.

Когда Вы нажмете на эту кнопку, раздастся щелчок, и дисковод немного выдвинется из ноутбука. Аккуратно «помогите» ему выдвинуться до упора. Затем нужно буквально «надеть» на него диск блестящей стороной вниз и «втолкнуть» в ноутбук до знакомого щелчка. После того, как Вы вставили диск, подождите секунд 15: диск может сам открыться (так бывает с дисками, на которых записаны фильмы и музыка). Если этого не произошло, откройте значок «Мой компьютер». Он находится либо на Рабочем столе, то есть на экране, либо его можно открыть из кнопки «Пуск»:

Затем щелкните два раза левой кнопкой мыши по значку «CD-дисковод» (также может называться CD-RW, DVD, DVD-RW дисковод).

Откроется то, что записано на диске.
А теперь научимся открывать флешки на ноутбуке. Выглядит флешка вот так:

Для того чтобы открыть флешку на ноутбуке, нужно вставить ее в специальное отверстие:

Несколько таких отверстий Вы найдете или сбоку или сзади.
После того, как Вы вставите флешку в одно из отверстий, откройте «Мой компьютер» (напомню, он находится либо в «Пуске», либо на Рабочем столе).

Там должен появиться новый значок. Например, такой:

Обычно этот значок называется «Съемный диск». Щелкните по нему два раза левой кнопкой мыши. Перед Вами откроется то, что записано на флешке (файлы и папки).
Перед тем как достать флешку из ноутбука, нажмите на специальный значок справа внизу (рядом с часами) один раз левой кнопкой мыши.

Появится сообщение «Безопасное извлечение Запоминающее устройство для USB». Щелкните по нему один раз левой кнопкой мышки. Высветится сообщение «Оборудование может быть удалено». Теперь Вы можете достать флешку из компьютера.
Источник
Как на компьютере открыть флешку





При эксплуатации компьютера неопытному пользователю важно всё делать правильно, чтобы не навлечь проблем. Ведь при больших неполадках придется вызывать мастера или мучительно разбираться самому.

Как на компьютере открыть флешку
Присоединять flash-устройство тоже нужно правильно, чтобы не повредить ни USB разъем, ни систему.
Использование flash-накопителя через USB
Чтобы использовать USB порт для подключения вашего устройства к персональному компьютеру, требуется проделать ряд несложных действий:
Подключение

Выбираем панель для подключения USB флешки
Открытие

Переходим в «Пуск» меню и выбираем параметр «Компьютер»

В графе «Устройства со съемными носителями» выбираем flash-накопитель и кликаем по нему дважды левой кнопкой мыши
После открытия можно смело пользоваться доступом к ресурсам вашего устройства.
Извлечение
Если время использования данных накопителя подошло к концу, то далее требуется безопасно извлечь flash-носитель. Эта процедура осуществляется путем проделывания нетрудных шагов:

Выбираем пункт «Извлечь»

Нажимаем на иконку для безопасного извлечения USB устройства

Выбираем пункт «Извлечь имя вашего устройства»
Таким образом, проделав все эти шаги, вы можете не волноваться за исправность flash-накопителя и системы.
Возникновение проблем с подключением и открытием flash-устройства
Часто возникает ряд проблем с подключением и дальнейшей эксплуатацией носителя данных. Рассмотрим исправление этих проблем.
Физические повреждения

Физическое повреждение USB носителя
Ваше устройство может не работать из-за неисправностей самого flash-носителя. Это может быть повреждение разъема:
Примечание! Решением этой проблемы может послужить либо покупка нового устройства, либо ремонт у мастера, если вы не обладаете навыками ремонта подобных устройств.

Причина неисправности в разъёме
Что касается USB разъема, то причина возникновения проблем с подключением носителя может скрываться в неисправности разъема панели системного блока.
Совет! Удостоверьтесь в работоспособности USB путем эксплуатации другого средства воспроизведения, либо выберите другой разъем.
Неисправности системы
Если в вашем файловом менеджере при подключении носителя нет доступа к нему, то есть несколько решений.
Система не распознает устройство

Компьютер не распознаёт устройство
Вы можете посмотреть наличие доступа к накопителю через иной файловый менеджер:
Можно воспользоваться распространенным программным обеспеченьем «TotalCommander».


Если эти действия не помогли, и устройства не оказалось, то возможно повреждение драйверов USB
Вам нужно их удалить и установить новые, следуя следующим действиям:

В меню «Пуск» выбираем параметр «Панель управления»

Выбираем «Мелкие значки», а после – функцию «Система»

В опции «Контроллеры USB» удаляем файлы под названием «Корневой USB-концентратор»

Выбираем пункт «Обновить конфигурацию оборудования»
Проделав все эти шаги, присоедините flash-устройство заново к персональному компьютеру, и система установит недостающие драйвера для использования накопителя, после чего его значок должен появиться в файловом менеджере.
Система не может открыть устройство
Если возникает ошибка при открытии внешнего носителя данных, то лучшим способом будет форматирование устройства и дальнейшее восстановление данных. Делается эта процедура путем несложных действий:


В графе «Способы форматирование» ставим галочку на пункт «Быстрое»
Видео — Как на компьютере открыть флешку
Видео — Работа с флешкой
Источник
Что делать, если компьютер не видит флешку или другой накопитель


Содержание
Содержание
Периодически нам требуется перенести данные с компьютера на внешний накопитель или, наоборот, считать с него информацию. Но что делать, если компьютер не распознает накопитель? Разбираемся в этом материале.
Проверка портов и накопителей
Причин, по которым ПК не видит накопитель, может быть масса. Чтобы сузить поиск, первым делом нужно проверить накопитель на другом устройстве, а к используемому USB-порту попробовать подключить другие накопители. Если флешка видна на другом устройстве, то проблема кроется в USB-порте или программном обеспечении. Стандартное подключение накопителя к компьютеру сопровождается звуковым сигналом и активацией светодиода. Если вы вставляете флэшку, и она не реагирует, то это повод для беспокойств.

В этом случае стоит проверить накопитель на признаки механических повреждений чипа и контактов, а также попадания воды внутрь накопителя. При серьезных повреждениях выход лишь один — сервисный центр, но ремонт может стоить несоразмерно дорого и имеет смысл, если вам нужно извлечь очень ценные данные. Если важных документов на флешке нет, легче просто купить новую.
Проблемы с USB-портами
Фронтальные USB-порты компьютера весьма удобны, когда нам нужно быстро подключить накопитель — не нужно тянуться к задней части корпуса и искать необходимый разъем. Но зачастую они являются причиной «невидимости» накопителя. Переднюю панель USB-портов ПК могли банально забыть подключить при сборке компьютера. Проверить это довольно просто: снимите боковую крышку корпуса и найдите соответствующий провод, идущий от панели. Как правило, это самый массивный провод в связке.
Если несколько USB-портов не видят заведомо рабочий накопитель, то проблема может скрываться в BIOS. По некоторым причинам USB-порты могут быть отключены. Для их включения нужно найти соответствующий пункт в меню, как правило, это «USB Configuration» в зависимости от производителя материнской платы и в строке «USB Controller» указать значение «Enabled», далее сохранить настройки.

Еще одна часто встречающаяся проблема — загрязнение портов. Флешку мы часто носим с собой в кармане или как брелок, а разъемы ПК в свою очередь постоянно открыты. На контактах скапливается пыль и грязь, в связи с этим накопитель не определяется устройством с первого раза. Поэтому не стоит пренебрегать чисткой контактов разъемов и выполнять ее периодически.
Недостаток питания и использование разветвителей
В некоторых случаях USB-порту попросту не хватает питания, отчего он и не видит подключаемый накопитель. Если в системе старый или маломощный блок питания, а потребление ПК растет, то до портов не доходит требуемый уровень тока. Большое количество задействованных USB-портов также может служить причиной этого. Для использования накопителя может потребоваться отключение нескольких устройств.

Проблема может заключаться в используемом USB-разветвителе — неисправный USB-хаб или недостаток его питания. Выходом будет использование разветвителя с отдельным питанием. Далее рассмотрим программные причины, связанные с ОС.
Неотформатированное устройство
Часто при подключении нового накопителя ОС выдает предупреждение о необходимости форматирования. Эту операцию необходимо провести, чтобы избежать различных конфликтов файловых систем — заведомо исправная флешка может не отображаться в проводнике. Исправное устройство должно появиться в диспетчере устройств. Чтобы проверить это, переходим путем «Этот компьютер->Свойства->Диспетчер устройств». Во вкладке «Дисковые устройства» мы обнаружим наш накопитель.

Предупреждение о необходимости форматирования может появиться, даже если это не первое подключение флешки. Но вместе с форматированием удаляются и все данные на накопителе. Если на флешке осталась ценная информация, то форматирование стоит производить с помощью «Быстрого» способа, т. е. очистки оглавления. В дальнейшем можно будет восстановить данные с помощью специализированных программ.

Для форматирования устройства нужно выбрать соответствующий накопитель во вкладке «Этот компьютер», кликнуть правой клавишей мыши и выбрать пункт «Форматировать». В открывшемся окне поставить галочку напротив пункта «Быстрое» и выбрать файловую систему, как правило, это NTFS.

Если не указать такой способ форматирования, информация на накопителе будет стерта полностью, без возможности восстановления.
Некорректные драйвера и вирусы
Сбои в системе и устаревшие драйвера зачастую приводят к некорректной работе накопителя. Для проверки девайса потребуется зайти в диспетчер устройств, рассмотренным ранее способом. Неправильно распознанный накопитель будет обозначаться как «Неизвестное устройство» иконкой с желтым восклицательным знаком или в разделе «Другие устройства». В такой ситуации нужно кликнуть по этому устройству правой кнопкой мыши и удалить его.


Если это решение не помогло, то можно воспользоваться удалением драйверов для контроллеров USB. Для этого перейдите на вкладку «Контроллеры USB» и рассмотренным ранее способом удалите «Запоминающее устройство для USB», после чего нажмите «Обновить конфигурацию оборудования».

Еще одна причина — вирусы. Загрузка файлов из небезопасных сайтов и подключение накопителя к зараженным компьютерам может привести к неработоспособности устройства. Выходом будет использование антивирусного ПО. С помощью него можно провести полное сканирование ПК и накопителя, после чего удалить нежелательные вирусные файлы.
Проблемы с разделами и конфликт адресов
При подключении флешки ОС может некорректно определять ее, так как ей присвоена уже занятая другим накопителем буква или еще не присвоена вовсе. В связи с этим не удается открыть накопитель, хоть он и отображается в проводнике. Решением станет ручное задание конкретной буквы накопителю. Для этого переходим путем «Пуск->Клик правой кнопкой мыши->Управление дисками» и выбираем нужный накопитель. Кликаем по нему правой кнопкой мыши и выбираем пункт «Изменить букву диска или путь к диску». Остается задать любую букву из списка с условием, что она не совпадает с уже используемыми другими накопителями буквами.

К неработоспособности устройства может привести и нераспределенное файловое хранилище накопителя. Исправить это можно во вкладке «Управление дисками».

Кликаем правой кнопкой мыши по нераспределенной области и в открывшемся меню выбираем «Создать простой том». Стоит помнить, что после этой процедуры данные на флешке будут стерты.
Приложения диагностики
В процессе работы нам могут понадобиться утилиты для диагностики состояния накопителей. Рассмотрим несколько популярных решений.
CrystalDiskMark
Знакомая многим программа CrystalDiskMark позволяет оперативно получить данные о быстродействии накопителя, будь то флешка или внешний HDD/SSD.

Установив программу, достаточно выбрать тестируемый накопитель, размер записываемого файла в тесте и количество запусков теста. После окончания тестирования отобразится информация о скорости чтения/записи накопителя.
ChipEasy
Простенькая утилита ChipEasy позволяет получить полную информацию о накопителе, что будет не лишним, если маркировка с характеристиками затерлась или ее не было вовсе.

После установки приложения достаточно его открыть и выбрать нужный накопитель. В соответствующем окне появится информация о производителе, модели контроллера, прошивке и файловой системе.
Flashnul
Практически «всеядная» утилита Flashnul диагностирует и исправляет множество программных ошибок накопителя. Тесты чтения, записи и сохранности записанной информации, посекторная запись и проверка доступности каждого сектора накопителя, это далеко не весь перечень возможностей данной программы.

Скачав приложение, мы попадаем в главное окно программы, которое будет привычно тем, кто ранее работал с командной строкой. Операции выполняются с помощью заранее заданных команд, которые можно изучить в прилагаемом к утилите файле.
Источник
Где увидеть подключенную флешку?
КомпьютерыПодключение устройствФлешки
rog.seregey
4 ноября 2020 · 210
ОтветитьУточнить
Первый
Век-айти, системное администрирование
4 нояб 2020 · vek-it.ru
ОтвечаетПавел Ткаченко
В диспетчере устройств можно увидтель флешку и понять, установились на неё драйвера или нет. Если открыть компьютер, то среди дисков её можно увидеть, при учете установки драйверов.
202
Комментировать ответ…Комментировать…
Вы знаете ответ на этот вопрос?
Поделитесь своим опытом и знаниями
Войти и ответить на вопрос
Содержание
- Как на компьютере открыть флешку
- Открываем флешку через USB-порт
- Видео на тему «Как пользоваться с флешкой»:
- Процесс подключения
- Процесс открытия
- Процесс извлечения
- Проблемы с подключением и открытием флешки
- Видео на тему неисправностей флеш-накопителя:
- Физические повреждения
- Неисправности системы
- Система не распознает устройство
- Если эти действия не помогли, и устройства не оказалось, то возможно повреждение драйверов USB
- Невозможно открыть флешку
- Видео на тему «Почему компьютер не видит флешку»
- Как выполнить форматирование флешки — один способ из статьи:
- Видео на тему «Как на компьютере открыть флешку».
- Интересные записи:
Как на компьютере открыть флешку
Не забываем про то, что флеш-накопитель подсоединять к компьютеру следует грамотно, чтобы не повредить USB-порт вашего ПК/ноутбука, и сам накопитель должен остаться в целостности.
Открываем флешку через USB-порт
Для того чтобы открыть на компьютере флешку необходимо её подсоединить, используя USB порт. Можно воспользоваться USB-кабелем, либо подключить флешку напрямую. Использовать специализированный шнур гораздо удобнее и безопаснее.
Видео на тему «Как пользоваться с флешкой»:
Процесс подключения
- Найдите USB-разъем (панель usb-портов находится на системном блоке спереди и с задней стороны, на ноутбуке, как правило, с левой стороны), возьмите flash-накопитель. Убедитесь, что с флешкой и портом все в порядке, не должно быть деформаций (изгибы, трещины…).
- Аккуратно вставьте флешку в USB-порт необходимой стороной.
- Подождите, пока система обнаружит подключенное устройство.
Процесс открытия
- Если система обнаружила подключенное устройство, тогда автоматически запустится откроется окно, позволяющее начать работу с флешкой напрямую. Однако, большинство пользователей часто прибегают к другому способу. Сразу после того, как накопитель вставили в usb-вход, перейдите в «Мой компьютер» или «Этот компьютер», или «Компьютер» в зависимости от версии Windows. Теперь настало время использования flash-устройства. Для того чтобы открыть его, требуется воспользоваться стандартным проводником «Мой компьютер». Поэтому перейдите в «Пуск» меню и выберите параметр «Компьютер».
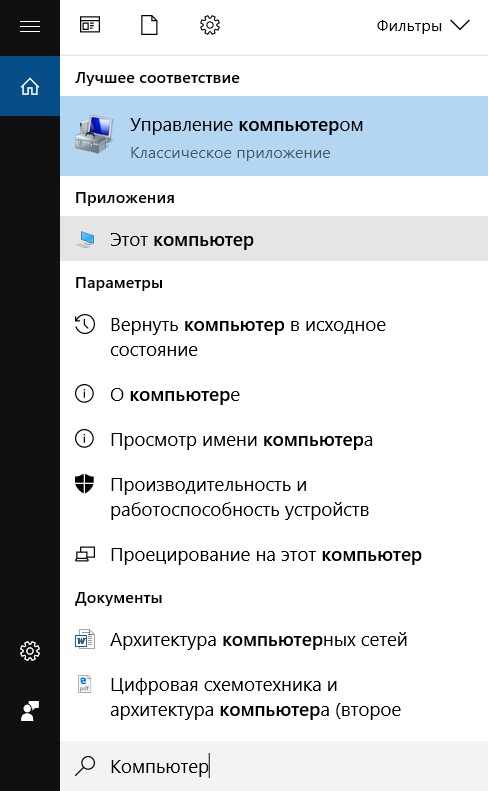
- В графе «Устройства и диски» найдите встроенный накопитель и откройте его двойным щелчком.
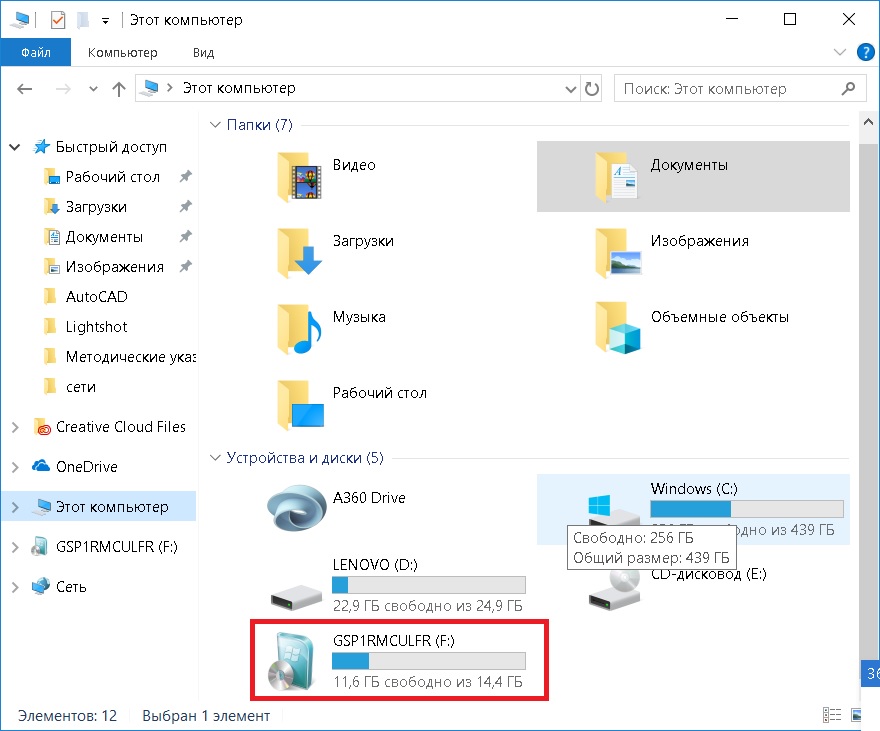
Готово! Встроенное устройство отображается правильно и сейчас уже можно осуществлять копирование, удаление, вставку файлов, как с компьютера на флешку, так и наоборот.
Процесс извлечения
Перед тем, как вытащить флешку из usb-порта, позаботьтесь о сохранности всех файлов на съемном носителе. Бывает такое, что вы перенесли несколько файлов на накопитель, вытащили его из ноутбука, пришли на работу вставили флешку в рабочий компьютер, но перенесенных файлов обнаружить не удалось. Чтобы такого не происходило, обязательно выполните БЕЗОПАСНОЕ ИЗВЛЕЧЕНИЕ.
Как следует выполнять данное мероприятие?
- Все те файлы, которые перенесли на съемный диск, закройте их.
- Затем перейдите в «Мой компьютер», нажмите на съемное устройство правой кнопкой мыши, после чего в контекстном меню кликните на «Извлечь». Либо воспользуйтесь безопасным извлечением устройства в правой нижней панели вашего монитора (если панель меню располагается горизонтально снизу).
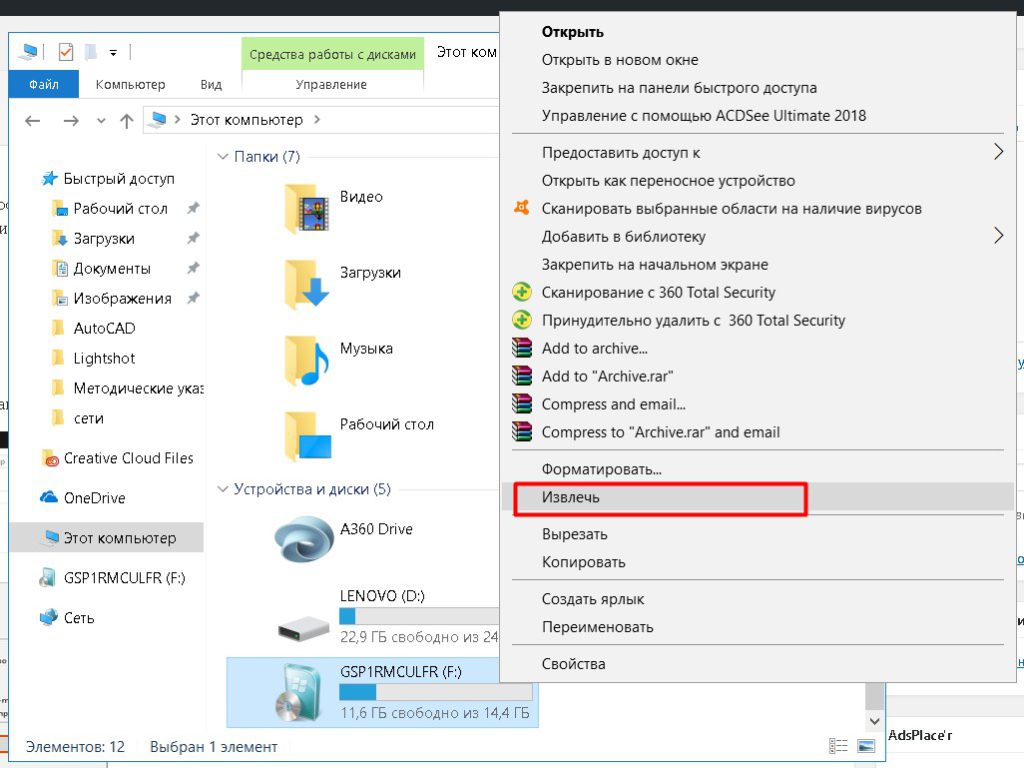
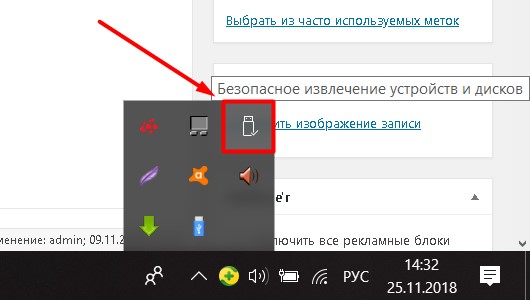
Проблемы с подключением и открытием флешки
Видео на тему неисправностей флеш-накопителя:
Физические повреждения
Если flah-устройство повреждено, то велика вероятность, что его работоспособность будет на нуле. Какие физические повреждения можно обнаружить:
- трещины;
- вмятины;
- изгибы;
- поврежденные контакты;
- деформированная плата.
При возникновении вышеперечисленных неисправностей, лучше всего попросить помощь у специалиста, если на носителе действительно важная информация. Если есть желание научиться процессу восстановления данных и процессу восстановления работоспособности флеш-накопителя, тогда воспользуйтесь обучающими видеороликами на YouTube. А самое простое решение — приобрести новую флешку.
Неисправности системы
Если в вашем файловом менеджере при подключении носителя нет доступа к нему, то есть несколько решений.
Система не распознает устройство
Если компьютер не распознаёт устройство, вы можете убедиться в этом, перейдя в файловый менеджер. Воспользуйтесь, тем же «TotalCommander»:
- Для этого зайдите в любой удобный браузер и скачайте эту программу. Программа TotalCommander
- Кликните дважды по загруженному файлу и установите программу на ваш персональный компьютер.
- Далее запустите файловый менеджер, и в окне выбора дисков будет предоставлен список носителей данных. Найдите там ваш flash-носитель.

Находим flash-носитель
Если эти действия не помогли, и устройства не оказалось, то возможно повреждение драйверов USB
Вам нужно их удалить и установить новые, следуя следующим действиям:
- Перейдите в главное системное меню «Пуск». И выберите параметр «Панель управления». Либо воспользуйтесь поиском Виндовс и пропишите там «Панель управления».

Откроется окно панели управления.
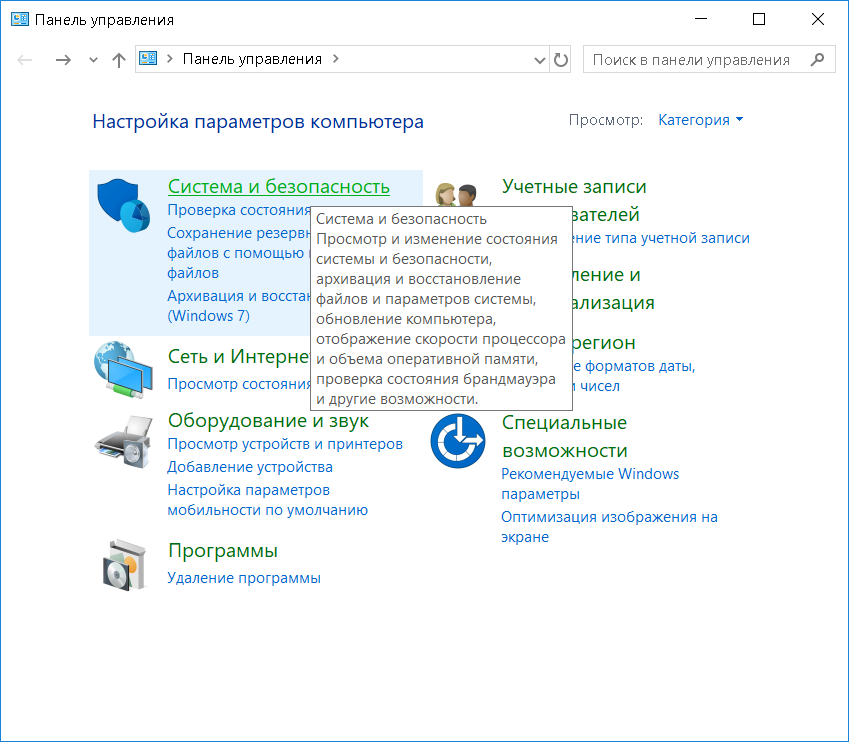
- В режиме просмотра нужно выбрать «Мелкие значки», а после – функцию «Система». На Виндовс 10 необходимо нажать на «Система и безопасность». Затем зайдите в раздел «Система».

- На скриншоте ниже видно «Диспетчер устройств», кликните по нему левой кнопкой мыши. Диспетчер устройств открыть можно также через поиск Windows. Или еще так (на Windows 10): нажмите правой кнопкой мыши по кнопке ПУСК и в контекстном списке выберите «Диспетчер устройств»
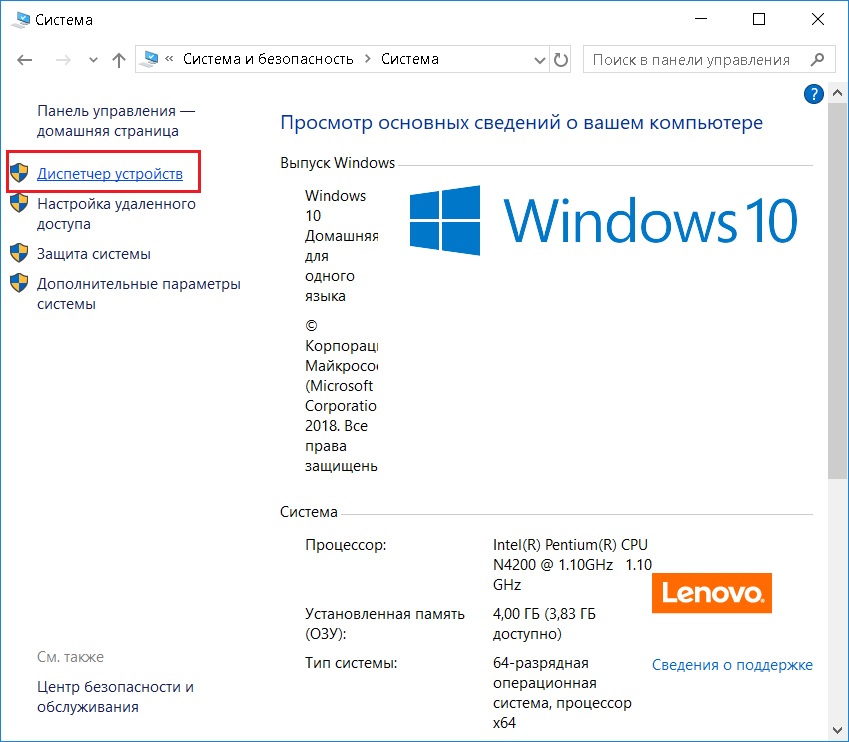
- В представленном окне нажмите на выпадающее меню «Контроллеры USB». Затем удалите файл «Корневой USB-концентратор», кликните по нужному пункту правой кнопкой мыши и нажмите «Удалить устройство».

- Осталось только открыть вкладку «Действие» и выбрать из списка «Обновить конфигурацию оборудования».

Готово! Теперь вставьте флеш-накопитель в USB-порт снова. Система установит недостающие драйвера для использования съемного носителя. После всех мероприятий флешка должна отображаться в панели «Мой компьютер» или в в файловом менеджере.
Невозможно открыть флешку
При возникновении ошибки во время попыток открытия флешки, вам скорее всего придется прибегнуть к форматированию накопителя.
Подробнее об этом в статье: Как отформатировать флешку
Также можете ознакомиться со статьей Как подключить флешку к телефону
Либо воспользуйтесь информацией, приведенной в видеоролике.
Видео на тему «Почему компьютер не видит флешку»
Как выполнить форматирование флешки — один способ из статьи:
- Первым делом, вставляем флешку в компьютер;
- После чего открываем «Мой Компьютер», «Компьютер» или «Этот компьютер» (в зависимости от версии операционной системы Виндовс) ;
- Для этого можно воспользоваться горячими клавишами Win +E. Если появится только окно со списком папок, тогда найдите раздел «мой компьютер» на панели с левой стороны;
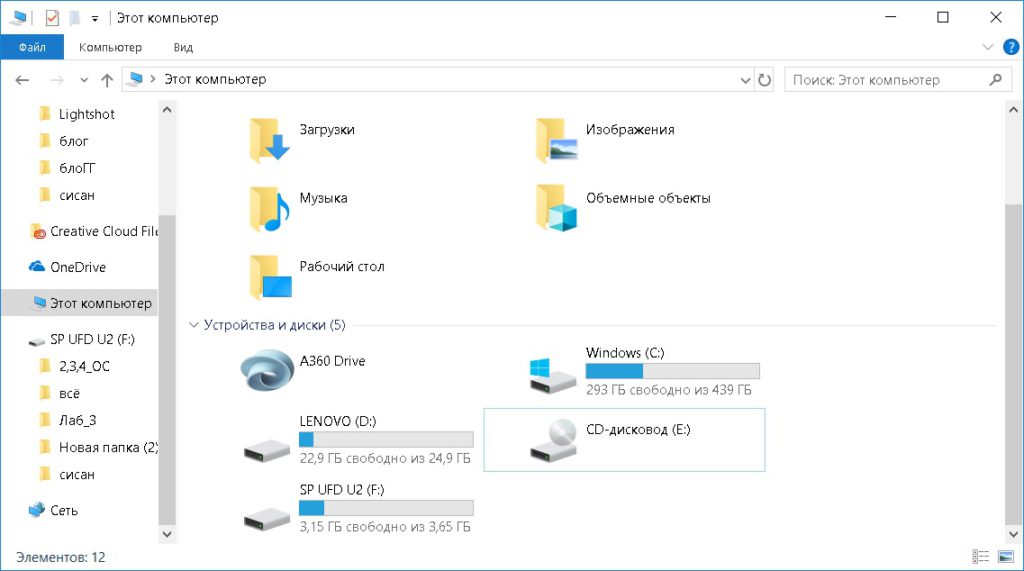
- Далее откроется окно со всеми подключенными устройствами и встроенными дисками. Нужно кликнуть правой кнопкой на мыши на значок съемного диска (флешки);
- В открывшемся контекстном меню кликаем «Форматировать»;
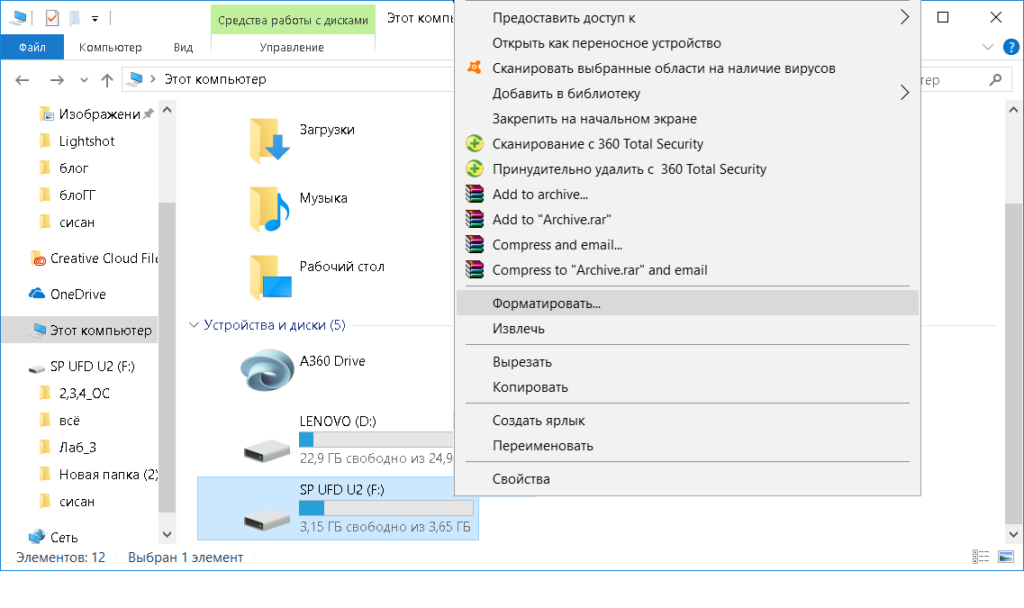
- В следующем окне следует установить параметры для форматирования:

- Параметр «Емкость» нельзя изменить, так как здесь значится служебная информация флешки;
- Параметр «Файловая система» может быть изменен. На выбор могут предлагаться не менее 2 систем (NTFS, FAT32). Также может предлагаться exFAT. Однако, мое мнение, лучше воспользоваться файловой системой NTFS;
- Параметр «размер единицы распределения» следует оставить без изменений;
- Если Вы хотите сбросить установленные параметры, то можно кликнуть на «Восстановить параметры по умолчанию». В этом случае все настройки будут сброшены к стандартным;
- Изменяя параметр «метка тома», мы сможем изменить название нашей флешки. Это название будет отображаться при следующем подключении носителя к компьютеру;
- Если мы поставим галочку возле пункта «Быстрое (очистка оглавления)», то память носителя будет срочно очищена. В случае, если карта памяти работает нестабильно, тормозит либо имеет вирусы, тогда для стабильной работы галочку ставить не имеет смысла, так как после быстрой очистки флешка лучше функционировать не станет.
- Когда все параметры выставлены, следует кликнуть мышкой «начать».
 В открывшемся окне нужно подтвердить свои намерения (жмем «ок»). Спустя некоторое время флешка будет отформатирована, об этом сообщит система.
В открывшемся окне нужно подтвердить свои намерения (жмем «ок»). Спустя некоторое время флешка будет отформатирована, об этом сообщит система.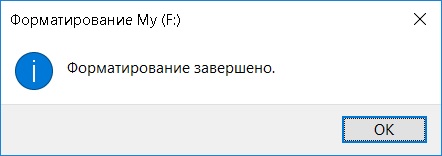
Видео на тему «Как на компьютере открыть флешку».
Тематический видеоролик, описывающий процесс просмотра содержимого флешки, а также объясняющий как правильно извлечь съемный носитель.
Интересные записи:
При эксплуатации компьютера неопытному пользователю важно всё делать правильно, чтобы не навлечь проблем. Ведь при больших неполадках придется вызывать мастера или мучительно разбираться самому.
- 1 Использование flash-накопителя через USB
- 1.1 Подключение
- 1.2 Открытие
- 1.3 Извлечение
- 2 Возникновение проблем с подключением и открытием flash-устройства
- 2.1 Физические повреждения
- 3 Неисправности системы
- 3.1 Система не распознает устройство
- 3.2 Если эти действия не помогли, и устройства не оказалось, то возможно повреждение драйверов USB
- 3.3 Система не может открыть устройство
- 3.4 Видео — Как на компьютере открыть флешку
- 3.5 Видео — Работа с флешкой

Как на компьютере открыть флешку
Присоединять flash-устройство тоже нужно правильно, чтобы не повредить ни USB разъем, ни систему.
Использование flash-накопителя через USB
Чтобы использовать USB порт для подключения вашего устройства к персональному компьютеру, требуется проделать ряд несложных действий:
Подключение
- Возьмите в руки flash-устройство и проверьте наличие разъема, также нужно убедиться в отсутствии его деформации (явные изгибы, царапины, трещины и т. п.).
- Найдите панель с USB разъемами, которая должна находиться либо сзади системного блока, либо спереди. Есть вариант размещения панелей, где они находятся и сзади, и спереди. В таком случае выберите удобную и доступную для вас панель.

Выбираем панель для подключения USB флешки
- Найдите USB порт и присоедините к нему устройство, если возникли проблемы, и flash-накопитель не вставляется, то можно развернуть его на 180 градусов вокруг своей оси и попробовать снова.
- Далее стоит дождаться того момента, когда система распознает новое устройство. Этот процесс займет незначительное время.
Открытие
- Теперь настало время использования flash-устройства. Для того чтобы открыть его, требуется воспользоваться стандартным проводником «Мой компьютер». Поэтому перейдите в «Пуск» меню и выберите параметр «Компьютер».

Переходим в «Пуск» меню и выбираем параметр «Компьютер»
- После в графе «Устройства со съемными носителями» должен появиться значок вашего flash-накопителя. Кликните по нему дважды левой кнопкой мыши.

В графе «Устройства со съемными носителями» выбираем flash-накопитель и кликаем по нему дважды левой кнопкой мыши
После открытия можно смело пользоваться доступом к ресурсам вашего устройства.
Извлечение
Если время использования данных накопителя подошло к концу, то далее требуется безопасно извлечь flash-носитель. Эта процедура осуществляется путем проделывания нетрудных шагов:
- Закройте окна, которые вы вызывали из памяти устройства.
- Перейдите в файловый менеджер «Мой компьютер» и нажмите правой кнопкой мыши по значку flash-носителя. Выберите пункт «Извлечь».

Выбираем пункт «Извлечь»
- Далее появится на рабочей панели в правом нижнем углу иконка безопасного извлечения. Требуется нажать по ней левой кнопкой мыши.

Нажимаем на иконку для безопасного извлечения USB устройства
- В предоставленном списке нужно выбрать пункт «Извлечь имя вашего устройства». Под фразой «Имя вашего устройства» подразумевается название flash-накопителя.

Выбираем пункт «Извлечь имя вашего устройства»
- Заключительным шагом будет физическое извлечение устройства из самого USB порта.
Таким образом, проделав все эти шаги, вы можете не волноваться за исправность flash-накопителя и системы.
Возникновение проблем с подключением и открытием flash-устройства
Часто возникает ряд проблем с подключением и дальнейшей эксплуатацией носителя данных. Рассмотрим исправление этих проблем.
Физические повреждения

Физическое повреждение USB носителя
Ваше устройство может не работать из-за неисправностей самого flash-носителя. Это может быть повреждение разъема:
- изгибы;
- трещины;
- битые контакты и т. п.;
- также и повреждение самой платы, из-за, например, деформации корпуса.
Примечание! Решением этой проблемы может послужить либо покупка нового устройства, либо ремонт у мастера, если вы не обладаете навыками ремонта подобных устройств.

Причина неисправности в разъёме
Что касается USB разъема, то причина возникновения проблем с подключением носителя может скрываться в неисправности разъема панели системного блока.
Совет! Удостоверьтесь в работоспособности USB путем эксплуатации другого средства воспроизведения, либо выберите другой разъем.
Неисправности системы
Если в вашем файловом менеджере при подключении носителя нет доступа к нему, то есть несколько решений.
Система не распознает устройство

Компьютер не распознаёт устройство
Вы можете посмотреть наличие доступа к накопителю через иной файловый менеджер:
Можно воспользоваться распространенным программным обеспеченьем «TotalCommander».
- Для этого зайдите в любой удобный браузер и скачайте эту программу.

Программа TotalCommander
- Кликните дважды по загруженному файлу и установите программу на ваш персональный компьютер.
- Далее запустите файловый менеджер, и в окне выбора дисков будет предоставлен список носителей данных. Найдите там ваш flash-носитель.

Находим flash-носитель
Если эти действия не помогли, и устройства не оказалось, то возможно повреждение драйверов USB
Вам нужно их удалить и установить новые, следуя следующим действиям:
- Перейдите в главное системное меню «Пуск». И выберите параметр «Панель управления».

В меню «Пуск» выбираем параметр «Панель управления»
- В режиме просмотра нужно выбрать «Мелкие значки», а после – функцию «Система».

Выбираем «Мелкие значки», а после – функцию «Система»
- Далее следует нажать левой кнопкой мыши по пункту «Диспетчер устройств», который находится слева в окне. Тем самым вы откроете окно оборудования и конфигураций.
- Вам требуется из списка открыть опцию «Контроллеры USB». Там удалите файлы под названием «Корневой USB-концентратор», нажимая правой кнопкой мыши по каждой строке из списка и выбирая функцию «Удалить».

В опции «Контроллеры USB» удаляем файлы под названием «Корневой USB-концентратор»
- Заключительным шагом послужит обновление конфигурации. В верхней панели «Диспетчера устройств» во вкладке действия выберите пункт «Обновить конфигурацию оборудования».

Выбираем пункт «Обновить конфигурацию оборудования»
Проделав все эти шаги, присоедините flash-устройство заново к персональному компьютеру, и система установит недостающие драйвера для использования накопителя, после чего его значок должен появиться в файловом менеджере.
Система не может открыть устройство
Если возникает ошибка при открытии внешнего носителя данных, то лучшим способом будет форматирование устройства и дальнейшее восстановление данных. Делается эта процедура путем несложных действий:
- Кликните по иконке flash-накопителя правой кнопкой мыши и выберите пункт «Форматировать».

Выбираем «Форматировать»
- В открытом окне нужно сделать активным пункт «Быстрое» в графе «Способы форматирование». Тем самым появится возможность легко восстановить данные после процедуры.

В графе «Способы форматирование» ставим галочку на пункт «Быстрое»
- Дождитесь окончания процесса. Далее вам понадобится любое программное для восстановления удаленных данных с flash-устройства, которое можно найти в интернете. Например, программы «Unformat», «CardRecovery», «Recuva» имеют популярность среди опытных пользователей ПК и хорошо справляются с поставленными задачами.
Видео — Как на компьютере открыть флешку
Видео — Работа с флешкой
Многие пользователи сталкиваются с проблемами в работе флешек. USB-накопители часто не распознаются, функционируют некорректно. Рассмотрим 14 возможных причин, из-за которых ПК или ноутбук не видит флешку. Расположим их в порядке от самых частых к более редким.
Слабое подключение флешки к разъему
Первое, что нужно сделать при возникновении такой проблемы – проверить соединение флешки с компьютером. Накопитель должен быть подключен до конца. Переподключите его, попробуйте разные порты.
Пыль в разъеме флешки или USB-порте
Пыль и другие загрязнения нередко мешают нормальной работе техники. В случае с флешками, они могут приводить к тому, что контакт между накопителем и компьютером пропадает вовсе. Попробуйте прочистить подключаемую часть флешки и разъем в ПК, а также использовать разные порты.
Диск не имеет буквы в Windows
В Windows всем разделам присваиваются буквы, без которых невозможно получить доступ к диску. Бывают случаи, когда флешка не имеет буквенного обозначения и поэтому не отображается в проводнике. Проверить наличие буквы и присвоить ее при отсутствии можно в управлении дисками. Для этого:
1. Нажмите на клавиатуре Win и R одновременно. В окне программы “Выполнить” введите diskmgmt.msc и нажмите Enter.
2. Найдите флешку в списке дисков. Она должна быть помечена как “Съемное устройство”. Проверьте наличие у нее буквы, которая указывается в скобках. Если она отсутствует, присвойте ее, выполнив следующие шаги.
3. Нажмите правой кнопкой по разделу USB-накопителя, затем выберите Изменить букву диска или путь к диску.

4. Поставьте новую букву для устройства и нажмите OK.

5. Закройте окно управления дисками, переподключите флешку с использованием безопасного извлечения и проверьте ее повторно.
Устаревшие драйвера
Внешние устройства требуют драйверов для корректной работы. Обычно они встроены в операционную систему и действуют по умолчанию, но иногда могут требовать обновления. Чтобы обновить драйвера для флешки, проследуйте инструкции:
1. Одновременно нажмите на клавиатуре Win и R. Введите devmgmt.msc в программе “Выполнить” и нажмите Enter.

2. В диспетчере устройств найдите нужную флешку в разделе Дисковые устройства.
3. Кликните по накопителю правой кнопкой мыши и выберите Обновить драйверы в контекстном меню.

4. Проследуйте всем шагам мастера обновления, несколько раз нажав Далее.
5. Закройте окно диспетчера устройств и перезагрузите компьютер.
Поврежденная файловая система
Файловая система у дисковых устройств может повреждаться, что приводит к некорректной работе. Если флешка распознается, но не открывается, нужно провести проверку ее файловой системы через командную строку:
1. В строке поиска меню “Пуск” введите cmd. В списке результатов найдите “Командная строка”, нажмите по ней правой кнопкой мыши и выберите Запуск от имени администратора.
2. Введите chkdsk X: /f /r и нажмите Enter. X – буква флешки, используемая в Windows. Атрибут “/f” исправляет файловую систему, а “/r” устраняет неисправности поврежденных секторов. Если в графе Тип файловой системы отобразится строка “RAW”, скорее всего, файловая система повреждена или вовсе отсутствует. Тогда придется полностью форматировать накопитель.

3. По окончанию процесса, переподключите флешку с безопасным извлечением и перепроверьте ее работу.
Флешка новая и требует форматирования
Если вы приобрели новую флешку, она отображается в проводнике, но не открывается, то нужно отформатировать ее. Для этого нажмите на нее правой кнопкой мыши и кликните Форматировать. Введите метку тома и установите файловую систему (не используйте системы FAT и FAT32 для накопителей объемом более 4 ГБ, лучше выберите exfat или NTFS), убедитесь, что установлена галочка возле строки “Быстрое (очистка оглавления)” и нажмите Начать. Устройство станет доступно к использованию.

Вирусы на накопителе
Некоторые вирусы имеют целью поражение внешних накопителей. Для этого они создают скрытый файл “autorun.inf” в корне диска. Если флешка видна в проводнике, но работает некорректно (автоматически удаляются файлы, запускаются посторонние программы при открытии флешки), то стоит проверить ее на наличие вредоносного файла. Для этого:
1. Запустите проводник, откройте вкладку Вид, перейдите в Параметры и нажмите Параметры папок и поиска.
2. В открывшемся окне зайдите во вкладку Вид и промотайте список вниз.
3. В разделе Скрытые файлы и папки отметьте Показывать скрытые файлы, папки и диски, а также отключите галочку возле графы Скрывать защищенные системные файлы. После процедуры эти настройки стоит включить обратно.

4. Кликните правой кнопкой по флешке в проводнике и нажмите Открыть. Найдите файл autorun.inf. Если он присутствует, удалите его. Переподключите флешку, используя безопасное извлечение, и проверьте ее на работоспособность.

Неисправность USB-порта
Чтобы исключить наличие поломок порта USB, попробуйте использовать разные разъемы на нескольких компьютерах. Если флешка не работает только на одном порте, то скорее всего он неисправен. Тогда следует использовать другие и заняться восстановлением нерабочего.
Поломка флешки
Внешние накопители достаточно уязвимы и часто ломаются. Физическое воздействие, падения устройства и долгая эксплуатация могут привести к потере работоспособности. Прежде чем делать выводы о поломке флешки, стоит проверить ее на разных портах, устройствах и операционных системах. Если она не работает нигде, скорее всего, имеется неисправность. Тогда можно заняться диагностикой самостоятельно, при помощи специальных утилит, или обратиться в сервис.
Устаревшая версия ОС
Если вы до сих пор используете Windows XP, то проблемы с работой флешек могут быть вызваны устаревшей редакцией ОС. Версии с SP1 и SP2 не всегда корректно работают с современными накопителями. Проверить версию Service Pack можно в свойствах системы. Для этого нажмите правой кнопкой по значку “Мой компьютер” на рабочем столе и выберите Свойства в открывшемся меню. Проверьте версию SP в графе Система. Если вы имеете первую или вторую редакцию, нужно обновиться до третей, используя Центр обновления Windows или загрузив SP3 для Windows XP с официального сайта Microsoft (microsoft.com).
ОС не поддерживает файловую систему флешки
Некоторые файловые системы не поддерживаются Windows. Например, если флешка была отформатирована в GNU/Linux в систему ext4, то она не будет работать в Windows. Тогда Для этого запустите ОС, которая поддерживает файловую систему флешки. Затем скопируйте все файлы из накопителя и сохраните их на другом диске. Отформатируйте флешку в ФС, поддерживаемую Windows (NTFS, FAT16, FAT32 или exfat), после чего перенесите данные обратно. Устройство должно заработать в Windows.
USB отключен в BIOS
В некоторых очень редких случаях USB контроллер может быть отключен в BIOS. Чтобы проверить его и, при необходимости, включить, нужно перезагрузить ПК, зайти в BIOS и найти в нем настройку USB Controller. Напротив нее должен стоять параметр Enabled.
Некорректные настройки реестра
Новые обновления Windows иногда приводят к тому, что в реестр попадают правки, влияющие на работу внешних накопителей. Проверить и устранить их могут специальные утилиты. Например, Carambis Cleaner.
Заводской брак
Возникновение проблем с работой новой флешки может говорить о производственном браке. Случаи любых проблем с только что купленными устройствами требуют обращения в магазин для замены или в сервис для гарантийного ремонта.
