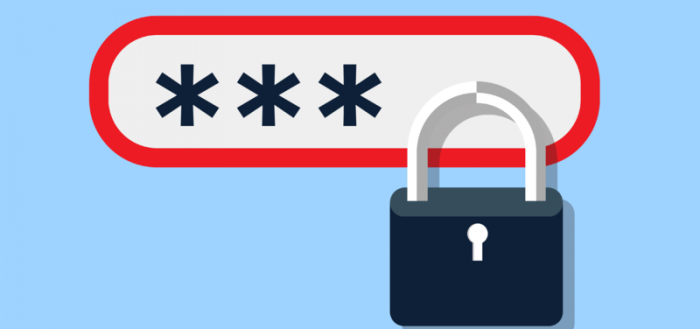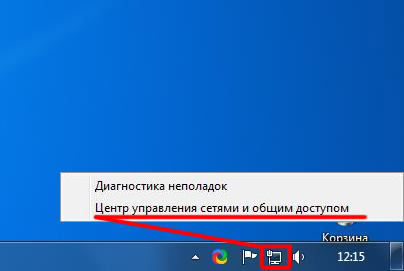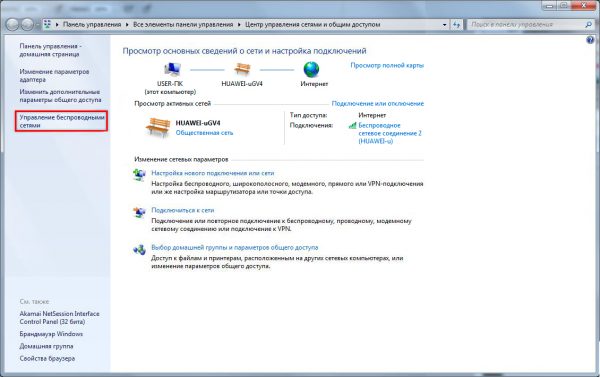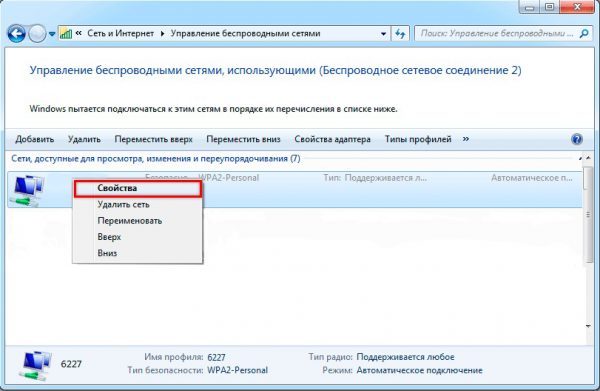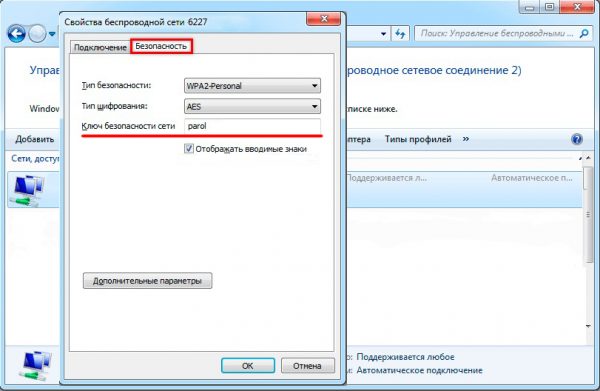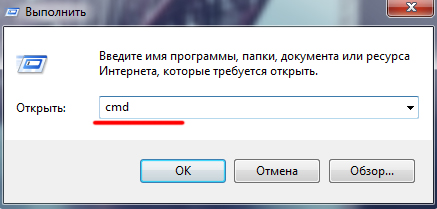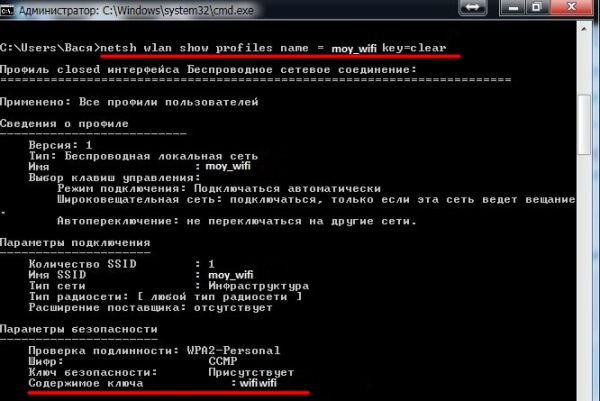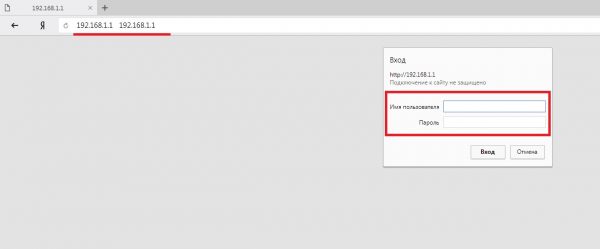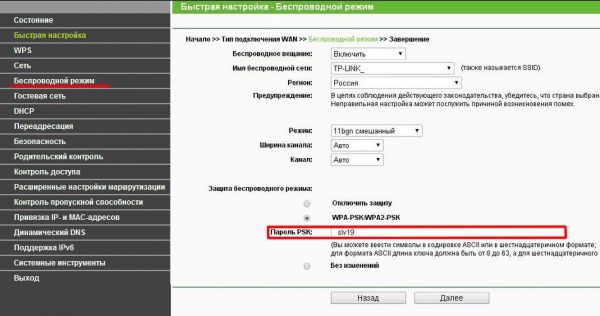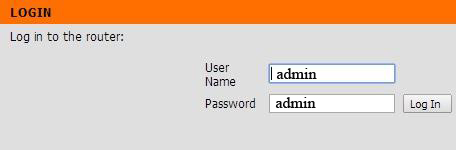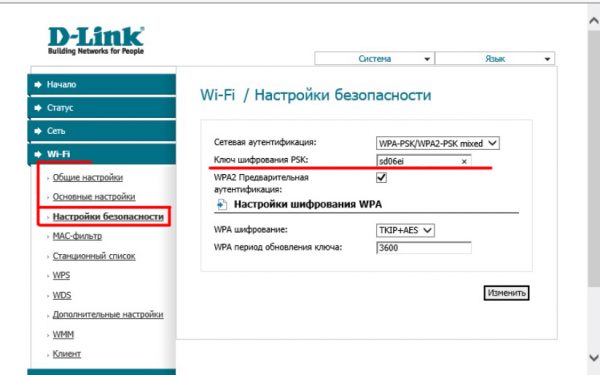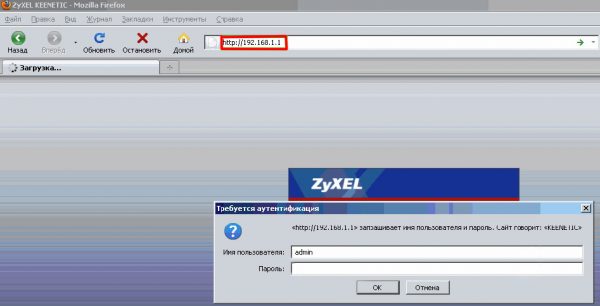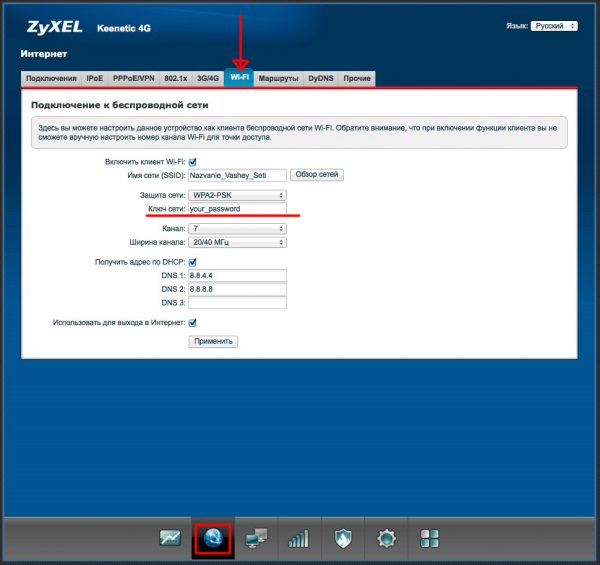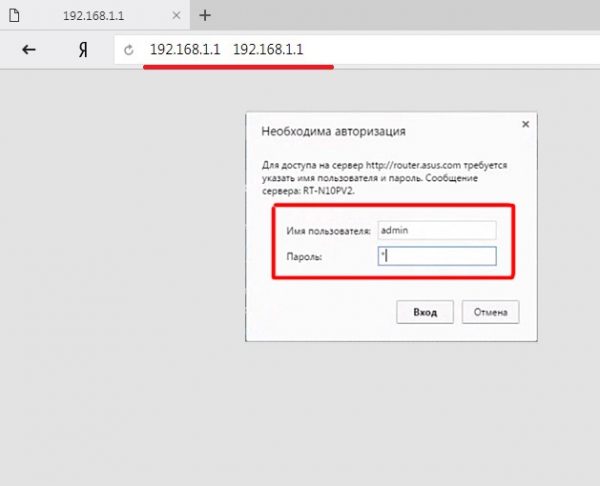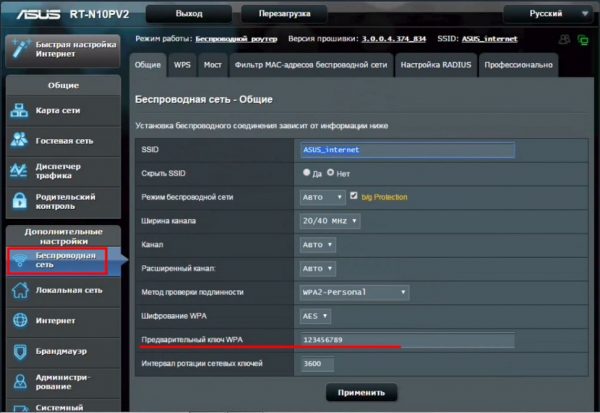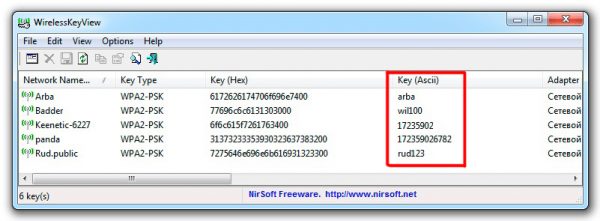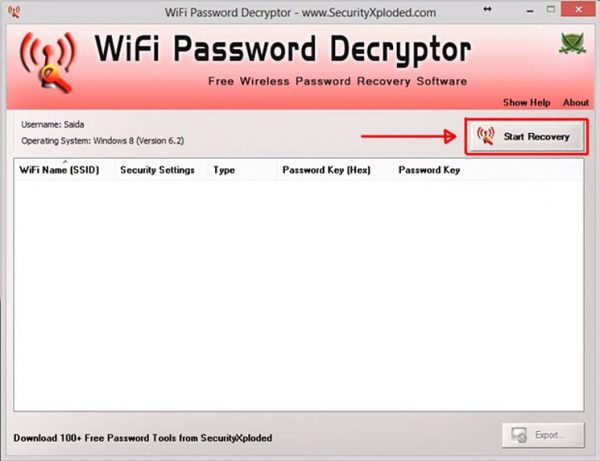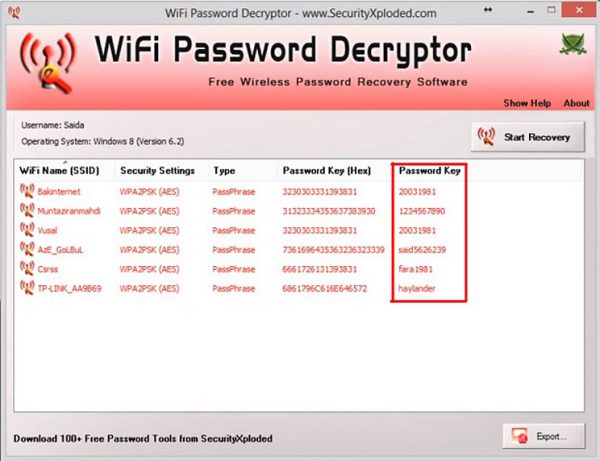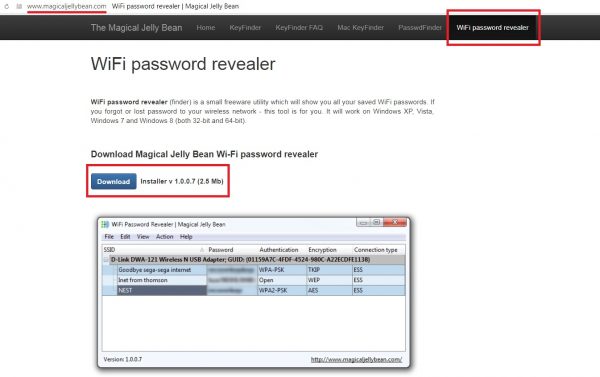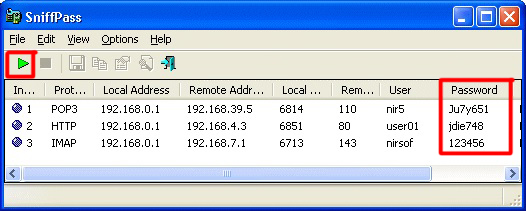Технология Wi-Fi обеспечивает доступ к интернету без необходимости использования сетевых кабелей. Кроме того, такой способ подключения предусматривает защиту локальной сети Wi-Fi индивидуальным паролем, так что можно не беспокоиться за сохранность личных данных. Но как быть, если этот пароль утерян или забыт? В ОС Windows 7 имеется несколько инструментов, благодаря которым пользователь может узнать всю интересующую его информацию о беспроводном подключении, в том числе и пароль.
Получение пароля Wi-Fi через настройки беспроводной сети
В Windows 7 все сведения о сети Wi-Fi хранятся в специализированных настройках системы. Для получения этой информации следует:
- На панели задач Windows щёлкнуть правой кнопкой мыши по значку уведомления «Сеть» и в контекстном меню выбрать «Центр управления сетями и общим доступом».
Вы также можете найти «Центр управления сетями и общим доступом» в параметрах «Панели управления» Windows 7
Параметр «Управление беспроводными сетями» активен только в случае подключённого Wi-Fi соединения
Если ваш ПК попадает в зону доступности других сетей Wi-Fi, то они также отобразятся в списке
Если пароль окажется зашифрован (в виде звёздочек), то отметьте маркер напротив строки «Отображать вводимые знаки»
Видео: получение доступа к паролю Wi-Fi через «Центр управления сетями и общим доступом»
Получение пароля сети Wi-Fi с помощью командной строки
Ещё одним эффективным системным инструментом, позволяющим получить пароль сети Wi-Fi, является командная строка.
- Запустите функцию «Выполнить», нажав комбинацию клавиш WIN+R, наберите cmd и нажмите кнопку ОК.
Консоль командной строки также можно запустить, набрав соответствующую команду в поисковой строке Windows
Название вашей сети Wi-Fi можно посмотреть в окне консоли «Управление беспроводными сетями»
Видео: получение пароля Wi-Fi с помощью командной строки
Получение пароля сети Wi-Fi с помощью настроек роутера
Помимо системных инструментов Windows, в распоряжении пользователя имеется ещё один проверенный способ получения информации о пароле сети Wi-Fi — настройки роутера. Такая возможность доступна в маршрутизаторах любых производителей и моделей.
TP-Link
Это роутеры китайского производства, выпускающиеся с 1996 года. Максимальная скорость передачи данных по Wi-Fi у разных моделей таких роутеров колеблется от 150 до 2200 Мбит/с. Ценовой диапазон — от 1200 до 25000 рублей.
На сегодняшний день насчитывается более 20 различных моделей роутеров TP-Link
Для получения доступа к паролю Wi-Fi выполните следующие шаги:
- Откройте любой интернет-браузер и в адресной строке пропишите 192.168.0.1 или 192.168.1.1, после чего выполните вход на страницу настроек (по умолчанию в строках «Имя пользователя» и «Пароль» достаточно набрать admin).
Значение вводимого ip-адреса зависит от версии прошивки роутера
В настройках роутера TP-Link вы также можете изменить пароль для входа в сеть
D-Link
Это тайваньские роутеры, появившиеся в 1994 году. Максимальная скорость передачи данных по Wi-Fi у разных моделей этих роутеров колеблется от 150 до 1900 Мбит/с. Ценовой диапазон — от 1300 до 19000 рублей.
На сегодняшний день насчитывается около 30 различных моделей роутеров D-Link
Для получения пароля необходимо:
- Прописать в браузере адрес 191.168.0.1 и нажать Enter. Затем заполнить форму регистрации (ввести admin/admin).
Данные можно вводить как строчными, так и заглавными буквами
Язык окна настроек роутера D-Link можно поменять во вкладке «Язык» (Language) в верхней части окна
ZyXEL
Это ещё один представитель семейства тайваньских маршрутизаторов. Выпускается с 1998 года. Максимальная скорость передачи данных по Wi-Fi у разных моделей этих роутеров колеблется от 300 до 1300 Мбит/с. Ценовой диапазон — от 1200 до 30000 рублей.
В России официально представлено около 10 моделей роутеров ZyXEL
Для получения информации о пароле вам потребуется выполнить несколько действий:
- Откройте браузер и введите адрес 191.168.1.1, а затем войдите на страницу настроек роутера, введя в качестве имени пользователя и пароля слово admin.
На новых прошивках роутеров ZyXEL при первом входе у вас может открыться окно «Мастера быстрой настройки»; в этом случае рекомендуется выполнить все шаги по автоматической настройке входа
В зависимости от версии прошивки роутера ZyXEL вид окна настроек может несколько отличаться
Роутеры ASUS производятся в Тайване. Максимальная скорость передачи данных по Wi-Fi у разных моделей роутеров колеблется от 300 до 5334 Мбит/с. Ценовой диапазон — от 1500 до 40000 рублей.
На сегодняшний день в Россию поставляется свыше 20 различных моделей роутеров ASUS
Для получения информации о пароле сети Wi-Fi выполните следующее:
- Введите в браузере ip-адрес 191.168.0.1 или 191.168.1.1, после чего заполните форму для входа.
Какой из двух ip-адресов необходимо вводить, можно узнать из технической наклейки на нижней стороне роутера
Отличительной особенностью роутеров ASUS является широкий инструментарий настроек
Получения пароля Wi-Fi c помощью дополнительного ПО
Помимо вышеупомянутых способов получения информации об установленном пароле беспроводной сети, есть ещё одна возможность добыть интересующие данные о сетевом подключении — использование стороннего ПО. В интернете существует много программ для этой цели. Рассмотрим самые популярные из них.
Помните, что вся ответственность за работоспособность представленных программ, а также за сохранность персональных данных при использовании такого ПО лежит исключительно на ваших плечах.
WirelessKeyView
Скачать программу можно на любом сайте с бесплатным программным обеспечением. Загрузите, распакуйте и запустите WirelessKeyView, затем в рабочем окне программы найдите название своей сети Wi-Fi, и в графе Key (Ascii) увидите пароль для входа.
Программа WirelessKeyView предназначена исключительно для получения информации о беспроводных сетях, поменять настройки сети в ней невозможно
- автоматический поиск доступных сетей сразу после запуска программы;
- частичная поддержка русского языка;
- полностью бесплатная;
- размер исполняемого файла
0.6 Мб;
WiFi Password Decryptor
У разработчиков этой программы отсутствует официальный сайт, из-за чего скачивать её придётся со сторонних ресурсов:
- Скачайте, установите и запустите приложение, после чего щёлкните по кнопке Start Recovery.
Программа WiFi Password Decryptor распространяется бесплатно, но её интерфейс исключительно на английском языке
Если нажать на кнопку Export, то можно сохранить результаты поиска у себя на ПК в текстовом файле
Особенности WiFi Password Decryptor:
- полностью бесплатная;
- имеет версии для 32 и 64-битовой разрядности ОС Windows;
- необходимо установить на ПК клиент программы;
- доступен экспорт данных в форматах text, htm и xml;
- нет поддержки русского языка;
- размер инсталлятора
3,5 МБ, установленной версии
При использовании сторонних программ положительный результат не всегда гарантирован. Исходя из личного опыта могу сказать, что утилита WiFi Password Decrytor периодически даёт сбои. Проявляться они могут по-разному. Иногда программа не может найти ваше активное подключение к беспроводной сети. Бывает, что при нажатии кнопки Start Recovery утилита зависает (решением будет переустановка программы). Если вы недавно меняли пароль сети Wi-Fi, то программа может выдать после поиска старый пароль («лечится» такая проблема лишь сама по истечении некоторого времени). Иногда в экспортированном файле вместо букв появляются иероглифы (помогает повторный экспорт).
WiFi Password Revealer
В отличие от предыдущих программ, эта утилита распространяется через официальный сайт разработчиков.
- Перейдите по ссылке Magical Jelly Bean, откройте страницу WiFi Password Revealer и нажмите кнопку Download.
Скачиваемая версия программы WiFi Password Revealer является универсальной для всех систем Windows
Запуск WiFi Password Revealer лучше производить от имени Администратора (щёлкните по исполняемому файлу правой кнопкой и выберите этот вариант в контекстном меню)
Особенности программы WiFi Password Revealer:
- поддерживает русский язык;
- универсальная бесплатная версия для всех разрядностей ОС Windows;
- имеется возможность менять установленный пароль прямо из программы;
- не требует установки клиента на ПК — работает в автономном режиме;
- размер исполняемого файла
2,5 МБ;
SniffPass
Эта утилита предназначена в основном для отслеживания интернет-трафика, однако её функционал позволяет получить доступ к паролям сетевых подключений.
Выполните следующие шаги:
- Скачайте программу с любого «софтового» сайта и запустите исполняемый файл.
- Нажмите кнопку «Пуск» (в виде зелёной стрелки), дождитесь окончания поиска сетей и найдите название вашего беспроводного подключения. В строке Password будет прописан пароль для входа в сеть.
Помимо пароля для входа в сеть, утилита SniffPass предоставляет информацию о типе подключения и локальном адресе
Особенности программы SniffPass:
- полностью бесплатная;
- нет необходимость устанавливать на ПК, размер исполняемого файла
100 КБ;
Если сравнивать представленные выше программы по таким параметрам, как работоспособность, удобство интерфейса, наличие дополнительных функций и скорость поиска активных сетей, то, по мнению автора статьи, наиболее стабильными и предпочтительными являются WirelessKeyView и WiFi password revealer.
У беспроводного подключения к интернету через сеть Wi-Fi по сравнению с подключением по кабелю имеются как плюсы, так и минусы, способные повлечь за собой неприятные последствия. Одной из проблем может стать потеря пароля для входа в сеть. Однако благодаря встроенным инструментам и системным настройкам Windows 7, а также при помощи сторонних программ можно легко узнать забытый или потерянный пароль, не прибегая к помощи сервисных служб.
Очень много людей используют модемы ADSL. Данные модемы оснащены множеством дополнительных функций, они могут хранить определенную информацию, самостоятельно оптимизировать соединение и многое другое. Вся личная информация пользователя хранится во встроенной памяти модема. В данной статье мы рассмотрим несколько действий, с помощью которых можно восстановить доступ к модему, в случае утраты логина и пароля от него. Для этого понадобится:
— Персональный компьютер или ноутбук;
— Модем ADSL(у нас большой выбор роутеров и модемов по самым низким ценам, смотрите сами).
Инструкция
- Если вы забыли логин и пароль от своего модема, но вы точно помните, что эти данные не изменяли и они остались стандартными, то осмотрите корпус модема. Многие производители этого устройства указывают на корпусе не только идентификационный номер устройства, но и его стандартные логин и пароль. В большинстве случаев эта информация очень проста для запоминания, в качестве логина обычно используется слово «Admin» или название производителя, а в качестве пароля часто можно увидеть простой набор цифр такой, как 1234 или 1111.
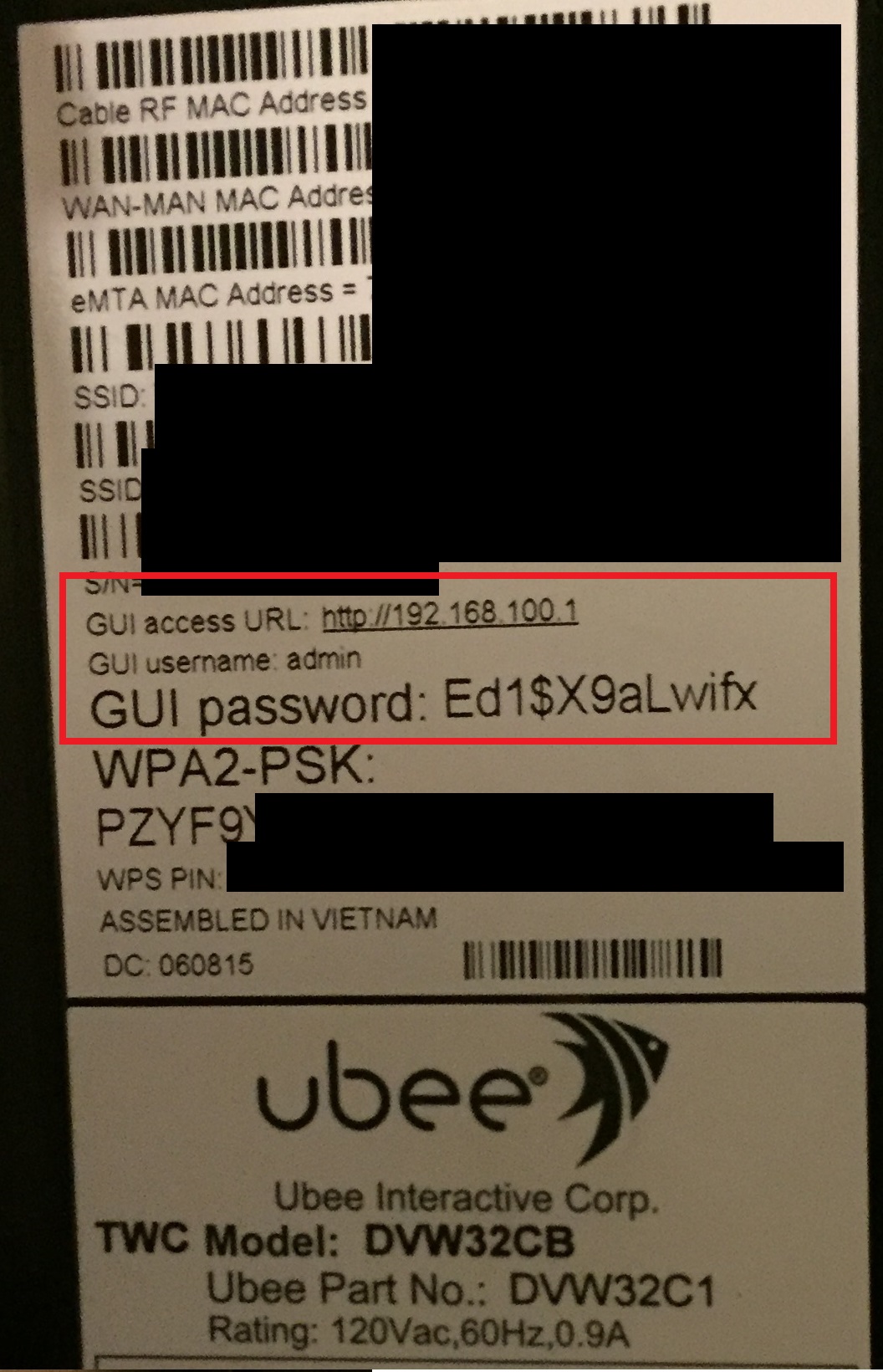
Если на корпусе вы не нашли нужную информацию, то внимательно изучите документацию, которая предоставляется вместе с устройством. Чаще всего логин и пароль пишется на странице, на которой указывается информация для доступа к настройкам модема. 
Также вам может помочь полная инструкция по эксплуатации модема, найти ее можно на официальном сайте производителя вашего устройства.
Видео: Как узнать пароль от модема
Типичная ситуация: пользователь подключил к сети Wi-Fi одно устройство, например, ноутбук, а спустя некоторое время пытается подключить ещё одно, например, мобильный телефон. При этом пароль был благополучно забыт и не записан. Как быть?
В сегодняшней статье мы подробно расскажем, как узнать пароль от своего Wi-FI (вай-фая) на компьютере с различными версиями Windows. Также поговорим о специальных программах для просмотра сохраненных паролей Wi-Fi, расскажем, как посмотреть пароль на роутере и мобильных телефонах и планшетах Android.
Как узнать пароль от своего Wi-Fi на компьютере
Для просмотра пароля от своего подключенного Wi-Fi должно соблюдаться условие, что пароль сохранялся на компьютере хотя бы один раз. Если нет, то пароль Wi-Fi следует смотреть на роутере.
Узнаем пароль от своей Wi-Fi сети в Windows 7, 8, 10
Для того, чтобы узнать пароль от своей Wi-Fi сети на компьютере или ноутбуке под управлением Windows 7, 8, 10 проделайте следующие операции:
- Откройте «Центр управления сетями и общим доступом». Проще всего это сделать, кликнув меню «Пуск» и набрать в поиске название меню. Также, вы можете кликнуть правой кнопкой мыши по иконке сетевого подключения в правом нижнем углу или найти данное меню в Панели управления.
- В открывшемся окне показываются основные данные об активной сети Wi-Fi. Кликните по активному беспроводному подключению как на скриншоте ниже.
- В открывшемся окне откройте «Свойства беспроводной сети».
- Перейдите во вкладку «Безопасность» и поставьте галку «Отображать вводимые знаки». В поле рядом вы увидите пароль от вашего вай-фая.
Если по каким-то причинам при выборе галки «отобразить вводимые знаки» пароль не отображается, то попробуйте посмотреть пароль от Wi-Fi на роутере. Об этом написано в этой статье чуть ниже.
Узнаем пароль от своей Wi-Fi сети в Windows XP
На операционной системе Windows XP посмотреть пароль сохраненной Wi-Fi сети несколько сложнее, чем на более современных ОС, но тем не менее возможно.
Откройте меню «Пуск» в левом нижнем углу компьютера и зайдите в «Панель управления«.
Перейдите в меню «Мастер беспроводных сетей» в панели управления.
В открывшемся окне мастера беспроводных сетей нажмите «Далее».
В следующем окне выберите «Добавить новые компьютеры или устройства сети» и нажмите «Далее».
Выберите способ установки сети. Для этого кликните «Установить сеть вручную» и нажмите «Далее».
В итоговом окне мастера настройки беспроводной сети Windows XP нажмите «Напечатать параметры сети».
В результате этого у вас откроется текстовый документ с различными настройками Wi-Fi подключения, в том числе и паролем. Строка с паролем будет называться «Ключ сети (WEP/WPA-ключ)».
Программы для просмотра сохраненных паролей Wi-Fi
Рассмотрим две программы для просмотра паролей сохраненных вай-фай сетей на компьютере.
WiFi Password Decryptor — бесплатная программа для восстановления паролей сохраненных Wi-Fi сетей. Программа расшифровывает все типы паролей Wi-Fi сетей WEP, WPA, WPA2, а также генерирует всю информацию в удобный отчет в формате HTML/XML/TEXT/CSV.
Скачать программу WiFi Password Decryptor можно на официальном сайте её разработчика.
После скачивания .zip архива распакуйте содержимое и запустите файл установки Setup_WiFiPasswordDecryptor.exe. После этого просто запустите программу и кликните на название интересующей вас вай-фай сети для просмотра пароля.
Видео работы программы WiFi Password Decryptor показана ниже:
WirelessKeyView — небольшая бесплатная утилита, которая выводит список всех сохраненных когда-либо на компьютере вай-фай сетей. У программы англоязычный интерфейс, но при необходимости на сайте разработчика опубликован .ini файл русификатора.
Скачать программу можно с официального сайта разработчика. После скачивания .zip архива распакуйте его и запустите файл WirelessKeyView.exe.
На скриншоте вы можете наблюдать работу программы. В столбце Network отображаются сохраненные на компьютере сети Wi-Fi, а пароль можно увидеть в столбце Key (Ascii).
Видео работы программы WiFi Password Decryptor:
Узнаем пароль от своего вай-фая через командную строку
Для того, чтобы узнать пароль от своей Wi-Fi сети с помощью командной строки нажмите меню «Пуск» — «Служебные» — «Командная строка» или нажмите комбинацию клавиш Win+R, напишите команду cmd и нажмите ОК.
В открывшейся командной строке впишите следующую команду:
Программа выведет на экране список всех вай-фай сетей, которые сохранены на данном компьютере и соответственно от которых мы можем посмотреть сохраненный пароль.
скрин результата команды netsh wlan show profiles
Для того, чтобы узнать пароль от интересующей вас Wi-Fi сети необходимо в команду
netsh wlan show profiles name= имя-сети key=clear
внести её название. Например, для моей домашней сети ALESKA команда выглядит следующим образом:
netsh wlan show profiles name= ALESKA key=clear
В результате выполнения этой команды в командной строке получаем всю необходимую информацию, в том числе и пароль от указанной Wi-Fi сети.
На скриншоте выше видно, что пароль от Wi-Fi сети ALESKA соответствует значению 180700.
Видео как узнать пароль своей Wi-Fi сети через командную строку:
Как узнать пароль от своего Wi-Fi на роутере
Если посмотреть пароль от своего вай-фая на компьютере не представляется возможным, например, если данные о сохраненных сетях компьютера были удалены, вы можете посмотреть, а при желании и поменять пароль на роутере.
Если компьютер не подключен к Wi-Fi сети, тогда вам необходимо подключить компьютер к роутеру с помощью патчкорда витой пары.
После этого наберите в строке браузера адрес 192.168.1.1 и нажмите ОК. Это один из наиболее популярных IP адресов для входа на роутер. Если адрес действительно такой, то вам будет предложено авторизоваться, указав логин и пароль. Очень часто пароль от роутера по-умолчанию admin/admin.
Если адрес 192.168.1.1 или 192.168.1.0 не подошёл, то нужно найти правильный адрес.
IP адрес роутера зачастую указан на обратной стороне устройства.
Вы можете посмотреть IP-адрес роутера в свойствах сетевого соединения. Для этого откройте «Центр управления сетями и общим доступом» и кликните по текущему соединению.
В открывшемся окне кликните «Сведения».
Нас интересует строка «шлюз по умолчанию». Именно это значение и является адресом роутера.
Теперь, когда мы благополучно узнали адрес роутера и зашли на него, осталось только посмотреть установленный пароль от Wi-Fi сети.
Смотрим пароль Wi-Fi на роутере TP-Link
Инструкция написана на примере роутера TP-LINK TL-WR841N, но подойдёт для любых роутеров TP-Link.
Для просмотра пароля от вай-фай сети перейдите в левом меню на вкладку «Беспроводной режим» (Wireless) — «Защита беспроводного режима» (Wireless Security).
Пароль от Wi-Fi указан в строке «Пароль PSK:».
Смотрим пароль Wi-Fi на роутере ASUS
На роутерах ASUS посмотреть пароль от вай-фай сети очень просто. После авторизации вы попадаете на страницу состояния сети.
Пароль от Wi-Fi указан в правом столбце в строке «Ключ WPA-PSK».
Узнаем пароль Wi-Fi на роутере D-Link
В нашей стране традиционно любят роутеры производства D-Link. Рассмотрим пример на основе популярного роутера D-Link DIR-300.
Для того, чтобы посмотреть или поменять пароль Wi-Fi на роутере D-Link перейдите в вертикальном меню на закладку «Wi-Fi» — «Настроки безопасности», как показано на скриншоте ниже.
В поле «Ключ шифрования PSK» вы можете увидеть пароль от текущей Wi-Fi сети и при желании поменять его на другой.
Смотри пароль Wi-Fi на роутере ZyXEL
Чтобы посмотреть пароль на роутерах ZyXEL перейдите в нижнем горизонтальном меню на вкладку «Сеть Wi-Fi».
На закладке «Точка доступа» в поле «Ключ сети» вы можете посмотреть и при желании изменить пароль Wi-Fi сети.
Смотрим пароль Wi-Fi на роутере Linksys Cisco
На роутере LinkSys перейдите в горизонтальном меню в раздел Wireless (беспроводное подключение) и далее кликните на Wireless Security (безопасность беспроводного подключения).
Пароль от вай-фай сети указан в строке WPA Shared Key.
Узнаем пароль от своей Wi-Fi сети на мобильном телефоне Android
Есть два способа посмотреть пароль от сохраненной Wi-Fi сети на телефоне с операционной системой Android.
Смотрим пароль через свойства точки доступа
Зайдите в настройки и подключитесь к Wi-Fi сети от которой вы хотите узнать пароль.
Смотрим пароль Wi-Fi в системных файлах Android
Мобильные телефоны и планшеты на операционной системе Android хранят данные о сохраненных Wi-Fi сетях и паролях в служебных файлах. Без root-доступа к этим файлам доступ не получить, но если у вас уже есть root-доступ, то все очень просто.
Необходимые данные хранятся в файле wpa_supplicant.conf, которых находится в служебной папке /data/misc/wifi/.
Скачайте и установите из Google Play любой файловый менеджер с правами суперпользователя, например, RootBrowser.
Запустите программу и перейдите в папку data.
Как красиво украсить надпись
В материале мы рассмотрим инструкции, которые подскажут, как узнать пароль от роутера и его логин с помощью 9 проверенных способов на большинстве используемых моделей Wi-Fi устройств.
Доступ к каждому маршрутизатору ограничен, так как существует пароль к вай-фаю. Когда хочется его изменить, установив вместо заводского собственный набор символов, можно столкнуться с непредвиденными трудностями, которые существенно усложняют процесс замены ключа.
Содержание
- Как узнать имя пользователя (логин и пароль) от роутера для входа?
- 1 способ, как узнать пароль роутера: воспользоваться центром управления
- 2 способ: нажатие комбинации клавиш
- 3 способ: данные, указанные на устройстве
- 4 способ: когда не подходит заводской пароль роутера
- 5 способ: обычная авторизация
- 6 способ, как узнать пароль роутера: наклейка на корпусе устройства
- 7 способ: инструкция к роутеру
- 8 способ: когда пароль от роутера не подходит
- 9 способ: когда данные по умолчанию не подходят
Как узнать имя пользователя (логин и пароль) от роутера для входа?
Важно знать, что при смене пароля для вай-фая необходимо иметь данные о логине и пароле роутера. Также не лишним будет знание веб-сайта маршрутизатора. Как правило, на самом роутере производителем указывается пароль с логином. Это самый простой способ того, как получить доступ к смене ключа вай-фая. Но нередки ситуации, когда такая информация отсутствует.
Зачем это все нужно? Так можно защитить настройки маршрутизатора от несанкционированного доступа. Другими словами, к ним может подступиться только владелец роутера, настроивший все необходимые информационные данные. Но бывают случаи, когда логин и пароль требуется вводить даже на новом устройстве, ведь зачастую завод-производитель устанавливает свои настройки.
Возникает два вопроса:
- Как узнать, какие заводские данные для входа в настройки установил производитель.
- Что делать, если пароль вами был сменен, а потом забыт.
В первом случае, когда устройство только было приобретено, узнать данные о нем несложно. Обычно это связка: admin/admin. Мало того, об этом легко прочесть на самом корпусе, перевернув его. Но иногда, когда человек только приобрел устройство, система требует изменить пароль на свой, а также не открывает доступ к параметрам по умолчанию.
Когда новый пароль роутера был забыт, единственный возможный вариант – это сбросить настройки. Только в этом случае появляется возможность заново ввести новый пароль.
1 способ, как узнать пароль роутера: воспользоваться центром управления
Именно этот раздел ответственен за сети и общий доступ. Следующий шаг – «подключение по локальной сети». Ниже показано окно, которое должно открыться, когда будет выбрана данная команда на компьютере.
Следуя инструкции на скриншоте, потребуется зайти в «Сведения».
Адрес Wi-Fi устройства является адресом шлюза, который обычно устанавливается по умолчанию. На него нужно обратить внимание, и проблема с получением данных будет решена.
Это был первый способ того, как узнать адрес роутера стандартными средствами операционной системы. Был использован центр управления доступом к сетевым настройкам.
2 способ: нажатие комбинации клавиш
Для этого нужно нажать одновременно клавишу, находящуюся внизу клавиатуры – win и букву R. Откроется командная строка. Здесь требуется написать cmd и нажать клавишу enter.
Теперь требуется прописать в появившемся окне, там, где мигает курсор, следующую команду: ipconfig. А затем нажать снова enter.
Здесь появится список, который предоставляет информацию по роутеру. Основной шлюз – это адрес роутера, который он получает по умолчанию. Если требуется получить доступ к интерфейсу маршрутизатора, тогда необходимо указать логин и пароль, которые можно узнать на сайте устройства. Для этого просто нужно перейти по ссылке routerpasswords.
На этапе выбора производителя можно увидеть выпадающий список доступных моделей устройства, к каждому будет прилагаться логин и пароль.
3 способ: данные, указанные на устройстве
Следует еще раз обратить внимание на тот факт, что в случае изменения пароля роутера самостоятельным образом, когда пользователь забыл, какой он, то вернуться к первоначальным настройкам можно только путем перезапуска роутера. В этот момент все характеристики вновь становятся заводскими. Для этого достаточно просто нажать клавишу reset. После чего следует ввести заводские логин и пароль.
Обычно для этого используется то, что прописано на самом устройстве. Как правило, это связка admin/admin. Стоит отметить, что не все роутеры защищены паролем, поэтому, если на корпусе нет этой информации, значит, маршрутизатор не запаролен. Только важно не перепутать ключ доступа к настройкам роутера с паролем к интернету (вай-фаю).
4 способ: когда не подходит заводской пароль роутера
В случае, когда на корпусе устройства нет информации о ключе, либо она указана неверно, так как при их вводе страница в интернете просто перегружается, но зайти на сайт невозможно, тогда нужно просто сбросить все настройки до заводских. После этого получится использовать указанные данные на корпусе.
Только нужно учесть, что маршрутизатор станет как новый, поэтому:
- Интернет может не работать.
- Пропадет вай-фай.
После сброса настроек придется заново настроить подключение к сети. Это можно сделать самостоятельно или же обратиться к провайдеру.
Для перезагрузки роутера требуется всего лишь нажать клавишу reset на корпусе. Также она может называться, как RST, «Сброс» или default. Нажав на клавишу, ее нужно удерживать не менее десяти секунд. Лампочки на устройстве при этом перестанут мигать. Это означает, что произошла перезагрузка. Теперь осталось войти на сайт, где указаны настройки маршрутизатора. Тут, скорее всего, потребуется ввести родные логин и пароль.
Зайдя на сайт с настройками, обязательно нужно поменять хотя бы пароль, чтобы доступ к нему был только у пользователя. Так можно будет защитить устройство от несанкционированного доступа. Ведь теперь войти сможет только владелец.
5 способ: обычная авторизация
Если нужно настроить роутер, то потребуется войти в панель управления, а для этого нужно ввести связку – имя пользователя и ключ доступа к маршрутизатору. Используется обычная авторизация после перехода на сайт по ай-пи адресу устройства. При этом не нужна будет специальная программа для настройки вай-фая.
Ряд производителей не устанавливают пароли на роутеры. Поэтому по умолчанию это поле нужно оставить пустым.
6 способ, как узнать пароль роутера: наклейка на корпусе устройства
Чаще всего используют наклейку на корпусе. Ее помещают с обратной стороны устройства, что позволяет предоставить всю необходимую информацию для доступа к настройкам. Так, там можно прочесть, каков не только ключ доступа, но и имя пользователя, что позволит войти в личный кабинет.
Главное – не перепутать пароли. Так как тут же указан не только доступ к панели управления, но и ключ к вай-фаю. Они совершенно разные. Второй нужен для того, чтобы подключиться к беспроводной сети, а первый требуется для входа в настройки устройства.
Следует помнить один нюанс: логин и ключ могут быть указаны в кавычках, тогда не следует их вводить в специальном окне. Другими словами, прописываются просто данные, без кавычек.
Еще один момент – наклейка может быть не на самом устройстве, а на коробке от него. Поэтому прежде, чем выкинуть упаковку, стоит проверить, нет ли там стикера с важной информацией. Как правило, он клеится на нижней или боковой стороне коробки.
Стикер может предоставляться как отдельный вкладыш. Тогда покупатель самостоятельно клеит его там, где ему будет удобно. Поэтому стоит проверить, есть ли в комплекте этот вкладыш.
7 способ: инструкция к роутеру
Очередной способ определения данных для входа на сайт с настройками относится к изучению инструкции, предоставляемой вместе с роутером. Ее придется поискать в коробке с устройством. Она может быть как в бумажном виде, так и на диске. Если не получилось найти, тогда следует зайти на сайт производителя, адрес которого напечатан на вкладыше. Информацию можно найти в комплекте с устройством.
Если не получилось найти пароль, тогда:
- Следует зайти на специальный сайт, где расположены пароли для моделей маршрутизаторов, изготавливаемых производителем.
- Достаточно просто выбрать название роутера из выпадающего списка меню.
- Осталось нажать на строчку: findpassword.
Появится таблица, где будут отображены модели устройств указанного производителя. Тут можно прочесть об имени пользователя и пароле доступа для нужной модели.
Но есть один нюанс! На сайте может отсутствовать пароль от нужного роутера. Для доступа к настройкам в таком случае используется ключ от другого устройства такого же поставщика.
8 способ: когда пароль от роутера не подходит
Для начала нужно определить, верна ли раскладка клавиатуры, если не удается войти в настройки, указывая прописанный логин и ключ на устройстве. Можно попробовать отключить caps lock. Бывают и другие причины, например, ключ от вай-фая был изменен, теперь он нестандартный. В случае, если он был забыт, тогда нужно обратиться к специалисту, который его менял. Обычно в договоре доступа к интернету указываются все необходимые данные, которые могут потребоваться.
Когда пароль роутера не получается восстановить, просто перезагружается устройство, чтобы вернуть его к стандартным настройкам. Нужно, как уже говорилось ранее, воспользоваться клавишей сброса параметров. Она обычно размещена в задней части устройства. Бывают случаи, когда кнопка недоступна для пальцев, тогда используется скрепка или зубочистка.
После нажатия нужно удерживать в таком положении кнопку секунд десять, лучше даже пятнадцать. Тогда настройки устройства сбросятся. После загрузки маршрутизатора, когда лампочки снова замигают, доступ к личному кабинету откроется, благодаря использованию обычных данных, указанных на самом устройстве.
После возврата к настройкам, заложенным производителем, сбрасывается и информация, которую пользователь вводил при конфигурации маршрутизатора. Поэтому заново указывается пароль к вай-фаю, лучше его заменить, чтобы никто другой не имел доступ к вашему интернету.
9 способ: когда данные по умолчанию не подходят
Такая проблема может возникнуть, если маршрутизатор настраивал не хозяин устройства. Необходимо просто узнать их у постороннего. Для этого нужно позвонить работникам провайдера или человеку, который настраивал роутер. В качестве пароля могут использовать название поставщика интернета, например, rostelecom. Еще это может быть, admin или нечто подобное.
Когда были использованы разные варианты, а получить доступ к панели управления не удалось, тогда просто сбрасываются настройки нажатием на уже знакомую клавишу reset. Нужно удерживать ее на протяжении десяти секунд и отпустить. Когда лампочки снова замигают, вводятся данные, что нанесены на оборотную сторону корпуса. Так можно войти в личный кабинет настроек.
Бывает, что, как видно на рисунке, самой кнопки не видно, но есть отверстие с соответствующей подписью. В таком случае используется скрепка или нечто иное, тоненькое и упругое, например, зубочистка, чтобы нажать на эту кнопку и перезагрузить устройство.
Один из 9 способов обязательно поможет разрешить проблему пользователя. Надеемся, вы уже поняли, как узнать пароль от роутера, его логин и адрес авторизации. Если вопросы остались — пишите нам в комментарии.
На чтение 9 мин Просмотров 316к.
Виталий Леонидович Черкасов
Системный администратор, инженер компьютерных систем.
Задать вопрос
Иногда после покупки нового гаджета, например, смартфона, вы не можете подключить его к своей вайфай сети, потому что забыли пароль. В таком случае можно воспользоваться одним из следующих способов: посмотреть ключ доступа на своем ноуте, маршрутизаторе или мобильном телефоне. Рассмотрим подробно, как узнать свой пароль от вайфая на компьютере или роутере.
Содержание
- Через ПК
- Параметры беспроводной сети
- Командная строка
- Связка ключей в OS Х
- Специальные программы
- Через роутер
- TP-Link
- ASUS
- D-Link
- Zyxel
- Tenda
- На телефоне
- Android
- iOS
- Если ничего не помогло
Через ПК
Узнать ключ от вайфай с помощью компьютера несложно, если с него уже подключались к беспроводной Wi-Fi сети. Для этого можно использовать командную строку.
Параметры беспроводной сети
Чтобы посмотреть пароль от вайфая на виндовс 10 (подробная статья по ссылке), нужно зайти на компьютер под учетной записью, имеющей права администратора, и подключиться к вайфай.
Алгоритм:
Теперь можно прочитать пароль от вайфай в строке «Ключ безопасности сети».
Командная строка
Также несложно определить код доступа к вайфай, используя командную строку.
Алгоритм действий:
Важно! Если имя сети состоит из нескольких слов, его нужно обернуть кавычками;
- после этого на экране должны появиться подробные сведения о выбранном беспроводном соединении, в том числе в разделе «Параметры безопасности», в последней строке «Содержимое ключа» будет пароль вайфай сети.
Связка ключей в OS Х
Если у вас компьютер с Mac OS X, то узнать пароль от Wi-Fi соединения можно при помощи функции «Связка ключей». Эту утилиту можно найти, забив ее название в поиск Spotlight. Или в Finder выбрать «Программы», а потом «Утилиты». После запуска программы нужно:
Также узнать пароль от Wi-Fi соединения можно с помощью команд терминала. Для этого требуется:
- запустить утилиту «терминал»;
- ввести команду «security find-generic-password -wa «ИмяСети» (вместо «ИмяСети» введите SSID нужного вай фай соединения);
- после этого появится диалоговое окно, в котором введите имя администратора компьютера и его пароль;
- в результате появится строка, в которой будет написан ключ доступа к нужной сети.
Специальные программы
Рассмотрим две самые популярные бесплатные программы, которые можно использовать для поиска сохраненных ключей доступа от вайфай соединений.
- Бесплатное приложение для просмотра и хранения паролей WiFi Password Decryptor. Чтобы начать с ней работать, ее нужно скачать на сайте производителя, распаковать и инсталлировать. После инсталляции приложение можно запустить. Имя требуемой сети можно найти в колонке «Wi-Fi name (SSID)», а ключ в «Password Key (text)».
- Утилита WirelessKeyView не нуждается в установке. С ее помощью можно посмотреть все сохраненные на ПК пароли от Wi-Fi соединений. Скачать ее можно с официального сайта компании. Там же можно загрузить файл с расширением *.ini для русификации приложения.
Через роутер
Ключ доступа от вайфай сети хранится также на роутере. Чтобы посмотреть его, нужно подключить компьютер к маршрутизатору по беспроводному соединению или соединив эти гаджеты патчкордом.
Чтобы зайти в настройки роутера, нужно знать IP адрес устройства (обычно 192.168.1.1 или 192.168.0.1), логин от роутера и пароль (чаще всего admin в 2 поля) для входа в административную панель. Чтобы узнать заводские настройки точки доступа, посмотрите наклейку на нижней части устройства.
Кроме этого, узнать IP адрес роутера можно с помощью командной строки. Как ее запустить, уже рассказывалось выше. После этого введите команду «ipconfig».
В результате на экран будут выведены сведения обо всех сетевых адаптерах компьютера. Нужно найти требуемый и в строке «Основной шлюз» будет указан IP-адрес маршрутизатора.
TP-Link
Разберемся, как узнать пароль от своего WiFi на маршрутизаторах TP-Link, на примере модели TL-WR841N. Данную инструкцию можно применить и для большинства маршрутизаторов этой компании (TP-Link TL-WR840N,Tp-Link TD-W8901N и других) .
Чтобы определить пароль от Wi-Fi, нужно в левом меню выбрать строку «Беспроводной режим» и затем в открывшемся подменю кликнуть по пункту «Защита беспроводного режима».
В строке ввода «Пароль PSK» будет написан нужный нам ключ доступа.
ASUS
В маршрутизаторах ASUS сразу после входа в панель администрирования вы попадаете на страницу, на которой отображается состояние подключения. Эта страница находится на вкладке «Карта сети». Здесь справа расположен пункт «Ключ WPA-PSK», в котором находится пароль к вайфай соединению. Нужно щелкнуть по полю, чтобы посмотреть его.
D-Link
Где посмотреть ключ вайфай на маршрутизаторах, продаваемых под брендом D-Link, расскажем на примере распространенной модели DIR-615. В нем, чтобы добраться до пароля, требуется в меню, находящемся в левой части экрана, выбрать строку «Wi-Fi» и щелкнуть по пункту «Настройки безопасности». После этого справа появится окно, в котором в разделе «Ключ шифрования PSK» будет находиться пароль вайфай сети.
Zyxel
Чтобы узнать, какой пароль на вайфай сеть установлен в маршрутизаторе компании ZyXEL, нужно:
- сначала в меню, расположенному внизу экрана, щелкнуть по пункту «Сеть Wi-Fi»;
- после чего на вкладке «Точка доступа», в пункте «Ключ сети» будет написан требуемый пароль.
Tenda
Для роутеров фирмы Tenda нужно:
- Зайти в панель настроек и в верхнем меню выбрать пункт «Беспроводной режим».
- В подменю слева щелкнуть по строке «Защита беспроводного режима».
- Справа откроется окно, где в разделе «Пароль Wi-Fi», можно посмотреть текущий ключ доступа.
На телефоне
Как определить пароль доступа к вайфай при помощи компьютера и как посмотреть его на маршрутизаторе, мы уже знаем. А что делать, если компьютера нет, а есть только мобильный телефон. Давайте разберемся.
Независимо от модели телефона, пароль можно посмотреть, войдя в веб интерфейс маршрутизатора. Для этого телефон должен быть подключен к сети.
Алгоритм:
- В любом браузере открываем адрес 192.168.1.1 или 192.168.0.1;
- Вводим логин и пароль (обычно admin, admin);
- В меню роутера ищем пункт настроек, который зависит от производителя роутера (в разделе выше подробно описано).
Android
На телефонах и планшетах, работающих под ОС Android, можно узнать ключ доступа двумя способами: с помощью программы или посмотреть в системном файле.
Для этих способов нужны root-права.
Чтобы узнать пароль при помощи приложения, нужно:
- Скачать в магазине приложений PlayMarket программу WiFi Key Recovery и установить. Подойдут и другие приложения:WiFi Password, WiFi Pass Recovery;
- открыть утилиту и найти в списке нужную Wi-Fi сеть(SSID);
- в поле PSK будет ключ от сети.
Чтобы посмотреть ключ в файлах настроек, нужно:
iOS
На старых смартфонах с версией операционной системы не старше iOS 7, можно было узнать ключ от вайфай непосредственно с устройства. Для этого нужно было зайти в настройки, потом перейти в «Safari» и в пункте «пароли» узнать нужную информацию.
Сейчас там хранятся ключи только от сайтов. Поэтому узнать пароль, используя только стандартные возможности iOS, невозможно. Существуют программы, которые могут показать сохраненный ключ доступа к вайфай, например, WiFiPasswords, но для их установки требуется, чтобы смартфон прошел процедуру взлома – Jailbreak.
Подробная инструкция — как узнать пароль от wi-fi сети на iPhone.
Если ничего не помогло
Если ни один из перечисленных способов не помог, например, компьютера нет, а маршрутизатор стоит в закрытой комнате, то можно раздавать интернет со смартфона, в режиме виртуальной точки доступа.
Если данные для входа в веб интерфейс роутера не подходят, нужно сбросить настройки маршрутизатора до заводских, и после этого настроить вайфай сеть заново. Чтобы установить настройки по умолчанию, требуется при работающем роутере нажать на кнопку «Reset», которая обычно находится сзади, и подождать несколько секунд, пока маршрутизатор не перезагрузится.
В это статье мы расскажем, как узнать пароль от Вай-Фай роутера через компьютер и приведем все доступные способы. Наши пошаговые инструкции помогут вам получить нужную информацию и не терять доступ к устройству!
Способ #1: Панель управления
Начнем с того, что рассмотрим, как узнать пароль от своего WiFi роутера на компьютере – в этом вам поможет панель управления, встроенная в операционную систему.
Сделайте следующее:
- Нажмите иконку меню «Пуск»;
- Откройте «Параметры»;
- Перейдите к блоку «Сеть и интернет»;
- Выберите строчку «Центр управления сетями и общим доступом»;
- Откройте нужное подключение;
- Нажмите на кнопку «Свойства беспроводной сети»;
- Выберите вкладку «Безопасность»;
- Перейдите к строчке «Ключ безопасности сети». Поставьте галочку напротив пункта «Отображать вводимые знаки» – вы увидите искомые данные.
Готово! Этот способ поможет найти ответ на вопрос, как на компьютере посмотреть пароль от роутера на компьютере Windows 7, 8, 10. Дальше мы рассмотрим другие доступные варианты.
Способ #2: Командная строка
Найти пароль от роутера на компьютере через командную строку сможет каждый – необходимо лишь запомнить пару простых комбинаций. Вот что требуется сделать:
- Запустите командную строку, одновременно нажав клавиши Win+R;
- В соответствующее поле впишите команду «cmd» и нажмите на кнопку «ОК»;
- В открывшемся окне напишите (без кавычек) «netsh wlan show profiles»;
- Вы увидите список доступных сетей, которыми пользовались на устройстве;
- Чтобы получить данные от определенной сети, нужно вписать в команду ее название «netsh wlan show profiles name=имя key=clear»;
- На скриншоте показано, как увидеть информацию по домашней сети Dom. Искомая информация находится в строке «Содержимое ключа».
Перейдем к другим доступным способам и рассмотрим, как еще можно на роутере посмотреть пароль от ВайФая.
Способ #3: Настройки оборудования
Если приведенные выше варианты вам не подошли, можно открыть интерфейс управления оборудования и увидеть искомые данные. Узнать пароль Вай-Фай на роутере с проводного компьютера сможет даже новичок.
Для входа в меню управления Вай-Фай на компьютере необходимо знать ip-адрес:
- Чаще всего подходят стандартные варианты 192.168.1.1 или 192.168.1.0;
- Значение может быть указано на наклейке, нанесенной на оборотную сторону устройства.
Чтобы узнать пароль роутера через ПК:
- Введите айпи;
- Откроется окно авторизации;
- Введите комбинацию для входа;
- Узнать данные для авторизации можно на обратной стороне устройства. Или вы можете ввести заданные вами параметры.
Дальнейшая инструкция отличается в зависимости от модели устройства. Опишем общие шаги:
- Выберите вкладку «Беспроводная сеть» или «Wi-Fi»;
- Откройте окно и найдите строчку с нужным названием.
Теперь вы знаете, как узнать пароль от ВайФая через роутер. Напоследок рассмотрим, как выяснить искомую информацию с помощью мобильного устройства.
Инструкция для смартфона
Нет возможности выбрать один из описанных выше способов для компьютера? Если под рукой есть смартфон, то можно воспользоваться его возможностями:
- Откройте «Настройки»;
- Выберите пункт «Беспроводные сети»;
- Найдите строку «Точка доступа Wi-Fi» — «Настроить точку»;
- В открывшемся меню вы увидите искомую строку. Нажмите на иконку «Показывать символы» – отобразится комбинация для входа.
Напоследок отметим специальные программы для поиска данных. В сети представлены разные сервисы, которые обещают гарантированное получение информации. Будьте очень внимательны и осторожны – мы не рекомендуем пользоваться подобным софтом, это опасно с точки зрения безопасности устройства.
Теперь вы знаете все о том, как узнать пароль от модема/роутера Вай-Фай– выбирайте любой удобный вариант, чтобы всегда иметь под рукой нужные данные.
Целых пять способов найти пароли от беспроводных сетей, к которым вы однажды подключались.
1. Посмотрите стандартный пароль на роутере
Этот способ подойдёт для вашего личного роутера или любого другого, к которому у вас есть физический доступ. У большинства современных роутеров есть уникальное имя сети и пароль, присваиваемые по умолчанию. Обычно они печатаются на этикетке с серийным номером и прочей сервисной информацией или на специальной наклейке.
Вам остаётся только добраться до роутера и внимательно обследовать его тыльную сторону. Если там ничего нет, попробуйте заглянуть в инструкцию или погуглить модель роутера. Наверняка найдёте то, что ищете.
2. Узнайте пароль из настроек сети Windows
Если вы подключены (или когда-то подключались) к сети через Windows, то она любезно подскажет вам забытый пароль. В зависимости от версии Windows названия пунктов меню могут отличаться, но смысл примерно тот же.
Нужно перейти в «Центр управления сетями и общим доступом» и добраться до списка беспроводных сетей. Затем открыть свойства нужной сети и посмотреть пароль в поле «Ключ безопасности сети», не забыв поставить галочку на «Отображать вводимые знаки».
3. Посмотрите пароль в «Связке ключей» в OS X
С Mac всё точно так же. OS X хранит пароль от любой сети, к которой вы когда-нибудь подключались, и, разумеется, его можно увидеть.
Делается это в «Связке ключей», где хранятся все ваши пароли. Запускаем её через Spotlight или из папки «Программы» и выбираем на боковой панели слева раздел «Система». Далее находим нужную сеть в списке и жмём на кнопочку «i» на панели ниже. Ставим галочку возле «Показать пароль» и после ввода пароля администратора видим наш пароль от Wi-Fi.
4. Найдите пароль в веб-интерфейсе роутера
Если у вас есть доступ к веб-интерфейсу, то пароль роутера можно посмотреть там. Для этого надо перейти в браузере по адресу 192.168.0.1 (или 192.168.1.1) и ввести логин и пароль. Структура меню у каждого производителя отличается, но суть в том, чтобы найти раздел Wireless Network, в котором есть пункт Security с опциями защиты. В нём и содержится наш ключ, то есть пароль беспроводной сети.
Выглядит необходимое нам меню примерно вот так. Пароль по умолчанию скрыт, и для его отображения нужно нажать на кнопку Display password или что-то в этом роде.
5. Сбросьте пароль и задайте новый
Ничто не устоит против грубой силы. Если пароль нельзя достать, значит, нужно его взломать, то есть сбросить. Этот способ годится только в случае, когда нужен пароль от вашего домашнего роутера, но сработает на абсолютно любом маршрутизаторе, поскольку у каждого из них есть физическая кнопка сброса. Единственный минус — если ваш провайдер использует специфические настройки подключения, его придётся настраивать заново.
Итак, достаём роутер из шкафа, с антресолей — или где он там у вас спрятан — и внимательно смотрим на ту его часть, где расположены порты и кнопки управления. Ищите небольшое отверстие, рядом с которым написано Reset. Это и есть кнопка сброса. Её нужно нажать скрепкой или иголкой и подержать несколько секунд (если не поможет, то зажимаем reset и, не отпуская кнопки, выключаем роутер на 30 секунд, а затем, продолжая держать кнопку, включаем и отпускаем ее через 30 секунд). После этого настройки роутера сбросятся на стандартные и вы сможете узнать пароль одним из способов, описанных выше.